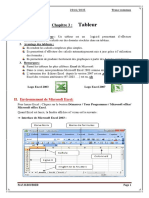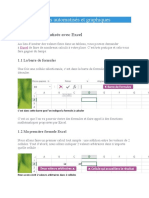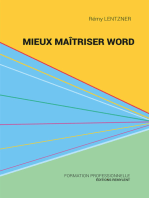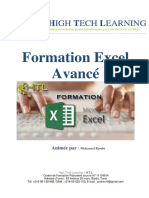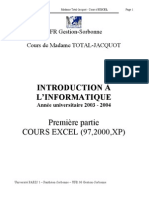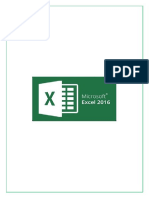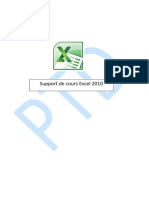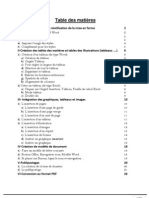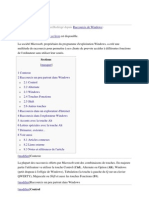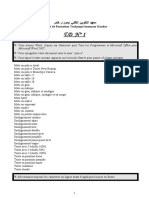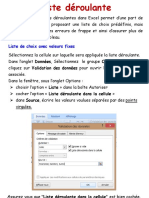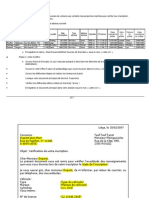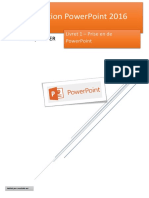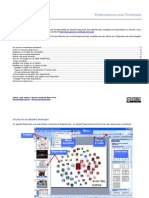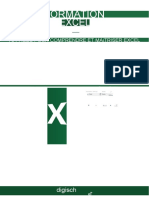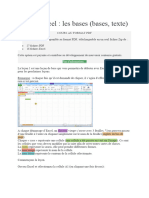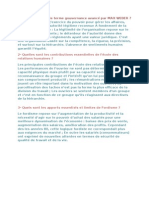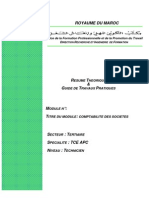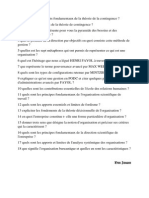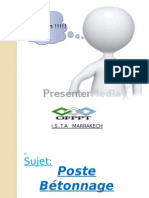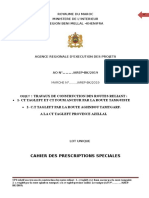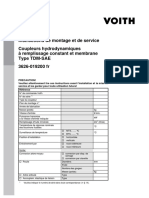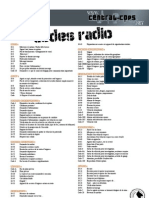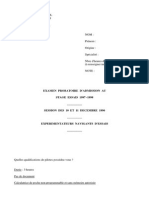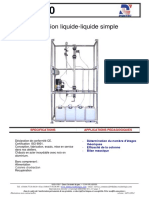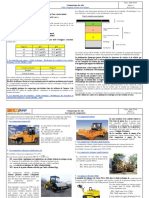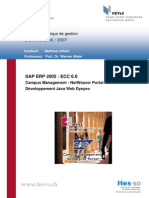Professional Documents
Culture Documents
Support de Cours Excel
Uploaded by
movexor kiochoCopyright
Available Formats
Share this document
Did you find this document useful?
Is this content inappropriate?
Report this DocumentCopyright:
Available Formats
Support de Cours Excel
Uploaded by
movexor kiochoCopyright:
Available Formats
FSJES-AGADIR
Semestre3 (Licence Economie et Gestion)
EXCEL : interface
Une fois lanc, Excel cre par dfaut un "classeur" nomm classeur1.xls .
Rappelez vous que les fichiers crs sous Excel sont identifis par l'extension ".xls" et sont
reconnaissables grce l'icone suivante :
Par dfaut, un classeur contient trois feuilles (Feuille1, Feuille2 et Feuille3) auxquelles vous
pouvez accder en bas gauche de la fentre.
L'interface d'Excel contient un ensemble d'lments standard utiliss dans la plupart des
logiciels Microsoft :
- la barre d'outils,
- la barre de dessin,
- le menu.
Mais aussi des lments spcifiques Excel.
L'ensemble de l'interfance d'excel est dtaill dans l'illustration suivante :
Comme vous pouvez le remarquer, l'interface d'Excel est base sur un grand tableau
reprsentant la zone de saisie. Ce tableau est constitu d'un ensemble de colonnes et de lignes
qui se croisent pour former des cellules.
AU :2011-2012
1
FSJES-AGADIR
Semestre3 (Licence Economie et Gestion)
TABLEAUX
Faire un tableau avec Excel
L'lment de base pour le travail sur Excel est le tableau.
Un tableau est un ensemble de lignes et de colonnes qui se rencontrent pour former des
cellules et permettent une (re)prsentation synthtique des donnes.
Une cellule est identifie par sa colonne est sa ligne d'appartenance. Ainsi la cellule D17
se trouve l'intersection de la colonne D et de la ligne 17 .
Pour insrer des donnes (Texte, nombre, date.) dans une cellule, il suffit de cliquer dessus
avec la souris et de saisir les donnes grce au clavier. Alors que vous saisissez ces lments,
les modifications apparaissent simultanment dans la cellule et dans la zone de formule situe
au dessus de la colonne B (entoure en rouge).
D'ailleurs, chaque fois que vous slectionnez une cellule, son contenu apparat dans la zone
de formule vous permettant d'y apporter d'ventuelles modifications.
Une fois que toutes vos donnes sont saisies, il ne vous restera plus qu' mettre en forme le
tableau.
Mise en forme
Mettre en forme les cellules
Une fois entres, les donnes apparaissent l'cran sous un formatage (prsentation visuelle)
standard peu esthtique. Pour en adapter la prsentation vos gots et amliorer la lisibilit
des chiffres, commencez, par exemple, par slectionner, au moyen de la souris, les trois
premires cellules des colonnes B, C et D appeles en-tte . Cliquez sur la slection avec le
bouton droit de la souris et choisissez dans le menu contextuel qui apparat l'cran format
de cellule
Une fentre apparat alors l'cran et vous offre une multitude d'options pour mettre en forme
les cellules slectionnes.
AU :2011-2012
2
FSJES-AGADIR
Semestre3 (Licence Economie et Gestion)
Comme vous pouvez le voir, la fentre comporte 6 onglets. Les 5 premiers seront dtaills un
un dans ce qui suit.
Onlget Nombre :
Ces options permettent de dfinir le type de donnes que contient une cellule. Cette
manipulation est gnralement inutile car Excel reconnat automatiquement le type de
donnes saisies. Toutefois, il arrive que l'on veuille changer un type Nombre en type
Montaire ou en Pourcentage . Excel offre un large choix s'agissant des types de
donnes traits qui couvre tous les cas de figure auxquels vous pourriez tre confronts.
A chaque fois que vous slectionnez un type de donnes, des options vous seront proposes
comme cela est par exemple le cas du type montaire :
En gnral et s'agissant d'une donne de type montaire, on cherchera en augmenter la
prcision en passant de 2 dcimales 3 ou 4, changer de monnaie en remplaant le Franc
par l'Euro par exemple.
Dans notre cas, aucun traitement ne sera effectu sur le type de donnes.
Onglet Alignement :
Cet onglet vous permet d'agir sur la disposition dans l'espace des donnes stockes dans une
cellule. Les options les plus importantes sont celles qui permettent de modifier l'alignement
horizontal de votre texte (aligner droite, gauche, centrer le texte.), celles qui permettent de
modifier l'alignement Vertical du texte pour le mettre en haut de la cellule par exemple. Enfin,
il peut s'avrer utile de prvoir un retrait pour une bonne mise en forme du texte.
AU :2011-2012
3
FSJES-AGADIR
Semestre3 (Licence Economie et Gestion)
D'autres options plus avances sont disponibles, libre vous de les explorer une une.
Dans notre cas, nous allons choisir de centrer le texte horizontalement.
Onglet Police :
Dans cet onglet vous pourrez dfinir la police de caractre utiliser pour les cellules
slectionnes, son style ainsi que sa taille.
D'autres options comme la couleur et le soulignement sont disponibles. Un aperu vous
permet de rapidement voir l'effet des modifications que vous venez d'effectuer.
AU :2011-2012
4
FSJES-AGADIR
Semestre3 (Licence Economie et Gestion)
Dans notre exemple, on se contentera de mettre le texte en gras et de valider en cliquant sur le
bouton OK.
Onglet Bordure :
Pour comprendre l'utilisation de cet onglet, slectionnez l'ensemble des cellules du tableau et
choisissez dans le menu contextuel format de cellule .
L'onglet bordure permet de dfinir les bordures du tableau. Par dfaut, les tableaux dans Excel
n'ont pas de bordure, mais il est souvent plus simple de lire un tableau avec bordures d'o
l'intrt d'en ajouter systmatiquement.
En cliquant sur les boutons contour et intrieur dans l'onglet bordure, vous verrez
s'ajouter des lignes noires l'aperu qui se trouve juste un peu plus bas. Vous pouvez modifier
le style des lignes grce aux options de style ( droite de la fentre) et vrifier le rsultat en
appuyant nouveau sur les deux boutons contour et intrieur :
Validez votre travail en appuyant sur OK.
Onglet Motifs :
Excel offre aussi la possibilit de dfinir des motifs de remplissage des cellules. Dans cet
onglet vous pourrez ainsi choisir une couleur de remplissage pour certaines cellules, ou une
texture comme le montre l'image suivante :
AU :2011-2012
5
FSJES-AGADIR
Semestre3 (Licence Economie et Gestion)
Dans notre exemple nous ne mettrons aucun motif de remplissage. Quittez donc la fentre
sans valider votre travail.
Vous obtiendrez alors un tableau mis en forme comme celui-ci :
Les formules
crer des formules simples
Si Excel possde des fonctions de mise en forme plus que correctes, elles ne sont en aucun cas
la vocation de ce logiciel. En effet, Excel se distingue surtout par ses fonctionnalits de
traitement des donnes, c'est d'ailleurs pour cela qu'on dit que c'est un Tableur.
La premire fonctionnalit offerte est la possibilit de crer des formules de calcul. En effet,
Excel est base sur une logique qui dit que seules les donnes de base doivent tre fournies
par l'utilisateur, tous les calculs devant tre pris en charge par Excel.
AU :2011-2012
6
FSJES-AGADIR
Semestre3 (Licence Economie et Gestion)
Dans notre tableau d'exemple, si vous vous placez sur la cellule C2, vous verrez s'afficher
dans la barre de formule 2900 c'est--dire le contenu de la cellule ni plus ni moins car
celle-ci est une donne de base. Par contre, si nous nous plaons sur la cellule D2 nous voyons
ce qui suit :
=B2-C2 est une formule. Une formule est reconnue sur Excel par un signe = en dbut
de la zone de formule. La formule =B2-C2 qui se trouve dans la cellule D2 indique
Excel que pour connatre la valeur afficher dans la cellule D2, il faut soustraire la valeur
de la cellule B2, la valeur contenue dans la cellule C2. La valeur affiche dans D2 est donc
une information calcule par le logiciel et non pas introduite par l'utilisateur.
De mme on aura les formules suivantes :
Dans D3 : =B3-C3
Dans D4 : =B4-C4
Dans le mme esprit, on aura dans la cellule B5 la formule suivante =B2+B3+B4 car la
cellule B5 reprsente la somme des valeurs des trois cellules qui se trouvent dans la mme
colonne B .
Il est bien videmment possible d'utiliser d'autres oprateurs arithmtiques notamment :
+ : Addition
- : Soustraction
* : Multiplication
/ : Division
Les fonctions
Utiliser les fonctions
Outre les oprateurs arithmtiques, Excel offre la possibilit d'utiliser des fonctions. Pour
faire simple, une fonction renvoie une valeur sur la base de donnes d'entre fournies par
l'utilisateur.
AU :2011-2012
7
FSJES-AGADIR
Semestre3 (Licence Economie et Gestion)
L'expression de la fonction prend gnralement la forme suivante :
y = f (x), o y est la valeur renvoye, f la fonction et x la variable contenant la
donne d'entre qui une fois transforme grce la fonction f donne y .
Dans Excel cette notion est reprise de manire identique l'exception de l'expression crite.
En effet, la valeur y est affiche dans la cellule contenant la formule de la fonction.
A titre d'exemple, considrons le tableau suivant reprenant les notes obtenues par trois
tudiants dans quatre matires :
Et 1 Et 2 Et 3
Mathmatiques 17 12
5
Chimie
15
9 11
Franais
13 18 12
Informatique
16 17 14
MOYENNE
Il s'agit donc de calculer la moyenne de chaque tudiant, pour cela on peut procder de deux
manires diffrentes :
utilisation des oprateurs
La moyenne est la somme des notes obtenues divise par le nombre de matires. Ce qui peut
tre traduit par les formules suivantes :
Dans B6 : = (B2+B3+B4+B5) / 4
Dans C6 : = (C2+C3+C4+C5) / 4
Dans D6 : = (D2+D3+D4+D5) / 4
Toutefois, cette mthode est fastidieuse et devient peu pratique lorsqu'il s'agit de faire la
moyenne d'une vingtaine de matires par exemple. Pour cela, nous conseillons de lui prfrer
la mthode des fonctions.
utilisation des fonctions
Excel propose une fonction appele Moyenne qui a pour rle de renvoyer la moyenne des
valeurs contenues dans les cellules entres comme argument.
Dans notre exemple il suffira d'entrer la formule suivante =MOYENNE(B2:B5) dans la
cellule B6 pour obtenir le mme rsultat que prcdemment. L'utilisation des : permet de
dfinir une plage de cellules qui s'tant de la cellule B2 la cellule B5, chose qui est
impossible en utilisant les oprateurs. De plus, la fonction se charge de compter
automatiquement le nombre de matires et vous vite ainsi tout risque d'erreur. Enfin,
l'utilisation des fonctions permet d'avoir des formules plus courtes et donc plus lisibles.
Outre les fonctions de base comme la MOYENNE ou la SOMME, Excel propose une
multitude de fonctions plus labores accessibles via le menu Insertion > Fonction.
AU :2011-2012
8
FSJES-AGADIR
Semestre3 (Licence Economie et Gestion)
Pour insrer une fonction dans une cellule, il vous suffit de cliquer sur la cellule et d'aller dans
le menu Insertion > Fonction ce qui affichera la fentre suivante :
Cette fentre vous propose l'ensemble des fonctions supportes par Excel classes en
catgories accessibles par une liste droulante. Une fois la catgorie choisie, les fonctions qui
y sont proposes sont affiches dans la liste qui se trouve un peu plus bas.
Cliquez alors sur la fonction souhaite et vous verrez s'afficher en bas de la liste des fonctions
une brve description de la fonction et de son utilisation. Ceci est particulirement pratique
quand vous utilisez une fonction pour la premire fois.
Reprenons notre exemple prcdent et utilisons cet assistant plutt que la saisie directe de la
fonction. Aprs avoir cliqu sur la cellule B6 et avoir accd la fentre d'insertion des
fonctions, choisissez la catgorie tous pour afficher toutes les fonctions. Faites drouler
jusqu' arriver la lettre M et choisissez la fonction MOYENNE.
En appuyant sur OK vous voyez s'afficher l'cran la fentre suivante :
AU :2011-2012
9
FSJES-AGADIR
Semestre3 (Licence Economie et Gestion)
Comme vous pouvez le voir, Excel devine automatiquement la plage de cellules la plus
probable pour cette fonction. Toutefois, des fins pdagogiques, il nous semble prfrable de
vous montrer la mthode suivre car il arrive qu'Excel n'affiche pas les bons arguments.
Appuyez d'abord sur le petit bouton qui se trouve en regard de chaque argument. Cela
affichera la fentre suivante :
Ensuite, il vous suffira de slectionner au moyen de la souris les cellules souhaites pour voir
se modifier le texte de la fentre en mme temps. Une fois la bonne plage slectionne, il ne
vous reste qu' enfoncer la touche Entrer du clavier pour valider votre travail. Vous
reviendrez alors la fentre prcdente et verrez une simulation du rsultat de la fonction, si
vous tes satisfait, appuyez sur OK et le tour sera jou.
Signalons que l'argument2 est facultatif et sert introduire une seconde plage de cellules
quand cela est ncessaire.
Vous pouvez maintenant procder de la mme manire pour toutes les autres fonctions
d'Excel, nous traiterons toutefois en dtails certaines fonctions dont l'utilisation s'avre
dlicate.
La fonction Si
En thorie
Les structures conditionnelles (ou de choix) sont indniablement la base de la programmation
informatique et donc aussi la base du fonctionnement des ordinateurs et des logiciels comme
EXCEL.
Exemple :
SI "condition 1 ralise" ALORS "faire opration 1" SINON "faire opration 2"
La traduction des structures conditionnelles dans la version franaise d'Excel se fait grce la
fonction "SI". Voici ce que vous devez saisir dans la barre de formule pour convertir
l'exemple prcdent en fonction comprhensible par EXCLE :
=Si (condition 1 ralise; faire opration 1; faire opration 2)
Quelques remarques s'imposent:
- les mots "alors" et "Sinon" ne sont pas crits explicitement mais sous entendus.
- les diffrentes parits de la structure conditionnelle sont spares par des points virgules ";"
AU :2011-2012
10
FSJES-AGADIR
Semestre3 (Licence Economie et Gestion)
- l'ordre est TRES important car il remplace les mots, en effet, aprs le premier on retrouve
toujours l'action faire ne cas de vrification de la condition et celle faire sinon se trouve
toujours aprs le second point virgule.
En pratique
Prenons maintenant un petit exemple pratique. Supposons que vous disposez de la base de
donnes suivante sur Excel :
Employ
Jean
Bernard
Pierre
Rachid
David
Ventes Commission
700
372
440
801
975
Pour motiver vos vendeurs, vous avez dcid de doubler la commission que touche chaque
vendeur pour toutes le ventes qui dpassent les 500 pices. La vente est paye 7 Euros (une
fois double elle sera donc paye 14 Euros).
Vous ne pouvez pas utiliser une simple formule comme nous l'avions fait dans les pages
prcdentes de ce cours. La solution consiste en l'utilisation d'une structure conditionnelle qui
permet de traiter differemment les vendeurs ayant ralis moins de 500 et ceux ayant dpass
ce chiffre.
Voici ce que vous devez saisir dans la premire cellule de la colonne "commission" (cellule
C2) :
=Si (B2<=500;B2*7;500*7+(B2-500)*14)
Cette formule indique Excel que :
- dans le cas ou le vendeur a vendu 500 pices ou moins, il doit calculer la commission en
multipiliant le nombre de pices vendues par 7
- dans le cas contraire, c'est dire s'il vent plus de 500 pices, Excel doit trouver la
commission en comptant 7 Euros pour les 500 premires pices (3500 Euros) et y ajouter 14
Euros par pice dpassant les 500 ce qui est obtenu en enlevant 500 du total des ventes du
vendeur.
A noter que cette formule n'est pas l'unique bonne formule dans ce cas, plusieurs autres
formules quivalentes peuvent tre utilises :
=Si (B2>500;500*7+(B2-500)*14;B2*7)
=Si (B2<=500;B2*7;3500+(B2-500)*14)
=Si (B2<=500;B2*7;(B2*14)-3500)
AU :2011-2012
11
FSJES-AGADIR
Semestre3 (Licence Economie et Gestion)
En dfinitive, selon le cas de figure, Excel utilisera l'une OU l'autre des formules pour
calculer la commission.
Il ne vous restera plus qu' tirer la poigne de recopie pour appliquer la formule tout le
tableau. Voici ce que vous devez obtenir :
Employ
Jean
Bernard
Pierre
Rachid
David
Ventes Commission
700
6300
372
2604
440
3080
801
7714
975
10150
La fonction recherchev
Pour schmatiser, on peut retenir deux cas o l'on a recours l'utilisation de la fonction
RechercheV :
Structures conditionnelles dynamiques
La fonction recherchev est ici une volution de la structure conditionnelle classique SI. Elle
vient rpondre deux limitations majeures de cette dernire :
La fonction SI est limite un maximum de 7 SI imbriqus et ne peux donc pas traiter plus
de 8 cas,
La ncessit de dfinir les tests en les crivant dans la formule (en dur), elle n'est donc pas
dynamique.
Prenons le cas suivant : vous tes charg(e) d'effectuer un rapport sur l'activit commerciale
de vos vendeurs. On vous fournit le tableau suivant (dans la premire feuille du classeur
Excel) que vous devez complter :
CA
Vendeur Pays
HT CA TTC
Legrand France 25000
Paoli
Italie
49500
Chasseney France 22750
De la garde Italie
18000
Parlois
Italie
120000
Legrand Espagne 84300
Paoli
Espagne 21200
Aulin
France 98700
AU :2011-2012
12
Com
FSJES-AGADIR
Semestre3 (Licence Economie et Gestion)
On vous fourni aussi la grille suivante qui servira de base aux calculs (dans une seconde
feuille du classeur appele "grille") :
Pays
TVA
France 19,60%
Espagne 21%
15%
Italie
Taux
Com
5%
4%
3,5%
Quelle formule faut-il insrer dans les cellules D2 et E2 pour calculer le CA TTC et les
commissions des vendeurs ?
Solution 1 : utiliser la fonction SI
Dans D2 :
=SI(B2="France";C2*1,196;SI(B2="Espagne";C2*1,21;SI(B2="Italie";C2*1,15;"?")))
Dans E2 :
=SI(B2="France";C2*0,05;SI(B2="Espagne";C2*0,04;SI(B2="Italie";C2*0,035;"?")))
Cette solution comporte les inconvnients suivants :
en cas de changement des taux, les formules doivent tre dites manuellement
s'il y a beaucoup de pays, la formule sera longue et fastidieuse
partir de 8 pays, cette mthode est inutilisable
Solution 2 : utiliser la fonction RechercheV
Etape 1 : Dfinir la source des donnes :
Slectionnez la plage de cellules "$A$2:$C$4" dans la feuille nomme grille (il ne faut
pas slectionner les enttes des colonnes). Ensuite dans le menu "Insertion" allez sur "Nom"
puis "Dfinir" et donnez un nom la zone slectionne (exemple : Source).
Etape 2 : Dfinir la fonction RechercheV
Placez vous sur D2 et allez dans Insertion > Fonction puis slectionnez la fonction
RechercheV qui se trouve dans la catgorie Recherche & Matrices.
Apparatra alors l'assistant qui vous propose 4 champs renseigner (les trois premiers sont
obligatoires) :
AU :2011-2012
13
FSJES-AGADIR
Semestre3 (Licence Economie et Gestion)
- Valeur_cherche : c'est la valeur sur laquelle doit tre effectu le test, pour la retrouver
facilement, gardez l'esprit que c'est en gnral la seule qui est partage entre les deux
tableaux elle assure donc le lien entre les donnes sources et tableau des rsultats. Il s'agit
dans notre cas de la cellule B2 (Pays).
- Table_matrice : c'est la matrice ou le tableau source des donnes. Il doit ncessairement
comporter au moins 2 colonnes de manire faire correspondre la valeur cherche (toujours
en premire colonne) une ou plusieurs donnes (taux de TVA, taux de commission.) dans le
colonnes suivantes. Pour la dfinir, vous avez le choix entre l'insertion de la rfrence de la
plage de donnes (Grille!$A$2:$C$4) ou l'insertion d'un nom pralablement attribu la
source de donnes (dans notre cas Source ).
- No_index_col : c'est le numro de la colonne dans le tableau source de donnes qui contient
les valeurs que vous souhaitez obtenir. Mettez 2 pour obtenir le taux de TVA et 3 pour le taux
de commission (le 1 tant toujours rserv la valeur cherche).
- Valeur_proche : ici vous dcidez si Excel doit trouver la correspondance exacte ou la
correspondance la plus proche. Ceci est utile dans le cas des valeur numriques. Dans notre
cas on mettra Faux pour obtenir uniquement des correspondances exactes.
Voici donc la formule insrer dans la cellule D2 :
=C2*(1+RECHERCHEV(B2;Source;2;FAUX))
Pour rsumer, cela dit Excel de rechercher la valeur de B2 dans le tableau appel Source et
de renvoyez la valeur qui lui correspond dans la deuxime colonne de ce tableau. Une fois
cette valeur rcupre, elle sera utilise pour calculer le CA TTC.
De mme on aura dans E2 la formule suivante :
=C2*RECHERCHEV(B2;Source;3)
Comme vous pouvez le deviner, la fonction offre donc les avantages suivants :
AU :2011-2012
14
FSJES-AGADIR
Semestre3 (Licence Economie et Gestion)
Simplicit, car la formule est plus courte et plus simple comprendre,
Dynamisme, car il suffit de modifier les donnes dans le tableau source pour que les
changements soient rpercuts automatiquement sans avoir modifier la formule,
il n'y a pas de limite de nombre de pays.
Nota : Dans notre cas, on a eu recours la fonction RechercheV car les donnes sont
organises verticalement (les pays sont dans une mme colonne et non pas sur une mme
ligne). Si les pays avaient t organiss horizontalement, c'est la fonction RechercheH qui
aurait t utilise.
Cas 2 : Aide la saisie
Prenons un cas simple : Vous tes charg(e) d'organiser un cycle de formation pour les
commerciaux de l'entreprise. Le service Ressources Humaines vous donne la liste des
matricules, noms et prenons des participants, mais le formateur souhaiterait avoir plus
d'informations sur chacun d'eux pour mieux cibler son intervention. Vous disposez pour cela
d'un fichier Excel interne votre service qui regroupe pour chaque commercial : age, rgion,
exprience, formation, segment de clientle.
Comment complter le tableau fourni par les RH avec les donnes issues de votre fichier
interne ?
Solution manuelle : pour chaque matricule vous faites une recherche dans le fichier et vous
copiez / collez les donnes dans le fichier fournir au formateur. Cette mthode n'est toutefois
pas pratique si vous avez plus d'une vingtaine de participants.
Solution automatise : vous utilisez la fonction RechercheV qui se charge de remplir
automatiquement et dynamiquement le fichier votre place en quelques secondes quel que
soit le nombre de participants qu'il contient. Pour ce faire, il suffit de dfinir le tableau
contenant les donnes sur tous les commerciaux comme source de donnes (Table_matrice),
la valeur_cherche est qui est le matricule et les numros des colonnes dont vous souhaitez
obtenir les informations.
Liste de donnes
Voici quelques termes avec lesquels vous devez vous familiariser.
Donnes:
Toute information que vous voulez conserver pour vous aider dans vos analyses.
Champ:
Les informations de mmes types sont conserves dans un mme champ. Ex.: Nom,
Prnom, Taille, Salaire, Quantit ... Avec Excel, les donnes d'un mme champ sont
conserves dans une mme colonne. Les noms des champs sont toujours la premire
ligne d'une liste de donnes.
Enregistrement: Toutes les informations concernant une personne, une chose ou un vnement. Avec,
Excel, chaque ligne de la liste de donnes est un enregistrement. Donc, une liste de
donnes peut contenir des enregistrements sur des choses, des personnes ou
vnements.
AU :2011-2012
15
des
FSJES-AGADIR
Semestre3 (Licence Economie et Gestion)
Voici une liste de donnes d'employs d'une entreprise. Comme pour l'image prcdente, la
premire ligne d'une liste de donnes contient toujours le nom des champs. Chaque ligne
suivante contient un enregistrement qui dcrit une personne, une chose ou un vnement selon
les champs que vous avez choisis. Une liste de donnes ne doit jamais avoir de lignes vides.
C'est--dire que tous les enregistrements doivent se suivre sans interruption.
Trier les donnes
Excel vous permet de trier rapidement le contenu d'une liste de donnes pour vous aider
retrouver rapidement ce que vous recherchez, de mettre de l'ordre et d'organiser les donnes.
Vous pouvez utiliser les boutons
sur la barre d'outils pour trier une colonne en ordre
croissant ou dcroissant. Tous les enregistrements de la liste de donnes vont se dplacer
selon l'ordre que vous avez choisi. Il faut cependant faire attention de ne pas faire un bloc et
ensuite de trier. Sinon, seulement les donnes et non les enregistrements seront tries. Cela
aura pour effet de mlanger les donnes. Pas recommand.
Excel vous offre une autre faon plus labore de trier la liste de donnes. Le prochain
exercice consiste trier les enregistrements selon le nom de famille et le prnom.
Placez le pointeur sur n'importe quelle cellule de la liste de donnes.
Du menu Donnes, slectionnez l'option Trier.
Vous pouvez trier jusqu' trois champs en mme temps en ordre croissant ou dcroissant.
AU :2011-2012
16
FSJES-AGADIR
Semestre3 (Licence Economie et Gestion)
Pour le premier tri, slectionnez le champ Nom.
Conservez l'ordre croissant.
Pour le second tri, slectionnez le champ Prnom.
Conservez l'ordre croissant.
Le tri de la premire case va avoir la priorit sur le second tri. Cela veut dire qu'Excel va
premirement trier sur le nom de famille. Pour les enregistrements ayant le mme nom, Excel
va ensuite trier ces enregistrements selon leurs prnoms.
Pour accomplir le triage, appuyez sur le bouton OK.
La liste de donnes est maintenant trie selon les critres choisis. Vous pouvez accomplir un
triage jusqu' trois champs en mme temps.
Les filtres
Il peut tre frustrant d'essayer de retrouver des informations sur une longue liste de donnes.
Le filtre automatique est une option pour vous aider retrouver rapidement l'information
dsire.
Le filtre automatique
Placez le pointeur sur n'importe quelle cellule de la liste de donnes.
Du menu Donnes, slectionnez les options Filtre et Filtre automatique.
la premire ligne de la liste de donnes, il y a maintenant des botes de slection ayant le
nom des champs. En cliquant sur le bouton la droite du nom du champ, vous pouvez limiter
ce qui est affich la liste ce dont vous avez besoin.
AU :2011-2012
17
FSJES-AGADIR
Semestre3 (Licence Economie et Gestion)
De la bote de slection du champ Nom, slectionnez Bibeau.
Comme vous pouvez le constater, il y a deux enregistrements, ou personnes dans ce cas, qui
rpondent la demande. Il est toujours possible de combiner des filtres pour limiter encore
plus les rsultats.
De la bote de slection du champ Titre, slectionnez l'option Administrateur.
Du menu Donnes, slectionnez les options Filtre et Afficher tout.
OU
Des botes de slection des champs Nom et Titre, slectionnez l'option (Tous).
Vous pouvez accomplir un peu plus partir du filtre automatique. Vous pouvez filtrer un
champ sur deux conditions.
Placez le pointeur n'importe o sur la colonne du champ Nom.
De la bote de slection du champ Nom, slectionnez l'option Personnalis.
AU :2011-2012
18
FSJES-AGADIR
Semestre3 (Licence Economie et Gestion)
Une nouvelle fentre s'ouvre vous offrant de placer jusqu' deux conditions. De plus, vous
pouvez choisir parmi plusieurs conditions celle qui rpond mieux vos besoins.
Pour la premire case, slectionnez la condition gal.
Pour la seconde case, slectionnez le nom Bibeau.
Entre les deux conditions, slectionnez l'option Ou.
Pour la troisime case, slectionnez la condition gal.
Pour la quatrime case, slectionnez le nom Dupuis.
Pour filtrer selon ces conditions, appuyez sur le bouton OK.
Le filtre automatique vous permet de raliser des recherches intressantes. Mais le filtre
labor vous offre encore plus de possibilits et de flexibilits.
Du menu Donnes, slectionnez les options Filtre et Afficher tout.
OU
De la bote de slection du champ Nom, slectionnez l'option (Tous).
Le filtre labor
Excel vous permet aussi d'accomplir des recherches plus complexes. Vous pouvez choisir les
champs de votre choix pour les critres et entrer des valeurs. Vous pouvez aussi utiliser les
conditions ET et OU sous la forme d'un grillage.
AU :2011-2012
19
FSJES-AGADIR
Semestre3 (Licence Economie et Gestion)
Avant d'utiliser un filtre labor, vous avez besoin d'au moins deux choses: une liste de
donnes et une zone de critre.
Ajoutez les informations suivantes dans les cellules appropries.
La premire ligne de la zone de critres doit contenir le nom des champs dont vous avez
besoin pour les critres. Pour cet exercice, il s'agit des champs Titre et Catgorie. Faites
attention l'orthographe! Si le nom n'est pas identique au nom du champ de la liste de
donnes, Excel ne vous affichera pas le rsultat que vous voulez.
Les lignes suivantes incluent les critres. Par dfaut, Excel prsume le signe =. Pour
l'exemple, Titre = Administrateur. Vous pouvez aussi utiliser d'autres manires d'valuer tel
que >, <, <=, >=, <>. Pour appliquer les conditions ET et OU, vous devez utiliser le grillage
d'Excel. Les critres qui sont sur la mme ligne utilisent le critre ET. Dans l'exemple, la
troisime ligne de la zone de critre quivaut Titre = Ouvrier ET Catgorie = 4. Les critres
qui sont sur des lignes diffrentes utilisent la condition OU. Cela permet d'avoir le rsultat de
plusieurs conditions en mme temps. Pour cet exercice, tous les critres quivalent Titre =
Administrateur OU Titre = Ouvrier ET Catgorie = 4.
Placez le pointeur sur l'une des cellules de la liste de donnes.
Sinon, Excel ne voudra pas accomplir le filtre.
Du menu Donnes, slectionnez les options Filtre et Filtre labor.
Le filtre labor vous permet deux actions: filtrer la liste ou copier les donnes un autre
emplacement. Pour la prochaine tape, laissez l'action filtrer. L'exercice suivant consistera
utiliser l'action copie. Normalement, Excel devrait avoir correctement choisi la bonne plage
de cellules pour la liste de donnes. Mais, il faut toujours vrifier. Il ne faut pas de contenu
dans les cellules autour de la liste de donnes. Il faut aussi s'assurer qu'Excel a correctement
choisi la bonne zone de critres. Sinon, ...
AU :2011-2012
20
FSJES-AGADIR
Semestre3 (Licence Economie et Gestion)
Cliquez dans la case de zone de critres.
Faites un bloc avec les cellules ncessaires pour la zone de critres. Pour les besoins de cet
exercice, slectionnez les cellules I1 J3.
Appuyez sur la touche Entre.
Il ne faut pas prendre plus de cellules qu'il faut pour la zone de critres. Sinon, le rsultat ne
sera pas ce que vous attendez.
Puisqu'il n'y a pas d'autres actions accomplir, appuyez sur le bouton OK.
Un filtre labor vous donne plus d'options qu'un filtre automatique.
Du menu Donnes, slectionnez les options Filtre et Afficher tout.
Le filtre labor offre aussi une autre option intressante. Au lieu de masquer les
enregistrements qui ne rpondent pas aux critres, le filtre peut recopier les "bons"
enregistrements un autre endroit sur la feuille de calcul. Le prochain exercice consiste
utiliser le filtre labor avec l'option de copier les enregistrements.
Ajoutez les informations suivantes dans les cellules appropries.
La premire ligne de la destination du filtre labor doit contenir le nom des champs,
correctement orthographi, dont vous voulez voir le rsultat. Les cellules en dessous de cellesci doivent tre libres. C'est dans celles-ci que les enregistrements qui rpondent aux critres
seront recopis.
Placez le pointeur sur l'une des cellules de la liste de donnes.
Du menu Donnes, slectionnez les options Filtre et Filtre labor.
AU :2011-2012
21
FSJES-AGADIR
Semestre3 (Licence Economie et Gestion)
De la liste des actions possibles, slectionnez Copier vers un autre emplacement.
La plage de la liste de donnes et de la zone de critres devrait tre correcte. Mais il faut
toujours vrifier. Il reste dterminer la destination.
Placez le pointeur dans la case Destination.
Slectionnez les cellules ayant les noms des champs dont vous voulez voir le rsultat. Pour
les besoins de l'exercice, slectionnez les cellules I6 K6.
Appuyez sur la touche Entre.
Activez l'option Extraction sans doublon.
Cette dernire option vite de voir plusieurs fois un mme enregistrement si celui-ci rpond
plusieurs critres que vous avez inscrits.
Appuyez sur le bouton OK.
Note:
Agrandissez la colonne des salaires si vous voyez le symbole #.
Excel recopie les enregistrements l'endroit que vous avez demand.
La grille
Au lieu d'entrer, de modifier et de retirer les donnes directement dans les cellules d'une
feuille de calcul, Excel vous permet de grer vos listes de donnes en utilisant une grille. La
prochaine partie consiste vous dmontrer le fonctionnement de cette grille.
Placez le pointeur sur l'une des cellules de la liste de donnes.
Du menu Donnes, slectionnez l'option Grille.
AU :2011-2012
22
FSJES-AGADIR
Semestre3 (Licence Economie et Gestion)
Note :
L'option s'appelle Formulaire partir d'Excel XP (2002) au lieu de Grille.
Excel vous offre maintenant la possibilit de modifier les donnes de chacun des
enregistrements partir de ce petit formulaire. Voici une courte description des boutons.
Ajouter un enregistrement la liste de donnes. Cet enregistrement sera plac la
fin de la liste.
Supprimer Supprimer un enregistrement de la liste de donnes. Excel va demander une
confirmation avant de procder.
Rtablir Permets de rtablir les valeurs d'un enregistrement avant des modifications que
vous avez apportes. Dois tre utilis avant de changer d'enregistrement.
Prcdente Passer l'enregistrement prcdent.
Suivante Passer l'enregistrement suivant.
Critres Permets d'tablir des critres de recherche et afficher seulement les
enregistrements requis.
Fermer la grille pour revenir la feuille de calcul.
Fermer
Nouvelle
Les prochains exercices consistent mettre en pratique cette grille.
Appuyez sur le bouton Suivante.
Le prochain enregistrement apparat dans les cases de la gauche de la fentre. Vous pouvez
changer leurs contenus votre choix. Cependant, vous ne pouvez pas changer le contenu du
champ Catgorie puisqu'il s'agit d'une formule.
En utilisant les boutons Prcdente et Suivante, dplacez-vous travers les enregistrements
pour changer le salaire de Jose Dupuis de 22 500 $ 24 500 $.
AU :2011-2012
23
FSJES-AGADIR
Semestre3 (Licence Economie et Gestion)
C'est avec regret que nous apprenons que M. Paul Cardinal quitte l'entreprise. M. Rjean
Sauvageau a t engag pour le remplacer. Voici les informations pertinentes ajouter la
liste de donnes.
NAS:
211211001
NOM:
Sauvageau
PRENOM:
Rjean
SEXE:
TITRE:
Ouvrier
SALAIRE:
22 000 $
Placez le pointeur sur l'une des cellules de la liste de donnes.
Du menu Donnes, slectionnez l'option Grille.
Afin d'acclrer la recherche, l'option des critres sera utilise pour chercher plus rapidement
l'enregistrement recherch.
Appuyez sur le bouton Critres.
Entrez le texte: Cardinal dans la case NOM:
Appuyez sur le bouton Suivante.
L'enregistrement de Paul Cardinal va apparatre sur la grille. Il faut maintenant le retirer de la
liste de donnes.
Appuyez sur le bouton Supprimer.
AU :2011-2012
24
FSJES-AGADIR
Semestre3 (Licence Economie et Gestion)
Excel vous demande de confirmer la suppression de l'enregistrement.
Appuyez sur le bouton OK.
Il faut maintenant ajouter le nouvel employ.
Appuyez sur le bouton Nouvelle.
Entrez les donnes dans les cellules appropries.
Appuyez sur la touche Entre.
Appuyez sur le bouton Fermer.
AU :2011-2012
25
FSJES-AGADIR
Semestre3 (Licence Economie et Gestion)
M. Cardinal n'est plus dans la liste et M. Sauvageau a t ajout la fin de la liste de donnes.
Comme vous le constatez, il est plus facile de grer les donnes en utilisant la grille qu'en
cherchant sur la feuille de calcul.
Les fonctions de base de donnes
Une fois que vous avez compris les listes de donnes et les zones de critres, vous pouvez
ensuite accomplir des analyses avec les fonctions disponibles d'Excel. Il y en a 13 en tout.
Voici une courte description de quelques-unes de ces fonctions.
=BDSOMME(tendue de la liste de
donnes;numro de la colonne
additionner;tendue de la zone de critres)
Affiche le total d'un certain champ
numrique selon les critres demands.
=BDMOYENNE(tendue de la liste de
donnes;numro de la colonne trouver la
moyenne;tendue de la zone de critres)
Affiche la moyenne d'un certain champ
numrique selon les critres demands.
=BDMAX(tendue de la liste de donnes;numro
de la colonne trouver la plus grande
valeur;tendue de la zone de critres)
Affiche la plus grande valeur d'un
certain champ numrique selon les
critres demands.
=BDMIN(tendue de la liste de donnes;numro
de la colonne trouver la plus petite
valeur;tendue de la zone de critres)
Affiche la plus petite valeur d'un certain
champ numrique selon les critres
demands.
=BDNB(tendue de la liste de donnes;numro de
la colonne trouver le nombre;tendue de la zone
de critres)
Affiche le nombre d'enregistrements
numriques qui rpondent aux critres
demands.
=BDNBVAL(tendue de la liste de
donnes;numro de la colonne trouver le
nombre;tendue de la zone de critres)
Affiche le nombre d'enregistrements
ayant un contenu autre que des chiffres
qui rpondent aux critres demands.
=BDECARTYPE(tendue de la liste de
donnes;numro de la colonne trouver l'cart
Affiche l'cart type d'enregistrements
numriques qui rpondent aux critres
AU :2011-2012
26
FSJES-AGADIR
Semestre3 (Licence Economie et Gestion)
type;tendue de la zone de critres)
demands.
=BDVAR(tendue de la liste de donnes;numro
de la colonne trouver la variance;tendue de la
zone de critres)
Affiche la variance d'enregistrements
numriques qui rpondent aux critres
demands.
Le prochain exercice consiste vous dmontrer comment utiliser ces fonctions avec
=BDSomme(). Il s'agit de savoir quelle est la masse salariale totale des administrateurs et des
ouvriers de catgorie 4. La liste de donnes, de A1 G16, et la zone de critres, de I1 J3,
ont dj t tablies dans les exercices prcdents.
Pour utiliser la fonction =BDSomme(), et la plupart des autres, vous avez besoins de trois
donnes ou paramtres: l'tendue de la liste de donnes, le nom du champ additionner et
l'tendue de la zone de critres. Voici comment l'crire en utilisant l'assistant des fonctions.
Placez le pointeur sur la cellule I4.
De la barre d'outils, appuyez sur le bouton
.
OU
Du menu Insertion, slectionnez l'option Fonction.
La premire colonne dcrit les catgories de fonctions couvertes par Excel. La seconde
colonne contient la liste des fonctions que vous pouvez utiliser.
De la liste des catgories de fonctions, slectionnez l'option Base de donnes.
De la liste des fonctions, slectionnez BDSOMME.
Appuyez sur le bouton OK.
AU :2011-2012
27
FSJES-AGADIR
Semestre3 (Licence Economie et Gestion)
Une nouvelle fentre apparat vous demandant les trois paramtres mentionns auparavant.
Au bas de celle-ci, il y a une description des lments que vous devez entrer dans chacune des
cases. La premire case est pour la liste de donnes.
Cliquez dans la case Base de donnes.
OU
Appuyez sur le bouton la droite de la case Base de donnes.
Slectionnez l'tendu de A1 jusqu' G16.
Appuyez sur la touche Entre ou le bouton selon le cas.
Le pointeur retourne la fentre de description de la fonction =BDSomme().
Cliquez sur la case Champ.
Remarquez que la description au bas de la fentre donne maintenant de l'information pour la
seconde case. Vous pouvez aussi appuyer sur le bouton pour aller chercher l'information
requise.
Cliquez sur la cellule F1.
Appuyez sur la touche Entre.
AU :2011-2012
28
FSJES-AGADIR
Semestre3 (Licence Economie et Gestion)
Pour le nom du champ, vous pouvez entrer le nom du champ entre guillemets ( "salaire" ) ou
entrer le numro de la colonne. Puisque le champ salaire est la sixime colonne de la liste de
donnes, vous pouvez aussi entrer le chiffre 6.
Toutes les informations requises sont entres. Vous avez mme le rsultat au bas de la fentre.
Appuyez sur le bouton OK.
Le rsultat est de 185 000 $. Si vous regardez le contenu de la barre de formule, vous verrez
que la formule ressemble =BDSOMME(A1:G16;F1;I1:J3). Elle fonctionnerait tout aussi
bien sous cette forme =BDSOMME(A1:G16;6;I1:J3) ou
=BDSOMME(A1:G16;"salaire";I1:J3). Il y a plusieurs faons de dcrire le champ
additionner. Essayez maintenant avec les autres fonctions de la catgorie.
Analyse sur des regroupements
Les fonctions d'analyses peuvent vous sortir des donnes intressantes. Cependant, cela peut
prendre du temps si vous voulez la mme information pour plusieurs regroupements de
donnes. Par exemple, il vous faut plusieurs fonctions pour connatre la masse salariale par
catgorie d'employs. Excel vous offre la possibilit d'afficher rapidement des sous totaux de
plusieurs fonctions ( somme, moyenne ... ) par regroupement.
Avant mme de commencer des analyses, il faut premirement trier les enregistrements sur le
champ dont vous voulez voir les sous totaux. Pour les besoins de l'exercice, il faut trier sur le
champ Catgorie.
Placez le pointeur sur l'un des enregistrements sous le champ Catgorie.
En utilisant les boutons
, trier en ordre croissant le champ Catgorie.
AU :2011-2012
29
FSJES-AGADIR
Semestre3 (Licence Economie et Gestion)
Voici ce que devrait ressembler la liste de donnes si vous avez complt toutes les oprations
de cette page Web. Il est maintenant le temps de voir le total des salaires par catgorie.
Placez le pointeur sur une cellule de la liste de donnes.
Du menu Donnes, slectionnez l'option Sous Totaux.
De la premire case, slectionnez le champ Catgorie.
Pour la deuxime case, slectionnez que vous voulez la fonction Somme.
De la troisime case, slectionnez que vous voulez la somme du champ Salaire.
La fentre des sous totaux vous offre aussi la possibilit de remplacer les sous totaux
d'analyses prcdentes. Vous pouvez aussi accumuler ces analyses pour avoir plus
d'informations. Par exemple, vous pouvez avoir la somme et la moyenne en mme temps sur
la feuille de calcul. Il faut faire attention la fonction NBVal qui est cense donner le nombre
d'enregistrements par regroupement. Cependant, elle ne semble pas vouloir fonctionner
correctement avec d'autres fonctions.
AU :2011-2012
30
FSJES-AGADIR
Semestre3 (Licence Economie et Gestion)
Vous pouvez aussi demander d'avoir un saut de page aprs chaque regroupement. Ceci est
intressant si vous songez imprimer les rsultats. Vous pouvez aussi avoir la fin de la liste
de donnes une synthse des fonctions que vous avez demande.
Appuyez sur le bouton OK.
Les options la gauche de la feuille de calcul vous permettent de masquer ( - ) et de rafficher
( + ) les catgories. Vous pouvez ensuite vous concentrer les lments que vous jugez
importants. Les boutons 1, 2 et 3 permettent de masquer et d'afficher la synthse, les sous
totaux et les enregistrements. Appuyez sur ces boutons pour voir leurs effets.
Pour revenir la prsentation initiale:
Placez le pointeur sur une cellule de la liste de donnes.
Du menu Donnes, slectionnez l'option Sous Totaux.
Appuyez sur le bouton Supprimer tout.
La liste rapparat sans les sommes des catgories. Vous pouvez maintenant pousser vos
analyses un peu plus loin grce la liste de donnes et ses options.
La validation
La validation est trs pratique lorsque vous prparez un modle pour d'autres utilisateurs
moins expriments. Vous pouvez placer des bornes pour l'entre de donnes afin de rduire
les erreurs. La validation fournit aussi un message pour guider les utilisateurs au moment de
l'entre de donnes. La prochaine partie consiste en un petit exercice pour dmontrer
comment cette option peut tre pratique. L'exercice consiste limiter l'entre de donnes des
entiers entre les valeurs 0 et 25.
AU :2011-2012
31
FSJES-AGADIR
Semestre3 (Licence Economie et Gestion)
Cration de la validation
Slectionnez la troisime feuille de calcul en cliquant sur l'onglet Feuil3.
OU
Appuyez sur les touches Ctrl et PgDn (Page Down) deux fois.
Placez le pointeur dans la cellule A1.
Du menu Donnes, slectionnez l'option Validation.
Les options pour une validation sont spares en trois onglets. L'onglet Option dtermine les bornes et
les conditions qui doivent tre respectes. L'onglet Message de saisie affiche est pour donner de
l'information supplmentaire l'utilisateur sur les valeurs qui devraient se retrouver dans la cellule
valide. Malgr cela, l'utilisateur peut toujours entrer un chiffre qui n'est pas permis. L'onglet Alerte
d'erreur sert donc rappeler l'utilisateur quelles sont les valeurs permises.
Slectionnez les options et entrez les chiffres dans les cases appropries.
Slectionnez l'onglet Message de saisie.
AU :2011-2012
32
FSJES-AGADIR
Semestre3 (Licence Economie et Gestion)
Entrez le texte "Nombre d'employs" dans la case Titre.
Entrez le texte suivant dans la case Message de saisie: "Vous pouvez engager jusqu' 25
employs dans cette unit".
Slectionnez l'onglet Alerte d'erreur.
Entrez dans la case Titre le texte suivant: "Nombre incorrect".
Entrez le texte suivant dans la case Message d'erreur: "Le chiffre que vous avez entr
n'est pas entre 0 et 25 ou n'est pas un entier".
Appuyez sur le bouton OK.
Placez le pointeur dans la cellule A1.
Les options pour la validation ont t choisies. Il faut maintenant l'essayer. Le texte qui a t
crit dans la case message de saisie va apparatre ct donnant une indication l'utilisateur.
Entrez le chiffre 45 dans la cellule A1.
AU :2011-2012
33
FSJES-AGADIR
Semestre3 (Licence Economie et Gestion)
Ce chiffre est l'extrieur des bornes permises par la validation. Le message d'erreur va donc
apparatre et demander l'utilisateur s'il veut entrer une autre valeur ou annuler l'entre
d'information. Il faut aussi tre capable de retirer la validation lorsqu'elle devient inutile.
Placez le pointeur dans la cellule ayant la validation.
Du menu Donnes, slectionnez l'option Validation.
Appuyez sur le bouton Effacer tout.
Liste droulante
Il est parfois plus intressant pour les utilisateurs de choisir parmi une liste de choix
prdtermins. Il est possible de crer une liste droulante avec les valeurs de votre choix en
utilisant la validation. Cependant, il faut premirement entrer les valeurs dans les cellules
avant de pouvoir crer une liste droulante.
Entrez les chiffres dans les cellules appropries.
Placez le pointeur sur la cellule A1.
Il faut maintenant utiliser la validation pour crer une liste droulante.
Du menu Donnes, slectionnez l'option Validation.
Slectionnez l'onglet Options.
De la case Autoriser, slectionnez l'option Liste.
Pour la case Source, slectionnez les cellules A3 A6.
Appuyez sur le bouton OK.
AU :2011-2012
34
FSJES-AGADIR
Semestre3 (Licence Economie et Gestion)
La liste est prte. Il faut maintenant l'essayer.
Placez le pointeur sur la cellule A1.
Slectionnez une valeur de la liste droulante.
Vous pouvez changer la valeur en tout temps et utiliser le contenu de cette cellule dans des
formules.
Copier la validation
Il est aussi possible de copier la validation que vous venez de crer sur plusieurs cellules. Il
suffit de copier et d'utiliser l'option de collage spcial pour l'appliquer l'endroit de votre
choix. Voici les tapes suivre pour recopier une validation.
Placez le pointeur dans la cellule ayant la validation.
Du menu Edition, slectionnez l'option Copier.
OU
Appuyez sur le bouton
.
OU
Appuyez sur les touches Ctrl et C
De la liste, slectionnez l'option Validation.
Appuyez sur le bouton OK.
La validation est maintenant recopie plusieurs cellules. Vous pouvez ensuite apporter des
modifications celles-ci si cela est ncessaire.
AU :2011-2012
35
You might also like
- Cours Excel 2010 GratuitDocument171 pagesCours Excel 2010 GratuitGeorges Buadi67% (3)
- Excel 2Document33 pagesExcel 2Alain MoussaNo ratings yet
- Cours EXCEL-GUILMIDocument73 pagesCours EXCEL-GUILMIAbbou Mohamed100% (1)
- ExcelDocument73 pagesExcelBoniface Rasolonjaka100% (1)
- 321 - Tableur Ms ExcelDocument5 pages321 - Tableur Ms Excelahmed8650% (2)
- Excel 1Document12 pagesExcel 1FREDERIC NZALE100% (1)
- Cours Excel PDFDocument78 pagesCours Excel PDFmohamed100% (2)
- 05 Excel Niveau2Document12 pages05 Excel Niveau2Allogogermain100% (1)
- Mieux maîtriser Word: Un outil de familiarisation au traitement de texte WordFrom EverandMieux maîtriser Word: Un outil de familiarisation au traitement de texte WordNo ratings yet
- Excel Avancé Support de CoursDocument48 pagesExcel Avancé Support de Coursnidhal100% (6)
- Cours ExcelDocument137 pagesCours Excelsmaich78100% (3)
- Support de Formation WordDocument120 pagesSupport de Formation WordJoseph AbolyNo ratings yet
- Cours Excel AvanceDocument48 pagesCours Excel AvanceoussouNo ratings yet
- Cours Excel 2016Document94 pagesCours Excel 2016PADIOLLEAUNo ratings yet
- Exercices Bureautique Word PDFDocument10 pagesExercices Bureautique Word PDFJohn Wesley KONDENo ratings yet
- Cours Excel 2016Document8 pagesCours Excel 2016aximeNo ratings yet
- Cours Sur Word CompletDocument49 pagesCours Sur Word Completapi-26418638100% (1)
- Formation ExcelDocument320 pagesFormation Exceljean claude Bledou100% (1)
- Exercices Office2010 Microsoftword2010 v1.0Document10 pagesExercices Office2010 Microsoftword2010 v1.0MinaMouaNo ratings yet
- SUPPORT DE COURS EXCEL 2010 Niveau 2 PDFDocument45 pagesSUPPORT DE COURS EXCEL 2010 Niveau 2 PDFnaim dkNo ratings yet
- Exercices ExcelDocument490 pagesExercices ExcelHamza Smahli (Dumbass Brothers)100% (1)
- 150 Fonctions ExcelDocument0 pages150 Fonctions ExcelmaximinNo ratings yet
- Cours de Word UniversitéDocument26 pagesCours de Word UniversitéNanien Pana Issouf CoulibalyNo ratings yet
- Cours VBADocument77 pagesCours VBASteve FotsoNo ratings yet
- Exercices ExcelDocument18 pagesExercices ExcelNassam100% (1)
- Windows RaccourciDocument15 pagesWindows RaccourciMahiri Fangta Marius OuattaraNo ratings yet
- Formation BureautiqueDocument4 pagesFormation BureautiqueAssoumane Issoufou0% (2)
- TD Word PDFDocument23 pagesTD Word PDFDERRINo ratings yet
- Cours ExcelDocument19 pagesCours Excelأحمد رميدةNo ratings yet
- Excel CoursDocument24 pagesExcel CoursGordien BigirimanaNo ratings yet
- 41 Fiches Pratiques Pour Maîtriser Les Fonctions Essentielles D - Excel - Benjamin ROCHEREAUDocument143 pages41 Fiches Pratiques Pour Maîtriser Les Fonctions Essentielles D - Excel - Benjamin ROCHEREAUrafimane100% (3)
- Excel Avancé CoursDocument74 pagesExcel Avancé CoursAnonymous El1TMlNo ratings yet
- Exercices Pratiques de Microsoft Access PDFDocument17 pagesExercices Pratiques de Microsoft Access PDFHouda AbouzidNo ratings yet
- Word 2010 PerfectionnementDocument22 pagesWord 2010 PerfectionnementdonsallusNo ratings yet
- Exercices ElevesDocument17 pagesExercices Eleveserraha5052No ratings yet
- Vba ExcelDocument25 pagesVba ExcelHelena Carrillo50% (2)
- Livret 1 Prise en Main Powerpoint 2016 PDFDocument72 pagesLivret 1 Prise en Main Powerpoint 2016 PDFHouda AbouzidNo ratings yet
- 03 Exercice Revision Word CorrDocument2 pages03 Exercice Revision Word CorrFattahe FattahNo ratings yet
- Cours Excel Avance Souleymane Diakite Version 2 PDFDocument59 pagesCours Excel Avance Souleymane Diakite Version 2 PDFElhadj Doudou Aouta100% (5)
- TP ExcelDocument7 pagesTP Excelمحمد بورمضانNo ratings yet
- Fiches Mémoire PowerpointDocument13 pagesFiches Mémoire PowerpointThomas Laigle100% (1)
- Cours D'informatique Fusionné Pour Ex A2Document95 pagesCours D'informatique Fusionné Pour Ex A2Faustin KouassiNo ratings yet
- Techniques de SecretariatDocument88 pagesTechniques de SecretariatMarcelPoufongNo ratings yet
- Chapitre 4-2-1 PDFDocument33 pagesChapitre 4-2-1 PDFYounes YùftenNo ratings yet
- Excel 2022_ Du débutant au confirmé _ maîtrisez toutes les fonctions, formules et outils, apprenez tout ce dont vous avez besoin pour devenir un véritable ... avec exercices pratiques (French Edition)Document203 pagesExcel 2022_ Du débutant au confirmé _ maîtrisez toutes les fonctions, formules et outils, apprenez tout ce dont vous avez besoin pour devenir un véritable ... avec exercices pratiques (French Edition)Noel Raharinantenaina100% (1)
- Ofppt TP ExcelDocument22 pagesOfppt TP ExcelWalid Boudarga33% (3)
- Gratuit - Maîtriser Les Fonctions de A À Z Sur Excel - UnlockedDocument232 pagesGratuit - Maîtriser Les Fonctions de A À Z Sur Excel - Unlockedcyrilndjomss08No ratings yet
- Exercices WordDocument172 pagesExercices WordWalid_Sassi_Tun100% (1)
- Support Ms ExcelDocument34 pagesSupport Ms Excelapi-26418638100% (1)
- Notions de Base Sur ExcelDocument6 pagesNotions de Base Sur ExcelJdidi SirineNo ratings yet
- 25 Astuces Pour Maîtriser ExcelDocument12 pages25 Astuces Pour Maîtriser Excelbf.wael100% (2)
- tp1 2011-12Document11 pagestp1 2011-12saidaggounNo ratings yet
- Maîtrise Excel-ConvertiDocument70 pagesMaîtrise Excel-ConvertiKouloud TrabelsiNo ratings yet
- Formation Excel PDF (70 Pages Pour Compredndre Et Maitriser Excel) PDFDocument80 pagesFormation Excel PDF (70 Pages Pour Compredndre Et Maitriser Excel) PDFHanafi Ssh93% (15)
- Excel P2Document46 pagesExcel P2Bacha AmalNo ratings yet
- Cours WordDocument11 pagesCours WordOuédraogo100% (1)
- Theorie (S)Document12 pagesTheorie (S)movexor kiochoNo ratings yet
- 9 Oct 08Document7 pages9 Oct 08Ssi Yassino HafidahollahNo ratings yet
- Support de Cours Excel PresentationDocument16 pagesSupport de Cours Excel Presentationmovexor kiochoNo ratings yet
- Classeur 1Document4 pagesClasseur 1movexor kiochoNo ratings yet
- Comptabilite Des Societes (OFPPT)Document66 pagesComptabilite Des Societes (OFPPT)Taha Can100% (2)
- TP Excel Seance 2Document15 pagesTP Excel Seance 2movexor kiochoNo ratings yet
- TP Excel Seance 1Document13 pagesTP Excel Seance 1movexor kiochoNo ratings yet
- Travaux Dirigés GRH S5 CorrigésDocument9 pagesTravaux Dirigés GRH S5 Corrigésmovexor kiocho100% (5)
- Methodologie de Dissertation EconomieDocument9 pagesMethodologie de Dissertation Economiemovexor kiochoNo ratings yet
- Théories Des Organisations 18 QuestionsDocument1 pageThéories Des Organisations 18 Questionsmovexor kiocho100% (2)
- Maths Financier s4Document21 pagesMaths Financier s4archer-w100% (3)
- Cours de MarketingDocument76 pagesCours de MarketingMarouane100% (10)
- Cours Fiscalité Is-3Document80 pagesCours Fiscalité Is-3movexor kiochoNo ratings yet
- MariemééDocument120 pagesMariemééAmine Laaib100% (1)
- CPS Taguleft 2 Pistes 13.05.2019Document49 pagesCPS Taguleft 2 Pistes 13.05.2019Ahmed AmraouiNo ratings yet
- Microens Cours-3 Producteur PDFDocument55 pagesMicroens Cours-3 Producteur PDFsteerooNo ratings yet
- 2072 F 3626-019200 FR Rev3.4Document60 pages2072 F 3626-019200 FR Rev3.4Mohammed El Amine DjezzarNo ratings yet
- COPS - Codes RadioDocument1 pageCOPS - Codes RadiomurkhaiNo ratings yet
- SSP 087 Antidémarrage Électronique Dans Les Voitures SkodaDocument16 pagesSSP 087 Antidémarrage Électronique Dans Les Voitures Skodaclcasal100% (1)
- AMDEC Prod Et ProcDocument26 pagesAMDEC Prod Et Proc57641No ratings yet
- Annales Ene 1997-2003Document39 pagesAnnales Ene 1997-2003LargoNo ratings yet
- C 3 Regles de L'air.Document501 pagesC 3 Regles de L'air.Hatem RabieNo ratings yet
- 1 - en - GALDABINI - Straightening Systems ING-FRADocument24 pages1 - en - GALDABINI - Straightening Systems ING-FRAgoku_gtNo ratings yet
- (TUTO) Installation D'une Caméra de Recul - Touran - Les Autoradios VW Et AutresDocument17 pages(TUTO) Installation D'une Caméra de Recul - Touran - Les Autoradios VW Et AutresNoureddine HamlaNo ratings yet
- Ntic 2005Document64 pagesNtic 2005saissaniNo ratings yet
- DI 160kVA 20kV Revision D PDFDocument118 pagesDI 160kVA 20kV Revision D PDFKamila WehbeNo ratings yet
- Cours 1 Système OrganisationnelDocument21 pagesCours 1 Système OrganisationnelSamah Sam Bouima100% (4)
- GPC E30: Extraction Liquide-Liquide SimpleDocument2 pagesGPC E30: Extraction Liquide-Liquide SimpleFarouk KhouNo ratings yet
- La Performance Par L'optimisation Des ProcessusDocument16 pagesLa Performance Par L'optimisation Des ProcessusJallal Diane100% (2)
- Pfe IpagDocument49 pagesPfe IpagencglandNo ratings yet
- Polycope de Techniques de ConstructionDocument28 pagesPolycope de Techniques de Constructionwissal ikliNo ratings yet
- LABGEO Compactage Des Sols Les Objectifs de CompactageDocument3 pagesLABGEO Compactage Des Sols Les Objectifs de Compactageyaekoub86No ratings yet
- MANUEL - 14xTPF - 25.07.2012Document106 pagesMANUEL - 14xTPF - 25.07.2012Анатолий РябухаNo ratings yet
- TridalDocument21 pagesTridalAmi RoslaneNo ratings yet
- 01 Final ReportDocument182 pages01 Final ReportZeineb Belhiba Ep OueriemmiNo ratings yet
- 03-PM01 PRO MAE Maitrise Des EnregistrementsDocument3 pages03-PM01 PRO MAE Maitrise Des EnregistrementsSoufian Elmansouri100% (2)
- Cheville Chimique Has-HvuDocument6 pagesCheville Chimique Has-HvuPadiman PadiNo ratings yet
- Mode D Emploi Porte de Service en Aluminium Prepeint Poussant Gauche 200x 80cmDocument7 pagesMode D Emploi Porte de Service en Aluminium Prepeint Poussant Gauche 200x 80cmHafel GoodNo ratings yet
- Écoulements en Charge: Conduites Simples, en Série Et en Parallèle. Problème Des 3 RéservoirsDocument21 pagesÉcoulements en Charge: Conduites Simples, en Série Et en Parallèle. Problème Des 3 RéservoirsStephanie RodriguezNo ratings yet
- Les Bordures Et Caniveaux (NF en 1340)Document5 pagesLes Bordures Et Caniveaux (NF en 1340)alexoplay100% (2)
- OM SHC502 FR D06-00 7008259 PDFDocument94 pagesOM SHC502 FR D06-00 7008259 PDFIsmail MaaroufNo ratings yet
- Chargeuses Pelleteuses Manuel de SécuritéDocument84 pagesChargeuses Pelleteuses Manuel de SécuritéciprianlightNo ratings yet