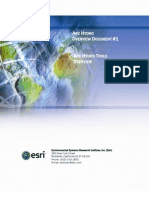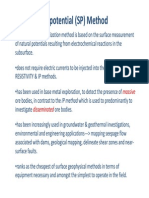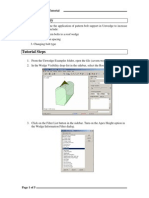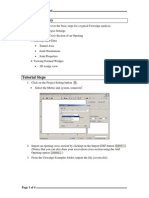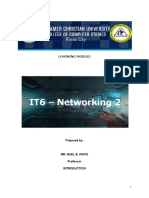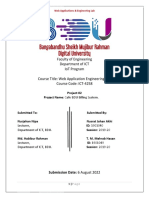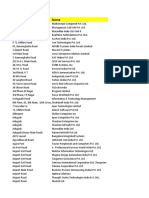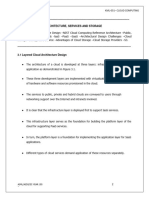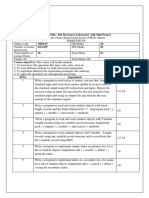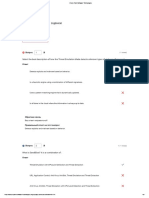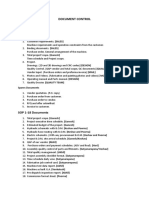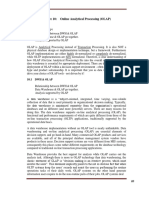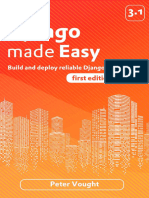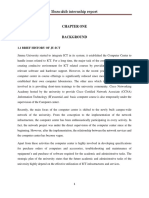Professional Documents
Culture Documents
Setting Up An Arc Hydro Based Geoprocessing Service - 102
Uploaded by
Welshin Kevin IIOriginal Title
Copyright
Available Formats
Share this document
Did you find this document useful?
Is this content inappropriate?
Report this DocumentCopyright:
Available Formats
Setting Up An Arc Hydro Based Geoprocessing Service - 102
Uploaded by
Welshin Kevin IICopyright:
Available Formats
Setting up an Arc Hydro based
Geoprocessing Service
November 2014
Prepared by
Esri Water Resources Team
archydro@esri.com
Dean Djokic
Zichuan Ye
Christine Dartiguenave
ESRI 380 New York St., Redlands, CA 92373-8100, USA TEL 909-793-2853 FAX 909-793-5953 E-MAIL info@esri.com WEB www.esri.com
Setting up an Arc Hydro based geoprocessing service
Copyright 2014 ESRI
All rights reserved.
Printed in the United States of America.
The information contained in this document is the exclusive property of ESRI. This work is protected
under United States copyright law and other international copyright treaties and conventions. No part
of this work may be reproduced or transmitted in any form or by any means, electronic or mechanical,
including photocopying and recording, or by any information storage or retrieval system, except as
expressly permitted in writing by ESRI. All requests should be sent to Attention: Contracts Manager,
ESRI, 380 New York Street, Redlands, CA 92373-8100, USA.
The information contained in this document is subject to change without notice.
November 2014
Setting up an Arc Hydro based geoprocessing service
Table of Contents
1.
2.
3.
4.
5.
Prerequisites
1.1. Software
1.2. Post Installation
1.2.1 Toolbox
1.2.1 ArcGIS User Permissions
Setting up the data used by the geoprocessing service
Setting up the delineation service
3.1. Running the Batch Watershed Processing Tool in ArcMap
3.2. Publishing the service using ArcGIS Server
Testing the geoprocessing service in ArcMap
Testing the geoprocessing service using the REST API
5.1. Testing the service using REST
November 2014
ii
3
3
3
3
4
7
8
8
12
27
29
29
Setting up an Arc Hydro based geoprocessing service
1. Prerequisites
1.1. Software
ArcGIS Desktop 10.2.x with Spatial Analyst extension.
ArcGIS Server 10.2.x with Spatial Analyst extension.
Arc Hydro Tools 10.2 (64bit): install the Arc Hydro Tools 10.2 for ArcGIS 10.2 by
running the msi file on a computer having ArcGIS Desktop and ArcGIS Server 10.2.
1.2. Post Installation
1.2.1 Toolbox
Copy the Arc Hydro Tools toolbox installed by the setup under the ArcGIS Desktop
toolboxes folder into the server toolbox folder so that the server can have permissions
to access the tools from the Arc Hydro toolbox used in the published service. (If you
have a prior version of Arc Hydro installed, make sure that the tool boxes are replaced
by the installation program with the latest toolboxes. Some times during
uninstall/install, the toolboxes are not deleted and not updated).
Figure 1-1 Desktop Toolbox Location
January 2012
Setting up an Arc Hydro based geoprocessing service
Figure 1-2 - Server Toolbox Location
1.2.1 ArcGIS User Permissions
November 2014
Give permissions to the ArcGIS user to the WaterUtils folder and subfolder both
under c:\program files and C:\Program Files (x86).
Setting up an Arc Hydro based geoprocessing service
Figure 1-3 - arcgis Permissions on C:\Program Files (x86)\ESRI\WaterUtils
November 2014
Setting up an Arc Hydro based geoprocessing service
Figure 1-4 arcgis Permissions on C:\Program Files\ESRI\WaterUtils
November 2014
Setting up an Arc Hydro based geoprocessing service
2. Setting up the data used by the
geoprocessing service
Copy the input data used by the service in a directory (e.g. c:\DelineationData).
Give read access to the arcgis user to the directory and to its content on the disk as
well (arcdelinebelongs to the Users group).
Give yourself full control to the directory and to its content as well.
Figure 2-1 Permissions to Data
November 2014
Setting up an Arc Hydro based geoprocessing service
3. Setting up the delineation service
3.1. Running the Batch Watershed Processing Tool in
ArcMap
Open a new ArcMap document and add the input data required by the model you want
to create. To test the local delineation, add the following input layers:
- Fdr
- Str
- Catchment
- AdjointCatchment
- DrainageLine (to help with display only not used in delineation)
Save the map in the input data folder (e.g. Delineation.mxd in this example)
Figure 1-3-1. Input Data for Local Delineation Service.
November 2014
Reset the default target location for Arc Hydro to the database containing the input
Catchment feature class using ApUtilities > Set Target Locations and selecting the
HydroConfig node in the target location.
Setting up an Arc Hydro based geoprocessing service
Figure 3-2 Setting Target Location to input geodatabase
If you do not have an existing BatchPoint feature class, you can create one using the Batch Point
Generation tool (
) on the Arc Hydro Tools toolbar.
Click the Batch Point Generation tool and enters BatchPoint for example as the name
of the output Batch Point feature class to create. Click OK.
The Batch Point feature class is generated in the target vector location and is added into the Table of
Contents of ArcMap.
November 2014
Setting up an Arc Hydro based geoprocessing service
Figure 3-3 Batch Point Feature Class
Click on a Drainage Line feature to create a new Batch Point feature.
Figure 3-4 Batch Point Generation
November 2014
In the Catalog window, open the Arc Hydro Tools toolbox under System Toolboxes.
Browse to the Batch Watershed Delineation Tool located in the Watershed Processing
toolset.
10
Setting up an Arc Hydro based geoprocessing service
Figure 3-5 Batch Watershed Delineation Toolset
Double-click the tool to open it.
Enter the name of the output watershed and watershed point and click OK to run the
tool.
Figure 3-6 Batch Watershed Delineation User Interface
November 2014
11
Setting up an Arc Hydro based geoprocessing service
The tool creates the watershed and watershed point and Geoprocessing Results window shows a
successful completion of the Batch Watershed Delineation tool.
3.2. Publishing the service using ArcGIS Server
In the Geoprocessing Results window, right-click Batch Watershed Delineation and
select Share As > Geoprocessing Service.
Figure 3-7 Sharing Geoprocessing Service
November 2014
Select Publish a service and click Next.
12
Setting up an Arc Hydro based geoprocessing service
Figure 3-8 Publish a service
November 2014
Select an existing connection in the Publish a Service window or click on
a new connection if needed.
13
to create
Setting up an Arc Hydro based geoprocessing service
Figure 3-9 Choose a connection
November 2014
If you need to create a new connection, click
Service the click Next.
14
and select the option Publish GIS
Setting up an Arc Hydro based geoprocessing service
Figure 3-10 Publish GIS Services
November 2014
Enter the Server URL and your user name and password and click Finish.
15
Setting up an Arc Hydro based geoprocessing service
Figure 3-11 Creating Server Connection
The application will validate the new connection and select it in the Publish a Service window.
November 2014
Modify the service name if needed and click Next.
16
Setting up an Arc Hydro based geoprocessing service
Figure 3-12 New Connection Validated
November 2014
Select the folder for you service and click Continue.
17
Setting up an Arc Hydro based geoprocessing service
Figure 3-13 = Publishing Folder
The Service Editor Window is displayed.
November 2014
18
Setting up an Arc Hydro based geoprocessing service
Figure 3-14 Service Editor Window
Click Analyze.
The Prepare window shows that 2 types of errors have been found:
Data Source not registered (high severity)
Tag missing (low severity)
Figure 3-15 Prepare Window
The arcgis user needs to have access to the data used by the service.
November 2014
Right-click one of the Data Source errors and select Show Data Store Registration
Page.
19
Setting up an Arc Hydro based geoprocessing service
Figure 3-16 Show Data Store Registration Page
The Data Store window is displayed.
Click
next to Registered Folder.
Figure 3-17 Data Stores Window
November 2014
20
Setting up an Arc Hydro based geoprocessing service
Enter Delineation Data as Name and browse to the Delineation Data folder. If your
data is located on the same path on the ArcGIS Server machines, check the Same as
published folder path, otherwise enter the appropriate path. Click OK.
Figure 3-18 Register Folder Window
The folder is registered with the data store. Click OK to close the window.
November 2014
21
Setting up an Arc Hydro based geoprocessing service
Figure 3-19 Validated Data
Click Analyze again.
Note that there is only one warning left.
Right-click the warning and select Update Item Description.
Figure 3-20 Update Item Description
November 2014
22
Setting up an Arc Hydro based geoprocessing service
Enter the appropriate tags. Click Analyze again.
Figure 3-21 Editing Tags
There are no remaining warnings in the Prepare window.
November 2014
Click Input Batch Point and set its Input Mode to User Defined value.
23
Setting up an Arc Hydro based geoprocessing service
Figure 3-22 User Defined Value Input Mode
November 2014
Click Flow Direction Grid and set its Input Mode to User Defined value.
24
Setting up an Arc Hydro based geoprocessing service
Figure 3-23 Constant Value Input Mode
Set all other inputs to Constant Value as well.
Click Publish.
The publishing process will return a message indicated that the service was successfully processed.
Figure 3-24 Publishing Successfully Completed Message
The new service is displayed in the Catalog window under the ArcGIS Server connection.
November 2014
25
Setting up an Arc Hydro based geoprocessing service
Figure 3-25 Published Service
November 2014
Save and close the map document.
26
Setting up an Arc Hydro based geoprocessing service
4. Testing the geoprocessing service in
ArcMap
Open a new map document and add the Drainage Line feature class for reference.
.Browse to the newly defined service and double-click it to open it.
Click in_batchpoint_features and then click on the map on a drainage line feature.
Click OK to execute the tool.
Figure 4-1 Testing Watershed Delineation Service
The published model performs the delineation and generates the output OutputWatershed and Output
WatershedPoint that are added to the Table of Contents of ArcMap.
November 2014
27
Setting up an Arc Hydro based geoprocessing service
Figure 4-2 Delineated Watershed
November 2014
28
Setting up an Arc Hydro based geoprocessing service
5. Testing the geoprocessing service
using the REST API
5.1. Testing the service using REST
Open a browser and enter the start URL for the ArcGIS Server hosting the published
geoprocessing service (e.g. http://christined8:6080/ArcGIS/rest, where christined8 is
the name of the server).
This url allows accessing the Service Directory window listing the available services.
Figure 5-1 Available Services
Click on the new BatchWatershedDelineation (GPServer) service.
The geoprocessing service is asynchronous. It supports both the REST and the SOAP interface. It has
one associated task, Batch Watershed Delineation, which is the geoprocessing tool you published.
November 2014
29
Setting up an Arc Hydro based geoprocessing service
Click the Batch Watershed Delineation task.
The window describes the service and its parameters, as well as the supported API and operation (at
the end).
November 2014
30
Setting up an Arc Hydro based geoprocessing service
Figure 5-2 Batch Water Delineation Task Description
Figure 5-3 - Batch Water Delineation Task Supported Operation
November 2014
31
Setting up an Arc Hydro based geoprocessing service
Click Submit Job. This is the operation associated to asynchronous task.
The Submit Job (Batch Watershed Delineation) window allows entering the parameter(s) required to
execute the published geoprocessing service.
Figure 5-4 Input Batch Point Parameters (with no coordinates)
Identify valid x/y coordinates for you input point and replace "features" : [ ] with:
"features" : [{ "geometry" : {"x" : -186172.806, "y" :756661.572}, "attributes" : {"BatchDone" :
0, "SnapOn" : 1}}]
Where x and y are the coordinates of the input point in the same coordinates as the underlying data
supporting the delineation (e.g. Albers).
November 2014
32
Setting up an Arc Hydro based geoprocessing service
Figure 5-5 Input Batch Point Parameters
November 2014
Click Submit Job(GET).
33
Setting up an Arc Hydro based geoprocessing service
Figure 5-6 Batch Watershed Delineation Job Status
Click Check Job Details Again to obtain updated information on the Status.
The window contains the status of the job (esriJobSucceeded) as well as the Results in html format.
November 2014
34
Setting up an Arc Hydro based geoprocessing service
Figure 5-7 Services Results
You can look on the server in the arcgisjobs directory for the folder associated to the job submitted
(e.gjad511eed764940188ad0c8a9b030dec7).
November 2014
35
Setting up an Arc Hydro based geoprocessing service
Note
You can access directly the job submission page for the service by entering the following url
http://christined8:6080/arcgis/rest/services/BatchWatershedDelineation/GPServer/Batch%20Watershe
d%20Delineation/submitjob
where:
Batch Watershed Delineation is the name of the task in the published geoprocessing service
BatchWatershedDelineation.
Submit job is appended because the service is asynchronous.
November 2014
36
You might also like
- A New Approach To Archaeological Dating Using Geomagnetic Field ModellingDocument1 pageA New Approach To Archaeological Dating Using Geomagnetic Field ModellingWelshin Kevin IINo ratings yet
- AHOV1 Arc Hydro Tools - OverviewDocument32 pagesAHOV1 Arc Hydro Tools - OverviewAlicia GordonNo ratings yet
- Geochem Quality ControlDocument10 pagesGeochem Quality ControlWelshin Kevin IINo ratings yet
- ArcmapDocument28 pagesArcmapteguhprNo ratings yet
- Williams SP 2007JG000440Document8 pagesWilliams SP 2007JG000440Welshin Kevin IINo ratings yet
- Geology Data ModelDocument2 pagesGeology Data ModelJean D. MARIN PADILLLANo ratings yet
- 11270938dolinsky Et Al - CGG 39 3Document18 pages11270938dolinsky Et Al - CGG 39 3Welshin Kevin IINo ratings yet
- AutoCAD 2013Document264 pagesAutoCAD 2013panosscribd100% (1)
- SPDocument30 pagesSPWindu Nur MohamadNo ratings yet
- Unwedge ScalingDocument3 pagesUnwedge ScalingMiguel MadariagaNo ratings yet
- Unwedge Pattern Bolts PDFDocument5 pagesUnwedge Pattern Bolts PDFMiguel MadariagaNo ratings yet
- Unwedge Getting StartedDocument4 pagesUnwedge Getting StartedWelshin Kevin IINo ratings yet
- Unwedge Combination AnalyzerDocument3 pagesUnwedge Combination AnalyzerWelshin Kevin IINo ratings yet
- Tutorial Summary: Field Stress Can Never Lower The Safety Factor of A Wedge, in The Unwedge ImplementationDocument4 pagesTutorial Summary: Field Stress Can Never Lower The Safety Factor of A Wedge, in The Unwedge ImplementationWelshin Kevin IINo ratings yet
- The Subtle Art of Not Giving a F*ck: A Counterintuitive Approach to Living a Good LifeFrom EverandThe Subtle Art of Not Giving a F*ck: A Counterintuitive Approach to Living a Good LifeRating: 4 out of 5 stars4/5 (5783)
- The Yellow House: A Memoir (2019 National Book Award Winner)From EverandThe Yellow House: A Memoir (2019 National Book Award Winner)Rating: 4 out of 5 stars4/5 (98)
- Never Split the Difference: Negotiating As If Your Life Depended On ItFrom EverandNever Split the Difference: Negotiating As If Your Life Depended On ItRating: 4.5 out of 5 stars4.5/5 (838)
- Shoe Dog: A Memoir by the Creator of NikeFrom EverandShoe Dog: A Memoir by the Creator of NikeRating: 4.5 out of 5 stars4.5/5 (537)
- The Emperor of All Maladies: A Biography of CancerFrom EverandThe Emperor of All Maladies: A Biography of CancerRating: 4.5 out of 5 stars4.5/5 (271)
- Hidden Figures: The American Dream and the Untold Story of the Black Women Mathematicians Who Helped Win the Space RaceFrom EverandHidden Figures: The American Dream and the Untold Story of the Black Women Mathematicians Who Helped Win the Space RaceRating: 4 out of 5 stars4/5 (890)
- The Little Book of Hygge: Danish Secrets to Happy LivingFrom EverandThe Little Book of Hygge: Danish Secrets to Happy LivingRating: 3.5 out of 5 stars3.5/5 (399)
- Team of Rivals: The Political Genius of Abraham LincolnFrom EverandTeam of Rivals: The Political Genius of Abraham LincolnRating: 4.5 out of 5 stars4.5/5 (234)
- Grit: The Power of Passion and PerseveranceFrom EverandGrit: The Power of Passion and PerseveranceRating: 4 out of 5 stars4/5 (587)
- Devil in the Grove: Thurgood Marshall, the Groveland Boys, and the Dawn of a New AmericaFrom EverandDevil in the Grove: Thurgood Marshall, the Groveland Boys, and the Dawn of a New AmericaRating: 4.5 out of 5 stars4.5/5 (265)
- A Heartbreaking Work Of Staggering Genius: A Memoir Based on a True StoryFrom EverandA Heartbreaking Work Of Staggering Genius: A Memoir Based on a True StoryRating: 3.5 out of 5 stars3.5/5 (231)
- On Fire: The (Burning) Case for a Green New DealFrom EverandOn Fire: The (Burning) Case for a Green New DealRating: 4 out of 5 stars4/5 (72)
- Elon Musk: Tesla, SpaceX, and the Quest for a Fantastic FutureFrom EverandElon Musk: Tesla, SpaceX, and the Quest for a Fantastic FutureRating: 4.5 out of 5 stars4.5/5 (474)
- The Hard Thing About Hard Things: Building a Business When There Are No Easy AnswersFrom EverandThe Hard Thing About Hard Things: Building a Business When There Are No Easy AnswersRating: 4.5 out of 5 stars4.5/5 (344)
- The Unwinding: An Inner History of the New AmericaFrom EverandThe Unwinding: An Inner History of the New AmericaRating: 4 out of 5 stars4/5 (45)
- The World Is Flat 3.0: A Brief History of the Twenty-first CenturyFrom EverandThe World Is Flat 3.0: A Brief History of the Twenty-first CenturyRating: 3.5 out of 5 stars3.5/5 (2219)
- The Gifts of Imperfection: Let Go of Who You Think You're Supposed to Be and Embrace Who You AreFrom EverandThe Gifts of Imperfection: Let Go of Who You Think You're Supposed to Be and Embrace Who You AreRating: 4 out of 5 stars4/5 (1090)
- The Sympathizer: A Novel (Pulitzer Prize for Fiction)From EverandThe Sympathizer: A Novel (Pulitzer Prize for Fiction)Rating: 4.5 out of 5 stars4.5/5 (119)
- Her Body and Other Parties: StoriesFrom EverandHer Body and Other Parties: StoriesRating: 4 out of 5 stars4/5 (821)
- Open-Vas ReportDocument88 pagesOpen-Vas ReportMHUSNAINRNo ratings yet
- Technical Solutions Engineer Internship - JDDocument2 pagesTechnical Solutions Engineer Internship - JDRishi RusiaNo ratings yet
- JSP (Java Server Page)Document54 pagesJSP (Java Server Page)ali khan0% (1)
- CLI XIV CommandsDocument416 pagesCLI XIV CommandsDinesh PunyaniNo ratings yet
- IT7 - Networking 2 Module 4Document13 pagesIT7 - Networking 2 Module 4Christian Jay CusayNo ratings yet
- On Student Support System: Roject EportDocument20 pagesOn Student Support System: Roject EportarunNo ratings yet
- Cafe Billing SystemDocument27 pagesCafe Billing SystemT.M. MEHRAB HASAN67% (3)
- Bangalore IT CompaniesDocument675 pagesBangalore IT CompaniesRahil Saeed 07889582701No ratings yet
- Click Modular Router ThesisDocument4 pagesClick Modular Router Thesiscarmensanbornmanchester100% (1)
- Cloud Computing Unit 3Document47 pagesCloud Computing Unit 3Raj Vardhan ChauhanNo ratings yet
- Cloud Computing: By: Waqar Ahmad Uot, NowsheraDocument24 pagesCloud Computing: By: Waqar Ahmad Uot, NowsheraAhmad WaqarNo ratings yet
- MaxDB Backup Restore CopyDocument2 pagesMaxDB Backup Restore Copycthulhu35No ratings yet
- FS Lab Manual - 18ISL67-updatedDocument51 pagesFS Lab Manual - 18ISL67-updatedSahara kaleem ShaikhNo ratings yet
- AAM7 2PortMatrixr1Document16 pagesAAM7 2PortMatrixr1Ashish100% (1)
- Designing Web Based Library Management System IJERTV9IS100131Document7 pagesDesigning Web Based Library Management System IJERTV9IS100131FirinsifNo ratings yet
- Build Scalable Real-Time Java Apps with Spring, Cassandra & RedisDocument1 pageBuild Scalable Real-Time Java Apps with Spring, Cassandra & RedisDuy QuangNo ratings yet
- Check Point Software TechnologiesDocument5 pagesCheck Point Software TechnologiesFatalNo ratings yet
- Document ControlDocument2 pagesDocument ControlZetko DKVNo ratings yet
- Lecture 10: Online Analytical Processing (OLAP) : Learning GoalsDocument9 pagesLecture 10: Online Analytical Processing (OLAP) : Learning Goalsume habibaNo ratings yet
- Module 9 ICTDocument37 pagesModule 9 ICTJhake Calvin ReyesNo ratings yet
- Student Certification Courses Enrollment RecordsDocument44 pagesStudent Certification Courses Enrollment RecordsGOURAV SHRIVASTAVA Student, Jaipuria IndoreNo ratings yet
- Enablon Health and Safety Management - 2023Document4 pagesEnablon Health and Safety Management - 2023Ihtisham UlhaqNo ratings yet
- ERD Diagram ExplainedDocument72 pagesERD Diagram ExplainedMira Love ThemNo ratings yet
- Django Made Easy Build and Deploy Reliable Django ApplicationsDocument250 pagesDjango Made Easy Build and Deploy Reliable Django ApplicationsMahmood Ghaleb Al-BashayrehNo ratings yet
- 29/2/2, Pamankada Road, Colombo - 06.: Sivagurunathan Sivalojanan (M.SC., BCA)Document3 pages29/2/2, Pamankada Road, Colombo - 06.: Sivagurunathan Sivalojanan (M.SC., BCA)Theepa LojanNo ratings yet
- CNW Lab 2 - Sample ProtocolsDocument5 pagesCNW Lab 2 - Sample ProtocolsSHU SIN TEENo ratings yet
- Shuwahib Internship Report: Chapter OneDocument57 pagesShuwahib Internship Report: Chapter OneAbdulkerim100% (1)
- Network Issues in BankingDocument9 pagesNetwork Issues in BankingKrishnaVkNo ratings yet
- D C S & E CSP 249 Dbms Lab Manual: Epartment of Omputer Cience NgineeringDocument12 pagesD C S & E CSP 249 Dbms Lab Manual: Epartment of Omputer Cience NgineeringLokesh YadavNo ratings yet
- Java TutorialDocument13 pagesJava Tutorialbsgindia82No ratings yet