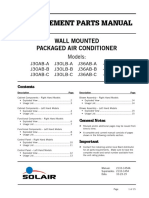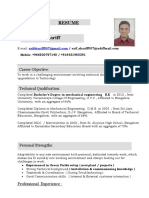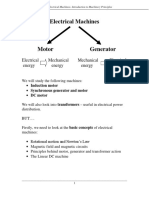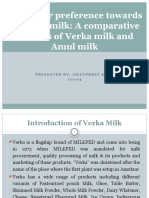Professional Documents
Culture Documents
HEC-HMS Users Manual 4.1
Uploaded by
Dang AnCopyright
Available Formats
Share this document
Did you find this document useful?
Is this content inappropriate?
Report this DocumentCopyright:
Available Formats
HEC-HMS Users Manual 4.1
Uploaded by
Dang AnCopyright:
Available Formats
Hydrologic Engineering Center
Hydrologic Modeling System
HEC-HMS
User's Manual
Version 4.1
July 2015
Approved for Public Release Distribution Unlimited
CPD-74A
Form Approved OMB No. 0704-0188
REPORT DOCUMENTATION PAGE
The public reporting burden for this collection of information is estimated to average 1 hour per response, including the time for reviewing instructions, searching
existing data sources, gathering and maintaining the data needed, and completing and reviewing the collection of information. Send comments regarding this
burden estimate or any other aspect of this collection of information, including suggestions for reducing this burden, to the Department of Defense, Executive
Services and Communications Directorate (0704-0188). Respondents should be aware that notwithstanding any other provision of law, no person shall be
subject to any penalty for failing to comply with a collection of information if it does not display a currently valid OMB control number.
PLEASE DO NOT RETURN YOUR FORM TO THE ABOVE ORGANIZATION.
1. REPORT DATE (DD-MM-YYYY)
2. REPORT TYPE
July 2015
Computer Program
Document
3. DATES COVERED (From - To)
4. TITLE AND SUBTITLE
5a. CONTRACT NUMBER
Hydrologic Modeling System HEC-HMS
User's Manual
5b. GRANT NUMBER
5c. PROGRAM ELEMENT NUMBER
6. AUTHOR(S)
5d. PROJECT NUMBER
W. Scharffenberg
5e. TASK NUMBER
5F. WORK UNIT NUMBER
7. PERFORMING ORGANIZATION NAME(S) AND ADDRESS(ES)
U.S. Army Corps of Engineers
Institute for Water Resources
Hydrologic Engineering Center (CEIWR-HEC)
609 Second Street
Davis, CA 95616-4687
9. SPONSORING/MONITORING AGENCY NAME(S) AND ADDRESS(ES)
8. PERFORMING ORGANIZATION REPORT
NUMBER
CPD-74A
10. SPONSOR/ MONITOR'S ACRONYM(S)
11. SPONSOR/ MONITOR'S REPORT NUMBER(S)
12. DISTRIBUTION / AVAILABILITY STATEMENT
Approved for public release; distribution is unlimited.
13. SUPPLEMENTARY NOTES
14. ABSTRACT
The Hydrologic Modeling System (HEC-HMS) is designed to simulate the complete
hydrologic processes of dendritic watershed systems. In includes many traditional hydrologic
analysis procedures such as event infiltration, unit hydrographs, and hydrologic routing. It
also includes procedures necessary for continuous simulation including evapo-transpiration,
snowmelt, and soil moisture accounting. Gridded runoff simulation can also be performed.
Supplemental analysis tools are provided for parameter estimation, depth-area analysis, flow
forecasting, uncertainty assessment, erosion and sediment transport, and nutrient water
quality.
The program features an integrated work environment with data entry utilities, computation
engine, and results reporting tools. A graphical user interface allows seamless movement
between the different parts of the program. Simulation results are stored in the Data Storage
System HEC-DSS and can be used in conjunction with other software for studies of water
availability, urban drainage, flow forecasting, future urbanization impact, reservoir spillway
design, flood damage reduction, floodplain regulation, and systems operation.
15. SUBJECT TERMS
Hydrology, watershed, precipitation runoff, river routing, flood frequency, flood control,
water supply, computer simulation, environmental restoration.
16. SECURITY CLASSIFICATION OF:
a. REPORT
b. ABSTRACT
c. THIS PAGE
17. LIMITATION
OF
ABSTRACT
UU
18. NUMBER
OF
PAGES
606
19a. NAME OF RESPONSIBLE
PERSON
19b. TELEPHONE NUMBER
Standard Form 298 (Rev. 8/98)
Prescribed by ANSI Std. Z39-18
Hydrologic Modeling System
HEC-HMS
User's Manual
Version 4.1
July 2015
US Army Corps of Engineers
Institute for Water Resources
Hydrologic Engineering Center
609 Second Street
Davis, CA 95616 USA
Phone 530.756.1104
Fax
530.756.8250
Email hec.hms@usace.army.mil
Hydrologic Modeling System HEC-HMS, User's Manual
2015. This Hydrologic Engineering Center (HEC) Manual is a U.S. Government
document and is not subject to copyright. It may be copied and used free of charge.
Please acknowledge the U.S. Army Corps of Engineers Hydrologic Engineering
Center as the author of this Manual in any subsequent use of this work or excerpts.
Use of the software described by this Manual is controlled by certain terms and
conditions. The user must acknowledge and agree to be bound by the terms and
conditions of usage before the software can be installed or used. For reference, a
copy of the terms and conditions of usage are included in Appendix E of this
document so that they may be examined before obtaining the software.
This document contains references to product names that are used as trademarks
by, or are federally registered trademarks of, their respective owners. Use of
specific product names does not imply official or unofficial endorsement. Product
names are used solely for the purpose of identifying products available in the public
market place.
Intel and Pentium are registered trademarks of Intel Corp.
Linux is a registered trademark of Linus Torvalds.
Microsoft and Windows are registered trademarks of Microsoft Corp. Vista is a
trademark of Microsoft Corp.
RED HAT is a registered trademark of Red Hat, Inc.
Solaris and Java are trademarks of Oracle, Inc. UltraSPARC is a registered
trademark of SPARC International.
Please recycle this document when you are finished using it.
ii
Table of Contents
PREFACE
INTRODUCTION
XIII
1
SCOPE ................................................................................................................................................. 1
HISTORY .............................................................................................................................................. 1
CAPABILITIES........................................................................................................................................ 3
Watershed Physical Description .................................................................................................... 3
Meteorology Description ................................................................................................................ 4
Hydrologic Simulation .................................................................................................................... 6
Parameter Estimation .................................................................................................................... 6
Analyzing Simulations .................................................................................................................... 6
Forecasting Future Flows .............................................................................................................. 6
Sediment and Water Quality .......................................................................................................... 7
GIS Connection .............................................................................................................................. 7
LIMITATIONS ......................................................................................................................................... 7
Model Formulation ......................................................................................................................... 8
Flow Representation ...................................................................................................................... 8
DOCUMENTATION CONVENTIONS ........................................................................................................... 9
REFERENCES ....................................................................................................................................... 9
INSTALLING AND RUNNING THE PROGRAM
11
OPERATING SYSTEM REQUIREMENTS .................................................................................................. 11
HARDWARE REQUIREMENTS AND RECOMMENDATIONS ......................................................................... 11
INSTALLATION ..................................................................................................................................... 12
Microsoft Windows Operating System ......................................................................................... 12
Sun Microsystems Solaris Operating System .............................................................................. 14
Linux Operating System ............................................................................................................... 15
RUNNING THE PROGRAM ..................................................................................................................... 16
Microsoft Windows Operating System ......................................................................................... 16
Sun Microsystems Solaris Operating System .............................................................................. 16
Linux Operating System ............................................................................................................... 17
COMMAND LINE OPERATION ................................................................................................................ 17
MANAGING MEMORY ALLOCATION ....................................................................................................... 18
ADDITIONAL RESOURCES .................................................................................................................... 19
OVERVIEW
21
PROGRAM SCREEN ............................................................................................................................. 21
Menu System ............................................................................................................................... 21
Toolbar ......................................................................................................................................... 27
Watershed Explorer ..................................................................................................................... 27
Desktop ........................................................................................................................................ 29
Component Editor ........................................................................................................................ 29
Message Log................................................................................................................................ 31
PROGRAM SETTINGS .......................................................................................................................... 31
DATA CONVENTIONS ........................................................................................................................... 32
Saving Properties ......................................................................................................................... 33
Number Formatting ...................................................................................................................... 33
Date and Time Formatting ........................................................................................................... 34
Units Conversion.......................................................................................................................... 35
Interpolation ................................................................................................................................. 35
APPLICATION STEPS ........................................................................................................................... 36
Create a New Project ................................................................................................................... 36
Enter Shared Project Data ........................................................................................................... 36
Describe the Physical Watershed ................................................................................................ 38
Describe the Meteorology ............................................................................................................ 42
iii
Table of Contents
Enter Simulation Time Windows .................................................................................................. 43
Simulate and View Results ........................................................................................................... 43
Create or Modify Data .................................................................................................................. 46
Make Additional Simulations and Compare Results .................................................................... 47
Exit the Program ........................................................................................................................... 48
REFERENCES ...................................................................................................................................... 48
PROJECTS AND CONTROL SPECIFICATIONS
49
PROJECTS .......................................................................................................................................... 49
Creating a New Project................................................................................................................. 49
Opening a Project ......................................................................................................................... 50
Copying a Project ......................................................................................................................... 51
Renaming a Project ...................................................................................................................... 52
Deleting a Project ......................................................................................................................... 53
Project Properties ......................................................................................................................... 54
DIRECTORIES AND FILES...................................................................................................................... 55
Files Generated by the Program .................................................................................................. 55
Files Specified by the User ........................................................................................................... 57
Manually Entered Time-Series and Paired Data .......................................................................... 57
Computed Results ........................................................................................................................ 57
External Time-Series, Paired, and Grid Data ............................................................................... 58
Security Limitations ...................................................................................................................... 58
CONTROL SPECIFICATIONS .................................................................................................................. 59
Creating a New Control Specifications ......................................................................................... 59
Copying a Control Specifications ................................................................................................. 60
Renaming a Control Specifications .............................................................................................. 61
Deleting a Control Specifications ................................................................................................. 63
Time Window ................................................................................................................................ 65
Time Interval ................................................................................................................................. 66
Gridded Data Output Interval........................................................................................................ 67
Grid Time Shift.............................................................................................................................. 67
IMPORTING HEC-1 FILES..................................................................................................................... 68
Selecting and Processing a File ................................................................................................... 68
Unsupported Features .................................................................................................................. 69
REFERENCES ...................................................................................................................................... 71
SHARED COMPONENT DATA
73
TIME-SERIES DATA ............................................................................................................................. 73
Creating a New Gage ................................................................................................................... 73
Copying a Gage ............................................................................................................................ 75
Renaming a Gage ........................................................................................................................ 76
Deleting a Gage ............................................................................................................................ 78
Time Windows .............................................................................................................................. 79
Data Source .................................................................................................................................. 83
Data Units ..................................................................................................................................... 84
Time Interval ................................................................................................................................. 85
Elevation ....................................................................................................................................... 86
Reference Height.......................................................................................................................... 86
Latitude and Longitude ................................................................................................................. 86
Manual Entry ................................................................................................................................ 88
Single Record HEC-DSS .............................................................................................................. 88
Multiple Record HEC-DSS ........................................................................................................... 92
Table ............................................................................................................................................. 93
Graph ............................................................................................................................................ 94
PAIRED DATA ...................................................................................................................................... 95
Creating a New Curve .................................................................................................................. 95
iv
Table of Contents
Copying a Curve .......................................................................................................................... 97
Renaming a Curve ....................................................................................................................... 98
Deleting a Curve .......................................................................................................................... 99
Data Source ............................................................................................................................... 101
Data Units .................................................................................................................................. 102
Time Intervals ............................................................................................................................ 103
Retrieval From a HEC-DSS File ................................................................................................ 103
Table .......................................................................................................................................... 107
Graph ......................................................................................................................................... 107
GRID DATA ....................................................................................................................................... 108
Creating a New Grid .................................................................................................................. 108
Copying a Grid ........................................................................................................................... 109
Renaming a Grid ........................................................................................................................ 111
Deleting a Grid ........................................................................................................................... 112
Retrieval From a HEC-DSS File ................................................................................................ 114
REFERENCES ................................................................................................................................... 121
WATERSHED PHYSICAL DESCRIPTION
123
BASIN MODELS ................................................................................................................................. 123
Creating a New Basin Model ..................................................................................................... 123
Copying a Basin Model .............................................................................................................. 124
Renaming a Basin Model ........................................................................................................... 126
Deleting a Basin Model .............................................................................................................. 127
Importing a Basin Model ............................................................................................................ 128
BASIN MODEL PROPERTIES ............................................................................................................... 129
Gridded Subbasins .................................................................................................................... 129
Local Flow .................................................................................................................................. 130
Flow Ratio .................................................................................................................................. 130
Missing Flow .............................................................................................................................. 131
Unit System ................................................................................................................................ 131
Sediment .................................................................................................................................... 131
Water Quality ............................................................................................................................. 131
BASIN MODEL MAP ........................................................................................................................... 132
Background Maps ...................................................................................................................... 132
Maximum Extents ...................................................................................................................... 134
Background Gridlines................................................................................................................. 135
Adjusting the View and Zooming ............................................................................................... 136
Drawing Elements and Labels ................................................................................................... 137
Displaying Flow Directions ......................................................................................................... 139
HYDROLOGIC ELEMENTS ................................................................................................................... 139
Creating a New Element ............................................................................................................ 139
Copying an Element ................................................................................................................... 141
Pasting an Element .................................................................................................................... 142
Cutting an Element .................................................................................................................... 143
Renaming an Element ............................................................................................................... 144
Deleting an Element ................................................................................................................... 144
Optional Element Properties ...................................................................................................... 146
Element Inventory ...................................................................................................................... 148
Finding and Selecting Elements ................................................................................................ 148
FLOW NETWORK............................................................................................................................... 150
Moving Elements ....................................................................................................................... 150
Rescaling Elements ................................................................................................................... 151
Locking Element Locations ........................................................................................................ 152
Connecting and Disconnecting Elements .................................................................................. 152
Hydrologic Order ........................................................................................................................ 154
Locking Hydrologic Order .......................................................................................................... 158
Table of Contents
ZONES.............................................................................................................................................. 159
Creating a New Zone Configuration ........................................................................................... 159
Copying a Zone Configuration .................................................................................................... 161
Renaming a Zone Configuration ................................................................................................ 161
Deleting a Zone Configuration .................................................................................................... 162
Creating a Zone in a Configuration ............................................................................................ 163
Renaming a Zone in a Configuration .......................................................................................... 164
Deleting a Zone from a configuration ......................................................................................... 165
Adding Elements to a Zone ........................................................................................................ 165
Removing Elements from a Zone ............................................................................................... 167
Selecting a Current Zone Configuration ..................................................................................... 168
COMPUTATION POINTS ...................................................................................................................... 171
Selecting Computation Points .................................................................................................... 171
Unselecting Computation Points ................................................................................................ 174
Selecting Calibration Parameters ............................................................................................... 175
Unselecting Calibration Parameters ........................................................................................... 177
Settings for Calibration Parameters ........................................................................................... 178
Computation Point Results ......................................................................................................... 179
Using the Calibration Aids .......................................................................................................... 182
REFERENCES .................................................................................................................................... 184
SUBBASIN ELEMENTS
185
SELECTING A CANOPY METHOD ......................................................................................................... 185
Dynamic Canopy ........................................................................................................................ 186
Gridded Simple Canopy ............................................................................................................. 188
Simple Canopy ........................................................................................................................... 189
SELECTING A SURFACE METHOD ....................................................................................................... 190
Gridded Simple Surface ............................................................................................................. 191
Simple Surface ........................................................................................................................... 191
SELECTING A LOSS METHOD.............................................................................................................. 192
Deficit and Constant Loss........................................................................................................... 193
Exponential Loss ........................................................................................................................ 194
Green and Ampt Loss ................................................................................................................. 195
Gridded Deficit Constant Loss .................................................................................................... 196
Gridded Green and Ampt Loss ................................................................................................... 197
Gridded SCS Curve Number Loss ............................................................................................. 198
Gridded Soil Moisture Accounting .............................................................................................. 199
Initial and Constant Loss ............................................................................................................ 201
SCS Curve Number Loss ........................................................................................................... 201
Smith Parlange Loss .................................................................................................................. 202
Soil Moisture Accounting Loss ................................................................................................... 204
SELECTING A TRANSFORM METHOD ................................................................................................... 206
Clark Unit Hydrograph Transform .............................................................................................. 207
Kinematic Wave Transform ........................................................................................................ 208
ModClark Transform ................................................................................................................... 212
SCS Unit Hydrograph Transform................................................................................................ 212
Snyder Unit Hydrograph Transform ........................................................................................... 213
User-Specified S-Graph Transform ............................................................................................ 216
User-Specified Unit Hydrograph Transform ............................................................................... 217
SELECTING A BASEFLOW METHOD ..................................................................................................... 219
Bounded Recession Baseflow .................................................................................................... 219
Constant Monthly Baseflow ........................................................................................................ 220
Linear Reservoir Baseflow ......................................................................................................... 221
Nonlinear Boussinesq Baseflow ................................................................................................. 222
Recession Baseflow ................................................................................................................... 223
REFERENCES .................................................................................................................................... 224
vi
Table of Contents
REACH ELEMENTS
225
SELECTING A ROUTING METHOD ....................................................................................................... 225
Kinematic Wave Routing............................................................................................................ 226
Lag Routing ................................................................................................................................ 228
Modified Puls Routing ................................................................................................................ 228
Muskingum Routing ................................................................................................................... 230
Muskingum-Cunge Routing ....................................................................................................... 230
Straddle Stagger Routing........................................................................................................... 232
SELECTING A LOSS/GAIN METHOD .................................................................................................... 232
Constant Loss/Gain ................................................................................................................... 233
Percolation Loss/Gain ................................................................................................................ 234
RESERVOIR ELEMENTS
237
SELECTING A ROUTING METHOD ....................................................................................................... 237
OUTFLOW CURVE ROUTING .............................................................................................................. 238
Storage Method ......................................................................................................................... 238
Initial Condition .......................................................................................................................... 239
SPECIFIED RELEASE ROUTING .......................................................................................................... 240
Storage Method ......................................................................................................................... 240
Initial Condition .......................................................................................................................... 241
Discharge Gage Selection ......................................................................................................... 241
Discharge Limit Options ............................................................................................................. 242
OUTFLOW STRUCTURES ROUTING ..................................................................................................... 242
Storage Method ......................................................................................................................... 242
Initial Condition .......................................................................................................................... 244
Tailwater Method ....................................................................................................................... 244
Auxiliary Discharge Location ..................................................................................................... 245
Time Step Control ...................................................................................................................... 246
Outlets ........................................................................................................................................ 246
Spillways .................................................................................................................................... 250
BROAD-CRESTED SPILLWAY ............................................................................................................. 250
SPECIFIED SPILLWAY ........................................................................................................................ 252
Spillway Gates ........................................................................................................................... 253
SLUICE GATE ................................................................................................................................... 253
Controlling Spillway Gates ......................................................................................................... 255
Dam Tops................................................................................................................................... 255
Pumps ........................................................................................................................................ 257
Dam Break ................................................................................................................................. 259
Dam Seepage ............................................................................................................................ 262
Additional Release ..................................................................................................................... 263
Evaporation ................................................................................................................................ 264
SOURCE, JUNCTION, DIVERSION, AND SINK ELEMENTS
267
SOURCE ........................................................................................................................................... 267
Representative Area .................................................................................................................. 267
Selecting an Inflow Method ........................................................................................................ 268
Discharge Gage ......................................................................................................................... 268
Constant Flow ............................................................................................................................ 269
JUNCTION......................................................................................................................................... 270
DIVERSION ....................................................................................................................................... 270
Connecting Diversion Flow ........................................................................................................ 271
Limiting Flow or Volume............................................................................................................. 271
Selecting a Divert Method .......................................................................................................... 272
Constant Flow Divert.................................................................................................................. 272
Inflow Function Divert ................................................................................................................ 273
vii
Table of Contents
Lateral Weir Divert ...................................................................................................................... 274
Pump Station Divert.................................................................................................................... 275
Specified Flow Divert .................................................................................................................. 277
SINK ................................................................................................................................................. 278
METEOROLOGY DESCRIPTION
279
METEOROLOGIC MODELS .................................................................................................................. 279
Creating a New Meteorologic Model .......................................................................................... 279
Copying a Meteorologic Model ................................................................................................... 280
Renaming a Meteorologic Model ................................................................................................ 282
Deleting a Meteorologic Model ................................................................................................... 283
Importing a Meteorologic Model ................................................................................................. 284
Shortwave Radiation Method ..................................................................................................... 285
Longwave Radiation Method ...................................................................................................... 286
Precipitation Method ................................................................................................................... 286
Evapotranspiration Method ........................................................................................................ 287
Snowmelt Method ....................................................................................................................... 288
Unit System ................................................................................................................................ 288
Missing Data ............................................................................................................................... 289
Selecting Basin Models .............................................................................................................. 289
Atmospheric Variables ............................................................................................................... 291
SHORTWAVE RADIATION .................................................................................................................... 292
Bristow Campbell........................................................................................................................ 293
FAO56 ........................................................................................................................................ 295
Gridded Shortwave ..................................................................................................................... 297
Specified Pyranograph ............................................................................................................... 298
LONGWAVE RADIATION ...................................................................................................................... 300
FAO56 ........................................................................................................................................ 300
Gridded Longwave ..................................................................................................................... 302
Satterlund ................................................................................................................................... 303
Specified Pyrgeograph ............................................................................................................... 305
PRECIPITATION ................................................................................................................................. 306
Frequency Storm ........................................................................................................................ 306
Gage Weights ............................................................................................................................. 309
Gridded Precipitation .................................................................................................................. 314
HMR 52 Storm ............................................................................................................................ 315
Inverse Distance ......................................................................................................................... 317
SCS Storm .................................................................................................................................. 320
Specified Hyetograph ................................................................................................................. 321
Standard Project Storm .............................................................................................................. 323
EVAPOTRANSPIRATION ...................................................................................................................... 325
Gridded Penman Monteith ......................................................................................................... 326
Gridded Priestley Taylor ............................................................................................................. 327
Monthly Average......................................................................................................................... 329
Penman Monteith ....................................................................................................................... 330
Priestley Taylor ........................................................................................................................... 331
Specified Evapotranspiration...................................................................................................... 333
SNOWMELT ....................................................................................................................................... 334
Gridded Temperature Index ....................................................................................................... 334
Temperature Index ..................................................................................................................... 339
REFERENCES .................................................................................................................................... 346
HYDROLOGIC SIMULATION
347
SIMULATION RUNS ............................................................................................................................ 347
Creating a New Run ................................................................................................................... 347
Copying a Run ............................................................................................................................ 349
viii
Table of Contents
Renaming a Run ........................................................................................................................ 351
Deleting a Run ........................................................................................................................... 352
Importing a Run.......................................................................................................................... 354
Selecting Components ............................................................................................................... 356
Simulation Results Output ......................................................................................................... 357
Precipitation and Flow Ratios .................................................................................................... 357
Start and Saved States .............................................................................................................. 358
COMPUTING RESULTS FOR A RUN...................................................................................................... 360
Selecting a Current Run ............................................................................................................. 361
Checking Parameters ................................................................................................................ 361
Computing a Run ....................................................................................................................... 362
Computing Multiple Runs ........................................................................................................... 363
VIEWING RESULTS FOR THE CURRENT RUN ....................................................................................... 364
Global Summary Table .............................................................................................................. 364
Individual Elements .................................................................................................................... 366
VIEWING RESULTS FOR OTHER RUNS ................................................................................................ 369
Global Summary Table .............................................................................................................. 369
Individual Elements .................................................................................................................... 370
Element Time-Series Preview Graph ........................................................................................ 371
Time-Series Tables and Graphs ................................................................................................ 371
Changing Graph Properties ....................................................................................................... 373
MODEL OPTIMIZATION
375
OPTIMIZATION TRIALS ....................................................................................................................... 375
Creating a New Optimization Trial ............................................................................................. 376
Copying an Optimization Trial .................................................................................................... 379
Renaming an Optimization Trial ................................................................................................ 381
Deleting an Optimization Trial .................................................................................................... 382
Selecting Components ............................................................................................................... 384
Entering a Time Window ............................................................................................................ 385
Search Method ........................................................................................................................... 385
Objective Function ..................................................................................................................... 386
Adding and Deleting Parameters ............................................................................................... 388
Specifying Parameter Information ............................................................................................. 393
COMPUTING RESULTS FOR A TRIAL.................................................................................................... 394
Selecting a Current Optimization Trial ....................................................................................... 394
Checking Parameters ................................................................................................................ 395
Computing an Optimization Trial ............................................................................................... 395
Computing Multiple Optimization Trials ..................................................................................... 396
VIEWING RESULTS FOR THE CURRENT TRIAL ..................................................................................... 397
Objective Function Table ........................................................................................................... 398
Optimized Parameters Table ..................................................................................................... 398
Hydrograph Comparison Graph ................................................................................................. 399
Flow Comparison Graph ............................................................................................................ 400
Flow Residuals Graph................................................................................................................ 401
Objective Function Graph .......................................................................................................... 402
Individual Elements .................................................................................................................... 403
VIEWING RESULTS FOR OTHER TRIALS .............................................................................................. 407
Trial Results ............................................................................................................................... 407
Individual Elements .................................................................................................................... 408
Element Time-Series Preview Graph ........................................................................................ 408
Time-Series Tables and Graphs ................................................................................................ 410
Changing Graph Properties ....................................................................................................... 411
FORECASTING STREAMFLOW
413
FORECAST ALTERNATIVES ................................................................................................................ 413
ix
Table of Contents
Creating a New Forecast Alternative .......................................................................................... 414
Copying a Forecast Alternative .................................................................................................. 417
Renaming a Forecast Alternative ............................................................................................... 419
Deleting a Forecast Alternative .................................................................................................. 420
Selecting Components ............................................................................................................... 422
Entering a Time Window ............................................................................................................ 423
Selecting Zone Configurations ................................................................................................... 423
ADJUSTING PARAMETERS FOR THE FORECAST.................................................................................... 424
Zone Parameter Adjustments ..................................................................................................... 424
Element Parameter Overrides .................................................................................................... 425
Slider Adjustments...................................................................................................................... 426
BLENDING COMPUTED FLOW WITH OBSERVED FLOW .......................................................................... 431
COMPUTING RESULTS FOR AN ALTERNATIVE ...................................................................................... 433
Selecting a current Forecast Alternative .................................................................................... 433
Checking Parameters ................................................................................................................. 433
Computing a Forecast Alternative .............................................................................................. 434
Computing Multiple Alternatives ................................................................................................. 435
VIEWING RESULTS FOR THE CURRENT ALTERNATIVE .......................................................................... 435
Individual Elements .................................................................................................................... 436
VIEWING RESULTS FOR OTHER ALTERNATIVES ................................................................................... 439
Individual Elements .................................................................................................................... 440
Element Time-Series Preview Graph ......................................................................................... 440
Time-Series Tables and Graphs ................................................................................................ 442
Changing Graph Properties ........................................................................................................ 443
DEPTH-AREA REDUCTION
445
DEPTH-AREA ANALYSES.................................................................................................................... 445
Creating a New Depth-Area Analysis ......................................................................................... 446
Copying a Depth-Area Analysis ................................................................................................. 448
Renaming a Depth-Area Analysis .............................................................................................. 449
Deleting a Depth-Area Analysis ................................................................................................. 451
Selecting a Simulation Run ........................................................................................................ 452
Selecting Analysis Points ........................................................................................................... 453
COMPUTING RESULTS FOR AN ANALYSIS ............................................................................................ 453
Selecting a Current Depth-Area Analysis ................................................................................... 454
Checking Parameters ................................................................................................................. 454
Computing a Depth-Area Analysis ............................................................................................. 454
Computing Multiple Depth-Area Analyses ................................................................................. 455
VIEWING RESULTS FOR THE CURRENT ANALYSIS ................................................................................ 456
Peak Flow Summary Table ........................................................................................................ 457
Individual Elements .................................................................................................................... 458
VIEWING RESULTS FOR OTHER ANALYSES ......................................................................................... 461
Peak Flow Summary Table ........................................................................................................ 462
Individual Elements .................................................................................................................... 462
Element Time-Series Preview Graph ......................................................................................... 463
Time-Series Tables and Graphs ................................................................................................ 464
Changing Graph Properties ........................................................................................................ 465
ASSESSING MODEL UNCERTAINTY
467
UNCERTAINTY ANALYSES .................................................................................................................. 467
Creating a New Uncertainty Analysis ......................................................................................... 469
Copying an Uncertainty Analysis ................................................................................................ 471
Renaming an Uncertainty Analysis ............................................................................................ 472
Deleting an Uncertainty Analysis................................................................................................ 474
Selecting Components ............................................................................................................... 476
Entering a Time Window ............................................................................................................ 477
Table of Contents
Total Samples and Convergence............................................................................................... 477
Adding and Deleting Parameters ............................................................................................... 478
Specifying Parameter Information ............................................................................................. 484
COMPUTING RESULTS FOR AN ANALYSIS............................................................................................ 490
Choosing Output Results ........................................................................................................... 490
Selecting a Current Uncertainty Analysis .................................................................................. 493
Checking Parameters ................................................................................................................ 493
Computing an Uncertainty Analysis ........................................................................................... 494
Computing Multiple Uncertainty Analyses ................................................................................. 495
VIEWING RESULTS FOR AN ANALYSIS ................................................................................................. 496
Sampled Parameters ................................................................................................................. 496
Individual Elements .................................................................................................................... 498
EROSION AND SEDIMENT TRANSPORT
505
WATERSHED SEDIMENT PROPERTIES ................................................................................................ 505
SUBBASIN ........................................................................................................................................ 508
Selecting an Erosion Method ..................................................................................................... 509
Build-up Wash-off ...................................................................................................................... 510
Modified USLE ........................................................................................................................... 511
REACH ............................................................................................................................................. 513
Selecting a Sediment Method .................................................................................................... 514
Fisher's Dispersion..................................................................................................................... 515
Linear Reservoir......................................................................................................................... 517
Uniform Equilibrium.................................................................................................................... 518
Volume Ratio ............................................................................................................................. 520
RESERVOIR ...................................................................................................................................... 521
Selecting a Sediment Method .................................................................................................... 522
Complete Sediment Trap ........................................................................................................... 523
Specified Sediment .................................................................................................................... 523
Chen Sediment Trap .................................................................................................................. 524
Zero Sediment Trap ................................................................................................................... 525
SOURCE ........................................................................................................................................... 525
Selecting a Sediment Method .................................................................................................... 525
Annual Load ............................................................................................................................... 526
Specified Load ........................................................................................................................... 527
JUNCTION......................................................................................................................................... 528
DIVERSION ....................................................................................................................................... 528
Selecting a Sediment Method .................................................................................................... 529
Passage Efficiency..................................................................................................................... 530
Specified Load ........................................................................................................................... 531
SINK ................................................................................................................................................ 531
VIEWING EROSION AND SEDIMENT RESULTS ...................................................................................... 532
Subbasin .................................................................................................................................... 533
Reach ......................................................................................................................................... 534
Reservoir .................................................................................................................................... 535
Source ........................................................................................................................................ 536
Junction ...................................................................................................................................... 536
Diversion .................................................................................................................................... 536
Sink ............................................................................................................................................ 536
REFERENCES ................................................................................................................................... 536
WATER QUALITY
539
NUTRIENT PROCESSES AFFECTING WATER QUALITY .......................................................................... 539
WATERSHED CHEMICAL PROPERTIES ................................................................................................ 541
SUBBASIN ........................................................................................................................................ 546
Selecting a Quality Method ........................................................................................................ 547
xi
Table of Contents
Constant Concentration .............................................................................................................. 548
Specified Concentration ............................................................................................................. 549
REACH ............................................................................................................................................. 550
Selecting a Quality Method ........................................................................................................ 551
Nutrient Simulation Module ........................................................................................................ 552
RESERVOIR ...................................................................................................................................... 554
Selecting a Quality Method ........................................................................................................ 555
Nutrient Simulation Module ........................................................................................................ 555
SOURCE ........................................................................................................................................... 557
Selecting a Quality Method ........................................................................................................ 558
Constant Concentration .............................................................................................................. 558
Specified Concentration ............................................................................................................. 559
JUNCTION ......................................................................................................................................... 560
DIVERSION........................................................................................................................................ 561
SINK ................................................................................................................................................. 561
VIEWING WATER QUALITY RESULTS ................................................................................................... 561
Subbasin..................................................................................................................................... 562
Reach ......................................................................................................................................... 562
Reservoir .................................................................................................................................... 563
Source ........................................................................................................................................ 564
Junction ...................................................................................................................................... 564
Diversion..................................................................................................................................... 565
Sink ............................................................................................................................................. 565
REFERENCES .................................................................................................................................... 566
DATA STORAGE IN HEC-DSS
567
DESCRIPTORS................................................................................................................................... 567
GRID CELL FILE FORMAT
573
FILE DEFINITION ................................................................................................................................ 573
MAP FILE FORMAT
577
FILE DEFINITION ................................................................................................................................ 577
HEC-HMS AND HEC-1 DIFFERENCES
579
RECESSION BASEFLOW ..................................................................................................................... 579
CLARK UNIT HYDROGRAPH ................................................................................................................ 579
MUSKINGUM CUNGE ROUTING ........................................................................................................... 580
General Channel Properties ....................................................................................................... 580
Eight Point Cross Sections ......................................................................................................... 580
KINEMATIC WAVE ROUTING ............................................................................................................... 581
OGEE SPILLWAY FLOW ...................................................................................................................... 581
GREEN AND AMPT INFILTRATION ........................................................................................................ 581
TERMS AND CONDITIONS OF USE
583
TERMS AND CONDITIONS OF USE ....................................................................................................... 583
xii
Preface
PREFACE
This Manual is not intended to teach you how to do hydrologic
engineering or even hydrology. It does not describe the mathematical
equations for the various models included in the program. So what
does it do? This Manual will teach you how to use the various features
and capabilities of the program. It works very well to simply read the
Manual through starting at the beginning. If you read the Manual in
front of your computer with the program up and running, it will work
even better. However, the Manual works equally well as an occasional
reference when you cannot remember exactly how to perform a certain
task or need to check the parameter definitions for a particular method.
The scope of this Manual does not mean that we think engineering
applications or mathematical analysis are unimportant. In fact, both of
those things are vital to producing good engineering plans and
designs. We feel they are so important that we have created a
separate Manual for each of them. The Technical Reference Manual
provides detailed descriptions of each of the models included in the
program. You can expect to find the mathematical derivation of the
model equations, details on the numerical schemes employed in the
program to solve the equations, and specific guidance on parameter
estimation. Consequently, it focuses less on using the program and
more on understanding the science of hydrology. The Applications
Guide provides practical suggestions for using the program to perform
engineering work. We selected a number of typical projects that
engineers often encounter and showed how the program can be used
to provide real answers. Consequently, it focuses less on using the
program and more on the engineering process.
Many engineers, computer specialists, and student interns have
contributed to the success of this project. Each one has made
valuable contributions that enhance the overall success of the
program. Nevertheless, the completion of this version of the program
was overseen by David J. Harris while Christopher N. Dunn was
director of the Hydrologic Engineering Center. Development and
testing of this release was led by William A. Scharffenberg.
xiii
Preface
This Page Left Blank
xiv
Chapter 1 Introduction
CHAPTER 1
Introduction
The Hydrologic Modeling System is designed to simulate the
precipitation-runoff processes of dendritic watershed systems. It is
designed to be applicable in a wide range of geographic areas for
solving the widest possible range of problems. This includes large
river basin water supply and flood hydrology, and small urban or
natural watershed runoff. Hydrographs produced by the program are
used directly or in conjunction with other software for studies of water
availability, urban drainage, flow forecasting, future urbanization
impact, reservoir spillway design, flood damage reduction, floodplain
regulation, and systems operation.
Scope
The program is a generalized modeling system capable of
representing many different watersheds. A model of the watershed is
constructed by separating the hydrologic cycle into manageable pieces
and constructing boundaries around the watershed of interest. Any
mass or energy flux in the cycle can then be represented with a
mathematical model. In most cases, several model choices are
available for representing each flux. Each mathematical model
included in the program is suitable in different environments and under
different conditions. Making the correct choice requires knowledge of
the watershed, the goals of the hydrologic study, and engineering
judgment.
The program features a completely integrated work environment
including a database, data entry utilities, computation engine, and
results reporting tools. A graphical user interface allows the seamless
movement between the different parts of the program. Program
functionality and appearance are the same across all supported
platforms.
History
The computation engine draws on over 30 years experience with
hydrologic simulation software. Many algorithms from HEC-1 (HEC,
1998), HEC-1F (HEC, 1989), PRECIP (HEC, 1989), and HEC-IFH
(HEC, 1992) have been modernized and combined with new
algorithms to form a comprehensive library of simulation routines.
Future versions of the program will continue to modernize desirable
Chapter 1 Introduction
algorithms from legacy software. The current research program is
designed to produce new algorithms and analysis techniques for
addressing emerging problems.
The initial program release was called Version 1.0 and included most
of the event-simulation capabilities of the HEC-1 program. It did
introduce several notable improvements over the legacy software
including an unlimited number of hydrograph ordinates and gridded
runoff representation. The tools for parameter estimation with
optimization were much more flexible than in previous programs. The
maiden release also included a number of "firsts" for HEC including
object-oriented development in the C++ language and multiplatform
support in a program with a graphical user interface.
The second major release was called Version 2.0 and focused on
continuous simulation. The addition of the soil moisture accounting
method extended the program from an event-simulation package to
one that could work equally well with event or continuous simulation
applications. The reservoir element was also expanded to include
physical descriptions for an outlet, spillway, and overflow. An
overtopping dam failure option was also added.
The third major release was called Version 3.0 and introduced new
computation features and a brand new graphical user interface. The
meteorologic model was enhanced with new methods for snowmelt
and potential evapo-transpiration simulation. The basin model was
enhanced with additional methods for representing infiltration in the
subbasin element, and additional computational options in the
diversion and reservoir elements. The new graphical user interface
was designed to simplify creating and managing the many types of
data needed for hydrologic simulation, and to increase user efficiency
with a better-integrated work environment.
The fourth major release was called Version 4.0 and focused primarily
on new computation features. A broad range of surface erosion and
sediment transport features were added to the subbasin, reach,
reservoir, and other elements. A preliminary capability was also added
for nutrient water quality simulation. Finally, a new simulation
component was added to to facilitate real-time forecasting operations.
Enhancement of the program is ongoing. HEC has a strong
commitment to continued research in emerging needs for hydrologic
simulation, both in terms of simulation techniques and representation
of physical processes. Future needs are identified by conducting our
own application projects, speaking with program users, and monitoring
academic journals. HEC also has a strong commitment to continued
development of the program interface. Plans are already underway to
add new features in a future version that will make the program easier
2
Chapter 1 Introduction
to use by providing more flexible ways to accomplish work. New
visualization concepts are also being developed. Look for future
versions to continue the tradition.
Capabilities
The program has an extensive array of capabilities for conducting
hydrologic simulation. Many of the most common methods in
hydrologic engineering are included in such a way that they are easy to
use. The program does the difficult work and leaves the user free to
concentrate on how best to represent the watershed environment.
Watershed Physical Description
The physical representation of a watershed is accomplished with a
basin model. Hydrologic elements are connected in a dendritic
network to simulate runoff processes. Available elements are:
subbasin, reach, junction, reservoir, diversion, source, and sink.
Computation proceeds from upstream elements in a downstream
direction.
An assortment of different methods is available to simulate infiltration
losses. Options for event modeling include initial constant, SCS curve
number, exponential, Green Ampt, and Smith Parlange. The one-layer
deficit constant method can be used for simple continuous modeling.
The three-layer soil moisture accounting method can be used for
continuous modeling of complex infiltration and evapotranspiration
environments. Gridded methods are available for the deficit constant,
Green Ampt, SCS curve number, and soil moisture accounting
methods. Canopy and surface components can also be added when
needed to represent interception and capture processes.
Seven methods are included for transforming excess precipitation into
surface runoff. Unit hydrograph methods include the Clark, Snyder,
and SCS techniques. User-specified unit hydrograph or s-graph
ordinates can also be used. The modified Clark method, ModClark, is
a linear quasi-distributed unit hydrograph method that can be used with
gridded meteorologic data. An implementation of the kinematic wave
method with multiple planes and channels is also included.
Five methods are included for representing baseflow contributions to
subbasin outflow. The recession method gives an exponentially
decreasing baseflow from a single event or multiple sequential events.
The constant monthly method can work well for continuous simulation.
The linear reservoir method conserves mass by routing infiltrated
precipitation to the channel. The nonlinear Boussinesq method
provides a response similar to the recession method but the
Chapter 1 Introduction
parameters can be estimated from measurable qualities of the
watershed.
A total of six hydrologic routing methods are included for simulating
flow in open channels. Routing with no attenuation can be modeled
with the lag method. The traditional Muskingum method is included
along with the straddle stagger method for simple approximations of
attenuation. The modified Puls method can be used to model a reach
as a series of cascading, level pools with a user-specified storagedischarge relationship. Channels with trapezoidal, rectangular,
triangular, or circular cross sections can be modeled with the kinematic
wave or Muskingum-Cunge methods. Channels with overbank areas
can be modeled with the Muskingum-Cunge method and an 8-point
cross section. Additionally, channel losses can also be included in the
routing. The constant loss method can be added to any routing
method while the percolation method can be used only with the
modified Puls or Muskingum-Cunge methods.
Water impoundments can also be represented. Lakes are usually
described by a user-entered storage-discharge relationship.
Reservoirs can be simulated by describing the physical spillway and
outlet structures. Pumps can also be included as necessary to
simulate interior flood area. Control of the pumps can be linked to
water depth in the collection pond and, optionally, the stage in the main
channel.
Diversion structures can also be represented. Available methods
include a user-specified function, lateral weir, pump station, observed
diversion flows.
Meteorology Description
Meteorologic data analysis is performed by the meteorologic model
and includes shortwave radiation, longwave radiation, precipitation,
evapo-transpiration, and snowmelt. Not all of these components are
required for all simulations. Simple event simulations require only
precipitation, while continuous simulation additionally requires evapotranspiration. Generally, snowmelt is only required when working with
watersheds in cold climates. Selection of energy-balance methods for
evapo-transpiration or snowmelt also requires radiation methods.
Four different methods for analyzing historical precipitation are
included. The user-specified hyetograph method is for precipitation
data analyzed outside the program. The gage weights method uses
an unlimited number of recording and non-recording gages. The
Thiessen technique is one possibility for determining the weights. The
inverse distance method addresses dynamic data problems. An
unlimited number of recording and non-recording gages can be used to
Chapter 1 Introduction
automatically proceed when missing data is encountered. The gridded
precipitation method uses radar rainfall data or other sources of
gridded precipitation data.
Four different methods for producing synthetic precipitation are
included. The frequency storm method uses statistical data to produce
balanced storms with a specific exceedance probability. Sources of
supporting statistical data include Technical Paper 40 (National
Weather Service, 1961) and NOAA Atlas 2 (National Weather Service,
1973). While it was not specifically designed to do so, data can also
be used from NOAA Atlas 14 (National Weather Service, 2004ab).
The standard project storm method implements the regulations for
precipitation when estimating the standard project flood (Corps of
Engineers, 1952). The SCS hypothetical storm method implements
the primary precipitation distributions for design analysis using Natural
Resources Conservation Service (NRCS) criteria (Soil Conservation
Service, 1986). The user-specified hyetograph method can be used
with a synthetic hyetograph resulting from analysis outside the
program.
Potential evapo-transpiration can be computed using monthly average
values. There is also an implementation of the Priestley Taylor method
and the Penman Monteith method. A gridded version of both methods
is also available where the required parameters of temperature, solar
radiation, and other atmospheric variables are specified on a gridded
basis. A user-specified method can be used with data developed from
analysis outside the program.
Snowmelt can be included for tracking the accumulation and melt of a
snowpack. A temperature index method is available that dynamically
computes the melt rate based on current atmospheric conditions and
past conditions in the snowpack; this improves the representation of
the "ripening" process. The concept of cold content is incorporated to
account for the ability of a cold snowpack to freeze liquid water
entering the pack from rainfall. Also available is an energy balance
method that considers all of the sources and sinks of energy with
respect to the snowpack in order to calculate the accumulation and
melting of snow. A subbasin can be represented with elevation bands
or grid cells.
The Priestley Taylor evapo-transpiration method requires the net
radiation while the Penman Monteith method requires separate
estimates of shortwave and longwave radiation. The energy balance
snowmelt method requires both shortwave and longwave radiation.
Shortwave radiation can be represented with the conceptual Bristow
Campbell method that utilizes daily maximum and minimum
temperature, or the Shapiro method that requires information about the
cloud coverage in three layers. Longwave radiation can be
Chapter 1 Introduction
represented with the conceptual Satterlund method, or an adjunct to
the Shapiro method based on the same cloud input data.
Hydrologic Simulation
The time span of a simulation is controlled by control specifications.
Control specifications include a starting date and time, ending date and
time, and a time interval.
A simulation run is created by combining a basin model, meteorologic
model, and control specifications. Run options include a precipitation
or flow ratio, capability to save all basin state information at a point in
time, and ability to begin a simulation run from previously saved state
information.
Simulation results can be viewed from the basin map. Global and
element summary tables include information on peak flow, total
volume, and other variables. A time-series table and graph are
available for elements. Results from multiple elements and multiple
simulation runs can also be viewed. All graphs and tables can be
printed.
Parameter Estimation
Most parameters for methods included in subbasin and reach elements
can be estimated automatically using optimization trials. Observed
discharge must be available for at least one element before
optimization can begin. Parameters at any element upstream of the
observed flow location can be estimated. Seven different objective
functions are available to estimate the goodness-of-fit between the
computed results and observed discharge. Two different search
methods can be used to minimize the objective function. Constraints
can be imposed to restrict the parameter space of the search method.
Analyzing Simulations
Analysis tools are designed to work with simulation runs to provide
additional information or processing. Currently, the only tool is the
depth-area analysis tool. It works with simulation runs that have a
meteorologic model using the frequency storm method. Given a
selection of elements, the tool automatically adjusts the storm area and
generates peak flows represented by the correct storm areas.
Forecasting Future Flows
The basin model includes features designed to increase the efficiency
of producing forecasts of future flows in a real-time operation mode.
Zones can be created that group subbasins together on the basis of
similar hydrologic conditions or regional characteristics. Zones can be
6
Chapter 1 Introduction
assigned separately for loss rate, transform, and baseflow. The
forecast alternative is a type of simulation that uses a basin model and
meteorologic model in combination with control parameters to forecast
future flows. Parameter values can be adjusted by zone and blending
can be applied at elements with observed flow.
Sediment and Water Quality
Optional components in the basin model can be used to include
sediment and water quality in an analysis. Surface erosion can be
computed at subbasin elements using the MUSLE approach for rural
areas or the build-up/wash-off approach for urban settings. Channel
erosion, deposition, and sediment transport can be added to reach
elements while sediment settling can be included in reservoir
elements. Nutrient boundary conditions (nitrogen and phosphorus)
can be added to source and subbasin elements. Nutrient
transformations and transport can be added to reach and reservoir
elements.
GIS Connection
The power and speed of the program make it possible to represent
watersheds with hundreds of hydrologic elements. Traditionally, these
elements would be identified by inspecting a topographic map and
manually identifying drainage boundaries. While this method is
effective, it is prohibitively time consuming when the watershed will be
represented with many elements. A geographic information system
(GIS) can use elevation data and geometric algorithms to perform the
same task much more quickly. A GIS companion product has been
developed to aid in the creation of basin models for such projects. It is
called the Geospatial Hydrologic Modeling Extension (HEC-GeoHMS)
and can be used to create basin and meteorologic models for use with
the program.
Limitations
Every simulation system has limitations due to the choices made in the
design and development of the software. The limitations that arise in
this program are due to two aspects of the design: simplified model
formulation, and simplified flow representation. Simplifying the model
formulation allows the program to complete simulations very quickly
while producing accurate and precise results. Simplifying the flow
representation aids in keeping the compute process efficient and
reduces duplication of capability in the HEC software suite.
Chapter 1 Introduction
Model Formulation
All of the mathematical models included in the program are
deterministic. This means that the boundary conditions, initial
conditions, and parameters of the models are assumed to be exactly
known. This guarantees that every time a simulation is computed it will
yield exactly the same results as all previous times it was computed.
Deterministic models are sometimes compared to stochastic models
where the same boundary conditions, initial conditions, and
parameters are represented with probabilistic distributions. Plans are
underway to develop a stochastic capability through the addition of a
Monte Carlo analysis tool.
All of the mathematical models included in the program use constant
parameter values, that is, they are assumed to be time stationary.
During long periods of time it is possible for parameters describing a
watershed to change as the result of human or other processes at
work in the watershed. These parameter trends cannot be included in
a simulation at this time. There is a limited capability to break a long
simulation into smaller segments and manually change parameters
between segments. Plans are underway to develop a variable
parameter capability, through an as yet undetermined means.
All of the mathematical models included in the program are uncoupled.
The program first computes evapotranspiration and then computes
infiltration. In the physical world, the amount of evapotranspiration
depends on the amount of soil water. The amount of infiltration also
depends on the amount of soil water. However, evapotranspiration
removes water from the soil at the same time infiltration adds water to
the soil. To solve the problem properly the evapotranspiration and
infiltration processes should be simulated simultaneously with the
mathematical equations for both processes numerically linked. At this
time the program computes evapo-transpiration and infiltration in a
loosely coupled arrangement and consequent errors due to the limited
coupling are minimized as much as possible by using a small time
interval for calculations. While preparations have been made to
support the inclusion of fully coupled plant-surface-soil models, none
have been added at this time.
Flow Representation
The design of the basin model only allows for dendritic stream
networks. The best way to visualize a dendritic network is to imagine a
tree. The main tree trunk, branches, and twigs correspond to the main
river, tributaries, and headwater streams in a watershed. The key idea
is that a stream does not separate into two streams. The basin model
allows each hydrologic element to have only one downstream
connection so it is not possible to split the outflow from an element into
8
Chapter 1 Introduction
two different downstream elements. The diversion element provides a
limited capability to remove some of the flow from a stream and divert
it to a different location downstream in the network. Likewise, a
reservoir element may have an auxiliary outlet. However, in general,
branching or looping stream networks cannot be simulated with the
program and will require a separate hydraulic model which can
represent such networks.
The design of the process for computing a simulation does not allow
for backwater in the stream network. The compute process begins at
headwater subbasins and proceeds down through the network. Each
element is computed for the entire simulation time window before
proceeding to the next element. There is no iteration or looping
between elements. Therefore, it is not possible for an upstream
element to have knowledge of downstream flow conditions, which is
the essence of backwater effects. There is a limited capability to
represent backwater if it is fully contained within a reach element.
However, in general, the presence of backwater within the stream
network will require a separate hydraulic model.
Documentation Conventions
The following conventions are used throughout the manual to describe
the graphical user interface:
Screen titles are shown in italics.
Menu names, menu items, and button names are shown in
bold.
Menus are separated from submenus with the right arrow .
Data typed into an input field or selected from a list is shown
using the courier font.
A column heading, tab name, or field title is shown in "double
quotes".
References
Corps of Engineers. 1952. Engineer Manual 1110-2-1411: Standard
Project Flood Determinations. U.S. Army, Washington, DC.
Hydrologic Engineering Center. June 1998. HEC-1 Flood Hydrograph
Package: User's Manual. U.S. Army Corps of Engineers, Davis, CA.
Chapter 1 Introduction
Hydrologic Engineering Center. April 1992. HEC-IFH Interior Flood
Hydrology Package: User's Manual. U.S. Army Corps of Engineers,
Davis, CA.
Hydrologic Engineering Center. November 1989. Water Control
Software: Forecast and Operations. U.S. Army Corps of Engineers,
Davis, CA.
National Weather Service. 1961. Technical Paper 40: Rainfall
Frequency Atlas for the United States for Durations from 30 Minutes to
24 Hours and Return Periods from 1 to 100 Years. U.S. Department of
Commerce, Washington, DC.
National Weather Service. 2004. NOAA Atlas 14 PrecipitationFrequency Atlas of the United States: Volume 1 Semi Arid Southwest
(Arizona, Southeast California, Nevada, New Mexico, Utah). U.S.
Department of Commerce, Silver Spring, MD.
National Weather Service. 2004. NOAA Atlas 14 PrecipitationFrequency Atlas of the United States: Volume 2 Delaware, District of
Columbia, Illinois, Indiana, Kentucky, Maryland, New Jersey, North
Carolina, Ohio, Pennsylvania, South Carolina, Tennessee, Virginia,
West Virginia. U.S. Department of Commerce, Silver Spring, MD.
National Weather Service. 1973. NOAA Atlas 2: PrecipitationFrequency Atlas of the Western United States. U.S. Department of
Commerce, Silver Spring, MD.
Soil Conservation Service. 1986. Technical Release 55: Urban
Hydrology for Small Watersheds. Department of Agriculture,
Washington, DC.
10
Chapter 2 Installing and Running the Program
CHAPTER 2
Installing and Running the Program
This chapter describes the recommended computer system
requirements for running the program. Step-by-step installation
procedures are also provided for the three operating systems that are
supported.
Operating System Requirements
The program has been created using the Java programming language.
Programs written in the language can run on almost any operating
system. However, several libraries used by the program are still in the
FORTRAN language. These libraries are currently only available for
the Microsoft Windows, Sun Microsystems Solaris, and Linux operating
systems. This means that the program itself is also only available for
those operating systems. Nevertheless, because the program was
created with the Java language, the program looks and behaves
substantially the same on all operating systems.
The program is available for:
Windows XP, Windows Vista, and Windows 7 (32-bit and 64bit).
Solaris 10 UltraSPARC.
Modern Linux x86 distributions.
The program has been extensively tested on Windows XP, Solaris 10
Update 6 UltraSPARC, and RED HAT Enterprise Linux 4.
Hardware Requirements and Recommendations
The typical hardware equipment for the Microsoft Windows or Linux
installation includes:
Intel Pentium III/800 MHz or higher (or compatible).
512 MB of memory minimum.
1 GB of memory recommended.
120 MB of available hard disk space for installation.
11
Chapter 2 Installing and Running the Program
1024x768 minimum screen resolution.
The typical hardware equipment for the Sun Microsystems Solaris
installation includes:
UltraSPARC IIIi 1 GHz or higher.
512 MB of memory minimum.
1 GB memory recommended.
120 MB of available hard disk space for installation.
1024x768 minimum screen resolution.
Significantly more resources may be needed depending on your
application. The minimum equipment for either operating system will
be suitable for event simulation with basin models containing only 20
or 30 hydrologic elements. However, you will need better equipment if
you intend to build basin models with over a hundred elements,
perform continuous simulation for long time windows, or use the
ModClark gridded transform method. For intense applications you
should consider a multiple processor system running at 2.0 GHz or
faster, and 1 GB or more of physical memory.
Installation
Installation packages for the program are available from the Hydrologic
Engineering Center (HEC) website where the current version of the
program is always available. Old versions of the program are archived
and can be downloaded. However, old versions are not maintained,
contain bugs and errors, and may not function correctly with current
versions of the supported operating systems.
Microsoft Windows Operating System
You must obtain the installer before you can setup the program on
your computer. If you have access to the internet, the installer can be
downloaded directly from the HEC website at
www.hec.usace.army.mil. If you do not have access to the internet
then you must obtain a copy on removable media such as a CD-ROM
disk.
In order to run the installer you must have Administrator privileges on
your computer. You only need the privileges during installation; once
installation is complete the program can run successfully without
Administrator privileges. If you do not have Administrator privileges,
the installer will notify you and quit. Please contact your system
administrator for assistance during installation.
12
Chapter 2 Installing and Running the Program
After you have obtained the installer and Administrator privileges, use
the following steps to install the program:
1. Run the HEC-HMS 4.1 Setup Package downloaded from the
HEC website.
2. Depending on your security settings, you may receive a warning
before the installer starts. The installer is signed with a digital
signature so you can verify it was produced by HEC and has not
been altered. If the digital signature is OK, press the Run
button to proceed with starting the installer.
3. The installer will open in a new window and perform some
preliminary configurations in preparation for installation. A
welcome window will notify you that HEC-HMS 4.1 will be
installed. Press the Next button to continue with the installation.
4. The next window will display the terms and conditions for using
the program. This must be accepted during installation and
later by every user who starts using the program on the
computer where it is installed. Please read the terms and
conditions for use carefully. If you agree, click the "I agree to
the above Terms and Conditions for Use" radio button, and then
press the Next button. If you do not agree, the installer will exit
without installing the program.
5. The next window is used to select the location where the
program will be installed on the local disk. It is recommended
that the default location in the C:\Program Files folder be used.
Press the Next button when you are satisfied with the
installation location.
6. The next window allows you to choose if a shortcut to the
program will be placed on the desktop. Program shortcuts will
automatically be created in the Start menu under the All
Programs HEC folder, so having a desktop shortcut is
optional.
7. The next and final window allows you to confirm that you are
ready for installation. If you would like to change any of the
previously configured settings, you may use the Back button.
Press the Install button to install the program with all of the
configuration information specified in the previous windows.
The installer will copy all necessary files and make additional
configuration changes to the operating system. You do not need to
restart the computer after the installation completes. At any time you
can uninstall the program through the Control Panel. When future
13
Chapter 2 Installing and Running the Program
versions of the program become available, you may have each version
separately installed on your computer.
Sun Microsystems Solaris Operating System
You must obtain the installer before you can setup the program on
your computer. If you have access to the internet, the installer can be
downloaded directly from the HEC website at
www.hec.usace.army.mil. If you do not have access to the internet
then you must obtain a copy on removable media such as a CD-ROM
disk.
The installation program for this operating system is run from the
command line, so terminal access is required. If you would like to
install the program for all users of the system, you will need Root
access during the installation. Otherwise, the program package can be
installed into any user writable directory on the system and be run from
that location. The program does not require Root privileges to run. In
general, the changes required to install on this operating system
require the skills of a system administrator. Please contact your
system administrator to install the program for you if youre unsure how
how to proceed. You may need to show this section of the manual to
your system administrator.
After you have obtained the installer and proper permissions, use the
following steps to install the program:
1.
Download hechms41.bin to your Solaris box. Keep note where
you put it. In the example below, we put it into /tmp.
2.
Change directory to the location where you want to install the
HEC-HMS 4.1 program files.
cd <location where HEC-HMS 4.1 is to be installed>
3.
Change the permissions of the installer to allow execution:
chmod +x </tmp>/hechms41.bin
4.
Run hechm41.bin:
</tmp>/hechms41.bin
5.
You will be presented with the Terms and Conditions for use of
HEC-HMS. Read the TCU and then type in "yes" if you agree.
6.
Once you have accepted the TCU, HEC-HMS 4.1 will be
extracted to <current working directory>/hechms41.
HEC-HMS 4.1 is now installed. When future versions of the program
become available, you may have each version separately installed on
14
Chapter 2 Installing and Running the Program
your computer. You will need to carefully organize the installation
locations so that each version can be kept separate.
Linux Operating System
You must obtain the installer before you can setup the program on
your computer. If you have access to the internet, the installer can be
downloaded directly from the HEC website at
www.hec.usace.army.mil. If you do not have access to the internet
then you must obtain a copy on removable media such as a CD-ROM
disk.
The installation program for this operating system is run from the
command line, so terminal access is required. If you would like to
install the program for all users of the system, you will need root
access during the installation. Otherwise, the program package can be
installed into any user writable directory on the system and be run from
that location. The program does not require root privileges to run. In
general, the changes required to install on this operating system
require the skills of a system administrator. Please contact your
system administrator to install the program for you if youre unsure
how. You may need to refer your administrator to this section of the
manual.
After you have obtained the install package and proper permissions,
use the following steps to install the program:
1.
Download hechms41.bin to your Linux box. Keep note where
you put it. In the example below, we put it into /tmp.
2.
Change directory to the location where you want to install the
HEC-HMS 4.1 program files.
cd <location where HEC-HMS 4.1 is to be installed>
3.
Change the permissions of the installer to allow execution:
chmod +x </tmp>/hechms41.bin
4.
Run hechm41.bin:
</tmp>/hechms41.bin
5.
You will be presented with the Terms and Conditions for use of
HEC-HMS. Read the TCU and then type in "yes" if you agree.
6.
Once you have accepted the TCU, HEC-HMS 4.1 will be
extracted to <current working directory>/hechms41.
HEC-HMS 4.1 is now installed. When future versions of the program
become available, you may have each version separately installed on
15
Chapter 2 Installing and Running the Program
your computer. You will need to carefully organize the installation
locations so that each version can be kept separate.
Running the Program
The Windows version of the program is designed to be installed only
once on a computer, and shared by every user with logon access to
the computer. On Solaris and Linux the program can be installed by
Root in a single location for use by all users of the system, or each
user can install it in their own home directory. Program configuration
information is stored separately for each user. Projects will also be
stored separately for each user, unless the users take steps to make
the projects available to all users.
Microsoft Windows Operating System
Run the program by clicking on the Start menu and then place the
mouse over the All Programs selection. After a short hesitation, the
list of available programs will be displayed. Move the mouse to the
HEC folder and move to the HEC-HMS subfolder. Click on the version
of the program you wish to run.
If you chose to add a desktop shortcut during installation, you can also
run the program directly from the desktop. An icon will be shown on
the desktop for the program. Move the mouse over the icon and
double-click the left mouse button.
Sun Microsystems Solaris Operating System
Run the program by changing directory to the directory where the
program is installed and then executing the hms script:
cd <HEC-HMS Install>
./hms
If you would like to run HEC-HMS 4.1 from any location on your file
system without changing directory to the install location first, you must
make a change to the hms script. There is a variable defined in the
script called HMS_HOME which specifies where HEC-HMS is
installed. By default, it is set to the current directory ("."). Change that
variable to the fully qualified path of where HEC-HMS 4.1 installed.
After changing the script to reflect the full path to the program install
directory, you need to modify the PATH variable to include the program
directory:
set path = ($path <HEC-HMS Install>)
16
Chapter 2 Installing and Running the Program
where <HEC-HMS Install> is replaced with the installation directory
name. Once your path is set to include the HEC-HMS installation
directory, then you can simply type "hms" from anywhere on the
system to run program.
Linux Operating System
Run the program by changing directory to the directory where the
program is installed and then executing the hms script:
cd <HEC-HMS Install>
./hms
If you would like to run HEC-HMS 4.1 from any location on your file
system without changing directory to the install location first, you must
make a change to the hms script. There is a variable defined in the
script called HMS_HOME which specifies where HEC-HMS is
installed. By default, it is set to the current directory ("."). Change that
variable to the fully qualified path of where HEC-HMS 4.1 installed.
After changing the script to reflect the full path to the program install
directory, you need to modify the PATH variable to include the program
directory:
set path = ($path <HEC-HMS Install>)
where <HEC-HMS Install> is replaced with the installation directory
name. Once your path is set to include the HEC-HMS installation
directory, then you can simply type "hms" from anywhere on the
system to run program.
Command Line Operation
The normal mode of operation starts the program and displays the
interface. From the interface the user can access all the features and
capabilities of the program using the mouse and keyboard. However,
for some uses it may advantageous to start the program, have it carry
out certain commands, and then shut down. There is a very limited
capability to operate in this mode using scripting control. Additional
scripting capabilities may be added in the future.
The first step is to create a control script. It is best if the simulation that
will be computed by the script already exists and has been tested in
normal operation to make sure it completes successfully. A typical
script would contain the following lines in a file:
from hms.model.JythonHms import *
OpenProject("Tenk", "C:\\hmsproj\\Tenk")
Compute("Run 1")
17
Chapter 2 Installing and Running the Program
Exit(1)
Once you have created the script file, it can be used with the program
from the command line. The program will start and automatically
process the script. The first line is used to setup the scripting
environment and make the program data model accessible to the
script. The second line opens an existing project and the third line
computes an existing simulation run. The final line of the script exits
the program.
To use a script on the Microsoft Windows operating system, begin by
opening a command window and changing directories to the
installation folder. The installation folder is not standardized and
depends on where you chose to install the program. One possibility
would look like the following:
C:\Program Files\HEC\HEC-HMS\4.1>
At the command prompt, type the following to launch the program and
run the script, where the last argument is the complete path to a script:
hec-hms.cmd s C:\hmsproj\Tenk\compute.script
To use a script on the Sun Microsystems Solaris or Linux operating
system, begin by opening a console and changing directories to the
installation folder. The installation folder is not standardized and
depends on the policies of your system administrator. One possibility
would look like the following:
/usr/hec/hechms>
At the console, type the following to launch the program and run the
script, where the last argument is the complete path to the script:
hms s /usr/smith/hmsproj/tenk/compute.script
The program will not be visible while it is running the script. However,
the commands in the script will be carried out. Any messages
generated while computing the simulation run will be written to the log
file. All results will be stored in the output Data Storage System (DSS)
file. Inspection of the log file will reveal any errors, warning, or notes
and results can be read from the DSS file.
Managing Memory Allocation
The program defaults to using up to 512 MB of memory. This is
sufficient for most common applications of the program. However,
simulations with basin models that include many elements, use long
time windows for continuous simulation, or make use of gridded
18
Chapter 2 Installing and Running the Program
meteorology can require significantly more memory. Computing large
simulations with insufficient memory may cause the program to
abruptly cease operation.
The following files need to be changed to allow the program to use
more memory than the default 512 Mb:
Windows:
<HEC-HMS Install>\HEC-HMS.cmd
<HEC-HMS Install>\HEC-HMS.config
Solaris and Linux:
<HEC-HMS Install>/hms
In all three files, search for the string -Xmx512M and replace the 512
with the number of MBs you would like to allow the program to use.
The amount of memory you can use depends on your operating
system. A typical computer using Microsoft Windows or Linux can
usually use up to 1,350 Mb. A computer using the 32 bit version of
Sun Microsystems Solaris can often use 3,000 MB while the 64 bit
version can use hundreds of gigabytes. These are general guidelines
and your situation will depend on the specifics of your hardware and
other processes that may be executing at the same time as the
program. In no case should you attempt to use more than half of the
physical memory in the machine since other applications and system
processes also require memory resources.
Additional Resources
The program includes an online help system that is automatically
installed when the program is installed. The help system is equivalent
to the User's Manual, Technical Reference Manual, and Applications
Guide. The various documents are also available separately.
Three sample projects are included with the program. The "Castro"
project shows how the program can be used for basic hydrology. The
"Tenk" project demonstrates the capability of the program to use
gridded precipitation. Finally, the "Tifton" project exhibits continuous
simulation with the soil moisture accounting method. The projects are
kept in a space-saving, compressed form. They can be extracted for
use at any time by going to the Help menu and selecting the Install
Sample Projects command.
19
Chapter 2 Installing and Running the Program
This Page Left Blank
20
Chapter 3 Overview
CHAPTER 3
Overview
This chapter describes the basics of working with the program. It
includes descriptions of the main parts of the interface. Specific details
of when and how data are saved is also included. Conventions are
provided for the formatting of input data, the use of units, and
interpolation. An outline of the best way to use the program is also
provided.
Program Screen
The program screen contains a title bar, menu system, toolbar, and
four panes. These panes will be referred to as the Watershed
Explorer, Desktop, Component Editor, and the Message Log as shown
in Figure 1. The title bar displays the version of the program used and
the location of the currently-open project. The other parts of the
program screen are discussed in detail in this chapter.
Menu System
The menu system contains several menus to help you use the
program. Each menu contains a list of related commands. For
example, the Parameters menu contains a list of commands to open
global parameter tables for viewing and editing parameters required by
hydrologic elements in the selected basin model. Items in an individual
menu are inactive (cannot be selected) if the command can not be
carried out by the program at the current time.
Commands for managing the opened project are available from the
File menu. File menu items and the resulting actions are provided in
Table 1. The last four projects opened are shown at the bottom of the
File menu. Click on one of the project names to open the project.
The Edit menu contains commands for editing hydrologic elements in
the selected basin model. If no basin model is selected, then all
commands in this menu are inactive. Edit menu commands and the
resulting actions are provided in Table 2. Additional Edit menu
includes commands select mouse tools for use in the Basin Model
Map.
The View menu contains a list of commands for working in the basin
map. These commands are inactive if no basin model is open in the
21
Chapter 3 Overview
Desktop. A list of View menu items and the resulting actions are
provided in Table 3.
Figure 1.
The main program screen with Watershed Explorer in the upper
left, Component Editor in the lower left, Message Log at the
bottom, and Desktop using the remaining area.
Table 1.
Commands available from the File menu.
File Menu Commands
22
Action
New
Create a new project.
Open
Import
Open a project.
Import HEC-1 files and components.
Save
Save the current project.
Save As
Delete
Make a copy of the current project.
Delete the current project.
Rename
Rename the current project.
Backup
Create a backup copy of the current
project, or restore from a backup.
Print the currently selected item.
Exit
Exit the program.
Chapter 3 Overview
Table 2.
Commands available from the Edit menu.
Edit Menu Commands
Action
Cut
Cut or delete the selected hydrologic
element(s).
Copy
Make a copy of the selected hydrologic
element(s).
Paste
Paste the copied hydrologic element(s).
Select All
Select all hydrologic elements in the basin
model.
Clear Selection
Unselect all selected hydrologic elements
in the basin model.
Select Special
Open the Select Special dialog.
Table 3.
Commands available from the View menu.
View Menu Commands
Action
Maximum Extents
Background Maps
Open the maximum extents editor.
Open the map layer selector editor.
Draw Gridlines
Zoom In
Toggle showing gridlines in the basin
map.
Zoom in by a factor of 25%.
Zoom Out
Zoom out by a factor of 50%.
Zoom To Selected
Zoom To Maximum Extents
Zoom to the current element selection.
Zoom out to the maximum extents.
Draw Element Icons
Toggle showing of element icons .
Draw Map Objects
Toggle showing of element polygons and
polylines.
Draw Element Labels
Toggle showing of labels in different
formats .
Draw Flow Directions
Toggle flow direction arrows on reach
elements.
Rescale Elements
Scale the locations of the selected
elements.
Lock Element Locations
Toggle allowing element locations to be
changed.
Lock Hydrologic Order
Clear Messages
Toggle allowing sorting and reordering.
Clear all messages from the message
window.
23
Chapter 3 Overview
Table 4.
Commands available from the Components menu.
Components Menu
Commands
Action
Basin Model Manager
Open the basin model manager.
Meteorologic Model
Manager
Open the meteorologic model manager.
Control Specifications
Manager
Open the control specifications manager.
Time-Series Data
Manager
Open the time-series data manager.
Paired Data Manager
Open the paired data manager.
Grid Data Manager
Open the grid data manager.
Component managers are opened from the Components menu.
Program components include basin models, meteorologic models,
control specifications, time-series data, paired data, and gridded data.
A list of Components menu items and the resulting actions are
provided in Table 4.
The Parameters menu contains menu commands to open global
parameter editors. Global parameter editors let you view and edit
subbasin and reach parameters for elements using the same methods
(subbasin canopy, surface, loss, transform, and baseflow methods and
reach routing and gain/loss methods). Global parameter menu options
are only active if subbasin or reach elements in the basin model use
the method. For example, if the Parameter Loss menu option is
selected, a submenu with all loss methods opens. Only loss methods
used by subbasin elements in the current basin model will be active in
the menu. If hydrologic elements are selected in the basin model, then
the selected elements determine what menu items are available. The
Parameters menu also contains menu commands to change subbasin
canopy, surface, loss, transform, and baseflow methods and reach
routing and gain/loss methods. If subbasin or reach elements are
selected in the basin model, then only the selected elements will
change methods. The last menu command on the Parameters menu
is Element Inventory. This command lets you view a table of all
hydrologic elements in the basin model. If elements are selected, then
only the selected elements will be included in the table.
The Compute menu contains a list of commands for creating,
computing, and managing simulation runs, optimization trials,
analyses, and forecast alternatives. A list of Compute menu items
and the resulting actions are provided in Table 5. Menu commands for
creating simulation runs, optimization trials, analyses, and forecast
alternatives are only enabled with the necessary underlying
24
Chapter 3 Overview
components have been created. The Check Parameters and
Compute commands are only enabled when a compute item is
selected.
The Results menu contains a list of commands for viewing results
from hydrologic elements in a basin model. Three cases must be met
before commands from the Results menu are active:
1. A simulation run, optimization trial, analysis, or forecast
alternative must be selected.
2. A hydrologic element or elements must be selected.
3. The results for the simulation must be available.
Results for a simulation are available as long as the simulation
computed successfully and no changes were made by the user to
components used by the simulation after it was computed. If you
change parameter data, like values in a paired data table used by a
reach element for modified-Puls routing, then the simulation must be
recomputed. A list of Results menu items and the resulting actions are
provided in Table 6.
Table 5.
Commands available from the Compute menu.
Compute Menu Commands
Action
Create Compute
Open a wizard to create a new
simulation.
Simulation Run Manager
Open the simulation run manager.
Optimization Trial Manager
Forecast Alternative Manager
Open the optimization trial manager.
Open the forecast alternative manager.
Depth-Area Analysis Manager
Open the depth-area analysis
manager.
Run Calibration Aids
When a run is selected, opens the
calibration aids at a computation point.
Forecast Blending
When an alternative is selected, opens
the editor for observed flow blending.
Forecast Parameter
Adjustments
For an alternative, opens the editor for
loss rate and other adjustments.
Multiple Compute
Check Parameters
Compute multiple simulations.
Compute
Compute the selected simulation.
Check the validity of parameters used
in the selected simulation.
25
Chapter 3 Overview
The Tools menu offers a list of specialized commands. A list of Tools
menu items and the resulting actions are provided in Table 7.
Additional tools will be added to the menu in a future program version.
Table 6.
Commands available from the Results menu. Items marked with
(1) are available for simulations runs, items with (2) are available
for optimization trials, and items with (3) are available for deptharea analyses.
Results Menu Commands
Global Summary Table1
Open a summary table containing all
hydrologic elements in the basin model.
Objective Function
summary2
Objective function value and statistics.
Optimized Parameters2
Optimized parameter values.
2
Hydrograph Comparison
Comparison of computed and observed
hydrographs.
Flow Comparison2
Computed versus observed flow values.
Flow Residuals
Residual between computed and observed
values.
Objective Function2
3
Objective function value by iteration.
Peak Flow Table
Element Graph
Peak flow at analysis points.
Element Summary Table
Open a summary table for the current
selection.
Element Time-Series Table
Open a time-series table for the current
selection.
Graph Properties
Change the line styles, symbols, and other
properties of the selected graph.
Table 7.
Open a graph of results for the current
selection.
Commands available from the Tools menu.
Tools Menu Commands
26
Action
Action
Reports
Generate reports of basin model or
simulation run results using a custom
template.
Delete Results
Delete time-series results for simulations.
Squeeze Output File
Remove space used by deleted results.
Program Settings
Change properties for the program.
Chapter 3 Overview
The Help menu provides links to the online help system. The sample
projects can be installed from this menu. You may also access the
terms and conditions for using the program, and information about the
program and development team; this information is helpful when
reporting program problems.
Toolbar
Like the menu system, the toolbar groups tools with similar uses. Also,
tools are inactive if the resulting action for the tool can not be carried
out by the program. Table 8 contains a description of tools on the
toolbar.
Watershed Explorer
The Watershed Explorer was developed to provide quick access to all
components and simulations in a project. For example, the user can
easily navigate from a basin model to a precipitation gage and then to
a meteorologic model without using menu commands or opening
additional windows. The Watershed Explorer is divided into three
parts: Components, Compute, and Results.
A typical view of the "Components" tab of the Watershed Explorer is
shown in Figure 2. The hierarchal structure of model components,
such as basin models, meteorologic models, etc., is available from the
"Components" tab. The Watershed Explorer organizes model
components into individual folders. If all component types were in a
project, then the Components tab would contain six main folders, Basin
Models, Meteorologic Models, Control Specifications, Time-Series
Data, Paired Data, and Grid Data. The Watershed Explorer expands
when one of these main component folders is selected. When a
component in a main folder is selected, the Watershed Explorer
expands even more to show sub-components. For example, when the
Basin Models folder is selected, the Watershed Explorer expands to
show all basin models in the project. The Watershed Explorer will
expand again to show all hydrologic elements in a basin model when a
basin model is selected. Notice in Figure 2 that the Castro 1 basin
model is selected and the Watershed Explorer is expanded to show all
hydrologic elements in the basin model. The plus/minus sign beside
model components and sub-components can be used to expand or
collapse the Watershed Explorer. The "Compute" tab of the
Watershed Explorer contains all project simulation runs, optimization
trials, analyses, and forecast alternatives. Model results are available
from the "Results" tab of Watershed Explorer.
27
Chapter 3 Overview
Table 8.
Description of the tools in the toolbar.
Tool
Action
Create a new project.
Open an existing project.
Save the current project.
Print the selected item in the Desktop (basin map or
result window).
Select hydrologic elements in the basin map.
Pan in the basin map.
Zoom in or out in the basin map.
Add a subbasin element to the basin map.
Add a reach element to the basin map.
Add a reservoir element to the basin map.
Add a junction element to the basin map.
Add a diversion element to the basin map.
Add a source element to the basin map.
Add a sink element to the basin map.
Compute the currently selected simulation run.
Compute the currently selected optimization trial.
Compute the currently selected forecast alternative.
Compute the currently selected depth-area analysis.
Compute the currently selected uncertainty analysis.
Open global summary table.
Open graph for the current element selection.
Open summary table for the current element selection.
Open time-series table for the current element
selection.
28
Chapter 3 Overview
Figure 2.
Watershed Explorer showing the "Components" tab with all of
the different component types.
Desktop
The Desktop holds a variety of windows including global parameter
editors, and most importantly the basin map. Result windows including
graphs, summary tables, and time-series tables can be shown in the
Desktop, or optionally, outside the Desktop. All other windows cannot
be moved outside of the Desktop area. The basin map is used to
develop a basin model. Hydrologic elements (subbasin, reach,
reservoir, etc.) are added from the toolbar and connected to represent
the physical drainage network of the study area. Background maps
can be imported to help visualize the watershed. The Castro 1 basin
map is shown in Figure 3.
Component Editor
When a component or sub-component in the Watershed Explorer or
hydrologic element in the basin map is active (use the mouse and click
on the component name in the Watershed Explorer or select the
hydrologic element in the basin map), a specific component editor will
open. Data for model components is entered in the Component Editor.
Required data is indicated with a red asterisk. For example, loss
29
Chapter 3 Overview
parameter data for a subbasin element is entered in the Component
Editor for the subbasin. The Component Editor for the Castro 1 basin
model is shown in Figure 4.
30
Figure 3.
Basin map for a basin model named Castro 2. The basin map is
shown in the Desktop area of the program screen.
Figure 4.
A basin model component editor showing the name, description,
and other parameter data.
Chapter 3 Overview
Message Log
Notes, warnings, and errors are shown in the Message Log, as seen in
Figure 5. These messages are useful for identifying why a simulation
run failed or why a requested action, like opening a project, was not
completed.
Figure 5.
Message Log showing recent messages generated while
computing a simulation run.
Program Settings
Additional program settings are available. Click the Tools menu and
select the Program Settings command to access the Program
Settings window. This window allows you to change any of the
optional settings as shown in Figure 6.
The "General" tab contains a number of settings for the general
behavior of the program. This includes details such as how much
warning you want before making irreversible changes in modeling
components, taking certain other automatic actions, where to display
global editors, and a display option for the decimal separator and
latitudes and longitudes.
The "Basin Map" tab contains settings for the basin map window. The
settings include the option to automatically recenter the map when
selecting an element. The selection highlight color and the grid line
color can also be selected.
The "Defaults" tab contains settings for the default unit system,
subbasin component methods, and reach component methods. These
are the settings that will be used when new components are created.
You can always change the setting after the component is created.
The "Compute" tab contains settings for closing the compute progress
if the compute is successful and other details of how a compute is
performed. Importantly, the buffer length controls how much memory
is required during a compute. When the length is set to a large value,
the compute is optimized for speed but may exhaust available
memory. When the length is set to a small value, very large computes
31
Chapter 3 Overview
(large number of elements or very long time windows) can be
completed but the speed may be slower.
The "Results" tab contains a number of settings for managing
simulations and the results that are produced. Control is provided for
supplemental results that give extra information but are not critical to
the simulation, output of gridded results when using the ModClark
transform method, and the location to display results. Finally, you can
specify the number of decimal digits to use when displaying different
categories of results.
The "Messages" tab contains settings for the error, warning, and note
messages. You can select whether a sound is played when a
particular type of message occurs. You can also choose the color that
is used to print the message in the Message Log.
Figure 6.
Changing program settings.
Data Conventions
The program must manage many different kinds of data that are part of
a wide variety of components. Part of the management is the saving
32
Chapter 3 Overview
and display of the data entered by the user. The remainder of the
management is the use of the data during a compute.
Saving Properties
The program uses the concept of the current component to manage
saving updates or changes to properties. The current component is
the item in the project that is currently selected in the Watershed
Explorer. For example, if you click on a subbasin icon in the
Watershed Explorer it will become highlighted, and its editor will be
shown in the Component Editor. The subbasin becomes the current
component at that moment. You may make changes to the properties
of the subbasin on any of the tabs in the Component Editor. When you
switch between tabs, any changes are automatically updated in the
subbasin. The changes are also updated when you leave the tabs and
click anywhere else in the program interface. Even though the updates
are made in the subbasin properties, the changes are not saved to
disk. Updates and changes are only saved to disk when the project is
saved. You can save the project two different ways.
The first way to save all pending changes is from the File menu. Click
on the File menu and then select the Save command. All components
currently open in the project will be saved to disk, including the current
basin model with its hydrologic elements, current meteorologic model,
current control specifications, and all other project components.
The second way to save all pending changes is from the toolbar. Click
the Save Current Project button. All components in the project will be
saved to disk.
Number Formatting
Each country of the world has socially accepted conventions for
formatting numbers. It would be difficult for the program to support
every single convention in use around the world. However, one
important factor is the symbol used for the decimal separator. For
example, in the United States a number would typically be formatted
as follows:
12.34
In Austria the same number would usually be displayed as follows:
12,34
Either format can be selected using the Program Settings, as shown in
Figure 6. The setting is used to interpret all user input and to configure
all displayed output data.
33
Chapter 3 Overview
Date and Time Formatting
The formatting of dates and times is also subject to social convention.
The program imposes some limitations to simplify the formatting of
date and time information. All dates should specify a two-digit day,
followed by the month abbreviation, and end with a four-digit year. For
example, in the United States a date would be entered or displayed as
follows:
07May2004
The same date would be entered or displayed in France as follows:
07Mai2004
When displaying dates, the program will automatically format the
month according to the country setting on the computer. The country
setting includes the language and that language will be used to display
dates and process dates entered by the user. If the program is not
able to interpret a date in the context of the country setting on the
computer, it will attempt to interpret the date in English.
All times are formatted with the same rules regardless of any settings
on the computer. A time should use two digits for the hour, followed by
a colon, and end with two digits for the minutes. All times are assumed
to be in an arbitrary local time zone that does not observe summer
time (daylight savings in the United States). It uses 24-hour clock time
instead of AM or PM notation. For example, time would always be
displayed as:
14:25
Some status messages displayed by the program indicate when some
event occurred. Those times also include seconds.
The date system used in the program follows the Gregorian calendar.
This calendar entered use at the end of the day on 04 October 1582. It
took many years for the calendar to gain wide-spread use in Europe. It
eventually became the most common calendar in use around the
world. One of the principal features of the calendar is the definition of
leap year. Because the program does not implement the calendars
that preceded it, the leap year rules defined in the Gregorian calendar
are applied throughout all time. This means that for simulations with
time intervals before 1582, the simulation results may show
inconsistencies when compared to the calendar actually in use during
those ancient historical times.
34
Chapter 3 Overview
Units Conversion
Almost all initial conditions and parameter data for the various methods
included in the program require units. For example, hydraulic
conductivity has units of either millimeters per hour (mm/hr) or inches
per hour (in/hr) depending on the unit system of the basin model. The
unit system is one of the properties of the basin model and
meteorologic model. If the system international unit system is selected
for a basin model, then the hydraulic conductivity should be entered in
mm/hr. However, the conductivity should be entered in in/hr if the U.S.
customary unit system is selected. The units of an initial condition or
parameter are shown in parenthesis after the label.
The value of initial conditions and parameter data are automatically
converted when the unit system of a basin model or meteorologic
model is changed. For example, suppose a basin model used the U.S.
customary unit system and a hydraulic conductivity was entered as
0.23 in/hr. If the unit system were changed to system international, the
conductivity would be automatically converted to 5.84 mm/hr. The
conversions are performed according to standards specified by the
National Institutes of Standards and Technology (Taylor 1995).
Time-series data, paired data, and grid data components each have
their own unit system based on the units of the data. The unit system
is determined automatically from the units of the data. For example, a
discharge time-series gage with units of cubic meters per second
(M3/S) will be in the system international unit system. The units are
selected by the user for manual entry data, but are read automatically
from the record header for external DSS data. Data is automatically
converted to the correct unit system during a compute.
Interpolation
Time-series data and gridset data are usually defined with a fixed time
interval, though some data may be defined on an irregular basis. All of
the different types of simulations happen with a fixed time interval, as
specified in the control specifications. When the time interval of the
time-series or gridset data does not match the time interval of the
compute, the data is automatically interpolated. A linear interpolation
in time is used.
Paired data components use a limited number of points to represent a
curve, such as a storage-discharge curve. However, the curve
represents continuous data. Linear interpolation is used when a
dependent value is required for an independent value between two
specified values. The interpolation is performed between the
dependent values corresponding to the closest available independent
values on each side of the requested value. Some paired data
35
Chapter 3 Overview
components use irregularly spaced values to represent an annual
pattern, such as a groundmelt pattern. Linear interpolation in time is
used on these components.
Application Steps
The program is designed with reusable data sets that can be
independently developed. However, some data sets depend on others
for important definitions. For example, gages must be created before
they can be used in basin or meteorologic models. Consequently,
there is a necessary sequence to successfully obtain results. The
remainder of this chapter provides an overview of the best procedure
for obtaining computation results.
Create a New Project
Create a new project by selecting the File New menu command.
After you press the button a window will open where you can name,
choose a location on your computer or a network computer to save the
new project, and enter a description for the new project. If the
description is long, you can press the button to the right of the
description field to open an editor. You should also select the default
unit system; you can always change the unit system for any
component after it is created but the default provides convenience.
Press the Create button when you are satisfied with the name,
location, and description. You cannot press the Create button if no
name or location is specified for the new project. If you change your
mind and do not want to create a new meteorologic model, press the
Cancel button or the X button in the upper right of the Create a New
Project window.
Enter Shared Project Data
Shared data includes time-series data, paired data, and grid data.
Shared data is often required by basin and meteorologic models. For
example, a reach element using the Modified-Puls routing method
requires a storage-discharge relationship for the program to calculate
flow through the reach. Table 9 contains a complete list of shared data
types used by the program.
36
Chapter 3 Overview
Table 9.
Different kinds of shared component data that may be required.
Time-Series Data
Paired Data
Grid Data
Precipitation
Storage-discharge
Precipitation
Discharge
Elevation-storage
Temperature
Stage
Elevation-area
Solar radiation
Temperature
Elevationdischarge
Crop coefficient
Solar radiation
Inflow-diversion
Storage capacity
Windspeed
Diameterpercentage
Percolation rate
Air pressure
Cross sections
Storage coefficient
Humidity
Unit hydrograph
curves
Moisture deficit
Altitude
Percentage curves
Impervious area
Crop coefficient
ATI-meltrate
functions
SCS curve number
Snow water equivalent
ATI-coldrate
functions
Elevation
Sediment Load
Groundmelt
patterns
Cold content
Concentration
Percent patterns
Cold content ATI
Percent
Meltrate ATI
Evapotranspiration
Liquid water content
Snow water equivalent
Water content
Water potential
Air pressure
Humidity
Windspeed
Energy
Albedo
Snow depth
Open a component manager to add shared data to a project. Go to
the Components menu and select Time-Series Data Manager,
Paired Data Manager, or Grid Data Manager command. Each one of
these component managers contains a menu for selecting the type of
data to create or manage. The Paired Data Manager with the
Storage-Discharge data type selected is shown in Figure 7. Once the
data type is selected, you can use the buttons on the right side of the
component manager to add a New, Copy, Rename, and Delete a data
37
Chapter 3 Overview
type. There is also an button that opens an editor where you can
change the description of the selected component. In the case of timeseries data, the manager contains two extra buttons to add or delete
time windows. A time window is needed for entering or viewing timeseries data.
Figure 7.
The paired data manager set to work with storage-discharge
functions.
Describe the Physical Watershed
The physical watershed is represented in the basin model. Hydrologic
elements are added and connected to one another to model the realworld flow of water in a natural watershed. A description of each
hydrologic element is given in Table 10.
The basin model manager can be used to add a new basin model to
the project. Open the basin model manager by selecting the
Components Basin Model Manager command. The basin model
manager can be used to copy, rename, or delete an existing basin
model.
Hydrologic elements can be added to the basin map after it is created.
Select the basin model in the Watershed Explorer to open the basin
map. If background map layers are available, add them to the basin
model before adding elements. Add an element by selecting one of
the tools from the toolbar, and clicking the left mouse button on the
desired location in the basin map. Connect an element to a
downstream element by right-clicking the upstream element to access
the Connect Downstream menu item.
38
Chapter 3 Overview
Table 10.
Different kinds of hydrologic elements that can be used.
Hydrologic
Element
Description
Subbasin
The subbasin is used to represent the physical
watershed. Given precipitation, outflow from the
subbasin element is calculated by subtracting
precipitation losses, calculating surface runoff,
and adding baseflow.
Reach
The reach is used to convey streamflow in the
basin model. Inflow to the reach can come from
one or many upstream elements. Outflow from
the reach is calculated by accounting for
translation and attenuation. Channel losses can
optionally be included in the routing.
Junction
The junction is used to combine streamflow from
elements located upstream of the junction.
Inflow to the junction can come from one or many
upstream elements. Outflow is calculated by
summing all inflows.
Source
The source element is used to introduce flow into
the basin model. The source element has no
inflow. Outflow from the source element is
defined by the user.
Sink
The sink is used to represent the outlet of the
physical watershed. Inflow to the sink can come
from one or many upstream elements. There is
no outflow from the sink.
Reservoir
The reservoir is used to model the detention and
attenuation of a hydrograph caused by a
reservoir or detention pond. Inflow to the
reservoir element can come from one or many
upstream elements. Outflow from the reservoir
can be calculated using one of three routing
methods.
Diversion
The diversion is used for modeling streamflow
leaving the main channel. Inflow to the diversion
can come from one or many upstream elements.
Outflow from the diversion element consists of
diverted flow and non-diverted flow. Diverted
flow is calculated using input from the user. Both
diverted and non-diverted flows can be
connected to hydrologic elements downstream of
the diversion element.
39
Chapter 3 Overview
Figure 8.
Reach component editor including data for routing and loss/gain
methods. The downstream element is also shown.
Figure 9.
Global editor for the initial and constant loss method. Only the
elements selected in the basin map are shown initially. You can
switch between viewing the elements in the initial selection and
viewing all elements in the basin model that use the selected
method. You can also control how the elements are sorted.
Most hydrologic elements require parameter data so that the program
can model the hydrologic processes represented by the element. In
the case of the subbasin element, many mathematical models are
available for determining precipitation losses, transforming excess
precipitation to streamflow at the subbasin outlet, and adding baseflow.
In this document the different mathematical models will be referred to
as methods. The available methods for subbasin and reach elements
are shown in Table 11. Parameter data is entered in the Component
Editor. Select a hydrologic element in the basin map or Watershed
40
Chapter 3 Overview
Explorer to open the correct Component Editor as shown in Figure 8.
Global parameter editors can also be used to enter or view parameter
data for many hydrologic elements as shown in Figure 9. Global
parameter editors are opened using the Parameters menu.
Table 11.
Methods available in the subbasin and reach hydrologic
elements.
Hydrologic
Element
Subbasin
Calculation
Type
Canopy
Method
Dynamic
Simple (also gridded)
Surface
Simple (also gridded)
Loss Rate
Deficit and constant (also gridded)
Exponential
Green and Ampt (also gridded)
Initial and constant
SCS curve number (also gridded)
Smith Parlange
Soil moisture accounting (also gridded)
Transform
Clark unit hydrograph
Kinematic wave
ModClark
SCS unit hydrograph
Snyder unit hydrograph
User-specified s-graph
User-specified unit hydrograph
Baseflow
Bounded recession
Constant monthly
Linear reservoir
Nonlinear Boussinesq
Recession
Reach
Routing
Kinematic wave
Lag
Modified Puls
Muskingum
Muskingum-Cunge
Straddle stagger
Gain/Loss
Constant
Percolation
41
Chapter 3 Overview
Describe the Meteorology
The meteorologic model calculates the precipitation input required by a
subbasin element. The meteorologic model can utilize both point and
gridded precipitation and has the capability to model frozen and liquid
precipitation along with evapo-transpiration. The snowmelt methods
model the accumulation and melt of the snow pack. The evapotranspiration methods include the constant monthly, Priestley Taylor,
and Penman Monteith methods, with gridded options available. An
evapo-transpiration method is only required when simulating the
continuous or long term hydrologic response in a watershed. When an
energy balance evapo-transpiration or snowmelt method is selected,
the shortwave and longwave radiation must also be specified. A brief
description of the methods available for calculating basin average
precipitation or grid cell precipitation is included in Table 12.
Use the meteorologic model manager to add a new meteorologic
model to the project. Go to the Components menu and select the
correct option from the menu list. The meteorologic model manager
can also be used to copy, rename, and delete an existing meteorologic
model.
Table 12.
Precipitation methods available for describing meteorology.
Precipitation Methods
42
Description
Frequency storm
Used to develop a precipitation event where
depths for various durations within the storm
have a consistent exceedance probability.
Gage weights
User specified weights applied to
precipitation gages.
Gridded precipitation
Allows the use of gridded precipitation
products, such as NEXRAD radar.
Inverse distance
Calculates subbasin average precipitation
by applying an inverse distance squared
weighting with gages.
HMR52
Probable maximum precipitation (PMP)
using the HMR52 procedure.
SCS storm
Applies a user specified SCS time
distribution to a 24-hour total storm depth.
Specified hyetograph
Applies a user defined hyetograph to a
specified subbasin element.
Standard project storm
Uses a time distribution to an index
precipitation depth.
Chapter 3 Overview
Enter Simulation Time Windows
A simulation time window sets the time span and time interval of a
simulation run. A simulation time window is created by adding a
control specifications to the project. This can be done using the control
specifications manager. Go to the Components menu and select the
correct option from the menu list. Besides creating a new simulation
time window, the control specifications manager can be used to copy,
rename, and delete an existing window.
Once a new control specifications has been added to the project, use
the mouse pointer and select it in the Watershed Explorer. This will
open the Component Editor for the control specifications as shown in
Figure 10. Information that must be defined includes a starting date
and time, ending date and time, and time interval. The grid data output
interval and grid time shift are specific to simulations that included
gridset data.
Figure 10.
Control specifications component editor. The starting date and
time are required, along with the ending date and time.
Simulate and View Results
A simulation run calculates the precipitation-runoff response in the
basin model given input from the meteorologic model. The control
specifications define the time period and time interval. All three
components are required for a simulation run to compute.
Create a new simulation run by selecting the Compute Create
Simulation Run menu option. A wizard will open to step you through
the process of creating a simulation run as shown in Figure 11. First,
enter a name for the simulation. Then, choose a basin model,
meteorologic model, and control specifications. After the simulation run
has been created, select the run. Go to the Compute Select Run
menu option. When the mouse moves on top of Select Run a list of
43
Chapter 3 Overview
available runs will open. Choose the correct simulation. To compute
the simulation, reselect the Compute menu and choose the Compute
Run option at the bottom of the menu.
Figure 11.
Using the wizard to create a new simulation run.
Results can be accessed from the basin map and the Watershed
Explorer, "Results" tab. Results are available as long as a simulation
run has been successfully computed and no edits have been made
after the compute to any component used by the simulation run. For
example, if the time of concentration parameter was changed for a
subbasin element after the simulation run was computed, then results
are no longer available for that hydrologic element and any elements
downstream of it in the basin model. The simulation run must be
recomputed for results to become available.
The simulation must be selected (from the Compute menu or
Watershed Explorer) before results can be accessed from the basin
map. After the simulation run is selected, select the hydrologic
element where you want to view results. While the mouse is located
on top of the element icon, click the right mouse button. In the menu
that opens, select the View Results option. Three result types are
available: Graph, Summary Table, and Time-Series Table (Figure
12). These results can also be accessed through the toolbar and the
Results menu. A hydrologic element must be selected before the
toolbar buttons and options from the Results menu are active. A global
summary table is available from the toolbar and Results menu. The
global summary table contains peak flows and time of peak flows for
each hydrologic element in the basin model.
44
Chapter 3 Overview
Results can also be viewed from the Watershed Explorer, "Results"
tab. Select the simulation run and the Watershed Explorer will expand
to show all hydrologic elements in the basin model. If you select one
of the hydrologic elements, the Watershed Explorer expands again to
show all result types as shown in Figure 13. For a subbasin element,
you might see outflow, incremental precipitation, excess precipitation,
precipitation losses, direct runoff, and baseflow as the output results.
Select one of these results to open a preview graph. Multiple results
can be selected and viewed by holding down the Control or Shift
buttons. Results from multiple hydrologic elements can be viewed
together. Also, results from different simulation runs can be selected
and viewed. Once output types are selected in the Watershed
Explorer, a larger graph or time-series table can be opened in the
Desktop by selecting the Graph and Time-Series buttons on the
toolbar.
Figure 12.
Accessing results for the current simulation run using the basin
map.
45
Chapter 3 Overview
Figure 13.
Selecting simulation run results from the Watershed Explorer.
Create or Modify Data
Many hydrologic studies are carried out to estimate the change in
runoff given some change in the watershed. For example, a residential
area is planned in a watershed. The change in flow at some point
downstream of the new residential area is required to determine if
flooding will occur as a result of the new residential area. If this is the
case, then two basin models can be developed. One is developed to
model the current rainfall-runoff response given predevelopment
conditions and another is developed to reflect future development.
An existing basin model can be copied using the basin model manager
or the right mouse menu in the Watershed Explorer. In the Watershed
Explorer, "Components" tab, select the basin model. Keep the mouse
over the selected basin model and click the right mouse button. Select
the Create Copy menu item to copy the selected basin model. The
copied basin model can be used to model the future development in
the watershed.
To reflect future changes in the watershed, method parameters can be
changed. For example, the percent impervious area can be increased
for a subbasin element to reflect the increase in impervious area from
46
Chapter 3 Overview
development. Routing parameters can also be adjusted to reflect
changes to the routing reach.
Figure 14.
Graph comparing outflow in the same element in two different
simulations runs. The correct time-series were selected in the
Watershed Explorer and then the graph toolbar button was
pressed.
Make Additional Simulations and Compare Results
Additional simulations can be created using new or modified model
components. Results from each simulation run can be compared to
one another in the same graph or time-series table. Select the
"Results" tab in the Watershed Explorer. Select each simulation run
that contains results you want to compare. The Watershed Explorer
will expand to show all hydrologic elements in the basin models.
Select the hydrologic element in all simulation runs where results are
needed. This will expand the Watershed Explorer even more to show
available result types. Press the Control key and select each output
result from the different simulation runs. When a result type is selected
the result is added to the preview graph. Once all the results have
been selected, a larger graph or time-series table can be opened by
selecting the Graph and Time-Series buttons on the toolbar as seen
in Figure 14.
47
Chapter 3 Overview
Exit the Program
Save the project by selecting the File Save menu item. After the
project is saved, exit the program by selecting the File Exit menu
item.
References
Taylor, B. 1995. Special Publication 811: Guide for the Use of the
International System of Units (SI). United States Department of
Commerce, National Institute of Standards and Technology.
Gaithersburg, MD.
48
Chapter 4 Projects and Control Specifications
CHAPTER 4
Projects and Control Specifications
A project serves as a container for all the different parts that together
form the complete representation of a watershed. Control
specifications are one of the main components of a project, and are
principally used to control simulation runs. The remainder of the
project components are described in later chapters. This chapter
describes how to create and manage projects. It also includes
information on how the file system is used by the program to organize
and access the files that represent the project components. Finally, it
describes the control specifications.
Projects
A project represents all of the input data and simulation output
necessary to answer an engineering question. Possible questions
could include the following:
What will be the flow rate at the bridge due to a 1% storm?
How will the average in-stream flow depth for the month of July
change after the operation schedule of an irrigation diversion is
modified?
What is the impact of changing the land use on 7% of the
watershed from cow pasture to home sites?
How will the frequency curve be affected by building a
reservoir?
The questions may involve a single watershed or several adjacent
watersheds. There may only be a single representation of the
watershed, or multiple representations may be needed for different
future scenarios. The project is flexible enough to work with any of
these applications.
Creating a New Project
Select the File New menu command to create a new project.
After this command is selected, the Create a New Project window will
open where you can name, select the location on your computer or
network server to store the project, and describe the project with a
description (Figure 15). If the project description is long you can use
49
Chapter 4 Projects and Control Specifications
the button to the right of the description field to open an editor. A
default location is provided. The default location for creating new
projects is specified in the program settings. Access the program
settings by clicking the Tools menu and selecting the Program
Settings command. You are not required to use the default directory
and may create a new project on the local computer or a network
resource anywhere your security limitations permit. All project files
created by the program will be saved in a folder (the folder name is the
name of the project) in the location entered. Select the default unit
system for creating new components. The unit system of a component
can always be changed after it is created. Press the Create button
when you are satisfied with the name, location, and description. You
cannot press the Create button if no name or location is specified. If
you change your mind and do not want to create a new project, press
the Cancel button or the X button in the upper right to close the
window. The Create a New Project window can also be opened by
pressing the Create a New Project button on the toolbar.
Figure 15.
Creating a new project. The location may be changed to suit
your preferences for storing and organizing projects.
Opening a Project
Open a project by selecting the File Open menu option. After this
option is selected, the Open an Existing Project window will open as
shown in Figure 16. This window contains all projects in the watershed
list. The watershed list contains all projects previously opened by the
program. Open a project by clicking the project name and pressing the
Open button. You may also double-click a project name to open it.
You cannot press the Open button if no project is selected. If the
project you want to open is not in the list, press the Browse button.
The Select Project File window opens that lets you navigate to the
directory containing the desired project (Figure 17). If you change your
mind and do not want to open a project, press the Cancel button or the
X button in the upper right to close the window. The Open an Existing
Project window can also be opened by pressing the Open a Project
button on the toolbar.
50
Chapter 4 Projects and Control Specifications
Figure 16.
Opening a project. Previously opened projects are kept on a list
for easy reference.
Figure 17.
Browsing to open a project that has not been opened previously.
Select the project file with extension HMS to open that project.
Copying a Project
Copy a project by selecting the File Save As menu option. After
this option is selected, the Save Current Project As window will open
where you can name, select the location on your computer or network
server to store the project, and describe the project as shown in Figure
51
Chapter 4 Projects and Control Specifications
18. A default location is provided. The default location for creating
new projects is specified in the program settings. Access the program
settings by clicking the Tools menu and selecting the Program
Settings command.
Figure 18.
Saving a copy of the current project.
You are not required to use the default directory and may copy a
project to the local computer or a network resource anywhere your
security limitations permit. All project files will be copied to a folder
(the folder name is the name of the project) in the location entered. If
the project description is long you can use the button to the right of the
description field to open an editor. Press the Copy button when you
are satisfied with the name, location, and description. You cannot
press the Copy button if no name or location is specified. If you
change your mind and do not want to create a copy, press the Cancel
button or the X button in the upper right to close the window.
There are two options in this window that need extra attention. The
first option, Copy external DSS data (time-series, paired, grid data),
will copy all external DSS records defined in the project and place the
copied records into DSS files in the new project folder. Time-series,
paired, and grid data are copied into separate DSS files. All
references to these DSS records are automatically updated. The
second option, Copy basin files (grid cell, maps), will copy all grid
cell files and background map layer files used by all basin models in
the project and paste them into the new project folder. The
background map layer files are placed in a folder named "Maps." All
references to grid cell and map layer files are automatically updated.
Renaming a Project
Rename a project by selecting the File Rename menu option. After
this option is selected, the Rename Current Project window opens
(Figure 19). The window shows the current project name and
52
Chapter 4 Projects and Control Specifications
description and contains a text box for you to enter the new project
name and description. If the project description is long you can use
the button to the right of the description field to open an editor. Press
the Rename button when you are satisfied with the name and
description. You cannot press the Rename button if no name is
specified. If you change your mind and do not want to rename the
project, press the Cancel button or the X button in the upper right to
close the window.
Figure 19.
Renaming the current project.
Deleting a Project
Delete a project by selecting the File Delete menu item. The Delete
Current Project window will open (Figure 20). This window contains
the project name and description and three choices for deleting the
project. The first option, Watershed entry in watershed list only (all
files remain intact), will only delete the project from the watershed list.
The watershed list contains all projects previously opened by the
program. No files are deleted when this option is selected. The
second option, Watershed entry and all watershed files (external
files remain intact), will delete the project from the project list and
delete all project files. Project files include *.hms, *.basin, etc. (refer to
Table 13 for a complete list of project files). No external files are
deleted when this option is selected. External files include DSS, grid
cell, and background map layer files. The third option, Watershed
entry, watershed files, and all external files, will delete the project
from the watershed list, all files created by the program for this project,
and all external files referenced by the project (DSS, grid cell, and
background map layer files). It is very important to keep in mind that
the third option will delete external files which could be used by other
projects. After the appropriate option is selected, press the Delete
button. Once a project has been deleted it cannot be retrieved or
undeleted. If you change your mind and do not want to delete the
53
Chapter 4 Projects and Control Specifications
project, press the Cancel button or the X button in the upper right to
close the window.
Figure 20.
Preparing to delete the current project.
Project Properties
Basic properties and settings for the project are provided in the
Component Editor for the project. Access the Component Editor on
any tab of the Watershed Explorer. The highest level folder is labeled
with the project name; click on the project name to display the
Component Editor (Figure 21).
Figure 21.
Project component editor accessed by clicking on the top node
of the Watershed Explorer. The top node is labeled with the
project name.
The description can be used to provide internal documentation. It is
helpful to include notes and comments within the project to remind
yourself of details at a later time. It also helps with providing
information to other users who may work with the project in the future.
54
Chapter 4 Projects and Control Specifications
If the description is short, you can type it directly into the description
field. For long descriptions, you can press the editor button to the right
of the description field. The description editor makes it easier to enter
and edit long descriptions.
Output results are written to the project DSS file by default. However,
you can change the file where results are written. Results will not be
available after changing the output DSS file until the component is
recomputed. If you wish, you can press the folder button to the right of
the file field to open a file browser for locating the file. The file browser
is set to locate files with the DSS extension. If you change your mind
about searching for a different output file, you can press the Cancel
button or the X button in the upper right of the browser window. Press
the Select button after you locate and highlight the desired file. It is
possible to have more than one project write output results to the same
DSS file. However, the separate projects are not synchronized and
extreme care must be taken in naming components in order to avoid
conflicts.
Directories and Files
The program automatically creates and manages many different files,
all of which are stored in the project directory. A project directory is
automatically created in the file system when a new project is created.
Even though multiple projects can be stored in the same directory, it is
recommended that each project be stored in a separate directory.
Separate directories improve file system organization and facilitate
archiving by external backup software.
Files Generated by the Program
Each data set or class of data sets is stored in a separate file in the
project directory. The names used for components or data sets are
automatically converted to filenames for the files. Underscores are
substituted for special characters not allowed by the operating system.
For example, a basin model named North Branch would be stored in
the file North_Branch.basin. A complete list of files used by the
program is shown in Table 13. A majority of the files are in ASCII
format but the user should never need to look at the files.
Management should always be performed using program commands
in the graphical user interface since some information is stored in
multiple files. The program may not operate correctly when files are
unsynchronized because of external management operations.
55
Chapter 4 Projects and Control Specifications
Table 13.
Files created by the program for storing component data.
Sample names have been used assuming a project named
Castro, that contains a basin model named North Branch, a
meteorologic model named Historic Calib, and a control
specifications named Oct 1977. It is also assumed that all
features of the program are used including an optimization trial
named Est Baseflow, and a saved state named Mid Oct 77.
Filename
56
Description
Castro.access
Control file; contains no data.
Castro.dsc
Catalog of the project DSS file to speed finding
specific records.
Castro.dss
Project DSS file containing manual entry timeseries gages and paired data. Default file for
output results.
Castro.gage
List of all time-series gages.
Castro.grid
List of all grid data.
Castro.hms
Project definition including lists of basin models,
meteorologic models, and control specifications.
Castro.log
All messages are recorded in the log file except
for messages generated during a compute. Each
compute component has its own log file.
Castro.nals
List of all depth-area analyses.
Castro.out
List of all data read or written from DSS files.
Castro.pdata
Listing of all paired data.
Castro.run
List of simulation runs with their properties and
the time of last compute.
North_Branch.basin
Configuration for element properties, channel
network, zones, and map layers. One per basin.
Historic_Calib.met
Configuration for precipitation, evapotranspiration,
and snowmelt data. One per meteorologic model.
Oct_1977.control
Configuration for start time, end time, and time
interval. One per control specifications.
Castro.trial
List of all the optimization trials.
Est_Baseflow.optim
Optimization trial properties including search
method, objective function, and parameters.
Castro.fcstList
list of all forecast alternatives.
DryStart.forecast
Forecast alternatives properties including start
and end times, blending controls, and parameter
adjustments. One per forecast alternative
Castro.stateIndex
List of all the saved states.
Mid_Oct_77.state
Saved state information for all the hydrologic
elements in a specific basin model.
Chapter 4 Projects and Control Specifications
Files Specified by the User
Files that are not automatically created and managed by the program
can be added to the project directory by the user. Optional
background map files can be added and used in basin models. The
grid cell file required by the ModClark gridded transform method must
be created external to the program. These optional and required files
can be stored at any location on the computer file system, but it is
often convenient to store them in the project directory. Additional
supplementary files, related to the project but not used by the program,
can also be placed in the project directory and will be ignored.
However, when a project is copied, only files used by the program will
be copied.
Manually Entered Time-Series and Paired Data
The project DSS file stores all time-series and paired data that is
manually entered by the user. The data entered by the user is
automatically stored as a record in the file. When the data is edited the
record is automatically updated. The record is automatically updated if
the time-series gage or paired data function is renamed, copied, or
deleted. The record can be accessed by other programs that can read
and write in the DSS format.
Each DSS record contains only one type of data. Information about
the data is stored in a header inside the record. The header for timeseries data includes the record name, whether the data is on a regular
or irregular time interval, start date and time, end date and time,
number of values, measurement units, and data type. The header for
paired data includes the record name, number of curves, measurement
units of the first series, data type of the first series, measurement units
of the second and subsequent series, and data type of the second and
subsequent series.
Computed Results
By default, all computed results are stored in the project DSS file.
However, the user has the option of changing the file where computed
results are stored. Any manually entered time-series or paired data
will continue to be stored in the project DSS file regardless of the file
used for computed results. If the computed results are stored in a
different file, that file can be safely deleted without affecting the
program. However, it is not possible to view results after deleting the
file where they are stored.
The result from each element is stored in a separate record. Some
elements compute different types of results; each result is stored in a
separate record. The record is identified with a pathname. Each
57
Chapter 4 Projects and Control Specifications
record pathname contains six parts called the A-part, B-part, C-part, Dpart, E-part, and F-part. The pathname parts are separated with a
slash and may contain spaces. The complete pathname, including
slashes and spaces, can total up to 256 uppercase characters. The
following is an example of a pathname for the computed flow at a
hydrologic element named "Sand Cr" in simulation run "Plan 3A":
//SAND CR/FLOW/01JAN1985/1HOUR/RUN:PLAN 3A/
A consistent naming convention is used for assigning the different
pathname parts of the computation results (HEC, 1994). The B-part is
assigned the name of the element in the basin model. The C-part is
assigned a data descriptor as described in Appendix A. The D-part is
assigned the simulation start date. The E-part is assigned the
simulation time interval. The F-part begins with a three-letter code that
identifies the type of computed result, followed by a colon and the
name of the compute component.
External Time-Series, Paired, and Grid Data
Any time-series or paired data that is not manually entered must be
stored in an external DSS file. Grid data cannot be manually entered
and so must be stored in an external DSS file. External DSS files are
all DSS files used in a project except the project DSS file which was
created to store model data and computation results. The external
files can store regular or irregular interval time-series data, paired data,
or grid data. They can be located anywhere on the computer or
network and shared with other programs. This program automatically
determines the data type, units, and interval from the record header.
Security Limitations
The program can create a project on the local computer or on any
accessible network device. Creating a project requires the user to
have read and write permission for the folder that will contain the new
project. Usually the system administrator determines where a user has
permission to read and write. Depending on the security settings
assigned to the user by the system administrator, the program may not
be able to create a project in some folders. As a user, be sure you
understand where you have permission to create new projects. No
other privileges beyond read and write permission are required to use
the program; it is fully compatible with operating in a so-called reduced
privilege environment.
The program automatically checks all of the project files for read and
write permission every time the project is opened. If any of the files
are read-only, then the program will not be able to open the project and
an error message will be displayed. If a project was previously
58
Chapter 4 Projects and Control Specifications
accessible but becomes inaccessible, it is possible that the file
permissions were changed external to the program. It is also possible
for the files to have read-only permission if they are copied from a CDROM or other removable storage media. If the files have been set to
read-only permission for any reason, you will need to manually change
the permissions on the files before the program can open the project.
If you are using the Microsoft Windows operating system, you can
change file permissions using Windows Explorer. On the Sun
Microsystems Solaris and Linux operating systems, you can open a
command window and use the chmod command.
The program is designed to work with projects that may be shared by
several users. Usually shared projects will be stored on a server or
network storage device, but could be stored in a shared folder on a
local computer. All users who will share the project must have read
and write permission for that folder. Even though several users may
share the project, only one user can access the project at a time. The
program automatically tracks how many users are accessing a project
and limits access as necessary.
Control Specifications
Control specifications are one of the main components in a project,
even though they do not contain much parameter data. Their principle
purpose is to control when simulations start and stop, and what time
interval is used in the simulation.
Creating a New Control Specifications
A new control specifications is created using the Control Specifications
Manager. To access the manager, click on the Components menu
and select the Control Specifications Manager command. The
manager will open and show all of the control specifications currently in
the project. The manager can remain open while you manage control
specifications or while you perform tasks elsewhere in the program.
You can close the manager using the X button in the upper right
corner. The buttons to the right of the specifications list can be used to
manage existing specifications or create a new one. To create a new
control specifications, press the New button. After you press the
button a window (Figure 22) will open where you can name and
describe the new control specifications that will be created. A default
name is provided for the new specifications; you can use the default or
replace it with your own choice. A description can also be entered. If
the description is long, you can press the button to the right of the
description field to open an editor. The editor makes it easy to enter
and edit long descriptions. When you are satisfied with the name and
description, press the Create button to finish the process of creating
59
Chapter 4 Projects and Control Specifications
the new control specifications. You cannot press the Create button if
no name is specified for the new specifications. If you change your
mind and do not want to create a new control specifications, press the
Cancel button or the X button in the upper right to return to the Control
Specifications Manager window.
Figure 22.
Creating a new control specifications. This was accessed by
opening the Control Specifications Manager from the
Components menu, and then pressing the New button.
Copying a Control Specifications
There are two ways to copy a control specifications. Both methods for
copying a specifications create an exact duplicate with a different
name. Once the copy has been made it is independent of the original
and they do not interact.
The first way to create a copy is to use the Control Specifications
Manager, which is accessed from the Components menu. Select the
control specifications you wish to copy by clicking on it in the list of
current control specifications. The selected specifications is
highlighted after you select it. After you select a specifications you can
press the Copy button on the right side of the window. A new Copy
Control Specifications window (Figure 23) will open where you can
name and describe the copy that will be created. A default name is
provided for the copy; you can use the default or replace it with your
own choice. A description can also be entered; if it is long you can use
the button to the right of the description field to open an editor. When
you are satisfied with the name and description, press the Copy button
to finish the process of copying the selected control specifications.
You cannot press the Copy button if no name is specified. If you
change your mind and do not want to copy the selected control
specifications, press the Cancel button or the X button in the upper
right to return to the Control Specifications Manager window.
60
Chapter 4 Projects and Control Specifications
Figure 23.
Creating a copy of a control specifications.
The second way to copy is from the "Components" tab of the
Watershed Explorer. Move the mouse over the control specifications
you wish to copy, then press the right mouse button (Figure 24). A
context menu is displayed that contains several choices including
copy. Click the Create Copycommand. A new Copy Control
Specifications window will open where you can name and describe the
copy that will be created. A default name is provided for the copy; you
can use the default or replace it with your own choice. A description
can also be entered; if it is long you can use the button to the right of
the description field to open an editor. When you are satisfied with the
name and description, press the Copy button to finish the process of
copying the selected control specifications. You cannot press the
Copy button if no name is specified. If you change your mind and do
not want to copy the selected control specifications, press the Cancel
button or the X button in the upper right of the Copy Control
Specifications window to return to the Watershed Explorer.
Figure 24.
Copying a control specifications from the Watershed Explorer.
The Copy Control Specifications window will appear after the
Create Copy menu command is selected.
Renaming a Control Specifications
There are two ways to rename a control specifications. Both methods
for renaming a specifications change its name and then all references
to the old specifications name are automatically updated to the new
name.
61
Chapter 4 Projects and Control Specifications
Figure 25.
Renaming a control specifications. This was accessed from the
Control Specifications Manager.
The first way to perform a rename is to use the Control Specifications
Manager, which you can access from the Components menu. Select
the control specifications you wish to rename by clicking on it in the list
of current control specifications. The selected specifications is
highlighted after you select it. After you select a specifications you can
press the Rename button on the right side of the window. A new
Rename Control Specifications window (Figure 25) will open where
you can provide the new name. If you wish you can also change the
description at the same time. If the new description will be long, you
can use the button to the right of the description field to open an editor.
When you are satisfied with the name and description, press the
Rename button to finish the process of renaming the selected control
specifications. You cannot press the Rename button if no name is
specified. If you change your mind and do not want to rename the
selected control specifications, press the Cancel button or the X button
in the upper right of the Rename Control Specifications window to
return to the Control Specifications Manager window.
The second way to rename is from the "Components" tab of the
Watershed Explorer. Select the control specifications you wish to
rename by clicking on it in the Watershed Explorer; it will become
highlighted. Keep the mouse over the selected specifications and click
the right mouse button. Select the Rename command from the
menu and the highlighted name will change to editing mode as shown
in Figure 26. You can then move the cursor with the arrow keys on the
keyboard or by clicking with the mouse. You can also use the mouse
to select some or all of the name. Change the name by typing with the
keyboard. When you have finished changing the name, press the
Enter key to finalize your choice. You can also finalize your choice by
clicking elsewhere on the "Components" tab. If you change your mind
while in editing mode and do not want to rename the selected control
specifications, press the Escape key.
62
Chapter 4 Projects and Control Specifications
Figure 26.
Renaming a control specifications in the Watershed Explorer.
Deleting a Control Specifications
There are two ways to delete a control specifications. Both methods
for deleting a specifications remove it from the project and then
automatically update all references to that specifications. Once a
specifications has been deleted it cannot be retrieved or undeleted.
Any references to the deleted specifications will switch to using no
control specifications, which is usually not a valid choice during a
simulation. At a later time you will have to go to those components
and manually select a different control specifications.
The first way to perform a deletion is to use the Control Specifications
Manager, which you can access from the Components menu. Select
the control specifications you wish to delete by clicking on it in the list
of current control specifications. The selected specifications is
highlighted after you select it. After you select a specifications you can
press the Delete button on the right side of the window. A window will
open where you must confirm that you wish to delete the selected
specifications as shown in Figure 27. Press the OK button to delete
the specifications. If you change your mind and do not want to delete
the selected control specifications, press the Cancel button or the X
button in the upper right to return to the Control Specifications
Manager window.
63
Chapter 4 Projects and Control Specifications
Figure 27.
Preparing to delete a control specification from the Control
Specifications Manager. A confirmation will be required after
pressing the Delete button.
The second way to delete is from the "Components" tab of the
Watershed Explorer. Select the control specifications you wish to
delete by clicking on it in the Watershed Explorer; it will become
highlighted. Keep the mouse over the selected specifications and click
the right mouse button (Figure 28). A context menu is displayed that
contains several choices including delete. Click the Delete command.
A window will open where you must confirm that you wish to delete the
selected specifications. Press the OK button to delete the
specifications. If you change your mind and do not want to delete the
selected control specifications, press the Cancel button or the X button
in the upper right to return to the Watershed Explorer.
Figure 28.
64
Deleting a control specifications in the Watershed Explorer.
Chapter 4 Projects and Control Specifications
Time Window
Each control specifications sets the time window over which a
simulation will be performed. The window is specified using a separate
start date, start time, end date, and end time. There is no limit on the
length of a time window, or the number of simulation time steps it can
contain. The program contains simulation methods suitable for both
event and continuous simulation. Whether a particular simulation is
considered event or continuous depends on the length of the time
window set in the control specifications and the methods chosen in the
basin model.
The program is capable of processing dates from 1 AD through 4000
AD. All dates are processed according to the rules specified in the
Gregorian calendar. The format for specifying a date is to use two
digits for the day, followed by the three-letter month abbreviation, and
finally the four digit year. Two digit years are never used for entering
or displaying dates. For example, the date February 8, 1936 should be
entered as follows:
08Feb1936
It is very important to use the correct format or the date you enter may
be incorrectly interpreted. If the program is not able to interpret a date,
the entry field will become blank. The same format is used for both
start and end dates, and for dates throughout the program.
The program processes times assuming an arbitrary local time zone
that does not observe summer time (daylight savings in the United
States). It uses 24-hour clock time instead of AM or PM notation.
Time windows can only be entered with minute resolution. Times may
range from 00:00 at the beginning of a day to 23:59 at the end. If a
time of 24:00 is entered, it is automatically converted to 00:00 on the
following day. For example, the time of 2:15:00 PM should be entered
as follows:
14:15
It is very important to use the correct format, including the colon, or the
time may be incorrectly interpreted. The same format is used for start
and end times, and for times throughout the program.
Enter or edit the time window in the Component Editor for the control
specifications. Access the editor from the Watershed Explorer on the
"Components" tab by clicking on the desired control specifications icon
(Figure 29). Type the date and time information in the appropriate
fields.
65
Chapter 4 Projects and Control Specifications
Figure 29.
An example of a control specifications component editor.
Time Interval
Each control specifications includes the time interval that will be used
to perform computations during a simulation. The same interval will be
used when viewing time-series results from the simulation. In some
cases, computations may be carried out at a shorter time interval and
results interpolated to the interval specified in the control
specifications. Some methods in the basin model have parameters
that are sensitive to time interval. Those parameters have to be
estimated with knowledge of the time interval in the control
specifications.
Time-series gage data and grid data are interpolated to the time
interval during a simulation. The original data stored for the gage or
grid is not altered; the available data is interpolated as part of the
simulation process and is not retained. The interpolation is performed
linearly in time between the available data points.
Specify the time interval in the Component Editor for the control
specifications (Figure 29). Access the editor from the Watershed
Explorer on the Components tab by clicking on the desired control
specifications icon. Select the desired time interval from the list of
available choices. The possible choices range from 1 minute to 1 day.
It is important that any minutes included in a start or end time be an
integer multiple of the time interval. For example, if the time interval
were chosen to be 10 minutes, then the start or end time could be
10:00, 10:10, 10:20 or other multiples of 10 minutes. For the same
time interval, the start or end time could not be 10:07 since that is not
an integer multiple of the time interval.
66
Chapter 4 Projects and Control Specifications
Gridded Data Output Interval
All of the general time-series results computed during a simulation use
the time interval specified in the Control Specifications. The time
interval also controls the solution of the equations that produce the
values seen in the time-series results. In general the equations and
the results are linked by using the same time interval as specified in
the Control Specifications.
Some of the methods available in the subbasin element are gridded,
and consequently calculate results for each grid cell within a subbasin.
A number of time-series results are available for these methods. The
values in each time-series represent an area-weighted average of all
the grid cells in the subbasin. That is, the value shown for a particular
time interval is the area-weighted average over all the grid cells in the
subbasin during that time interval. These results are valuable for
showing the general trends over the whole subbasin.
Some of the gridded simulation methods are also capable of storing
gridded results. These gridded results represent the basis of the areaweighted averages produced in the time-series results. The gridded
results are valuable for showing the heterogeneous processes
occurring across the subbasin. However, gridded results require more
memory space to store than do time-series results. Storing all of the
gridded results for all methods that produce gridded results
significantly increases the size of the simulation output files.
Gridded output results are only stored when specifically requested in
the Program Settings. The Program Settings include an option on the
"Results" tab to store the gridded state variable results. Activating this
option will make the gridded results from the simulation components
available. Activating the output option also adds the gridded data
output interval to the Component Editor. The gridded data output
option will not be visible unless gridded state variables will be output.
The gridded state variables will be stored at the gridded data output
interval. However, the internal calculations will be performed at the
time interval, and the time-series results will use the time interval. For
example, a time interval of 1 hour might be specified for a continuous
simulation that spans several months. A gridded data output interval of
1 day could be selected in order to look at the gridded results at the
end of each day.
Grid Time Shift
All simulations are completed assuming an arbitrary local time zone.
All input data are assumed to be in the local time zone and simulation
results are stored assuming the local time zone. However, gridded
67
Chapter 4 Projects and Control Specifications
precipitation data is typically published with a time zone of GMT. The
gridded precipitation method includes an option to shift the data to the
local time zone so that it may be aligned with other input data during
the simulation. The gridded output results are normally stored in the
local time zone. By using the grid time shift, the gridded output results
are shifted after the simulation is complete so that the gridded output
will align with the original gridded precipitation data.
This feature is considered an interim solution to processing input data
with different time zone definitions. Eventually, a complete solution will
be implemented where all time-series and gridded input data are
labeled with a time zone and the output time-series and gridded
simulation results will also be labeled with a time zone.
Importing HEC-1 Files
The program can import HEC-1 files formatted for the 1981 and newer
program versions. Some of the computation options available in HEC1 are not available in the program. Unrecognized input data is
automatically ignored during the import process and reported in the
import log. However, the import process is generally successful in
separating the input file into component parts for addition to the current
project. The job description and initialization data records become
control specifications. The hydrograph calculation data records are
separated into a basin model and meteorologic model. Precipitation
and flow gages are created when necessary. Imported components
should always be checked for accuracy.
Selecting and Processing a File
You can import an existing HEC-1 file into the current project (HEC,
1998). The HEC-1 program used a single file to contain all of the data
necessary to perform a simulation. The import process will read the
file and create equivalent components for time-series and paired data.
It will create a basin model, meteorologic model, and control
specifications. It is left to the user to check all of the imported data and
create a simulation run to obtain results. Because of more advanced
numerical analysis techniques used in the program, results may not
match exactly the results obtained with HEC-1.
Begin the process of importing a HEC-1 file by clicking File menu and
selecting the Import HEC-1 File command. An Import HEC-1
File window opens where you can specify the HEC-1 file to be
imported (Figure 30). If you do not know which file you want to import,
you can click the button to the right of the file name field to open a file
browser. Use the browser to navigate the file system and find the
correct HEC-1 file. The browser will allow you to select HEC-1 files,
68
Chapter 4 Projects and Control Specifications
which usually end with the DAT or HC1 extensions. Once you have
located and selected the desired HEC-1 file, press the Select button.
If you change your mind about selecting a file, you can press the
Cancel button or the X button in the upper right of the browser to
return to the Import HEC-1 File window without selecting a file. If you
change your mind about importing a HEC-1 file, you can press the
Cancel button or the X button in the upper right of the Import HEC-1
File window.
Figure 30.
Selecting a HEC-1 file to import. The default names could be
changed to better reflect the components.
After you specify the HEC-1 file to import, you must enter the name of
the basin model, meteorologic model, and control specifications. You
can use the default names that are provided or you can enter your own
names. You can always rename the components at a later time. If the
HEC-1 file includes ZR records for loading time-series data from a
HEC-DSS file, then you should specify the DSS file that contains the
data. Without specifying the file, you will have to manually connect to
the time-series data. Press the Import button when you have finished
specifying the HEC-1 file name to import, and the names of the three
components. You cannot import a HEC-1 file unless the file name and
all three component names are specified. When you press the Import
button, the import process will read the HEC-1 file and create the
appropriate parts of the three components.
Unsupported Features
Most of the features in the HEC-1 program are also available in this
program. Some features related to economic estimates were not
incorporated into this program because they are inconsistent with
modern engineering analysis methods for risk-based design. Other
69
Chapter 4 Projects and Control Specifications
features have not been added to this program because they use old
numerical algorithms that have been replaced by superior methods in
this program and no direct translation is available. Other features may
be added to this program in the future. The so-called cards from HEC1 that are not supported during import are shown in Table 14. An error
message will be displayed if any of those cards are encountered.
Table 14.
Unsupported HEC-1 records that cannot be processed
during import along with possible alternatives.
Record Identifier
70
Alternative
IO, VS, VV
The program automatically writes all computed timeseries data to the project DSS file. Complete
summary tables and time-series tables are available at
all hydrologic elements. There is no need to control
the output level.
JP, KP
The program does not currently compute multiple
simulation runs simultaneously.
JR
The simulation run includes a precipitation or flow ratio
capability but only one ratio is provided. You will need
to create a separate simulation run for each ratio.
JD
Depth-area analyses provide an equivalent capability
with superior accuracy, but there is no direct
conversion.
OU, OR
Optimization trials provide an equivalent capability for
estimating loss rate method, transform method,
baseflow method, and routing method parameters but
there is no direct conversion.
OS, OF, OO, DO,
DC, DD, SO, SD,
WO, WC, WD
There is no capability to automatically estimate optimal
sizes for flood control system components based on
economic factors. Risk-based design procedures
should be used to size system components.
HB
There is currently no capability to balance computed
hydrographs.
HL
The basin model includes a setting to compute local
flow at junctions that is similar.
HS
The specified release reservoir routing method
provides similar capability, but there is currently no
direct conversion.
KF
All computed results are stored in the project DSS file
using double precision. There is no need to specify
output format.
LM, LH
The exponential-snowmelt and Holtan loss rate
methods are not currently available.
MA, MC, MT, MS,
MD, MW
There is a temperature index snowmelt capability in
the program that is similar, but there is no direct
Chapter 4 Projects and Control Specifications
conversion.
Table 14.
Continued
Record Identifier
Alternative
PM
There is no probable maximum precipitation capability
in the program. The HMR52 program should be used
instead (HEC 1984).
QP
Pattern hydrographs for local inflow are not needed
because of how the routing optimization is
implemented.
RC
Normal depth routing to determine the modified Puls
storage-outflow curve is not supported. Channel data
are converted to the Muskingum-Cunge method.
RL
Channel losses may be specified using a constant rate
or percolation method, but there is currently no direct
conversion.
UA
There is currently no capability to specify the time-area
curve used with Clark or Snyder unit hydrographs.
The ModClark transform method provides a similar
capability to specifying the curve.
WP, WR
The head-discharge pump included in the reservoir
provides a similar capability, but there is no direct
conversion.
References
Hydrologic Engineering Center. June 1998. HEC-1 Flood Hydrograph
Package: User's Manual. U.S. Army Corps of Engineers, Davis, CA.
Hydrologic Engineering Center. October 1994. HEC-DSS User's
Guide and Utility Manuals: User's Manual. U.S. Army Corps of
Engineers, Davis, CA.
Hydrologic Engineering Center. March 1984. HMR52 Probable
Maximum Precipitation (Eastern United States): User's Manual. U.S.
Army Corps of Engineers, Davis, CA.
71
Chapter 4 Projects and Control Specifications
This Page Left Blank
72
Chapter 5 Shared Component Data
CHAPTER 5
Shared Component Data
Hydrologic simulation requires a wealth of data that is used as initial
conditions, boundary conditions, or parameters. A large portion of the
data is measurements of atmospheric conditions, such as precipitation,
temperature, and solar radiation. Still significant are storage curves,
rating curves, and cross sections.
Time-Series Data
Hydrologic models often require time-series of precipitation data for
estimating basin-average rainfall. A time-series of flow data, often
called observed flow or observed discharge, is helpful for calibrating a
model and is required for optimization. Other kinds of time-series data
are used as well. Time-series data is stored in a project as a gage.
The program separates different types of data with different gage
types. Gage data only has to be entered one time. The gages are part
of the project and can be shared by multiple basin or meteorologic
models.
Creating a New Gage
A new gage is created using the time-series data manager. To access
the manager, click on the Components menu and select the TimeSeries Data Manager menu command (Figure 31). The manager can
remain open while you perform tasks elsewhere in the program. You
can close the manager using the X button in the upper right corner. At
the top of the manager is a Data Type menu. This menu lets you
select one of the time-series data types supported by the program.
Refer to Table 9 for a complete list of time-series data types. When a
data type is selected, the manager will show all time-series data of the
same type. The buttons to
73
Chapter 5 Shared Component Data
Figure 31.
Time-Series Data Manager accessed from the Components
menu.
Figure 32.
Creating a new discharge gage after pressing the New button
in the Time-Series Data Manager.
the right of the time-series data list can be used to manage existing
data or create new data. To create a new time-series gage, press the
New button. After you press the button a window will open (Figure
32) where you can name and describe the new gage. A default name
is provided for the new gage; you can use the default or replace it with
your own choice. A description can also be entered. If the description
is long, you can press the button to the right of the description field to
open an editor.
The editor makes it easy to enter and edit long descriptions. When
you are satisfied with the name and description, press the Create
button to finish the process of creating the new time-series gage. You
cannot press the Create button if no name is specified. If you change
your mind and do not want to create a new time-series gage, press the
Cancel button or the X button in the upper right to return to the timeseries data manager.
74
Chapter 5 Shared Component Data
Copying a Gage
There are two ways to copy a time-series gage. Both methods for
copying a gage create an exact duplicate with a different name. Once
the copy has been made it is independent of the original and they do
not interact.
The first way to create a copy is to use the time-series data manager,
which is accessed from the Components menu. First, select the data
type of the time-series gage you want to copy from the Data Type
menu. Then, select the time-series gage you want to copy by clicking
on it in the list of current time-series gages. The selected gage is
highlighted after you select it. After you select a gage you can press
the Copy button on the right side of the window. A new window will
open where you can name and describe the copy that will be created
(Figure 33). A default name is provided for the copy; you can use the
default or replace it with your own choice.
Figure 33.
Creating a copy of a gage after pressing the Copy button in the
Time-Series Data Manager.
Figure 34.
Creating a copy of a gage by selecting it in the Watershed
Explorer and using the right-mouse menu.
75
Chapter 5 Shared Component Data
A description can also be entered; if it is long you can use the button to
the right of the description field to open an editor. When you are
satisfied with the name and description, press the Copy button to finish
the process of copying the selected time-series gage. You cannot
press the Copy button if no name is specified. If you change your
mind and do not want to copy the selected gage, press the Cancel
button or the X button in the upper right to return to the time-series
data manager.
The second way to create a copy is from the Watershed Explorer, on
the "Components" tab. Move the mouse over the time-series
component you wish to copy, then press the right mouse button
(Figure 34). A context menu is displayed that contains several choices
including copy. Click the Create Copymenu option. A new window
will open where you can name and describe the copy that will be
created. A default name is provided for the copy; you can use the
default or replace it with your own choice. A description can also be
entered; if it is long you can use the button to the right of the
description field to open an editor. When you are satisfied with the
name and description, press the Copy button to finish the process of
copying the selected time-series gage. You cannot press the Copy
button if no name is specified. If you change your mind and do not
want to copy the gage, press the Cancel button or the X button in the
upper right of the window to return to the Watershed Explorer.
Renaming a Gage
There are two ways to rename a time-series gage. Both methods for
renaming a gage changes its name and then all references to the old
name are automatically updated to the new name.
The first way to perform a rename is to use the time-series data
manager, which you can access from the Components menu. First,
select the data type of the time-series gage you want to rename from
the Data Type menu. Then, select the time-series gage you want to
rename by clicking on it in the list of current time-series gages. The
selected gage is highlighted after you select it. After you select a gage
you can press the Rename button on the right side of the window. A
window will open where you can provide the new name (Figure 35).
You can also change the description at the same time. If the new
description will be long, you can
76
Chapter 5 Shared Component Data
Figure 35.
Renaming a gage after pressing the Rename button in the
Time-Series Data Manager.
Figure 36.
Renaming a gage by selecting it in the Watershed Explorer and
then clicking again with the left mouse button to start editing in
place.
use the button to the right of the description field to open an editor.
When you are satisfied with the name and description, press the
Rename button to finish the process of renaming the selected timeseries gage. You cannot press the Rename button if no name is
specified. If you change your mind and do not want to rename the
selected gage, press the Cancel button or the X button in the upper
right of the window to return to the time-series data manager.
The second way to rename is from the Watershed Explorer, on the
"Components" tab. Move the mouse over the time-series component
you wish to rename, then press the right mouse button (Figure 36). A
context menu is displayed; select the Rename command and the
highlighted name will change to editing mode. You can then move the
cursor with the arrow keys on the keyboard or by clicking with the
mouse. You can also use the mouse to select some or all of the name.
Change the name by typing with the keyboard. When you have
finished changing the name, press the Enter key to finalize your
77
Chapter 5 Shared Component Data
choice. You can also finalize your choice by clicking elsewhere in the
Watershed Explorer. If you change your mind while in editing mode
and do not want to rename the selected gage, press the Escape key.
Deleting a Gage
There are two ways to delete a time-series gage. Both methods for
deleting a gage will remove it from the project and then automatically
update all references to that gage. Once a gage has been deleted it
cannot be retrieved or undeleted. Any references to the deleted gage
will switch to using no gage, which is usually not a valid choice during
a simulation. At a later time you will have to go to those components
and manually select a different gage.
The first way to perform a deletion is to use the time-series data
manager, which you can access from the Components menu. First,
select the data type of the time-series gage you want to delete from the
Data Type menu. Then, select the time-series gage you want to
delete by clicking on it in the list of current time-series gages. The
selected gage is highlighted after you select it. After you select a gage
you can press the Delete button on the right side of the window (Figure
37). A window will open where you must confirm that you want to
delete the selected gage. Press the OK button to delete the gage. If
you change your mind and do not want to delete the selected gage,
press the Cancel button or the X button in the upper right to return to
the time-series data manager.
Figure 37.
78
Preparing to delete a gage from the Time-Series Data Manager.
Chapter 5 Shared Component Data
The second way to delete a gage is from the Watershed Explorer, on
the "Components" tab (Figure 38). Select the time-series gage you
want to delete by clicking on it in the Watershed Explorer; it will
become highlighted. Keep the mouse over the selected gage and click
the right mouse button. A context menu is displayed that contains
several choices including delete. Click the Delete menu option. A
window will open where you must confirm that you want to delete the
selected gage. Press the OK button to delete the gage. If you change
your mind and do not want to delete the selected gage, press the
Cancel button or the X button in the upper right to return to the
Watershed Explorer.
Figure 38.
Preparing to delete a gage from the Watershed Explorer.
Time Windows
Time windows are used to separate the time-series data into
manageable sections. You may choose to have a separate time
window for each event. Alternately you may have several time
windows for a continuous record to break it into months or years. You
may choose to have a combination of time window types and they may
overlap. All time windows use the same data units, time interval, and
other properties discussed in the following sections.
The program is capable of processing dates from 1 AD through 4000
AD. All dates are processed according to the rules specified in the
Gregorian calendar. The format for specifying a date is to use two
digits for the day, followed by the three-letter month abbreviation, and
finally the four digit year. Two digit years are never used for entering
or displaying dates. For example, the date October 2, 1955 should be
entered as follows:
02Oct1955
79
Chapter 5 Shared Component Data
It is very important to use the correct format or the date you enter may
be incorrectly interpreted. If the program is not able to interpret a date,
the entry field will become blank. The same format is used for both
start and end dates, and for dates throughout the program.
The program processes times assuming an arbitrary local time zone
that does not observe summer time (daylight savings in the United
States). It uses 24-hour clock time instead of AM or PM notation.
Time windows can only be entered with minute resolution. Times may
range from 00:00 at the beginning of a day to 23:59 at the end. If a
time of 24:00 is entered, it is automatically converted to 00:00 on the
following day. For example, the time of 6:20:00 PM should be entered
as follows:
18:20
It is very important to use the correct format, including the colon, or the
time may be incorrectly interpreted. The same format is used for start
and end times, and for times throughout the program.
There are two ways to create a new time window. The first way is from
the Time-Series Data Manager, accessed by clicking the Components
menu and then selecting the Time-Series Data Manager command.
Select the desired data type, then click on a time-series data
component in the list; the component will become highlighted. Press
the Add Window button to create a new time window. The Add TimeSeries Data Time Window window will open where you can enter the
start date and other information as shown in Figure 39. You can either
enter the information manually, or select a control specifications. If you
select a control specifications, the start and end time in that control
specifications will be used for the new time window. Press the Add
button to create the new time window. The window will remain open
for adding additional time windows. When you are finished, press the
Close button or the X button in the upper corner of the Add TimeSeries Data Time Window. The second way to create a new time
window is directly from the Watershed Explorer. Select a time-series
component by clicking on it or one of the existing time windows. Keep
the mouse over the gage or time window icon and click the right mouse
button. A context menu appears as shown in Figure 40; click the
Create Time Window command to create a new time window. The
same window shown in Figure 39 will open for creating a new time
window.
80
Chapter 5 Shared Component Data
Figure 39.
Creating a new time window for a gage, beginning from the
Time-Series Data Manager.
Figure 40.
Creating a new time window from the Watershed Explorer.
There are two ways to delete a time window. The first way is from the
Time-Series Data Manager, accessed by clicking the Components
menu and then selecting the Time-Series Data Manager command.
Select the desired data type, then click on a time-series gage in the
list; it will become highlighted. Press the Delete Window button to
delete a time window. The Delete Time-Series Data Time Window
window will open where you can select the window to delete (Figure
41). Click on the desired window and it will become highlighted. Press
the Delete button to delete the highlighted time window. If you change
your mind and do not want to delete a time window, press the X button
in the upper corner of the Delete Time-Series Data Time Window
window. The second way to delete a time window is directly from the
Watershed Explorer. Select a time window for a time-series gage; it
will become highlighted. Keep the mouse over the time window icon
and click the right mouse button. A context menu appears as shown in
81
Chapter 5 Shared Component Data
Figure 42; click the Delete Time Window command to delete the
selected time window.
Figure 41.
Selecting a time window to delete from a gage after pressing the
Delete Window button in the Time-Series Data Manager.
Figure 42.
Deleting a selected time window from a gage after choosing it in
the Watershed Explorer.
The user can change the start date, start time, end date, and end time
of an existing time window. Use the Watershed Explorer to select the
time window you wish to change. Click on the time window under the
correct time-series component. The component will become the
selected component and its data will be shown in the Component
Editor as seen in Figure 43; the "Time Window" tab is automatically
selected. Change the start date or other properties to the desired
values. Click on a different tab in the Component Editor or elsewhere
in the program interface to make the changes take affect.
82
Chapter 5 Shared Component Data
Figure 43.
Using the time window component editor for a gage to view and
edit the start and end time for a window.
Data Source
The data source determines how the data for a time-series component
will be entered. There are three alternative methods for entering the
data:
1. The user may enter the time-series values by manually typing
each one. A variation of this method is using the clipboard to
copy and paste instead of manually typing. This first method is
known as "Manual Entry."
2. The user may load data into a Data Storage System (HEC-DSS)
file. This method can be facilitated using the program HECDSSVue to create individual HEC-DSS files. The gage is linked
to the time-series values stored in the file. This second method
is known as "Single Record HEC-DSS."
3. The user may store alternative versions of the time-series
values in a HEC-DSS file. This method is used exclusively for
forecasting operations with the Corps Water Management
System (CWMS) and planning studies with the Watershed
Analysis Tool (HEC-WAT). This third method is known as
"Multiple Record HEC-DSS."
The selected data source will determine how the time-series values are
entered. The values may be manually typed or linked to a HEC-DSS
file. Compare Figure 44 and Figure 45 to see the differences in
specifyin the data sources.
83
Chapter 5 Shared Component Data
Figure 44.
Component editor for a temperature gage with manually-entered
data. Of the different data types, only temperature gages have
elevation.
Figure 45.
Component editor for a precipitation gage retrieving data from a
Data Storage System (HEC-DSS) file. Of the different data
types, only precipitation gages have latitude and longitude.
Data Units
The data units can only be selected for a manual entry time-series
gage (Figure 44); they are retrieved automatically for both HEC-DSS
options (Figure 45). Most types of time-series data have only two
options for units; one for the system international unit system and one
for the U.S. customary unit system. For example, discharge gages can
use cubic meters per second (M3/S) or cubic feet per second (CFS).
84
Chapter 5 Shared Component Data
The precipitation time-series type has additional options for specifying
incremental or cumulative data. The units available in the "Units" field
will depend on the time-series type of the selected component. All
time windows defined for a time-series component must use the same
data units.
Generally you should choose the data units before entering any data
for the gage. However, if you change the units after entering data, the
data will be adjusted to the new units. There is no units conversion
during the adjustment. The values are all kept the same but the
assigned units are changed. This is helpful when the data is entered
without first checking to make sure the data units are in the desired
unit system.
Select the data units for a time-series gage using the Component
Editor. Access the editor by selecting a time-series gage in the
Watershed Explorer. The "Time-Series Gage" tab in the Component
Editor will display the data units if the manual entry option is selected.
Time Interval
The time interval can only be selected for a manual entry time-series
gage (Figure 44); it is retrieved automatically for both HEC-DSS
options (Figure 45). An interval must be selected from the available
choices that range from 1 minute to 1 day. All time windows defined
for a time-series component must use the same time interval.
Generally you should choose the time interval before entering any data
for the component. However, if you change the time interval after
entering data, the data will be adjusted to the new time interval. When
the time interval is made shorter, the data for each time window will be
adjusted so that it still begins at the start of the time window. The data
will have the new, shorter time interval and there will be missing data
from the last specified value to the end of the time window. When the
time interval is made longer, the data for each time window will be
adjusted so that it still begins at the start of the time window. The data
will have the new, longer time interval and the end of the time window
will be advanced so that no data is lost.
Select the time interval for a time-series gage using the Component
Editor. Access the editor by selecting a time-series gage in the
Watershed Explorer. The "Time-Series Gage" tab in the Component
Editor will display the time interval if the manual entry option is
selected.
85
Chapter 5 Shared Component Data
Elevation
Certain atmospheric variables show a strong trend with elevation. Air
pressure and air temperature both decrease as the elevation
increases. Relative humidity increases as the elevation increases.
The physics of water and air can be used to develop relationships for
how these variables change with elevation. Therefore, calculating
atmospheric variables at a location in the watershed requires both the
elevation where the measurement was performed and the elevation
where the variable should be calculated. The elevation must be
entered for data types that require it. In general, the ground surface
elevation (above sea level) at the measurement site is used. The
value may be entered as either meters or feet, depending on the unit
system of the gage. The requirements for entering latitude and
longitude are shown in Table 15.
Reference Height
Some atmospheric variables change dramatically near the ground
surface. Windspeed is very close to zero at the ground surface and
increases as distance above the ground increases. Air temperature
and relative humidity change significantly with distance above a snow
covered surface. Therefore, calculating these atmospheric variables at
the ground surface requires information about the height above the
ground where the measurements were performed. While it is common
for meteorologic instruments to be mounted on a tower 10 meters
above the ground surface, other distances may be used at some
installations. The instrument reference height must be entered for data
types that require it. The value may be entered as either meters or
feet, depending on the unit system of the gage. The requirements for
entering latitude and longitude are shown in Table 15.
Latitude and Longitude
The most important atmospheric variable in hydrology is precipitation.
Developing an accurate representation of a storm is critical to
accurately simulating discharge throughout the watershed.
Precipitation gages measure the rainfall at discrete locations within and
adjacent to the watershed. Interpolation methods estimate
precipitation continuously across the watershed based on the
measured rainfall. The methods require a precise description of the
location of each precipitation gage. The location is specified for each
gage as the latitude and longitude. The latitude and longitude may be
entered either as decimal degrees or as a triplet of degrees, minutes,
and seconds. The method of entering the latitude and longitude is
configured in the Program Settings. The requirements for entering
latitude and longitude are shown in Table 15.
86
Chapter 5 Shared Component Data
The degrees, minutes, and seconds are specified separately for the
latitude and longitude. In general you should only specify the whole
degrees and whole minutes. You can choose to specify whole or
fractional seconds. If you enter more than 60 minutes or more than 60
seconds, the program will automatically adjust the degrees, minutes, or
second as necessary to have 60 or fewer minutes and 60 or fewer
Table 15.
Requirements for entering additional properties for gages.
Time-Series
Elevation
Reference
Height
Precipitation
Latitude
Longitude
X
Discharge
Stage
Temperature
Solar Radiation
Windspeed
Air pressure
Humidity
Altitude
Crop Coefficient
Snow Water
Equivalent
Sediment Load
Concentration
Percent
Evapotranspiration
Sunshine
seconds. For example, if you entered 120 degrees and 64 minutes,
the program would convert that data to 121 degrees and 4 minutes. A
similar adjustment is made when the number of seconds is greater
than 60. Alternately, you can specify the latitude and longitude in
decimal degrees. In this case only the input for degrees is shown.
Instead of entering a value such as 121 degrees, 4 minutes, and 17
seconds, a value in decimal degrees can be entered as 121.07139
degrees. Change the format for displaying and entering latitude and
longitude in the program settings. Access the program settings by
clicking the Tools menu and selecting the Program Settings
command. The setting is found on the "General" tab.
General cartography conventions use negative longitude degrees in
the Western hemisphere and positive longitude degrees in the Eastern
87
Chapter 5 Shared Component Data
hemisphere. Negative latitude degrees are used in the Southern
hemisphere and positive latitude degrees are used in the Northern
hemisphere. These conventions may be used with the program.
However, if all locations are in the same quarter sphere, the positive
and negative convention can be safely ignored.
Manual Entry
Manual entry is the simpliest way to get data values for a time-series
gage. The values are manually typed for each date and time. All of
the data should be reviewed after entry to verify accurate typing. If no
value was recorded for a date and time, then the value should be left
blank. The program does not automatically fill in missing data. Data
recovery should be considered for extended periods of missing data.
Manual entry can also be used in combination with the clipboard to
transfer data values from another computer program. Time-series
values may be stored in a spreadsheet or other program. The values
can be selected in the other program and copied to the clipboard. The
values copied to the clipboard can be pasted in HEC-HMS. Using the
clipboard can save a significant amount of manual typing and reduce
errors when the time-series values are available in another program.
Manual entry time-series values are automatically stored in a HECDSS file in the project directory. The program uses the name of the
gage to create a HEC-DSS file for storing the manual entry data.
Manual entry values can be entered and then edited as many times as
necessary to correct typing errors. Each time the data values are
modified manually by the user, the data is automatically updated in the
HEC-DSS file. One benefit of using a HEC-DSS file as an automatic
storage solution is that the file can be reduced for other modeling
projects.
Single Record HEC-DSS
Retrieving time-series data from a HEC-DSS file requires that the data
be loaded in a file. The file can be stored on the local computer or on
a network server. It is not a good idea to store the file on removable
media since the file must be available whenever the time-series
component is selected in the Watershed Explorer, and during
simulations. Data for each gage can be stored in a separate file or one
file can contain data for several gages. However, all data for a single
time-series gage must be stored in the same HEC-DSS file and use
appropriate pathname convention. It is best practice to store the HECDSS files holding gage data in the project directory, or a subdirectory
of the project directory. The HEC-DSSVue utility (HEC 2003) can be
used to load time-series data into a DSS file.
88
Chapter 5 Shared Component Data
When the "Single Record HEC-DSS" option is selected, you must
specify the filename to use for the time-series component (Figure 45).
You may type the complete filename if you know it. To use a file
browser to locate the file, press the Open File Chooser button to the
right of the "DSS Filename" field. The browser allows you to find the
desired file but it is limited to locating files with the DSS extension
which is required for all Data Storage System files. Once you locate
the desired file, click on it in the browser to select it and press the
Select button. If you change your mind, press the Cancel button or
the X button in the upper corner of the Select HEC-DSS File window to
return to the Component Editor.
You must also specify the pathname to retrieve from the selected
HEC-DSS file (Figure 45). You may type the complete pathname if
you know it. Each pathname contains six parts called the A-part, Bpart, C-part, D-part, E-part, and F-part. The pathname parts are
separated with a slash and may contain spaces. The complete
pathname, including slashes and spaces, can total up to 256
uppercase characters. The following is an example of an incremental
precipitation pathname:
//COOPER SMITH DAM/PRECIP-INC/01OCT2001/15MIN/OBS/
Because of internal performance considerations, a HEC-DSS file will
usually contain multiple records when storing long time-series. The
different records will each have all the same pathname parts except for
the D-part which indicates the starting time of each record. Any of the
record pathnames can be selected and the program will automatically
retrieve the correct data depending on the selected time window.
If you do not know the full pathname of the record you wish you use,
you can use the pathname browser to specify it. You must select a
HEC-DSS file first before the browser is available. Press the Select
DSS Pathname button to the right of the "DSS Pathname" field to
open the browser. The browser initially shows all of the records in the
selected HEC-DSS file, organized by pathname in the selection table.
You can scroll through the list and select a record pathname by
clicking on it. Press the Select button at the bottom of the browser to
choose that record and return to the Component Editor. If you change
your mind and do not want to select a record pathname, press the
Cancel button or the X button in the upper right of the Select
Pathname From HEC-DSS File window. You can reduce the number
of record pathnames shown in the selection table using the "Search by
Parts" filters. A separate filter selection is shown for each of the six
pathname parts. By selecting a choice for a filter, only pathnames that
match that choice will be shown in the selection table. If you make
choices in several filters, only pathnames that satisfy all of the choices
will be shown in the selection table.
89
Chapter 5 Shared Component Data
The program observes a very strict set of rules for data type and units
within the record pathnames. Rules governing the C-part of the
pathname are also enforced. Data cannot be used unless is follows
the rules correctly; error messages will be generated if you attempt to
use an invalid C-part, data type, or units. The acceptable data types
for the different types of time-series data are shown in Table 16. The
correct unit labels are shown in Table 17.
Table 16.
Internal DSS data type label for different types of time-series
data.
Time-Series
Label
Precipitation
PER-CUM
The incremental precipitation during
each time interval. The C-part should
be "PRECIP-INC".
INST-CUM
The cumulative precipitation at the end
of each interval. The C-part should be
"PRECIP-CUM".
PER-AVER
The average flow rate during each time
interval, usually for time steps of 24
hours or longer. The C-part should be
"FLOW".
INST-VAL
The instantaneous flow rate at the end
of each time interval. The C-part
should be "FLOW".
PER-AVER
The average depth during each
interval, usually time steps of 24 hours
or longer. The C-part should be
"STAGE".
INST-VAL
The instantaneous depth at the end of
each time interval. The C-part should
be "STAGE".
PER-AVER
The average temperature, in degrees,
during each time interval. The C-part
should be "TEMPERATURE".
Discharge
Stage
Temperature
INST-VAL
Solar Radiation
Windspeed
90
Description
The instantaneous temperature, in
degrees, at the end of each time
interval. The C-part should be
"TEMPERATURE".
PER-AVER
The average solar radiation, in power
per area, occurring during each time
interval. The C-part should be
"SOLAR RADIATION".
INST-VAL
The instantaneous windspeed at the
end of each time interval. The C-part
should be "WINDSPEED".
Chapter 5 Shared Component Data
Table 15.
Continued
Time-Series
Label
Description
Air pressure
INST-VAL
The instantaneous air pressure at the
end of each time interval. The C-part
should be "PRESSURE".
Humidity
INST-VAL
The instantaneous windspeed at the
end of each time interval. The C-part
should be "HUMIDITY".
Altitude
INST-VAL
The instantaneous windspeed at the
end of each time interval. The C-part
should be "ALTITUDE".
Crop Coefficient
INST-VAL
The instantaneous crop coefficient, as
a dimensionless decimal number,
occurring at the end of each time
interval. The C-part should be "CROP
COEFFICIENT".
Snow Water
Equivalent
INST-VAL
The instantaneous snow water
equivalent, as a depth at the end of
each time interval. The C-part should
be "SWE".
Sediment Load
PER-CUM
The total sediment load during each
time interval. The C-part should be
"LOAD".
Concentration
INST-VAL
The instantaneous concentration at the
end of each time interval. The C-part
should be "CONC".
Percent
INST-VAL
The instantaneous percent at the end
of each time interval. The C-part
should be "PERCENT".
Evapotranspiration
PER-CUM
The incremental evapo-transpiration
during each time interval. The C-part
should be "ET".
Sunshine
PER-AVER
The average sunshine during each
time interval. The C-part should be
"SUNSHINE HOURS".
91
Chapter 5 Shared Component Data
Table 17.
Internal DSS units label for different types of time-series data.
Time-Series
Label
Precipitation
MM
IN
Discharge
Stage
Temperature
Solar Radiation
Windspeed
Air Pressure
Description
Millimeters
Inches
M3/S
Cubic meters per second
CFS
Cubic feet per second
Meters
FT
Feet
DEG C
Degrees centigrade
DEG F
Degrees Fahrenheit
WATT/M2
LANG/MIN
Watts per square meter
Langleys per minute
KPH
Kilometers per hour
M/S
Meters per second
MPH
Miles per hour
FT/S
Feet per second
KPA
IN HG
Kilo pascals
Inches of mercury
Humidity
Relative humidity
Altitude
KM
MILE
Crop Coefficient
Snow Water Equivalent
UNSPECIF
MM
IN
Sediment Load
TONS
TONNES
Concentration
Percent
Evapotranspiration
Sunshine
MG/L
%
MM
Kilometers above sea level
Miles above sea level
Dimensionless coefficient
Millimeters
Inches
Tons
Metric tonnes
Milligrams per liter
Percent
Millimeters
IN
Inches
HR
Hours
Multiple Record HEC-DSS
The multiple record HEC-DSS data source is designed for forecasting
operations with the Corps Water Management System (CWMS). The
System provides forecasts of future conditions that are used to support
operation decisions. It combines meteorologic and hydrologic data
92
Chapter 5 Shared Component Data
management with engineering simulation models. Meteorologic data
includes radar-based precipitation measurements and gage
measurements of atmospheric variables. Hydrologic data includes
stage and discharge observations among others. Engineering models
include hydrology, reservoir operations, hydraulics, and consequences.
A typical forecast includes the following steps:
1. Combine recently observed precipitation with forecast
precipitation.
2. Link the combined precipitation to HEC-HMS for computing
channel flow.
3. Transfer the flow to a reservoir model to determine the best
operations for the dam.
4. Connect the reservoir discharge to a hydraulic model to
compute downstream flow.
5. Map the downstream flow and estimate economic
consequences, and in the case of severe flooding, the potential
for life loss.
Forecast operations often consider more than one potential
meteorologic forecast. The multiple meteorologic forecasts may result
from alternative atmospheric models, atmospheric model ensemble
members, or synthetic scenarios such as 150% of the forecast
precipitation volume. The multiple record HEC-DSS data source is
designed to facilitate the multiple hydrologic simulations necessary to
evaluate each meteorologic alternative.
The multiple record data source includes a default selection for HECDSS file and pathname. The file and pathname are selected using the
same steps already detailed for the Single Record HEC-DSS data
source. The default selection will be used during simulations
performed in HEC-HMS when it is not part of CWMS. However, when
HEC-HMS is used with CWMS, the multiple record data source will be
automatically switched to the correct meteorologic alternative based on
the overall System configuration.
Table
The data for the current time window is shown in tabular form on the
"Table" tab of the Component Editor (Figure 46). If you select a timeseries gage in the Watershed Explorer, only the tab for the "TimeSeries Gage" is shown in the Component Editor. If you select a time
window under a time-series gage in the Watershed Explorer, the
"Table" tab will be added to the Component Editor. Data in the table
can be edited if the gage uses manual entry. Data is not editable if the
93
Chapter 5 Shared Component Data
gage retrieves data from a DSS file. Furthermore, if the gage uses
DSS data and no time-series data is available for the specified time
window, then the table will not contain any data.
Figure 46.
Manually entering data for a temperature gage. The fill
command will be used to linearly interpolate between two known
temperatures.
You can enter all of the data for each time window one value at a time
in the table. However, there are tools to help you enter the data
quickly. The table includes support for the clipboard. This means you
can copy data stored in a spreadsheet or other file and then paste it
into the table. You can also use the fill tool to enter or adjust data
values in the table. Select the cells in the table you wish to fill and click
the right mouse button. A context menu is displayed; select the Fill
command. The Fill Table Options window opens for you to control the
process of filling and adjusting cell values. Options include
interpolating the values between the first and last cell in the selection,
several choices for interpolating and replacing missing values, copying
the first selected cell value to all other selected cells, adding a constant
value to all selected cells, and multiplying the selected cell values by a
constant. Press the OK button to apply your choice, or the Cancel
button to return to the table without making any changes.
Graph
The data for the current time window is shown in graphical form on the
"Graph" tab of the Component Editor (Figure 47). If you select a timeseries gage in the Watershed Explorer, only the tab for the "TimeSeries Gage" is shown in the Component Editor. If you select a time
94
Chapter 5 Shared Component Data
window under a time-series gage in the Watershed Explorer, the
"Graph" tab will be added to the Component Editor. Data in the graph
cannot be edited regardless of whether the gage uses manual entry or
retrieves data from a DSS file. If no time-series data is available for
the specified time window, then the graph will not contain any data.
Figure 47.
Viewing data for a discharge gage connected to a HEC-DSS file.
Paired Data
Hydrologic models often require the use of paired data to describe
inputs that are functional in form. Functional data defines a dependant
variable in terms of an independent variable. For most cases, the
function must be monotonically increasing which means it only
increases and never decreases. Examples of paired data include unit
hydrographs and stage-discharge curves. The program separates
different types of paired data with different data types. Paired data
only has to be entered one time. The data are part of the project and
can be shared by multiple basin or meteorologic models.
Creating a New Curve
A new curve is created using the paired data manager. To access the
manager, click on the Components menu and select the Paired Data
Manager menu item (Figure 48). The manager can remain open while
you perform tasks elsewhere in the program. You can close the
manager using the X button in the upper right corner. At the top of the
manager is a Data Type menu. This menu lets you select one of the
paired data types supported by the program. Refer to Table 9 for a
95
Chapter 5 Shared Component Data
complete list of paired data types. When a data type is selected, the
manager will show all paired data of the same type. The buttons to the
right of the paired data list can be used to manage existing data or
create new data. To create a paired data curve, press the New
button. After you press the button a window will open (Figure 49)
where you can name and describe the new curve. A default name is
provided for the new curve; you can use the default or replace it with
your own choice. A description can also be entered. If the description
is long, you can press the button to the right of the description field to
open an editor. The editor makes it easier to enter and edit long
descriptions. When you are satisfied with the name and description,
press the Create button to finish the process of creating the new
paired data curve. You cannot press the Create button if no name is
specified. If you change your mind and do not want to create a paired
data curve, press the Cancel button or the X button in the upper right
to return to the paired data manager.
96
Figure 48.
Paired Data Manager accessed from the Components menu.
Figure 49.
Creating a new cross section after pressing the New button in
the Paired Data Manager.
Chapter 5 Shared Component Data
Copying a Curve
There are two ways to copy a paired data curve. Both methods for
copying a curve create an exact duplicate with a different name. Once
the copy has been made it is independent of the original and they do
not interact.
The first way to create a copy is to use the paired data manager, which
is accessed from the Components menu. First, select the data type of
paired data curve you want to copy from the Data Type menu. Then,
select the paired data curve you want to copy by clicking on it in the list
of current paired data curves. The selected curve is highlighted after
you select it. After you select a curve you can press the Copy
button on the right side of the window. A new window will open where
you can name and describe the copy that will be created (Figure 50).
A default name is provided for the copy; you can use the default or
replace it with your own choice. A description
Figure 50.
Creating a copy of a gage after pressing the Copy button in the
Paired Data Manager.
can also be entered; if it is long you can use the button to the right of
the description field to open an editor. When you are satisfied with the
name and description, press the Copy button to finish the process of
copying the selected paired data curve. You cannot press the Copy
button if no name is specified. If you change your mind and do not
want to copy the selected curve, press the Cancel button or the X
button in the upper right to return to the paired data manager.
The second way to create a copy is from the Watershed Explorer, on
the Components tab. Move the mouse over the paired data
component you wish to copy, then press the right mouse button
(Figure 51). A context menu is displayed that contains several choices
including copy. Click the Create Copy menu option. A new window
will open where you can name and describe the copy that will be
created. A default name is provided for the copy; you can use the
default or replace it with your own choice. A description can also be
entered; if it is long you can use the button to the right of the
description field to open an editor. When you are satisfied with the
name and description, press the Copy button to finish the process of
97
Chapter 5 Shared Component Data
copying the selected paired data curve. You cannot press the Copy
button if no name is specified. If you change your mind and do not
want to copy the curve, press the Cancel button or the X button in the
upper right of the window to return to the Watershed Explorer.
Figure 51.
Creating a copy of a cross section by selecting it in the
Watershed Explorer and using the right-mouse menu.
Renaming a Curve
There are two ways to rename a paired data curve. Both methods for
renaming a curve changes its name and then all references to the old
name are automatically updated to the new name.
The first way to perform a rename is to use the paired data manager,
which you can access from the Components menu. First, select the
data type of paired data curve you want to rename from the Data Type
menu. Then, select the paired data curve you want to rename by
clicking on it in the list of current curves. The selected curve is
highlighted after you select it. After you select a curve you can press
the Rename button on the right side of the window. A window will
open where you can provide the new name (Figure 52). You can also
change the description at the same time. If the new description will be
long, you can use the button to the right of the field to open an editor.
When you are satisfied with the name and description, press the
Rename button to finish the process of renaming the selected paired
data curve. You cannot press the Rename button if no name is
specified. If you change your mind and do not want to rename the
selected curve, press the Cancel button or the X button in the upper
right of the window to return to the paired data manager.
98
Chapter 5 Shared Component Data
Figure 52.
Renaming a cross section after pressing the Rename button in
the Paired Data Manager.
Figure 53.
Renaming a cross section by selecting it in the Watershed
Explorer and using the right-mouse menu.
The second way to rename is from the Watershed Explorer, on the
Components tab. Move the mouse over the paired data you wish to
copy, then press the right mouse button (Figure 53). A context menu
is displayed; select the Rename command and the highlighted name
will change to editing mode. You can then move the cursor with the
arrow keys on the keyboard or by clicking with the mouse. You can
also use the mouse to select some or all of the name. Change the
name by typing with the keyboard. When you have finished changing
the name, press the Enter key to finalize your choice. You can also
finalize your choice by clicking elsewhere in the Watershed Explorer. If
you change your mind while in editing mode and do not want to
rename the selected curve, press the Escape key.
Deleting a Curve
There are two ways to delete a paired data. Both methods for deleting
a curve will remove it from the project and then automatically update all
references to that curve. Once a curve has been deleted it cannot be
99
Chapter 5 Shared Component Data
retrieved or undeleted. Any references to the deleted curve will switch
to using no curve, which is usually not a valid choice during a
simulation. At a later time you will have to go to those components
and manually select a different curve.
The first way to perform a deletion is to use the paired data manager,
which you can access from the Components menu. First, select the
data type for the paired data curve you want to delete from the Data
Type menu. Then, select the curve you want to delete by clicking on it
in the list of current curves. The selected curve is highlighted after you
select it. After you select a curve you can press the Delete button on
the right side of the window (Figure 54). A window will open where you
must confirm that you want to delete the selected curve. Press the OK
button to delete the curve. If you change your mind and do not want to
delete the selected curve, press the Cancel button or the X button in
the upper right to return to the paired data manager.
Figure 54.
100
Preparing to delete a cross section from the Paired Data
Manager.
Chapter 5 Shared Component Data
Figure 55.
Preparing to delete a cross section from the Watershed
Explorer.
The second way to delete a paired data is from the Watershed
Explorer, on the Components tab (Figure 55). Select the curve you
want to delete by clicking on it in the Watershed Explorer; it will
become highlighted. Keep the mouse over the selected curve and
click the right mouse button. A context menu is displayed that contains
several choices including delete. Click the Delete menu option. A
window will open where you must confirm that you want to delete the
selected curve. Press the OK button to delete the curve. If you
change your mind and do not want to delete the selected curve, press
the Cancel button or the X button in the upper right to return to the
Watershed Explorer.
Data Source
The data source determines how the data for a paired data will be
stored. Data may be entered manually or retrieved from the Data
Storage System (HEC-DSS). Manual entry means that you must enter
each of the values in the curve or pattern. Data can be retrieved from
a DSS file without having to enter the values, but the data must be
correctly loaded into the file. The type of properties you specify for the
paired data will be determined by the data source, as discussed in the
following sections. Compare Figure 56 and Figure 57 to see the
difference in entering data for manual or HEC-DSS data sources.
101
Chapter 5 Shared Component Data
Figure 56.
Component editor for a unit hydrograph paired data curve with
manually-entered data. Only unit hydrographs have a time
interval.
Figure 57.
Component editor for a storage-discharge curve retrieving data
from a Data Storage System (HEC-DSS) file.
Data Units
The data units can only be selected for a manual entry paired data
(Figure 56); they are retrieved automatically for the DSS option (Figure
57). Paired data have only two options for units; one for the system
international unit system and one for the U.S. customary unit system.
For example, a storage-discharge curve can use 1000 cubic meters
and cubic meters per second (1000M3 - M3/S) or acre feet and cubic
feet per second (ACFT - CFS). The units available in the "Units" field
will depend on the paired data type of the selected component.
Generally you should choose the data units before entering any data
for the component. However, if you change the units after entering
data, the data will be adjusted to the new units. There is no units
conversion during the adjustment. The values are all kept the same
but the assigned units are changed. This is helpful when the data is
entered without first checking to make sure the data units are in the
desired unit system.
Select the data units for a paired data component using the
Component Editor. Access the editor by selecting a paired data in the
102
Chapter 5 Shared Component Data
Watershed Explorer. The "Paired Data " tab in the Component Editor
will display the data units if the manual entry option is selected.
Time Intervals
Unit hydrographs are the only type of paired data that can have a time
interval as seen in Figure 56. The time interval can only be selected
for a manual entry unit hydrograph; it is retrieved automatically for the
DSS option. An interval must be selected from the available choices
that range from 1 minute to 24 hours. Generally you should choose
the time interval before entering data for the unit hydrograph.
However, if you change the time interval after entering data, the data
will be adjusted to the new time interval.
Select the time interval for a unit hydrograph paired data using the
Component Editor. Access the editor by selecting a unit hydrograph
paired data in the Watershed Explorer. The "Paired Data" tab in the
Component Editor will display the time interval if the manual entry
option is selected.
Retrieval From a HEC-DSS File
Retrieving paired data from a DSS file requires that the data be loaded
in a file. The file can be stored on the local computer or on a network
server. It is not a good idea to store the file on removable media since
the file must be available whenever the paired data is selected in the
Watershed Explorer, and during computes. It is poor practice to store
the data in the project DSS file used for storing simulation results.
Data for each paired data can be stored in a separate file or one file
can contain data for several components. It is best practice to store
the DSS files holding gage data in the project directory, or a
subdirectory of the project directory. The HEC-DSSVue utility (HEC
2003) can be used to load paired data into a DSS file.
When the DSS option is selected, you must specify the filename to use
for the paired data component (Figure 57). You may type the complete
filename if you know it. To use a file browser to locate the file, press
the Open File Chooser button to the right of the "DSS Filename" field.
The browser allows you to find the desired file but it is limited to
locating files with the DSS extension which is required for all Data
Storage System files. Once you locate the desired file, click on it in the
browser to select it and press the Select button. If you change your
mind, press the Cancel button or the X button in the upper corner of
the Select HEC-DSS File window to return to the Component Editor.
You must also specify the pathname to retrieve from the selected DSS
file (Figure 57). You may type the complete pathname if you know it.
Each pathname contains six parts called the A-part, B-part, C-part, D-
103
Chapter 5 Shared Component Data
part, E-part, and F-part. The pathname parts are separated with a
slash and may contain spaces. The complete pathname, including
slashes and spaces, can total up to 256 uppercase characters. The
following is an example of a storage-discharge curve pathname:
//BEAR CREEK/STORAGE-OUTFLOW///COMPUTED/
If you do not know the full pathname of the record you wish to use, you
can use the pathname browser to specify it. You must select a DSS
file first before the browser is available. Press the Select DSS
Pathname button to the right of the "DSS Pathname" field to open the
browser. The browser initially shows all of the records in the specified
DSS file, organized by pathname in the selection table. You can scroll
through the list and select a record pathname by clicking on it. Press
the Select button at the bottom of the browser to choose that record
and return to the Component Editor. If you change your mind and do
not want to select a record pathname, press the Cancel button or the
X button in the upper right of the Select Pathname From HEC-DSS File
window. You can reduce the number of record pathnames shown in
the selection table using the "Search by Parts" filters. A separate filter
selection is shown for each of the six pathname parts. By selecting a
choice for a filter, only pathnames that match that choice will be shown
in the selection table. If you make choices in several filters, only
pathnames that satisfy all of the choices will be shown in the selection
table.
The program observes a preferred order for paired data. For example,
storage-outflow is preferred to outflow-storage. However, the program
is capable of using data specified backwards from the preferred order.
The program does observe a very strict set of rules for data type and
units within the record pathnames. Data cannot be used unless is
follows the rules correctly; error messages will be generated if you
attempt to use an invalid data type or units. The units of both halves of
the paired data must be in the same unit system. The acceptable data
types for the different types of paired data are shown in Table 18. The
correct unit labels are shown in Table 19.
104
Chapter 5 Shared Component Data
Table 18.
Preferred data order and internal DSS data type label for
different types of paired data.
Paired Data
Label
StorageDischarge
UNT
Defines a storage versus outflow
function. The C-part should be
"STORAGE-FLOW".
Elevation-Storage
UNT
Defines an elevation versus storage
function. The C-part should be
"ELEVATION-STORAGE".
Elevation-Area
UNT
Defines an elevation versus area
function. The C-part should be
"ELEVATION-AREA".
ElevationDischarge
UNT
Defines an elevation versus discharge
function. The C-part should be
"STAGE-FLOW".
Inflow-Diversion
UNT
Defines an inflow versus diversion
function. The C-part should be
"FLOW-DIVERSION".
DiameterPercentage
UNT
Defines a diameter versus percentage
function, also known as a gradatioin
curve. The C-part should be
"DIAMETER-PERCENT FINER".
Cross Section
UNT
Defines distance versus elevation
function to represent a cross section.
The C-part should be "DISTANCEELEVATION".
Unit Hydrograph
INST-VAL
Description
Defines a user-specified unit
hydrograph. The C-part should be
"FLOW-UNIT GRAPH".
Percentage
Curve
UNT
Defines a percentage versus
percentage function. The C-part
should be "PERCENT GRAPH".
ATI-Meltrate
UNT
Defines an antecedent temperature
index versus meltrate function. The
C-part should be "ATI-MELTRATE".
ATI-Coldrate
UNT
Defines an antecedent temperature
index versus coldrate function. The
C-part should be "ATI-COLDRATE".
Groundmelt
Pattern
INST-VAL
Defines an annual pattern of
groundmelt. The C-part should be
"GROUNDMELT".
Percent pattern
INST-VAL
Defines an annual pattern of meltrate.
The C-part should be "PERCENT".
105
Chapter 5 Shared Component Data
Table 19.
Internal DSS units for different types of paired data. The unit
hydrograph and patterns use dates in the year 2000.
Paired Data
StorageDischarge
ElevationStorage
ElevationArea
ElevationDischarge
InflowDiversion
DiameterPercentage
Cross Section
Y-Label
Description
THOU M3
M3/S
ACRE-FT
CFS
Thousands of cubic meters;
cubic meters per second.
Acre-feet; cubic feet per second.
THOU M3
Meters; thousand cubic meters.
FT
ACRE-FT
Feet; acre-feet.
THOU M2
Meters; thousands of square
meters.
FT
ACRE
Feet; acres.
M3/S
FT
CFS
Meters; cubic meters per
second.
Feet; cubic feet per second.
M3/S
M3/S
Cubic meters per second; cubic
meters per second.
CFS
CFS
Cubic feet per second; cubic
feet per second.
MM
IN
%
%
Millimeters; percent finer.
Inches; percent finer.
Meters; meters.
FT
FT
Feet; feet.
Unit
M3/S
Cubic meters per second.
Hydrograph
CFS
Cubic feet per second.
Percentage
Curve
ATI-Meltrate
DEGC-D
MM/DEG-D
Degree Celsius days;
millimeters per degree per day.
DEGF-D
IN/DEG-D
Degree Fahrenheit days; inches
per degree per day.
DEGC-D
MM/DEG-D
DEGF-D
IN/DEG-D
Degree Fahrenheit days; inches
per Fahrenheit degree per day.
MM/DAY
Millimeters per day.
ATI-Coldrate
Groundmelt
106
X-Label
Pattern
IN/DAY
Percent
Pattern
Percent; percent.
Degree Celsius days;
millimeters per Celsius degree
per day.
Inches per day.
Percent.
Chapter 5 Shared Component Data
Table
The data for the current paired data is shown in tabular form on the
"Table" tab of the Component Editor (Figure 58). Data in the table can
be edited if the paired data uses manual entry. Data is not editable if
the paired data retrieves data from a DSS file. Furthermore, if the
paired data uses DSS data and no data is available, then the table will
not contain any data.
Figure 58.
Manually entering data for a storage-discharge curve.
You can enter all of the data one value at a time in the table. However,
there are tools to help you enter the data quickly. The table includes
support for the clipboard. This means you can copy data stored in a
spreadsheet or other file and then paste it into the table. You can also
use the fill tool to enter or adjust data values in the table. Select the
cells in the table you wish to fill and click the right mouse button. A
context menu is displayed; select the Fill command. The Fill Table
Options window opens for you to control the process of filling and
adjusting cell values. Options include interpolating the values between
the first and last cell in the selection, several choices for interpolating
and replacing missing values, copying the first selected cell value to all
other selected cells, adding a constant value to all selected cells, and
multiplying the selected cell values by a constant. Press the OK button
to apply your choice, or the Cancel button to return to the table without
making any changes.
Graph
The data for the current paired data is shown in graphical form on the
"Graph" tab of the Component Editor (Figure 59). Data in the graph
cannot be edited regardless of whether the paired data uses manual
entry or retrieves data from an external DSS file. If no data is
available, then the graph will not contain any data.
107
Chapter 5 Shared Component Data
Figure 59.
Viewing data for a storage-discharge curve.
Grid Data
Some of the methods included in the program operate on a grid cell
basis. This means that parameters must be entered for each grid cell.
It also means that boundary conditions like precipitation must be
available for each grid cell. One example of grid data is the SCS curve
number grid, which is used as a parameter grid. Another example is
the temperature gridset, which is a time-series of grids. The program
separates different types of grid data with different data types. Grid
data only has to be entered one time. The data are part of the project
and can be shared by multiple basin or meteorologic models.
Creating a New Grid
A new grid is created using the grid data manager. To access the
manager, click on the Components menu and select the Grid Data
Manager menu command (Figure 60). The manager can remain open
while you perform tasks elsewhere in the program. You can close the
manager using the X button in the upper right corner. At the top of the
manager is a Data Type menu. This menu lets you select one of the
grid data types supported by the program. Refer to Table 9 for a
complete list of grid data types. When a data type is selected, the
manager will show all grid data of the same type. The buttons to the
right of the grid data list can be used to manage existing data or create
new data. To create a grid, press the New button. After you press
the button a window will open (Figure 61) where you can name and
describe the new grid. A default name is provided for the grid; you can
use the default or replace it with your own choice. A description can
also be entered. If the description is long, you can press the button to
108
Chapter 5 Shared Component Data
the right of the description field to open an editor. The editor makes it
easier to enter and edit long descriptions. When you are satisfied with
the name and description, press the Create button to finish the
process of creating the new grid. You cannot press the Create button
if no name is specified. If you change your mind and do not want to
create the grid, press the Cancel button or the X button in the upper
right to return to the grid data manager.
Figure 60.
Grid Data Manager accessed from the Components menu.
Figure 61.
Creating a new precipitation gridset after pressing the New
button in the Grid Data Manager.
Copying a Grid
There are two ways to copy a grid. Both methods for copying a grid
create an exact duplicate with a different name. Once the copy has
been made it is independent of the original and they do not interact.
The first way to create a copy is to use the grid data manager, which is
accessed from the Components menu. First, select the grid data type
you want to copy from the Data Type menu. Then, select the grid you
109
Chapter 5 Shared Component Data
want to copy by clicking on it in the list of current grids. The selected
grid is highlighted after you select it. After you select a grid you can
press the Copy button on the right side of the window. A new
window will open where you can name and describe the copy that will
be created (Figure 62). A default name is provided for the copy; you
can use the default or replace it with your own choice. A description
can also be entered; if it is long you can use the button to the right of
the description field to open an editor. When you are satisfied with the
name and description, press the Copy button to finish the process of
copying the selected grid. You cannot press the Copy button if no
name is specified. If you change your mind and do not want to copy
the selected grid, press the Cancel button or the X button in the upper
right to return to the grid data manager.
The second way to create a copy is from the Watershed Explorer, on
the Components tab. Move the mouse over the grid data you wish to
copy, then press the right mouse button (Figure 63). A context menu
is displayed that contains several choices including copy. Click the
Create Copymenu option. A new window will open where you can
name and describe the copy that will be
Figure 62.
Creating a copy of a precipitation gridset after pressing the
Copy button in the Grid Data Manager.
created. A default name is provided for the copy; you can use the
default or replace it with your own choice. A description can also be
entered; if it is long you can use the button to the right of the
description field to open an editor. When you are satisfied with the
name and description, press the Copy button to finish the process of
copying the selected grid. You cannot press the Copy button if no
name is specified. If you change your mind and do not want to copy
the grid, press the Cancel button or the X button in the upper right of
the window to return to the Watershed Explorer.
110
Chapter 5 Shared Component Data
Figure 63.
Creating a copy of a grid by selecting it in the Watershed
Explorer and using the right-mouse menu.
Renaming a Grid
There are two ways to rename a grid. Both methods for renaming a
grid changes its name and then all references to the old name are
automatically updated to the new name.
The first way to perform a rename is to use the grid data manager,
which you can access from the Components menu. First, select the
grid data type you want to rename from the Data Type menu. Then,
select the grid you want to rename by clicking on it in the list of current
grids. The selected grid is highlighted after you select it. After you
select a grid you can press the Rename button on the right side of
the window. A new window will open where you can provide the new
name (Figure 64). You can also change the description at the same
time. If the new description will be long, you can use the button to the
right of the description field to open an editor. When you are satisfied
with the name and description, press the Rename button to finish the
process of renaming the selected grid. You cannot press the Rename
button if no name is specified. If you change your mind and do not
want to rename the selected grid, press the Cancel button or the X
button in the upper right of the window to return to the grid data
manager.
The second way to rename is from the Watershed Explorer, on the
Components tab. Select the grid you want to rename by clicking on it
in the Watershed Explorer; it will become highlighted. Keep the mouse
over the selected grid and click the left mouse button again (Figure
65). The highlighted name will change to editing mode. You can then
move the cursor with the arrow keys on the keyboard or by clicking
with the mouse. You can also use the mouse to select some or all of
111
Chapter 5 Shared Component Data
the name. Change the name by typing with the keyboard. When you
have finished changing the name, press the Enter key to finalize your
choice. You can also finalize your choice by clicking elsewhere in the
Watershed Explorer. If you change your mind while in editing mode
and do not want to rename the selected grid, press the Escape key.
Figure 64.
Renaming a precipitation gridset after pressing the Rename
button in the Grid Data Manager.
Figure 65.
Renaming a precipitation gridset by selecting it in the Watershed
Explorer and using the right-mouse menu.
Deleting a Grid
There are two ways to delete a grid. Both methods for deleting a grid
will remove it from the project and then automatically update all
references to that grid. Once a grid has been deleted it cannot be
retrieved or undeleted. Any references to the deleted grid will switch to
using no grid, which is usually not a valid choice during a simulation.
At a later time you will have to go to those components and manually
select a different grid.
The first way to perform a deletion is to use the grid data manager,
which you can access from the Components menu. First, select the
grid data type you want to delete from the Data Type menu. Then,
112
Chapter 5 Shared Component Data
select the grid you want to delete by clicking on it in the list of current
grids. The selected grid is highlighted after you select it. After you
select a grid you can press the Delete button on the right side of the
Figure 66.
Preparing to delete a precipitation gridset from the Grid Data
Manager.
window (Figure 66). A window will open where you must confirm that
you want to delete the selected grid. Press the OK button to delete the
grid. If you change your mind and do not want to delete the selected
grid, press the Cancel button or the X button in the upper right to
return to the grid data manager.
The second way to delete a grid is from the Watershed Explorer, on
the Components tab. Select the grid you want to delete by clicking
on it in the Watershed Explorer; it will become highlighted. Keep the
mouse over the selected grid and click the right mouse button (Figure
67). A context menu is displayed that contains several choices
including delete. Click the Delete menu option. A window will open
where you must confirm that you want to delete the selected grid.
Press the OK button to delete the grid. If you change your mind and
do not want to delete the selected grid, press the Cancel button or the
X button in the upper right to return to the Watershed Explorer.
113
Chapter 5 Shared Component Data
Figure 67.
Preparing to delete a grid from the Watershed Explorer.
Retrieval From a HEC-DSS File
Retrieving grid data from a DSS file requires that the data be loaded in
a file. The file can be stored on the local computer or on a network
server. It is not a good idea to store the file on removable media since
the file must be available whenever the grid data is selected in the
Watershed Explorer, and during computes. It is poor practice to store
the data in the project DSS file used for storing simulation results.
Data for each grid can be stored in a separate file or one file can
contain data for several grids. However, all data for a gridset must be
stored in the same DSS file and use appropriate pathname convention.
It is best practice to store the DSS files holding gage data in the project
directory, or a subdirectory of the project directory. Utilities are
available from HEC for loading various formats of gridded data into a
DSS file.
You must specify the filename to use for the grid data component
(Figure 68). You may type the complete filename if you know it. To
use a file browser to locate the file, press the Open File Chooser
button to the right of the "DSS Filename" field. The browser allows you
to find the desired file but it is limited to locating files with the DSS
extension which is required for all Data Storage System files. Once
you locate the desired file, click on it in the browser to select it and
press the Select button. If you change your mind, press the Cancel
button or the X button in the upper corner of the Select HEC-DSS File
window to return to the Component Editor.
114
Chapter 5 Shared Component Data
Figure 68.
Component editor for a precipitation gridset. Grid data can only
be stored in a HEC-DSS file.
You must also specify the pathname to retrieve from the selected DSS
file (Figure 68). You may type the complete pathname if you know it.
Each pathname contains six parts called the A-part, B-part, C-part, Dpart, E-part, and F-part. The pathname parts are separated with a
slash and may contain spaces. The complete pathname, including
slashes and spaces, can total up to 256 uppercase characters. The
following is an example of a pathname for a percolation parameter
grid:
//SOLDIER CR WATERSHED/PERCOLATION///GIS ESTIMATE/
The convention for storing gridset data is different because a separate
grid is required for each time interval. The different records will each
have all the same pathname parts except for the D-part and E-part.
The D-part indicates the starting time and the e-part the ending time of
the individual record. Any of the record pathnames can be selected
and the program will automatically retrieve the correct data depending
on the time window during a compute. The following is an example of
a temperature gridset:
//BRIDGER/TEMP/12JUL2003:1230/12JUL2003:1300/OBS/
If you do not know the full pathname of the record you wish you use,
you can use the pathname browser to specify it. You must select a
DSS file first before the browser is available. Press the Select DSS
Pathname button to the right of the "DSS Pathname" field to open the
browser. The browser initially shows all of the records in the specified
DSS file, organized by pathname in the selection table. You can scroll
through the list and select a record pathname by clicking on it. Press
the Select button at the bottom of the browser to choose that record
and return to the Component Editor. If you change your mind and do
not want to select a record pathname, press the Cancel button or the
X button in the upper right of the Select Pathname From HEC-DSS File
window. You can reduce the number of record pathnames shown in
115
Chapter 5 Shared Component Data
the selection table using the "Search by Parts" filters. A separate filter
selection is shown for each of the six pathname parts. By selecting a
choice for a filter, only pathnames that match that choice will be shown
in the selection table. If you make choices in several filters, only
pathnames that satisfy all of the choices will be shown in the selection
table.
Table 20.
Internal DSS data type label for different types of grid data.
Grid
Label
Precipitation
PER-CUM
Temperature
PERAVER
The average temperature in degrees over
during the grid interval. The C-part
should be "TEMPERATURE". The D-part
and E-part, respectively, should give the
start and end time for the average value.
INST-VAL
The temperature in degrees at a specific
time. The C-part should be
"TEMPERATURE". The time of the value
should be specified in the D-part.
PERAVER
The average solar radiation, measured in
power per area, occurring during the grid
interval. The C-part should be "SOLAR
RADIATION". The D-part and E-part,
respectively, should give the start and
end time for the average value.
Solar Radiation
INST-VAL
Crop Coefficient
116
Description
The precipitation depth occurring during
the grid interval. The C-part should be
"PRECIPITATION". The D-part and Epart, respectively, should give the start
and end time for the cumulative value
The solar radiation, measured in power
per area, occurring at a specific time.
The C-part should be "SOLAR
RADIATION". The time of the value
should be specified in the D-part.
PERAVER
The average crop coefficient, specified as
a dimensionless decimal number,
occurring during the grid interval. The Cpart should be "CROP COEFFICIENT".
The D-part and E-part, respectively,
should give the start and end time for the
average value.
INST-VAL
The crop coefficient, specified as a
dimensionless decimal number, occurring
at a specific time. The C-part should be
"CROP COEFFICIENT". The time of the
value should be specified in the D-part.
Chapter 5 Shared Component Data
Table 19. continued
Grid
Label
Description
Storage Capacity
INST-VAL
The storage capacity, measured as a
depth, associated with a particular
condition of the watershed. The C-part
should be "STORAGE CAPACITY".
Percolation Rate
INST-VAL
The percolation rate, measured as a
depth per time, associated with a
particular condition of the watershed.
The C-part should be "PERCOLATION".
Storage
Coefficient
INST-VAL
The storage coefficient, measured in
hours, associated with a particular
condition of the watershed. The C-part
should be "STORAGE COEFFICIENT".
Moisture Deficit
INST-VAL
The moisture deficit, measured as a
depth, associated with a particular
condition of the watershed. The C-part
should be "MOISTURE DEFICIT".
Impervious Area
INST-VAL
The impervious area, measured as a
percentage, associated with a particular
condition of the watershed. The C-part
should be "IMPERVIOUS AREA".
SCS Curve
Number
INST-VAL
The curve number, as a dimensionless
decimal number, associated with a
particular condition of the watershed.
The C-part should be "CURVE
NUMBER".
Elevation
INST-VAL
The elevation, measured as a length or
height, associated with a particular
condition of the watershed. The C-part
should be "ELEVATION".
Cold Content
INST-VAL
The cold content, measured as a depth,
associated with a particular condition of
the watershed. The C-part should be
"COLD CONTENT".
Cold Content ATI
INST-VAL
The cold content antecedent temperature
index, measured in degrees, associated
with a particular condition of the
watershed. The C-part should be "COLD
CONTENT ATI".
Meltrate ATI
INST-VAL
The meltrate antecedent temperature
index, measured in degrees, associated
with a particular condition of the
watershed. The C-part should be
"MELTRATE ATI".
117
Chapter 5 Shared Component Data
Table 19. continued
Grid
Label
Description
Liquid Water
INST-VAL
The amount of liquid water, measured as
a depth, associated with a particular
condition of the watershed. The C-part
should be "LIQUID WATER".
Snow Water
Equivalent
INST-VAL
The snow water equivalent, measured as
a depth, associated with a particular
condition of the watershed. The C-part
should be "SWE".
Water Content
INST-VAL
The fraction of the water holding capacity
of the soil that is saturated. The C-part
should be "WATER CONTENT".
Water Potential
INST-VAL
The potential or suction in the soil
expressed as a pressure during the grid
interval. The C-part should be "WATER
POTENTIAL".
Air Pressure
PERAVER
INST-VAL
Humidity
PERAVER
INST-VAL
Windspeed
PERAVER
INST-VAL
118
The average air pressure occurring
during the grid interval. The C-part
should be "PRESSURE". The D-part and
E-part, respectively, should give the start
and end time for the average value.
The air pressure occurring at a specific
time. The C-part should be
"PRESSURE". The time of the value
should be specified in the D-part.
The relative humidity, expressed as a
percentage of saturation, occurring during
the grid interval. The C-part should be
"HUMIDITY". The D-part and E-part,
respectively, should give the start and
end time for the average value.
The relative humidity, expressed as a
percentage of saturation, occurring at a
specific time. The C-part should be
"HUMIDITY". The time of the value
should be specified in the D-part.
The wind speed occurring during the grid
interval. The C-part should be
"WINDSPEED". The D-part and E-part,
respectively, should give the start and
end time for the average value.
The wind speed occurring at a specific
time. The C-part should be
"WINDSPEED". The time of the value
should be specified in the D-part.
Chapter 5 Shared Component Data
Table 19. continued
Grid
Label
Description
Energy
INST-VAL
Albedo
PERAVER
The fraction of shortwave radiation that is
reflected, expressed as a number
between 0 and 1, during the grid interval.
The C-part should be "ALBEDO".
Snow Depth
INST-VAL
The depth of the snow pack. The C-part
should be "SNOW DEPTH". The time of
the value should be specified in the Dpart.
Flow Length
INST-VAL
The hillslope length for erosion. The Cpart should be "LENGTH". The time of
the value should be specified in the Dpart.
Slope
INST-VAL
The hillslope slope for erosion. The Cpart should be "SLOPE". The time of the
value should be specified in the D-part.
Table 21.
The energy content of the snowpack.
The C-part should be "ENERGY". The
time of the value should be specified in
the D-part.
Internal DSS units label for different types of grid data.
Grid
Precipitation
Label
MM
IN
Temperature
Solar Radiation
Millimeters
Inches
DEG C
Degrees Celsius
DEG F
Degrees Fahrenheit
WATT/M2
Watts per square meter
LANG/MIN
Langleys per minute
Crop Coefficient
UNDEF
Storage Capacity
MM
IN
Percolation Rate
Description
MM/HR
IN/HR
Dimensionless coefficient
Millimeters
Inches
Millimeters per hour
Inches per hour
Storage Coefficient
HR
Coefficient in hours
Moisture Deficit
MM
IN
Millimeters
Inches
119
Chapter 5 Shared Component Data
Table 20.
Continued
Grid
Impervious Area
SCS Curve
Number
Elevation
Cold Content
Label
%
UNDEF
Meltrate ATI
Liquid Water
Content
Snow Water
Equivalent
FT
Feet
MM
Millimeters
Degrees Celsius
DEG F
Degrees Fahrenheit
DEGC-D
Degrees Celsius day
DEGF-D
Degrees Fahrenheit day
MM
IN
MM
IN
Water Potential
MM
IN
Windspeed
Energy
Snow Depth
Flow Length
Slope
Inches
Millimeters
Inches
Fraction of saturation
Millimeters
Inches
Kilopascals
INHG
Inches of mercury
Percent relative humidity
KPH
Kilometers per hour
MPH
Miles per hour
J/M2
Joules per square meter
UNDEF
British thermal units per square foot
Dimensionless coefficient
Meters
FT
Feet
Meters
FT
Feet
M/M
FT/FT
120
Millimeters
KPA
BTU/FT2
Albedo
Inches
DEG C
UNDEF
Humidity
Dimensionless parameter
Meters
Water Content
Air Pressure
Percent of area
IN
Cold Content ATI
Description
Meters per meter
Feet per foot
Chapter 5 Shared Component Data
References
Hydrologic Engineering Center. January 2003. HEC Data Storage
System Visual Utility Engine: User's Manual. U.S. Army Corps of
Engineers, Davis, CA.
121
Chapter 5 Shared Component Data
This Page Left Blank
122
Chapter 6 Watershed Physical Description
CHAPTER 6
Watershed Physical Description
This chapter describes how watershed information is entered into the
program using a basin model. The basin model is used for describing
the physical properties of the watershed and the topology of the stream
network. It will contain the modeling components that describe canopy
interception, surface storage, infiltration, surface runoff, baseflow,
channel routing, and lakes. It may additionally contain components for
representing engineered structures such as diversions, reservoirs, and
pump stations. It will generally be the focus of attention in performing
simulations and viewing results. By creating multiple representations
of the same watershed, different development scenarios or
management alternatives can be evaluated.
Basin Models
Basin models are one of the main components in a project. Their
principle purpose is to convert atmospheric conditions into streamflow
at specific locations in the watershed. Hydrologic elements are used to
break the watershed into manageable pieces. They are connected
together in a dendritic network to form a representation of the stream
system. Background maps can be used to aid in placing the elements
in a spatial context.
Creating a New Basin Model
A new basin model is created using the Basin Model Manager. To
access the manager, click on the Components menu and select the
Basin Model Manager command. The manager will open and show
all of the basin models currently in the project. The manager can
remain open while you manage basin models or while you perform
tasks elsewhere in the program. You can close the manager using the
X button in the upper right corner. The buttons to the right of the
model list can be used to manage existing models or create a new
one. To create a new basin model, press the New button. After you
press the button a window (Figure 69) will open where you can name
and describe the new basin model that will be created. A default name
is provided for the new model; you can use the default or replace it
with your own choice. A description can also be entered. If the
description is long, you
123
Chapter 6 Watershed Physical Description
Figure 69.
Creating a new basin model. This was accessed by opening the
Basin Model Manager from the Components menu, and then
pressing the New button.
can press the button to the right of the description field to open an
editor. The editor makes it easier to enter and edit long descriptions.
When you are satisfied with the name and description, press the
Create button to finish the process of creating the new basin model.
You cannot press the Create button if no name is specified for the new
model. If you change your mind and do not want to create a new basin
model, press the Cancel button or the X button in the upper right to
return to the Basin Model Manager window.
Copying a Basin Model
There are two ways to copy a basin model. Both methods for copying
a model create an exact duplicate with a different name. Once the
copy has been made it is independent of the original and they do not
interact.
The first way to create a copy is to use the Basin Model Manager,
which is accessed from the Components menu. Select the basin
model you wish to copy by clicking on it in the list of current basin
models. The selected model is highlighted after you select it. After
you select a model you can press the Copy button on the right side
of the window. A new Copy Basin Model window (Figure 70) will open
where you can name and describe the copy that will be created. A
default name is provided for the copy; you can use the default or
replace it with your own choice. A description can also be entered; if it
is long you can use the button to the right of the description field to
open an editor. When you are satisfied with the name and description,
press the Copy button to finish the process of copying the selected
basin model. You cannot press the Copy button if no name is
specified. If you change your mind and do not want to copy the
selected basin model, press the Cancel button or the X button in the
upper right to return to the Basin Model Manager window.
124
Chapter 6 Watershed Physical Description
Figure 70.
Ceating a copy of a basin model.
The second way to copy is from the "Components" tab of the
Watershed Explorer. Move the mouse over the basin model you wish
to copy, then press the right mouse button (Figure 71). A context
menu is displayed that contains several choices including copy. Click
the Create Copy command. A new Copy Basin Model window will
open where you can name and describe the copy that will be created.
A default name is provided for the copy; you can use the default or
replace it with your own choice. A description can also be entered; if it
is long you can use the button to the right of the description field to
open an editor. When you are satisfied with the name and description,
press the Copy button to finish the process of copying the selected
basin model. You cannot press the Copy button if no name is
specified. If you change your mind and do not want to copy the
selected basin model, press the Cancel button or the X button in the
upper right of the Copy Basin Model window to return to the Watershed
Explorer.
Figure 71.
Copying a basin model from the Wateshed Explorer. The Copy
Basin Model window will appear after the Create Copy menu
command is selected.
125
Chapter 6 Watershed Physical Description
Renaming a Basin Model
There are two ways to rename a basin model. Both methods for
renaming a model change its name and then all references to the old
model name are automatically updated to the new name.
The first way to perform a rename is to use the Basin Model Manager,
which you can access from the Components menu. Select the basin
model you wish to rename by clicking on it in the list of current basin
models. The selected model is highlighted after you select it. After
you select a model you can press the Rename button on the right
side of the window. A new Rename Basin Model window (Figure 72)
will open where you can provide the new name. If you wish you can
also change the description at the same time. If the new description
will be long, you can use the button to the right of the description field
to open an editor. When you are satisfied with the name and
description, press the Rename button to finish the process of renaming
the selected basin model. You cannot press the Rename button if no
name is specified. If you change your mind and do not want to rename
the selected basin model, press the Cancel button or the X button in
the upper right of the Rename Basin Model window to return to the
Basin Model Manager window.
126
Figure 72.
Renaming a basin model. This was accessed from the Basin
Model Manager.
Figure 73.
Renaming a basin model in the Watershed Explorer.
Chapter 6 Watershed Physical Description
The second way to rename is from the "Components" tab of the
Watershed Explorer. Select the basin model you wish to rename by
clicking on it in the Watershed Explorer; it will become highlighted.
Keep the mouse over the selected model and click the left mouse
button again. The highlighted name will change to editing mode as
shown in Figure 73. You can then move the cursor with the arrow keys
on the keyboard or by clicking with the mouse. You can also use the
mouse to select some or all of the name. Change the name by typing
with the keyboard. When you have finished changing the name, press
the Enter key to finalize your choice. You can also finalize your choice
by clicking elsewhere on the "Components" tab. If you change your
mind while in editing mode and do not want to rename the selected
basin model, press the Escape key.
Deleting a Basin Model
There are two ways to delete a basin model. Both methods for
deleting a model remove it from the project and then automatically
update all references to that model. Once a model has been deleted it
cannot be retrieved or undeleted. Any references to the deleted model
will switch to using no basin model, which is usually not a valid choice
during a simulation. At a later time you will have to go to those
components and manually select a different basin model.
The first way to perform a deletion is to use the Basin Model Manager,
which you can access from the Components menu. Select the basin
model you wish to delete by clicking on it in the list of current basin
models. The selected model is highlighted after you select it. After
you select a model you can press the Delete button on the right side of
the window. A window will open where you must confirm that you wish
to delete the selected model as shown in Figure 74. Press the OK
button to delete the model. If you change your mind and do not want
to delete the selected basin model, press the Cancel button or the X
button in the upper right to return to the Basin Model Manager window.
The second way to delete is from the "Components" tab of the
Watershed Explorer. Select the basin model you wish to delete by
clicking on it in the Watershed Explorer; it will become highlighted.
Keep the mouse over the selected model and click the right mouse
button (Figure 75). A context menu is displayed that contains several
choices including delete. Click the Delete command. A window will
open where you must confirm that you wish to delete the selected
model. Press the OK button to delete the model. If you change your
mind and do not want to delete the selected basin model, press the
Cancel button or the X button in the upper right to return to the
Watershed Explorer.
127
Chapter 6 Watershed Physical Description
Figure 74.
Preparing to delete a basin model from the Basin Model
Manager. A confirmation will be required after pressing the
Delete button.
Figure 75.
Deleting a basin model in the Watershed Explorer.
Importing a Basin Model
You can import a basin model from another project into the current
project. The model must have been created previously and stored on
your computer or an accessible network location. Click the Tools
menu and select the File Import Basin Model command. A
file browser will open that you can use to find the model you wish to
import. The browser will only allow you to select basin model files
which end with the BASIN extension. When you click on a basin
model file in the browser, the description of the model is shown on the
right side of the browser. Once you have located and selected the
desired basin model, press the Select button. If you change your
128
Chapter 6 Watershed Physical Description
mind, you can press the Cancel button or the X button in the upper
right to return to the main program window without importing a model.
After you make your selection, the basin model will be checked for
dependent data such as time-series gages. The user is given the
opportunity to also import any required data. The program
automatically copies the selected file and any additional data into the
project folder and adds the various components to the project.
Basin Model Properties
There are a number of properties for basin models that are selected on
the Component Editor (Figure 76). These properties control
configuration settings for the basin model itself or for all hydrologic
elements within the basin model. Access the Component Editor from
the Watershed Explorer on the "Components" tab by clicking on a
basin model icon.
Figure 76.
Basin model component editor showing option properties for
gridded subbasins and flow computations.
Gridded Subbasins
Subbasins that use the ModClark gridded transform method are
considered gridded subbasins. Loss rate and surface transform
calculations will be carried out on a grid cell basis. Properties of the
grid cells are specified in a special grid cell file. The file specifies
which grid cells are in each subbasin, along with the properties of each
cell including location, area within the subbasin, and distance to the
subbasin outlet. Regardless of which transform method is selected, if
gridded meteorological methods will be used, the grid cell file is also
required. One file is used for all subbasins in the basin model and its
format is described in Appendix B. If you wish to use gridded
subbasins, you must prepare the file external to the program and
specify it as part of the basin model parameter data. Specify the
129
Chapter 6 Watershed Physical Description
complete filename of the grid cell file in the Component Editor for the
basin model (Figure 76). Access the Component Editor from the
Watershed Explorer on the "Components" tab by clicking on a basin
model icon. You can use the file browser button to the right of the
entry field to aid in finding the file.
Local Flow
Local flow can be computed at junctions. Local flow is defined as the
sum of all subbasin and source outflows entering a junction. The
subbasin and source elements must be connected directly to the
junction. Any subbasin or source outflow that moves through a routing
element is no longer considered local flow. When local flow is
disabled, a junction element computes outflow as the sum of all inflow
from any type of element. No local flow is computed. When local flow
is enabled, a junction continues to compute outflow as the sum of all
inflow. However, in addition to computing outflow, it additionally
computes local flow (sum of subbasin and source elements). Enabling
or disabling local flow is done in the Component Editor for the basin
model (Figure 76). Access the Component Editor from the Watershed
Explorer on the "Components" tab by clicking on a basin model icon.
Flow Ratio
Flow ratios can be used to increase or decrease the computed flow by
a fixed ratio; they can only be applied to subbasin and source
elements. Once the flow ratios are turned on, each subbasin and
source can have a separate ratio, or no ratio. It is not necessary to
enter a ratio for every element in order to have a ratio at one element.
The ratio 1.0 is used if no ratio is specified. The calculations for
computing outflow proceed normally according to the method choices
and parameter data for each element. At the conclusion of normal
processing, the flow ratio is applied to produce the final outflow.
Flow ratios are enabled or disabled in the Component Editor for the
basin model (Figure 76). After disabling the flow ratios, any ratios
specified for subbasin and source elements in the basin model are
removed and cannot be retrieved again or undeleted. The actual flow
ratio is specified in the Component Editor for the element on the
"Options" tab. Access the editor from the Watershed Explorer on the
"Components" tab by clicking on the element icon. The last tab in the
Component Editor is the "Options" tab. The flow ratio field is disabled
when flow ratios are disabled in the basin model. The field becomes
enabled when flow ratios are enabled in the basin model. The flow
ratio field is never enabled for elements other than subbasins and
sources.
130
Chapter 6 Watershed Physical Description
Missing Flow
Missing inflow data for an element can be set to zero. Under some
conditions it may be possible for source or subbasin elements to
produce outflow with missing values. Downstream routing elements
generally cannot process missing data. When missing flow data is not
replaced, any element that encounters missing inflow data will halt a
simulation with an error message. When missing flow data is replaced,
the missing inflow data is set to zero and a message is generated that
indicates how many values were missing. Processing in the routing
element proceeds normally after any missing inflow data is set to zero.
Setting the action to take with missing inflow data is done on the
Component Editor for the basin model (Figure 76).
Unit System
Each basin model must be in either United States customary units
(sometimes called English units) or in system international units (also
called metric units). All parameter data in a basin model must be in the
same unit system. If you change the unit system, all data will be
automatically converted to the new unit system. All time-series data,
paired data, and gridded data referenced in a basin model will be in its
own unit system. If necessary these referenced data are automatically
converted to the unit system of the basin model during a simulation.
Select the unit system using the Component Editor for the basin model
(Figure 76). Access the Component Editor by clicking the basin model
icon on the "Components" tab of the Watershed Explorer. If you
change the unit system, all data is automatically converted to the new
selection.
Sediment
The movement of sediment in the watershed can be included as part of
the hydrology of the basin model. When the sediment is disabled, no
sediment processing will take place in the basin model. When the
sediment is enabled, appropriate sediment simulation components are
added to elements in the basin model. Subbasin elements include
surface erosion and wash-off. Reach elements include erosion,
deposition, and sediment transport. Reservoir elements include
sediment settling and sediment transport. Source, junction, diversion,
and sink elements pass sediment through the channel network.
Water Quality
Nutrient water quality (nitrogen and phosphorus) can be included as
part of the hydrology of the basin model. When the water quality is
disabled, no water quality processing will take place in the basin
131
Chapter 6 Watershed Physical Description
model. When the water quality is enabled, appropriate water quality
simulation components are added to elements in the basin model.
Subbasin and source elements include time-series of boundary
conditions. Reach and reservoir elements include fate and transport of
the nutrient constitutents. Junction, diversion, and sink elements pass
constituents through the channel network.
Basin Model Map
The Basin Model Map is the primary method for visualizing the
hydrologic elements that will be added to the basin model to represent
the watershed. Background maps can be added to display almost any
type of mapping data. It is often helpful to configure the background
maps before beginning the process of creating hydrologic elements
and the flow network.
Background Maps
Background maps provide a spatial context for the hydrologic elements
composing a basin model. The maps are not actually used in the
compute process, but they can be very helpful in showing the spatial
relationship between elements. They are commonly used for showing
the boundaries of a watershed or the location of streams. They can
also be useful for showing supplemental information such as the
location of levees. The use of background maps is always optional.
Background maps are added and removed using the Background
Maps window (Figure 77). Access the window by clicking the View
menu and selecting the Background Maps command. The menu
command is only available if the Basin Model Map window is currently
open. Any changes made to the current background maps or their
draw order take affect immediately as soon as they are made.
Add a map to the list of current background maps by pressing the
Add button. A file browser opens for you to select the map file you
wish to add. Six different map file formats can be used. The HMS
map file and geo-reference image file formats are described in
Appendix D. File formats for the other map types are defined by their
creators (Autodesk 2005, ESRI 1997, USGS 1999). Select the type of
map file you wish to add using the "Files of type" selection list at the
bottom of the file browser.
Locate the map file you wish to add and select it. Press the Select
button to add the map to the list of current background maps. If you
change your mind and do not want to add a map, press the Cancel
button or the X button in the upper right of the Select window. The
program does not include any coordinate transformation tools so you
132
Chapter 6 Watershed Physical Description
must independently make certain that all maps you wish to use are in
the same coordinate system.
Figure 77.
Background maps can be added to provide a spatial context for
the basin model elements. Maps can be moved up or down in
the drawing order.
The current background maps are drawn in a specified order so that
you can control overlapping and other drawing issues. The draw order
is based on the order they are shown in the Background Maps window.
The map at the bottom of the list is drawn first. After it is drawn, the
map shown above it in the list is drawn second. The map shown at the
top of the list is drawn last. The hydrologic elements are drawn after
all of the maps have been drawn. You may temporarily turn drawing
for a map "on" or "off" using the check box in the map list.
The draw order of the maps can be changed once all the desired
background maps are shown in the list of current maps. To change
the order of a map you must first select it in the list of current maps.
Place the mouse over the desired map and click the left mouse button;
the map name is highlighted to show that it is selected. Press the
Move Up button to move the map up in the draw order so that other
maps are drawn first. Press the Move Down button to move the map
down in the draw order so that other maps are drawn after it. Each
time you press the Move Up or Move Down button the map is moved
one position up or down. You can press the buttons more than once to
get the map to the desired position in the drawing order.
A background map can be removed from the display. Place the mouse
over the map you wish to remove and select it by clicking the left
133
Chapter 6 Watershed Physical Description
mouse button; the map name is highlighted to show that it is selected.
Press the Remove button. The background map is not deleted when it
is removed from the list of current background maps. The files that
contain the actual background map data cannot be deleted from the
program; they must be deleted manually.
The drawing properties of a background map using the Shape File
format can be controlled. The Draw Properties button will be enabled
whenever a map is selected that uses the Shape File format. Pressing
the button will open an editor that allows control of drawing properties
including colors, line style and width, shading, transparency, and other
properties. Changes may be previewed before they become final. At
this time, draw properties cannot be controlled for other file formats.
Maximum Extents
The maximum extents are designed to limit the area shown in the
Basin Model Map window to a reasonable view. This is especially
helpful if background maps are used which cover a very large region;
much larger than the watershed. Four different methods are available
for specifying the maximum extents. Setting the maximum extents is
done from the Maximum Extents window (Figure 78) accessed by
selecting the View Maximum Extents command.
The Manual option will set the extents to a region specified by the
user. When this option is selected, the "Manual view extents" box will
be available. The "Minimum Northing" corresponds to the South edge
and the "Maximum Northing" corresponds to the North edge of the
extents. The "Minimum Easting" corresponds to the West edge and
the "Maximum Easting" corresponds to the East edge of the extents.
You may enter the appropriate values in the coordinate system of the
current background maps. The northing and easting values can
automatically be filled in from the current view in the basin map display
by pressing the Set button.
The Union of All Elements option will set the extents to the
combined extents of all the hydrologic elements in the basin model. As
elements are added and removed, the maximum extents will
automatically be updated. The "Element Buffer" can be used to make
sure there is some space around the elements. When the extents are
computed, the buffer is computed as the percentage of the width and
height of the elements themselves.
134
Chapter 6 Watershed Physical Description
Figure 78.
The maximum extents are used to control the view size of the
basin model, and facilitate use of maps larger than the
watershed of interest.
The Union of All Maps option will set the extents to the combined
extents of all background maps. As maps are added and removed, the
maximum extents will automatically be updated.
The Union of All Maps and Elements options will set the
extents to the combined extents of all background maps and
hydrologic elements in the basin model. As elements are added and
removed, or as background maps are added and removed, the extents
will automatically be updated. The "Element Buffer" will be applied to
the elements as part of computing the extents.
Background Gridlines
Background gridlines are useful for helping to measure approximate
distance in the Basin Model Map window. They are not drawn at a
specific scale; the relative scale changes depending on the current
view. There is only one way to turn the grid lines on and off.
Turn the gridlines on and off using the View menu. Click on the View
menu and select the Draw Gridlines command. A check is shown
next to the menu command to indicate that the gridlines are turned on.
The lines are drawn first in the map using a light gray color, then all
other maps and the hydrologic elements are drawn. You can turn off
the gridlines by clicking on the same menu command again.
135
Chapter 6 Watershed Physical Description
Adjusting the View and Zooming
Several tools and commands are provided to zoom in, zoom out, and
move around the Basin Model Map window. Several of the tools are
on the toolbar. All of the commands can be found on the View menu.
There are two ways to zoom in on the Basin Model Map window. The
first way is using the Zoom In Tool to zoom in on a specific region in
the Basin Model Map window. Select the tool from the toolbar and
then move the mouse over the Basin Model Map window; the mouse
will change to the zoom in cursor. Place the mouse on one corner of
the area you want to magnify, then hold the left mouse button and drag
the mouse to draw a box around the region. When you release the left
mouse button, the region you selected will be redrawn to fill the Basin
Model Map window. You can zoom in as many times as you wish as
long as the Zoom In Tool is selected. The second way is using the
Zoom In command on the View menu. Every time you select the
Zoom In command, the center of the Basin Model Map window will
zoom in by a predefined amount. The Zoom In command is only
accessible when the Basin Model Map window is open.
There are two ways to zoom out in the Basin Model Map window. The
first way is using the Zoom Out Tool to zoom out from a specific point
in the Basin Model Map window. Select the tool from the toolbar and
then move the mouse over the Basin Model Map window; the mouse
will change to the zoom out cursor. Place the mouse at the point
where you wish to zoom out and press the left mouse button. The
Basin Model Map window redraws immediately after zooming out a
predefined amount, centered on the point where you clicked. The
second way is using the Zoom Out command on the View menu.
Every time you select the Zoom Out command, the center of the Basin
Model Map window will zoom out by a predefined amount. The Zoom
Out command is only accessible when the Basin Model Map window is
open.
It may not be possible to view the entire basin model simultaneously in
the Basin Model Map window if the zoom has been used. Scroll bars
are automatically added to the Basin Model Map window when it is not
possible to show the entire basin model. You can use the scroll bars
regardless of which tool is selected on the toolbar. As you move the
scroll bars, the view shown in the Basin Model Map window will
change but it will not redraw until you stop scrolling. Redrawing the
view can be time intensive when background maps have been added.
Only one scroll bar can be used at a time, but the Pan Tool allows
complete freedom to change the view in any direction. Select the tool
from the toolbar and move the mouse over the Basin Model Map
window; the mouse changes to the move cursor. Place the mouse
136
Chapter 6 Watershed Physical Description
where you wish to begin and hold the left mouse button. Drag the
mouse in any direction to change the view. The new view will be
redrawn when you release the mouse button.
It can be very difficult to find the selected element or elements in a
basin model with many hydrologic elements. A special tool has been
created to zoom to the current element selection. Begin by creating an
element selection. You can click on an element in the Watershed
Explorer, or use the Edit Select Special command to create a
current selection. You can zoom to the selection by clicking the View
menu and selecting the Zoom To Selected command. The Basin
Model Map window will automatically zoom to an appropriate scale for
the current element selection and center the view on the selection.
After zooming in and moving around the basin model, you may want to
quickly return to viewing the entire model. You can immediately zoom
to the maximum extents. Click the View menu and select the Zoom
To Maximum Extents command. The Basin Model Map window will
automatically zoom out to the coordinates specified as the maximum
extents and redraw.
Drawing Elements and Labels
Hydrologic elements can be drawn as icons, as map objects, or as
map objects and icons. Drawing with icons and map objects is
controlled separately. There is only one way to control each property.
Additionally, elements can be labeled when they are drawn.
The basic method for drawing elements is with icons. Each element
type has a unique icon for quick visual identification. Reach elements
are an exception since they are drawn as a line from the upstream end
of the reach to the downstream end. Turn the icons on and off using
the View menu. Click on the View menu and select the Draw
Element Icons command. A check is shown next to the menu
command to indicate that the icons are turned on. You can turn off the
icons by clicking on the same menu command again.
The advanced method for drawing elements is with map objects. Each
subbasin element can be drawn with a polygon representing the
outline of the subbasin. Each reservoir element can also be drawn
with a polygon which usually represents the outline of the maximum
extent of the pool. Each reach element can be drawn with a polyline
representing the exact turns of the stream. Turn the map objects on
and off using the View menu. Click on the View menu and select the
Draw Map Objects command. A check is shown next to the menu
command to indicate that the map objects are turned on. You can turn
off the map objects by clicking on the same menu command again.
137
Chapter 6 Watershed Physical Description
The geometric data necessary to provide the map objects drawing for
elements is stored in external files that use the ESRI Shape File
format. Three separate files are used for subbasin, reservoir, and
reach geometric data. Currently the files must be created externally to
the program. Additionally, the files must be stored in the same
directory as the basin model, which is usually stored in the project
directory. The files use a strict naming convention as illustrated below:
Basin Model "Baseline"
Baseline.basin
Subbasin polygon geometry
Baseline_Subbasin.shp
Reservoir polygon geometry
Baseline_Reservoir.shp
Reach polygon geometry
Baseline_Reach.shp
The ESRI Shape File format is actually composed of a family of
individual files that together contain the geometric, field properties, and
meta data. Each file in the family has the same filename but a different
extension. The minimum set of files necessary to define the subbasin,
reservoir, or reach geometric data include the SHP file, SHX file, and
DBF file. It is strongly recommended that the projection file PRJ also
be included.
Using element map objects is optional. When map objects are used, it
is not necessary to have subbasin, reservoir, and reach geometric
data. It is permissible to use map objects for one, two, or all three
types of elements. Additionally, it is not necessary to have map
objects for every single subbasin, reservoir, or reach in the basin
model. Map objects will be drawn for the elements for which it is
available.
Geometric data in the ESRI Shape Files is matched to the elements
using the element name. The element name is specified when
creating the element in the Basin Model Map window. The geometric
data must have the same element name. The element name of the
geometric data is specified using the "Name" field property in the DBF
file. The example project "river bend" includes map objects for the
subbbasin elements. The example project can be installed from the
Help menu; select the Install Sample Projects menu command.
Element labels can be drawn with element icons or element map
objects. Currently the only option for the label is the name of the
element. Turn the element labels on and off using the View menu.
Click on the View menu and select the Draw Element Labels
command to choose how to draw the labels. A check is shown next to
the selected option. To change the selected option, use the mouse to
click on a different choice.
138
Chapter 6 Watershed Physical Description
Displaying Flow Directions
Each reach element in the network only allows flow to move in one
direction; from upstream to downstream. If a reach is connected to its
upstream and downstream elements in the wrong direction, then the
network may not be a good representation of the physical watershed.
You can verify the flow directions by displaying direction arrows. When
the direction arrows are turned on, arrow heads are added to reach
elements to show the flow direction. There is only one way to turn the
flow direction arrows on and off.
Turn the flow direction arrows on and off using the View menu. Click
on the View menu and select the Draw Flow Directions command. A
check is shown next to the menu command to indicate that the arrows
are turned on. You can turn off the direction arrows by clicking on the
same menu command again.
Hydrologic Elements
Hydrologic elements are the basic building blocks of a basin model.
An element represents a physical process such as a watershed
catchment, stream reach, or confluence. Each element represents
part of the total response of the watershed to atmospheric forcing.
Seven different element types have been included in the program:
subbasin, reach, reservoir, junction, diversion, source, and sink.
An element uses one or more mathematical models to describe a
physical process occurring in the watershed. Sometimes the model is
only a good approximation of the original physical process over a
limited range of environmental conditions. Data availability and the
required parameters of a model can also determine fitness. To make
the program suitable for many different conditions, most elements have
more than one model or method for approximating the physical
process. For example, there are seven different methods for
specifying overland flow for a subbasin.
Creating a New Element
New hydrologic elements are created directly in the Basin Model Map
window. Begin the process of creating a new element by opening the
basin model into which you wish to add a new element. Select a basin
model in the Watershed Explorer to open it. Separate tools are
provided in the toolbar for each of the seven different kinds of element.
Select the tool corresponding to the type of element you wish to create:
subbasin, reach, reservoir, junction, source, diversion, or sink. After
selecting the appropriate tool, move the mouse over the Basin Model
Map window; the mouse cursor changes to cross hairs. Move the
mouse until the cross hairs are over the location where you wish to
139
Chapter 6 Watershed Physical Description
create the element. Click the left mouse button. A window will open
where you can name and describe the new hydrologic element that will
be created, as shown in Figure 79. A default name is provided for the
new element; you can use the default or replace it with your own
choice. A description can also be entered. If the description is long,
you can press the button to the right of the description field to open an
editor. The editor makes it easier to enter and edit long descriptions.
When you are satisfied with the name and description, press the
Create button to finish the process of creating the new hydrologic
element. You cannot press the Create button if no name is specified
for the new element. If you change your mind and do not want to
create a new hydrologic element, press the Cancel button or the X
button in the upper right to return to the Basin Model Map window.
After you finish creating one element, the element creation tool is still
selected and you can create additional new elements of the same type.
Figure 79.
140
Creating a subbasin in a new basin model. The subbasin tool
was selected on the toolbar. The cursor changed from cross
hairs back to a pointer when the left mouse button was pressed
Chapter 6 Watershed Physical Description
at the desired location for the new element. It is a good idea to
customize the default name.
Most of the elements are created by clicking the mouse button over the
location where you want to create the element. However, two mouse
clicks are required when creating a reach element. To create a reach,
begin by selecting the correct tool from the toolbar. Next click once
over the location you want to be the upstream end of the reach. Then
as you move the mouse you will see a line connecting the mouse to
the upstream end of the reach. Move the mouse to the location you
want to be the downstream end of the reach and click. You will finish
the process of creating a reach by selecting a name and entering the
optional description.
Copying an Element
Hydrologic elements can be copied to the clipboard from one basin
model and then exact duplicates can be pasted in either the same or a
different basin model. Begin by opening the basin model that contains
the element or elements you wish to copy. Select the hydrologic
element you wish to copy by clicking on it with the arrow tool. You may
also select more than one element in the map. The selected element
or elements become highlighted after the selection. After you make a
selection, place the mouse over a selected element and press the right
mouse button as shown in Figure 80. A context menu is displayed that
contains several choices including copy. Click the Copy Element
command. If more than one element is selected, select the Copy
Elements command. You can now paste the selection into the same
or a different basin model. The copy command is only available if
there is at least one element selected.
141
Chapter 6 Watershed Physical Description
Figure 80.
Copying a group of selected elements from the basin map to the
clipboard; the elements will remain in the basin model. If the
elements were cut, they would be on the clipboard but removed
from the basin model.
Pasting an Element
An element in the clipboard can be pasted into a basin model. Pasting
an element does not remove it from the clipboard so you can paste the
same selection into multiple basin models. Begin by opening the basin
model into which you wish to paste elements from the clipboard.
Select the arrow tool and move the mouse to the location where you
wish to paste the element. If there are multiple elements on the
clipboard then you should place the mouse where you want the center
of the element grouping to be located. Press the right mouse button as
shown in Figure 81. A context menu is displayed that contains several
choices including paste. Click the Paste Element command. The
paste command is only available if there is at least one element on the
clipboard.
142
Chapter 6 Watershed Physical Description
Figure 81.
Pasting an element selection into the basin map. The mouse
was placed where the pasted element should be added to the
basin map and the right mouse button was pressed. Now the
Paste Element command can be selected.
Cutting an Element
An element can be cut from a basin model and removed to the
clipboard. Cutting an element places an exact but independent copy of
the element on the clipboard and then deletes it from the basin model.
Once an element is in the clipboard it can be pasted into the same
basin model from which it was copied or it can be pasted into a
different model. Begin by opening the basin model from which you
wish to cut an element. Select the hydrologic element you wish to cut
by clicking on it with the arrow tool. You may also select more than
one element in the map. The selected element or elements become
highlighted after the selection. After you make a selection, place the
mouse over a selected element and press the right mouse button. A
143
Chapter 6 Watershed Physical Description
context menu is displayed that contains several choices including cut.
Click the Cut Element command. You can now paste the selection
into the same or a different basin model. The cut command is only
available if there is at least one element selected.
Renaming an Element
Rename a hydrologic element using the "Components" tab of the
Watershed Explorer. Select the element you wish to rename by
clicking on it in the Watershed Explorer; it will become highlighted.
Keep the mouse over the selected element and click the left mouse
button again. The highlighted name will change to editing mode as
shown in Figure 82. You can then move the cursor with the arrow keys
on the keyboard or by clicking with the mouse. You can also use the
mouse to select some or all of the name. Change the name by typing
with the keyboard. When you have finished changing the name, press
the Enter key to finalize your choice. You can also finalize your choice
by clicking elsewhere on the "Components" tab. If you change your
mind while in editing mode and do not want to rename the selected
hydrologic element, press the Escape key.
Figure 82.
Renaming an element in the Watershed Explorer. You can rightclick on an element and select the Rename command.
Alternately, click with the left mouse button on an element that is
already selected to immediately enter editing mode and change
the name.
Deleting an Element
There are three ways to delete a hydrologic element. All methods for
deleting an element remove it from the basin model. Once an element
has been deleted it cannot be retrieved or undeleted.
The first way to perform a deletion is from the Basin Model Map
window. Select the hydrologic element you wish to delete by clicking
on it with the arrow tool. You may also select more than one element
in the map. The selected element or elements become highlighted
after the selection. After you make a selection, place the mouse over a
selected element and press the right mouse button (Figure 83). A
144
Chapter 6 Watershed Physical Description
context menu is displayed that contains several choices including
delete. Click the Delete Element command. A window will open
where you must confirm that you wish to delete the selected hydrologic
element. Press the OK button to delete the element or elements. If
you change your mind and do not want to delete the element selection,
press the Cancel button or the X button in the upper right to return to
the Basin Model Map window.
The second way to delete an element also uses the selection in the
map. Select one or more elements that you wish to delete. Press the
Delete key on the keyboard. You will have to confirm your choice to
delete.
The third way to delete is from the "Components" tab of the Watershed
Explorer. Move the mouse over the element you wish to delete and
press the right mouse button as shown in Figure 84. A context menu
is displayed that contains several choices including delete. Click the
Delete command. You will have to confirm your choice to delete.
Figure 83.
Deleting a subbasin element in the basin map.
145
Chapter 6 Watershed Physical Description
Figure 84.
Deleting a junction element in the Watershed Explorer.
Optional Element Properties
Several optional features are available at every hydrologic element
regardless of the type of element. While some of the features may be
required for certain capabilities such as parameter estimation with
optimization, they are all optional for normal use in simulation runs. All
optional features are contained in a Component Editor that is
automatically displayed along with the main element editor. Select an
element in the Watershed Explorer or the basin map to view its
Component Editor (Figure 85).
A time-series discharge gage can be specified as observed flow for
any hydrologic element. When used with subbasins, the gage should
generally represent the measured flow at the outlet of the subbasin.
For reaches, the gage should represent the measured flow at the
downstream end of the reach. For all other elements it should be a
measured estimate of the outflow from that element. The observed
flow is added to the time-series results for the element and appears in
summary tables, time-series tables, and graphs.
A time-series stage gage can be specified as observed stage for any
hydrologic element. When used with subbasins, the gage should
generally represent the measured stage at the outlet of the subbasin.
For reaches the gage should represent the measured stage at the
downstream end of the reach. For all other elements it should be a
measured estimate of the stage at that element. The observed stage
is added to the time-series results for the element. It is best used in
combination with the elevation-discharge curve described next.
A gage for observed snow water equivalent (SWE) can be added to
subbasins. This can be helpful when calibrating simulations that
146
Chapter 6 Watershed Physical Description
include modeling the accumulation and melting of a snowpack. The
observed data can represent either measurements at a point, or may
be the result of external averaging calculations for the whole subbasin.
Observed SWE is only available for subbasin elements.
A gage for observed pool elevation can be added to reservoirs. This
can be helpful when calibrating simulations. Using this data can be
nearly equivalent to having observed inflow to the reservoir. Even
when observed inflow in available, the observed flow for an element
should be compared to the computed outflow. Observed pool
elevation is only available for reservoir elements.
Figure 85.
Element component editor for specifying option properties.
The program fundamentally computes flow for each of the hydrologic
elements included in a basin model. An elevation-discharge curve can
be specified so that stage can be computed as well. If a curve is
specified, the stage for each time step is determined by taking the
computed flow and using it to interpolate elevation from the curve. The
computed stage is added to time-series results for the element and
appears in summary tables, time-series tables, and graphs.
The flow ratio is only shown for subbasin and source elements, and
only if the basin model is set to allow flow ratios. To enable or disable
flow ratios, access the Component Editor for the basin model and
make the desired selection. When the ratios are enabled in the basin
model, the flow ratio can be entered for subbasin and source elements.
The ratio is applied to the computed flow from the subbasin or source
in order to compute the final outflow.
A reference flow can be specified to assist in interpreting computed
flow results. The flow is added to the element results graph as a
horizontal marker line at the specified flow value. The marker line is
labeled with the specified label. The reference flow can represent any
147
Chapter 6 Watershed Physical Description
significant flow value such as bank-full discharge, flood watch, levee
overtopping, or observed high water mark for a storm event.
Element Inventory
The element inventory provides a listing of some or all of the
hydrologic elements in a basin model. This is helpful for reviewing the
various element names and descriptions. To access the inventory,
click the Parameters menu and select the Element Inventory
command. A sample inventory is shown in Figure 86. If there is a
current element selection, only the selected elements will be shown in
the inventory when the window opens; you can switch to showing all
elements by using the selection control at the top of the window. All
hydrologic elements in the basin model will be shown if no elements
are currently selected.
Figure 86.
Typical element inventory for a basin model. You can switch
between viewing the initial element selection from the basin
map, or all elements.
Finding and Selecting Elements
The simplest way to find a hydrologic element in a basin model is to
select it in the Watershed Explorer. All of the elements in a basin
model are shown in hydrologic order under the basin model icon. Click
on an element icon in the Watershed Explorer and it will become
selected. The selected element is highlighted in the Watershed
Explorer and in the Basin Model Map window. More than one element
may be selected at a time but only the Component Editor for the first
selected element is shown.
148
Chapter 6 Watershed Physical Description
You can also find and select a hydrologic element in the Basin Model
Map window. Begin by making sure the Arrow Tool is selected on the
toolbar. Examine the element icons in the Basin Model Map window
until you find the one you wish to select. Click on it with the arrow
cursor and it will become selected. The selected element is
highlighted in the Basin Model Map window and in the Watershed
Explorer. After you make the first selection, you can add to the
selection by holding the shift key and clicking on additional elements.
You can select several elements simultaneously by using the arrow
cursor to drag a box around the desired elements. To select using a
drag box, move the mouse to a blank area of the map. Hold the left
mouse button and drag the mouse. A box is drawn to show which
elements will be selected when you release the mouse button.
It can be difficult to find a specific hydrologic element in a large basin
model with many elements. A special tool is included that can be used
to help locate a single element or a group of elements. Access the tool
by clicking the Edit menu and selecting the Select Special command
(Figure 87). The Select Special window will remain open until it is
closed by pressing the Close button or the X button at the upper
corner of the window. Elements are selected in the basin model
according to the selections on the Select Special window every time
the Apply button is pressed. There are three components to a special
selection.
The first component of a special selection is the element name. You
may enter a specific name, for example, the name of an element
appearing in an error message. You can find all elements that begin
with a specific sequence of letters by entering those letters followed by
an asterisk. For example, entering sub* will find all elements with
names that start with "sub". You can also find all elements that end
with a specific sequence of letters by entering an asterisk followed by
those letters. For example, entering *creek will find all elements with
names that end in "creek". Finally you can find all elements that
contain a specific sequence of letters by entering an asterisk, the
letters, and ending with another asterisk. For example, entering
*basin* will find all elements with names that contain "basin". By
default the "Element Name" is set to an asterisk so that the special
selection will find all element names.
The second component of a special selection takes the result of
limiting by element name and further limits it based on the element
type. Elements will only be selected if they match the name criteria
and their type is checked on. For example, to only search among the
source elements, check off all element types except source. You may
check on one, several, or all element types. The default is to search
among all element types.
149
Chapter 6 Watershed Physical Description
Figure 87.
Using the special selection tool to select all junctions whose
names begins with the letters "West".
The third component of a special selection is the selection type to
create. You may replace the current selection. This means that
whatever elements are found to meet the name criteria and the
element type criteria will become the selected elements. Any
previously selected elements will no longer be selected. You may
alternately add to the current selection. This means the new selection
will include any elements that are currently selected plus the elements
that meet the new name and element type criteria. Finally, you can
select from the current selection. In this case the name and element
type criteria are further limited by only selecting from among the
elements that are already selected.
Flow Network
The flow network is the skeleton that connects hydrologic elements
together into a representation of the stream system in the watershed.
Each link in the network is a one-way connector that takes outflow from
an element and connects it as inflow to a downstream element. The
connection information of the flow network along with the drainage
area at each element is used to sort the elements in hydrologic order.
Moving Elements
Hydrologic elements are moved in the Basin Model Map window; they
are moved the same way regardless of whether they are connected to
150
Chapter 6 Watershed Physical Description
a downstream element. To move an element, start by selecting the
Arrow Tool from the toolbar. Next click the icon of the element you
wish to move; it will become highlighted. Keep the mouse over the
element and hold the left mouse button. Drag the mouse until the
element icon is in the desired location. Release the left mouse button
to finalize the move.
Reach elements are often connected between two junctions or
possibly between other element types. Reach elements must connect
to the upstream and downstream element. If a reach is connected on
both ends, it can only be moved by moving the upstream or
downstream element. If a reach is not connected on one end, that free
end can be moved. Click on the reach once with the mouse to select
it. Move the mouse over the free end of the reach and click again with
the left mouse button. A small blue box appears at the free end. Keep
the mouse over that box and hold the left mouse button. Drag the
mouse to move the free end of the reach. Release the left mouse
button to finalize the new location for that end of the reach. If a reach
is not connected on either end, the entire reach can be moved. Click
on the reach once with the mouse to select it. Keep the mouse over
the reach and hold the left mouse button. Drag the mouse to move the
reach to a new location. Release the left mouse button to finalize the
new reach location.
More than one element can be moved at a time. To move multiple
elements, the user must select the elements that will be moved. You
may select the elements one at a time. Begin by clicking the first
element. Subsequently, hold the control key and click additional
elements. A selected element can be unselected by holding the
control key and clicking it again. You may also select elements by
dragging a box while the arrow tool is selected. You could also select
elements using the Select Special command on the Edit menu. After
selecting all desired elements, use the arrow keys on the keyboard to
move the elements. The elements will move one distance increment
each time an arrow key is pressed. The elements can be moved in
smaller distance increments by holding the control key while pressing
the arrow keys.
Rescaling Elements
The best practice for creating basin models is to add background maps
before creating any elements. However, sometimes a suitable
background map is not immediately available and must be added later.
At other times it is desirable to add elements from a different basin
model into the current basin model. In both situations it is rare that the
elements are at the correct locations or even in the same scale. For
example, the elements already in a basin model may have horizontal
151
Chapter 6 Watershed Physical Description
units that range from 100 to 125. A background map that must be
added may have horizontal units that range from 10,000 to 15,000. A
similar situation applies when combining elements from multiple basin
models. In these cases it is necessary to rescale the elements so they
cover the same range as a background map or a different set of
elements. This rescaling should be done before attempting to merge
all the elements into a single flow network.
The Rescale Elements command on the View menu can be used to
adapt elements to a background map or elements from another basin
model. Begin by selecting two or more elements in the Basin Model
Map window. Choose the appropriate command from the Rescale
Elements menu command. Selecting the 25% or 50% option will
reduce the area covered by the elements, while selecting the 150% or
200% will increase the area covered by the elements. The elements
will anchor to the bottom, left corner. When the scale of the elements
is reduced, the elements will shift from the top toward the bottom, and
from the right edge toward the left. Conversely, when the scale of the
elements is increased, the elements will shift up and to the right. The
scaling is applied linearly so that elements in the middle of the group
move half as much as elements at the top or right edge of the group.
Locking Element Locations
Moving elements is an important part of creating a basin model. It is
usually not necessary to perform moves once all elements have been
created and connected in the flow network. However, elements could
be accidentally moved small distances then they are selected
depending on the user's skill with a mouse and the sensitivity settings
of the mouse hardware. You can lock element locations to avoid such
accidental moves. The View menu includes a Lock Element
Locations command that toggles between permitting element moves
and locking the element locations to prevent moves. Once the locking
is selected, it is no longer possible to move elements. Unselect the
locking option If you wish to move elements.
Connecting and Disconnecting Elements
Hydrologic elements can be connected or unconnected from the
network using two different methods. The first method uses the mouse
in the Basin Model Map window. The second method is found on the
Component Editor for the element.
To connect an element in the Basin Model Map window, start by
selecting the Arrow Tool from the toolbar. Next move the mouse over
the element you wish to connect to a downstream element, then press
the right mouse button. A context menu is displayed which includes
the Connect Downstream command. If the element is already
152
Chapter 6 Watershed Physical Description
connected, the command will not appear on the menu. After you click
the Connect Downstream command, the cursor will change to cross
hairs as shown in Figure 88. Move the mouse to position the cross
hairs over the element to which you wish to connect. Once the mouse
is positioned, press the left mouse button. A connection link will be
shown between the upstream and downstream elements.
To disconnect an element in the Basin Model Map window, start by
selecting the Arrow Tool from the toolbar. Next click the icon of the
element you wish to disconnect from its downstream element; the
element you click will become highlighted. Click the right mouse
button to see a context menu that includes Delete Connection. If the
element is not connected, the command will not appear. After you
click the Delete Connection command, the connection link between
the upstream and downstream element will be removed.
Figure 88.
Preparing to connect the subbasin downstream to West Branch
junction. The process was started by placing the mouse over
Subbasin-4 and pressing the right-mouse button. Then the
Connect Downstream command was selected. Note the mouse
has changed to a cross hairs cursor for selecting the desired
downstream element.
153
Chapter 6 Watershed Physical Description
You can also create and delete connections from the Component
Editor for the element (Figure 89). To access the Component Editor,
click on the desired element in the Basin Model Map window, or on the
"Components" tab of the Watershed Explorer. The Component Editor
shows the downstream element. If the element is not connected to a
downstream element, the selection list will show None as the selected
element. To connect the element currently shown in the Component
Editor, select an element on the list. Only elements that could
potentially be downstream of the current element are shown. To
disconnect the current element, change the selection in the list to the
None selection.
Figure 89.
Selecting a downstream element using the subbasin component
editor. The selection list shows all of the elements that can be
downstream of the subbasin.
Hydrologic Order
Hydrologic order means that elements from the basin model are shown
in order from the headwaters to the outlet. The key properties used to
determine hydrologic order are the flow network connections and
drainage area. From each element in the basin model it is possible for
the program to automatically determine the downstream element, and
the upstreams elements. These connections create the basic structure
of the network. The area entered for subbasins and sources is used to
determine the drainage area for any other downstream element in the
network. While area is optional in source elements for many purposes,
the hydrologic order downstream of a source cannot be properly
determined if the area is not specified. A simple basin model is shown
in Figure 90, with the corresponding Watershed Explorer shown in
Figure 91.
154
Chapter 6 Watershed Physical Description
Figure 90.
A simple basin model for demonstrating hydrologic order.
155
Chapter 6 Watershed Physical Description
Figure 91.
Watershed Explorer showing hydrologic order corresponding to
the elements shown in Figure 90.
The hydrologic order shown in the Watershed Explorer is maintained
automatically. Elements added to the basin model are automatically
sorted into correct hydrologic order. When an element is connected to
the flow network, or disconnected, the hydrologic order will be
automatically updated to reflect the change. Any changes to area for a
subbasin or source element will automatically update drainage areas
throughout the flow network, and if necessary update the hydrologic
order.
The hydrologic order is determined beginning from the outlet element.
The outlet element is placed at the bottom of the element list shown in
the Watershed Explorer. Next the drainage areas of the elements
immediately upstream of the outlet are compared. The element with
the smaller drainage area is placed closest to the outlet, and the
element with the larger drainage area is placed furtherest. The
process of comparing the drainage areas of the upstream elements is
then repeated element by element until all elements have been sorted.
In the case shown in Figure 91, the drainage area of the "Headwater
20" subbasin is larger than the drainage area of the "Headwater 10"
subbasin.
Some basin models have more than one outlet. When this is the
situation, each outlet and its upstream elements are sorted as outlined
above. A second level of sorting is then carried out using the drainage
area of each outlet. The outlet with the largest drainage area appears
at the bottom of the Watershed Explorer, with its upstream elements
above it. The outlet with the smallest drainage area appears at the top
of the Watershed Explorer, with its upstream elements above it.
156
Chapter 6 Watershed Physical Description
In some situations the automatic sorting of hydrologic elements may
not achieve the desired result. Manual adjustments may be made to
the order, and the adjusted order is then maintained as the new
hydrologic order. Two methods exist for making manual adjustments.
The first option is to click on an element in the Watershed Explorer so
that it is selected. Next, right click on the element and choose either
the Move Up or the Move Down menu command, as shown in Figure
92. The selected element will be moved up or down one position in the
element ordering. Repeated moves will be necessary in order to move
the element up or down more than one position. You may also select
a contiguous block of elements and move all of them up or down
position in unison.
Any selected element in the Watershed Explorer can be moved several
positions at once using the mouse. Start by clicking on an element to
select it. Next, carefully position the mouse over the selected element
and hold the left mouse button, and then drag the mouse. The shape
of the cursor will change while you drag the element and you will also
see an insertion, as shown in Figure 93. The insertion line shows
where the element will be placed when you release the mouse button.
Drag the mouse up or down over the other elements until you position
the mouse where you want the element, and then release the button.
The element will be moved to the new position in the hydrologic order.
Figure 92.
Manually moving an element in the hydrologic order using the
right mouse menu.
157
Chapter 6 Watershed Physical Description
Figure 93.
Manually moving an element in the hydrologic order by dragging
it and dropping into position. The insertion line shows the drop
location.
Global editors and simulation results shown throughout the program
will display elements in hydrologic order, as shown in the Watershed
Explorer. Hydrologic order will be used when the editor or result is first
opened. However, each result window also includes a selection choice
for switching between hydrologic order and alphabetic order.
Locking Hydrologic Order
Sometimes the downstream connection of an element needs to be
changed in the flow network. Other times it is necessary to add an
element to the basin model. In these cases it is helpful to have the
automatic hydrologic ordering of the elements. The remainder of the
time it is not necessary to change the hydrologic ordering. In fact, if
many manual adjustments have been made to the hydrologic ordering,
the ordering should be preserved against accidental resorting or
adjustment. You can lock the hydrologic order to avoid such
accidental changes. The View menu includes a Lock Hydrologic
Order command that toggles the setting.
When Lock Hydrologic Order is disengaged, it is possible to resort
the elements using the right mouse menu for the basin model in the
Watershed Explorer. It is also possible to make manual adjustments
using the right mouse menu for an element in the Watershed Explorer,
or by dragging the element with the mouse. The ordering will also be
updated as elements are added in the basin model, or downstream
flow connections are changed.
When Lock Hydrologic Order is engaged, it is not possible to make
any manual adjustments to the element order. Right mouse menus
158
Chapter 6 Watershed Physical Description
and mouse dragging will be disabled. Any elements added to the
basin model will be put at the bottom of the element list. Elements will
not move in the hydrologic order even if downstream flow connections
are changed. You will need to turn off the locking in order to make any
changes.
Zones
Zones provide a way to group together elements with similar
properties. The grouping could be performed spatially so that a large
watershed is subdivided with a separate zone for each tributary.
Another way to subdivide spatially is to group all subbasins between
upstream and downstream gage locations. Alternatively, the grouping
could be performed parametrically so that a watershed is subdivided
with a separate zone for each type of land use. The properties used to
group elements into zones are defined by the user and may use any
meaningful criteria. Zones are defined and managed as part of the
basin model. Once defined, the primary use of zones is for setting
parameter values within the Forecast Alternative, described fully in a
later chapter. In brief, during a forecast it becomes possible to set
parameter values once and have them immediately applied to all
subbasins in a zone.
There are three organizational levels to the use of zones. The lowest
organizational level is individual subbasins. The subbasins contain the
actual parameter data and are located within the watershed. The
middle organizational level is a Zone. Each Zone contains one or
more subbasins. Subbasins are grouped into zones using one of the
schemes described in the previous paragraph. The highest level is a
Zone Configuration. Each Zone Configuration includes one or more
Zones. A Basin Model may include multiple configurations.
Creating a New Zone Configuration
A new zone configuration is created using the Zone Configuration
Manager. To access the manager, click on the Parameters menu and
select the Zone Configuration Manager command. The manager will
open and show all of the zone configurations currently in the basin
model (Figure 94). The manager can remain open while you manage
the zone configurations or while you perform tasks elsewhere in the
program. You can close the manager using the X button in the upper
right corner. The buttons to the right of the zone configuration list can
be used to manage existing configurations or create a new one. To
create a new zone configuration, press the New button. After you
press the button a window (Figure 95) will open where you can name
and describe the new zone configuration that will be created. A default
name is provided for the new configuration; you can use the default or
159
Chapter 6 Watershed Physical Description
replace it with your own choice. A description can also be entered. If
the description is long, you can press the button to the right of the
description field to open an editor. The editor makes it easier to enter
and edit long descriptions. A zone configuration may contain subbasin
or reach elements, but it cannot contain both types of elements. Other
types of elements cannot be included in a zone configuration. Select
the type of element that will be included in the zone configuration.
When you are satisfied with the name, description, and element type,
press the Create button to finish the process of creating the new zone
configuration. You cannot press the Create button if no name is
specified for the new configuration. If you change your mind and do
not want to create a new zone configuration, press the Cancel button
or the X button in the upper right to return to the Zone Configuration
Manager window.
160
Figure 94.
The Zone Configuration Manager showing four configurations
with schemes for grouping elements.
Figure 95.
Creating a new zone configuration. This was accessed by
opening the Zone Configuration Manager from the Parameters
menu, and then pressing the New button.
Chapter 6 Watershed Physical Description
Copying a Zone Configuration
Copy a zone configuration using the Zone Configuration Manager,
which is accessed from the Parameters menu. Select the zone
configuration you wish to copy by clicking on it in the list of current
configurations. The selected configuration is highlighted after you
select it. After you select a configuration you can press the Copy
button on the right side of the window. A new Copy Zone
Configuration window (Figure 96) will open where you can name and
describe the copy that will be created. A default name is provided for
the copy; you can use the default or replace it with your own choice. A
description can also be entered; if it is long you can use the button to
the right of the description field to open an editor. When you are
satisfied with the name and description, press the Copy button to finish
the process of copying the selected basin model. You cannot press
the Copy button if no name is specified. If you change your mind and
do not want to copy the selected zone configuration, press the Cancel
button or the X button in the upper right to return to the Zone
Configuration Manager window.
Figure 96.
Creating a copy of a zone configuration. This was accessed
from the Zone Configuration Manager.
Renaming a Zone Configuration
Rename a zone configuration using the Zone Configuration Manager,
which is accessed from the Parameters menu. Select the zone
configuration you wish to rename by clicking on it in the list of current
configurations. The selected configuration is highlighted after you
select it. After you select a configuration you can press the Rename
button on the right side of the window. A new Rename Zone
Configuration window (Figure 97) will open where you can provide the
new name. If you wish you can also change the description at the
same time. If the new description will be long, you can use the button
to the right of the description field to open an editor. When you are
satisfied with the name and description, press the Rename button to
finish the process of renaming the selected zone configuration. You
cannot press the Rename button if no name is specified. If you
change your mind and do not want to rename the selected zone
161
Chapter 6 Watershed Physical Description
configuration, press the Cancel button or the X button in the upper
right of the Rename Zone Configuration window to return to the Zone
Configuration Manager window.
Figure 97.
Renaming a zone configuration. This was accessed from the
Zone Configuration Manager.
Deleting a Zone Configuration
Delete a zone configuration using the Zone Configuration Manager,
which is accessed from the Parameters menu. Select the zone
configuration you wish to delete by clicking on it in the list of current
configurations. The selected configuration is highlighted after you
select it. Press the Delete button on the right side of the window to
delete the selected zone configuration (Figure 98). A window will open
where you must confirm that you wish to delete the selected
configuration. Press the OK button to delete the configuration. If you
change your mind and do not want to delete the selected zone
configuration, press the Cancel button or the X button in the upper
right to return to the Zone Configuration Manager window.
162
Chapter 6 Watershed Physical Description
Figure 98.
Preparing to delete a zone configuration from the Zone
Configuration Manager.
Creating a Zone in a Configuration
Create a new zone from the Zones window, accessed directly from the
Zone Configuration Manager. To begin, open the zone configuration
manager by clicking on the Parameters menu and selecting the Zone
Configuration Manager command. Next select the zone
configuration to which you will add a new zone by clicking on the
configuration in the list of available configurations. The selected zone
configuration is highlighted after you click on it. After you select a zone
configuration you can press the Zones button to open the Zones
window (Figure 99). Finally, press the New button in the Zones
window to begin creating a new zone. After you press the button a
window (Figure 100) will open where you can name and describe the
new zone that will be added to the selected zone configuration. A
default name is provided for the new zone; you can use the default or
replace it with your own choice. A description can also be entered. If
the description is long, you can press the button to the right of the
description field to open an editor. The editor makes it easier to enter
and edit long descriptions. When you are satisfied with the name and
description, press the Create button to finish the process of creating
the new zone. You cannot press the Create button if no name is
specified for the new zone. If you change your mind and do not want
to create a new zone, press the Cancel button or the X button in the
upper right to return to the Zones window.
Figure 99.
Managing the zones in a zone configuration.
163
Chapter 6 Watershed Physical Description
Figure 100. Creating a new zone.
Renaming a Zone in a Configuration
Rename a zone from the Zones window, accessed directly from the
Zone Configuration Manager. To begin, open the zone configuration
manager by clicking on the Parameters menu and selecting the Zone
Configuration Manager command. Next select the zone
configuration that contains the zone you wish to rename by clicking on
the configuration in the list of available configurations. The selected
zone configuration is highlighted after you click on it. After you select a
zone configuration you can press the Zones button to open the
Zones window (Figure 99). Finally, select the zone you wish to
rename by clicking on it in the list of zones and then press the
Rename... button on the right side of the Zones window. A new
Rename Zone window (Figure 101) will open where you can provide
the new name. If you wish you can also change the description at the
same time. If the new description will be long, you can use the button
to the right of the description field to open an editor. When you are
satisfied with the name and description, press the Rename button to
finish the process of renaming the selected zone. You cannot press
the rename button if no name is specified. If you change your mind
and do not want to rename the selected zone, press the Cancel button
or the X button in the upper right of the Rename Zone window to return
to the Zones window.
Figure 101. Renaming a zone.
164
Chapter 6 Watershed Physical Description
Deleting a Zone from a configuration
Delete a zone from the Zones window, accessed directly from the
Zone Configuration Manager. To begin, open the zone configuration
manager by clicking on the Parameters menu and selecting the Zone
Configuration Manager command. Next select the zone
configuration that contains the zone you wish to delete by clicking on
the configuration in the list of available configurations. The selected
zone configuration is highlighted after you click on it. After you select a
zone configuration you can press the Zones button to open the
Zones window (Figure 99). Finally, select the zone you wish to delete
by clicking on it in the list of zones and then press the Delete... button
on the right side of the Zones window, as shown in Figure 102. A
window will open where you must confirm that you wish to delete the
selected zone. Press the OK button to delete the zone. If you change
your mind and do not want to delete the selected zone, press the
Cancel button or the X button in the upper right to return to the Zones
window.
Figure 102. Preparing to delete a zone from a zone configuration. A
confirmation will be required after pressing the Delete button.
Adding Elements to a Zone
Add an element to a zone using the Elements window, accessed
directly from the Zone Configuration Manager. To begin, open the
zone configuration manager by clicking on the Parameters menu and
select the Zone Configuration Manager command. Next select the
zone configuration that contains the zone to which elements will be
added. Click on the configuration in the list of available configurations
165
Chapter 6 Watershed Physical Description
to select it. The selected zone configuration is highlighted after you
click on it (Figure 98). After you select a zone configuration you can
press the Elements button to open the Elements window.
The left side of the Elements window shows all elements that have not
been assigned to a zone (Figure 103). The zones selector at the
upper right of the window can be used to switch between zones in the
selected zone configuration. You must select the zone to which you
wish to add elements. The right side of the Elements window shows
all elements that have been added to the selected zone.
Figure 103. Elements are added to the selected zone "Alligator Creek" by
pressing the Add button. Multiple elements were selected by
holding the control key and clicking each desired element.
Elements can also be added by double-clicking each one in the
left panel.
There are two ways to add an element to the selected zone. The first
way is to click on an unassigned element in the left side of the
Elements window. You may hold the control key and click on
additional elements to add more than one element at a time. The
selected elements are highlighted after clicking. Press the Add button
to add the selected elements to the selected zone.
The second way to add an element to the selected zone is to doubleclick it in the list of unassigned elements. When an element is double-
166
Chapter 6 Watershed Physical Description
clicked, it will be added to the currently selected zone and removed
from the list of unassigned elements.
Removing Elements from a Zone
Remove an element from a zone using the Elements window,
accessed directly from the Zone Configuration Manager. To begin,
open the zone configuration manager by clicking on the Parameters
menu and select the Zone Configuration Manager command. Next
select the zone configuration that contains the zone from which
elements will be removed. Click on the configuration in the list of
available configurations to select it. The selected zone configuration is
highlighted after you click on it. After you select a zone configuration
you can press the Elements button to open the Elements window
(Figure 104).
Figure 104. Elements are returned from the selected zone "Alligator Creek"
to the unassigned elements by pressing the Remove button.
Elements can also be removed by double-clicking each one
shown in the right panel.
The right side of the Elements window shows all elements that have
been assigned to a zone. The zones selector at the upper right of the
window can be used to switch between zones in the selected zone
configuration. You must select the zone from which you wish to
167
Chapter 6 Watershed Physical Description
remove elements. The left side of the Elements window shows all
elements have not been assigned to a zone.
There are two ways to remove an element from the selected zone.
The first way is to click on an element in the right side of the Elements
window. You may hold the control key and click on additional
elements to remove more than one element at a time. The selected
elements are highlighted after clicking. Press the Remove button to
return the selected elements to the list of unassigned elements.
The second way to remove an element from the selected zone is to
double-click it in the list of zone elements. When an element is doubleclicked, it will be removed from the currently selected zone and placed
on the list of unassigned elements.
Selecting a Current Zone Configuration
A zone configuration can be selected to be active in the Basin Model
Map window, global editors, and results accessed through the map.
There are two ways to select the current zone configuration. The first
way is to click on the Parameters menu and select a zone
configuration with the Select Zone Configuration command. The
command shows all zone configurations that have been established in
the basin model. The Select Zone Configuration command indicates
the selected configuration with a checkmark.
The second way to select the current zone configuration is with the
selection box on the toolbar. The selection box shows all zone
configurations that have been established in the basin model. Use the
selection box to choose a zone configuration.
168
Chapter 6 Watershed Physical Description
Figure 105. Assigning the "AligCr-04" subbasin to the "Alligator Creek" zone
in the current zone configuration.
Elements can be added to a zone or moved between zones using the
Basin Model Map window once a current zone configuration is
selected. To assign or change the assignment of an element, click on
the element in the Basin Model Map window using the right mouse
button. The Assign To Zone command shows the zones available for
assignment (Figure 105). If the element is not assigned to a zone, it
will be assigned to the selected zone. If the element is already
assigned, it will be automatically removed from its current zone and
assigned to the newly selected zone. Elements assigned to a zone
through the map must be assigned one at a time.
Global editors include additional features when there is a current zone
configuration. As shown in Figure 106, the global editor can display all
elements in the basin model or can be switched to display only the
elements in a zone of the current zone configuration. All of the zones
are shown in the selection list with a prefix of Z: indicating status as a
zone. Additional selection items may also be included on the list and
are shown with a different prefix.
169
Chapter 6 Watershed Physical Description
Figure 106. Viewing the parameter data for subbasins assigned to zone
"Alligator Creek" in the global editor, and preparing to view the
subbasins assigned to zone "Hackberry Creek."
The Global Summary Table also includes additional features when
there is a current zone configuration. The global summary table can
display all elements in the basin model or can be switched to display
elements in a particular zone (Figure 107). All of the zones are shown
in the selection list with a prefix of Z: indicating status as a zone.
Additional selection items may also be included on the list and are
shown with a different prefix.
170
Chapter 6 Watershed Physical Description
Figure 107. Viewing the results for subbasins assigned to zone "Alligator
Creek" in the global summary table, and preparing to view
subbasins assigned to zone "Hackberry Creek."
Computation Points
Elements in the basin model can be designated as computation points
so that manual calibration becomes more efficient. Generally only
elements with observed flow, observed stage, or other observed data
are designated as computation points. The two principal features of a
computation point are a customizable editor that uses slider bars to
adjust parameter values upstream of the computation point, and result
graphs with customizable time-series selection from the elements
upstream of the computation point. Simulation results are
automatically recomputed as the slider bars are adjusted, and the
result graphs dynamically display updated simulation results. Updating
the visualization results after each parameter adjustment makes it
possible for new users to understand how the hydrograph response is
connected to the parameters. Advanced users can use the capability
to explore sensitivity of the results to individual parameters.
Selecting Computation Points
Any element in the basin model can be selected as a computation
point, and there is no limit to the number of computation points
permitted. Usually an element is only designated as a computation
point if it includes observed data that can aid in calibration. However,
observed data is not absolutely necessary.
171
Chapter 6 Watershed Physical Description
There are two ways to select an element as a computation point. The
first way is to click on the element in the Basin Model Map window
using the right mouse button (Figure 108). Choose the Select
Computation Point command to select the element as a computation
point. It is only possible to select the element as a computation point if
it is not already selected. An element selected as a computation point
shows a small red circle added to the icon in the Basin Model Map
window and also in the Watershed Explorer.
Figure 108. Setting a junction to be a computation point by right-clicking in
the basin model map.
The second way to select an element as a computation point is by
using the Computation Point Manager window (Figure 109). To
access the manager, click on the Parameters menu and choose the
Computation Point Manager command. The manager shows all of
the elements that have been selected as computation points. Press
the Select Elements button to begin the process of selecting an
element as a computation point. The Select Elements window (Figure
110) includes a selection list for choosing the type of element to
display in the selection table. The selection table shows the element
name and description for all elements in the basin model that match
the selected element type. By default only elements with observed
data are shown in the table, but all elements can be shown by using
the option in the upper right of the window. To select an element as a
172
Chapter 6 Watershed Physical Description
computation point, click on the row in the table and press the Select
button. You cannot make a selection unless a row in the table is
selected; the selected row in the table is highlighted. Press the Close
button when you are done selecting elements and you will return to the
Computation Point Manager window.
Figure 109. The computation point manager.
Figure 110. Selecting elements to be computation points. The element type
is set to show only junctions, and the observed data option limits
the elements to those with observed flow, observed stage, or
another type of observed data.
173
Chapter 6 Watershed Physical Description
Unselecting Computation Points
There are two ways to unselect an element so that it is no longer a
computation point. The first way is to click on the element in the Basin
Model Map window using the right mouse button (Figure 111). Choose
the Unselect Computation Point command to indicate the element
will no longer be a computation point. It is only possible to unselect the
element if it is already selected as a computation point. The small red
circle added to the element icon in the Basin Model Map window and
also in the Watershed Explorer will be removed to indicate the element
is no longer a computation point.
The second way to unselect an element as a computation point is by
using the Computation Point Manager window (Figure 112). To
access the manager, click on the Parameters menu and choose the
Computation Point Manager command. The manager shows all of
the elements that have been selected as computation points. Select
the element that will discontinue as a computation point; the selected
element is highlighted in the list. Press the Unselect Element button
to undesignate the selected element as a computation point.
Figure 111. Setting a junction to no longer be a computation point by rightclicking in the basin model map.
174
Chapter 6 Watershed Physical Description
Figure 112. Unselecting an element as a computation point using the
computation point manager.
Selecting Calibration Parameters
Each computation point includes a customizable editor to aid in
calibration. The editor can be customized by selecting the parameters
it will contain. The parameters selected for the editor must be in the
elements upstream of the computation point. If the computation point
is a subbasin or reach element, then parameters at that element may
also be selected. If there is an upstream computation point, then the
selected parameters must be at elements between the two
computation points. Parameters selected at one computation point will
be automatically transferred if a new computation point is selected
upstream.
Select parameters for the customizable editor at a computation point
by using the Computation Point Manager window (Figure 113). To
access the manager, click on the Parameters menu and choose the
Computation Point Manager command. The manager shows all of
the elements that have been selected as computation points. Select
the computation point where you wish to add parameters; the selected
computation point is highlighted in the list. Press the Select
Parameters button to begin selecting the parameters for the
computation point.
The Select Parameters window is used to choose the parameters to
add to a computation point. Each of the subbasin and reach elements
upstream of the computation point are shown in a list on the left side of
the window. The element selected as the computation point is also
175
Chapter 6 Watershed Physical Description
shown in the list if the element is a subbasin or reach. Click on an
element in the list on the left side of the window; the selected element
is highlighted. The right side of the window will be updated to show all
of the parameters at the selected element that can be chosen for the
customizable editor (Figure 114). More than one parameter can be
selected simultaneously by holding the control key and clicking on
several parameters. Press the Select button when you have selected
the parameters you wish to add. Selected parameters are removed
from the list of available parameters. You can choose parameters from
additional elements by clicking on each element in the list on the left
side of the window and selecting parameters from that element. When
you are finished selecting parameters for the computation point, press
the Close button to return to the Computation Point Manager window.
Figure 113. Preparing to select parameters for the customizable editor at the
"Hackberry Creek" computation point.
176
Chapter 6 Watershed Physical Description
Figure 114. Selecting parameters for a computation point from those
available at a subbasin element. Hold the control key and click
with the mouse to select multiple parameters simultaneously.
Unselecting Calibration Parameters
Unselect parameters from the customizable editor at a computation
point using the the Computation Point Manager window (Figure 113).
To access the manager, click on the Parameters menu and choose
the Computation Point Manager command. The manager shows all
of the elements that have been selected as computation points. Select
the computation point where you wish to remove parameters; the
selected computation point is highlighted in the list. Press the
Unselect Parameters button to begin removing parameters from the
computation point.
The Unselect Parameters window shows all parameters that have
been selected at the computation point. The left column in the table
shows the name of the element and the right column in the table
shows the parameter. The parameter is specified with the name of the
method followed by the name of the parameter. In the example shown
in Figure 115, the first row in the table represents the "Conductivity"
parameter in the "Green Ampt" loss rate method of subbasin "Lower
Pecan Cr." Click a row in the table to select it; the selected row is
highlighted. Press the Unselect button to remove the parameter from
177
Chapter 6 Watershed Physical Description
the computation point. You may unselect more than one parameter at
a time by holding the control key and clicking on multiple rows in the
table. Press the Close button when you have finished unselecting
parameters and you will return to the Computation Point Manager
window.
Figure 115. Unselecting parameters from a computation point. Hold the
control key to select multiple parameters to be unselected.
Settings for Calibration Parameters
The parameters in the customizable editor are represented with slider
bars. The slider can be used to quickly change each parameter value
in the range from a minimum value to a maximum value. By default
the minimum and maximum values cover a very wide range. You can
change the minimum and maximum values for each parameter to
narrow the adjustment range to be suitable for a particular subbasin or
reach in a watershed.
Change parameter settings for the customizable editor at a
computation point using the Computation Point Manager window
(Figure 113). To access the manager, click on the Parameters menu
178
Chapter 6 Watershed Physical Description
and choose the Computation Point Manager command. The
manager shows all of the elements that have been selected as
computation points. Select the computation point where you wish to
make the parameter settings; the selected computation point is
highlighted in the list. Press the Parameter Settings button to begin
editing the parameter settings for the computation point.
The Parameter Settings window shows all of the parameters selected
at a computation point. Each row in the table displays settings
information for one parameter. The first column specifies the name of
the element. The second column specifies the name of the method
followed by the name of the parameter. The third column specifies the
units of the parameter. In the example shown in Figure 116, the first
row in the table represents the "Standard Lag" parameter in the
"Snyder" transform method of subbasin "Lower Pecan Cr." The units
of the parameter are "HR" which represents hours. You may specify
the minimum and maximum value for the parameter in the final two
columns of the table. While the parameter may take on values less
than the minimum or greater than the maximum, the slider bar in the
customizable editor for the computation point will only be able to adjust
the parameter value within the range specified in the table.
Figure 116. Changing the minimum and maximum parameter values in the
customizable editor at a computation point.
Computation Point Results
A computation point may optionally include up to five customized result
graphs. You may specify which time-series results appear in each
graph. The results selected for a graph must be in the elements
179
Chapter 6 Watershed Physical Description
upstream of the computation point, or at the computation point itself. If
there is an upstream computation point, then the selected parameters
must be at elements between the two computation points. Any of the
various time-series computed at an element may be included in a
graph. The results in the graphs will automatically update as soon as
adjustments are made to parameter values using the customizable
editor at the computation point.
Configure results at a computation point using the the Computation
Point Manager window (Figure 113). To access the manager, click on
the Parameters menu and choose the Computation Point Manager
command. The manager shows all of the elements that have been
selected as computation points. Select the computation point where
you wish to configure result graphs; the selected computation point is
highlighted in the list. Press the Results button to begin configuring
the results for the computation point. The Results window opens and
allows you to configure the results for up to five graphs (Figure 117).
The selector in the upper left allows you to choose which graph to
configure; you may select any of the five graphs. The table in the
center of the window shows all of the results for the selected graph.
The element name and the result name are shown for each result
added to the graph.
Figure 117. Selected results for the first graph at computation point
"Hackberry Creek." The outflow and observed flow are included
from the computation point, plus the outflow from several
upstream subbasins.
Add a result to a graph by pressing the Select button in the Results
window. The Select Time-Series window opens for choosing one or
more results to add to the current graph selection (Figure 118). The
180
Chapter 6 Watershed Physical Description
left side of the window shows the computation point element and all
elements upstream of it. Select the element that produces the result
that you wish to add to the graph. Select the element by clicking on it
with the mouse; the selected element is highlighted in the list. Only
one element can be selected at a time. All of the available time-series
for the selected element are shown on the right side. Select the timeseries result you wish to add to the graph by clicking on it and then
pressing the Select button. You can add multiple time-series results
simultaneously by holding the control key and clicking on more than
one result. All selected time-series are added to the graph when the
Select button is pressed. Time-series results are not shown in the list
if they have already been added to the graph. Press the Close button
when you are done selecting results and wish to return to the Results
window.
Remove a selected time-series result from a graph directly on the
Results window (Figure 119). Select the result you wish to remove by
clicking it with the mouse; the selected result is highlighted in the list.
You may select multiple results simultaneously by holding the control
key and clicking additional results. Press the Unselect button to
remove the time-series results from the current graph selection.
Figure 118. Selecting the outflow time-series from a subbasin element for
addition to a result graph at a computation point. Multiple timeseries can be selected simultaneously by holding the control key
and selecting additional time-series results.
181
Chapter 6 Watershed Physical Description
Figure 119. Removing a time-series result from a graph at a computation
point.
Using the Calibration Aids
Calibration aids include the customizable editor and the customized
result graphs at a computation point. Once the customizable editor
and result graphs have been configured, the aids can be used from the
Basin Model Map window whenever a simulation run is selected.
Right-click on a computation point in the map and select the
Calibration Aids command (Figure 120). The command can only be
selected when there is a current simulation run. Selecting the
command will open the customizable editor and the customized result
graphs.
Adjust a parameter value for an element using the slider bar for that
parameter. Each slider bar is labeled with the element name and
parameter name, including units for the parameter. Change the value
by clicking with the mouse and dragging the slider. The precise
selected value is shown on the right of each slider. You may optionally
change the value by typing in the editor field where the precise value is
displayed.
The results for the computation point and all elements upstream of it
are recomputed immediately after changing a parameter value with a
slider bar. In many watersheds the computations require only a few
seconds to complete. However, some complex watersheds require
more time to recompute the results. In these cases you can use the
checkbox in the upper right to control when results are recomputed.
When the checkbox is engaged, results are recomputed after every
182
Chapter 6 Watershed Physical Description
slider change. When the checkbox is disengaged, results are only
recomputed when the Apply button is pressed.
The result graphs will automatically update to reflect changes made
with the customizable editor. Updated results automatically replace
the results shown in each graph as soon as a recompute is complete.
Sometimes you may wish to abandon all the parameter adjustments
you have made and start over with the calibration. Press the Reset
button to return the parameter values in the customizable editor to the
values in place when the editor first opened.
Figure 120. Opening the calibration aids at a computation.
183
Chapter 6 Watershed Physical Description
Figure 121. Using the custom calibration editor at a computation point. The
parameter adjustment ranges can be configured separately for
each parameter.
References
Autodesk, Inc. 2005. "AutoCAD 2006 Customization Guidebook."
San Rafael, CA.
Barnes Jr., Harry H. 1967. "Roughness Characteristics of Natural
Channels." U.S. Geological Survey, Denver, CO.
Environmental Systems Research Institute, Inc. July 1998. "ESRI
Shapefile Technical Description." Redlands, CA.
U.S. Geological Survey. September 1999. "Standards for Digital Line
Graphs: Part 2 Specifications." Department of the Interior,
Washington, DC.
184
Chapter 7 Subbasin Elements
CHAPTER 7
Subbasin Elements
A subbasin is an element that usually has no inflow and only one
outflow. It is one of only two ways to produce flow in the basin model.
Outflow is computed from meteorologic data by subtracting losses,
transforming excess precipitation, and adding baseflow. Optionally the
user can choose to include a canopy component to represent
interception and evapotranspiration. It is also optional to include a
surface component to represent water caught in surface depressional
storage. The subbasin can be used to model a wide range of
catchment sizes.
Selecting a Canopy Method
The canopy is one of the components that can be included in the
subbasin element. It is intended to represent the presence of plants in
the landscape. Plants intercept some precipitation, reducing the
amount of precipitation that arrives at the ground surface. The
intercepted precipitation evaporates between storm events. Plants
also extract water from the soil in a process called transpiration. The
processes of evaporation and transpiration are often combined and
called evapo-transpiration. Selecting a canopy method is optional and
generally only used for continuous simulation applications.
Figure 122. Subbasin component editor. All element editors include the
basin model and element names, description, and downstream
connection.
185
Chapter 7 Subbasin Elements
The canopy method for a subbasin is selected on the Component
Editor for the subbasin element (Figure 122). Access the Component
Editor by clicking the subbasin element icon on the "Components" tab
of the Watershed Explorer. You can also access the Component
Editor by clicking on the element icon in the basin map, if the map is
currently open. You can select a canopy method from the list of four
available choices. If you choose the None method, the subbasin will
not compute any interception or evapo-transpiration and all
precipitation will be assumed as direct precipitation on the ground
surface, and subject to interception by the surface, and infiltration into
the soil. Use the selection list to choose the method you wish to use.
Each subbasin may use a different method or several subbasins may
use the same method.
When a new subbasin is created, it is automatically set to use the
default canopy method specified in the program settings. You may
change the canopy method for a subbasin at any time using the
Component Editor for the subbasin element. Since a subbasin can
only use one canopy method at a time, you will be warned when
changing methods that the old parameter data will be lost. You can
turn off this warning in the program settings. You can change the
canopy method for several subbasins simultaneously. Click on the
Parameters menu and select the Canopy Change Method
command. The canopy method you choose will be applied to the
selected subbasins in the basin model, or to all subbasins if none are
currently selected.
The parameters for each canopy method are presented on a separate
Component Editor from the subbasin element editor. The "Canopy"
editor is always shown next to the "Subbasin" editor. If the kinematic
wave transform method is selected, there may be two canopy editors,
one for each runoff plane. The information shown on the canopy editor
will depend on which method is currently selected.
Dynamic Canopy
This method includes an interception storage capacity and a crop
coefficient that changes in time. The storage capacity specifies the
amount of water that can be held in the canopy before precipitation
begins falling through to the ground surface. No through-fall will occur
until the storage is full. The canopy will use all potential evapotranspiration until the storage is emptied. Evapo-transpiration is only
computed during time intervals with no precipitation. The method can
be used with gridded and non-gridded subbasins. The Component
Editor is shown in Figure 123.
186
Chapter 7 Subbasin Elements
The initial condition of the canopy should be specified as the
percentage of the canopy storage that is full of water at the beginning
of the simulation.
There is currently only one method for specifying the storage capacity
of the canopy. The storage is specified as a fixed effective depth of
water that can be held in the canopy before additional precipitation falls
through to the ground surface. The storage depth does not change for
the duration of the simulation.
There are two methods for specifying the crop coefficient. A timeseries may be used to specify how the crop coefficient changes during
the plant growing season. The coefficient must be defined as a gage
in the gage manager before it can be selected. You may use a
chooser to select the gage by pressing the gage button next to the
selection list. You will not be able to select a gage if no gages have
been created in the time-series data manager. Alternately, a grid may
be used to specify how the crop coefficient changes at each grid cell
during the growing season. The crop coefficient grid must be selected
from the grids that have been previously defined in the grid data
manager.
There are two methods for extraction of water from the soil. The
Simple method extracts water at the potential evapo-transpiration
rate, and can be used with the deficit constant or soil moisture
accounting loss rate methods. The Tension Reduction method
extracts water at the potential evapo-transpiration rate from the gravity
zone but reduces the rate when extracting from the tension zone; it can
only be used with the soil moisture accouting loss rate method.
Figure 123. Dynamic canopy method editor.
187
Chapter 7 Subbasin Elements
Gridded Simple Canopy
This method implements the simple canopy method on a grid cell
basis. Each grid cell has separate parameter values, and separate
precipitation. The Component Editor is shown in Figure 124.
The initial condition of the canopy should be specified as the
percentage of the canopy storage that is full of water at the beginning
of the simulation. The same percentage will be applied to every grid
cell.
The canopy storage grid must be selected from the grids that have
been previously defined in the grid data manager. The grid should
specify the maximum canopy storage in each grid cell; the storage is
constant for the duration of a simulation. You may use a chooser to
select the grid by pressing the grid button next to the selection list.
You will not be able to select a grid if no grids have been created in the
grid data manager.
The crop coefficient grid must be selected from the grids that have
been previously defined in the grid data manager. The grid should
specify the ratio of the potential evapo-transpiration computed in the
meteorologic model that should be applied in each grid cell; the
coefficient is constant for the duration of a simulation. You may use a
chooser to select the grid by pressing the grid button next to the
selection list. You will not be able to select a grid if no grids have been
created in the grid data manager.
Figure 124. Gridded simple canopy method editor.
There are two methods for extraction of water from the soil. The
Simple method extracts water at the potential evapo-transpiration
rate, and can be used with the deficit constant or soil moisture
accounting loss rate methods. The Tension Reduction method
extracts water at the potential evapo-transpiration rate from the gravity
188
Chapter 7 Subbasin Elements
zone but reduces the rate when extracting from the tension zone; it can
only be used with the soil moisture accouting loss rate method.
Simple Canopy
This method is a simple representation of a plant canopy. All
precipitation is intercepted until the storage capacity is filled. Once the
storage is filled, all further precipitation falls to the surface, or directly to
the soil if no representation of the surface is included. The canopy will
consume all potential evapotranspiration until the water in storage has
been eliminated. Unused potential evapotranspiration after the storage
is emptied can be used by the surface and soil components. The
canopy either fills storage during precipitation or empties storage when
it is not precipitating. There is no evapo-transpiration if there is
precipitation. The Component Editor is shown in Figure 125.
The initial condition of the canopy should be specified as the
percentage of the canopy storage that is full of water at the beginning
of the simulation.
Canopy storage represents the maximum amount of water that can be
held on leaves before through-fall to the surface begins. The amount
of storage is specified as an effective depth of water.
The crop coefficient is a ratio applied to the potential evapotranspiration (computed in the meteorologic model) when computing
the amount of water to actually extract from the soil.
There are two methods for extraction of water from the soil. The
Simple method extracts water at the potential evapo-transpiration
rate, and can be used with the deficit constant or soil moisture
accounting loss rate methods. The Tension Reduction method
can be used with the soil moisture accounting method and extracts
water at the potential evapo-transpiration rate from the gravity zone but
reduces the rate when extracting from the tension zone. No water is
extracted from the soil unless the Simple or Tension Reduction
method is selected
Figure 125. Simple canopy method editor.
189
Chapter 7 Subbasin Elements
Selecting a Surface Method
The surface is one of the components that can be included in the
subbasin element. It is intended to represent the ground surface
where water may accumulate in surface depressional storage. The
depression storage of an impervious surface such as a parking lot is
generally close to zero. However, the depression storage for an
agricultural field can be quite large if conservation tillage practices are
used. Precipitation through-fall from the canopy, or direct precipitation
if there is no canopy, impacts on the surface. The net precipitation
accumulates in the depression storage and infiltrates as the soil has
capacity to accept water. Surface runoff will begin when the
precipitation rate exceeds the infiltration rate, and the surface storage
is filled. Precipitation residing in the surface storage can infiltrate after
precipitation stops and is subject to potential evapo-transpiration.
Selecting a surface method is optional and generally only used for
continuous simulation applications.
The surface method for a subbasin is selected on the Component
Editor for the subbasin element (Figure 122). Access the Component
Editor by clicking the subbasin element icon on the "Components" tab
of the Watershed Explorer. You can also access the Component
Editor by clicking on the element icon in the basin map, if the map is
currently open. You can select a surface method from the list of three
available choices. If you choose the None method, the subbasin will
not compute any surface depressional storage and all through-fall
precipitation will be assumed as direct precipitation on the ground
surface, and subject to infiltration into the soil. Use the selection list to
choose the method you wish to use. Each subbasin may use a
different method or several subbasins may use the same method.
When a new subbasin is created, it is automatically set to use the
default surface method specified in the program settings. You may
change the surface method for a subbasin at any time using the
Component Editor for the subbasin element. Since a subbasin can
only use one surface method at a time, you will be warned when
changing methods that the old parameter data will be lost. You can
turn off this warning in the program settings. You can change the
surface method for several subbasins simultaneously. Click on the
Parameters menu and select the Surface Change Method
command. The surface method you choose will be applied to the
selected subbasins in the basin model, or to all subbasins if none are
currently selected.
The parameters for each surface method are presented on a separate
Component Editor from the subbasin element editor. The "Surface"
editor is always shown next to the "Canopy" editor. If the kinematic
190
Chapter 7 Subbasin Elements
wave transform method is selected, there may be two surface editors,
one for each runoff plane. The information shown on the surface editor
will depend on which method is currently selected.
Gridded Simple Surface
This method implements the simple surface method on a grid cell
basis. Each grid cell has separate parameter values, and separate
precipitation through-fall. The Component Editor is shown in Figure
126.
The initial condition of the surface should be specified as the
percentage of the surface storage that is full of water at the beginning
of the simulation. The same percentage will be applied to every grid
cell.
The surface storage grid must be selected from the grids that have
been previously defined in the grid data manager. The grid should
specify the maximum surface storage in each grid cell. You may use a
chooser to select the grid by pressing the grid button next to the
selection list. You will not be able to select a grid if no grids have been
created in the grid data manager.
Figure 126. Gridded simple surface method editor.
Simple Surface
This method is a simple representation of the soil surface. All
precipitation or precipitation through-fall that arrives on the soil surface
is captured in storage until the storage capacity of the surface is filled.
Water in surface storage infiltrates into the soil whenever it is present
in storage. That is, water will infiltrate even when the storage capacity
is not full. Surface runoff will be generated when the storage capacity
is filled, and the precipitation through-fall rate exceeds the infiltration
rate. The Component Editor is shown in Figure 127.
The initial condition of the surface should be specified as the
percentage of the surface storage that is full of water at the beginning
of the simulation.
191
Chapter 7 Subbasin Elements
Surface storage represents the maximum amount of water that can be
held on the soil surface before surface runoff begins. The amount of
storage is specified as an effective depth of water.
Figure 127. Simple surface method editor.
Selecting a Loss Method
While a subbasin element conceptually represents infiltration, surface
runoff, and subsurface processes interacting together, the actual
infiltration calculations are performed by a loss method contained
within the subbasin. A total of twelve different loss methods are
provided. Some of the methods are designed primarily for simulating
events while others are intended for continuous simulation. All of the
methods conserve mass. That is, the sum of infiltration and
precipitation left on the surface will always be equal to total incoming
precipitation.
The loss method for a subbasin is selected on the Component Editor
for the subbasin element. Access the Component Editor by clicking
the subbasin element icon on the "Components" tab of the Watershed
Explorer (Figure 122). You can also access the Component Editor by
clicking on the element icon in the basin map, if the map is currently
open. You can select a loss method from the list of twelve available
choices. If you choose the None method, the subbasin will not
compute infiltration and all precipitation will be assumed as excess and
subject to surface storage and runoff. Use the selection list to choose
the method you wish to use. Each subbasin may use a different
method or several subbasins may use the same method.
When a new subbasin is created, it is automatically set to use the
default loss method specified in the program settings. You may
change the loss method for a subbasin at any time using the
Component Editor for the subbasin element. Since a subbasin can
only use one loss method at a time, you will be warned when changing
methods that the old parameter data will be lost. You can turn off this
warning in the program settings. You can change the loss method for
several subbasins simultaneously. Click on the Parameters menu and
192
Chapter 7 Subbasin Elements
select the Loss Change Method command. The loss method you
choose will be applied to the selected subbasins in the basin model, or
to all subbasins if none are currently selected.
The parameters for each loss method are presented on a separate
Component Editor from the subbasin element editor. The "Loss" editor
is always shown next to the "Surface" editor. If the kinematic wave
transform method is selected, there may be two loss editors, one for
each runoff plane. The information shown on the loss editor will
depend on which method is currently selected.
Deficit and Constant Loss
The deficit constant loss method uses a single soil layer to account for
continuous changes in moisture content. It should be used in
combination with a canopy method that will extract water from the soil
in response to potential evapo-transpiration computed in the
meteorologic model. The soil layer will dry out between precipitation
events as the canopy extracts soil water. There will be no soil water
extraction unless a canopy method is selected. Percolation out the
bottom of the layer only occurs when the soil layer is saturated. The
Component Editor is shown in Figure 128.
Figure 128. Deficit constant loss method editor.
The initial deficit is the initial condition for the method. It is the amount
of water required to fill the soil layer to the maximum storage.
The maximum deficit specifies the amount of water the soil layer can
hold, specified as a depth. An upper bound is the depth of the active
soil layer multiplied by the porosity. However, in most cases such an
estimate must be reduced by the permanent wilting point and for other
conditions that reduce the water holding capacity.
The constant rate defines the percolation rate when the soil layer is
saturated. Saturated hydraulic conductivity is a good approximation.
193
Chapter 7 Subbasin Elements
The percentage of the subbasin which is directly connected impervious
area can be specified. No loss calculations are carried out on the
impervious area; all precipitation on that portion of the subbasin
becomes excess precipitation and subject to surface storage and direct
runoff.
Exponential Loss
The exponential loss method is empirical and generally speaking
should not be used without calibration. It represents incremental
infiltration as a logarithmically decreasing function of accumulated
infiltration. It includes the option for increased initial infiltration when
the soil is particularly dry before the arrival of a storm. It should not be
used for continuous simulation because it is a function of cumulative
infiltration and does not include any type of recovery. The Component
Editor is shown in Figure 129.
The initial range is the amount of initial accumulated infiltration during
which the loss rate is increased. This parameter is considered to be a
function primarily of antecedent soil moisture deficiency and is usually
storm-dependent.
The initial coefficient specifies the starting loss rate coefficient on the
exponential infiltration curve. It is assumed to be a function of
infiltration characteristics and consequently may be correlated with soil
type, land use, vegetation cover, and other properties of a subbasin.
Figure 129. Exponential loss method editor.
The coefficient ratio indicates the rate at which the exponential
decrease in infiltration capability proceeds. It may be considered a
function of the ability of the surface of a subbasin to absorb
precipitation and should be reasonably constant for large,
homogeneous areas.
The precipitation exponent reflects the influence of precipitation rate on
subbasin-average loss characteristics. It reflects the manner in which
194
Chapter 7 Subbasin Elements
storms occur within an area and may be considered a characteristic of
a particular region. It varies from 0.0 up to 1.0.
The percentage of the subbasin which is directly connected impervious
area can be specified. No loss calculations are carried out on the
impervious area; all precipitation on that portion of the subbasin
becomes excess precipitation and subject to direct runoff.
Green and Ampt Loss
The Green and Ampt infiltration method is essentially a simplification of
the comprehensive Richard's equation for unsteady water flow in soil.
The Green and Ampt method assumes the soil is initially at uniform
moisture content, and infiltration takes place with so-called piston
displacement. The method automatically accounts for ponding at the
aoil-air interface. The Component Editor is shown in Figure 130.
The initial water content gives the initial saturation of the soil at the
beginning of a simulation. It should be specified in terms of volume
ratio.
Figure 130. Green Ampt loss method editor.
The saturated water content specifies the maximum water holding
capacity in terms of volume ratio. It is often assumed to be the total
porosity of the soil.
The wetting front suction must be specified. It is generally assumed to
be a function of the soil texture.
The hydraulic conductivity must also be specified. It can be estimated
from field tests or approximated by knowing the soil texture.
The percentage of the subbasin which is directly connected impervious
area can be specified. No loss calculations are carried out on the
impervious area; all precipitation on that portion of the subbasin
becomes excess precipitation and subject to direct runoff.
195
Chapter 7 Subbasin Elements
Gridded Deficit Constant Loss
The gridded deficit constant loss method essentially implements the
deficit constant method on a grid cell by grid cell basis. Each grid cell
receives separate precipitation and potential evapotranspiration from
the meteorologic model, while parameters are represented with grids
from the grid data manager. A gridded canopy method should be
selected that will extract water from the soil in response to potential
evapo-transpiration computed in the meteorologic model. There will be
no soil water extraction unless a canopy method is selected. The
Component Editor is shown in Figure 131.
An initial deficit grid must be selected from the list of choices. The
selection list will show all moisture deficit grids available in the grid
data manager. You can use a chooser to select a grid by pressing the
grid button next to the selection list. The chooser shows all of the
moisture deficit grids in the grid data manager. Click on a grid to view
the description. This is especially helpful since initial deficit and
maximum storage grids are both stored as moisture deficit grids.
Figure 131. Gridded deficit constant loss method editor.
A maximum deficit grid must be selected from the list of choices. The
selection list will show all moisture deficit grids available in the grid
data manager. You can use a chooser to select a grid by pressing the
grid button next to the selection list. The chooser shows all of the
moisture deficit grids in the grid data manager. Click on a grid to view
the description. This is especially helpful since initial deficit and
maximum storage grids are both stored as moisture deficit grids.
A constant rate grid must be selected from the list of choices. The
selection list will show all percolation rate grids available in the grid
data manager. You can use the chooser to select a grid by pressing
196
Chapter 7 Subbasin Elements
the grid button next to the selection list, or select directly from the list of
choices.
An impervious grid must be selected from the list of choices. The
selection list will show all impervious area grids available in the grid
data manager. You can use the chooser to select a grid by pressing
the grid button next to the selection list.
The initial deficit grid ratio must be entered. The actual initial deficit
value at each grid cell is obtained by multiplying the value obtained
from the initial deficit grid by the specified ratio. The default value is
1.0.
The maximum deficit grid ratio must be entered. The actual maximum
deficit value at each grid cell is obtained by multiplying the value
obtained from the maximum deficit grid by the specified ratio. The
default value is 1.0.
The constant rate grid ratio must be entered. The actual constant loss
rate value at each grid cell is obtained by multiplying the value
obtained from the constant rate grid by the specified ratio. The default
value is 1.0.
The impervious grid ratio must be entered. The actual percentage of
impervious area at each grid cell is obtained by multiplying the value
obtained from the impervious grid by the specified ratio. The default
value is 1.0.
Gridded Green and Ampt Loss
The gridded Green and Ampt loss method essentially implements the
Green and Ampt method on a grid cell by grid cell basis. Each grid cell
receives separate precipitation from the meteorologic model.
Parameters are represented with grids from the grid data manager.
The Component Editor is shown in Figure 132.
The initial water content grid must be selected from the list of choices.
The selection list will show all water content grids available in the grid
data manager. You can use a chooser to select a grid by pressing the
grid button next to the selection list. The chooser shows all of the
water content grids in the grid data manager. Click on a grid to view
the description. This is especially helpful since initial content and
saturated content grids are both stored as water content grids. The
saturated water content grid must be selected from the list of choices
using these same procedures.
197
Chapter 7 Subbasin Elements
Figure 132. Gridded Green and Ampt loss rate component editor.
The wetting front suction grid must be selected from the list of choices.
The selection list will show all of the water potential grids available in
the grid data manager. You can use the chooser to select a grid by
pressing the grid button next to the selection list.
The hydraulic conductivity grid must be selected from the list of
choices. The selection list will show all of the percolation rate grids
specified in the grid data manager, because conductivity is a type of
percolation and has the same units. You can use the chooser to select
a grid by pressing the grid button next to the selection list.
An impervious grid must be selected from the list of choices. The
selection list will show all impervious area grids available in the grid
data manager. You can use the chooser to select a grid by pressing
the grid button next to the selection list.
Gridded SCS Curve Number Loss
The gridded SCS curve number loss method essentially implements
the Soil Conservation Service (SCS) curve number method on a grid
cell by grid cell basis. Details of the curve number approach can be
found in the National Engineering Handbook (NRCS, 2007). Each grid
cell receives separate precipitation from the meteorologic model. All
cells are initialized by scaling based on the curve number at each cell,
and then allowed to evolve separately during the simulation based on
individual precipitation inputs. The main parameter is represented with
a grid from the grid data manager. The Component Editor is shown in
Figure 133.
The curve number grid must be selected from the available choices. A
curve number grid must be defined in the grid data manager before it
can be used in the subbasin. You can use a chooser to select a grid
by pressing the grid button next to the selection list. The chooser
shows all of the curve number grids in the grid data manager.
198
Chapter 7 Subbasin Elements
The default initial abstraction ratio is 0.2 but may optionally be
changed. The initial abstraction ratio is used to compute the initial
abstraction at each grid cell. The potential retention is calculated from
the curve number for each cell, then multiplied by the ratio to
determine the actual initial abstraction for that cell.
The default potential retention scale factor is 1.0 but may optionally be
changed. The potential retention scale factor is used to adjust the
retention calculated from the curve number before it is multiplied by the
initial abstraction ratio.
Figure 133. Gridded SCS curve number loss method editor.
Gridded Soil Moisture Accounting
The gridded soil moisture accounting loss method essentially
implements the soil moisture accounting method on a grid cell by grid
cell basis. Each grid cell receives separate precipitation and potential
evapotranspiration from the meteorologic model. All cells are
initialized to the same initial conditions, and then allowed to evolve
separately during the simulation based on individual precipitation
inputs. Parameters are specified on a cell by cell basis using grids
from the grid data manager. A gridded canopy method should be
selected that will extract water from the soil in response to potential
evapo-transpiration computed in the meteorologic model. There will be
no soil water extraction unless a canopy method is selected. The
Component Editor is shown in Figure 134.
199
Chapter 7 Subbasin Elements
Figure 134. Gridded soil moisture accounting loss method editor.
The maximum infiltration grid is selected from the percolation grids that
have been previously defined in the grid data manager. The grid
should specify the maximum infiltration rate at each grid cell. This is
the upper bound on infiltration; the actual infiltration at any cell in a
particular time interval is a linear function of the surface and soil
storage in the cell, if a surface method is selected. Without a selected
surface method, water will always infiltrate at the maximum rate. You
may use a chooser to select the grid. The grid selections will be
disabled unless you have previously created grids in the grid data
manager. Likewise, you must also select a soil percolation and
groundwater percolation grids. All infiltration and percolation grids use
the same type of parameter grid so descriptions for the grids are
important.
The initial condition of the soil should be specified as the percentage of
the soil storage that is full of water at the beginning of the simulation.
The same percentage will be applied to every grid cell. Likewise, you
must specify the initial storage of each groundwater layer.
The soil storage grid must be selected from the grids that have been
previously defined in the grid data manager. The grid should specify
the maximum soil storage in each grid cell. You may use a chooser to
select the grid by pressing the grid button next to the selection list.
You will not be able to select a grid if no grids have been created in the
grid data manager. Likewise, you must select a tension storage grid,
and a storage grid for each groundwater layer. Because tension
storage is contained within the total soil storage, the tension storage at
each cell must be less than the soil storage at the same cell.
200
Chapter 7 Subbasin Elements
Groundwater coefficient grids must be selected for the upper and lower
groundwater layers. The selected grid should specify the storage
coefficient for each cell in the layer. The coefficient is used as the time
lag on a linear reservoir for transforming water in storage to become
lateral outflow. Contributions from each grid cell are accumulated to
determine the total amount of flow available to become baseflow.
Initial and Constant Loss
The initial constant loss method is very simple but still appropriate for
watersheds that lack detailed soil information. It is also suitable for
certain types or flow-frequency studies. The Component Editor is
shown in Figure 135.
The initial loss specifies the amount of incoming precipitation that will
be infiltrated or stored in the watershed before surface runoff begins.
There is no recovery of the initial loss during periods without
precipitation.
The constant rate determines the rate of infiltration that will occur after
the initial loss is satisfied. The same rate is applied regardless of the
length of the simulation.
The percentage of the subbasin which is directly connected impervious
area can be specified. No loss calculations are carried out on the
impervious area; all precipitation on that portion of the subbasin
becomes excess precipitation and subject to direct runoff.
Figure 135. Initial and constant loss method editor.
SCS Curve Number Loss
The Soil Conservation Service (SCS) curve number method
implements the curve number methodology for incremental losses
(NRCS, 2007). Originally, the methodology was intended to calculate
total infiltration during a storm. The program computes incremental
precipitation during a storm by recalculating the infiltration volume at
the end of each time interval. Infiltration during each time interval is
201
Chapter 7 Subbasin Elements
the difference in volume at the end of two adjacent time intervals. The
Component Editor is shown in Figure 136.
You may optionally enter an initial abstraction. The initial abstraction
defines the amount of precipitation that must fall before surface excess
results. However, it is not the same as an initial interception or initial
loss since changing the initial abstraction changes the infiltration
response later in the storm. If this value is left blank, it will be
automatically calculated as 0.2 times the potential retention, which is
calculated from the curve number.
You must enter a curve number. This should be a composite curve
number that represents all of the different soil group and land use
combinations in the subbasin. The composite curve number should
not include any impervious area that will be specified separately as the
percentage of impervious area.
The percentage of the subbasin which is directly connected impervious
area can be specified. Any percentage specified should not be
included in computing the composite curve number. No loss
calculations are carried out on the impervious area; all precipitation on
that portion of the subbasin becomes excess precipitation and subject
to direct runoff.
Figure 136. SCS curve number loss method editor.
Smith Parlange Loss
The Smith Parlange loss method approximates Richard's equation for
infiltration into soil by assuming the wetting front can be represented
with an exponential scaling of the saturated conductivity. This
linearization approach allows the infiltration computations to proceed
very quickly while maintaining a reasonable approximation of the
wetting front. The Component Editor is shown in Figure 137.
202
Chapter 7 Subbasin Elements
Figure 137. Smith Parlange loss method editor.
The initial water content gives the initial saturation of the soil at the
beginning of a simulation. It should be specified in terms of volume
ratio.
The residual water content specifies the amount of water remaining in
the soil after all drainage has ceased. It should be specified in terms of
volume ratio. It may be determined in the laboratory or estimated from
the soil texture.
The saturated water content specifies the maximum water holding
capacity in terms of volume ratio. It is often assumed to be the total
porosity of the soil.
The bubbling pressure, also known as the wetting front suction, must
be specified. It is generally assumed to be a function of the soil
texture.
The pore size distribution determines how the total pore space is
distributed in different size classes. It is typically assumed to be a
function of soil texture.
The hydraulic conductivity must also be specified, typically as the
effective saturated conductivity. It can be estimated from field tests or
approximated by knowing the soil texture.
The percentage of the subbasin which is directly connected impervious
area can be specified. No loss calculations are carried out on the
impervious area; all precipitation on that portion of the subbasin
becomes excess precipitation and subject to direct runoff.
Optionally, a temperature gage may be selected for adjusting the water
density, water viscosity, and matric potential based on temperature. If
203
Chapter 7 Subbasin Elements
no temperature gage is selected then a temperature of 25C (75F) is
assumed to prevail. The gage must be defined in the time-series
manager before it can be selected in the component editor.
The beta zero parameter is used to correct the matric potential based
on temperature. It has been found to be a function of soil texture. It
will only be shown for input if a temperature gage has been selected.
Soil Moisture Accounting Loss
The soil moisture accounting loss method uses three layers to
represent the dynamics of water movement in the soil. It should be
used in conjunction with a canopy method and a surface method. The
soil layer will dry out between precipitation events as the canopy
extracts soil water. There will be no soil water extraction unless a
canopy method is selected. The surface layer holds precipitation and
allows it to infiltrate after the rain has stopped. Infiltration is generally
reduced if no surface method is selected. Layers within the soil
moisture accounting method include soil storage, upper groundwater,
and lower groundwater. The soil layer is subdivided into tension
storage and gravity storage. Groundwater layers are not designed to
represent aquifer processes; they are intended to be used for
representing shallow interflow processes. The method provides for
wetting and recovery cycles and can be used for long periods of
continuous simulation, so long as a canopy method is selected in order
to compute evapo-transpiration. The Component Editor is shown in
Figure 138.
Figure 138. Soil moisture accounting loss method editor.
204
Chapter 7 Subbasin Elements
The initial condition of the soil should be specified as the percentage of
the soil that is full of water at the beginning of the simulation. The
initial condition of the upper and lower groundwater layers must also
be specified.
The maximum infiltration rate sets the upper bound on infiltration from
the surface storage into the soil. This is the upper bound on infiltration;
the actual infiltration in a particular time interval is a linear function of
the surface and soil storage, if a surface method is selected. Without a
selected surface method, water will always infiltrate at the maximum
rate.
The percentage of the subbasin which is directly connected impervious
area can be specified. All precipitation on that portion of the subbasin
becomes excess precipitation and subject to direct runoff.
Soil storage represents the total storage available in the soil layer. It
may be zero if you wish to eliminate soil calculations and pass
infiltrated water directly to groundwater.
Tension storage specifies the amount of water storage in the soil that
does not drain under the affects of gravity. Percolation from the soil
layer to the upper groundwater layer will occur whenever the current
soil storage exceeds the tension storage. Water in tension storage is
only removed by evapotranspiration. By definition, tension storage
must be less that soil storage.
The soil percolation sets the upper bound on percolation from the soil
storage into the upper groundwater. The actual percolation rate is a
linear function of the current storage in the soil and the current storage
in the upper groundwater.
Groundwater 1 storage represents the total storage in the upper
groundwater layer. It may be zero if you wish to eliminate the upper
groundwater layer and pass water percolated from the soil directly to
the lower groundwater layer.
The groundwater 1 percolation rate sets the upper bound on
percolation from the upper groundwater into the lower groundwater.
The actual percolation rate is a linear function of the current storage in
the upper and lower groundwater layers.
The groundwater 1 coefficient is used as the time lag on a linear
reservoir for transforming water in storage to become lateral outflow.
The lateral outflow is available to become baseflow.
Groundwater 2 storage represents the total storage in the lower
groundwater layer. It may be zero if you wish to eliminate the lower
205
Chapter 7 Subbasin Elements
groundwater layer and pass water percolated from the upper
groundwater layer directly to deep percolation.
The groundwater 2 percolation rate sets the upper bound on deep
percolation out of the system. The actual percolation rate is a linear
function of the current storage in the lower groundwater layer.
The groundwater 2 coefficient is used as the time lag on a linear
reservoir for transforming water in storage to become lateral outflow. It
is usually a larger value that the groundwater 1 coefficient. The lateral
outflow is likewise available to become baseflow.
Selecting a Transform Method
While a subbasin element conceptually represents infiltration, surface
runoff, and subsurface processes interacting together, the actual
surface runoff calculations are performed by a transform method
contained within the subbasin. A total of eight different transform
methods are provided. The choices include various unit hydrograph
methods, a kinematic wave implementation, and a linear quasidistributed method.
The transform method for a subbasin is selected on the Component
Editor for the subbasin element. Access the Component Editor by
clicking the subbasin element icon on the "Components" tab of the
Watershed Explorer (Figure 122). You can also access the
Component Editor by clicking on the element icon in the basin map, if
the map is currently open. You can select a transform method from
the list of seven available choices. If you choose the None method,
the subbasin will transform all excess precipitation as runoff at the end
of each time step. Use the selection list to choose the method you
wish to use. Each subbasin may use a different method or several
subbasins may use the same method.
When a new subbasin is created, it is automatically set to use the
default transform method specified in the program settings. You may
change the transform method for a subbasin at any time using the
Component Editor for the subbasin element. Since a subbasin can
only use one transform method at a time, you will be warned when
changing methods that the old parameter data will be lost. You can
turn off this warning in the program settings. You can change the
transform method for several subbasins simultaneously. Click on the
Parameters menu and select the Transform Change Method
command. The transform method you choose will be applied to the
selected subbasins in the basin model, or to all subbasins if none are
currently selected.
206
Chapter 7 Subbasin Elements
The parameters for each transform method are presented on a
separate Component Editor from the subbasin element editor. The
"Transform" editor is always shown near to the "Loss" editor. The
kinematic wave method uses multiple tabs in the Component Editor.
The information shown on the transform editor will depend on which
method is currently selected.
Clark Unit Hydrograph Transform
The Clark unit hydrograph is a synthetic unit hydrograph method. This
means that the user is not required to develop a unit hydrograph
through the analysis of past observed hydrographs. Instead, a time
versus area curve (time-area curve) built into the program is used to
develop the translation hydrograph resulting from a burst of
precipitation. The resulting translation hydrograph is routed through a
linear reservoir to account for storage attenuation effects across the
subbasin. The Component Editor is shown in Figure 139.
Figure 139. Clark unit hydrograph transform method editor.
The time of concentration defines the maximum travel time in the
subbasin. It is used in the development of the translation hydrograph.
The storage coefficient is used in the linear reservoir that accounts for
storage effects. A dimensionless ratio can be defined as the storage
coefficient divided by the sum of the time of concentration and storage
coefficient. Many studies have found that the dimensionless ratio is
relatively constant over a region.
The default time-area curve represents the subbasin using a diamond
shape. This shape has been shown to approximate the timing of
surface runoff very well for typical subbasins. However, there is also
an option to provide a user-specified time-area curve. The relationship
must be defined as a percentage curve in the paired data manager
before it can be used in the subbasin element. The independent axis
of the percentage curve defines the percentage of the time of
concentration, while the dependent axis of the curve defines the
cumulative percentage of subbasin area contributing runoff. The curve
must be monotonically increasing.
207
Chapter 7 Subbasin Elements
Kinematic Wave Transform
The kinematic wave method is designed principally for representing
urban areas, although it can be used for undeveloped regions as well.
It is a conceptual model that includes one or two representative planes.
Typically, one plane is used for pervious surfaces and one for
impervious. The same meteorologic boundary conditions are applied
to each plane. However, separate loss rate information is required for
each plane and is entered separately as part of the loss method. A
separate Component Editor is provided for each plane; they are
displayed whenever the Component Editor is shown for the subbasin
(Figure 140).
Figure 140. Plane editor for the kinematic wave transform method. The
same properties are required for the second plane, if it is used.
The first parameter is the length. The typical length of the conceptual
plane should be entered. For impervious areas, this should be the
average flow length from the point where precipitation falls, to where
the runoff first enters a collection gutter or channel. For pervious
areas, this should likewise be the average flow length. When using the
two planes to represent pervious and impervious areas, it is helpful to
adopt a convention for which plane number (one or two) represents the
pervious area.
The slope is also required for each plane that will be used. The slope
should represent the average slope along the flow line from the point
where precipitation falls to where the runoff first enters a gutter or
channel.
Roughness is the principal difference between a plane meant to
represent impervious or pervious area. Roughness coefficients for
natural areas are much higher than for developed areas. However, in
both cases the surface roughness coefficients are higher than typical
Manning's roughness coefficients used for open channel flow.
208
Chapter 7 Subbasin Elements
The percentage of the subbasin area occupied by each plane must be
entered. If you only want to use one plane, then enter 100 for the first
plane and 0 for the second. You do not need to enter length, slope, or
roughness if the area will be set to zero.
The number of routing steps is used as a hint to the program when it
determines the correct distance step to use during runoff calculations.
Criteria based on rate of precipitation and other factors are used to
automatically determine the correct distance and time steps for solving
the kinematic wave equation. The default value is five.
The outflow from each plane is scaled up to the subbasin according
the percentage of the subbasin occupied by each plane type. The
resulting composite outflow is linked to a subcollector channel (Figure
141). The subcollector is intended to represent primary collection
systems such as street gutters but cross section choices allow
alternate representations. The outflow from the planes is applied to
the subcollector as lateral inflow.
Figure 141. Subcollector editor for the kinematic wave transform method.
The same properties are required for the collector, if it is used.
The length should be the average distance from the beginning of the
subcollector to where it will enter a collector. Usually this value will be
measured from maps of the stormwater collection system.
The slope should be the average slope along the average flow length.
This value may be estimated from maps if they provide sufficient
vertical resolution. Field survey data may be necessary to actually
determine elevations of the gutter or channel. If the slope varies
significantly throughout the system, this may become a determining
factor in how the system is broken into subcollectors, collectors, and
main channel.
209
Chapter 7 Subbasin Elements
The Manning's n roughness coefficient should be the average value for
the whole subcollector. It is important to remember that the parameter
data entered for the subcollector should be typical of all similar
subcollectors in the subbasin.
The number of subreaches is used as a hint to the program when it
determines the correct distance step to use during routing calculations.
The default value is five.
The typical area of each subcollector must be entered. This is used to
determine how to apply the composite outflow from the subcollector to
the collector channel. It essentially determines the number of
subcollector channels in the subbasin.
Five options are provided for specifying the cross section shape: circle,
deep, rectangle, trapezoid, and triangle. The circle shape cannot be
used for pressure flow or pipe networks, but is suitable for representing
a free water surface inside a pipe. The deep shape should only be
used for flow conditions where the flow depth is approximately equal to
the flow width. Depending on the shape you choose, additional
information will have to be entered to describe the size of the cross
section shape. This information may include a diameter (circle) bottom
width (deep, rectangle, trapezoid) or side slope (trapezoid, triangle).
The side slope is dimensionless and entered as the units of horizontal
distance per one unit of vertical distance.
The outflow from the subcollector enters a collector as lateral inflow.
The collector channel is intended to represent small ditches or open
channels that are part of an engineered stormwater management
system. The parameters for the collector are exactly the same as for
the subcollector. Length, slope, Manning's n, and the number of
subreaches all have the same definitions. The area served by a typical
collector must be entered; this is used to apply lateral inflow from the
collector to the main channel. Options for the cross section shape are
exactly the same as for the subcollector.
Finally, the outflow from the collector enters a main channel (Figure
142). The channel is intended to represent the main stream in the
subbasin. Outflow from the collector is applied to the channel as
lateral inflow. Optionally, upstream inflow can be connected to the
channel.
210
Chapter 7 Subbasin Elements
Figure 142. Channel editor for the kinematic wave transform method.
Normally it is not possible to connect upstream inflow to a subbasin
element. However, because of the conceptual representation of the
kinematic wave method, it is possible to have an upstream inflow on
the main channel. In order to connect upstream elements to the
subbasin, you must select the "Route Upstream" option.
The surface runoff on the two planes is always routed using the
kinematic wave method. However, you have the choice of using
Muskingum-Cunge routing in the subcollector, collector, and main
channel. All three channels use the same method. Select the method
you wish to use.
If the route upstream option is turned on, the length should be the
distance from the upstream boundary to the subbasin to the outlet. If
the route upstream option is turned off, the length should be from the
identifiable concentration point of the channel to the subbasin outlet.
There is only one channel is each subbasin.
The slope should be the average slope for the whole channel. This
value may be estimated from maps if they provide sufficient vertical
resolution. Field survey data may be necessary to actually determine
elevations of the channel bed for calculating the slope.
The number of subreaches is used as a hint to the program when it
determines the correct distance step to use during routing calculations.
The default value is five. This parameter is only entered when the
kinematic wave routing method is selected.
A cross section shape must be selected. If the kinematic wave routing
method is selected, the options will include circle, deep, rectangle,
trapezoid, and triangle. When the Muskingum-Cunge routing method
211
Chapter 7 Subbasin Elements
is selected, the options will include circular, rectangle, trapezoid,
triangle, and eight point. You will have to enter a Manning's n
roughness value for the channel. If the eight point cross section shape
is used, you will also have to enter a roughness value for the left and
right overbank areas. You will have to enter other appropriate
parameter data based on the cross section choice.
ModClark Transform
The ModClark method is a linear, quasi-distributed transform method
that is based on the Clark conceptual unit hydrograph. It
fundamentally represents the subbasin as a collection of grid cells.
The Clark method uses a time-area curve and the time of
concentration to develop a translation hydrograph. By contrast, the
ModClark method eliminates the time-area curve and instead uses a
separate travel time index for each grid cell. The travel time index for
each cell is scaled by the overall time of concentration. Excess
precipitation falling on each grid cell is lagged by the scaled time index
and then routed through a linear reservoir. The outputs from the linear
reservoirs of the cells are combined to produce the final hydrograph.
The Component Editor is shown in Figure 143.
Figure 143. ModClark transform method editor.
The time of concentration defines the maximum travel time in the
subbasin. The grid cell in the subbasin with the largest travel time
index will have exactly this specified time of concentration. All other
grid cells will have a scaled time of concentration based on the ratio of
the cell's travel time index to the maximum travel time index.
The storage coefficient is used in the linear reservoir for each grid cell.
The same coefficient is used for all cells in the subbasin.
SCS Unit Hydrograph Transform
The Soil Conservation Service (SCS) unit hydrograph method defines
a curvilinear unit hydrograph by first setting the percentage of the unit
212
Chapter 7 Subbasin Elements
runoff that occurs before the peak flow (NRCS, 2007). A triangular unit
hydrograph can then be fit to the curvilinear unit hydrograph so that the
total time base of the unit hydrograph can be calculated. The standard
unit hydrograph is defined with 37.5% of unit runoff occurring before
the peak flow. This definition corresponds to a peak rate factor of 484
which incorporates the percentage of unit runoff before the peak,
calculated total time base, and unit conversions when applying the
equations within the US Customary unit system. An example of the
Component Editor is shown in Figure 144.
Figure 144. SCS unit hydrograph transform method editor.
The percentage of unit runoff occurring before the peak flow is not
uniform across all watersheds because it depends on flow length,
ground slope, and other properties of the watershed. By changing the
percentage of unit runoff before the peak, alternate unit hydrographs
can be computed for watersheds with varying topography and other
conditions that effect runoff. The percentage of runoff occurring before
the peak is reflected in the peak rate factor (PRF). It has been found
that flat watersheds typically have a lower PRF that may be as small
as 100. Steeper watersheds have a larger PRF thay may range up to
600. The default unit hydrograph has a PRF of 484. Unit hydrographs
with specific peak rate factors are defined in the National Engineering
Handbook (NRCS, 2007). A very specific case of the unit hydrograph
for flat coastal watersheds is known as the Delmarva unit hydrograph
(Welle, Woodward, and Moody, 1980).
The standard lag is defined as the length of time between the centroid
of precipitation mass and the peak flow of the resulting hydrograph.
Examination of the equations used in deriving the curvilinear unit
hydrograph show that the lag time can be computed as the duration of
unit precipitation divided by two, plus 60% of the time of concentration.
Snyder Unit Hydrograph Transform
The Snyder unit hydrograph is a synthetic unit hydrograph method.
The original data only supported computing the peak flow as the result
of a unit of precipitation. Later, equations were developed to estimate
the time base of the hydrograph and the width at 50% of the peak flow.
213
Chapter 7 Subbasin Elements
Since it does not compute all ordinates of the hydrograph, a Clark
hydrograph is created in such a way that the Snyder properties are
maintained.
Standard Method
The standard method requires the user to estimate parameters using
appropriate techniques. Many approaches have been proposed for
estimating the parameters, relying on different physical properties of
the watershed under consideration. The approaches are typically
developed by fitting the unit hydrograph parameters for a watershed
with observed precipitation and discharge data. These approaches
may be effective at estimating parameters in ungaged watersheds if
they are similar to the watersheds used to develop the approach. The
Component Editor is shown in Figure 145.
Figure 145. Snyder unit hydrograph transform method editor.
The standard lag is defined as the length of time between the centroid
of precipitation mass and the peak flow of the resulting hydrograph.
Many relationships for estimating lag from subbasin characteristics
have been developed for different regions.
The peaking coefficient measures the steepness of the hydrograph
that results from a unit of precipitation. It ranges typically from 0.4 to
0.8 with lower values associated with steep-rising hydrographs. It is
estimated using the best judgement of the user, or possibly from
locally-developed relationships to watershed physical features.
Ft Worth District Method
The Ft Worth method is the result of regional urban studies conducted
by the U.S. Army Corps of Engineers, Ft. Worth District in the Dallas-Ft
Worth, Austin, and San Antonio areas. The method is applicable for
watersheds substantially similar to the watersheds included in the
regional study. The user enters values for five physical characteristics
of a subbasin. Equations from the regional study use the parameter
values to calculate the Snyder standard lag. The Component Editor is
shown in Figure 146.
214
Chapter 7 Subbasin Elements
The total length is measured from the outlet of the subbasin, along the
main watercourse to the most hydraulically remote point on the
subbasin boundary.
The centroid length is measured from the outlet of the subbasin, along
the main watercourse, to a point opposite the subbasin centroid.
The weighted slope is the slope of the main watercourse between
points located at 10 percent and 85 percent of the length of the main
watercourse, measured from the subbasin outlet.
Figure 146. Snyder unit hydrograph transform method editor showing Ft
Worth District parameter estimation.
Urbanization percentage is estimated as the percentage of the
subbasin where the drainage system has been improved to more
efficiently carry runoff to the outlet. Such improvements may include
street gutters, straightened channels, concrete lined channels, or other
effeciencies. This parameter provides a way to account for the effects
of urbanization on the hydrologic response of the subbasin.
The sand percentage accounts for the effect of infiltration and surface
runoff properties on hydrograph generation. Zero percent indicates
essentially all-clay soils with characteristically low infiltration rates.
Conversely, 100 percent indicates essentially all-sandy soils with
characteristically high infiltration rates.
The Fort Worth method does not include estimation of the peaking
coefficient. This parameter must be estimated by another method and
entered directly.
Tulsa District Method
The Tulsa method is the result of regional urban studies conducted by
the U.S. Army Corps of Engineers, Tulsa District using watersheds
215
Chapter 7 Subbasin Elements
across Oklahoma. The method is applicable for watersheds
substantially similar to the watersheds included in the regional study.
The user enters values for four physical characteristics of a subbasin.
The values are used with equations developed in the regional study for
estimating the standard lag and peaking coefficient. The Component
Editor is shown in Figure 147.
Figure 147. Snyder unit hydrograph transform method editor showing Tulsa
District parameter estimation.
The total length is measured from the outlet of the subbasin, along the
main watercourse to the most hydraulically remote point on the
subbasin boundary.
The centroid length is measured from the outlet of the subbasin, along
the main watercourse, to a point opposite the subbasin centroid.
The weighted slope is the slope of the main watercourse between
points located at 10 percent and 85 percent of the length of the main
watercourse, measured from the subbasin outlet.
Channelization percentage is estimated as the percentage of the
subbasin where the drainage system has been improved to more
efficiently carry runoff to the outlet. Such improvements may include
street gutters, straightened channels, concrete lined channels, or other
effeciencies. This parameter provides a way to account for the effects
of urbanization on the hydrologic response of the subbasin.
User-Specified S-Graph Transform
The user-specified s-graph method is not synthetic. It uses a special
summation unit hydrograph (abbreviated as s-graph) to represent the
response of a subbasin to a unit of precipitation. The s-graph is
defined with percentage of the time lag as the independent variable (x
axis), and percentage of the cummulative runoff volume as the
dependent variable (y axis). Consequently, the same s-graph can be
used in different subbasins with different time lags. A given s-graph is
216
Chapter 7 Subbasin Elements
generally only applicable in a particular region with subbasins that
share certain characteristics. The Component Editor is shown in
Figure 148.
The s-graph must be chosen from a selection list of percentage curves
defined previously in the paired data manager. While percentage
curves are used for other applications in the program, in this case they
represent percentage of unit discharge versus percentage of time lag.
You will not be able to use the selection list until you create at least
one s-graph. If you wish, you can use the paired data button next to
the selection list to open a chooser that will assist in selecting the
correct s-graph. Click on a percentage curve to view its description.
Descriptions are particularly important for percentage curves because
of the different applications in the program.
The time lag is defined as the length of time between the centroid of
precipitation mass and the peak flow of the resulting hydrograph.
Figure 148. User-specified s-graph transform method editor.
User-Specified Unit Hydrograph Transform
The user-specified unit hydrograph method is not a synthetic
technique. Consequently, a separate unit hydrograph must be
developed for each subbasin. Ideally these unit hydrographs are
developed from multiple storm observations when precipitation and
flow have been measured at similar time intervals. The unit
hydrograph developed in this manner has a so-called duration that is
equal to the duration of excess precipitation. For example, a 3-hour
duration unit hydrograph is generated by a precipitation event with 3
hours of excess precipitation.
A unit hydrograph must be defined in the paired data manager before it
can be used for a subbasin. An example of a unit hydrograph in the
paired data manager is shown in Figure 149. Notice the duration
selection for the unit hydrograph. The duration must be set equal to
the excess precipitation duration used to develop the unit hydrograph.
The duration is also used as the time interval for the ordinates defining
the unit hydrograph. For example, a unit hydrograph developed from
217
Chapter 7 Subbasin Elements
excess precipitation with duration of 3 hours must define the resulting
unit hydrograph with ordinates at a 3-hour interval. It is currently not
possible to enter ordinates at a different time interval than the unit
hydrograph duration. If more ordinates are needed to adequately
define the shape of the unit hydrograph, then the user should
transform the unit hydrograph original duration to a shorter duration
before entering ordinates in the paired data manager.
Figure 149. Entering a unit hydrograph in the paired data manager.
The only parameter for the user-specified unit hydrograph method is
the selection of a unit hydrograph from the paired data manager, as
shown in Figure 150. The unit hydrograph must be entered in the
paired data manager before it can be selected in the Component
Editor. If you wish, you can use the paired data button next to the
selection list to open a chooser to assist in selecting the correct unit
hydrograph.
The unit hydograph is defined for the duration specified in the paired
data manager, and has ordinates defined at the same time interval as
the duration. In simulations where the duration of the unit hydrograph
is not equal to the simulation time interval, the program will
automatically use the s-graph technique to match the unit hydrograph
to the simulation time interval.
Figure 150. User-specified unit hydrograph transform method editor.
218
Chapter 7 Subbasin Elements
Selecting a Baseflow Method
While a subbasin element conceptually represents infiltration, surface
runoff, and subsurface processes interacting together, the actual
subsurface calculations are performed by a baseflow method
contained within the subbasin. A total of six different baseflow
methods are provided. Some of the methods are designed primarily
for simulating events while others are intended for continuous
simulation.
The baseflow method for a subbasin is selected on the Component
Editor for the subbasin element. Access the Component Editor by
clicking the subbasin element icon on the "Components" tab of the
Watershed Explorer (Figure 122). You can also access the
Component Editor by clicking on the element icon in the basin map, if
the map is currently open. You can select a baseflow method from the
list of six available choices. If you choose the None method, the
subbasin will not compute baseflow and the outflow will only include
direct runoff from the transform method. Use the selection list to
choose the method you wish to use. Each subbasin may use a
different method or several subbasins may use the same method.
When a new subbasin is created, it is automatically set to use the
default baseflow method specified in the program settings. You may
change the baseflow method for a subbasin at any time using the
Component Editor for the subbasin element. Since a subbasin can
only use one baseflow method at a time, you will be warned when
changing methods that the old parameter data will be lost. You can
turn off this warning in the program settings. You can change the
baseflow method for several subbasins simultaneously. Click on the
Parameters menu and select the Baseflow Change Method
command. The baseflow method you choose will be applied to the
selected subbasins in the basin model, or to all subbasins if none are
currently selected.
The parameters for each baseflow method are presented on a
separate Component Editor from the subbasin element editor. The
"Baseflow" editor is always shown near the "Transform" editor. The
information shown on the baseflow editor will depend on which method
is currently selected.
Bounded Recession Baseflow
The bounded recession baseflow method is intended primarily for realtime forecasting operations. The method is very similar to the
recession method, and like it, does not conserve mass in the subbasin.
The principal difference is that monthly baseflow limits can be
219
Chapter 7 Subbasin Elements
specified. The baseflow is computed according to the recession
methodology and then the monthly limits are imposed. Though there
are many similarities with the recession method, one important
difference is that this method does not reset the baseflow after a storm
event. The Component Editor is shown in Figure 151.
Figure 151. Bounded recession baseflow method editor.
The initial baseflow at the beginning of a simulation must be specified.
Two methods are available for specifying the initial condition: initial
discharge and initial discharge per area. Using the first method, you
must specify the initial baseflow as a discharge with units of volume
per time. This method is particularly good when there is observed
streamflow data at the outlet of the subbasin for determining the initial
flow in the channel. In the second method you specify the initial
baseflow as a volume per area per time. This method is better suited
when general guidelines for watershed yield must be used to estimate
the initial flow.
The recession constant describes the rate at which baseflow recedes
between storm events. It is defined as the ratio of baseflow at the
current time, to the baseflow one day earlier.
A baseflow value must be entered for the month of January. Likewise,
a value must also be entered for each of the remaining months from
February to December. This value is used to limit the computed
baseflow.
Constant Monthly Baseflow
The constant monthly baseflow method allows the specification of a
constant baseflow for each month of the year. It does not conserve
mass within the subbasin. It is intended primarily for continuous
simulation in subbasins where the baseflow is nicely approximated by
a constant flow for each month. The Component Editor is shown in
Figure 152.
220
Chapter 7 Subbasin Elements
A baseflow value must be entered for the month of January. Likewise,
a value must also be entered for each of the remaining months from
February to December.
Figure 152. Constant monthly baseflow method editor.
Linear Reservoir Baseflow
The linear reservoir baseflow method, as its name implies, uses a
linear reservoir to model the recession of baseflow after a storm event.
It conserves mass within the subbasin. Infiltration computed by the
loss method is connected as the inflow to the linear reservoir. It can be
used with one or two layers. When it is used with the soil moisture
accounting or gridded soil moisture accounting methods, the infiltration
is connected to the lateral outflow of the groundwater layers. For all
other loss methods, the computed infiltration is separated equally
between the two layers defined in the baseflow method. The
Component Editor is shown in Figure 153.
Figure 153. Linear reservoir baseflow method editor.
The initial baseflow at the beginning of a simulation must be specified.
Two methods are available for specifying the initial condition: initial
221
Chapter 7 Subbasin Elements
discharge and initial discharge per area. Using the first method, you
must specify the initial baseflow as a discharge with units of volume
per time. This method is particularly good when there is observed
streamflow data at the outlet of the subbasin for determining the initial
flow in the channel. In the second method you specify the initial
baseflow as a volume per area per time. This method is better suited
when general guidelines for watershed yield must be used to estimate
the initial flow. The same method must be used for specifying the
initial condition for both layers.
The groundwater storage coefficient is the time constant for the linear
reservoir in each layer. Since it is measured in hours, it gives a sense
of the response time of the subbasin.
The number of groundwater reservoirs can be used so that baseflow is
routing through several sequential reservoirs. Minimum attenuation is
achieved when only one routing step is selected. Attenuation of the
baseflow increases as the number of steps increases.
Nonlinear Boussinesq Baseflow
The nonlinear Boussinesq baseflow method is designed to
approximate the typical behavior observed in watersheds when
channel flow recedes after an event. It is similar to the recession
baseflow method, but by assuming an unconfined groundwater layer
and invoking the Boussinesq assumptions, it is possible to
parameterize the method using measurable field data. This method is
intended primarily for event simulation. However, it does have the
ability to automatically reset after each storm event and consequently
may be used for continuous simulation. It does not conserve mass
within the subbasin. The Component Editor is shown in Figure 154.
Figure 154. Nonlinear Boussinesq baseflow method editor.
222
Chapter 7 Subbasin Elements
The initial baseflow at the beginning of a simulation must be specified.
Two methods are available for specifying the initial condition: initial
discharge and initial discharge per area. Using the first method, you
must specify the initial baseflow as a discharge with units of volume
per time. This method is particularly good when there is observed
streamflow data at the outlet of the subbasin for determining the initial
flow in the channel. In the second method you specify the initial
baseflow as a volume per area per time. This method is better suited
when general guidelines for watershed yield must be used to estimate
the initial flow.
There are two different methods for determining how to reset the
baseflow during a storm event: ratio to peak and threshold flow. When
using the ratio to peak method, you must specify the flow ratio to the
peak. The baseflow is reset when the current flow divided by the peak
flow is falls to the specified value. For example, if a ratio of 0.2 is
selected, the baseflow will be reset on the receding limb of an event
hydrograph when the flow has decreased to 20% of the event peak
flow. With the threshold flow method, the baseflow is always reset
when the receding limb of the hydrograph falls to a specified flow
value, regardless of the peak flow during the previous storm event.
The characteristic subsurface flow length must be specified. This
could be estimated as the mean distance from the subbasin boundary
to the stream.
The conductivity of the soil must be specified. This could be estimated
from field tests or from the soil texture.
The drainable porosity must be specified in terms of volume ratio. The
upper limit would be the total porosity minus the residual porosity. The
actual drainable porosity depends on local conditions.
Recession Baseflow
The recession baseflow method is designed to approximate the typical
behavior observed in watersheds when channel flow recedes
exponentially after an event. This method is intended primarily for
event simulation. However, it does have the ability to automatically
reset after each storm event and consequently may be used for
continuous simulation. It does not conserve mass within the subbasin.
The Component Editor is shown in Figure 155.
The initial baseflow at the beginning of a simulation must be specified.
Two methods are available for specifying the initial condition: initial
discharge and initial discharge per area. Using the first method, you
must specify the initial baseflow as a discharge with units of volume
per time. This method is particularly good when there is observed
223
Chapter 7 Subbasin Elements
streamflow data at the outlet of the subbasin for determining the initial
flow in the channel. In the second method you specify the initial
baseflow as a volume per area per time. This method is better suited
when general guidelines for watershed yield must be used to estimate
the initial flow.
Figure 155. Recession baseflow method editor.
The recession constant describes the rate at which baseflow recedes
between storm events. It is defined as the ratio of baseflow at the
current time, to the baseflow one day earlier.
There are two different methods for determining how to reset the
baseflow during a storm event: ratio to peak and threshold flow. When
using the ratio to peak method, you must specify the flow ratio to the
peak. The baseflow is reset when the current flow divided by the peak
flow is falls to the specified value. For example, if a ratio of 0.2 is
selected, the baseflow will be reset on the receding limb of an event
hydrograph when the flow has decreased to 20% of the event peak
flow. With the threshold flow method, the baseflow is always reset
when the receding limb of the hydrograph falls to a specified flow
value, regardless of the peak flow during the previous storm event.
References
Natural Resources Conservation Service (NRCS). 2007. National
Engineering Handbook: Chapter 16 Hydrographs. Washington, DC.
Welle, P., D. Woodward, and H. Moody. 1980. "A Dimensionless Unit
Hydrograph for the Delmarva Peninsula." American Society of
Agricultural Engineers Paper 80-2013, St. Joseph, Michigan.
224
Chapter 8 Reach Elements
CHAPTER 8
Reach Elements
A reach is an element with one or more inflow and only one outflow.
Inflow comes from other elements in the basin model. If there is more
than one inflow, all inflow is added together before computing the
outflow. Outflow is computed using one of the several available
methods for simulating open channel flow. Optionally it may include a
method for representing interactions with the subsurface. The reach
element can be used to model rivers and streams.
Selecting a Routing Method
While a reach element conceptually represents a segment of stream or
river, the actual calculations are performed by a routing method
contained within the reach. A total of seven different routing methods
are provided. Each of the methods implements a hydrologic routing
methodology as compared to a hydraulic approach that implements the
full unsteady flow equations. Each method included in the program
provides a different level of detail and not all methods are equally
adept at representing a particular stream.
The routing method for a reach is selected on the Component Editor
for the reach element. Access the Component Editor by clicking the
reach element icon on the "Components" tab of the Watershed
Explorer (Figure 156). You can also access the Component Editor by
clicking on the element icon in the basin map, if the map is currently
open. You can select a routing method from the list of seven available
choices. If you choose the None method, the reach will translate flow
instantaneously and without attenuation. Use the selection list to
choose the method you wish to use. Each reach may use a different
method or several reaches may use the same method.
When a new reach is created, it is automatically set to use the default
routing method specified in the program settings. You may change the
routing method for a reach at any time using the Component Editor for
the reach element. Since a reach can only use one routing method at
a time, you will be warned when changing methods that the old
parameter data will be lost. You can turn off this warning in the
program settings. You can change the routing method for several
reaches simultaneously. Click on the Parameters menu and select
the Routing Change Method command. The routing method you
225
Chapter 8 Reach Elements
choose will be applied to the selected reaches in the basin model, or to
all reaches if none are currently selected.
The parameters for each routing method are presented on a separate
Component Editor from the reach element editor. The "Routing" editor
is always shown next to the "Reach" editor. The information shown on
the routing editor will depend on which method is currently selected.
Figure 156. Reach component editor. All element editors include the basin
model and element name, description, and downstream
connection. The reach editor also has the routing and loss/gain
method selections.
Kinematic Wave Routing
The kinematic wave routing method approximates the full unsteady
flow equations by ignoring inertial and pressure forces. It also is
assumed that the energy slope is equal to the bed slope.
Consequently, this method is best suited to fairly steep streams. It is
often used in urban areas where natural channels have been modified
to have regular shapes and slopes. The Component Editor is shown in
Figure 157.
The length should be the total length of the reach element. Usually
this value will be measured from maps of the watershed.
226
Chapter 8 Reach Elements
Figure 157. Kinematic wave routing method editor.
The slope should be the average slope for the whole reach. This value
may be estimated from maps if they provide sufficient vertical
resolution. Field survey data may be necessary to actually determine
elevations of the channel bed for calculating the slope. If the slope
varies significantly throughout the stream represented by the reach, it
may be necessary to use multiple reaches with different slopes.
The Manning's n roughness coefficient should be the average value for
the whole reach. This value can be estimated from pictures of streams
with known roughness coefficient (Barnes, 1967) or by calibration.
The number of subreaches is used as a hint to the program when it
determines the correct distance step to use during routing calculations.
Criteria based on steepness of the inflow hydrograph and other factors
are used to automatically determine the correct distance and time
steps for solving the kinematic wave equation. The default value is 2
but may be optionally increased.
Five options are provided for specifying the cross section shape: circle,
deep, rectangle, trapezoid, and triangle. The circle shape cannot be
used for pressure flow or pipe networks, but is suitable for representing
a free water surface inside a pipe. The deep shape should only be
used for flow conditions where the flow depth is approximately equal to
the flow width. Depending on the shape you choose, additional
information will have to be entered to describe the size of the cross
section shape. This information may include a diameter (circle) bottom
width (deep, rectangle, trapezoid) or side slope (trapezoid, triangle).
The side slope is dimensionless and entered as the units of horizontal
distance per one unit of vertical distance.
227
Chapter 8 Reach Elements
Lag Routing
The lag routing method only represents the translation of flood waves.
It does not include any representation of attenuation or diffusion
processes. Consequently, it is best suited to short stream segments
with a predicable travel time that doesn't vary with flow depth. The
Component Editor is shown in Figure 158.
Figure 158. Lag routing method editor.
The only parameter is the lag time in minutes. Inflow to the reach is
delayed in time by an amount equal to the specified lag, and then
becomes outflow.
Modified Puls Routing
The modified Puls routing method is also known as storage routing or
level pool routing. It uses conservation of mass and a relationship
between storage and discharge to route flow through the stream reach.
Attenuation is achieved though the storage and delayed release of
water in the reach instead of through a rigorous conservation of
momentum approach. It can be useful for representing backwater due
to flow constrictions in a channel so long as the backwater affects are
fully contained within the reach. The Component Editor is shown in
Figure 159.
A storage-discharge function defines the amount of outflow for a
specific amount of storage in the reach. Storage is the independent
variable and the values entered must cover the entire range of
storages that may be encountered during a simulation. Usually the
first storage will be zero and the maximum storage should be slightly
more than the volume in the stream reach when it is at maximum flow.
Generally the outflow values corresponding to each storage value are
computed with the assistance of a hydraulic model that computes
water surface profiles. The function must be monotonically increasing.
The storage-discharge function must be defined in the paired data
manager before it can be used in the reach element.
228
Chapter 8 Reach Elements
Figure 159. Modified Puls routing method editor. The optional elevationdischarge function is disabled because no curves are currently
available for selection. The invert can be entered after a curve is
selected.
The number of subreaches must be entered. It affects attenuation
where one subreach gives the maximum attenuation and increasing
the number of subreaches approaches zero attenuation. This
parameter is necessary because the travel time through a subreach
should be approximately equal to the simulation time step. A good
estimate is to divide the actual reach length by the product of the wave
celerity and the simulation time step. It can also be a calibration
parameter in some cases.
There are two options for initial condition: specified discharge, and
inflow equals outflow. If you use the first option, you will also have to
enter a discharge value. The initial storage in the reach will be
calculated from the specified discharge and the storage-discharge
function. If you use the second option, it will be assumed that the initial
outflow is the same as the initial inflow to the reach from upstream
elements. This is essentially the same as assuming a steady-state
initial condition. The initial storage will be computed from the first
inflow to the reach and storage-discharge function.
Optionally an elevation-discharge function can be selected. If used, it
should represent the depth of water for any given outflow from the
reach. The function must be monotonically increasing. The elevationdischarge function must be defined in the paired data manager before
it can be used in the reach element.
If the optional elevation-discharge function is selected, then an invert
elevation should also be specified. The flow depth is added to the
invert elevation to compute the stage.
229
Chapter 8 Reach Elements
Muskingum Routing
The Muskingum routing method uses a simple conservation of mass
approach to route flow through the stream reach. However, it does not
assume that the water surface is level. By assuming a linear, but nonlevel, water surface it is possible to account for increased storage
during the rising side of a flood wave and decreased storage during the
falling side. By adding a travel time for the reach and a weighting
between the influence of inflow and outflow, it is possible to
approximate attenuation. The Component Editor is shown in Figure
160.
Figure 160. Muskingum routing method editor.
The Muskingum K is essentially the travel time through the reach. It
can be estimated from knowledge of the cross section properties and
flow properties. It may be a calibration parameter in some cases.
The Muskingum X is the weighting between inflow and outflow
influence; it ranges from 0.0 up to 0.5. In practical application, a value
of 0.0 results in maximum attenuation and 0.5 results in no attenuation.
Most stream reaches require an intermediate value found through
calibration.
The number of subreaches must be entered. It affects attenuation
where one subreach gives more attenuation and increasing the
number of subreaches decreases the attenuation. A good
approximation is to divide the reach length by the product of the wave
celerity and the simulation time step.
Muskingum-Cunge Routing
The Muskingum-Cunge routing method is based on the combination of
the conservation of mass and the diffusion representation of the
conservation of momentum. It is sometimes referred to as a variable
coefficient method because the routing parameters are recalculated
every time step based on channel properties and the flow depth. It
represents attenuation of flood waves and can be used in reaches with
a small slope. The Component Editor is shown in Figure 161.
230
Chapter 8 Reach Elements
Figure 161. Muskingum-Cunge routing method editor with optional invert
elevation left unspecified.
The time interval selection provides two options. The program can
automatically select a fixed time interval that maintains numeric
stability during the most steeply rising hydrograph. Alternately, the
program can automatically vary the time interval to take as long a time
interval as possible while also maintaining numeric stability.
The length should be the total length of the reach element. Usually
this value will be measured from maps of the watershed.
The slope should be the average slope for the whole reach. This value
may be estimated from maps if they provide sufficient vertical
resolution or by field surveying. If the slope varies significantly
throughout the stream represented by the reach, it may be necessary
to use multiple reaches with different slopes.
The Manning's n roughness coefficient should be the average value for
the whole reach. This value can be estimated from pictures of streams
with known roughness coefficient (Barnes, 1967) or by calibration.
Optionally, an invert elevation may be specified. When used, the flow
depth computed during the routing is added to the invert elevation to
compute the stage.
Five options are provided for specifying the cross section shape: circle,
eight point, rectangle, trapezoid, and triangle. The circle shape cannot
be used for pressure flow or pipe networks, but is suitable for
representing a free water surface inside a pipe. Depending on the
shape you choose, additional information will have to be entered to
describe the size of the cross section shape. This information may
include a diameter (circle) bottom width (rectangle, trapezoid) or side
231
Chapter 8 Reach Elements
slope (trapezoid, triangle). The side slope is dimensionless and
entered as the units of horizontal distance per one unit of vertical
distance. The eight point shape requires a cross section simplified
with only eight station-elevation values. The cross section is usually
configured to represent the main channel plus left and right overbank
areas. A separate Manning's n value is entered for each overbank.
The cross section should extend from the channel invert up to the
maximum water surface elevation that will be encountered during a
simulation. The cross section must be created in the Paired Data
Manager before it can be used in the reach.
Straddle Stagger Routing
The straddle stagger method uses empirical representations of
translation and attenuation processes to route water through a reach.
Inflow is delayed a specified amount of time. The delayed flows are
averaged over a specified amount of time to produce the final outflow.
The Component Editor is shown in Figure 162.
The lag parameter specifies travel time through the reach. Inflow to
the reach is delayed in time by an amount equal to the specified lag.
The duration parameter specifies the amount of spreading in a flood
peak as it travels through the reach. The delayed inflows are averaged
over this specified time duration. The duration parameter looses
physical meaning when it is greater than twice the lag time.
Figure 162. Straddle stagger routing method editor.
Selecting a Loss/Gain Method
While a reach element conceptually represents a segment of stream or
river, optional modeling of interactions with the subsurface is
performed by a loss/gain method contained within the reach. A
loss/gain method represents losses from the channel, additions to the
channel from groundwater, or bi-directional water movements
depending on the specific implementation of a method. A total of three
different gain/loss methods are provided. Each method included in the
232
Chapter 8 Reach Elements
program provides a different level of detail and not all methods are
equally adept at representing a particular stream. Further, because of
differing data requirements, some loss/gain methods are only
compatible with certain routing methods.
The loss/gain method for a reach is selected on the Component Editor
for the reach element. Access the Component Editor by clicking the
reach element icon on the "Components" tab of the Watershed
Explorer (Figure 156). You can also access the Component Editor by
clicking on the element icon in the basin map, if the map is currently
open. You can select a loss/gain method from the list of three
available choices. If you choose the None method, the reach will
perform routing calculations without including any losses or gains to
the channel. Use the selection list to choose the method you wish to
use. Each reach may use a different method or several reaches may
use the same method.
When a new reach is created, it is automatically set to use the default
loss/gain method specified in the program settings. You may change
the loss/gain method for a reach at any time using the Component
Editor for the reach element. Since a reach can only use one loss/gain
method at a time, you will be warned when changing methods that the
old parameter data will be lost. You can turn off this warning in the
program settings. You can change the loss/gain method for several
reaches simultaneously. Click on the Parameters menu and select
the Loss/Gain Change Method command. The loss/gain method
you choose will be applied to the selected reaches in the basin model,
or to all reaches if none are currently selected.
The parameters for each loss/gain method are presented on a
separate Component Editor from the reach element editor. The
"Loss/Gain" editor is always shown next to the "Routing" editor. The
information shown on the loss/gain editor will depend on which method
is currently selected.
Constant Loss/Gain
The constant loss/gain method uses an empirical relationship to
calculate channel loss using a fixed flow rate reduction and a ratio of
the flow. It does not include any capability to representing gaining
streams. A fixed flow rate is subtracted from the routed flow and then
the remainder is multiplied by a ratio. The reduced flow becomes the
outflow for the reach. This method is compatible with all routing
methods. The Component Editor is shown in Figure 163.
The flow rate parameter specifies the amount of flow to be subtracted
from the inflow. It may be zero or greater than zero; if the specified
value is zero then no flow rate reduction will occur. If the specified
233
Chapter 8 Reach Elements
value is greater than the inflow for a time step, then no outflow will
result for that interval.
The fraction is used to reduce the inflow in linear proportion to the flow
rate. After the constant value is subtracted from the routed inflow, the
remainder is multiplied by the value one minus the fraction. The
fraction must be between zero and one.
Figure 163. Constant loss/gain method editor.
Percolation Loss/Gain
The percolation method uses a constant infiltration rate in combination
with the inundated area in the reach to compute channel loss. It does
not include any capability to representing gaining streams. This
method is only compatible with the modified Puls and MuskingumCunge routing methods. When used with the modified Puls method,
the optional elevation-discharge function and invert elevation must be
specified in the routing parameters. The inundated area is calculated
differently depending on the routing method. In combination with the
modified Puls method, the current storage and outflow are combined
with the elevation-discharge curve to compute inundated area. With
the Muskingum-Cunge method, the wetted perimeter is multiplied by
the reach length to compute area. The Component Editor is shown in
Figure 164.
The rate parameter specifies percolation in terms of a flow rate per
area. The inundated area is multiplied by the rate to determine the
channel loss for each time interval.
234
Chapter 8 Reach Elements
Figure 164. Percolation loss/gain method editor.
235
Chapter 8 Reach Elements
This Page Left Blank
236
Chapter 9 Reservoir Elements
CHAPTER 9
Reservoir Elements
A reservoir is an element with one or more inflow and one computed
outflow. Inflow comes from other elements in the basin model. If there
is more than one inflow, all inflow is added together before computing
the outflow. It is assumed that the water surface in the reservoir pool
is level. Several methods are available for defining the storage
properties of the reservoir. The element can be used to model
reservoirs, lakes, and ponds. Access the Component Editor by clicking
the reservoir element icon on the "Components" tab of the Watershed
Explorer (Figure 165).
Figure 165. Reservoir component editor using the outflow curve routing
method with a storage-discharge function.
Selecting a Routing Method
While a reservoir element conceptually represents a natural lake or a
lake behind a dam, the actual storage simulation calculations are
performed by a routing method contained within the reservoir. Four
different routing methods are available. One is designed to simply
represent the reservoir with a known storage-outflow relationship. The
second method uses a specified release and computes the storage
that would result. The final method is designed to represent individual
components of the outlet works. There is also a choice for the None
routing method. This option assumes no storage in the reservoir and
all inflow is passed as outflow for each time interval of the simulation.
237
Chapter 9 Reservoir Elements
The routing method for a reservoir is selected on the Component
Editor for the reservoir element. Access the Component Editor by
clicking the reservoir element icon on the "Components" tab of the
Watershed Explorer. You can also access the Component Editor by
clicking on the element icon in the basin map, if the map is currently
open. You can select a routing method from the list of four available
choices (Figure 165). Use the selection list to choose the method you
wish to use.
The parameters for each routing method are presented below the
method selection list. The exact parameter data displayed in the
Component Editor depends on which method is selected. Some
parameters are common to more than one routing method. However,
all possible required and optional data for each routing method is
described in the following sections.
Outflow Curve Routing
This routing method represents the reservoir or lake with a userprovided relationship between storage and discharge. The water
surface in the reservoir is assumed to be level. The relationship
between discharge and storage must be unique, which does not permit
looped rating curves. Further, the relationship must be monotonically
increasing with storage. The user must develop the storage
relationship external to the program by considering all the possible
outlets for water from the reservoir and combining them in a single
storage relationship. The simulation is accomplished with the modified
Puls algorithm using one routing step.
Storage Method
There are three different options for specifying the storage relationship.
The first option is the Storage-Discharge choice. The user must
select a storage-discharge curve from the available curves in the
Paired Data Manager. The second option is the ElevationStorage-Discharge choice. The user must select both a storagedischarge curve and elevation-storage curve from the Paired Data
Manager. The final option is the Elevation-Area-Discharge
choice. In this case the user must select both an elevation-area curve
and an elevation-discharge curve from the Paired Data Manager. With
this choice, the program automatically transforms the elevation-area
curve into an elevation-storage curve using the conic formula.
Regardless of which option is selected, the routing is always performed
using only the storage-discharge curve. After the routing is complete
using the storage-discharge curve, the program will compute the
elevation and surface area for each time step, depending on the
selected storage method.
238
Chapter 9 Reservoir Elements
Interpolation is used when the Elevation-Storage-Discharge or
Elevation-Area-Discharge storage methods are used. This
means that it is not necessary for the storage-discharge and elevationstorage curves used in the Elevation-Storage-Discharge
method to contain matching independent variables. The two curves do
not need to have the same storage values in each curve, or even have
the same number of rows. At compute time, the two curves selected
by the user are combined into a single routing table with three rows:
elevation, storage, and discharge. The table is initially configured
using the curve selected by the user as the Primary curve. The
remaining column is interpolated from the curve not selected as the
primary curve. Finally the storage routing is completed from the
combined table using the storage and outflow columns, and then
elevation and area is calculated from the computed storages where
possible. A similar procedure is also used with the ElevationArea-Discharge storage method.
You must select appropriate functions to define the selected storage
method. For example, if you select the Elevation-StorageDischarge method, you must select an elevation-storage and a
storage-discharge paired data function. Appropriate selection lists will
be shown directly under the storage method selection list. Any
necessary paired data functions must be defined in the paired data
manager before they can be used in the reservoir. Choose an
appropriate function in each selection list. If you wish, you can use a
chooser by clicking the paired data button next to the selection list. A
chooser will open that shows all of the paired data functions of that
type. Click on a function to view its description.
Initial Condition
The initial condition sets the amount of storage in the reservoir at the
beginning of a simulation. Therefore, the simplest option is to specify
the Storage as a volume of water in the reservoir. For convenience,
other options are also provided. The Inflow=Outflow method takes
the inflow to the reservoir at the beginning of the simulation, and uses
the storage-discharge curve to determine the storage required to
produce that same flowrate as the outflow from the reserovir. Some
storage methods permit the specification of Elevation as the initial
condition. In this case, the elevation provided by the user is used to
interpolate a storage value from the elevation-storage curve. Other
storage methods permit the specification of Discharge as the initial
condition. In this case, the storage is interpolated from the storagedischarge curve. The initial condition options depend on the selected
storage method and are shown in Table 22.
239
Chapter 9 Reservoir Elements
Table 22.
Available initial condition options for different storage methods
used with the outflow curve routing method.
Storage Method
Available Initial Conditions
Storage-Discharge
Discharge, storage, inflow = outflow
Elevation-StorageDischarge
Discharge, storage, elevation, inflow =
outflow
Elevation-Area-Discharge
Discharge, elevation, inflow = outflow
Specified Release Routing
The specified release routing method is designed to model reservoirs
where the total discharge is known for each time interval of a
simulation. Usually this method is used when the discharge is either
observed or completely specified by an external decision process. The
method can then be used to preserve the specified release and track
the storage using the inflow, outflow, and conservation of mass.
Storage Method
There are two different options for specifying the storage relationship,
as shown in Figure 166. The first option is the Elevation-Storage
choice. The user must select an elevation-storage curve from the
available curves in the Paired Data Manager. After the routing is
complete, the program will compute the elevation and storage for each
time interval. The second option is the Elevation-Area choice,
which requires the selection of an elevation-area curve from the
available curves in the Paired Data Manager. With this choice, the
program automatically transforms the elevation-area curve into an
elevation-storage curve using the conic formula. After the routing is
complete, the program will compute the elevation, surface area, and
storage for each time interval.
You must select an appropriate function to define the selected storage
method. For example, if you select the Elevation-Storage method
you must select an appropriate elevation-storage paired data function
that defines the storage characteristics of the reservoir. The
appropriate selection list will be shown directly under the storage
method selection list. The necessary paired data functions must be
defined in the paired data manager before they can be used in the
reservoir. Choose an appropriate function in each selection list. If you
wish, you can use a chooser by clicking the paired data button next to
the selection list. A chooser will open that shows all of the paired data
functions of that type. Click on a function to view its description.
240
Chapter 9 Reservoir Elements
Initial Condition
The initial condition sets the amount of storage in the reservoir at the
beginning of a simulation. The choices depend on the method
selected for specifying the storage characteristics of the reservoir.
When the Elevation-Storage method is selected, you may choose
to specify the initial elevation or the initial storage. When the
Elevation-Area method is selected, you must specify an initial
elevation.
Discharge Gage Selection
You must select a discharge time-series gage as the outflow from the
reservoir. The gage should record the discharge to use for each time
interval of the simulation. If there is missing data in the record and the
basin model options are set to replace missing data, a zero flow rate
will be substituted for each missing data value. If the basin model is
not set to replace missing data, any missing data will cause the
simulation to stop and an error message will be displayed.
The time-series discharge gage must be defined in the time-series
manager before it can be used in the reservoir editor (Figure 166).
Selecting the correct gage is performed on the Component Editor for
the reservoir element. Access the Component Editor by clicking the
reservoir element icon on the "Components" tab of the Watershed
Explorer. You can also access the Component Editor by clicking on
the element icon in the basin map, if the map is currently open.
Figure 166. Reservoir component editor using the specified release routing
method with an elevation-storage function.
241
Chapter 9 Reservoir Elements
Discharge Limit Options
The maximum release setting is optional. It will cause a warning
message during a simulation if the specified release exceeds the
setting value. The specified release from the time-series gage record
will always be discharged from the reservoir. However, the warning
will occur when the specified release exceeds the optional maximum
release value.
The maximum capacity setting is optional. It will cause a warning
message during a simulation if the calculated storage exceeds the
setting value. The storage is calculated for each time interval using
conservation of mass. The storage at the end of the previous time
interval, and the inflow volume and specified outflow volume for the
current time interval, are used to calculate the storage at the end of the
current time interval. The calculated storage will not be changed when
it exceeds the setting value. However, the warning message will occur
when the calculated storage exceeds the setting value.
Outflow Structures Routing
The outflow structures routing method is designed to model reservoirs
with a number of uncontrolled outlet structures. For example, a
reservoir may have a spillway and several low-level outlet pipes. While
there is an option to include gates on spillways, the ability to control the
gates is extremely limited at this time. There are currently no gates on
outlet pipes. However, there is an ability to include a time-series of
releases in addition to the uncontrolled releases from the various
structures. An external analysis may be used to develop the additional
releases based on an operations plan for the reservoir.
Additional features in the reservoir for culverts and pumps allow the
simulation of interior ponds. This class of reservoir often appears in
urban flood protection systems. A small urban creek drains to a
collection pond adjacent to a levee where flood waters collect. When
the main channel stage is low, water in the collection pond can drain
through culverts into the main channel. Water must be pumped over
the levee when the main channel stage is high.
Storage Method
There are two different options for specifying the storage relationship.
The first option is the Elevation-Storage choice, as shown in
Figure 167. The user must select an elevation-storage curve from the
available curves in the Paired Data Manager. After the routing is
complete, the program will compute the elevation and storage for each
time interval. The second option is the Elevation-Area choice,
242
Chapter 9 Reservoir Elements
which requires the selection of an elevation-area curve from the
available curves in the Paired Data Manager. With this choice, the
program automatically transforms the elevation-area curve into an
elevation-storage curve using the conic formula. After the routing is
complete, the program will compute the elevation, surface area, and
storage for each time interval.
Figure 167. Reservoir component editor using the outflow structures routing
method with three outlets, one spillway, and one dam top
representing an emergency spillway.
You must select an appropriate function to define the selected storage
method. For example, if you select the Elevation-Storage method
you must select an appropriate elevation-storage paired data function
that defines the storage characteristics of the reservoir. The
appropriate selection list will be shown directly under the storage
method selection list. Any necessary paired data functions must be
defined in the paired data manager before they can be used in the
reservoir. Choose an appropriate function in each selection list. If you
wish, you can use a chooser by clicking the paired data button next to
243
Chapter 9 Reservoir Elements
the selection list. A chooser will open that shows all of the paired data
functions of that type. Click on a function to view its description.
Initial Condition
The initial condition sets the amount of storage in the reservoir at the
beginning of a simulation. Therefore, the simplest option is to specify
the Storage as a volume of water in the reservoir. For convenience,
other options are also provided. The Inflow=Outflow method takes
the inflow to the reservoir at the beginning of the simulation, and
determines the pool elevation necessary to cause that outflow through
the outlet structures. The pool elevation is then used in the elevationstorage curve to determine the matching storage. The pool
Elevation method can also be selected for the initial condition. In
this case, the elevation provided by the user is used to interpolate a
storage value from the elevation-storage curve. The initial condition
options depend on the selected storage method and are shown in
Table 23.
Table 23.
Available initial condition options for different storage methods
used with the outlet structures routing method.
Storage Method
Available Initial Conditions
Elevation-Storage
Elevation, storage, inflow = outflow
Elevation-Area
Elevation, inflow = outflow
Tailwater Method
The selected tailwater method determines how submergence will be
calculated for the individual structures specified as part of the
reservoir. When a structure is submerged, the discharge through the
structure will decrease in accordance with the physics of the structure
and the tailwater elevation for each time interval. Only one tailwater
method can be selected and it is applied to all structures specified as
part of the reservoir.
The Assume None method is used in cases where reservoir tailwater
has no affect on the reservoir outflow.
The Reservoir Main Discharge method is typically used with
reservoirs that span the stream channel and are not influenced by
backwater from downstream sources. For such cases, the tailwater
below the reservoir only comes from the reservoir releases. A rating
curve defined by an elevation-discharge paired data function must be
selected to convert reservoir outflow to stage. The elevation-discharge
function must be defined before it can be used in the reservoir.
Choose an appropriate function in the selection list or use a chooser by
244
Chapter 9 Reservoir Elements
clicking the paired data button next to the selection list. The rating
curve should be specified in the same vertical datum as the function
used to describe the storage characteristics of the reservoir.
The Downstream Of Main Discharge method is typically used
with reservoirs that represent an interior pond or pump station, and the
outflow from the reservoir will be a significant impact on the
downstream stage. In this case, the outflow from the reservoir is
combined with all other inflows to the element downstream of the
reservoir. That combined inflow is used in combination with a rating
curve to determine the stage for the reservoir tailwater. The elevationdischarge function for the rating curve must be defined in the paired
data manager before it can be used in the reservoir. Choose an
appropriate function in the selection list or use a chooser by clicking
the paired data button next to the selection list. The rating curve
should be specified in the same vertical datum as the function used to
describe the storage characteristics of the reservoir.
The Specified Stage method is typically used with reservoirs that
represent an interior pond or pump station, and the outflow from the
reservoir will have minimal affect on the downstream stage. In this
case, the outflow from the reservoir is adjusted for submergence based
on the stage specified in a stage time-series gage. The gage must be
defined in the time-series data manager before it can be used in the
reservoir. Choose an appropriate gage in the selection list or use a
chooser by clicking the gage data button next to the selection list. The
stage should be specified in the same vertical datum as the function
used to describe the storage characteristics of the reservoir.
The Fixed Stage method is typically used with reservoirs that
represent an interior pond or pump station. The same stage is used
for all time intervals in a simulation. In this case, the outflow from the
reservoir is adjusted for submergence based on the specified stage.
Auxiliary Discharge Location
All reservoirs have a primary discharge to the downstream. Flow
through outlets, spillways, and other structures leaves the reservoir
and enters some type of channel. However, some reservoirs also
have an auxiliary discharge in addition to the primary discharge. The
flow exiting through the auxiliary discharge location does not enter the
same channel as the main discharge. The auxiliary discharge may be
an emergency spillway that enters a secondary channel that eventually
enters the main downstream channel. The auxiliary discharge could
also be a withdrawl for urban consumptive use or possibly an
agricultural irrigation canal.
245
Chapter 9 Reservoir Elements
Each structure added to the reservoir can be designated to discharge
to the Main or Auxiliary direction. The default is for a structure to
discharge in the main direction. Optionally, one or more outlet
structures can be set to discharge in the auxiliary direction. Both the
main and auxiliary locations use separate tailwater methods. An
appropriate tailwater selection should be made for the auxiliary location
if it will be used. The selection of tailwater method is independent for
the two directions so they may be the same or different. When a rating
curve is used for the tailwater method, the rating curve should be
appropriate for the main or auxiliary location where it is selected for
use.
Time Step Control
The Outflow Structures routing method uses an adaptive time
step algorithm. The time step specified in the Control Specifications is
used during periods of a simulation when the reservoir pool elevation is
changing slowly. However, under conditions when the pool elevation
is changing rapidly, such as during a dam break, a shorter time step is
used. The adaptive time step algorithm automatically selects an
interval based on the rates at which the pool elevation, storage, and
outflow are changing. Results are always computed at the time
interval specified in the Control Specifications. Any adaptive steps
taken between these time intervals are used internally to obtain the
solution but are not stored for later use or display. The adaptive time
step algorithm obtains very good solutions of the pool elevation and
outflow. However, many more calculations may be necessary to
obtain the results. For preliminary simulations, especially those with a
long time window, it may be advantageous to disable the adaptive time
step portion of the algorithm. This can be accomplished in the
reservoir component editor (Figure 167) by selecting the Simulation
Interval time step method. Simulations with a short time window or
final simulations with a long time window should use the Automatic
Adaption time step method to get the best possible precision in the
results.
Outlets
Outlets can only be included in reservoirs using the Outflow
Structures routing method. Outlets typically represent structures
near the bottom of the dam that allow water to exit in a controlled
manner. They are often called gravity outlets because they can only
move water when the head in the reservoir is greater than the head in
the tailwater. Up to 10 independent outlets can be included in the
reservoir. Select the number of outlets you wish to include. An icon
for each outlet will be added to the reservoir icon in the Watershed
Explorer. You will need to click on the individual outlet icon to enter
246
Chapter 9 Reservoir Elements
parameter data for it. There are two different methods for computing
outflow through an outlet: culvert or orifice.
Culvert Outlet
The culvert outlet allows for partially full or submerged flow through a
culvert with a variety of cross-sectional shapes. It can account for inlet
controlled outflow or outlet control. A typical culvert outlet is shown in
Figure 168.
Figure 168. Outlet editor with the culvert method selected.
You must select a solution method for the culvert: inlet control, outlet
control, or automatic. You may select Inlet Control if it is known
that at all times during a simulation the culvert outflow will be controlled
by a high pool elevation in the reservoir. You may likewise select
Outlet Control if it is known that at all times the culvert outflow will
be controlled by a high tailwater condition. In general it is best to
select Automatic control and the program will automatically
determine the controlling inlet or outlet condition.
You must select the number of identical barrels. This can be used to
specify several culvert outlets that are identical in all parameters.
There can be up to 10 identical barrels.
247
Chapter 9 Reservoir Elements
The shape specifies the cross-sectional shape of the culvert: circular,
semi circular, elliptical, arch, high-profile arch, low-profile arch, pipe
arch, box, or con span. The shape you choose will determine some of
the remaining parameters in the Component Editor. The parameters
you will need to enter are shown in Figure 168.
The chart specifies the FHWA chart identification number. Only the
charts that apply to the selected shape will be shown in the selection
list (Figure 168).
The scale specifies the FHWA scale identification number. Only the
scales that apply to the selected chart number will be shown in the
selection list.
Table 24.
Listing of which parameters are required for each cross section
shape.
Cross Section Shape
Diameter
Rise
Span
Elliptical
Arch
Circular
Semi Circular
High-Profile Arch
Low-Profile Arch
X
X
Pipe Arch
Box
Con Span
The length of the culvert must be specified. This should be the overall
length of the culvert including any projection at the inlet or outlet.
The inlet elevation must be specified as the invert elevation at the
bottom of the culvert on the inlet side. The inlet side is always
assumed to be in the reservoir pool. This should be measured in the
same vertical datum as the paired data functions defining the storage
characteristics of the reservoir.
The entrance coefficient describes the energy loss as water moves into
the inlet of the culvert. Values may range from 0.2 up to 1.0.
The exit coefficient describes the energy loss that occurs when water
expands as it leaves the culvert outlet. Typically the value is 1.0.
The outlet elevation must be specified as the invert elevation at the
bottom of the culvert on the outlet side. The outlet side is always
assumed to be in the reservoir tailwater. This should be measured in
248
Chapter 9 Reservoir Elements
the same vertical datum as the paired data functions defining the
storage characteristics of the reservoir.
A Manning's n value should be entered that describes the roughness in
the culvert. At this time, the same n value must be used for the entire
length of the culvert, as well as the entire top, sides, and bottom.
Orifice Outlet
The orifice outlet assumes sufficient submergence on the outlet for
orifice flow conditions to dominate. It should not be used to represent
an outlet that may flow only partially full. The inlet of the structure
should be submerged at all times by a depth at least 0.2 times the
diameter. A typical orifice outlet editor is shown in Figure 169.
Figure 169. Outlet editor with the orifice method selected.
You must select the number of identical barrels. This can be used to
specify several culvert outlets that are identical in all parameters.
There can be up to 10 identical barrels.
The center elevation specifies the center of the cross-sectional flow
area. This should be measured in the same vertical datum as the
paired data functions defining the storage characteristics of the
reservoir. It is used to compute the head on the outlet, so no flow will
be released until the reservoir pool elevation is above this specified
elevation.
The cross-sectional flow area of the outlet must be specified. The
orifice assumptions are independent of the shape of the flow area.
The dimensionless discharge coefficient must be entered. This
parameter describes the energy loss as water exits the reservoir
through the outlet.
249
Chapter 9 Reservoir Elements
Spillways
Spillways can only be included in reservoirs using the Outflow
Structures routing method. Spillways typically represent structures
at the top of the dam that allow water to go over the dam top in a
controlled manner. Up to 10 independent spillways can be included in
the reservoir. Select the number of spillways you wish to include. An
icon for each spillway will be added to the reservoir icon in the
Watershed Explorer. You will need to click on the individual outlet icon
to enter parameter data for it. There are three different methods for
computing outflow through a spillway: broad-crested, ogee, and user
specified. The broad-crested and ogee methods may optionally
include gates. If no gates are selected, then flow over the spillway is
unrestricted. When gates are included, the flow over the spillway will
be controlled by the gates. Up to 10 independent gates may be
included on a spillway.
Broad-Crested Spillway
The broad-crested spillway allows for controlled flow over the top of the
reservoir according to the weir flow assumptions. A typical broadcrested spillway editor is shown in Figure 170.
The crest elevation of the spillway must be specified. This should be
measured in the same vertical datum as the paired data functions
defining the storage characteristics of the reservoir.
Figure 170. Spillway editor with the broad-crested method selected.
The length of the spillway must be specified. This should be the total
width through which water passes.
The discharge coefficient accounts for energy losses as water enters
the spillway, flows through the spillway, and eventually exits the
spillway. Depending on the exact shape of the spillway, typical values
250
Chapter 9 Reservoir Elements
range from 1.10 to 1.66 in System International units (2.0 to 3.0 US
Customary units).
Ogee Spillway
The ogee spillway allows for controlled flow over the top of the
reservoir according to the weir flow assumptions. However, the
discharge coefficient in the weir flow equation is automatically adjusted
when the upstream energy head is above or below the design head. A
typical ogee spillway editor is shown in Figure 171.
Figure 171. Spillway editor with the ogee method selected.
The ogee spillway may be specified with concrete or earthen
abutments. These abutments should be the dominant material at the
sides of the spillway above the crest. The selected material is used to
adjust energy loss as water passes through the spillway. The spillway
may have one, two, or no abutments depending on how the spillway or
spillways in a reservoir are conceptually represented.
The ogee spillway is assumed to have an approach channel that
moves water from the main reservoir to the spillway. If there is such
an approach channel, you must specify the depth of the channel, and
the energy loss that occurs between the main reservoir and the
spillway. If there is no approach channel, the depth should be the
difference between the spillway crest and the bottom of the reservoir,
and the loss should be zero.
251
Chapter 9 Reservoir Elements
The crest elevation of the spillway must be entered. This should be
measured in the same vertical datum as the paired data functions
defining the storage characteristics of the reservoir.
The crest length of the spillway must be specified. This should be the
total width through which water passes.
The apron elevation is the elevation at the bottom of the ogee spillway
structure. This should be measured in the same vertical datum as the
paired data functions defining the storage characteristics of the
reservoir.
The apron width must be specified. This should be the total width of
the spillway bottom.
The design head is the total energy head for which the spillway is
designed. The discharge coefficient will be automatically calculated
when the head on the spillway departs from the design head.
Specified Spillway
The user-specified spillway can be used to represent spillways with
flow characteristics that cannot be represented by the broad-crested or
ogee weir assumptions. The user must create an elevation-discharge
curve that represents the spillway discharge as a function of reservoir
pool elevation. At this time there is no ability to include submergence
effects on the spillway discharge. Therefore the user-specified
spillway method should only be used for reservoirs where the
downstream tailwater stage cannot affect the discharge over the
spillway. A typical user-specified spillway editor is shown in Figure
172.
Figure 172. Spillway editor with the user-specified method selected.
The rating curve describing flow over the spillway must be selected.
Before it can be selected it must be created in the Paired Data
Manager as an elevation-discharge function. The function must be
252
Chapter 9 Reservoir Elements
calculated external to the program on the basis of advanced spillway
hydraulics or experimentation.
Spillway Gates
Spillway gates are an optional part of specifying the configuration of a
spillway. They may be included on either broad-crested or ogee
spillways. The number of gates to use for a spillway is specified on the
spillway editor (Figure 170 and Figure 171). An icon for each gate will
be added to the spillway icon under the reservoir icon in the Watershed
Explorer. You will need to click on the individual gate icon to enter
parameter data for it. There are two different methods for computing
outflow through a gated spillway: sluice or radial. In both cases you
may specify the number of identical units; each identical unit has
exactly the same parameters, including how the gate is controlled.
Sluice Gate
A sluice gate moves up and down in a vertical plane above the spillway
in order to control flow. The water passes under the gate as it moves
over the spillway. For this reason it is also called a vertical gate or
underflow gate. The editor is shown in Figure 173.
Figure 173. Sluice gate editor for spillways.
The width of the sluice gate must be specified. It should be specified
as the total width of an individual gate.
The gate coefficient describes the energy losses as water passes
under the gate. Typical values are between 0.5 and 0.7 depending on
the exact geometry and configuration of the gate.
253
Chapter 9 Reservoir Elements
The orifice coefficient describes the energy losses as water passes
under the gate and the tailwater of the gate is sufficiently submerged.
A typical value for the coefficient is 0.8.
Radial Gate
A radial gate rotates above the spillway with water passing under the
gate as it moves over the spillway. This type of gate is also known as
a tainter gate. The editor is shown in Figure 174.
Figure 174. Radial gate editor for spillways.
The width of the radial gate must be specified. It should be specified
as the total width of an individual gate.
The gate coefficient describes the energy losses as water passes
under the gate. Typical values are between 0.5 and 0.7 depending on
the exact geometry and configuration of the gate.
The orifice coefficient describes the energy losses as water passes
under the gate and the tailwater of the gate is sufficiently submerged.
A typical value for the coefficient is 0.8.
The pivot point for the radial gate is known as the trunnion. The height
of the trunnion above the spillway must be entered.
The trunnion exponent is part of the specification of the geometry of
the radial gate. A typical value is 0.16.
254
Chapter 9 Reservoir Elements
The gate opening exponent is used in the calculation of flow under the
gate. A typical value is 0.72.
The head exponent is used in computing the total head on the radial
gate. A typical value is 0.62.
Controlling Spillway Gates
An important part of defining gates on a spillway is the specification of
how each gate will operate. It is rare that a gate is simply opened a
certain amount and then never changed. Usually gates are changed
on a regular basis in order to maintain the storage in the reservoir pool
at targets; usually seasonal targets will be defined in the reservoir
regulation manual. Under some circumstances, the gate operation
may be changed to prevent flooding or accommodate other special
concerns. At this time there is only one method for controlling spillway
gates but additional methods will be added in the future.
The Fixed Opening control method only accommodates a single
setting for the gate. The distance between the spillway and the bottom
of the gate is specified. The same setting is used for the entire
simulation time window.
Dam Tops
Dam tops can only be included in reservoirs using the Outflow
Structures routing method. These typically represent the top of the
dam, above any spillways, where water goes over the dam top in an
uncontrolled manner. In some cases it may represent an emergency
spillway. Up to 10 independent dam tops can be included in the
reservoir. Select the number of dam tops you wish to include. An icon
for each dam top will be added to the reservoir icon in the Watershed
Explorer. You will need to click on the individual dam top icon to enter
parameter data for it. There are two different methods for computing
outflow through a dam top: level or non-level.
Level Dam Top
The level dam top assumes flow over the dam can be represented as a
broad-crested weir. The calculations are essentially the same as for a
broad-crested spillway. They are included separately mostly for
conceptual representation of the reservoir structures. A typical level
dam top is shown in Figure 175.
255
Chapter 9 Reservoir Elements
Figure 175. Dam top editor with the level overflow method selected.
The crest elevation of the dam top must be specified. This should be
measured in the same vertical datum as the paired data functions
defining the storage characteristics of the reservoir.
The length of the dam top must be specified. This should be the total
width through which water passes, excluding any amount occupied by
spillways if any are included.
The discharge coefficient accounts for energy losses as water
approaches the dam top and flows over the dam. Depending on the
exact shape of the dam top, typical values range from 1.10 to 1.66 in
System International units (2.0 to 3.0 US Customary units).
Non-Level Dam Top
The non-level dam top assumes that the top of the dam can be wellrepresented by a cross section with eight station-elevation pairs. A
separate flow calculation is carried out for each segment of the cross
section. The broad-crested weir assumptions are made for each
segment. A typical non-level dam top is shown in Figure 176.
A cross section must be selected which describes the shape of the top
of the dam with a simplified eight point shape. From abutment to
abutment of the dam, but should not include any spillways that may be
included. It may be necessary to use multiple dam tops to represent
the different sections of the dam top between spillways. The cross
section should extend from the dam top up to the maximum water
surface elevation that will be encountered during a simulation. The
cross section must be defined in the paired data manager before it can
be used in the reservoir element.
The discharge coefficient accounts for energy losses as water
approaches the dam top and flows over the dam. The same value is
used for all segments of the dam top. Typical values range from 2.6 to
4.0 depending on the exact shape of the dam top.
256
Chapter 9 Reservoir Elements
Figure 176. Dam top editor with the non-level overflow method selected.
Pumps
Pumps can only be included in reservoirs using the Outflow
Structures routing method. These typically represent pumps in
interior ponds or pump stations that are intended to move water out of
the reservoir and into the tailwater when gravity outlets alone cannot
move sufficient water. Up to 10 independent pumps can be included in
the reservoir. Select the number of pumps you wish to include. An
icon for each pump will be added to the reservoir icon in the
Watershed Explorer. You will need to click on the individual pump icon
to enter parameter data for it. There is only one method for computing
outflow through a pump: head-discharge pump.
Head-Discharge Pump
The head-discharge pump is designed to represent low-head, highflow situations. This means that the pump is designed for high flow
rates against a relatively small head. The pump can be controlled to
come on and shut off as the reservoir pool elevation changes. A
typical head-discharge pump is shown in Figure 177.
The number of identical units must be specified. This allows data to be
entered only once when there are multiple pump units with exactly the
same parameters.
257
Chapter 9 Reservoir Elements
Figure 177. Pump editor with the head-discharge method selected.
The intake elevation defines the elevation in the reservoir pool where
the pump takes in water. This should be measured in the same
vertical datum as the paired data functions defining the storage
characteristics of the reservoir.
The line elevation defines the highest elevation in the pressure line
from the pump to the discharge point. This should be measured in the
same vertical datum as the paired data functions defining the storage
characteristics of the reservoir.
You must specify the elevation when the pump turns on. This should
be measured in the same vertical datum as the paired data functions
defining the storage characteristics of the reservoir. Once the pump
turns on, it will remain on until the reservoir pool elevation drops below
the trigger elevation to turn the pump off.
You must specify the elevation when the pump turns off. This should
be measured in the same vertical datum as the paired data functions
defining the storage characteristics of the reservoir. This elevation
must be lower than the elevation at which the pump turns on.
The specification of a minimum rest time is optional. If it is used, once
a pump shuts off it must remain off the specified minimum rest time
even if the reservoir pool elevation reaches the trigger elevation to turn
the pump on.
The specification of a minimum run time is optional. If it is used, once
a pump turns on it must remain on the specified minimum run time
258
Chapter 9 Reservoir Elements
even if the reservoir pool elevation drops below the trigger elevation to
turn the pump off. The only exception is if the pool elevation drops
below the intake elevation, then the pump will shut off even though the
minimum run time is not satisfied.
The equipment loss includes all energy losses between the intake and
discharge points, including the pump itself. This loss is added to the
head difference due to reservoir pool elevation and tailwater elevation
to determine the total energy against which the pump must operate.
The head-discharge curve describes the capacity of the pump as a
function of the total head. Total head is the head difference due to
reservoir pool elevation and tailwater elevation, plus equipment loss. A
curve must be defined as an elevation-discharge function in the paired
data manager before it can be selected for a pump in the reservoir.
You can press the paired data button next to the selection list to use a
chooser. The chooser shows all of the available elevation-discharge
functions in the project. Click on a function to view its description.
Dam Break
Dam break can only be included in reservoirs using the Outflow
Structures routing method. Only one dam break can be included in
the reservoir. Choose whether you wish to include dam break. An
icon for the dam break will be added to the reservoir icon in the
Watershed Explorer. You will need to click on the dam break icon to
enter parameter data for it. There are two different methods for
computing outflow through a dam break: overtop and piping.
Overtop Dam Break
The overtop dam break (Figure 178) is designed to represent failures
caused by overtopping of the dam. These failures are most common
in earthen dams but may also occur in concrete arch, concrete gravity,
or roller compacted dams as well. The failure begins when
appreciable amounts of water begin flowing over or around the dam
face. The flowing water will begin to erode the face of the dam. Once
erosion begins it is almost impossible to stop the dam from failing. The
method begins the failure at a point on the top of the dam and expands
it in a trapezoidal shape until it reaches the maximum size. Flow
through the expanding breach is modeled as weir flow.
The top elevation is the top of the dam face. The breach may be
initiated at a lower elevation than the top depending on the selection of
the trigger. This information is used to constrain the top of the breach
opening as it grows. It should be measured in the same vertical datum
as the paired data functions defining the storage characteristics of the
reservoir.
259
Chapter 9 Reservoir Elements
Figure 178. Dam break editor with the overtop breach method selected.
The bottom elevation defines the elevation of the bottom of the
trapezoidal opening in the dam face when the breach is fully
developed. This should be measured in the same vertical datum as
the paired data functions defining the storage characteristics of the
reservoir.
The bottom width defines the width of the bottom of the trapezoidal
opening in the dam face when the breach is fully developed.
The left side slope is dimensionless and entered as the units of
horizontal distance per one unit of vertical distance. The right side
slope is likewise dimensionless and entered as the units of horizontal
distance per one unit of vertical distance.
The development time defines the total time for the breach to form,
from initiation to reaching the maximum breach size. It should be
specified in hours.
There are three methods for triggering the initiation of the failure:
elevation, duration at elevation, and specific time. Depending on the
method you choose, additional parameters will be required. For the
Elevation method, you will enter an elevation when the failure
should start. The breach will begin forming as soon as the reservoir
pool elevation reaches that specified elevation. For the Duration at
Elevation method, you will enter an elevation and duration to define
when the failure should start. The reservoir pool will have to remain at
or above the specified elevation for the specified duration before the
260
Chapter 9 Reservoir Elements
failure will begin. For the Specific Time method, the breach will
begin opening at the specified time regardless of the reservoir pool
elevation. When specifying an elevation, it should be measured in the
same vertical datum as the paired data functions defining the storage
characteristics of the reservoir.
The progression method determines how the breach grows from
initiation to maximum size during the development time. Select the
Linear method to have the breach grow in equal increments of depth
and width. Select the Sine Wave method to have the breach grow
quickly in the early part of breach development and more slowly as it
reaches maximum size. The speed varies according to the first quarter
cycle of a since wave. Select the User Curve method to have the
breach grow according to a specified pattern. You will need to select a
curve in the selection list, which will show all percentage curves
defined in the paired data manager. The independent variable should
range from 0 to 100 percent and define the percentage of the
development time. The dependent variable should define the
percentage opening of the maximum breach size. The function must
be monotonically increasing.
Piping Dam Break
The piping dam break is designed to represent failures caused by
piping inside the dam. These failures typically occur only in earthen
dams. The failure begins when water naturally seeping through the
dam core increases in velocity and quantity enough to begin eroding
fine sediments out of the soil matrix. If enough material erodes, a
direct piping connect may be established from the reservoir water to
the dam face. Once such a piping connect is formed it is almost
impossible to stop the dam from failing. The method begins the failure
at a point in the dam face and expands it as a circular opening. When
the opening reaches the top of the dam, it continues expanding as a
trapezoidal shape. Flow through the circular opening is modeled as
orifice flow while in the second stage it is modeled as weir flow.
The piping dam break (Figure 179) uses many of the same parameters
as the overtop dam break. The top elevation, bottom elevation, bottom
width, left slope, and right slope all are used to describe a trapezoidal
breach opening that will be the maximum opening in the dam. These
are only used once the piping opening transitions to an open breach.
The parameters for development time, trigger method, and progression
method are also the same for defining when the failure initiates, how
long it takes to attain maximum breach opening, and how the breach
develops during the development time. The remaining parameters,
unique to piping dam break, are described below.
261
Chapter 9 Reservoir Elements
Figure 179 Dam break editor with the piping breach method selected.
The piping elevation indicates the point in the dam where the piping
failure first begins to form. This should be measured in the same
vertical datum as the paired data functions defining the storage
characteristics of the reservoir.
The piping coefficient is used to model flow through the piping opening
as orifice flow. As such, the coefficient represents energy losses as
water moves through the opening.
Dam Seepage
Dam seepage can only be included in reservoirs using the Outflow
Structures routing method. Most dams have some water seeping
through the face of the dam. The amount of seepage depends on the
elevation of water in the dam, the elevation of water in the tailwater,
the integrity of the dam itself, and possibly other factors. In some
situations, seepage from the pool through the dam and into the
tailwater can be a significant source of discharge that must be
modeled. Interior ponds may discharge seepage water but in some
situations water in the main channel may seep through the levee or
dam face and enter the pool. Both of these situations can be
represented using the dam seepage structure.
There can only be one dam seepage structure in a reservoir that must
represent all sources and sinks of seepage. When water seeps out of
262
Chapter 9 Reservoir Elements
the reservoir, the seepage is automatically taken from the reservoir
storage and added to the main tailwater discharge location. This is the
mode of seepage when the pool elevation is greater than the tailwater
elevation. Seepage into the reservoir happens when the tailwater
elevation is higher than the pool elevation. In this mode the
appropriate amount of seepage is added to reservoir storage, but it is
not subtracted from the tailwater.
Tabular Seepage
The tabular seepage method uses an elevation-discharge curve to
represent seepage as shown in Figure 180. Usually the elevationdischarge data will be developed through a geotechnical investigation
separate from the hydrologic study. A curve may be specified for
inflow seepage from the tailwater toward the pool, and a separate
curve selected for outflow seepage from the pool to the tailwater. The
same curve may be selected for both directions if appropriate. Any
curve used for dam seepage must first be created in the Paired Data
Manager. If a curve is not selected for one of the seepage directions,
then no seepage will be calculated in that direction.
Figure 180. Dam seepage editor showing seepage into a reservoir.
Additional Release
An additional release can only be included in reservoirs using the
Outflow Structures routing method. In most situations a dam can
be properly configured using various outlet structures such as
spillways, outlets, etc. The total outflow from the reservoir can be
calculated automatically using the physical properties entered for each
of the included structures. However, some reservoirs may have an
additional release beyond what is represented by the various physical
structures. In many cases this additional release is a schedule of
managed releases achieved by operating spillway gates. The
additional release can be used in combination with other outlet
structures to determine the total release from the reservoir.
The additional release that will be specified must be stored as a
discharge gage. The appropriate gage can be selected in the editor as
263
Chapter 9 Reservoir Elements
shown in Figure 181. The gage must be defined in the Time-Series
Data Manager before it can be selected. You can press the timeseries data button next to the selection list to use a chooser. The
chooser shows all of the available discharge gages in the project.
Click on a gage to view its description.
Figure 181. Additional release editor showing a selected discharge gage.
Evaporation
Evaporation can only be included in reservoirs using the Outflow
Structures routing method. Additionally, the reservoir must be set
to use the elevation-area storage option. Water losses due to
evaporation may be an important part of the water balance for a
reservoir, especially in dry or desert environments. The evaporation
losses are different from other structures because they do not
contribute to either main or auxiliary outflow. They are accounted
separately and available for review with the other time-series results
for the reservoir. An evaporation depth is computed for each time
interval and then multiplied by the current surface area.
Monthly Evaporation
The monthly evaporation method can be used to specify a separate
evaporation rate for each month of the year, entered as a total depth
for the month. The evaporation data must be developed through
separate, external analysis and entered as shown in Figure 182.
264
Chapter 9 Reservoir Elements
Figure 182. Evaporation editor showing the monthly evaporation method for
a reservoir.
265
Chapter 9 Reservoir Elements
This Page Left Blank
266
Chapter 10 Source, Junction, Diversion, and Sink Elements
CHAPTER 10
Source, Junction, Diversion, and Sink
Elements
Source elements provide a way to add measured inflows to the flow
network, or to represent upstream boundary conditions. Junction
elements are used in the flow network to combine multiple inflows,
often at a confluence. The diversion element is used to represent
locations in the flow network where water is withdrawn from the
channel, and may be discharged to a canal or stream. Finally, sink
elements are used to represent the outlet of a watershed. It is
permissible to have more than one outlet in a basin model.
Source
A source is an element with no inflow, one outflow, and is one of only
two ways to produce flow in the basin model. The source can be used
to represent boundary conditions to the basin model such as measured
outflow from reservoirs or unmodeled headwater regions. The
boundary condition can also represent contributing area modeled in a
separate basin model. Access the Component Editor by clicking the
source element icon on the "Components" tab of the Watershed
Explorer (Figure 183).
Figure 183. Source component editor. All element editors include the basin
model and element name, description, and downstream
connection. The source editor also has an area and other
properties depending on the method.
Representative Area
Specification of a representative area for the source is optional. If the
area is specified, then it will be possible for the program to
267
Chapter 10 Source, Junction, Diversion, and Sink Elements
automatically compute drainage area at downstream elements. If the
area is not specified, then downstream elements will not have a
drainage area. When the source represents a region modeled
separately, then the area should be equal to the drainage area at the
source location in the watershed. When the source is used to
represent a spring, inter-basin transfer, or other movement of water,
then the area should usually be set to zero.
If you choose to include a representative area, specify the area on the
Component Editor for the source element (Figure 183). Access the
Component Editor by clicking the source element icon on the
"Components" tab of the Watershed Explorer. You can also access
the Component Editor by clicking on the element icon in the basin
map, if the map is currently open.
Selecting an Inflow Method
While a source element conceptually represents a source of inflow to
the flow network, the actual calculations are performed by an inflow
method contained within the source element. Three methods are
currently available for computing the inflow. The source method is
selected on the Component Editor for the diversion element. Access
the Component Editor by clicking the source element icon on the
"Components" tab of the Watershed Explorer (Figure 183). You can
also access the Component Editor by clicking on the element icon in
the basin map, if the map is currently open. You can select an inflow
method from the list of three available choices. If you choose the None
method, the source will have a discharge of exactly zero into the flow
network throughout the simulation. Use the selection list to choose the
method you wish to use. Each source element may use a different
method or several sources may use the same method.
The parameters for the inflow method are presented on a separate
Component Editor from the source element editor. The "Inflow" editor
is always shown next to the "Source" editor. The information shown on
the inflow editor will depend on which method is currently selected.
Discharge Gage
When the Discharge Gage method is selected for the source, you
must select a time-series discharge gage. The gage should record the
discharge to use for each time interval during a simulation. If there is
missing data in the record and the basin model options are set to
replace missing data, a zero flow rate will be substituted for each
missing data value. If the basin model is not set to replace missing
data, any missing data will cause the simulation to stop and an error
message will be displayed.
268
Chapter 10 Source, Junction, Diversion, and Sink Elements
The time-series discharge gage must be defined in the time-series
manager before it can be used in the source element, as shown in
Figure 184. Selecting the correct gage is performed on the
Component Editor for the source element. Access the Component
Editor by clicking the source element icon on the "Components" tab of
the Watershed Explorer. You can also access the Component Editor
by clicking on the element icon in the basin map, if the map is currently
open.
Figure 184. Selecting a discharge gage at a source.
Constant Flow
When the "Constant Flow" method is selected for the source, you must
enter a flow rate. The same flow rate is used for all time steps during a
simulation. Specify the flow rate on the Component Editor for the
source element. Access the Component Editor by clicking the source
element icon on the "Components" tab of the Watershed Explorer
(Figure 185). You can also access the Component Editor by clicking
on the element icon in the basin map, if the map is currently open.
Figure 185. Source editor using the constant flow method.
An annual adjustment pattern is optional. Without a specified annual
pattern, the same discharge value is used for every time interval in the
simulation. When a pattern is specified, the discharge value is
multiplied by the percentage found in the annual pattern for each time
interval in the simulation. The annual pattern provides a percentage
269
Chapter 10 Source, Junction, Diversion, and Sink Elements
that varies throughout the year. The percent annual pattern must be
defined in the paired data manager before it can be used in the source
element.
Junction
A junction is an element with one or more inflows and only one outflow.
All inflow is added together to produce the outflow by assuming zero
storage at the junction. It is usually used to represent a river or stream
confluence.
The junction element does not have any special data or properties; it
only has the standard Component Editor used by all elements. Access
the Component Editor by clicking the junction element icon on the
"Components" tab of the Watershed Explorer (Figure 186). You can
also access the Component Editor by clicking on the element icon in
the basin map, if the map is currently open.
Figure 186. Junction component editor.
Diversion
A diversion is an element with two outflows, main and diverted, and
one or more inflows. Inflow comes from other elements in the basin
model. If there is more than one inflow, all inflow is added together
before computing the outflows. Six methods are available for
computing the diverted flow that will be taken out of the channel. All
flow that is not diverted becomes the main outflow. Diverted flow can
be connected to an element that is computationally downstream. The
diversion can be used to represent weirs or pump stations that divert
flow into canals or off-stream storage. The diversion element includes
optional properties for limiting the amount of diverted flow. Access the
Component Editor by clicking the diversion element icon on the
"Components" tab of the Watershed Explorer (Figure 187).
270
Chapter 10 Source, Junction, Diversion, and Sink Elements
Connecting Diversion Flow
You may optionally choose to connect the diversion flow to another
point in the element network. In this case, the diversion flow can
become inflow to a junction or other element. This can be useful for
representing water that is diverted at a point location in a watershed,
moves through a separate channel network, and rejoins the stream
from which it was diverted. Properly configured, it can also be used to
represent inter-basin transfers. If you do not connect the diversion
flow, then it is removed from the system at the diversion element. In
either case, the time-series of diversion flow is shown in the graph and
time-series tables for the diversion element. The amount of diversion
flow is also shown in the diversion element summary table.
The connection for diversion flow is specified on the Component Editor
for the diversion element. Access the Component Editor by clicking
the diversion element icon on the "Components" tab of the Watershed
Explorer (Figure 187). You can also access the Component Editor by
clicking on the element icon in the basin map, if the map is currently
open. The selection list includes all elements that are computationally
downstream of the diversion element. Select an element from the list
to connect the diversion flow to that element as an inflow, or choose
Not Connected.
Figure 187. Diversion component editor. Connecting the diverted flow is
optional, as is the maximum volume and maximum diversion
flow.
Limiting Flow or Volume
Two options are available for limiting the amount of water removed
from the channel as diversion flow. If neither option is used, the
diversion flow will not be limited. If one or both options are used,
diversion flow will be computed first without any limitations then
reduced as necessary to meet the optional requirements. The optional
limitations are included on the Component Editor for the diversion
271
Chapter 10 Source, Junction, Diversion, and Sink Elements
element. Access the Component Editor by clicking the diversion
element icon on the "Components" tab of the Watershed Explorer
(Figure 187). You can also access the Component Editor by clicking
on the element icon in the basin map, if the map is currently open.
The first option for limiting diversion flow is the specification of a
maximum volume. Diversion flow is computed normally and the
cumulative volume of diverted flow is tracked. Once the cumulative
volume reaches the specified maximum volume, all future diversion
flow will be set to zero.
The second option for limiting diversion flow is the specification of a
maximum allowed flowrate. Diversion flow is initially computed without
limitation. For every time interval, the computed diversion flow is
compared to the specified maximum flow. If the computed flow is
above the maximum flow, the diversion flow is reduced to the specified
maximum flow.
Selecting a Divert Method
While a diversion element conceptually represents a diversion from the
stream or river, the actual calculations are performed by a divert
method contained within the diversion element. Six methods are
currently available for computing the diversion flow. The divert method
is selected on the Component Editor for the diversion element. Access
the Component Editor by clicking the diversion element icon on the
"Components" tab of the Watershed Explorer (Figure 187). You can
also access the Component Editor by clicking on the element icon in
the basin map, if the map is currently open. You can select a divert
method from the list of six available choices. If you choose the None
method, the diversion will pass all flow down the main connection and
no flow will be diverted. Use the selection list to choose the method
you wish to use. Each diversion element may use a different method
or several diversions may use the same method.
The parameters for the divert method are presented on a separate
Component Editor from the diversion element editor. The "Divert"
editor is always shown next to the "Diversion" editor. The information
shown on the divert editor will depend on which method is currently
selected.
Constant Flow Divert
This method uses a constant diversion flowrate for the entire
simulation. It is best suited to event simulation when the diversion flow
is more likely to be constant. In cases where the diversion flowrate
changes during the year according to a reliable pattern, the optional
272
Chapter 10 Source, Junction, Diversion, and Sink Elements
percentage pattern can be used to adjust the constant rate throughout
the year. The Component Editor is shown in Figure 188.
The diversion flowrate must be specified. It is entered on the
Component Editor. If the total inflow to the diversion element is less
than the specified diversion flow, the diversion flow will be limited to the
total inflow.
Figure 188. Specifying the constant diversion flowrate without using the
optional annual adjustment pattern.
An annual adjustment pattern is optional. Without a specified annual
pattern, the same diversion flowrate is used for every time interval in
the simulation. When a pattern is specified, the diversion value is
multiplied by the percentage found in the annual pattern for each time
interval in the simulation. The annual pattern provides a percentage
that varies throughout the year. The percent annual pattern must be
defined in the paired data manager before it can be used in the source
element.
Inflow Function Divert
This method uses a functional relationship between inflow and
diversion flow to determine the amount of flow to divert from the
channel. The range of inflows specified in the function should cover
the complete range of total inflow from upstream elements. Usually
the first inflow in the function should be zero. The last inflow should be
greater than the maximum anticipated inflow to the element. Diversion
flow is the dependent variable and must be specified for each
corresponding inflow value. The determination of the correct diversion
flow for a specified inflow depends on how the diversion operates.
Generally you must compute the diversion for each inflow value using
knowledge of the lateral weir, pump station, or other structure that is
represented by the diversion element. The Component Editor is
shown in Figure 189.
Select the inflow-diversion function from the list of available choices.
The inflow-diversion function must be specified in the paired data
manager before it can be selected in the component editor.
273
Chapter 10 Source, Junction, Diversion, and Sink Elements
Figure 189. The inflow-diversion function divert editor.
Lateral Weir Divert
The only method currently available for computing flow over the lateral
weir is the broad-crested spillway method. Flow depth in the channel
is computed using a rating curve. It is assumed to be level with a
uniform head along the length of the weir computed using the rating
curve. Tailwater is similarly computed using a rating curve that
represents the characteristics of the area where the weir discharges
the diverted flow. The Component Editor is shown in Figure 190.
Figure 190. The lateral weir divert method editor.
A rating curve must be selected for the channel. The curve should
give the stage for the entire range of inflows that will occur during a
simulation. The curve must be monotonically increased. It must be
defined in the paired data manager before it can be selected.
Optionally, a rating curve may be entered for tailwater. The curve
should give the tailwater stage in the area where the diverted flow is
discharged. It is used to automatically account for submergence of the
weir. The curve must be monotonically increasing. It must be defined
in the paired data manager before it can be selected. If the optional
rating curve is not specified, then flow over the weir is computed
assuming no tailwater influence.
274
Chapter 10 Source, Junction, Diversion, and Sink Elements
The crest elevation of the weir must be specified. This should be
measured in the same vertical datum as the paired data functions
defining the rating curves.
The length of the weir must be specified. This should be the total width
through which water passes.
The discharge coefficient accounts for energy losses as water enters
the weir, flows over the weir, and then exits. Depending on the exact
shape of the weir, typical values range from 1.10 to 1.66 in System
International units (2.0 to 3.0 US Customary units).
Pump Station Divert
The pump station divert method is designed to represent one or more
pump units extracting water from a channel and discharging it into a
canal or other open channel. Flow depth in the channel is computed
using a rating curve, then compared with the operating elevations for
the pump. Tailwater is similarly computed using a rating curve that
represents the characteristics of the area where the pump discharges
the diverted flow. The Component Editor is shown in Figure 191.
Figure 191. The pump station divert method editor.
A rating curve must be selected for the channel. The curve should
give the stage for the entire range of inflows that will occur during a
simulation. The curve must be monotonically increased. It must be
defined in the paired data manager before it can be selected. You can
press the paired data button next to the selection list to use a chooser.
275
Chapter 10 Source, Junction, Diversion, and Sink Elements
The chooser shows all of the available elevation-discharge functions in
the project. Click on a function to view its description.
Optionally, a rating curve may be entered for tailwater. The curve
should give the tailwater stage in the area where the diverted flow is
discharged. It is used to automatically account for submergence of the
pump discharge line. The curve must be monotonically increasing. It
must be defined in the paired data manager before it can be selected.
If the optional rating curve is not specified, then discharge from the
pump is computed assuming no tailwater influence on the discharge
line.
The number of identical units must be specified. This allows data to be
entered only once when there are multiple pump units with exactly the
same parameters.
The intake elevation defines the elevation in the reservoir pool where
the pump takes in water. This should be measured in the same
vertical datum as the paired data functions defining the storage
characteristics of the reservoir.
The line elevation defines the highest elevation in the pressure line
from the pump to the discharge point. This should be measured in the
same vertical datum as the paired data functions defining the storage
characteristics of the reservoir.
You must specify the elevation when the pump turns on. This should
be measured in the same vertical datum as the paired data function
defining the stage in the channel. Once the pump turns on, it will
remain on until the stage in the channel drops below the trigger
elevation to turn the pump off.
You must specify the elevation when the pump turns off. This should
be measured in the same vertical datum as the paired data function
defining the stage in the channel. This elevation must be lower than
the elevation at which the pump turns on.
The specification of a minimum rest time is optional. If it is used, once
a pump shuts off it must remain off the specified minimum rest time
even if the reservoir pool elevation reaches the trigger elevation to turn
the pump on.
The specification of a minimum run time is optional. If it is used, once
a pump turns on it must remain on the specified minimum run time
even if the reservoir pool elevation drops below the trigger elevation to
turn the pump off. The only exception is if the pool elevation drops
below the intake elevation, then the pump will shut off even though the
minimum run time is not satisfied.
276
Chapter 10 Source, Junction, Diversion, and Sink Elements
The equipment loss includes all energy losses between the intake and
discharge points. These losses are are sometimes called static losses
because the do not change very much even as the water surface
elevation in the channel fluctuates. Components of the loss include
entrance losses to the suction line, losses in the pump itself, pipe
friction losses, bend losses in the line, and exit losses at the end of the
discharge line. This loss is added to the dynamic head to determine
the total head against which the pump must operate.
The head-discharge curve describes the pumping capability of the
pump as a function of the total head. The total head is the sum of the
equipment loss and the dynamic head. The dynamic is head is first
estimated as the difference between the water surface elevation in the
channel and the line elevation. If the water surface elevation is above
the line elevation, then the estimated value will be zero. Secondarily,
the estimate is adjusted for tailwater submergence. This second stage
is only necessary if an optional tailwater rating curve is specified.
When specified, the tailwater water surface elevation is compared to
the line elevation. If the tailwater exceeds the line elevation, then the
depth of submergence over the line elevation is added to the initial
estimate of the dynamic head. The head-discharge curve is used to
calculate the diverted flow given the calculated total head. A curve
must be defined as an elevation-discharge function in the paired data
manager before it can be selected for a pump in the diversion element.
You can press the paired data button next to the selection list to use a
chooser. The chooser shows all of the available elevation-discharge
functions in the project. Click on a function to view its description.
Specified Flow Divert
The specified flow diversion method is designed for situations where
the flow diverted from the channel is measured with a flow gage.
Alternately, it can be used if the diversion flow is calculated externally
from the program. In either case, the user may enter a time-series of
discharges to be diverted from the channel. If the specified diversion
discharge exceeds the total inflow to the diversion, then diversion will
be limited to the inflow volume. The Component Editor is shown in
Figure 192.
Figure 192. The specified flow divert method.
277
Chapter 10 Source, Junction, Diversion, and Sink Elements
The time-series discharge gage representing the diversion flows must
be defined in the time-series manager before it can be used in the
diversion element, as shown in Figure 192. Selecting the correct gage
is performed on the Component Editor for the diversion element.
Access the Component Editor by clicking the diversion element icon on
the "Components" tab of the Watershed Explorer. You can also
access the Component Editor by clicking on the element icon in the
basin map, if the map is currently open.
Sink
A sink is an element with one or more inflows but no outflow. Multiple
inflows are added together to determine the total amount of water
entering the element. Sinks can be used to represent the lowest point
of an interior drainage area or the outlet of the basin model.
The sink element does not have any special data or properties; it only
has the standard Component Editor used by all elements. Access the
Component Editor by clicking the sink element icon on the
"Components" tab of the Watershed Explorer (Figure 193). You can
also access the Component Editor by clicking on the element icon in
the basin map, if the map is currently open.
Figure 193. Sink component editor.
278
Chapter 11 Meteorology Description
CHAPTER 11
Meteorology Description
This chapter describes how meteorology information is entered into the
program using a meteorologic model. The meteorologic model is
responsible for preparing the boundary conditions that act on the
watershed during a simulation. Consequently, a meteorologic model is
prepared for use with one or more basin models. If the basin model
contains subbasin elements, then the meteorologic model must specify
how precipitation will be generated for each subbasin. Snowmelt may
optionally be included if environmental conditions require it.
Evapotranspiration should be included if the basin model is configured
for continuous simulation using any of the following loss methods:
deficit constant, gridded deficit constant, soil moisture accounting,
gridded soil moisture accounting. Finally, when you select energy
balance methods for snowmelt or evapotranspiration it will also be
necessary to select shortwave and longwave radiation methods.
Meteorologic Models
Meteorologic models are one of the main components in a project.
The principle purpose is to prepare meteorologic boundary conditions
for subbasins. Consequently, you must create at least one basin
model before creating a meteorologic model. A meteorologic model
can be used with many different basin models. However, results
computed by the meteorologic model will be matched with the
subbasins in the basin models using the name of the subbasin. If
subbasins in different basin models have the same name, they will
both receive the same boundary conditions from the meteorologic
model. Careful naming of subbasins is necessary so that the the
correct boundary conditions are computed for each one.
Creating a New Meteorologic Model
A new meteorologic model is created using the Meteorologic Model
Manager. To access the manager, click on the Components menu
and select the Meteorologic Model Manager command. The
manager will open and show all of the meteorologic models currently in
the project. The manager can remain open while you manage
meteorologic models or while you perform tasks elsewhere in the
program. You can close the manager using the X button in the upper
right corner. The buttons to the right of the model list can be used to
manage existing models or create a new one. To create a new
279
Chapter 11 Meteorology Description
meteorologic model, press the New button. After you press the
button a window (Figure 194) will open where you can name and
describe the new meteorologic model that will be created. A default
name is provided for the new model; you can use the default or replace
it with your own choice. A description can also be entered. If the
description is long, you can press the button to the right of the
description field to open an editor. The editor makes it easier to enter
and edit long descriptions. When you are satisfied with the name and
description, press the Create button to finish the process of creating
the new meteorologic model. You cannot press the Create button if no
name is specified for the new model. If you change your mind and do
not want to create a new meteorologic model, press the Cancel button
or the X button in the upper right to return to the Meteorologic Model
Manager window.
Figure 194. Creating a new meteorologic model. This was accessed by
opening the Meteorologic Model Manager from the Components
menu, and then pressing the New button.
Copying a Meteorologic Model
There are two ways to copy a meteorologic model. Both methods for
copying a model create an exact duplicate with a different name. Once
the copy has been made it is independent of the original and they do
not interact.
The first way to create a copy is to use the Meteorologic Model
Manager, which is accessed from the Components menu. Select the
meteorologic model you wish to copy by clicking on it in the list of
current meteorologic models. The selected model is highlighted after
you select it. After you select a model you can press the Copy
button on the right side of the window. A new Copy Meteorologic
Model window (Figure 195) will open where you can name and
describe the copy that will be created. A default name is provided for
the copy; you can use the default or replace it with your own choice. A
description can also be entered; if it is long you can use the button to
the right of the description field to open an editor. When you are
satisfied with the name and description, press the Copy button to finish
the process of copying the selected meteorologic model. You cannot
press the Copy button if no name is specified. If you change your
280
Chapter 11 Meteorology Description
mind and do not want to copy the selected meteorologic model, press
the Cancel button or the X button in the upper right to return to the
Meteorologic Model Manager window.
Figure 195. Creating a copy of a meteorologic model.
The second way to copy is from the "Components" tab of the
Watershed Explorer. Move the mouse over the meteorologic model
you wish to copy, then press the right mouse button (Figure 196). A
context menu is displayed that contains several choices including
copy. Click the Create Copy command. A new Copy Meteorologic
Model window will open where you can name and describe the copy
that will be created. A default name is provided for the copy; you can
use the default or replace it with your own choice. A description can
also be entered; if it is long you can use the button to the right of the
description field to open an editor. When you are satisfied with the
name and description, press the Copy button to finish the process of
copying the selected meteorologic model. You cannot press the Copy
button if no name is specified. If you change your mind and do not
want to copy the selected meteorologic model, press the Cancel
button or the X button in the upper right of the Copy Meteorologic
Model window to return to the Watershed Explorer.
Figure 196. Copying a meteorologic model from the Watershed Explorer.
The Copy Meteorologic Model window will appear after the
Create Copy menu command is selected.
281
Chapter 11 Meteorology Description
Renaming a Meteorologic Model
There are two ways to rename a meteorologic model. Both methods
for renaming a model change its name and then all references to the
old model name are automatically updated to the new name.
The first way to perform a rename is to use the Meteorologic Model
Manager, which you can access from the Components menu. Select
the meteorologic model you wish to rename by clicking on it in the list
of current meteorologic models. The selected model is highlighted
after you select it. After you select a model you can press the
Rename button on the right side of the window. A new Rename
Meteorologic Model window (Figure 197) will open where you can
provide the new name. If you wish you can also change the
description at the same time. If the new description will be long, you
can use the button to the right of the description field to open an editor.
When you are satisfied with the name and description, press the
Rename button to finish the process of renaming the selected
meteorologic model. You cannot press the Rename button if no name
is specified. If you change your mind and do not want to rename the
selected meteorologic model, press the Cancel button or the X button
in the upper right of the Rename Meteorologic Model window to return
to the Meteorologic Model Manager window.
Figure 197. Renaming a meteorologic model. This was accessed from the
Meteorologic Model Manager.
The second way to rename is from the "Components" tab of the
Watershed Explorer. Select the meteorologic model you wish to
rename by clicking on it in the Watershed Explorer; it will become
highlighted. Keep the mouse over the selected model and click the
right mouse button. Select the Rename command from the menu
and the highlighted name will change to editing mode as shown in
Figure 198. You can then move the cursor with the arrow keys on the
keyboard or by clicking with the mouse. You can also use the mouse
to select some or all of the name. Change the name by typing with the
keyboard. When you have finished changing the name, press the
Enter key to finalize your choice. You can also finalize your choice by
clicking elsewhere on the "Components" tab. If you change your mind
282
Chapter 11 Meteorology Description
while in editing mode and do not want to rename the selected
meteorologic model, press the Escape key.
Figure 198. Renaming a meteorologic model in the Watershed Explorer.
Deleting a Meteorologic Model
There are two ways to delete a meteorologic model. Both methods for
deleting a model remove it from the project and then automatically
update all references to that model. Once a model has been deleted it
cannot be retrieved or undeleted. Any references to the deleted model
will switch to using no meteorologic model, which is usually not a valid
choice during a simulation. At a later time you will have to go to those
components and manually select a different meteorologic model.
The first way to perform a deletion is to use the Meteorologic Model
Manager, which you can access from the Components menu. Select
the meteorologic model you wish to delete by clicking on it in the list of
current meteorologic models. The selected model is highlighted after
you select it. After you select a model you can press the Delete button
on the right side of the window (Figure 199). A window will open
where you must confirm that you wish to delete the selected model.
Press the OK button to delete the model. If you change your mind and
do not want to delete the selected meteorologic model, press the
Cancel button or the X button in the upper right to return to the
Meteorologic Model Manager window.
The second way to delete a meteorologic model is from the
"Components" tab of the Watershed Explorer. Select the meteorologic
model you wish to delete by clicking on it in the Watershed Explorer; it
will become highlighted. Keep the mouse over the selected model and
click the right mouse button (Figure 200). A context menu is displayed
that contains several choices including delete. Click the Delete
command. A window will open where you must confirm that you wish
to delete the selected model. Press the OK button to delete the model.
If you change your mind and do not want to delete the selected
283
Chapter 11 Meteorology Description
meteorologic model, press the Cancel button or the X button in the
upper right to return to the Watershed Explorer.
Figure 199. Preparing to delete a meteorologic model from the Meteorologic
Model Manager. A confirmation will be required after pressing
the Delete button.
Figure 200. Deleting a meteorologic model in the Watershed Explorer.
Importing a Meteorologic Model
You can import a meteorologic model from another project into the
current project. The model must have been created previously and
stored on your computer or an accessible network location. Click the
File menu and select the Import Meteorologic Model command. A
file browser will open that you can use to find the model you wish to
import. The browser will only allow you to select meteorologic model
files which end with the MET extension. When you click on a
meteorologic model file in the browser, the description of the model is
shown on the right side of the browser. Once you have located and
284
Chapter 11 Meteorology Description
selected the desired meteorologic model, press the Select button. If
you change your mind, you can press the Cancel button or the X
button in the upper right to return to the main program window without
importing a model. After you make your selection, the meteorologic
model will be checked for dependent data such as time-series gages
or parameter grids. The user is given the opportunity to also import
any required data. The program automatically copies the selected file
and any additional data into the project folder and adds the various
components to the project.
Figure 201. Meteorologic model component editor for selecting the radiation,
precipitation, evapotranspiration, and snowmelt methods.
Shortwave Radiation Method
Shortwave radiation represents the incoming radiation from the sun. It
is usually the largest source of energy to the land surface, and is
reduced by clouds in the atmosphere. Shortwave radiation is zero at
night. There are five different shortwave radiation methods, including
the option for no shortwave radiation. Shortwave radiation is only
necessary when using energy balance evapotranspiration and
snowmelt methods. This includes the Penman Monteith and Priestley
Taylor evapotranspiration methods and the energy balance snowmelt
method. You can use the "no shortwave" method if you are not using
any of these methods.
Select the shortwave radiation method in the Component Editor for the
meteorologic model (Figure 201). Only one shortwave method can be
selected at a time. You can always change the shortwave method.
When you change the shortwave method, all data for the old method is
deleted and cannot be retrieved or undeleted.
Some shortwave radiation methods require parameter data for each
subbasin. Other methods use the same data for all subbasins.
285
Chapter 11 Meteorology Description
Depending on the method you choose, the Watershed Explorer will be
updated to indicate which data is required.
Longwave Radiation Method
Longwave radiation represents the radiant energy given off by all
bodies. It includes energy radiated by the land surface toward the
atmosphere, and also energy radiated by clouds and the empty sky
toward the land surface. Net longwave radiation can be either from the
atmosphere toward the land surface, or the land surface toward the
atmosphere. The direction of net longwave radiation depends on
current conditions and temperatures. There are five different longwave
radiation methods, including the option for no longwave radiation.
Longwave radiation is only necessary when using energy balance
evapotranspiration and snowmelt methods. This includes the Penman
Monteith evapotranspiration method and the energy balance snowmelt
method. You can use the "no longwave" method if you are not using
either of these methods.
Select the longwave radiation method in the Component Editor for the
meteorologic model (Figure 201). Only one longwave method can be
selected at a time. You can always change the longwave method.
When you change the longwave method, all data for the old method is
deleted and cannot be retrieved or undeleted.
Some longwave radiation methods require parameter data for each
subbasin. Other methods use the same data for all subbasins.
Depending on the method you choose, the Watershed Explorer will be
updated to indicate which data is required.
Precipitation Method
Precipitation includes all rain and snowfall over the land surface. The
determination of liquid or frozen precipitation is performed in the
snowmelt method; the precipitation method only determines the
amount of water falling to the land surface. There are nine different
precipitation methods including an option for no precipitation. If you
plan to use the meteorologic model with basin models that contain
subbasins, you must choose a precipitation method. If any of the
subbasins use the ModClark gridded transform method you must use
the gridded precipitation method. You can use the "no precipitation"
option if the basin models do not contain subbasins.
Select the precipitation method in the Component Editor for the
meteorologic model (Figure 201). Only one precipitation method can
be selected at a time. You can always change the precipitation
method. When you change the precipitation method, all data for the
old method is deleted and cannot be retrieved or undeleted.
286
Chapter 11 Meteorology Description
Some precipitation methods require parameter data for each subbasin.
Other methods use the same data for all subbasins. Depending on the
method you choose, the Watershed Explorer will be updated to
indicate which data is required. Also, some precipitation methods have
optional settings. If the method you select has optional settings then
an additional tab may be added to the Component Editor.
Evapotranspiration Method
The meteorologic model is responsible for computing the potential
evapotranspiration over the land surface. The potential
evapotranspiration is the amount of evapotranspiration that would
occur if there was an infinite supply of water in the soil. The potential
amount can generally be computed based on atmospheric conditions.
Including evapotranspiration is usually not important for short events,
but becomes critical for longer simulations. There are seven different
evapotranspiration methods including an option for no
evapotranspiration. If you plan to use the meteorologic model with
basin models that contain subbasins, you may need to choose an
evapotranspiration method. The following loss methods require
evapotranspiration boundary conditions: deficit constant, gridded deficit
constant, soil moisture accounting, gridded soil moisture accounting. If
you use a meteorologic model with subbasins using any of those loss
methods, you should select an evapotranspiration method. If you use
those loss methods but no evapotranspiration method is selected in
the meteorologic model, then evapotranspiration is assumed to be zero
in the subbasins. A gridded evapotranspiration method is provided for
use with the ModClark gridded transform method. Using a gridded
evapotranspiration method provides separate boundary conditions for
each grid cell. Using a non-gridded evapotranspiration method means
that the same boundary condition will be applied at each grid cell in a
subbasin.
Select the evapotranspiration method in the Component Editor for the
meteorologic model (Figure 201). Only one evapotranspiration method
can be selected at a time. You can always change the
evapotranspiration method. When you change the evapotranspiration
method, all data for the old method is deleted and cannot be retrieved
or undeleted.
Some evapotranspiration methods require parameter data for each
subbasin. Other methods use the same data for all subbasins.
Depending on the method you choose, the Watershed Explorer will be
updated to indicate which data is required.
287
Chapter 11 Meteorology Description
Snowmelt Method
The snowmelt method determines if precipitation is rain or snow using
air temperature. The precipitation method is responsible for estimating
the total depth of combined rain and snow. Once the amount of
precipitation is determined by the precipitation method, the state of the
precipitation is determined by the snowmelt method. Subsequently,
the snowmelt method tracks the accumulation and melting of the
snowpack throughout the winter season. The snowmelt methods can
also operate during the summer season when precipitation is generally
purely rain and no snowpack accumulates. There are five different
snowmelt methods including an option for no snowmelt. Snowmelt is
only required if you plan to use the meteorologic model with basin
models that contain subbasins and the watershed receives
precipitation as snow, or as both rain and snow. If any of the
subbasins use the ModClark gridded transform method you must use a
gridded snowmelt method.
Select the snowmelt method in the Component Editor for the
meteorologic model (Figure 201). Only one snowmelt method can be
selected at a time. You can always change the snowmelt method.
When you change the snowmelt method, all data for the old method is
deleted and cannot be retrieved or undeleted.
Some snowmelt methods require parameter data for each subbasin,
and for elevation bands within each subbasin. Other methods use the
same data for all subbasins. Depending on the method you choose,
the Watershed Explorer will be updated to indicate which data is
required.
Unit System
Each meteorologic model must be in either United States customary
units (sometimes called English units) or in system international units
(also called metric units). All parameter data in a meteorologic model,
whether for all subbasins or individual subbasins, must be in the same
unit system. If you change the unit system, all data will be
automatically converted to the new unit system. All time-series data,
paired data, and gridded data referenced in a meteorologic model will
be in its own unit system. If necessary, these referenced data are
automatically converted to the unit system of the meteorologic model
during a simulation.
Select the unit system using the Component Editor for the
meteorologic model (Figure 201). Access the Component Editor by
clicking on the meteorologic model icon on the "Components" tab of
the Watershed Explorer. If you change the unit system, all data is
automatically converted to the new selection.
288
Chapter 11 Meteorology Description
Missing Data
Missing data is a common problem with atmospheric measurements.
The exact meaning of missing data often depends on the type of data.
Missing precipitation data often means that no precipitation was
occurring. Care must be used, but it is often possible to assume that
zero rainfall can be substituted for missing data. Other types of
atmospheric measurements are more difficult to manage when data is
missing. When air temperature is missing there is usually no
reasonable substitution that can be made.
There are two options for managing missing data in the meteorologic
model. The first option is to abort the compute with an error message.
Using this option means that when any missing data is encountered,
the simulation is stopped and an error message will report the timeseries gage or grid that contained the missing data. Using this
approach is the best because it requires all atmospheric data to be
reviewed and corrected before use in a simulation. The second option
is to assume a default value. For example, with this option selected
any missing precipitation data will be assumed to be zero. However,
allowing missing data to be replaced with a default value sometimes
leads to inconsistent results that can be difficult to intrepret.
Furthermore, some types of data such as temperature have no default
value. The compute will always abort with an error message when
missing data is encountered for data types with no defined default
value.
Select the action to take for missing data using the Component Editor
for the meteorologic model (Figure 201). Access the Component
Editor by clicking on the meteorologic model icon on the "Components"
tab of the Watershed Explorer.
Selecting Basin Models
The main purpose of a meteorologic model is to prepare meteorologic
boundary conditions for subbasins. These boundary conditions include
precipitation and when also necessary, shortwave radiation, longwave
radiation, potential evapotranspiration, and snowmelt. The
meteorologic model must be configured to compute the necessary
boundary conditions. This is accomplished by specifying which basin
models will be used with each meteorologic model as shown in Figure
202. Once a basin model is selected to work with a meteorologic
model, the subbasins are connected to the meteorologic model. The
connection is performed using the name of the subbasin. If several
basin models all include a subbasin with the same name, the
meteorologic model will compute the same boundary conditions for the
subbasin in each model. If you want each subbasin to have unique
boundary conditions, then the name of the subbasin must be unique
289
Chapter 11 Meteorology Description
across all basin models that will be used with the same meteorologic
model.
Figure 202. Specifying which basin models should be used with a
meteorologic model. The meteorologic model will be setup to
work with all of the subbasins in the selected basin models.
Once a basin model is selected to work with a meteorologic model, the
meteorologic model is automatically kept synchronized with changes in
that basin model. When a basin model is renamed it is updated in all
meteorologic models working with that basin model. When a basin
model is deleted, any subbasins it contains are removed from all
meteorologic models working with that basin model. However,
subbasins will not be removed from a meteorologic model when a
basin model is deleted if the subbasins are also included in other basin
models still used by the meteorologic model. Subbasins are likewise
removed if a basin model is unselected from a meteorologic model.
Similar changes are also made automatically when subbasins are
added to or deleted from a basin model set to work with a meteorologic
model, or when they are renamed. Subbasins added to a basin model
will be automatically added to all meteorologic models set to work with
that basin model. Subbasins deleted from a basin model will be
removed from all meteorologic models set to work with that basin
model, so long as the subbasin in not included in any other basin
models connected to a meteorologic model. Finally, renamed
subbasins will also be renamed in the meteorologic model. However, if
other basin models connected to the meteorologic model contain
subbasins with the same name as the old name of the renamed
subbasin, they will retain their original name and parameter data while
the renamed subbasin receives a copy of the data.
The "Basins" tab, part of the Component Editor for the meteorologic
model, is used to connect basin models to the meteorologic model.
The "Basins" tab shows a table of all current basin models in the
290
Chapter 11 Meteorology Description
project. Each basin model can be selected or unselected to work with
the meteorologic model. The table is automatically updated as basin
models are created, renamed, or deleted.
Atmospheric Variables
Atmospheric variables are measurable properties of the atmosphere
that change over time in response to external influences. The
measured values provide insight to short term weather phenomena as
well as long term climate trends. The measured values are also input
to a number of physically-based models used to quantify various
components of the hydrologic cycle including evapotranspiration and
snowmelt, among others. Meteorologists and climatologists have
established standard scientific methods for making measurements of
the atmospheric variables.
The most common atmospheric variable is air temperature which
measures the internal energy of the air. The average speed of moving
air is defined as the windspeed. The air pressure is defined as the
absolute pressure which is actually the weight of the atmosphere. The
amount of water vapor in the air can be measured either as relative
humidity or dew point temperature.
Atmospheric variables are required for each subbasin when certain
methods are selected for shortwave radiation, longwave radiation,
evapotranspiration, and snowmelt. The same variables may be
required for more than one method, for example, a shortwave radiation
method and evapotranspiration method may both require the same
variable. When necessary, time-series gages must be selected for
each subbasin in order to specify the atmospheric variables. Click on
the subbasin in the Watershed Explorer as shown in Figure 203 to
access the Component Editor for the atmospheric variables (Figure
204). Gages only need to be selected for atmospheric variables that
are required based on selections in the meteorologic model. Variables
are enabled when they are required. Variables are disabled when they
are not required and no selection can be made.
Observations for the atmospheric variables must be defined in the
Time-Series Data Manager before they can be selected in the
Component Editor. Chapter 5 of this manual describes how to create
and manage time-series data. The available gages are shown in the
selection list for each variable. If there are many different gages
available, you may wish to choose a gage from the selector accessed
with the gage button next to the selection list. The selector displays
the description for each gage, making it easier to select the correct
one.
291
Chapter 11 Meteorology Description
Figure 203. Click on a subbasin node to specify atmospheric variables.
Figure 204. The selected meteorologic model methods require air
temperature, windpeed, and water vapor. Air pressure is not
required in this case.
Shortwave Radiation
Shortwave radiation is a radiant energy produced by the sun with
wavelengths ranging from infared through visible to ultraviolet.
Shortwave radiation is therefore exclusively associated with daylight
hours for a particular location on the Earth's surface. The energy
arrives at the top of the Earth's atmosphere with a flux (Watts per
square meter) that varies very little during the year and between years.
Consequently the flux is usually taken as a constant for hydrologic
292
Chapter 11 Meteorology Description
simulation purposes. Some of the incoming radiation is reflected by
the top of the atmosphere and some is reflected by clouds. A portion
of the incoming radiation is absorbed by the atmosphere and some is
absorbed by clouds. The albedo is the fraction of the shortwave
radiation arriving at the land surface that is reflected back into the
atmosphere. The shortwave radiation that is not reflected or absorbed
above the land surface, and is not reflected by the land surface, is
available to drive hydrologic processes such as evapotranspiration and
snowpack melting.
The shortwave radiation method included in the meteorologic model is
only necessary when energy balance methods are used for
evapotranspiration or snowmelt. The options available cover a range
of detail from simple to complex. Simple specified methods are also
available for input of a time-series gage or grid. Each option produces
the net shortwave radiation arriving at the land surface where it may be
reflected or absorbed. More detail about each method is provided in
the following sections.
Bristow Campbell
The Bristow Campbell method (Bristow and Campbell, 1984) uses a
conceptual approach to estimating the shortwave radiation at the land
surface. During the daylight hours, any clouds present in the
atmosphere will block some portion of incoming solar radiation which
reduces solar heating and results in a lower temperature. Conversely,
lack of clouds permits much more of the solar radiation to pass through
the atmosphere which allows greater heating and generally higher air
temperatures. In theory the daily temperature range should be small
on cloudy days and large on non-cloudy days. This correlation
between temperature range and incoming solar radiation is exploited
as a simple way to compute shortwave radiation using only air
temperature.
The Bristow Campbell method includes a Component Editor with
parameter data for each subbasin in the meteorologic model. The
Watershed Explorer provides access to the shortwave component
editor using a picture of solar radiation (Figure 205).
An air temperature gage must be selected in the atmospheric variables
for each subbasin.
293
Chapter 11 Meteorology Description
Figure 205. A meteorologic model using the Bristow Campbell shortwave
radiation method with a component editor for each individual
subbasin.
The Component Editor for each subbasin in the meteorologic model is
used to enter parameter data (Figure 206). The transmittance
represents the maximum clear sky characteristics over the watershed.
The default value of the transmittance is 0.70. The exponent controls
the timing of the maximum temperature and may vary from humid to
arid environments. The default value of the exponent is 2.4.
The average monthly temperature range must be entered. This value
is the difference between the average monthly high temperature and
the average monthly low temperature.
294
Chapter 11 Meteorology Description
Figure 206. Entering atmosphere and temperature data for a subbasin using
the Bristow Campbell shortwave radiation method.
FAO56
The FAO56 method implements the algorithm detailed by Allen,
Pereira, Raes, and Smith (1998). The algorithm calculates the solar
declination and solar angle for each time interval of the simulation,
using the coordinates of the subbasin, Julian day of the year, and time
at the middle of the interval. The solar values are used to compute the
extra-terrestrial radiation for each subbasin. Total daylight hours are
computed based on the Julian day and compared to the number of
actual sunshine hours. Shortwave radiation arriving at the ground
surface is then computed using the most common relationship
accounting for reduction in sunshine hours due to cloud cover.
The Watershed Explorer provides access to the shortwave component
editors using a picture of solar radiation (Figure 207). The FAO56
method includes a Component Editor with parameter data for all
subbasins in the meteorologic model (Figure 208); the same data is
also shared with the FAO56 longwave radiation method. A
Component Editor is also included for each subbasin (Figure 209).
An air temperature gage and a windspeed gage must be selected in
the atmospheric variables for each subbasin. Additionally, the water
295
Chapter 11 Meteorology Description
vapor must be specified with either a relative humidity or dew point
temperature gage.
Figure 207. A meteorologic model using the FAO56 shortwave radiation
method with a component editor for each individual subbasin.
A Component Editor for all subbasins in the meteorologic model
includes the central meridian of the time zone (Figure 208). There is
currently no specification for the time zone so the meridian must be
specified manually. The central meridian is commonly the longitude at
the center of the local time zone. Meridians west of zero longitude
should be specified as negative while meridians east of zero longitude
should be specified as positive. The meridian may be specified in
decimal degrees or degrees, minutes, and seconds depending on the
program settings.
Figure 208. Entering the longitude of the central meridian of the local time
zone.
The Component Editor for each subbasin in the meteorologic model is
used to enter parameter data necessary to account for differences in
cloud cover across the watershed (Figure 209). Cloud cover is
296
Chapter 11 Meteorology Description
considered through a time-series of sunshine hours. Sunshine hours
are defined as the number of decimal hours per full hour where the
shortwave radiation exceeds 120 watts per square meter (WMO,
2008).
Figure 209. Selecting a time-series gage for the sunshine hours.
Gridded Shortwave
The gridded shortwave method is designed to work with the ModClark
gridded transform. However, it can be used with other area-average
transform methods as well. The most common use of the method is to
utilize gridded shortwave radiation estimates produced by an external
model, for example, a dynamic atmospheric model. If it is used with a
transform method other than ModClark, an area-weighted average of
the grid cells in the subbasin is used to compute the shortwave
radiation time-series for each subbasin.
The gridded shortwave method includes a Component Editor with
parameter data for all subbasins in the meteorologic model. The
Watershed Explorer provides access to the shortwave component
editor using a picture of solar radiation (Figure 210).
297
Chapter 11 Meteorology Description
Figure 210. A meteorologic model using the gridded shortwave method with
a component editor for all subbasins in the meteorologic model.
A Component Editor for all subbasins in the meteorologic model
includes the selection of the data source (Figure 211). A radiation
gridset must be selected for all subbasins. The current gridsets are
shown in the selection list. If there are many different gridsets
available, you may wish to choose a gridset from the selector
accessed with the grid button next to the selection list. The selector
displays the description for each gridset, making it easier to select the
correct one.
Figure 211. Specifying the shortwave radiation data source for the gridded
shortwave method.
Specified Pyranograph
A pyranometer is an instrument that can measure incoming solar
shortwave radiation. They are not part of basic meteorological
observation stations, but may be included at first order stations. This
method may be used to import observed values from a pyranometer or
it may be used to import estimates produced by an external model.
This is the recommended choice for use with the Priestley Taylor
298
Chapter 11 Meteorology Description
evapotranspiration method, where an effective radiation is used which
includes both shortwave and longwave radiation.
The specified pyranograph method includes a Component Editor with
parameter data for all subbasins in the meteorologic model. The
Watershed Explorer provides access to the shortwave component
editors using a picture of solar radiation (Figure 212).
The Component Editor for all subbasins in the meteorologic model
includes the time-series gage of shortwave radiation for each subbasin
(Figure 213). A solar radiation gage must be selected for a subbasin.
The current gages are shown in the selection list.
Figure 212. A meteorologic model using the specified pyranograph
shortwave method with a component editor for all subbasins.
Figure 213. Specifying the shortwave radiation time-series gage for each
subbasin.
299
Chapter 11 Meteorology Description
Longwave Radiation
All living and non-living bodies emit longwave radiation. The
magnitude of the radiation is proportional to the temperature
(measured in Kelvin degrees) of the body raised to the fourth power.
Significant sources of longwave radiation in hydrologic applications
include the atmosphere itself, and any clouds that may be present
locally in the atmosphere. Clouds usually have a higher heat content
and higher temperature than clear atmosphere, and therefore there is
increased downwelling longwave radiation on cloudy days. Whether
the atmosphere and clouds are a net source of longwave radiation to
the land surface depends on their temperature relative to the land
surface temperature. In most cases, the net longwave radiation is
incoming during the daylight hours, and outgoing during the night
hours.
The longwave radiation method included in the meteorologic model is
only necessary when energy balance methods are used for
evapotranspiration or snowmelt. The options available cover a range
of detail from simple to complex. Simple specified methods are also
available for input of a time-series or grid. Each option produces the
downwelling longwave radiation arriving at the land surface.
Absorption and radiation by the land surface is computed within the
subbasin element. More detail about each method is provided in the
following sections.
FAO56
The FAO56 method implements the algorithm detailed by Allen,
Pereira, Raes, and Smith (1998). The algorithm calculates the solar
declination and solar angle for each time interval of the simulation,
using the coordinates of the subbasin, Julian day of the year, and time
at the middle of the interval. The solar values are used to compute the
clear sky radiation for each subbasin. The computed shortwave
radiation is then divided by the calculated clear sky radiation to
estimate the fraction of shortwave radiation reaching the ground.
Finally, the fraction of shortwave radiation reaching the ground is
combined with the vapor pressure to calculate a reduction to the
downwelling longwave radiation based on the Stefan-Bolrzman
equation.
The FAO56 method includes a Component Editor with parameter data
for all subbasins in the meteorologic model; the same data is also
shared with the FAO56 shortwave radiation method. When FAO56 is
used for both shortwave and longwave radiation, the icon will
preferentially show the shortwave icon. A Component Editor is also
included for each subbasin. The Watershed Explorer provides access
300
Chapter 11 Meteorology Description
to the longwave component editors using a picture of cloud black body
radiation (Figure 214).
An air temperature gage and a windspeed gage must be selected in
the atmospheric variables for each subbasin. Additionally, the water
vapor must be specified with either a relative humidity or dew point
temperature gage.
Figure 214. The FAO56 shortwave and FAO56 longwave methods use the
same editor for all subbasins.
A Component Editor for all subbasins in the meteorologic model
includes the central meridian of the time zone (Figure 215). There is
currently no specification for the time zone so the meridian must be
specified manually. The central meridian is commonly the longitude at
the center of the local time zone. Meridians west of zero longitude
should be specified as negative while meridians east of zero longitude
should be specified as positive. The meridian may be specified in
decimal degrees or degrees, minutes, and seconds depending on the
program settings.
301
Chapter 11 Meteorology Description
Figure 215. The FAO56 shortwave and FAO56 longwave methods both
require the time zone central meridian.
The Component Editor for each subbasin in the meteorologic model is
used to enter parameter data necessary to account for differences
from the clear sky black body radiation (Figure 116). Currently the only
method for calculating the differences from clear sky radiation is based
on elevation. A representative elevation should be entered for each
subbasin.
Figure 216. Specifying the representative elevation for the subbasin.
Gridded Longwave
The gridded longwave method is designed to work with the ModClark
gridded transform. However, it can be used with other area-average
transform methods as well. The most common use of the method is to
utilize gridded longwave radiation estimates produced by an external
model, for example, a dynamic atmospheric model. If it is used with a
transform method other than ModClark, an area-weighted average of
the grid cells in the subbasin is used to compute the longwave
radiation time-series for each subbasin.
The gridded longwave method includes a Component Editor with
parameter data for all subbasins in the meteorologic model. The
Watershed Explorer provides access to the longwave component
editor using a picture of downwelling radiation from clouds (Figure
217).
302
Chapter 11 Meteorology Description
Figure 217. A meteorologic model using the gridded longwave method with a
component editor for all subbasins in the meteorologic model.
A Component Editor for all subbasins in the meteorologic model
includes the selection of the data source (Figure 218). A radiation
gridset must be selected for all subbasins. The current gridsets are
shown in the selection list. If there are many different gridsets
available, you may wish to choose a gridset from the selector
accessed with the grid button next to the selection list. The selector
displays the description for each gridset, making it easier to select the
correct one.
Figure 218. Specifying the longwave radiation data source for the gridded
longwave method.
Satterlund
The Satterlund method (Satterlund, 1979) uses temperature and vapor
pressure to estimate incoming longwave radiation. While certain
physical limits are enforced, the approach is fundamentally empirical.
It provides good estimates under mostly clear skies and continues to
perform well even as temperature drops below the freezing point. It
303
Chapter 11 Meteorology Description
has the advantage of requiring only readily available meteorologic
data.
The Satterlund method includes a Component Editor with parameter
data for each subbasin in the meteorologic model. The Watershed
Explorer provides access to the longwave component editors using a
picture of heat radiation from a cloud (Figure 219).
An air temperature gage and a windspeed gage must be selected in
the atmospheric variables for each subbasin. Additionally, the water
vapor must be specified with either a relative humidity or dew point
temperature gage.
Figure 219. A meteorologic model using the Satterlund longwave method
with a component editor for all subbasins in the meteorologic
model.
The incoming longwave radiation is computed using a modified form of
the equation for ideal black body radiation. The emissivity is calculated
as a function of the temperatue, where the temperature coefficient has
a default value of 2016 Kelvin. An emissivity coefficient is included for
calibration, though the default value of 1.08 is widely used. The
emissivity and temperature coefficients can be entered in the
Component Editor as shown in Figure 220.
304
Chapter 11 Meteorology Description
Figure 220. Specifying the thermodynamic properties for each subbasin.
Specified Pyrgeograph
A pyrgeometer is an instrument that can measure downwelling
longwave radiation. They are not part of basic meteorological
observation stations, but may be included at first order stations. This
method may be used to import observed values from a pyrgeometer or
it may be used to import estimates produced by an external model.
The specified pyrgeograph method includes a Component Editor with
parameter data for all subbasins in the meteorologic model. The
Watershed Explorer provides access to the longwave component
editors using a picture of heat radiation from a cloud (Figure 221).
The Component Editor for all subbasins in the meteorologic model
includes the time-series gage of longwave radiation for each subbasin
(Figure 222). A radiation gage must be selected for a subbasin. The
current gages are shown in the selection list.
Figure 221. A meteorologic model using the specified pyrgeograph longwave
method with a component editor for all subbasins in the
meteorologic model.
305
Chapter 11 Meteorology Description
Figure 222. Specifying the longwave radiation time-series gage for each
subbasin.
Precipitation
Precipitation is water falling over the land surface. It is caused when
water vapor in the atmosphere condenses on airborne nuclei such as
dust particles. Condensation continues to add to the droplet forming
around the nuclei until the weight of the droplet exceeds the ability of
wind currents to keep it aloft. Precipitation can be caused by different
types of storms including stratiform, convection, and cyclone which
each have typical characteristics of duration, intensity, and spatial
extent. Precipitation includes the liquid form known as rain as well as
a variety of frozen forms including sleet, snow, graupel, and hail. Most
hydrologic purposes can be met by limiting consideration to rain and
snow. The determination of the rain or snow state is made separately
in the snowmelt portion of the meteorologic model.
The precipitation method included in the meteorologic model is
required whenever a basin model includes subbasin elements. The
options available include several that process gage measurements, a
statistical method that uses depth-duration data, several design storms
options, and a gridded method that can be used with radar rainfall
data. Each option produces a hyetograph of precipitation falling over
each subbasin. More detail about each method is provided in the
following sections.
Frequency Storm
The frequency storm method is designed to produce a synthetic storm
from statistical precipitation data. The most common source of
statistical data in the United States is the National Weather Service.
Typically the data is given in the form of maps, where each map shows
the expected precipitation depth for a storm of specific duration and
exceedance probability. This method is designed to use data collected
306
Chapter 11 Meteorology Description
from the maps along with other information to compute a hyetograph
for each subbasin.
The frequency storm method includes a Component Editor with
parameter data for all subbasins in the meteorologic model, and a
separate Component Editor for each individual subbasin. The
Watershed Explorer provides access to the precipitation component
editors using a picture of raindrops (Figure 223).
Figure 223. A meteorologic model using the frequency precipitation method
with a Component Editor for all subbasins, and a separate
Component Editor for each individual subbasin.
The Component Editor for all subbasins in the meteorologic model
includes parameter data to describe the frequency storm (Figure 224).
Each storm has a single exceedance probability which must be
selected from the list of available choices. The choices range from 0.2
to 50 percent and generally match the precipitation maps that are
commonly available. Please note that return interval is not used in the
program.
The frequency storm method is designed to accept partial or annualduration precipitation depth-duration data. The type of input data must
be selected. The method is also able to provide output in either partial
or annual-duration. The difference between partial and annualduration output is extremely small for exceedance probabilities 4% and
smaller; you must select the type when the 10%, 20% or 50%
exceedance probability is selected. The default selection is partial
duration input and annual duration output.
The intensity duration specifies the shortest time period of the storm.
Usually the duration should be set equal to the time step of the
simulation. It must be less than the total storm duration. Storm
duration determines how long the precipitation will last. It must be
307
Chapter 11 Meteorology Description
longer than the intensity duration. If the simulation duration is longer
than the storm duration, all time periods after the storm duration will
have zero precipitation.
Figure 224. Precipitation editor for all subbasins when the frequency storm
method is selected.
The intensity position determines where in the storm the period of peak
intensity will occur. Changing the position does not change the total
depth of the storm, but does change how the total depth is distributed
in time during the storm. You may select 25%, 33%, 50%, 67%, or
75% from the list of choices. If the storm duration is selected to be 6
hours and the 25% position is selected, the peak intensity will occur
1.5 hours after the beginning of the storm. The default selection is
50%.
The storm area is used to automatically compute the depth-area
reduction factor. In most cases the specified storm area should be
equal to the watershed drainage area at the point of evaluation. The
same hyetograph is used for all subbasins. Optionally you may leave
the storm area blank. When no storm area is specified, each subbasin
will have a different hyetograph computed using the subbasin area as
the storm area.
Precipitation depth values must be entered for all durations from the
peak intensity to the total storm length. Values for durations less than
the peak intensity duration, or greater than the total storm duration are
308
Chapter 11 Meteorology Description
not entered. The values must be entered according to the selection of
annual or partial-duration input. When partial-duration input is
selected, the depth-duration values must be entered as partial-duration
statistics. When annual-duration input is selected, the depth-duration
values must be entered as annual-duration statistics. Values should
be entered as the cumulative precipitation depth expected for the
specified duration.
The Component Editor for each individual subbasin in the meteorologic
model is used to specify a separate depth-duration curve for each
subbasin (Figure 225). The depth-duration curve can only be entered
for a subbasin if the "Curve" option (Figure 224) is set to Variable
by Subbasin. Using this option may be necessary if the watershed
is large and the depth-duration characteristics of the precipitation
change significantly over the watershed. For example, mountainous
areas may have changes in the precipitation characteristics with
changes in elevation.
Figure 225. Entering a separate depth-duration curve for each subbasin.
Gage Weights
The gage weights method is designed to work with recording and nonrecording precipitation gages. Recording gages typically measure
precipitation as it occurs and then the raw data are converted to a
regular time step, such as 1 hour. Non-recording gages usually only
provide an estimate of the total storm depth. The user can choose any
method to develop the weights applied to each gage when calculating
the hyetograph for each subbasin. For increased flexibility, the total
storm depth and the temporal pattern are developed separately for
each subbasin. Optionally, an index depth can be assigned to each
gage and subbasin. The index is used to adjust for regional bias in
annual or monthly precipitation.
309
Chapter 11 Meteorology Description
The gage weights method includes several options for processing
precipitation gage data (Figure 226). The indexing option is used to
adjust gage data when there are regional trends in precipitation
patterns. Using the index option requires the specification of an index
value for each precipitation gage and each subbasin. The average
annual precipitation total is often used as the index at a gage, and the
estimated average annual precipitation over a subbasin area is often
used as the index for a subbasin. Alternately, the monthly average
values may be used at each gage and each subbasin. The index
values are used to adjust the precipitation data for regional trends
before calculating the weighted depth and weighted timing. The total
override option is used to adjust the precipitation depth at each gage.
Without the override, the total depth at a gage is the sum of the values
in the gage record. With the override, the values in the gage record
are proportionally adjusted to have a sum equal to the specified total
value.
Figure 226. Selecting options for the gage weights precipitation method.
The gage weights method includes a Component Editor with
parameter data for all subbasins in the meteorologic model. A
Component Editor is also included for specifying the parameter data
for precipitation gages. Finally, a separate Component Editor is
included for each individual subbasin in the meteorologic model. The
Watershed Explorer provides access to the precipitation component
editors using a picture of raindrops, and provides access the gage
component editor using a picture of a measurement gage (Figure 227).
310
Chapter 11 Meteorology Description
Figure 227. A meteorologic model using the gage weights precipitation
method with a component editor for all subbasins, a component
editor for precipitation gages, and a separate Component Editor
for each individual subbasin.
The Component Editor for all subbasins in the meteorologic model
includes the optional index for each subbasin. The parameter data for
indexing is only entered when the option is activated (Figure 226). In
order to use the optional index, an index value must be entered for
each subbasin and precipitation gage.
Figure 228. Specifying indices for each subbasin using average annual
precipitation depth. Other methods may be used to estimate the
index.
The Component Editor for all precipitation gages in the meteorologic
model includes the optional total depth override and optional indexing.
The parameter data for override and indexing is only entered when the
respective options are activated (Figure 226). The optional total depth
override is entered for each gage (Figure 229). If no total depth is
entered, the depth will be the sum of the data actually stored in the
311
Chapter 11 Meteorology Description
precipitation gage. However, if a total depth is entered, the exact
pattern is maintained but the magnitude of precipitation at each time
step is adjusted so that the specified depth is applied over the entire
simulation. Total depth can be specified for no precipitation gages,
one gage, many gages, or all gages. Turning off the "Use Override"
option will remove all total depth data for time-series precipitation
gages.
Figure 229. Entering optional total depth and index for the precipitation
gages.
The optional index is entered for each gage. If you enter an index for a
gage, it can only be used during a simulation if you also specify an
index for all gages used in a subbasin and also specify an index for the
subbasin. Turning off the "Use Indexing" option will remove all indexes
from the meteorologic model.
Total storm gages are created and managed directly from the
meteorologic manager. To create a new total storm gage, access the
"Total Storm Gages" tab and enter a gage name in the first column of
the last row (Figure 230). The last row is always kept blank for
creating new gages. You can rename a gage by typing over the name
in the first column. You can delete a gage by deleting its name from
the first column and any data from the other columns. You must
always enter a total depth for the gage that represents the total
precipitation during the simulation.
312
Chapter 11 Meteorology Description
Figure 230. Creating a total storm gage and entering the total storm depth
and optional index.
The Component Editor for each subbasin in the meteorologic model is
used to select the precipitation gages for that subbasin and to enter
weights for each selected gage Figure 231(). The "Gage Selections"
tab is where the gages are selected. All of the available gages are
shown in a table. The available gages are the precipitation time-series
gages defined in the Time-Series Data Manager plus any total storm
gages defined in the meteorologic model. For each subbasin you must
separately select which gages will be used for that subbasin.
The "Gage Weights" tab is where the weights are specified for each
gage selected for a subbasin (Figure 232). The gages are shown in a
table with a separate row for each gage. Only the gages selected
previously on the "Gage Selections" tab are included in the table. For
each gage you can enter a depth weight. You can enter a time weight
for time-series gages. The values entered for the depth or time
weights are automatically normalized during the simulation. The value
of the weights must be estimated separate from the program. Possible
methods for computing the weights include Thiessen polygons, inverse
distance, inverse distance squared, isohyetal mapping, or any method
deemed appropriate.
Figure 231. Selecting which gages to use for a subbasin.
313
Chapter 11 Meteorology Description
Figure 232. Entering depth and time weights for the selected gages.
Gridded Precipitation
The gridded precipitation method is designed to work with the
ModClark gridded transform. However, it can be used with other areaaverage transform methods as well. The most common use of the
method is to utilize radar-based precipitation estimates. Using
additional software, it is possible to develop a gridded representation of
gage data or to use output from atmospheric models. If it is used with
a transform method other than ModClark, an area-weighted average of
the grid cells in the subbasin is used to compute the precipitation
hyetograph for each subbasin.
The gridded precipitation method includes a Component Editor with
parameter data for all subbasins in the meteorologic model. The
Watershed Explorer provides access to the precipitation component
editor using a picture of raindrops (Figure 233).
Figure 233. A meteorologic model using the gridded precipitation method
with a Component Editor for all subbasins.
314
Chapter 11 Meteorology Description
The Component Editor for all subbasins in the meteorologic model
includes parameter data to describe the gridded precipitation (Figure
234). Gridded precipitation data must be stored as a precipitation grid
before it can be used in the meteorologic model. The data may be
from radar sources or could be the result of complex calculations
exterior to the program. Regardless, the grid data must be stored as a
precipitation grid. Only precipitation grids already defined will be
shown in the selection list.
Figure 234. Precipitation component editor for the gridded precipitation
method.
The time shift can be used to correct for precipitation grids stored with
a time zone offset. All calculations during a simulation are computed
assuming an arbitrary local time zone that does not observe summer
time (daylight savings in the United States). It is common for
precipitation data from radar sources to be referenced in Coordinated
Universal Time (UTC). Set the shift to zero if all the time-series and
grid data is referenced in same local time zone. If other data sources
such as observed discharge or temperature are referenced in local
time and the precipitation grid is in UTC, select the correct shift so that
the precipitation data will match the rest of the data. Local time zones
located to the West of the zero longitude line will use a positive shift
when the precipitation grid is referenced in UTC. Local time zones
located to the East of the zero longitude line will use a negative shift
when the precipitation grid is referenced in UTC.
HMR 52 Storm
The HMR 52 storm is one approach to computing the probable
maximum precipitation for a watershed as detailed in
Hydrometeorological Report No 52 (Hansen, Schreiner, and Miller,
1982). Concentric ellipses are used to construct the storm spatial
pattern where each ellipse represents an isohyet of precipitation depth.
The storm is located over the watershed by specifying the center of the
pattern and the angle of the major axis of the ellipses. Total
precipitation depth is computed using a specified storm area and area-
315
Chapter 11 Meteorology Description
duration precipitation curves. The total precipitation depth is converted
to a temporal pattern based on the selected placement of the peak
intensity within the storm duration. The most intense 6-hour period of
the storm is constructed using the ratio of precipitation depth between
the largest and sixth-largest hours.
The precipitation hyetograph for each subbasin is computed by
intersecting the polygon outline of the subbasin with the storm. The
geometric data for the polygon outline comes from the same source as
the Map Objects (See Drawing Elements and Labels). It is optional to
use Map Objects for drawing subbasin elements in the Basin Map.
However, the Map Objects become required for using the HMR 52
storm.
The HMR 52 storm method includes several parameters to describe
the location, orientation, and temporal distribution of the storm plus
additional information on the area reduction (Figure 235). The X and Y
coordinate parameters are used to specify the center of the storm
pattern. The coordinate values should be entered using the same
coordinate system as the geometric data for the subbasin polygons.
The preferred orientation is measured in degrees increasing clockwise
from north. The actual orientation is also measured in degrees
increasing clockwise from North. Following guidelines in
Hydrometeorological Report No 52, a reduction is applied when the
actual orientation deviates from the preferred orientation by more than
40 degrees.
Figure 235. Precipitation component editor for the HMR 52 storm.
316
Chapter 11 Meteorology Description
The HMR 52 storm is 72 hours long and begins at the simulation start
time. The peak intensity parameter specifies the period within the 72hour storm when the precipitation rate will be greatest. The 6-hour
period of peak intensity can be set to begin as early as hour 24 of the
storm or as late as hour 60 of the storm. The depth of rain falling
during the period of peak intensity is subdivided into 1-hour increments
using the parameter for the ratio of the 1-hour to 6-hour depth.
The total storm area must be specified. Additionally, a durationprecipitation function must be selected for the range of possible storm
areas. In general, the curves are constructed using data available in
Hydrometeorological Report No 51 (Schreiner and Riedel, 1978).
Each duration-precipitation function must be defined in the paired data
manager before it can be selected. You can press the paired data
button next to the selection list to use a chooser. The chooser shows
all of the available duration-precipitation functions in the project.
The HMR 52 storm method creates a storm from input specified by the
user including storm center, orientation, and area. A new analysis tool
is under development which would automatically select these three
parameters in order to maximize precipitation volume over the
watershed, or peak runoff, or volume, or reservoir pool elevation.
Inverse Distance
The inverse distance method was originally designed for application in
real-time forecasting systems. It can use recording gages that report
on a regular interval like 15 minutes or 1 hour. It can also use gages
that only report daily precipitation totals. Because it was designed for
real-time forecasting, it has the ability to automatically switch from
using close gages to using more distant gages when the closer gages
stop reporting data. The latitude and longitude of the gages is used to
determine closeness to one or more nodes specified in each subbasin.
The distance at which gages are used for a subbasin is controlled by
the search distance. Optionally, an index depth can be assigned to
each gage and subbasin node. The index is used to adjust for regional
bias in annual or monthly precipitation.
The inverse distance method includes several options for processing
precipitation gage data (Figure 236). The indexing option is used to
adjust gage data when there are regional trends in precipitation
patterns. Using the index option requires the specification of an index
value for each precipitation gage and each node in each subbasin.
The average annual precipitation total is often used as the index at a
gage, and the estimated average annual precipitation at a node
location is often used as the index for a subbasin node. Alternately,
the monthly average values may be used at each gage and each node.
The search distance option can be used to limit the influence distance
317
Chapter 11 Meteorology Description
of precipitation gages. When no search distance is specified, the
default value of 1,000 kilomters is used. When an optional distance is
entered, gages are only used at a subbasin node if they are within the
specified distance.
Figure 236. Selecting options for the inverse distance precipitation method.
The inverse distance method includes a Component Editor for
specifying the parameter data for precipitation gages. A Component
Editor is also included for each individual subbasin in the meteorologic
model. The Watershed Explorer provides access to the gage
component editor using a picture of a measurement gage, and
provides access the the precipitation component editor for each
subbasin with a picture of raindrops (Figure 237).
Figure 237. A meteorologic model using the inverse distance precipitation
method with a component editor for precipitation gages and a
separate component editor for each individual subbasin.
The Component Editor for all precipitation gages in the meteorology
model is used to select gages for processing, control how they are
processed, and enter optional indexing parameter data (Figure 238).
All gages used in the inverse distance method must be setup in the
Time-Series Data Manager before they can be used. The Component
Editor will subsequently show all available precipitation gages. You
318
Chapter 11 Meteorology Description
may determine which gages will be used in the meteorology model by
setting the appropriate choice in the "Use Gage" column.
Figure 238. Selecting which time-series gages to use for a subbasin
included in a meteorologic model with the inverse distance
precipitation method selected. The index precipitation is
optional.
Each precipitation gage may use any of the allowable time intervals
from 1 minute to 24 hours. When a gage is selected as a daily gage, it
is assumed during calculations that the daily precipitation depth is
known but there is no timing information. Usually daily gages are
stored with a 24-hour time interval, but any interval may be used. Daily
gage data is only used during processing for days where the entire day
is within the simulation time window. When a gage is not selected as a
daily gage, the data it contains is interpolated to the simulation time
step. The appropriate setting should be made in the "Daily Gage"
column.
The optional index is entered for each gage. If you enter an index for a
gage, it can only be used during a simulation if you also specify an
index for all gages used in a subbasin and also specify an index for
each node in that subbasin. Turning off the "Use Indexing" option will
remove all indexes from the meteorologic model.
The Component Editor for each subbasin in the meteorologic model is
used to create one or more nodes and enter the coordinates for each
node (Figure 239). A minimum of one node is required. To create a
new node, access the "Node Weights" tab and enter a node name in
the first column of the last row. The last row is always kept blank for
creating new nodes. You can rename a node by typing over the name
in the first column. You can delete a node by deleting its name from
the first column and any data from the other columns. You must
always enter a weight for a node. The weight controls how the final
hyetograph is computed for the subbasin from the hyetographs
computed at each node. If you have enabled the indexing option, you
should also enter the index for each node. The index is used to adjust
for regional bias in annual or monthly precipitation.
319
Chapter 11 Meteorology Description
All nodes that you have created will be shown on the "Latitudes" and
"Longitudes" tabs. You must enter the appropriate coordinate
information for each node. Coordinates may be entered using degreeminute-second format or alternately may be entered using decimal
degree format. The data entry format is selected in the Program
Settings.
Figure 239. Creating an inverse distance node in a subbasin.
SCS Storm
The Soil Conservation Service (SCS) storm method implements the
design storm patterns developed developed for use in rural,
agricultural watersheds (NRCS, 2007). The original methodology was
developed to provide guidance when designing safe water storage
facilities for agricultural applications. However, the storm has been
applied in a variety of other situations. The same hyetograph is
computed for all subbasins.
The SCS storm method includes a Component Editor with parameter
data for all subbasins in the meteorologic model. The Watershed
Explorer provides access to the precipitation component editor using a
picture of raindrops (Figure 240).
320
Chapter 11 Meteorology Description
Figure 240. A meteorologic model using the SCS storm precipitation method
with a component editor for all subbasins.
The Component Editor for all subbasins in the meteorologic model
specifies the parameter data for the storm (Figure 241). Each storm
has only one time distribution type which must be selected from the list
of available choices. The available types are Type 1, Type 1A, Type 2,
and Type 3. Each storm is 24 hours long. The simulation must have a
duration of 24 hours or longer. All precipitation values after the first 24
hours will be zero.
Each storm has the same total precipitation depth for every subbasin in
the meteorologic model. There is no depth-area reduction or any other
kind of reduction or modification performed on the specified depth.
The specified depth is applied to the selected time distribution type to
generate the hyetograph for each subbasin.
Figure 241. Precipitation component editor for the SCS storm precipitation
method.
Specified Hyetograph
The specified hyetograph method allows the user to specify the exact
time-series to use for the hyetograph at subbasins. This method is
useful when precipitation data will be processed externally to the
program and essentially imported without alteration. This method is
321
Chapter 11 Meteorology Description
also useful when a single precipitation gage can be used to represent
what happens over a subbasin.
The specified hyetograph method includes an option for processing
precipitation gage data (Figure 242). The total override option is used
to adjust the precipitation depth at each gage. Without the override,
the total depth at a gage is the sum of the values in the gage record.
With the override, the values in the gage record are proportionally
adjusted to have a sum equal to the specified total value.
Figure 242. Selecting options for the specified hyetograph precipitation
method.
The specified hyetograph method uses a Component Editor with
parameter data for all subbasins in the meteorological model. The
Watershed Explorer provides access to the component editor using a
picture of raindrops (Figure 243).
Figure 243. A meteorologic model using the specified hyetograph
precipitatiom method with a component editor for all subbasins.
The Component Editor for all subbasins in the meteorologic model
includes the gage selection for each subbasin and the optional depth
override for each subbasin (Figure 244). A hyetograph must be stored
as a precipitation gage before it can be used in the meteorologic
322
Chapter 11 Meteorology Description
model. The data may actually be from a recording gage or could be
the result of complex calculations exterior to the program. Regardless,
the hyetograph must be stored as a gage. You may use the same
gage for more than one subbasin. For each subbasin in the table,
select the gage to use for that subbasin. Only precipitation gages
already defined in the Time-Series Data Manager will be shown in the
selection list.
Figure 244. Selecting a gage for each subbasin. Total depth override is
optional.
Optionally, you may enter a total depth for each subbasin. If no total
depth is entered, the depth will be the sum of the data actually stored
in the precipitation gage. However, if a total depth is entered for a
subbasin, the exact pattern is maintained but the magnitude of
precipitation at each time step is adjusted proportionally so that the
specified depth is applied over the entire simulation. Total depth can
be specified for no subbasins, one subbasin, many subbasins, or all
subbasins. It is not required to enter the depth for all subbasins in
order to specify it for just one subbasin.
Standard Project Storm
The standard project storm method implements the requirements of
Engineering Manual EM-1110-2-1411 (Corps 1965). While the
methodology is no longer frequently used, it is included in the program
for projects where it may still necessary.
The standard project storm method includes a Component Editor with
parameter data for all subbasins in the meteorologic model. The
Watershed Explorer provides access to the precipitation component
editors using a picture of raindrops (Figure 245).
323
Chapter 11 Meteorology Description
Figure 245. A meteorologic model using the standard project storm method
with a component editor for all subbasins.
The Component Editor for all subbasins in the meteorologic model
includes parameter data to describe the storm (Figure 246). The
precipitation index represents the depth of rainfall during the storm.
This index is not the same as the probable maximum precipitation and
does not have an associated exceedance probability. The index in
selected from a map in the Engineering Manual.
The storm area is used to automatically compute the depth-area
reduction factor, based on figures in the Engineering Manual. In most
cases the specified storm area should be equal to the watershed
drainage area at the point of evaluation.
The distribution determines how the adjusted precipitation depth for
each subbasin is shaped into a hyetograph; it must be selected from
the list of available choices. The Standard option uses the procedure
specified in the Engineering Manual to distribute the adjusted storm
depth. The Southwest Division option uses a different procedure
that may be more applicable in some watersheds.
The transposition factor accounts for the location of a subbasin in the
watershed, relative to the center of the storm (Figure 247). The
Engineering Manual contains an isohyetal map with concentric rings
labeled in percent. If a subbasin is generally covered by the 120%
isohyetal line, then a factor of 1.20 should be entered in the program.
324
Chapter 11 Meteorology Description
Figure 246. Entering properties of the standard project storm.
Figure 247. Entering a transposition factor for each subbasin.
Evapotranspiration
Evapotranspiration is the the combination of evaporation from the
ground surface and transpiration by vegetation. It includes both
evaporation of free water from the surface of vegetation and the land
surface. It also includes transpiration which is the process of
vegetation extracting it from the soil through the plant root system.
Whether by evaporation or transpiration, water is returned from the
land surface or subsurface to the atmosphere. Even though
evaporation and transpiration are taken together, transpiration is
responsible for the movement of much more water than evaporation.
Combined evapotranspiration is often responsible for returning 50 or
even 60% of precipitation back to the atmosphere. The theoretical
evapotranspiration, also called the potential evapotranspiration, serves
as the upper limit for what can happen on the land surface based on
atmospheric conditions. In all cases, the meteorologic model is
computing the potential evapotranspiration and subbasins will calculate
actual evapotranspiration based on soil water limitations.
The evapotranspiration method included in the meteorologic model is
only necessary when using continuous simulation loss rate methods in
subbasins: deficit constant, gridded deficit constant, soil moisture
325
Chapter 11 Meteorology Description
accounting, and gridded soil moisture accounting. If a continuous
simulation loss rate method is used and no evapotranspiration is
specified in the meteorologic model, then zero potential
evapotranspiration is used in the subbasins. The options for
evapotranspiration include a physically-based energy balance model
(Penman Monteith), a simplified physically-based model (Priestley
Taylor), and a simple monthly average approach. A specified method
is also included so that evapotranspiration can be calculated external
to the program and imported. Each option produces the potential
evapotranspiration rate over the land surface where it can be used in
the subbasin element to compute evaporation from the canopy and
surface, and transpiration from the soil. More detail about each
method is provided in the following sections.
Gridded Penman Monteith
The gridded Penman Monteith method is designed to work with the
gridded ModClark transform method. It is the same as the regular
Penman Monteith method (described in a later section) except that the
Penman Monteith equations are applied to each grid cell using
separate boundary conditions instead of area-averaged values over
the whole subbasin. Shortwave and longwave radiation are inputs to
the Penman Monteith method so both a gridded shortwave radiation
method and a gridded longwave radiation method should also be
selected in the meteorologic model.
The gridded Penman Monteith method includes a Component Editor
with parameter data for all subbasins in the meteorologic model. The
Watershed Explorer provides access to the evapotranspiration
component editor using a picture of a water pan (Figure 248).
Figure 248. A meteorologic model using the gridded Penman Monteith
evapotranspiration method with a component editor for all
subbasins.
326
Chapter 11 Meteorology Description
The Component Editor for all subbasins in the meteorologic model
includes parameter grids for the atmospheric variables required in the
Penman Monteith equations (Figure 249). A temperature gridset must
be selected for all subbasins. The current gridsets are shown in the
selection list. If there are many different gridsets available, you may
wish to choose a gridset from the selector accessed with the grid
button next to the selection list. The selector displays the description
for each gridset, making it easier to select the correct one. A gridset is
also required for windspeed. Finally, a gridset is required for either
dew point temperature or relative humidity. Select the vapor pressure
type you wish to use, and then select the appropriate gridset.
A reference albedo is required for computing the energy balance at the
ground surface. The same value is applied to all grid cells in all
subbasins. A default value of 0.23 is widely used.
Figure 249. Component editor for the gridded Penman Monteith
evapotranspiration method.
Gridded Priestley Taylor
The gridded Priestley Taylor method is designed to work with the
gridded ModClark transform method. It is the same as the regular
Priestley Taylor method (described in a later section) except the
Priestley Taylor equations are applied to each grid cell using separate
boundary conditions instead of area-averaged values over the whole
subbasin. Net shortwave radiation is an input to the Priestley Taylor
method so a gridded shortwave radiation method should also be
selected in the meteorologic model.
The gridded Priestley Taylor method includes a Component Editor with
parameter data for all subbasins in the meteorologic model. The
Watershed Explorer provides access to the evapotranspiration
component editor using a picture of a water pan (Figure 250).
327
Chapter 11 Meteorology Description
Figure 250. A meteorologic model using the gridded Priestley Taylor
evapotranspiration method with a component editor for all
subbasins.
The Component Editor for all subbasins in the meteorologic model
includes a dryness coefficient which must be entered for all subbasins
(Figure 251). The same coefficient is applied to all grid cells in all
subbasins. The coefficient is used to make small corrections based on
soil moisture state. A coefficient should be specified that represents
typical soil water conditions during the simulation. A value of 1.2 can
be used in humid conditions while a value of 1.3 represents an arid
environment.
A temperature gridset must be selected for all subbasins. The current
gridsets are shown in the selection list. If there are many different
gridsets available, you may wish to choose a gridset from the selector
accessed with the grid button next to the selection list. The selector
displays the description for each gridset, making it easier to select the
correct one.
Figure 251. Component editor for the gridded Priestley Taylor
evapotranspiration method.
328
Chapter 11 Meteorology Description
Monthly Average
The monthly average method is designed to work with measured pan
evaporation data. However, it can also be used with data collected
with the eddy correlation technique or other modern methods.
Regardless of how they are collected, the data are typically presented
as the average depth of evaporated water each month. Maps or
tabular reports can be found for each month and used with this
method.
The monthly average method includes a Component Editor with
parameter data for each individual subbasin in the meteorologic model.
The Watershed Explorer provides access to the evapotranspiration
component editor using a picture of a water pan (Figure 252).
Figure 252. A meteorologic model using the monthly average
evapotranspiration method with a separate component editor for
each individual subbasin.
The Component Editor for each subbasin includes the
evapotranspiration rate for each month of the year (Figure 253). It is
entered as the total amount of evapotranspiration for the month. Every
time step within the month will have the same evapotranspiration rate.
The pan coefficient must also be entered for each month. The
specified rate is multiplied by the coefficient to determine the final
potential rate for each month. The coefficient is usually used to correct
actual evaporation pan data to more closely reflect plant water use.
329
Chapter 11 Meteorology Description
Figure 253. Entering rate and pan coefficient data for a subbasin in a
meteorologic model using the monthly average
evapotranspiration method.
Penman Monteith
The Penman Monteith method implements the Penman Monteith
equations for computing evapotranspiration at less than a daily time
interval as detailed by Allen, Pereira, Raes, and Smith (1998). The
equations are based on a combination of an energy balance with a
mass transfer. The maximum possible evapotranspiration is
moderated by an aerodynamic resistance due to friction as air flows
over the vegetation. A bulk surface resistance is added in series with
the aerodynamic resistance to account for limitations to water vapor
flow at the leaf surfaces and at the soil. The parameterization is
entirely dependent on the atmospheric conditions.
The Penman Monteith method requires shortwave radiation and
longwave radiation be included in the meteorologic model. The
algorithm of Allen, Pereira, Raes, and Smith (1998) is followed most
closely when the FAO56 shortwave method and the FAO56 longwave
method are selected.
The Penman Monteith method includes a Component Editor with
parameter data for each individual subbasin in the meteorologic model.
The Watershed Explorer provides access to the evapotranspiration
component editor using a picture of a water pan (Figure 254).
An air temperature gage and a windspeed gage must be selected in
the atmospheric variables for each subbasin. Additionally, the water
vapor must be specified with either a relative humidity or dew point
temperature gage.
330
Chapter 11 Meteorology Description
Figure 254. A model using the Penman Monteith evapotranspiration method
with a component editor for each individual subbasin.
The Component Editor for each subbasin includes atmospheric
parameter data for use in the Penman Monteith equations (Figure
255). A reference albedo is required for computing the energy balance
at the ground surface. A default value of 0.23 is widely used.
Figure 255. Entering Penman Monteith properties for a subbasin.
Priestley Taylor
The Priestley Taylor method (Priestley and Taylor, 1972) uses a
simplified energy balance approach where the soil water supply is
assumed to be unlimited. Simplified forms of latent and sensible
energy are used. The method is capable of capturing diurnal variation
in potential evapotranspiration through the use of a net solar radiation
gage, so long as the simulation time step is less than 24 hours. A nongridded shortwave radiation method should be selected in the
meteorologic model. The shortwave radiation method should be
configured to provide the net radiation; this is usually accomplished by
331
Chapter 11 Meteorology Description
computing the required value externally and inputting it using a
radiation time-series gage.
The Priestley Taylor method includes a Component Editor with
parameter data for each individual subbasin in the meteorologic model.
The Watershed Explorer provides access to the evapotranspiration
component editor using a picture of a water pan (Figure 256).
An air temperature gage must be selected in the atmospheric variables
for each subbasin.
Figure 256. A meteorologic model using the Priestley Taylor
evapotranspiration method with a component editor for each
individual subbasin.
The Component Editor for each subbasin includes a dryness
coefficient (Figure 257). The coefficient is used to make small
corrections based on soil moisture state. A coefficient should be
specified that represents typical soil water conditions during the
simulation. A value of 1.2 can be used in humid conditions while a
value of 1.3 represents an arid environment.
Figure 257. Entering Priestley Taylor properties for a subbasin.
332
Chapter 11 Meteorology Description
Specified Evapotranspiration
The specified evapotranspiration method allows the user to specify the
exact time-series to use for the potential evapotranspiration at
subbasins. This method is useful when atmospheric and vegetation
data will be processed externally to the program and essentially
imported without alteration. This method is also useful when a single
evapotranspiration observation measurement can be used to represent
what happens over a subbasin.
The specified evapotranspiration method uses a Component Editor
with parameter data for all subbasins in the meteorological model. The
Watershed Explorer provides access to the gage component editor
using a picture of a water pan (Figure 258).
Figure 258. A meteorologic model using the specified evapotranspiration
method with one component editor for subbasins.
The Component Editor for all subbasins in the meteorologic model
includes the gage selection for each subbasin (Figure 259). An
evapotranspiration time-series must be stored as an
evapotranspiration gage before it can be used in the meteorologic
model. The data may actually be from daily pan measurements, hourly
eddy covariance measurements, or could be the result of complex
calculations exterior to the program. Regardless, the time-series must
be stored as a gage. You may use the same gage for more than one
subbasin. For each subbasin in the table, select the gage to use for
that subbasin. Only evapotranspiration gages already defined in the
Time-Series Data Manager will be shown in the selection list.
333
Chapter 11 Meteorology Description
Figure 259. Selecting a time-series gage for each subbasin in a
meteorologic model using the specified evapotranspiration
method.
Snowmelt
Precipitation generally occurs as snow when the air temperature over
the land surface is below the freezing point. In general the snow will
accumulate on the land surface so long as the air temperature remains
below the freezing point. In some watersheds it is part of the annual
hydrologic cycle that snowfall accumulates in a snowpack during the
winter months. Snowpacks are not static but undergo continual ice
crystal transformations in response to diurnal temperature fluctuations.
Ablation or melting of the snowpack occurs when atmospheric
conditions transfer energy sufficient to raise the temperature of the
snowpack to the freezing point, and then transform the snow to liquid
water through the heat of fusion for ice. The most common way to
measure the water content of the snowpack is by the snow water
equivalent or SWE. The SWE is the depth of water that results from
melting a unit column of the snowpack.
The snowmelt method included in the meteorologic model is only
necessary when the air temperature may be below the freezing point
during a simulation, or a snowpack may exist at the beginning of a
simulation. Currently the only option available is a temperature index
approach that includes a conceptual representation of the snowpack
energy. It computes the liquid water available at the soil surface which
is then subject to infiltration and surface runoff. A physically-based
energy balance option is under development for a future version.
Gridded Temperature Index
The gridded temperature index method is designed to work with the
gridded ModClark transform method. It is the same as the regular
temperature index method except the equations for simulating the
334
Chapter 11 Meteorology Description
snowpack are computed separately for each grid cell with separate
precipitation and temperature boundary conditions instead of areaaveraged values over the whole subbasin. This method can only be
used if gridded precipitation is also used. If it is used with a transform
method other than ModClark, an area-weighted average of the grid
cells in the subbasin is used to compute the boundary condition of the
subbasin.
The gridded temperature index method includes a Component Editor
with parameter data for all subbasins in the meteorologic model. The
Watershed Explorer provides access to the snowmelt component
editor using a picture of a snowflake (Figure 260).
Figure 260. A meteorologic model using the gridded temperature index
snowmelt method with a component editor for all subbasins.
The Component Editor for all subbasins includes the specification of
temperature and initial condition data (Figure 261). A temperature
gridset must be selected as the atmospheric boundary conditions on
the model. The current gridsets are shown in the selection list. If there
are many different gridsets available, you may wish to choose a gridset
from the selector accessed with the grid button next to the selection
list. The selector displays the description for each gridset, making it
easier to select the correct one. The time shift can be used to correct
for temperature grids stored with a time zone offset. All calculations
during a simulation are computed assuming an arbitrary local time
zone that does not observe summer time (daylight savings in the
United States). In some cases, the temperature data may be stored in
universal time, also known as Greenwich Mean Time (GMT). If the
simulation will happen in a local time zone because of other data
sources such as observed discharge, select the correct shift so that the
temperature data will match the rest of the data. For local time zones
West of the zero longitude line, the shift will be negative. For local time
zones East of the zero longitude line, the shift will be positive.
335
Chapter 11 Meteorology Description
Figure 261. Component editor for the gridded temperature index snowmelt
method.
The initial values can be specified with gridsets, or can be initialized to
default values. All cells in each subbasin are set to the same default
value when the Default Values option is choosen. The default
values are: initial SWE of 0mm, initial cold content of 0mm, initial liquid
of 0%, initial cold content ATI of 0C, and initial meltrate ATI of 0 DegCday. Five parameter grids must be selected when the Parameter
Grids option is selected; the grids are described in the following
paragraphs.
The initial snow water equivalent that exists at the beginning of the
simulation must be entered. This information is usually determined by
interpolating from actual measurements of snow water equivalent.
This value can be set to zero if there is no snow.
336
Chapter 11 Meteorology Description
The initial cold content that exists at the beginning of the simulation
must be entered. It represents the heat required to raise the
temperature of the snow pack to 0C (32F) and is expressed as a
number equivalent to mm (inches) of frozen water. If there is no snow
at the beginning of the simulation, it can be set to zero. If there is a
snowpack, it can be estimated as the depth of snow multiplied by the
snow density multiplied by the heat capacity of snow multiplied by the
number of degrees below the freezing point.
The liquid water held within the snowpack at the beginning of the
simulation must be entered. Liquid water can persist in the snow only
if the snowpack temperature is at 0C (32F). There are few conditions
when this value can be exactly known. One case is when there is no
snowpack and it can be set to zero. A second case is when the air
temperature has been continually below freezing for several days and
it can be set to zero.
The initial cold content antecedent temperature index is an index to the
snow temperature near the surface of the snowpack. It should be set
to the approximate snowpack temperature at the beginning of the
simulation. If the initial temperature is not known, it can be set to 0C
(32F).
The seasonal variation of meltrate is indexed by an antecedent
temperature function. The initial meltrate ATI should be thought of as
similar to the accumulated thawing degree days. This antecedent
temperature function allows the melt rate to change as the snowpack
matures and ages. If there is no snow on the ground at the start of the
simulation this term can be set to zero. It can also be set to zero if the
simulation is starting during or at the end of a cold period when air
temperatures were continually below the base temperature. Otherwise
it must be calculated as the accumulation of degree-days since the last
period of sustained air temperature below freezing.
The PX temperature is used to discriminate between precipitation
falling as rain or snow. When the air temperature is less than the
specified temperature, any precipitation is assumed to be snow. When
the air temperature is above the specified temperature, any
precipitation is assumed to be rain. This discrimination temperature
may be up to 1C.
The difference between the base temperature and the air temperature
defines the temperature index used in calculating snowmelt. The
meltrate is multiplied by the difference between the air temperature
and the base temperature to estimate the snowmelt amount. If the air
temperature is less than the base temperature, then the amount of
melt is zero. Typically, the base temperature should be 0C.
337
Chapter 11 Meteorology Description
The wet meltrate is used during time intervals when precipitation is
falling as rain, and the rainfall rate is greater than the rain rate limit. It
represents the rate at which the snowpack melts when it is raining on
the snowpack.
The rain rate limit discriminates between dry melt and wet melt. The
wet meltrate is applied as the meltrate when it is raining at rates
greater than the rain rate limit. If the rain rate is less than the rain rate
limit, the meltrate is computed as if there were no precipitation. The
default value of 0mm/day is used if no value is entered, meaning that
even a trace of precipitation results in the use of the wet melt rate.
A meltrate must be calculated for time intervals when the precipitation
rate is less than the rain rate limit. The calculation starts with the
meltrate antecedent temperature index. A coefficient is used to update
the antecedent meltrate index from one time interval to the next. The
default value of 0.98 is used if no value is entered.
An antecedent temperature index meltrate function is used to calculate
a meltrate from the current meltrate index. The function must be
specified separately in the Paired Data Manager before is can be used
in the snow melt method. The function should define appropriate
meltrates to use over the range of meltrate index values that will be
encountered during a simulation. The melt rate for dry conditions
typically ranges from 1 to 4 mm/degC-day.
Optionally, you may adjust the meltrate computed from the index
meltrate function. A meltrate pattern may be specified that defines the
percentage adjustment as a function of the time of year. If no meltrate
pattern is selected, the meltrate will be computed only from the
antecedent temperature index and the meltrate function. The pattern
must be specified separately in the Paired Data Manager before is can
be used in the snow melt method.
The cold limit accounts for the rapid changes in temperature that the
snowpack undergoes during high precipitation rates. When the
precipitation rate exceeds the specified cold limit, the antecedent cold
content index is set to the temperature of the precipitation. If the
temperature is above the base temperature, the cold content index is
set to the base temperature. If the temperature is below the base
temperature, the cold content index is set to the actual temperature. If
the precipitation rate is less than the cold limit, the cold content index is
computed as an antecedent index. The default value of 0mm/day is
used if no value is entered, meaning that even a trace of snowfall will
reset the cold content.
The cold content antecedent temperature index coefficient is used to
update the antecedent cold content index from one time interval to the
338
Chapter 11 Meteorology Description
next. This is a separate index from the one used to update the
meltrate index. A default value of 0.5 is used if no value is entered.
An antecedent temperature index cold content function is used to
calculate a cold content from the current cold content index. The
function must be specified separately in the Paired Data Manager
before is can be used in the snow melt method. The function should
define appropriate cold contents to use over the range of cold content
index values that will be encountered during a simulation. The cold
rate typically ranges from 1.22 to 1.32 mm/degC-day. The default
value of 1.28 mm/degC-day is used if no function is selected.
The maximum liquid water capacity specifies the amount of melted
water that must accumulate in the snowpack before liquid water
becomes available at the soil surface for infiltration or runoff. Typically,
the maximum liquid water held in the snowpack is on the order of 3%5% of the snow water equivalent, although it can be higher. Liquid
water can persist in the snow only if the snowpack temperature is at
0C; at which point the cold content is zero. The maximum is entered
as a percentage of the snow water equivalent.
Heat from the ground can cause snowmelt, especially if the snowpack
accumulates on ground that is only partially frozen or completely
unfrozen. In these cases the warm ground is insulated by the
snowpack. Heat from the warm ground will cause the bottom of the
snowpack to melt. Two methods are available for specifying the
melting of the snowpack due to contact with unfrozen ground. A fixed
value can be entered; the same amount of melt is computed for the
snowpack regardless of atmospheric conditions above the pack or the
time of year. An annual pattern can alternately be entered; the pattern
specifies the meltrate due to contact with the ground as a function of
the time of year. The pattern must be entered in the Paired Data
Manager before is can be used in the snowmelt method.
Temperature Index
The temperature index method is an extension of the degree-day
approach to modeling a snowpack. A typical approach to the degree
day is to have a fixed amount of snowmelt for each degree above
freezing. This method includes a conceptual representation of the cold
energy stored in the pack along with a limited memory of past
conditions and other factors to compute the amount of melt for each
degree above freezing. As the snowpack internal conditions and
atmospheric conditions change, the melt coefficient also changes.
The temperature index method includes a Component Editor with
parameter data for all subbasins in the meteorologic model. A
Component Editor is also included for each subbasin. Each subbasin
339
Chapter 11 Meteorology Description
must have at least one elevation band and may have up to ten
elevation bands. A separate Component Editor is included for each
elevation band. The Watershed Explorer provides access to the
snowmelt component editors using a picture of a snowflake (Figure
262).
An air temperature gage must be selected in the atmospheric variables
for each subbasin. The gage selected for air temperature must have
an elevation defined in the time-series data manager.
Figure 262. A meteorologic model using the temperature index snowmelt
method with a component editor for all subbasins, a component
editor for each individual subbasin, and a component for each
elevation band.
A Component Editor for all subbasins in the meteorologic model
includes most of the parameter data for the snowmelt method (Figure
263). The PX temperature is used to discriminate between
precipitation falling as rain or snow. When the air temperature is less
than the specified temperature, any precipitation is assumed to be
snow. When the air temperature is above the specified temperature,
any precipitation is assumed to be rain. This discrimination
temperature may be up to 1C.
The difference between the base temperature and the air temperature
defines the temperature index used in calculating snowmelt. The
meltrate is multiplied by the difference between the air temperature
and the base temperature to estimate the snowmelt amount. If the air
temperature is less than the base temperature, then the amount of
melt is zero. Typically, the base temperature should be 0C.
340
Chapter 11 Meteorology Description
Figure 263. Temperature index snowmelt properties for all subbasins in a
meteorologic model.
The wet meltrate is used during time intervals when precipitation is
falling as rain, and the rainfall rate is greater than the rain rate limit. It
represents the rate at which the snowpack melts when it is raining on
the snowpack.
The rain rate limit discriminates between dry melt and wet melt. The
wet meltrate is applied as the meltrate when it is raining at rates
greater than the rain rate limit. If the rain rate is less than the rain rate
limit, the meltrate is computed as if there were no precipitation. The
default value of 0mm/day is used if no value is entered, meaning that
even a trace of precipitation results in the use of the wet melt rate.
A meltrate must be calculated for time intervals when the precipitation
rate is less than the rain rate limit. The calculation starts with the
meltrate antecedent temperature index. A coefficient is used to update
the antecedent meltrate index from one time interval to the next. The
default value of 0.98 is used if no value is entered.
An antecedent temperature index meltrate function is used to calculate
a meltrate from the current meltrate index. The function must be
specified separately in the Paired Data Manager before is can be used
in the snow melt method. The function should define appropriate
meltrates to use over the range of meltrate index values that will be
341
Chapter 11 Meteorology Description
encountered during a simulation. The melt rate for dry conditions
typically ranges from 1 to 4 mm/degC-day.
Optionally, you may adjust the meltrate computed from the index
meltrate function. A meltrate pattern may be specified that defines the
percentage adjustment as a function of the time of year. If no meltrate
pattern is selected, the meltrate will be computed only from the
antecedent temperature index and the meltrate function. The pattern
must be specified separately in the Paired Data Manager before is can
be used in the snow melt method.
The cold limit accounts for the rapid changes in temperature that the
snowpack undergoes during high precipitation rates. When the
precipitation rate exceeds the specified cold limit, the antecedent cold
content index is set to the temperature of the precipitation. If the
temperature is above the base temperature, the cold content index is
set to the base temperature. If the temperature is below the base
temperature, the cold content index is set to the actual temperature. If
the precipitation rate is less than the cold limit, the cold content index is
computed as an antecedent index. The default value of 0mm/day is
used if no value is entered, meaning that even a trace of snowfall will
reset the cold content.
The cold content antecedent temperature index coefficient is used to
update the antecedent cold content index from one time interval to the
next. This is a separate index from the one used to update the
meltrate index. A default value of 0.5 is used if no value is entered.
An antecedent temperature index cold content function is used to
calculate a cold content from the current cold content index. The
function must be specified separately in the Paired Data Manager
before is can be used in the snow melt method. The function should
define appropriate cold contents to use over the range of cold content
index values that will be encountered during a simulation. The cold
rate typically ranges from 1.22 to 1.32 mm/degC-day. The default
value of 1.28 mm/degC-day is used if no function is selected.
The maximum liquid water capacity specifies the amount of melted
water that must accumulate in the snowpack before liquid water
becomes available at the soil surface for infiltration or runoff. Typically,
the maximum liquid water held in the snowpack is on the order of 3%5% of the snow water equivalent, although it can be higher. Liquid
water can persist in the snow only if the snowpack temperature is at
0C; at which point the cold content is zero. The maximum is entered
as a percentage of the snow water equivalent.
Heat from the ground can cause snowmelt, especially if the snowpack
accumulates on ground that is only partially frozen or completely
342
Chapter 11 Meteorology Description
unfrozen. In these cases the warm ground is insulated by the
snowpack. Heat from the warm ground will cause the bottom of the
snowpack to melt. Two methods are available for specifying the
melting of the snowpack due to contact with unfrozen ground. A fixed
value can be entered; the same amount of melt is computed for the
snowpack regardless of atmospheric conditions above the pack or the
time of year. An annual pattern can alternately be entered; the pattern
specifies the meltrate due to contact with the ground as a function of
the time of year. The pattern must be entered in the Paired Data
Manager before is can be used in the snowmelt method.
The Component Editor for each subbasin includes the parameter data
necessary to calculate the air temperature for each elevation band
(Figure 264). Each subbasin must have a specified lapse rate. The
temperature for each elevation band is computed using the
temperature recorded in the time-series gage, the elevation of the
time-series gage, the lapse rate for the subbasin, and the elevation of
the elevation band. The adjusted temperature for each elevation band
is computed by adding a correction to the specified temperature gage,
computed as the lapse rate multiplied by the difference between the
band elevation and the gage elevation. The lapse rate should be
negative if the air temperature is cooler at high elevation than at low
elevation.
Figure 264. Entering temperature index snowmelt properties for a subbasin.
An optional precipitation index may be used. In order to use the index,
it must be specified for the subbasin as a whole and also for each
elevation band. The ratio of the index for the subbasin and the index
at an elevation band is used to adjust the precipitation for each
elevation band. Indexing is one method to adjust for orographic trends
in precipitation.
Each subbasin is broken into one or more elevation bands; each band
has its own parameter data. One elevation band may be used to
represent a subbasin with very little terrain variation. Subbasins with
large elevation variations should use multiple elevation bands. Create
an elevation band by clicking with the right mouse button on the
snowmelt icon under a subbasin (Figure 265). A context menu is
343
Chapter 11 Meteorology Description
displayed that allows you to create a new elevation band. You can
also create an elevation band by clicking with the right mouse button
on any existing elevation band. The same context menu is displayed
that allows you to create a new elevation band. Delete an elevation
band by clicking on it with the right mouse button. A context menu is
displayed that allows you to delete the elevation band. Clicking on the
elevation band icon will access the Component Editor used for each
band (Figure 266).
Figure 265. Adding a temperature index elevation band to a subbasin.
A Component Editor is provided for each elevation band where
parameter data defines the relative size of the band, the elevation or
the band, and initial conditions for snowpack in the band (Figure 266).
You must specify the percentage of the subbasin that each elevation
band composes. An elevation band is not required to be contiguous.
The percentage specified for each elevation band will automatically be
normalized if the sum of the percentages across all subbasins does not
equal 100. There is no limit to the number of elevation bands that can
be used, but at least one is required. Typically only one band is used
in watersheds with small elevation differences. Mountainous
watersheds usually require several bands for each subbasin.
Enter the average elevation for each elevation band. Typically the
specified elevation will be either the area-weighted elevation of the
band, or the average of the highest and lowest points in the band.
The optional precipitation index must be entered in combination with
an index value for the subbasin as a whole if you wish to adjust
precipitation for each elevation band. In general, precipitation
increases at higher elevations in mountaneous watersheds.
344
Chapter 11 Meteorology Description
Figure 266. Specifying properties for a temperature index elevation band.
The initial snow water equivalent (SWE) that exists at the beginning of
the simulation must be entered. This information is usually determined
by interpolating from actual measurements of snow water equivalent.
This value can be set to zero if there is no snow.
The initial cold content that exists at the beginning of the simulation
must be entered. It represents the heat required to raise the
temperature of the snow pack to 0C (32F) and is expressed as a
number equivalent to mm (inches) of frozen water. If there is no snow
at the beginning of the simulation, it can be set to zero. If there is a
snowpack, it can be estimated as the depth of snow multiplied by the
snow density multiplied by the heat capacity of snow multiplied by the
number of degrees below the freezing point.
The liquid water held within the snowpack at the beginning of the
simulation must be entered. Liquid water can persist in the snow only
if the snowpack temperature is at 0C (32F). There are few conditions
when this value can be exactly known. One case is when there is no
snowpack and it can be set to zero. A second case is when the air
temperature has been continually below freezing for several days and
it can be set to zero.
The initial cold content antecedent temperature index is an index to the
snow temperature near the surface of the snowpack. It should be set
to the approximate snowpack temperature at the beginning of the
simulation. If the initial temperature is not known, it can be set to 0C
(32F).
The seasonal variation of meltrate is indexed by an antecedent
temperature function. The initial meltrate ATI should be thought of as
similar to the accumulated thawing degree days. This antecedent
345
Chapter 11 Meteorology Description
temperature function allows the melt rate to change as the snowpack
matures and ages. If there is no snow on the ground at the start of the
simulation this term can be set to zero. It can also be set to zero if the
simulation is starting during or at the end of a cold period when air
temperatures were continually below the base temperature. Otherwise
it must be calculated as the accumulation of degree-days since the last
period of sustained air temperature below freezing.
References
Allen, R.G., L.S. Pereira, D. Raes, and M. Smith. 1998. "Crop
Evapotranspiration: Guidelines for Computing Crop Water
Requirements." FAO Irrigation and Drainage Paper No. 56, Rome,
Italy.
Bristow, K.L. and G.S. Campbell. 1984. "On the Relationship
Between Incoming Solar Radiation and Daily Maximum and Minimum
Temperature." Agricultural and Forest Meteorology, vol 31, pp 159166.
Engineering Manual 1110-2-1411. March 1065. Standard Project
Flood Determination. U.S. Army Corps of Engineers, Davis, CA.
FAO Irrigation and Drainage Paper 56. 1998. Crop
Evapotranspiration: Guidelines for Computing Crop Water
Requirements. Food and Agriculture Organization, Rome.
Hansen, E.M., L.C. Schreiner, and J.F. Miller. 1982. Application of
Probable Maximum Precipitation Estimates United States East of the
105th Meridian. Hydrometeorological Report No. 52. National Weather
Service, Washington, D.C.
Priestley, C.H.B. and R.J. Taylor. 1972. "On the Assessment of
Surface Heat Flux and Evaporation Using Large-Scale Parameters."
Monthly Weather Review, vol 100, pp81-92.
Satterlund, D.R. 1979. "An Improved Equation for Estimating LongWave Radiation from the Atmosphere." Water Resources Research,
vol 15, no 6, pp 1649-1650.
Schreiner, L.C. and J.T. Riedel. 1978. Probable Maximum
Precipitation Estimates, United States East of the 105th Meridian.
Hydrometeorological Report No. 51. National Weather Service,
Washington, D.C.
World Meteorological Organization. 2008. "8. Measurement of
Sunshine Duration." Guide to Meteorological Instruments and
Methods of Observations, Geneva, Switzerland.
346
Chapter 12 Hydrologic Simulation
CHAPTER 12
Hydrologic Simulation
This chapter describes how watershed and meteorology information is
combined to simulate the hydrologic response. The simulation run is
the primary mode for performing simulations. In effect the simulation
run applies the meteorology conditions to the watershed land surface
to determine the runoff. In addition to configuring and computing
simulation runs, this chapter also describes how to access the
computed results.
Simulation Runs
Simulation runs are the primary method of computing results. Each
run is composed of one meteorologic model, one basin model, and one
control specifications. Results can be visualized as graphs, summary
tables, and time-series tables either through the basin map or from the
Watershed Explorer. In addition to selecting the meteorologic, basin,
and control components, advanced features for controlling the run are
also included.
Creating a New Run
A new simulation run is created using a wizard that helps you navigate
the steps to creating a new run. There are two ways to access the
wizard. The first way to access the wizard is to click on the Compute
menu and select the Create Compute Simulation Run command;
it is only enabled if at least one basin model, one meteorologic model,
and one control specifications exist. The wizard will open and begin
the process of creating a new simulation run. The second way to
access the wizard is from the Simulation Run Manager. Click on the
Compute menu and select the Simulation Run Manager command.
The Simulation Run Manager will open and show any runs that already
exist. Press the New button to access the wizard and begin the
process of creating a simulation run, as shown in Figure 267.
The first step of creating a simulation run is to provide the name for the
new run (Figure 268). A default name is provided for the new
simulation run; you can use the default or replace it with your own
choice. After you finish creating the run you can add a description to it.
If you change your mind and do not want to create a new simulation
run, you can press the Cancel button at the bottom of the wizard or the
X button in the upper right corner of the wizard. The Cancel button
can be pressed at any time you are using the wizard. Press the Next>
347
Chapter 12 Hydrologic Simulation
button when you are satisfied with the name you have entered and are
ready to proceed to the next step.
The second step of creating a simulation run is to select a basin model.
All of the basin models in the project are shown and you must select
one before proceeding to the next step. By default the first basin
model in the table is selected. The selected model is highlighted. You
can use your mouse to select a different basin model by clicking on it
in the table of available choices. You can also use the arrow keys on
your keyboard to select a different model. Press the Next> button
when you are satisfied with the basin model you have selected and are
ready to proceed to the next step. Press the <Back button if you wish
to return to the previous step and change the name for the new
simulation run.
Figure 267. Beginning the process of creating a new simulation run using the
Simulation Run Manager.
The third step of creating a simulation run is to select a meteorologic
model. All of the meteorologic models in the project are shown and
you must select one before proceeding to the next step. By default the
first meteorologic model in the table is selected. The selected model is
highlighted. You can use your mouse to select a different meteorologic
model by clicking on it in the table of available choices. You can also
use the arrow keys on your keyboard to select a different model.
Press the Next> button when you are satisfied with the meteorologic
model you have selected and are ready to proceed to the next step.
Press the <Back button if you wish to return to the previous step and
select a different basin model.
348
Chapter 12 Hydrologic Simulation
Figure 268. Entering a name for a new simulation run. The remaining steps
are to select a basin model, meteorologic model, and control
specifications.
The fourth and final step of creating a simulation run is to select a
control specifications. All of the control specifications in the project are
shown and you must select one before proceeding to the next step. By
default the first control specifications in the table is selected. The
selected specifications is highlighted. You can use your mouse to
select a different control specifications by clicking on it in the table of
available choices. You can also use the arrow keys on your keyboard
to select a different specifications. Press the Finish button when you
are satisfied with the name you have entered and the components you
have selected, and are ready to create the simulation run. Press the
<Back button if you wish to return to the previous step and select a
different meteorologic model.
Copying a Run
There are two ways to copy a simulation run. Both methods for
copying a run create an exact duplicate with a different name. Once
the copy has been made it is independent of the original and they do
not interact.
The first way to create a copy is to use the Simulation Run Manager,
which is accessed from the Compute menu. Select the simulation run
you wish to copy by clicking on it in the list of available simulation runs.
The selected run is highlighted after you select it. After you select a
run you can press the Copy button on the right side of the window.
A new Copy Simulation Run window (Figure 269) will open where you
can name and describe the copy that will be created. A default name
349
Chapter 12 Hydrologic Simulation
is provided for the copy; you can use the default or replace it with your
own choice. A description can also be entered; if it is long you can use
the button to the right of the description field to open an editor. When
you are satisfied with the name and description, press the Copy button
to finish the process of copying the selected simulation run. You
cannot press the Copy button if no name is specified. If you change
your mind and do not want to copy the selected simulation run, press
the Cancel button or the X button in the upper right to return to the
Simulation Run Manager window.
Figure 269. Creating a copy of a simulation run.
The second way to copy is from the "Compute" tab of the Watershed
Explorer. Move the mouse over the simulation run you wish to copy,
then press the right mouse button (Figure 270). A context menu is
displayed that contains several choices including copy. Click the
Create Copy command. A new Copy Simulation Run window will
open where you can name and describe the copy that will be created.
A default name is provided for the copy; you can use the default or
replace it with your own choice. A description can also be entered; if it
is long you can use the button to the right of the description field to
open an editor. When you are satisfied with the name and description,
press the Copy button to finish the process of copying the selected
simulation run. You cannot press the Copy button if no name is
specified. If you change your mind and do not want to copy the
selected simulation run, press the Cancel button or the X button in the
upper right of the Copy Simulation Run window to return to the
Watershed Explorer.
350
Chapter 12 Hydrologic Simulation
Figure 270. Copying a simulation run from the Watershed Explorer. The
Copy Simulation Run window will appear after the Create Copy
menu command is selected.
Renaming a Run
There are two ways to rename a simulation run. Both methods for
renaming a run change its name and then all references to the old run
name are automatically updated to the new name.
The first way to perform a rename is to use the Simulation Run
Manager, which you can access from the Compute menu. Select the
simulation run you wish to rename by clicking on it in the list of
available simulation runs. The selected run is highlighted after you
select it. After you select a run you can press the Rename button on
the right side of the window. A new Rename Simulation Run window
(Figure 271) will open where you can provide the new name. If you
wish you can also change the description at the same time. If the new
description will be long, you can use the button to the right of the
description field to open an editor. When you are satisfied with the
name and description, press the Rename button to finish the process
of renaming the selected simulation run. You cannot press the
Rename button if no name is specified. If you change your mind and
do not want to rename the selected simulation run, press the Cancel
button or the X button in the upper right of the Rename Simulation Run
window to return to the Simulation Run Manager window.
351
Chapter 12 Hydrologic Simulation
Figure 271. Renaming a simulation run. This was accessed from the
Simulation Run Manager.
The second way to rename is from the "Compute" tab of the
Watershed Explorer. Select the simulation run you wish to rename by
clicking on it in the Watershed Explorer; it will become highlighted.
Keep the mouse over the selected run and click the left mouse button
again. The highlighted name will change to editing mode (Figure 272).
You can then move the cursor with the arrow keys on the keyboard or
by clicking with the mouse. You can also use the mouse to select
some or all of the name. Change the name by typing with the
keyboard. When you have finished changing the name, press the
Enter key to finalize your choice. You can also finalize your choice by
clicking elsewhere on the "Compute" tab. If you change your mind
while in editing mode and do not want to rename the selected
simulation run, press the Escape key.
Figure 272. Renaming a simulation run in the Watershed Explorer.
Deleting a Run
There are two ways to delete a simulation run. Both methods for
deleting a run remove it from the project, automatically update all
references to that run, and delete previously computed results. Once a
run has been deleted it cannot be retrieved or undeleted. Any
references to the deleted run will switch to using no simulation run,
which is usually not a valid choice during a simulation. At a later time
352
Chapter 12 Hydrologic Simulation
you will have to go to those components and manually select a
different simulation run.
The first way to perform a deletion is to use the Simulation Run
Manager, which you can access from the Compute menu. Select the
simulation run you wish to delete by clicking on it in the list of available
simulation runs. The selected run is highlighted after you select it.
After you select a run you can press the Delete button on the right side
of the window. A window will open where you must confirm that you
wish to delete the selected run as shown in Figure 273. Press the OK
button to delete the run. If you change your mind and do not want to
delete the selected simulation run, press the Cancel button or the X
button in the upper right to return to the Simulation Run Manager
window.
Figure 273. Preparing to delete a simulation run from the Simulation Run
Manager. A confirmation will be required after pressing the
Delete button.
The second way to delete is from the "Compute" tab of the Watershed
Explorer. Move the mouse over the simulation run you wish to delete
and press the right mouse button (Figure 274). A context menu is
displayed that contains several choices including delete. Click the
Delete command. A window will open where you must confirm that
you wish to delete the selected run. Press the OK button to delete the
run. If you change your mind and do not want to delete the selected
simulation run, press the Cancel button or the X button in the upper
right to return to the Watershed Explorer.
353
Chapter 12 Hydrologic Simulation
Figure 274. Deleting a simulation run in the Watershed Explorer.
Importing a Run
A simulation run can be imported into the current project. The run to
be imported is selected from a source project. Once you select the run
to be imported, all of the necessary simulation components will be
imported into the current project. This includes the basin model,
meteorologic model, control specifications, and any supporting data.
The supporting data include background maps and grid cell file for the
basin model, and shared data such as time-series gages, paired data,
and grid data used either in the basin or meteorologic model. A
simulation run will be created in the current project using the
components that have been imported.
To import a simulation run, begin by selecting the
FileImportSimulation Run menu command. Use the file chooser
to select the project file for the project that contains the simulation run
you wish to import (Figure 275). You will then be provided a selection
list of available simulation runs in that source project (Figure 276).
Select the simulation run that you wish to import and press the Import
button.
354
Chapter 12 Hydrologic Simulation
Figure 275. Selecting the source project to import a simulation run.
Figure 276. Selecting the simulation run to be imported from the source
project into the current project.
Depending on the data used in the basin model and meteorologic
model, you may be prompted to choose how to treat time-series,
paired, and gridded data. If you select to import the data, a copy of the
data will be made in the current project directory and appropriate gage,
paired data, and grid components will be automatically created. Any
references in the basin model or meteorologic model to the time-
355
Chapter 12 Hydrologic Simulation
series, paired, and gridded data will be automatically updated to use
the new shared component data in the current project. If you choose
not to import the data, the basin model and meteorologic model will be
imported without any of the data. In this second case, the current
project should already include the necessary time-series, paired, and
gridded data necessary for the proper simulation of the basin model
and meteorologic model.
Depending on the data used in the basin model and meteorologic
model, you may be prompted to choose how to treat external data. If
you choose to localize external data, then copies of the files will be
made in the current project directory. Any references in the basin
model or meteorologic model to external data will be automatically
updated to use the new copies in the current project. If you choose not
to localize the external data, the components in the current project will
be updated to reference the files in their original locations.
Selecting Components
The principal task when creating a simulation run using the wizard is
the selection of a basin model, meteorologic model, and control
specifications. However, you can change the components you wish to
use at any time using the Component Editor for a simulation run.
Access the Component Editor from the "Compute" tab of the
Watershed Explorer. If necessary, click on the "Simulation Runs"
folder to expand it and view the available simulation runs. Click on the
simulation run node you wish to edit and its Component Editor will
automatically be shown (Figure 277). The Component Editor contains
three lists for selecting the basin model, meteorologic model, and
control specifications, respectively. The first selection list shows all of
the basin models currently available in the project. Likewise, the
second list contains all of the meteorologic models and the third list
contains all of the control specifications. As the user, you are
responsible for knowing which components are intended to be used
together to produce simulation results.
356
Chapter 12 Hydrologic Simulation
Figure 277. The simulation run component editor can be used to change a
selected component after the run has been created.
Simulation Results Output
All of the model components produce time-series results during the
simulation process. Some components also produce grid results. By
default, all of these results are stored in the project DSS file. The
output DSS file can be changed for each simulation run. To change
the output file, specify a new file in the Component Editor (Figure 277).
Precipitation and Flow Ratios
Using precipitation and flow ratios is optional for a simulation run. If
you do not use ratios, the simulation results will be exactly determined
by the meteorologic conditions specified in the meteorology model and
the watershed physical properties specified in the basin model.
Optionally, you can apply a ratio to the precipitation computed by the
meteorologic model before the precipitation is applied to the basin
model. Alternately, you may instead apply a ratio to the outflow
computed by subbasin and source elements in the basin model before
routing the outflow downstream through the element network. You
must choose between applying no ratio, a precipitation ratio, or a flow
ratio. The same ratio is applied to all elements.
The ratio for the simulation run is accessed from the "Compute" tab of
the Watershed Explorer. Click on the "Ratio" node under the
simulation run to display the Component Editor for the ratio (Figure
278). The "Ratio" and other optional tabs are always shown whenever
the Component Editor is shown. Select the type of ratio you wish to
apply from the available choices. If you select the precipitation
method, you can only choose to apply the ratio to subbasins. If you
select the flow method, you can choose to apply the ratio to subbasins,
sources, or both element types. Finally, enter the ratio value. When
working with a precipitation ratio, the precipitation value for each time
step computed by the meteorologic model is multiplied by the specified
357
Chapter 12 Hydrologic Simulation
ratio before the precipitation is applied to the subbasin elements.
When working with a flow ratio, the outflow computed for each time
step by the basin model is multiplied by the specified ratio before the
outflow is routed to the next downstream element. You can only select
whether to apply a ratio to subbasins and sources, and enter a ratio, if
a ratio method is actually selected.
Figure 278. Entering a precipitation ratio for all of the subbasins in the
simulation run. If a flow ratio were selected, it could be applied
to subbasins or sources or both subbasins and sources.
Start and Saved States
The various mathematical equations used in the basin and
meteorologic models all contain state variables. A state variable is
simply the current condition of the system at the end of a time interval.
For example, the state variable in a reservoir is the amount of water in
storage, usually measured as an elevation. In the soil moisture
accounting loss method, the state variable is the amount of water
currently held in each of the layers. The state variables change during
a simulation in response to changing boundary conditions and the
dynamics of the mathematical equation governing the method.
The state variables all must be specified at the beginning of a
simulation, in which case they are called initial conditions. Some
methods allow you to specify the value you wish to use, such as the
initial storage in a reservoir. Some methods implicitly specify the initial
condition, for example loss methods that allow you to specify the
amount of infiltration that must occur before surface runoff begins,
often called the initial loss. Many of the channel routing methods
assume the initial condition that initial outflow equals the first inflow to
the reach.
States have two main purposes: breaking long simulations into smaller
time periods, and real-time forecasting operations. In the first case of
long simulations, using states achieves exactly the same results as
358
Chapter 12 Hydrologic Simulation
one long simulation. Suppose that a long simulation covers all of 1995
and 1996. You could configure a simulation run for 1995 and save
states at the end of the simulation. You could then configure a
simulation for 1996 that uses as start states the states saved at the
end of the 1995 run. The results obtained by breaking the simulation
into two runs and using states would be identical to the results
obtained from a single long run. This approach can be useful when
performing continuous simulation for many years or decades. In the
second case of real-time forecasting operations, the typical approach
is often to compute a simulation run daily and forecast three to five
days into the future. The simulation can be configured to run for five
days, saving the state variables at the end of the first day. When the
forecast is updated on the subsequent day, it can start from the saved
states of the previous day and continue forward. In this way,
continuously updated results can be obtained without requiring the
simulation to start at the last known watershed conditions which might
be very old.
Figure 279. Selecting a start states for a simulation run.
Saving out the start variable during a simulation run, or starting a run
from saved state variables is optional. If you do not use start states,
then the initial conditions will be specified from the basin and
meteorologic models. If you do use the start states, the initial
conditions specified in the basin and meteorologic models will be
overridden by the values contained in the saved states used as the
start states. If you do not use save states, the simulation will run
normally. If you do choose to save states, the simulation will pause
momentarily to save the state variables and then continue normally.
When start states are used, they must have been saved at exactly the
same time as the start time in the selected control specifications.
Selecting optional start states for the simulation run is accessed from
the "Compute" tab of the Watershed Explorer. Click on the "Start
States" node under the simulation run to display the Component Editor
for the start states (Figure 279). The "Start States" and other optional
359
Chapter 12 Hydrologic Simulation
tabs are always shown whenever the Component Editor is shown.
You can choose the states you wish to use from the selection list.
Only states saved by a different simulation run using the same basin
model are shown. The only way to create states for use as saved
states is by allowing the program to save them during a separate
simulation run. You will not be able to select start states unless there
are valid states available.
Selecting optional save states for the simulation run is accessed from
the "Compute" tab of the Watershed Explorer. Click on the "Save
States" node under the simulation run to display the Component Editor
for save states (Figure 280). The "Save States" and other optional
tabs are always shown whenever the Component Editor is shown.
You must specify a name for the save states and optionally may enter
a description. There are two ways to specify when the states will be
saved: at the end of the simulation run, or at a specified time during the
simulation run. If you select to save states at the end of the run, the
program will automatically determine the correct date and time to save
states. If you select to save states at a specific time, you must enter
the date and time. The specified date and time must be after the start
and either at or before the end of the simulation run.
Figure 280. Configuring a simulation run to save states at the end of the
compute time window.
Computing Results for a Run
Results for a simulation run are generated by computing it. Changes
in all the components used in the run are automatically tracked to
determine if the results are current. When the results are no longer
current, the run must be recomputed in order to refresh the results.
Computing results begins with selecting a simulation run.
360
Chapter 12 Hydrologic Simulation
Selecting a Current Run
There are two ways to select the current simulation run. Both methods
set the run so that it can be computed and results can be accessed
from the Watershed Explorer and the basin map as soon as they are
available. The current simulation run is shown in the title of the basin
map.
The first way to select the current simulation run is from the toolbar.
The compute selection box shows all of the compute components in
the project; simulations runs appear first in the selection box. Each
simulation run in the selection box includes the prefix Run followed by
the name of the simulation run. Click on the toolbar selection box and
choose a simulation run to become the current run.
The second way to select the current simulation run is from the
Watershed Explorer, on the "Compute" tab. Select the simulation run
you wish to become the current run by clicking on it in the Watershed
Explorer. The simulation runs are listed alphabetically in the
"Simulation Runs" folder.
Checking Parameters
The program is equipped with the capability to check parameter values
in the basin and meteorologic model as part of performing a simulation
run. The check is performed in two stages. The first stage of checking
is performed before the actual simulation run begins. During the first
stage, required parameters are checked to make sure they have been
specified. They are also checked to make sure they are between the
minimum and maximum allowed values. Checking also makes certain
that the specified values are physically possible. In some cases, one
required parameter may have relationships with other required
parameters. When possible, the dependencies are checked to make
sure they are valid. For example, the Clark unit hydrograph is required
to have a time of concentration. If one is not entered, the first stage of
parameter checking will detect that it is missing and issue an error
message. During the second stage, checking is performed that cannot
happen until the actual simulation begins. For example, all inflow to a
reach must be greater than or equal to zero. There is no way to
determine if this condition is satisfied until all operations necessary to
compute inflow to that reach have finished. Second stage parameter
checking may result in additional messages.
All messages issued during first or second stage parameter checking
are classified as notes, warnings, or errors. Notes are used to
communicate general information to the user. They may also be used
to indicate actions taken where the result was within established
guidelines. Warnings are used when the program must take action in
361
Chapter 12 Hydrologic Simulation
order to continue the simulation, and the actions taken may conflict
with the intentions of the user. These messages should be checked to
make sure the program made appropriate assumptions. Errors are
used for problems that stop the simulation from proceeding. These
messages can be used to determine what required parameters are
missing, or what specified parameters have invalid values. All
messages are shown in the message window at the bottom of the
program screen, regardless of when or how they are produced.
Parameter checking is performed automatically as part of computing a
simulation run. However, you can manually perform the first stage
parameter checking to aid in preparing basin and meteorologic models
for use. First be certain that a simulation run is selected. To perform
the check, click on the Compute menu and select the Check
Parameters command. Any messages generated during the check
will be displayed in the message window.
Computing a Run
There are three ways to compute the currently selected simulation run.
All methods automatically perform parameter checking, and if no errors
are generated, proceed to the actual computing of simulation results.
Additionally, the program is designed to be computationally efficient.
Only components with data changes since the last compute will be
recomputed; the remainder of the components have not changed so
previous simulation results are still applicable. If you wish, you may
force all components to be recomputed regardless of data changes
since the last compute.
The first way to compute a simulation run is from the Compute menu.
Click on the Compute menu and then select the Compute Run
command. The name of the current simulation run is shown in
brackets as part of the menu command. If the command is not
available, it is because there is no current simulation run; you must first
select a run. A window will automatically open that shows the progress
of the compute. You will need to manually close the window when the
compute is done, whether it failed or was successful. If you wish to
force all components to be recomputed instead of just those with data
changes, hold the control key while selecting the menu command.
The second way to compute a simulation run is from the Watershed
Explorer, on the "Compute" tab. Select the simulation run you wish to
compute by clicking on it in the Watershed Explorer with the right
mouse button. A context menu is displayed that contains several
choices including compute. Click the Compute command. The
progress window will automatically open. If you wish to force all
components to be recomputed instead of just those with data changes,
hold the control key while selecting the right mouse menu command.
362
Chapter 12 Hydrologic Simulation
The third way to compute a simulation run is from the toolbar. The
compute button is enabled whenever there is a current run that can be
computed. If the button is not available or shows a different type of
compute, you must first select a simulation run. Press the button to
compute the current simulation run. The progress window will
automatically open. If you wish to force all components to be
recomputed instead of just those with data changes, hold the control
key while selecting the toolbar button.
Computing Multiple Runs
Multiple simulation runs can be computed in rapid succession. Each
run included for simulation is internally managed the same as if it were
computed in isolation. The steps automatically performed for the user
begin with selecting the simulation run, checking parameters for the
run, and finally computing the simulation. This sequence is repeated in
rapid succession for each simulation run in the selected set.
Appropriate feedback is provided through a progress bar.
The multiple simulation runs must exist before they can be selected for
a multiple compute. Select the Multiple Compute command on the
Compute menu. A manager is used to select simulation runs (Figure
281). Make selections in the list and then press the Compute button
to begin computing the selected runs. A separate progress bar will be
displayed for each simulation run as it is computed. The progress bar
may disappear automatically at the conclusion of a simulation run
depending on the configurations in the Program Settings. If errors are
encountered while computing a run, the progress bar will always
remain visible after all selected runs have finished computing
regardless of any other settings.
363
Chapter 12 Hydrologic Simulation
Figure 281. Selecting multiple simulation runs for sequential compute.
Viewing Results for the Current Run
A variety of graphical and tabular results are available after a
simulation run is computed. The same results are also available for
the current run, so long as no data used in the simulation has changed.
The program tracks all of the data in the simulation run, the selected
basin model, the selected meteorologic model, and the selected
control specifications. It also tracks any time-series data, paired data,
or grid data used in the basin and meteorologic models. Results for a
simulation run can only be accessed when none of this data has
changed since the last time the run was computed. If any of the data
has changed, you will need to recompute the simulation run before you
will be allowed to start accessing results.
Once a result is open for viewing it will remain open until it is closed by
the user. It is possible that data used during the simulation that
produced the result could change while the result is open for viewing.
In this case, the open result will immediately show an indication that
data has changed and the simulation run needs to be recomputed.
After the run is recomputed the open results are automatically updated
with the new results and the indication is updated with the date and
time of the most-recent compute.
Global Summary Table
There are two ways to access the global summary results for the
current simulation run. Both methods show the same results (Figure
282). None of the methods allows access to the global summary table
364
Chapter 12 Hydrologic Simulation
if the results need to be recomputed. In this situation you must first
compute the run and then the results will be available. Once the global
summary table is open, it will be automatically updated whenever the
simulation rum is computed.
The first method for viewing global summary results is to use the
Results menu. Click the Results menu and select the Global
Summary Table command. The menu command will only be enabled
if the results for the current simulation run do not need to be
recomputed. The summary table will automatically open after selecting
the menu command. The table includes one row for each element in
the basin model and columns for element name, drainage area, peak
flow, time of peak flow, and total outflow volume. The table will open to
show only those elements selected when the result was requested.
Selected elements are shown in the Basin Map and also the
Watershed Explorer. Optionally, you may switch to showing all
elements using the selection box above the table of results.
The second method for viewing global summary results is to use the
button on the toolbar. Press the toolbar button with a picture of a table
plus a globe. The button will only be enabled if there is a current
simulation run and the results do not need to be recomputed.
Figure 282. Viewing the global summary table for a simulation run. Volume
in millimeters or inches is computed by dividing the volume by
the drainage area.
You can choose the units for volume results. Actual volume is shown
in either thousands of cubic meters (THOU M3) or in acre-feet (AC-
365
Chapter 12 Hydrologic Simulation
FT). You can use the buttons above the table of results to change
volume units.
You can view the elements listed either in alphabetic or hydrologic
order. When hydrologic order is selected, the elements are shown in
the same order as in the Watershed Explorer. This order represents
the order determined from the flow network plus any manual
adjustments. Optionally you can switch to viewing elements in
alphabetic order using the selection box above the table of results.
Individual Elements
There are three ways to access results for individual elements in the
current simulation run. All methods show the same results. You must
select one or more elements in the basin map before you can view
results for that element.
The first method for viewing individual element results is to use the
Results menu. You may need to first open the basin model by clicking
on it in the Watershed Explorer, on the "Components" tab. The current
simulation run is shown in brackets in the basin map title bar. Select
one or more elements in the basin map by clicking with the arrow tool.
With an element selected in the basin map, click the Results menu
and select the Element Graph command, the Element Summary
Table command, or the Element Time-Series Table command. The
appropriate result will automatically be shown in the Desktop area.
The information included in the graph (Figure 283) varies by element
type, but always includes outflow. Optional items such as observed
flow, computed stage, and observed stage are also included.
366
Chapter 12 Hydrologic Simulation
Figure 283. Element graph for a subbasin.
The information included in the summary table (Figure 284) also varies
by element type but always includes the peak flow, time of peak flow,
and outflow volume. The time-series table includes the same
information as the graph but in numerical format (Figure 285). If you
selected more than one element, then one result for each element will
open. The menu commands on the Results menu will only be enabled
if the results for the current simulation run do not need to be
recomputed, and there is an element selection in the basin map.
367
Chapter 12 Hydrologic Simulation
Figure 284. Element summary table for a reach.
Figure 285. Element time-series table for a junction with observed flow.
The second method for viewing individual element results is to use the
element icon in the basin map. Again you may need to open the basin
model and select a current simulation run before attempting to view
results. Click on an element to highlight it. Keep the mouse over the
element and press the right mouse button. A context menu is
368
Chapter 12 Hydrologic Simulation
displayed that contains several choices including View Results. The
name of the current simulation run is shown in brackets after the menu
command. Move the mouse into the View Results submenu and
select any of the result commands: Graph, Summary Table, or TimeSeries Table. The appropriate result will open. If you selected more
than one element, then one result for each element will open. The
View Results menu command will only be enabled if the results for the
current simulation run do not need to be recomputed.
The third method for viewing individual element results is to use the
buttons on the toolbar. First you must open the basin model, select a
current simulation run, and select one or more elements in the basin
map by clicking with the arrow tool. Once you have a selected
element, click the graph, summary table, or time-series table buttons.
The button for selecting a graph shows a line plot. The button for the
summary table shows a plain table. The button for the time-series
table shows a table plus a clock. The appropriate result will
automatically open. If you selected more than one element, then one
result for each element will be added to the Desktop. The toolbar
buttons for viewing element results will only be enabled if the results
for the current simulation run do not need to be recomputed, and there
is an element selection in the basin map.
Viewing Results for Other Runs
In addition to viewing results for the currently selected simulation run, it
is also possible to view results for other runs that are not the current
selection. Those other runs are also tracked in the same way as the
current run to make sure data has not changed and results do not
need to be recomputed. If any of the data in a simulation run changes,
it will have to be recomputed before results can be accessed. Results
for other simulation runs are accessed through the Watershed
Explorer, on the "Results" tab.
To begin viewing results, go to the "Results" tab of the Watershed
Explorer and click on the desired simulation run icon. If necessary,
click on the "Simulation Runs" folder to expand it and view the
simulation runs in the project. The simulation run icon will be disabled
if any data used in the run has changed and results need to be
recomputed. If any result is open at the time data changes, the
affected results will be automatically updated when the simulation run
is recomputed.
Global Summary Table
The global summary table can be accessed by clicking on the "Global
Summary" node in the Watershed Explorer (Figure 286). The global
369
Chapter 12 Hydrologic Simulation
summary table will open. It is exactly the same table that can be
viewed for the current simulation run. The table includes one row for
each element in the basin model and columns for element name,
drainage area, peak flow, time of peak flow, and total outflow volume.
Figure 286. Accessing simulation run results from the Watershed Explorer.
Individual Elements
Each element in the basin model is shown in the Watershed Explorer
under the simulation run node. These elements are listed in hydrologic
order below the global summary table. The results for each element
are accessed by clicking on its node. The first item listed for each
element is the graph; click on the "Graph" node to view the result
(Figure 286). It is exactly the same graph that can be viewed for the
current simulation run. The information included in the graph varies by
element type but always includes outflow. Optional items such as
observed flow, computed stage, and observed stage are also included.
Similarily, the summary table and time-series table can also be
accessed by clicking on the "Summary Table" or "Time-Series Table"
node, respectively.
370
Chapter 12 Hydrologic Simulation
Element Time-Series Preview Graph
All of the time-series data computed by an individual element are
available for viewing. The time-series data are listed under each
element node in the Watershed Explorer. The first node under each
element is the graph, followed by the summary table and time-series
table. The remaining nodes for each element represent the different
time-series data available at that element. Click on a time-series node
to preview the data in the Component Editor. You may select multiple
time-series data by holding the shift or control key while using the
mouse to click on additional nodes (Figure 287). The selected timeseries may come from different elements in the same simulation run,
the same element in different runs, or different elements in different
runs. The selected time-series data will automatically be partitioned
into groups by data type.
Time-Series Tables and Graphs
Preview graphs of selected time-series data can be opened as graphs
or time-series tables within the Desktop area. Begin by selecting the
time-series you wish to include in the graph or table. Once you have
selected the desired time-series, you can press the graph or timeseries table buttons on the toolbar. The chosen time-series will be
graphed or tabulated (Figure 288).
371
Chapter 12 Hydrologic Simulation
Figure 287. Selecting computed outflow from the same element in two
different simulation runs. Other types of time-series data could
also be selected.
372
Chapter 12 Hydrologic Simulation
Figure 288. Custom graph created by selecting multiple time-series results
for a preview and then pressing the graph button on the toolbar.
After you have opened a time-series table or graph, you may add
additional time-series results. Position the mouse over the time-series
result in the Watershed Explorer that you wish to add to the graph or
table. Press and hold the left mouse button and then drag the mouse
over the top of the graph or table where you want the result to be
added. The mouse cursor will change to indicate which tables and
graphs can accept the additional time-series. Release the mouse
button while it is over the desired table or graph and it will be
automatically updated to show the additional time-series results.
Changing Graph Properties
All of the graphs that can be accessed open with default properties for
line color, line style, data symbols, etc. These default properties have
been selected to be appropriate for most situations. However, it is
possible to customize the properties in a graph. To change the
properties, first click on the graph to select it. Next go to the Results
menu and select the Graph Properties command. An editor (Figure
289) will open that can be used to change the properties of the
selected graph. The properties for each time-series curve can be
373
Chapter 12 Hydrologic Simulation
changed. It is also possible to change the properties for the axis, title,
gridlines, patterns, and legend.
Figure 289. Editing the drawing properties for an element graph.
374
Chapter 13 Model Optimization
CHAPTER 13
Model Optimization
This chapter describes how observed streamflow can be used to
optimize model performace by automatically estimating parameters.
The optimization process begins with initial parameter estimates and
adjusts them so that the simulated results match the observed
streamflow as closely as possible. Two different search algorithms are
provided that move from the initial parameter estimates to the final best
parameter estimates. A variety of objective functions are provided to
measure the goodness of fit between the simulated and observed
streamflow in different ways. While parameter estimation using
optimization does not produce perfect results, it can be a valuable aid
when calibrating models.
Optimization Trials
Parameter estimation is the process of adapting a general model to a
specific watershed. Some parameters can be estimated directly from
field measurements. For example, the area that must be entered for a
subbasin element can be measured directly in the field using standard
surveying procedures or from maps developed through surveying.
Other parameters can be estimated indirectly from field
measurements. In this case, the field measurement does not result in
a value that can be input directly to the program. However, the field
measurement can provide a strong recommendation for a parameter in
the program based on previous experience. For example,
measurements of soil texture are correlated with parameters such as
hydraulic conductivity. Finally, there are parameters that can only be
estimated by comparing computed results to observations such as
measured streamflow. Even for parameters of the first two types, there
is often enough uncertainty in the true parameter value to require some
adjustment of the estimates in order for the model to closely follow the
observed streamflow.
The quantitative measure of the goodness-of-fit between the computed
result from the model and the observed flow is called the objective
function. An objective function measures the degree of variation
between computed and observed hydrographs. It is equal to zero if
the hydrographs are exactly identical. The key to automated
parameter estimation is a search method for adjusting parameters to
minimize the objective function value and find optimal parameter
values. A minimum objective function is obtained when the parameter
375
Chapter 13 Model Optimization
values best able to reproduce the observed hydrograph are found.
Constraints are set to insure that unreasonable parameter values are
not used.
Optimization trials are one of the components that can compute
results. Each trial is composed of a basin model, meteorologic model,
and time control information. The trial also includes selections for the
objective function, search method, and parameters to be adjusted in
order to find an optimal model. A variety of result graphs and tables
are available from the Watershed Explorer for evaluating the quality of
the results.
The iterative parameter estimation procedure used by the program is
often called optimization. Initial values for all parameters are required
at the start of the optimization trial time window. A hydrograph is
computed at a target element by computing all of the upstream
elements. The target must have an observed hydrograph for the time
period over which the objective function will be evaluated. Only
parameters for upstream elements can be estimated. The value of the
objective function is computed at the target element using the
computed and observed hydrographs. Parameter values are adjusted
by the search method and the hydrograph and objective function for
the target element are recomputed. This process is repeated until the
value of the objective function is sufficiently small, or the maximum
number of iterations is reached. Results can be viewed after the
optimization trial is complete.
Creating a New Optimization Trial
A new optimization trial is created using a wizard that helps you
navigate the steps to creating a new trial. There are two ways to
access the wizard. The first way to access the wizard is to click on the
Compute menu and select the Create Compute Optimization
Trial command; it is only enabled if at least one basin model and
meteorologic model exist. The wizard will open and begin the process
of creating a new optimization trial. The second way to access the
wizard is from the Optimization Trial Manager. Click on the Compute
menu and select the Optimization Trial Manager command. The
Optimization Trial Manager will open and show any trials that already
exist. Press the New button to access the wizard and begin the
process of creating an optimization trial, as shown in Figure 290.
376
Chapter 13 Model Optimization
Figure 290. Beginning the process of creating a new optimization trial using
the Optimization Trial Manager.
The first step of creating an optimization trial is to provide the name for
the new trial (Figure 291). A default name is provided for the new
optimization trial; you can use the default or replace it with your own
choice. After you finish creating the trial you can add a description to
it. If you change your mind and do not want to create a new
optimization trial, you can press the Cancel button at the bottom of the
wizard or the X button in the upper right corner of the wizard. The
Cancel button can be pressed at any time you are using the wizard.
Press the Next> button when you are satisfied with the name you have
entered and are ready to proceed to the next step.
377
Chapter 13 Model Optimization
Figure 291. Entering a name for a new optimization trial. The remaining
steps are to select a basin model, the optimization location, and
a meteorologic model.
The second step of creating an optimization trial is to select a basin
model. All of the basin models that are currently part of the project are
displayed in alphabetical order. By default the first basin model in the
table is selected. The selected basin model is highlighted. You can
use your mouse to select a different basin model by clicking on it in the
table of available choices. You can also use the arrow keys on your
keyboard to select a different basin model. Press the Next> button
when you are satisfied with the basin model you have selected and are
ready to proceed to the next step. Press the <Back button if you wish
to return to the previous step and change the name for the new
optimization trial.
The third step of creating an optimization trial is to select an element
where there is observed flow. The element is where the objective
function will be evaluated. You will only be able to perform parameter
estimation at, or upstream of the selected element. The elements in
the selection list come from the basin model used in the simulation run
that was selected in the previous step. By default the first element in
the table is selected. The selected element is always highlighted. You
can use your mouse to select a different element by clicking on it in the
table of available choices. You can also use the arrow keys on your
keyboard to select a different element. Press the Next> button when
you are satisfied with the element you have selected and are ready to
proceed to the next step. Press the <Back button if you wish to return
to the previous step and change the selected basin model for the new
optimization trial.
378
Chapter 13 Model Optimization
The fourth step of creating an optimization trial is to select a
meteorologic model. All of the meteorologic models that are currently
part of the project are displayed in alphabetical order. By default the
first meteorologic model in the table is selected. The selected
meteorologic model is highlighted. You can use your mouse to select
a different meteorologic model by clicking on it in the table of available
choices. You can also use the arrow keys on your keyboard to select
a different meteorologic model. You are responsible for selecting a
basin model in step two and a meteorologic model in this step that will
successfully combine to compute results. Press the Finish button
when you are satisfied with the name you have entered, the basin
model and element you selected, the meteorologic model you
selected, and are ready to create the optimization trial. Press the
<Back button if you wish to return to the previous step and select a
different element for comparing computed results and computing the
objective function.
Copying an Optimization Trial
There are two ways to copy an optimization trial. Both methods for
copying a trial create an exact duplicate with a different name. Once
the copy has been made it is independent of the original and they do
not interact.
The first way to create a copy is to use the Optimization Trial Manager,
which is accessed from the Compute menu. Select the optimization
trial you wish to copy by clicking on it in the list of current optimization
trials. The selected trial is highlighted after you select it. After you
select a trial you can press the Copy button on the right side of the
window. The Copy Optimization Trial window (Figure 292) will open
where you can name and describe the copy that will be created. A
default name is provided for the copy; you can use the default or
replace it with your own choice. A description can also be entered; if it
is long you can use the button to the right of the description field to
open an editor. When you are satisfied with the name and description,
press the Copy button to finish the process of copying the selected
optimization trial. You cannot press the Copy button if no name is
specified. If you change your mind and do not want to copy the
selected optimization trial, press the Cancel button or the X button in
the upper right to return to the Optimization Trial Manager window.
379
Chapter 13 Model Optimization
Figure 292. Creating a copy of an optimization trial.
The second way to copy is from the "Compute" tab of the Watershed
Explorer. Move the mouse over the optimization trial you wish to copy
and press the right mouse button (Figure 293). A context menu is
displayed that contains several choices including copy. Click the
Create Copy command. The Copy Optimization Trial window will
open where you can name and describe the copy that will be created.
A default name is provided for the copy; you can use the default or
replace it with your own choice. A description can also be entered; if it
is long you can use the button to the right of the description field to
open an editor. When you are satisfied with the name and description,
press the Copy button to finish the process of copying the selected
optimization trial. You cannot press the Copy button if no name is
specified. If you change your mind and do not want to copy the
selected optimization trial, press the Cancel button or the X button in
the upper right of the Copy Optimization Trial window to return to the
Watershed Explorer.
Figure 293. Copying an optimization trial from the Watershed Explorer. The
Copy Optimization Trial window will appear after the Create
Copy menu command is selected.
380
Chapter 13 Model Optimization
Renaming an Optimization Trial
There are two ways to rename an optimization trial. Both methods for
renaming a trial change its name and perform other necessary
operations.
The first way to perform a rename is to use the Optimization Trial
Manager, which you can access from the Compute menu. Select the
optimization trial you wish to rename by clicking on it in the list of
current optimization trials. The selected trial is highlighted after you
select it. After you select a trial you can press the Rename button
on the right side of the window. The Rename Optimization Trial
window (Figure 294) will open where you can provide the new name.
If you wish you can also change the description at the same time. If
the new description will be long, you can use the button to the right of
the description field to open an editor. When you are satisfied with the
name and description, press the Rename button to finish the process
of renaming the selected optimization trial. You cannot press the
Rename button if no name is specified. If you change your mind and
do not want to rename the selected simulation trial, press the Cancel
button or the X button in the upper right of the Rename Optimization
Trial window to return to the Optimization Trial Manager window.
Figure 294. Renaming an optimization trial. This was accessed from the
Optimization Trial Manager.
The second way to rename is from the "Compute" tab of the
Watershed Explorer. Select the optimization trial you wish to rename
by clicking on it in the Watershed Explorer; it will become highlighted.
Keep the mouse over the selected trial and click the left mouse button
again. The highlighted name will change to editing mode (Figure 295).
You can then move the cursor with the arrow keys on the keyboard or
by clicking with the mouse. You can also use the mouse to select
some or all of the name. Change the name by typing with the
keyboard. When you have finished changing the name, press the
Enter key to finalize your choice. You can also finalize your choice by
clicking elsewhere on the "Compute" tab. If you change your mind
while in editing mode and do not want to rename the selected
optimization trial, press the Escape key.
381
Chapter 13 Model Optimization
Figure 295. Renaming an optimization trial in the Watershed Explorer.
Deleting an Optimization Trial
There are two ways to delete an optimization trial. Both methods for
deleting a trial remove it from the project and automatically delete
previously computed results. Once a trial has been deleted it cannot
be retrieved or undeleted.
The first way to perform a deletion is to use the Optimization Trial
Manager, which you can access from the Compute menu. Select the
optimization trial you wish to delete by clicking on it in the list of current
optimization trials. The selected trial is highlighted after you select it.
After you select a trial you can press the Delete button on the right
side of the window. A window will open where you must confirm that
you wish to delete the selected trial as shown in Figure 296. Press the
OK button to delete the trial. If you change your mind and do not want
to delete the selected optimization trial, press the Cancel button or the
X button in the upper right to return to the Optimization Trial Manager
window.
382
Chapter 13 Model Optimization
Figure 296. Preparing to delete an optimization trial from the Optimization
Trial Manager. A confirmation will be required after pressing the
Delete button.
The second way to delete is from the "Compute" tab of the Watershed
Explorer. Select the optimization trial you wish to delete by clicking on
it in the Watershed Explorer; it will become highlighted (Figure 297).
Keep the mouse over the selected trial and click the right mouse
button. A context menu is displayed that contains several choices
including delete. Click the Delete command. A window will open
where you must confirm that you wish to delete the selected trial.
Press the OK button to delete the trial. If you change your mind and
do not want to delete the selected optimization trial, press the Cancel
button or the X button in the upper right to return to the Watershed
Explorer.
383
Chapter 13 Model Optimization
Figure 297. Deleting an optimization trial in the Watershed Explorer.
Selecting Components
One of the principal tasks when creating an optimization trial using the
wizard is the selection of the components that will be used to compute
optimization results. The components include the basin model and the
hydrologic element in the basin model where the objective function will
be computed. The components also include the meteorologic model.
These components are selected when creating a new optimization trial
with the wizard. However, you can change the basin model and
meteorologic model you wish to use at any time using the Component
Editor for the optimization trial. Access the Component Editor from the
"Compute" tab of the Watershed Explorer (Figure 298). If necessary,
click on the "Optimization Trials" folder to expand it and view the
available optimization trials. The Component Editor contains a basin
model selection list that includes all of the basin models in the project
where the basin model has at least one element with observed flow.
The Component Editor also contains a meteorologic model selection
list that includes all of the meteorologic models in the project. The
element where the objective function will be computed can also be
changed, but that function is performed in a different Component Editor
that will be described later.
384
Chapter 13 Model Optimization
Figure 298. The optimization trial component editor can be used to change
the selected components, time window, and search tolerance.
Entering a Time Window
You must enter a start date and time and an end date and time for the
optimization trial. The time control information is not specified in the
wizard used to create the optimization trial. The time control
information must be entered after the trial is created using the
Component Editor for the optimization trial (Figure 298). Enter the
start date using the indicated format for numeric day, abbreviated
month, and four-digit year. Enter the end date using the same format.
The start time and end time are entered using 24-hour time format.
Search Method
Two search methods are available for minimizing the objective function
and finding optimal parameter values. The univariate gradient method
evaluates and adjusts one parameter at a time while holding other
parameters constant. The Nelder and Mead method uses a downhill
simplex to evaluate all parameters simultaneously and determine
which parameter to adjust. The default method is the univariate
gradient method. Also, the univariate gradient method is always used
if only one parameter is selected.
Selecting the search method for the optimization trial is accessed from
the "Compute" tab of the Watershed Explorer in the optimization trial
Component Editor. Click on the optimization trial node to display the
Component Editor for the optimization trial (Figure 298). If necessary,
385
Chapter 13 Model Optimization
click on the "Optimization Trials" folder to expand it and view the
available optimization trials in the project.
Two methods are provided for controlling the search process with the
univariate gradient or Nelder Mead methods. Both search methods
function by iteratively adjusting parameter values to lower the objective
function value; each parameter adjustment is termed an "iteration."
The tolerance determines the change in the objective function value
between two successive iterations that will terminate the search. That
is, when the objective function changes less than the specified
tolerance, the search terminates. The maximum number of iterations
also can be used to limit the search. The search will stop when the
maximum number of iterations is reached regardless of changes in the
objective function value or the quality of the estimated parameters.
The tolerance and maximum iterations are both entered on the
optimization trial Component Editor (Figure 298). Defaults are
provided for both criteria. The initial default values depend on the
selected search method.
Objective Function
The objective function measures the goodness-of-fit between the
computed outflow and observed streamflow at the selected element.
Eight different functions are provided that measure the goodness-of-fit
in different ways. The RMS error function calculates the classical root
mean square error. The peak-weighted RMS error function is a
modification of the standard root mean square error that gives greatly
increased weight to flows above average and less weight to flows
below average. The RMS log error uses the root-mean-square error of
the logarithm-transformed flows to emphasize small flows compared to
large flows. The sum of squared residuals function gives increased
weight to large errors and less weight to small errors. The sum of
absolute residuals function gives equal weight to large and small
errors. The percent error in peak flow function ignores the entire
hydrograph except for the single peak flow value. The percent error in
volume function ignores peak flow or timing considerations in favor of
the volume. The time-weighted function gives greater weight to error
near the end of the optimization time window and less weight to errors
early in the window.
Select the objective function method for the optimization trial on the
Component Editor for the objective function (Figure 299). Access the
Component Editor from the "Compute" tab of the Watershed Explorer.
If necessary, click on the "Optimization Trials" folder to expand it and
view the available optimization trials in the project. Click on the
optimization trial node to expand it and see the objective function node.
386
Chapter 13 Model Optimization
Click on the objective function node to view the editor. The objective
function method is the first item in the Component Editor.
Figure 299. Specifying properties for the objective function using the
component editor.
An element with observed flow was selected at the time the
optimization trial was created. This is the location where the objective
function will be evaluated. You can change the element location at any
time using the Component Editor for the objective function. The
selection list shows all of the elements with observed flow in the basin
model selected for the optimization trial. Select a different element in
the list to change where the objective function will be evaluated.
Recognize that parameters can only be estimated at locations
upstream of the selected element. Changing the location will change
which parameters can be estimated.
In general, the observed flow record at the selected element location
should not contain any missing data. However, you can specify the
amount of missing data in the observed flow that will be permitted.
Specify the amount that may be missing as a percentage. The
program will check the observed flow record and only perform the
optimization if the percentage of missing flow in the record is less than
the specified amount. Time steps with missing data are ignored when
computing the value of the objective function. The default amount of
missing flow is 0.0 percent.
The objective function is evaluated over a specified time window. The
time window cannot begin before the start time of the optimization trial.
Also, the time window cannot end after the end time of the optimization
trial. However, you have the option of changing the time window to be
narrower than the one specified for the whole optimization trial. By
default, the start and end time for the objective function will default to
the time window of the optimization trial.
387
Chapter 13 Model Optimization
Adding and Deleting Parameters
The parameters that will be automatically estimated must be at the
selected element location or upstream of it in the element network.
When the selected location is changed, elements will be automatically
deleted if they are not upstream of the newly selected location.
Parameters that can be chosen for estimation are a selected set of the
canopy, surface, lossrate, transform, baseflow parameters in the
subbasin, and routing parameters in the reach. Parameters that
should be strictly measured in the field are not allowed to be estimated.
For example, it is not permissible to estimate subbasin area or a reach
length.
Care must be taken when selecting parameters for estimation. While it
is possible to select the same parameter more than once, it is not
recommended. In this scenario, the search method attempts to
improve estimates by adjusting the same parameter value at different
and sometimes conflicting points in the search. This can lead to a socalled blocking condition where the search method cannot accurately
determine how to adjust parameters to improve the objective function
and less than optimal results are achieved.
Care must also be taken when selecting parameters at elements
upstream of the observed flow location. It is possible to select multiple
parameters that have similar affects on the computed hydrograph at
the evaluation location. In this case, adjustments to one parameter
can off set adjustments in others. For example, estimates of the time
of concentration at multiple subbasins upstream of the evaluation
location often result in poor results. Special parameters called scale
factors have been included that adjust all similar parameters upstream
of the evaluation location together in the same direction. However,
care is still required even with this special scaling.
Add a new parameter to an optimization trial using the Watershed
Explorer. Move the mouse over the optimization trial and press the
right mouse button (Figure 300). A context menu is displayed that
contains several choices including adding a parameter. Click the Add
Parameter command. The subbasin canopy parameters that can be
added are shown in Table 25. Subbasin surface parameters are
shown in Table 26 and loss rate parameters are shown in Table 27.
Subbasin transform parameters are shown in Table 28 and baseflow
parameters are shown in Table 29. Reach routing parameters that can
be added are shown in Table 30.
388
Chapter 13 Model Optimization
Figure 300. Adding a parameter to an optimization trial.
Delete a parameter from an optimization trial using the Watershed
Explorer. Select the parameter you wish to delete by clicking on it in
the Watershed Explorer; it will become highlighted. Keep the mouse
over the selected parameter and click the right mouse button (Figure
301). A context menu is displayed that contains several choices
including deleting a parameter. Click the Delete Parameter command.
Figure 301. Deleting a selected parameter from an optimization trial.
389
Chapter 13 Model Optimization
Table 25.
Subbasin canopy parameters available for optimization.
Method
Parameter
Dynamic
Initial Storage
Gridded Simple
Initial Storage
Simple
Initial Storage
Maximum Storage
Table 26.
Subbasin surface parameters available for optimization.
Method
Parameter
Gridded Simple
Initial Storage
Simple
Initial Storage
Maximum Storage
Table 27.
Subbasin loss rate parameters available for optimization.
Method
Parameter
Curve Number
Initial Abstraction
Constant Rate
Deficit Constant
Initial Deficit
Maximum Deficit
Constant Rate
Exponential
Initial Range
Initial Coefficient
Coefficient Ratio
Exponent
Green Ampt
Initial Content
Saturated Content
Suction
Conductivity
Gridded Curve
Number
390
Initial Abstraction Ratio
Potential Retention Scale Factor
Chapter 13 Model Optimization
Table 26.
Continued
Method
Gridded Deficit
Constant
Parameter
Initial Deficit Ratio
Maximum Deficit Ratio
Constant Rate Ratio
Impervious Area Ratio
Gridded SMA
Soil Initial Storage
Groundwater 1 and 2 Initial Storage
Initial Constant
Initial Loss
Constant Rate
Smith Parlange
Initial Content
Residual Content
Saturated Content
Bubbling Pressure
Pore Distribution
Conductivity
Beta Zero
Soil Moisture
Accounting
Soil Initial Storage
Soil Storage
Soil Tension Storage
Soil Percolation
Groundwater 1 and 2 Initial Storage
391
Chapter 13 Model Optimization
Table 28.
Subbasin transform parameters available for optimization.
Method
Clark
Parameter
Time of Concentration
Storage Coefficient
Kinematic Wave
Plane Roughness
Subcollector, Collector, and
Main Channel Manning's n
ModClark
Time of Concentration
Storage Coefficient
SCS
Time Lag
S-Graph
Time Lag
Snyder
Table 29.
Peaking Coefficient
Standard Lag
Subbasin baseflow parameters available for optimization.
Method
Bounded
Recession
Linear Reservoir
Parameter
Initial Flow Rate or Initial Flow Rate per Area 1
Recession Constant
GW 1 and 2 Initial Flow Rate or
Initial Flow Rate per Area 1
Groundwater 1 and 2 Storage Coefficient
Groundwater 1 and 2 Number of Steps
Nonlinear
Boussinesq
Initial Flow Rate or Initial Flow Rate per Area 1
Characteristic Length
Hydraulic Conductivity
Drainable Porosity
Threshold Ratio or Threshold Flow Rate 2
Recession
Initial Flow Rate or Initial Flow Rate per Area 1
Recession Constant
Threshold Ratio or Threshold Flow Rate 2
1 The available parameter depends on the method selected for specifying the initial condition.
2 The available parameter depends on the method selected for specifying the recession threshold.
392
Chapter 13 Model Optimization
Table 30.
Reach routing parameters available for optimization.
Method
Kinematic Wave
Parameter
Manning's n
Lag
Modified Puls
Lag
Subreaches
Initial Flow
Muskingum
K
X
Subreaches
Muskingum Cunge
Manning's n
Straddle Stager
Lag
Duration
Specifying Parameter Information
A variety of information must be specified for each optimization
parameter in order for the search method to function. Select the
parameter you wish to edit by clicking on it in the Watershed Explorer.
Click on the optimization trial node to expand it. The first node under
the optimization trial will be the objective function. Following the
objective function will be a separate node for each parameter. Click on
the desired node in the Watershed Explorer to view the Component
Editor for the optimization.
Each optimization parameter must select the element where the
desired parameter resides. All eligible subbasin and reach elements
upstream of the objective function evaluation location are shown in the
selection list. Eligible subbasins are those using the methods listed in
Table 25, Table 26, Table 27, Table 28, and Table 29. Eligible
reaches are those using the methods listed in Table 30. Choosing an
element from the list will update the list of available parameters based
on the methods in use at that selected element. You may also have
the choice of selecting the "All Subbasins" option in order to apply
scale factors.
Each optimization parameter must select a specific parameter for the
chosen element. The available choices are shown in the selection list.
Once you make a choice from the list, the remainder of the data in the
Component Editor will become available for use (Figure 302).
393
Chapter 13 Model Optimization
Figure 302. Specifying properties for a parameter in an optimization trial.
The initial value is the starting point for the parameter estimation
process. The search method will begin searching from that point for
optimal parameter values. The default initial value is the parameter
value in the basin model that was selected for the optimization trial.
You may change the initial value without affecting the basin model.
It is possible to lock a parameter. When a parameter is locked, the
initial value is used and no adjustments are made during the search
process.
The minimum parameter value can be used to narrow the lower end of
the range of values that will be used by the search method. Likewise,
the maximum parameter value can be used to narrow the upper end of
the range of values that will be used by the search method. A good
source of information for narrowing the search range is preliminary
estimates from field measurements or manual calibration. Default
values for the minimum and maximum are provided based on physical
and numerical limits. The search may continue outside the specified
range. When it does so, a penalty is applied that is proportional to the
distance outside the specified range. The penalty nudges the search
for optimal parameter values back to the range between the specified
minimum and maximum.
Computing Results for a Trial
Results for an optimization trial are generated by computing it.
Changes in all the components used in the trial are automatically
tracked to determine if the results are current. When the results are no
longer current, the trial must be recomputed in order to refresh the
results. Computing results begins with selecting an optimization trial.
Selecting a Current Optimization Trial
There are two ways to select the current optimization trial. Both
methods set the trial so that it can be computed and results can be
394
Chapter 13 Model Optimization
accessed from the Watershed Explorer and the basin map as soon as
they are available. The current optimization trial is shown in the title of
the basin map.
The first way to select the current optimization trial is from the toolbar.
The compute selection box shows all of the compute components in
the project; optimization trials appear after simulations runs in the
selection box. Each optimization trial in the selection box includes the
prefix Trial followed by the name of the optimization trial. Click on
the toolbar selection box and choose an optimization trial to become
the current trial.
The second way to select the current optimization trial is from the
Watershed Explorer, on the "Compute" tab. Select the optimization
trial you wish to become the current trial by clicking on it in the
Watershed Explorer. The optimization trials are listed alphabetically in
the "Optimization Trials" folder.
Checking Parameters
The program is equipped with the capability to check parameter values
in the basin and meteorologic model as part of performing an
optimization trial. The check is performed in two stages, similar to the
way parameters are checked as part of a simulation run. The first
stage of checking is performed before the actual optimization begins.
During the first stage, required parameters are checked to make sure
they have been specified and are within the minimum and maximum
values. During the second stage, checking is performed that cannot
happen until the actual optimization begins.
Parameter checking is performed automatically as part of computing
an optimization trial. However, you can manually perform the first
stage parameter checking to aid in preparing basin and meteorologic
models for use. First be certain that an optimization trial is selected.
To perform the check, click on the Compute menu and select the
Check Parameters command. Any messages generated during the
check will be displayed in the message window.
Computing an Optimization Trial
There are three ways to compute the currently selected optimization
trial. All methods automatically perform parameter checking, and if no
errors are generated, proceed to the actual computing of optimization
results. Additionally, the program is designed to be computationally
efficient. Only components with data changes since the last compute
will be recomputed; the remainder of the components have not
changed so previous optimization results are still applicable. If you
395
Chapter 13 Model Optimization
wish, you may force all components to be recomputed regardless of
data changes since the last compute.
The first way to compute an optimization trial is from the Compute
menu. Click on the Compute menu and then select the Compute
Trial command. The name of the current optimization trial is shown in
brackets as part of the menu command. If the command is not
available, it is because there is no current optimization trial; you must
first select a trial. A window will automatically open that shows the
progress of the compute. You will need to manually close the window
when the compute is done, whether it failed or was successful. If you
wish to force all components to be recomputed instead of just those
with data changes, hold the control key while selecting the menu
command.
The second way to compute an optimization trial is from the Watershed
Explorer, on the "Compute" tab. Select the optimization trial you wish
to compute by clicking on it in the Watershed Explorer with the right
mouse button. A context menu is displayed that contains several
choices including compute. Click the Compute command. The
progress window will automatically open. If you wish to force all
components to be recomputed instead of just those with data changes,
hold the control key while selecting the right mouse menu command.
The third way to compute an optimization trial is from the toolbar. The
compute button is enabled whenever there is a current trial that can be
computed. If the button is not available or shows a different type of
compute, you must first select an optimization trial. Press the button to
compute the current optimization trial. The progress window will
automatically open. If you wish to force all components to be
recomputed instead of just those with data changes, hold the control
key while selecting the toolbar button.
Computing Multiple Optimization Trials
Multiple optimization trials can be computed in rapid succession. Each
trial included for simulation is internally managed the same as if it were
computed in isolation. The steps automatically performed for the user
begin with selecting the optimization trial, checking parameters for the
trial, and finally computing the simulation. This sequence is repeated
in rapid succession for each optimization trial in the selected set.
Appropriate feedback is provided through a progress bar.
The multiple optimization trials must exist before they can be selected
for a multiple compute. Select the Multiple Compute command on
the Compute menu. A manager is used to select optimization trials
(Figure 303). Make selections in the list and then press the Compute
button to begin computing the selected trials. A separate progress bar
396
Chapter 13 Model Optimization
will be displayed for each optimization trial as it is computed. The
progress bar may disappear automatically at the conclusion of an
optimization trial depending on the configurations in the Program
Settings. If errors are encountered while computing a trial, the
progress bar will always remain visible after all selected trials have
finished computing regardless of any other settings.
Figure 303. Selecting multiple optimization trials for sequential compute.
Viewing Results for the Current Trial
A variety of graphical and tabular results are available after an
optimization trial is computed. The same results are also available for
the current trial, so long as no data used in the simulation has
changed. The program tracks all of the data in the optimization trial
and the selected basin model and selected meteorologic model. It also
tracks any time-series data, paired data, or grid data used in the basin
and meteorologic models. Results for an optimization trial can only be
accessed when none of this data has changed since the last time the
trial was computed. If any of the data has changed, you will need to
recompute the optimization trial before you will be allowed to start
accessing results.
Once a result is open for viewing it will remain open until it is closed by
the user. It is possible that data used during the simulation that
produced the result could change while the result is open for viewing.
In this case, the open result will immediately show an indication that
data has changed and the optimization trial needs to be recomputed.
After the trial is recomputed the open results are automatically updated
397
Chapter 13 Model Optimization
with the new results and the indication is updated with the date and
time of the most-recent compute.
Objective Function Table
The objective function table provides summary information about the
objective function at the evaluation location. It includes summary
information such as the basin model and meteorologic model, start
time, and end time. It indicates which objective function method was
used, the start and end of the evaluation period for the function, and
the final value of the function when the search method finished. It
gives the volume, peak flow, time of peak flow, and time to the center
of mass of the computed and observed hydrographs. Finally, it
provides volume and peak flow differences between the computed and
observed hydrographs. The objective function table is accessed from
the Results menu. When the Basin Map is open and a trial is
selected, choose the Objective Function Summary command to view
the results. Sample results are shown in Figure 304.
Figure 304. Objective function table for an optimization trial. The table
presents statistical results of the computed and observed flow at
the optimization location.
Optimized Parameters Table
The optimized parameters table provides summary information
including the basin model, meteorologic model, start time, and end
time. It lists in tabular form the parameters that were selected for
398
Chapter 13 Model Optimization
optimization with one row for each parameter. The table has columns
for element name, parameter name, units, initial value, optimized
value, and sensitivity. The sensitivity is computed after the search
method has finished; it indicates the percentage change in the
objective function value resulting from a one percent change in the
parameter value. The optimized parameters table is accessed from
the Results menu. When the Basin Map is open and a trial is
selected, choose the Optimized Parameters command to view the
results. A sample set of optimized parameters is shown in Figure 305.
Figure 305. Optimized parameters table for an optimization trial.
Hydrograph Comparison Graph
The hydrograph comparison graph shows the computed outflow and
observed streamflow at the objective function evaluation location. This
allows you to visually compare how well the computed and observed
hydrographs match. Vertical lines are drawn to show the start and end
of the objective function time window. The degree to which the
hydrographs match helps to indicate the quality of the parameter
estimation. The hydrograph comparison is accessed from the Results
menu. When the Basin Map is open and a trial is selected, choose the
Hydrograph Comparison command to view the results. A sample
comparison graph is shown in Figure 306.
399
Chapter 13 Model Optimization
Figure 306. Hydrograph comparison graph showing the computed and
observed flow at the optimization location.
Flow Comparison Graph
The flow comparison graph shows the computed flow plotted against
the observed flow. If the computed flow is exactly equal to the
observed flow, then the data will plot exactly on a 45-degree line.
However, in virtually all cases the match is not exact and there will be
scatter in the data around the 45-degree line. Data points before the
time of peak flow are shown with red circles and points after the time of
peak flow are shown with blue triangles. The amount of scatter helps
to indicate the quality of the parameter estimation. The flow
comparison is accessed from the Results menu. When the Basin Map
is open and a trial is selected, choose the Flow Comparison
command to view the results. A sample flow comparison graph is
shown in Figure 307.
400
Chapter 13 Model Optimization
Figure 307. Flow comparison graph showing the computed flow plotted
against the observed flow. Different symbols are used for points
before and after the observed peak flow.
Flow Residuals Graph
The flow residuals graph shows the difference between computed and
observed flow for each time step. It is determined as the computed
flow minus the observed flow and may be positive or negative. Vertical
lines are drawn to show the start and end of the objective function time
window. The magnitude of the residuals helps to indicate the quality of
the parameter estimation. The residuals also help to indicate if there
are biases in the agreement between the computed and observed
flows. The flow residuals is accessed from the Results menu. When
the Basin Map is open and a trial is selected, choose the Flow
Residuals command to view the results. A sample residuals graphs is
shown in Figure 308.
401
Chapter 13 Model Optimization
Figure 308. Flow residuals showing the computed minus the observed flow
at the optimization location.
Objective Function Graph
The objective function graph shows the value of the objective function
at each iteration of the search method. The graph gives some
indication of how fast the search method was able to converge to
optimal parameter values. In some cases it may show that the search
method was not converging at all. The objective function is accessed
from the Results menu. When the Basin Map is open and a trial is
selected, choose the Objective Function command to view the
results. A sample objective function graph is shown in Figure 309.
402
Chapter 13 Model Optimization
Figure 309. Objective function graph showing the value of the objective
function after each iteration in the search.
Individual Elements
There are three ways to access results for individual elements in the
current optimization trial. All methods show the same results. You
must select one or more elements in the basin map before you can
view results for that element. However, not all elements in the basin
map may have results. The optimization trial is based on a simulation
run that uses a specific basin model. The optimization trial works with
the elements upstream of the location where observed flow is used to
evaluate the objective function. The trial does not perform simulations
at any elements downstream of the element with observed flow.
Therefore, results will only be available at elements upstream of the
location with observed flow. Any downstream elements will have
results shown as unavailable.
The first method for viewing individual element results is to use the
Results menu. You may need to first open the basin model by clicking
on it in the Watershed Explorer, on the "Components" tab. The current
optimization trial is shown in brackets in the basin map title bar. Select
one or more elements in the basin map by clicking with the arrow tool.
With an element selected in the basin map, click the Results menu
and select the Element Graph command, the Element Summary
Table command, or the Element Time-Series Table command. The
appropriate result will automatically be shown in the Desktop area.
403
Chapter 13 Model Optimization
The information included in the graph (Figure 310) varies by element
type, but always includes outflow. Optional items such as observed
flow, computed stage, and observed stage are also included.
The information included in the summary table (Figure 311) also varies
by element type but always includes the peak flow, time of peak flow,
and outflow volume. The time-series table (Figure 312) includes the
same information as the graph but in numerical format. If you selected
more than one element, then one result for each element will open.
The menu commands on the Results menu will only be enabled if the
results for the current optimization trial do not need to be recomputed,
and there is an element selection in the basin map, and the selected
element is upstream of the objective function evaluation element with
observed flow.
The second method for viewing individual element results is to use the
element icon in the basin map. Again you may need to open the basin
model before attempting to view results. Click on an element to
highlight it. Keep the mouse over the element and press the right
mouse button. A context menu is displayed that contains several
choices including View Results. The name of the current optimization
trial is shown in brackets after the menu command. Move the mouse
into the View Results submenu and select any of the result
commands: Graph, Summary Table, or Time-Series Table. The
appropriate result will open. If you selected more than one element,
then one result for each element will open. The View Results menu
command will only be enabled if the results for the current optimization
trial do not need to be recomputed, and the selected element is
upstream of the objective function evaluation element with observed
flow.
404
Chapter 13 Model Optimization
Figure 310. Element graph for a subbasin after an optimization trial.
405
Chapter 13 Model Optimization
Figure 311. Element summary table for a subbasin after an optimization trial.
Figure 312. Element time-series table for a subbasin after an optimization
trial.
406
Chapter 13 Model Optimization
The third method for viewing individual element results is to use the
buttons on the toolbar. First you must open the basin model and select
one or more elements in the basin map by clicking with the arrow tool.
Once you have a selected element, click the graph, summary table, or
time-series table buttons. The button for selecting a graph shows a
line plot. The button for the summary table shows a plain table. The
button for the time-series table shows a table plus a clock. The
appropriate result will automatically open. If you selected more than
one element, then one result for each element will be added to the
Desktop. The toolbar buttons for viewing element results will only be
enabled if the results for the current optimization trial do not need to be
recomputed, and there is an element selection in the basin map, and
the selected element is upstream of the objective function evaluation
element with observed flow.
Viewing Results for Other Trials
In addition to viewing results for the currently selected optimization
trial, it is also possible to view results for other trials that are not the
current selection. However, those other trials are also tracked in the
same way as the current trial to make sure data has not changed and
results do not need to be recomputed. If any of the data in an
optimization trial changes, it will have to be recomputed before results
can be viewed. Results for other optimization trials are accessed from
the Watershed Explorer, on the "Results" tab.
To begin viewing results, go to the "Results" tab of the Watershed
Explorer and click on the desired optimization trial icon. If necessary,
click on the "Optimization Trials" folder to expand it and view the
optimization trials in the project. The optimization trial icon will be
disabled if any data used in the trial has changed and results need to
be recomputed. If any result is open at the time data changes, the
affected results will be automatically updated.
Trial Results
The objective function summary can be accessed by clicking on the
"Objective Function Summary" node in the Watershed Explorer (Figure
313). The table will be displayed. It is exactly the same table that can
be viewed for the current optimization trial. Similarly, the other results
for optimized parameters, hydrograph comparison, flow comparison,
flow residuals, and objective function can also be accessed in the
same way.
407
Chapter 13 Model Optimization
Figure 313. Viewing optimization results in the Watershed Explorer. The
results for each element upstream of the optimization location
are also shown in addition to trial results.
Individual Elements
Each element above the objective function evaluation location is
shown in the Watershed Explorer under the optimization trial node.
These elements are listed in hydrologic order after the objective
function graph. The results for each element are accessed by clicking
on its node. The first item listed for each element is the graph; click on
the "Graph" node to view the result (Figure 313). It is exactly the same
graph that can be viewed for the current optimization trial. The
information included in the graph varies by element type but always
includes outflow. Optional items such as observed flow, computed
stage, and observed stage are also included. Similarily, the summary
table and time-series table can also be accessed by clicking on the
"Summary Table" or "Time-Series Table" node, respectively.
Element Time-Series Preview Graph
All of the time-series data computed by an individual element are
available for viewing. The time-series data are listed under each
element node in the Watershed Explorer. The first node under each
element is the graph, followed by the summary table and time-series
table. The remaining nodes for each element represent the different
time-series data. Click on a time-series node to preview the data in the
408
Chapter 13 Model Optimization
Component Editor. You may select multiple time-series data by
holding the shift or control key while using the mouse to click on
additional nodes (Figure 314). The selected time-series may come
from different elements in the same optimization trial, the same
element in different trials, or different elements in different trials.
Results can also be combined from both simulation runs and
optimization trials. The selected time-series data will automatically be
partitioned into groups by data type.
Figure 314. Viewing optimization trial results in the Watershed Explorer.
Two results were selected in the same element in one trial;
results could have been combined from multiple elements or
trials.
409
Chapter 13 Model Optimization
Time-Series Tables and Graphs
Preview graphs of selected time-series data can be opened as graphs
or time-series tables within the Desktop area. Begin by selecting the
time-series you wish to include in the graph or table. Once you have
selected the desired time-series, you can press the graph or timeseries table buttons on the toolbar. The chosen time-series will be
graphed or tabulated (Figure 315).
Figure 315. Comparing results from two different optimization trials to
determine which one might be a better fit to the observed flow.
After you have opened a time-series table or graph, you may add
additional time-series results. Position the mouse over the time-series
result you wish to add to the graph or table. Press and hold the left
mouse button and then drag the mouse over the top of the graph or
table where you want the result to be added. The mouse cursor will
change to indicate which tables and graphs can accept the additional
time-series. Release the mouse button while it is over the desired
table or graph and it will be automatically updated to show the
additional time-series results.
410
Chapter 13 Model Optimization
Changing Graph Properties
All of the graphs open with default properties for line color, line style,
data symbols, etc. These default properties have been selected to be
appropriate for most situations. However, it is possible to customize
the properties in a graph. To change the properties, first click on the
graph to select it. Next go to the Results menu and select the Graph
Properties command. An editor will open that can be used to
change the properties of the selected graph. The properties for each
time-series curve can be changed. It is also possible to change the
properties for the axis, title, gridlines, patterns, and legend. The editor
used to change properties is the same as used for simulation run
graphs shown in Figure 289.
411
Chapter 13 Model Optimization
This Page Left Blank
412
Chapter 14 Forecasting Streamflow
CHAPTER 14
Forecasting Streamflow
Streamflow forecasts are fundamental to effective operation of flood
control reservoirs and levee systems. Forecasts may also support
emergency operations by providing estimates of the timing and extent
of expected hazardous or damaging flood conditions. Forecasts are
based on recent meteorologic and hydrologic conditions in the
watershed, and may also incorporate predicted future meteorologic
conditions. Although most often used to predict anticipated flood
conditions, streamflow forecasts may also support water supply,
hydropower, environmental flow requirements, and other operational
needs.
Forecast Alternatives
Streamflow forecasting typically includes simulation of past and future
conditions. The process begins with the selection of a time of forecast.
Typically the time of forecast represents the last available time for
meteorologic observations of precipitation, temperature, and other
variables. If observations of streamflow, stage, or reservoir pool
elevation are available, the last available value is also generally near
the time of forecast. The simulation is started hours or days before the
time of forecast. Results computed between the start time and the
forecast time may be called the "look back period." When
observations of current watershed conditions are available, they may
be compared with computed results from the look back period to make
calibration adjustments that improve model performance. Meteorologic
observations are not available after the time of forecast and predictions
of future values are used. For example, a quantitative precipitation
forecast (QPF) provides a meteorologic prediction of future
precipitation depths. Similar predictions are used for other
meteorologic variables such as temperature. The future streamflow
response is simulated based on the predicted meteorologic conditions.
This period of time in the future may be called the "forecast."
Time is often of the essence when performing streamflow forecasting
and modeling techniques must consider this fact. During the
development of a forecast it is common to group similar subbasins
together and apply parameter adjustments across each group. This is
supported in forecast alternatives through the use of zones. Zone
configurations are created in the basin model (see Zones in Chapter 6)
and used in a forecast alternative to quickly set parameter adjustments
413
Chapter 14 Forecasting Streamflow
when a group of subbasins have similar conditions. A parameter
adjustment is entered once and applied to all of the subbasins in the
zone. A local element override can be used if a subbasin within a zone
diverges in behavior from the rest of the subbasins in that same zone.
Forecast alternatives are one of the components that can compute
results. Each alternative is composed of a basin model, meteorologic
model, and time control information. The alternative also includes
zone configurations for loss rate, transform, and baseflow parameters.
The alternative may optionally include blending at elements with
observed flow. Results are available at each element after the
simulation is complete.
A forecast alternative is constructed using the same initial conditions
and parameters found in the basin model selected in the forecast
alternative. Then the parameter adjustments specified for each zone
replace the values taken from the basin model, with each subbasin in
the zone receiving the same parameter adjustment. Any local element
overrides are applied after zone adjustments. Next results are
computed using the adjusted parameter values and the selected
meteorologic model. Finally the computed results are adjusted at
elements with observed flow and where blending has been selected.
It is often necessary to prepare multiple forecasts with the same time
of forecast. The multiple forecasts provide alternative estimates of
future conditions under different scenarios or assumptions. For
example, multiple alternatives could be used to explore the effect of
different assumptions about the soil moisture state of the watershed at
the beginning of the look back period. In another example, several
alternatives could be used to explore the range of potential future flows
depending on the amount of future precipitation. One more example
would be the development of multiple alternatives with different
reservoir release schedules in order to evaluate the impact of releases
on downstream flows. Results from all considered alternatives can be
used as part of a decision support system to determine how reservoirs
should be operated, or to issue emergency flood warnings.
Creating a New Forecast Alternative
A new forecast alternative is created using a wizard that helps you
navigate the steps to creating a new alternative. There are two ways
to access the wizard. The first way to access the wizard is to click on
the Compute menu and select the Create Compute Forecast
Alternative command; it is only enabled if at least one basin model
and meteorologic model exist. The wizard will open and begin the
process of creating a new forecast alternative. The second way to
access the wizard is from the Forecast Alternative Manager. Click on
the Compute menu and select the Forecast Alternative Manager
414
Chapter 14 Forecasting Streamflow
command. The Forecast Alternative Manager will open and show any
alternatives that already exist. Press the New button to access the
wizard and begin the process of creating a forecast alternative, as
shown in Figure 316.
Figure 316. Beginning the process of creating a new forecast alternative
using the Forecast Alternative Manager.
The first step of creating a forecast alternative is to provide the name
for the new alternative (Figure 317). A default name is provided for the
new forecast alternative; you can use the default or replace it with your
own choice. After you finish creating the alternative you can add a
description to it. If you change your mind and do not want to create a
new forecast alternative, you can press the Cancel button at the
bottom of the wizard or the X button in the upper right corner of the
wizard. The Cancel button can be pressed at any time you are using
the wizard. Press the Next> button when you are satisfied with the
name you have entered and are ready to proceed to the next step.
415
Chapter 14 Forecasting Streamflow
Figure 317. Entering a name for a new forecast alternative. The remaining
steps are to select a basin model, select a meteorologic model,
and select a time interval and zone configurations.
The second step of creating a forecast alternative is to select a basin
model. All of the basin models that are currently part of the project are
displayed in alphabetical order. By default the first basin model in the
table is selected. The selected basin model is highlighted. You can
use your mouse to select a different basin model by clicking on it in the
table of available choices. You can also use the arrow keys on your
keyboard to select a different basin model. Press the Next> button
when you are satisfied with the basin model you have selected and are
ready to proceed to the next step. Press the <Back button if you wish
to return to the previous step and change the name for the new
forecast alternative.
The third step of creating a forecast alternative is to select a
meteorologic model. All of the meteorologic models that are currently
part of the project are displayed in alphabetical order. By default the
first meteorologic model in the table is selected. The selected
meteorologic model is highlighted. You can use your mouse to select
a different meteorologic model by clicking on it in the table of available
choices. You can also use the arrow keys on your keyboard to select
a different meteorologic model. You are responsible for selecting a
basin model in step two and a meteorologic model in this step that will
successfully combine to compute results. Press the Next> button
when you are satisfied with the meteorologic model you have selected
and are ready to proceed to the next step. Press the <Back button if
you wish to return to the previous step and select a different basin
model for the forecast alternative.
416
Chapter 14 Forecasting Streamflow
The fourth step of creating a forecast alternative is to select a time
interval and zone configurations. The time interval must be selected
from among the available choices. The default selection is 15 minutes,
but you may choose any of the available intervals. You may also
select the zone configuration to use for loss rate adjustments,
transform adjustments, baseflow adjustments, and routing
adjustments. The selection list includes all of the zone configurations
available in the basin model that was selected in step two. You may
use a different zone configuration for each type of adjustment.
Alternately you may use the same zone configuration for loss rate,
transform, baseflow, and routing adjustments. Press the Finish button
when you are satisfied with the name you have entered, the basin
model and meteorologic model you selected, and are ready to create
the forecast alternative. Press the <Back button if you wish to return
to the previous step and select a different meteorologic model.
Copying a Forecast Alternative
There are two ways to copy a forecast alternative. Both methods for
copying a trial create an exact duplicate with a different name. Once
the copy has been made it is independent of the original and they do
not interact.
The first way to create a copy is to use the Forecast Alternative
Manager, which is accessed from the Compute menu. Select the
forecast alternative you wish to copy by clicking on it in the list of
current forecast alternatives. The selected alternative is highlighted
after you select it. After you select an alternative you can press the
Copy button on the right side of the window. The Copy Forecast
Alternative window (Figure 318) will open where you can name and
describe the copy that will be created. A default name is provided for
the copy; you can use the default or replace it with your own choice. A
description can also be entered; if it is long you can use the button to
the right of the description field to open an editor. When you are
satisfied with the name and description, press the Copy button to finish
the process of copying the selected forecast alternative. You cannot
press the Copy button if no name is specified. If you change your
mind and do not want to copy the selected forecast alternative, press
the Cancel button or the X button in the upper right to return to the
Forecast Alternative Manager window.
417
Chapter 14 Forecasting Streamflow
Figure 318. Creating a copy of a forecast alternative.
The second way to copy is from the "Compute" tab of the Watershed
Explorer. Move the mouse over the forecast alternative you wish to
copy and press the right mouse button (Figure 319). A context menu
is displayed that contains several choices including copy. Click the
Create Copy command. The Copy Forecast Alternative window will
open where you can name and describe the copy that will be created.
A default name is provided for the copy; you can use the default or
replace it with your own choice. A description can also be entered; if it
is long you can use the button to the right of the description field to
open an editor. When you are satisfied with the name and description,
press the Copy button to finish the process of copying the selected
forecast alternative. You cannot press the Copy button if no name is
specified. If you change your mind and do not want to copy the
selected forecast alternative, press the Cancel button or the X button
in the upper right of the Copy Forecast Alternative window to return to
the Watershed Explorer.
Figure 319. Copying a forecast alternative from the Watershed Explorer.
The Copy Forecast Alternative window will appear after the
Create Copy menu command is selected.
418
Chapter 14 Forecasting Streamflow
Renaming a Forecast Alternative
There are two ways to rename a forecast alternative. Both methods
for renaming an alternative change its name and perform other
necessary operations.
The first way to perform a rename is to use the Forecast Alternative
Manager, which you can access from the Compute menu. Select the
forecast alternative you wish to rename by clicking on it in the list of
current alternatives. The selected alternative is highlighted after you
select it. After you select an alternative you can press the Rename
button on the right side of the window. The Rename Forecast
Alternative window (Figure 320) will open where you can provide the
new name. If you wish you can also change the description at the
same time. If the new description will be long, you can use the button
to the right of the description field to open an editor. When you are
satisfied with the name and description, press the Rename button to
finish the process of renaming the selected forecast alternative. You
cannot press the Rename button if no name is specified. If you
change your mind and do not want to rename the selected forecast
alternative, press the Cancel button or the X button in the upper right
of the Rename Forecast Alternative window to return to the Forecast
Alternative Manager window.
Figure 320. Renaming a forecast alternative. This was accessed from the
Forecast Alternative Manager.
The second way to rename is from the "Compute" tab of the
Watershed Explorer. Select the forecast alternative you wish to
rename by clicking on it in the Watershed Explorer; it will become
highlighted. Keep the mouse over the selected alternative and click
the left mouse button again. The highlighted name will change to
editing mode (Figure 321). You can then move the cursor with the
arrow keys on the keyboard or by clicking with the mouse. You can
also use the mouse to select some or all of the name. Change the
name by typing with the keyboard. When you have finished changing
the name, press the Enter key to finalize your choice. You can also
finalize your choice by clicking elsewhere on the "Compute" tab. If you
419
Chapter 14 Forecasting Streamflow
change your mind while in editing mode and do not want to rename the
selected forecast alternative, press the Escape key.
Figure 321. Renaming a forecast alternative in the Watershed Explorer.
Deleting a Forecast Alternative
There are two ways to delete a forecast alternative. Both methods for
deleting an alternative remove it from the project and automatically
delete previously computed results. Once an alternative has been
deleted it cannot be retrieved or undeleted.
The first way to perform a deletion is to use the Forecast Alternative
Manager, which you can access from the Compute menu. Select the
forecast alternative you wish to delete by clicking on it in the list of
current alternatives. The selected alternative is highlighted after you
select it. After you select an alternative you can press the Delete
button on the right side of the window. A window will open where you
must confirm that you wish to delete the selected alternative as shown
in Figure 322. Press the OK button to delete the alternative. If you
change your mind and do not want to delete the selected forecast
alternative, press the Cancel button or the X button in the upper right
to return to the Forecast Alternative Manager window.
420
Chapter 14 Forecasting Streamflow
Figure 322. Preparing to delete a forecast alternative from the Forecast
Alternative Manager. A confirmation will be required after
pressing the Delete button.
The second way to delete is from the "Compute" tab of the Watershed
Explorer. Select the forecast alternative you wish to delete by clicking
on it in the Watershed Explorer; it will become highlighted (Figure 323).
Keep the mouse over the selected alternative and click the right mouse
button. A context menu is displayed that contains several choices
including delete. Click the Delete command. A window will open
where you must confirm that you wish to delete the selected
alternative. Press the OK button to delete the alternative. If you
change your mind and do not want to delete the selected forecast
alternative, press the Cancel button or the X button in the upper right
to return to the Watershed Explorer.
421
Chapter 14 Forecasting Streamflow
Figure 323. Deleting a forecast alternative in the Watershed Explorer.
Selecting Components
One of the principal tasks when creating a forecast alternative using
the wizard is the selection of the components that will be used to
compute forecast results. The components include the basin model
and the meteorologic model. These components are selected when
creating a new forecast alternative with the wizard. However, you can
change the basin model and meteorologic model you wish to use at
any time using the Component Editor for the forecast alternative.
Access the Component Editor from the "Compute" tab of the
Watershed Explorer (Figure 324). If necessary, click on the "Forecast
Alternatives" folder to expand it and view the available forecast
alternatives. The Component Editor contains a basin model selection
list that includes all of the basin models in the project. The Component
Editor also contains a meteorologic model selection list that includes all
of the meteorologic models in the project.
422
Chapter 14 Forecasting Streamflow
Figure 324. The forecast alternative component editor can be used to
change the selected components, time window, and zone
configurations.
Entering a Time Window
You must enter a start date and time, a forecast date and time, and an
end date and time for the forecast alternative. The time control
information is not specified in the wizard used to create the forecast
alternative. The time control information must be entered after the
alternative is created using the Component Editor for the forecast
alternative (Figure 324). Enter the start date using the indicated format
for numeric day, abbreviated month, and four-digit year. Enter the
forecast date and end date using the same format. The start time,
forecast time, and end time are entered using 24-hour time format.
Selecting Zone Configurations
Zone configurations are used to make parameter adjustments in a
forecast alternative. A zone configuration is defined in the basin model
and the basin model may contain more than one zone configuration.
Each zone configuration contains either subbasin or reach elements
but not both types of elements. In turn, each zone configuration
contains one or more zones. All of the subbasins or reaches in the
basin model should be assigned to a zone. The zone configuration is
423
Chapter 14 Forecasting Streamflow
selected using the Component Editor for the forecast alternative
(Figure 324). A zone configuration can be selected for setting the
lossrate adjustments, the transform adjustments, the baseflow
adjustments, and the routing adjustments. A different zone
configuration may be used for each selection, or the same zone
configuration may be used more than once.
Adjusting Parameters for the Forecast
The subbasins and reaches in a forecast alternative are initialized to
default values using the parameter values from the basin model. The
parameter values in the elements may be adjusted for the forecast
without altering the original parameter values in the basin model. It is
not required to make parameter adjustments. When no parameter
adjustments are made, the values taken from the basin model are
used without modification for the forecast. However, most forecasts
will include parameter adjustments to reflect current conditions in the
watershed due to recent meteorologic conditions.
Zone Parameter Adjustments
Adjustments are entered using the parameter editors for the forecast
alternative. The editors are accessed on the Compute menu by using
the Forecast Parameter Adjustments command. Be sure to select a
current forecast alternative in order to access the editors. A separate
parameter editor is shown for each loss rate, transform, baseflow, and
routing method used in the basin model. Adjustments are set for each
zone using the upper half of the parameter editor (Figure 325). The
upper half of of the editor includes one row for each zone.
Two columns are included for each editable parameter in the loss rate,
transform, baseflow, or routing method. The first column labeled Zone
Average shows the area-weighted average default parameter value
computed over all elements in the zone. A parameter adjustment can
be entered in the second column labeled Adjustment. If the
adjustment is left blank, then the default parameter value will be used
for each element. You may add a fixed value to the parameter in all
elements within the zone. For example, entering an adjustment of
+0.2 would increase the parameter value by "0.2" at each element in
the zone. You may subtract a fixed value from the parameter in all
elements within the zone. For example, entering -2.1 would
decrease the parameter value by "2.1" at each element in the zone.
You may multiply the parameter at each element within the zone by a
fixed value. For example, entering an adjustment of *0.8 would
multiple the parameter value by "0.8" at each element in the zone.
Finally, you may replace the default parameter value at each element
within the zone by a fixed value. For example, entering an adjustment
424
Chapter 14 Forecasting Streamflow
of 7.0 would set the parameter value to "7.0" at each element in the
zone. Press the Apply button when you have finished entering zone
parameter adjustments.
Figure 325. Entering parameter adjustments for the Alligator Creek zone.
The initial deficit will be decreased by 5 mm at each subbasin,
the maximum deficit will be multiplied by 1.25 at each subbasin,
and the constant rate will be increased by 2 mm/hr at each
subbasin.
The bottom half of the parameter editor (Figure 325) shows details
about the parameter values for the elements in the selected zone.
Clicking on a row in the upper half of the parameter editor selects a
zone. The lower half of the editor will show one row for each element
in the selected zone. Two columns are shown for each parameter in
the loss rate, transform, baseflow, or routing method. The first column
labeled Base Value shows the default parameter value taken from the
basin model. The second column labeled Final Value shows the
adjusted parameter value that will be used during the forecast.
Adjusted parameter values are calculated using any zone adjustments
entered in the upper half of the editor. The adjusted parameter values
are updated everytime the Apply button is pressed.
Element Parameter Overrides
Zone parameter adjustments provide a quick method for changing
subbasin and reach parameters to produce a forecast. However,
sometimes one or more elements within a zone need a different
adjustment than the rest of the elements in that same zone. An
element override may be specified to use different parameter values at
an individual subbasin or reach within a zone. To begin, you must
425
Chapter 14 Forecasting Streamflow
enable the override for the desired element (Figure 326). Within the
upper half of the parameter editor, click on the row for the zone where
the element is located. That zone will become the current zone and
the elements within the zone will be shown in the lower half of the
parameter editor. Next, click on the Override checkbox located in the
lower half of the editor next to the element name. Once the override is
enabled, the Final Value column for each parameter will be editable for
the selected element. The default final value for each parameter is
computed automatically by applying the zone adjustment, if any, to the
default value found in the basin model. During an override operation,
the final value of a parameter can be changed. You may choose to
override only one parameter in the loss rate, transform, baseflow, or
routing method. Alternately, you may choose to override several
parameters or all parameters. Any override adjustments are removed
when the checkbox for the element is cleared.
Figure 326. Entering an override for the AlgCr-02 subbasin within the
Alligator Creek zone. The default final value has been changed
for the Initial Deficit parameter.
Slider Adjustments
A slider adjustment is an alternate way to view and change a zone
parameter adjustment or an element parameter override. An example
of a slider adjustment is shown in Figure 327. Instead of typing a new
value for the adjustment in a data entry table, the slider can be moved
with the mouse to quickly obtain a new factor. Slider adjustments
enhance existing zone parameter adjustments and element parameter
overrides. Configuration information is required for each adjustment or
override that will be manipulated with a slider. Preparing to use a
426
Chapter 14 Forecasting Streamflow
slider adjustment begins with selecting the adjustments or override and
entering configuration information.
Figure 327. Using the slider adjustments editor to rapidly change the zone
adjustments for loss rate parameters.
Slider adjustments are part of the parameter data for a forecast
alternative. They can be selected or removed without affecting the
zone parameter adjustments or element parameter overrides. The
sliders for the current forecast alternative are accessed on the
Compute menu by using the Forecast Slider Adjustments
command. The forecast slider adjustments manager opens and shows
a separate tab for each loss rate, transform, baseflow, and routing
method in the basin model used for the forecast alternative (Figure
328). The upper table on the tab shows all of the zone parameter
adjustments that have been selected for a slider adjustment. Each
adjustment that has been selected is shown on a separate row.
Parameters from multiple zones will all be shown in the table. The
lower table shows all of the element parameter overrides that have
been selected for a slider adjustment. Each override has a separate
row and multiple elements in multiple zones are all shown together.
The tables will be empty if no adjustments or overrides have been
selected for slider adjustments.
427
Chapter 14 Forecasting Streamflow
Figure 328. Viewing and managing the slider adjustments.
Select slider adjustments by clicking the Select button (Figure 328).
A window will open where zone parameter adjustments and element
parameter overrides can be selected (Figure 329). A separate tab is
included for each loss rate, transform, baseflow, and routing method in
the basin model used for the forecast alternative.
Zone parameter adjustments are selected in the upper half of the
screen. Clicking on a zone name will display all of the parameter
adjustments that are available for selection. There are multiple ways
to select an adjustment. You may click on a parameter adjustment and
press the Select button. Alternately you may double click on a
parameter adjustment and it will be selected. To select multiple
adjustments simultaneously, hold the control key and click on each
parameter adjustment. The selected adjustments are highlighted.
Press the Select button to choose all of the selected adjustments.
Press the Close button when you have finished selecting zone
parameter adjustments.
Element parameter overrides are selected in the bottom half of the
screen. Elements are only shown in the bottom half if they are in the
zone currently selected in the upper half. Click on a zone name in the
upper half to select it; the selected zone will remain highlighted until a
different zone is selected. Move to the bottom half and select an
428
Chapter 14 Forecasting Streamflow
element by clicking on it. The available element parameter overrides
will be shown after an element is selected. Overrides are selected in
the same way as zone parameter adjustments by pressing the Select
button or by double clicking on an override. Press the Close button
when you have finished selecting element override adjustments.
Figure 329. Selecting zone parameters for use as slider adjustments.
Slider adjustments can be removed from the forecast alternative using
the select forecast slider adjustments manager (Figure 330). Access
the manager for the current forecast alternative by selecting the
Compute menu and clicking the Forecast Slider Adjustments
command. Remove a slider for a zone parameter adjustment by
clicking on the adjustment. The adjustment is highlighted when it is
selected. Press the Remove button and the slider will be removed
from the slider adjustments. Slider adjustments for element overrides
can be removed the same way. Multiple slider adjustments can be
removed simultaneously by holding the control key and clicking on
each of the adjustments before pressing the Remove button.
429
Chapter 14 Forecasting Streamflow
Figure 330. Preparing to remove two slider adjustments. Hold the control
key and click multiple adjustments before pressing the Remove
button.
Selecting slider adjustments is the first step in preparing them for use.
Each slider adjustment must also be configured with the properties
necessary to operate properly in the slider editor (Figure 327). Access
the settings for the current forecast alternative by selecting the
Compute menu and clicking the Forecast Slider Settings
command. The table in the upper half shows the slider adjustments for
zone parameters (Figure 331). The first column displays the zone
name while the second column shows the parameter name. The next
column shows the selected adjustment type. The type may be a value,
increment, or factor. The units of each zone parameter are shown for
reference. The minimum value sets the left side of the slider range
while the maximum sets the right side of the range. The minimum and
maximum values should be specified carefully giving consideration to
the nature of each parameter.
The table in the lower half shows the slider adjustments for element
parameter overrides (Figure 331). The zone name, element name,
and parameter name is shown for each slider adjustment. Use the
same approach for entering the settings for element parameter
overrides as for zone parameters. The slider adjustment settings can
be closed when all configurations are complete.
430
Chapter 14 Forecasting Streamflow
Figure 331. Configuring settings for the selected slider adjustments.
The slider adjustments can be opened from the forecast parameter
adjustment editors (Figure 326). The editors are accessed on the
Compute menu by using the Forecast Parameter Adjustments
command. Pressing the Slider Adjustments button will open the
slider editor; the button can only be pressed after the settings have
been configured in the Forecast Slider Settings (Figure 331).
Blending Computed Flow with Observed Flow
The computed streamflow is never perfect. The accuracy of computed
results will vary with the quality of the model, expertise of the
forecaster, knowledge of antecendent conditions in the watershed,
accuracy of precipitation and other meteorologic data, and other
factors. Blending provides a method for systematically using observed
flow to adjust computed streamflow.
Blending is applied after outflow is computed at an element using the
selected methods and specified parameter values. The computed
streamflow is replaced with the observed flow during the period from
the start time up to the time of forecast; this is the period during which
observed data is available. There will be some difference between the
computed streamflow and the observed flow at the forecast time. A
transition from observed flow to computed streamflow is applied
starting at the forecast time. The computed streamflow is used after
the transition is complete through to the end time. The final blended
streamflow becomes the outflow to the downstream element. The
quality of the final blended streamflow depends directly on the quality
of the observed flow data and the quality of the model.
Three different options are available for performing the transition
between observed flow and computed streamflow. The "Step" option
431
Chapter 14 Forecasting Streamflow
applies a fixed correction to the computed streamflow from the forecast
time to the end time. The difference between the observed flow and
computed streamflow is calculated at the forecast time. The difference
(positive if observed flow is greater than computed streamflow,
negative if observed flow is less than computed streamflow) is added
to the computed streamflow from the forecast time to the end time.
The "Taper" option applies a decreasing correction to the computed
streamflow after the forecast time. The difference between the
observed flow and computed stream flow is calculated at the forecast
time. This initial difference is added to the computed streamflow at the
forecast time. The difference is then decreased linearly over the taper
duration. At the end of the taper duration the applied correction is
exactly zero. The computed streamflow is then used from the end of
the taper duration to the forecast alternative end time. The "None"
option applies no correction to the computed streamflow after the
forecast time. There will be an instantaneous jump from the observed
flow to the computed streamflow at the forecast time.
Blending is configured using the blending editor for the forecast
alternative. The editor is accessed on the Compute menu by using
the Forecast Blending command. A blending editor is shown that
includes all elements in the basin model with observed flow (Figure
332). Blending may be turned on or off for each element. When
blending is off, the computed streamflow is used for the entire time
window from start time to end time eventhough observed flow is
available. When blending is turned on, the blending transition method
must be selected from the available choices. A taper duration must be
entered if the taper blending option is selected.
Figure 332. Setting the blending properties for each element with observed
flow.
432
Chapter 14 Forecasting Streamflow
Computing Results for an Alternative
Results for a forecast alternative are generated by computing it.
Changes in all the components used in the alternative are
automatically tracked to determine if the results are current. When the
results are no longer current, the alternative must be recomputed in
order to refresh the results. Computing results begins with selecting a
forecast alternative.
Selecting a current Forecast Alternative
There are two ways to select the current forecast alternative. Both
methods set the alternative so that it can be computed and results can
be accessed from the Watershed Explorer and the basin map as soon
as they are available. The current forecast alternative is shown in the
title of the basin map.
The first way to select the current forecast alternative is from the
toolbar. The compute selection box shows all of the compute
components in the project; forecast alternatives appear after
optimization trials in the selection box. Each forecast alternative in the
selection box includes the prefix Forecast followed by the name of
the alternative. Click on the toolbar selection box and choose a
forecast alternative to become the current alternative.
The second way to select the current forecast alternative is from the
Watershed Explorer, on the "Compute" tab. Select the forecast
alternative you wish to become the current alternative by clicking on it
in the Watershed Explorer. The forecast alternatives are listed
alphabetically in the "Forecast Alternatives" folder.
Checking Parameters
The program is equipped with the capability to check parameter values
in the basin and meteorologic model as part of performing a forecast
alternative. The check is performed in two stages, similar to the way
parameters are checked as part of a simulation run. The first stage of
checking is performed before the actual alternative begins. During the
first stage, required parameters are checked to make sure they have
been specified and are within the minimum and maximum values.
During the second stage, checking is performed that cannot happen
until the actual compute begins.
Parameter checking is performed automatically as part of computing a
forecast alternative. However, you can manually perform the first
stage parameter checking to aid in preparing basin and meteorologic
models for use. First be certain that a forecast alternative is selected.
To perform the check, click on the Compute menu and select the
433
Chapter 14 Forecasting Streamflow
Check Parameters command. Any messages generated during the
check will be displayed in the message window.
Computing a Forecast Alternative
There are three ways to compute the currently selected forecast
alternative. All methods automatically perform parameter checking,
and if no errors are generated, proceed to the actual computing of
forecast alternative results. Additionally, the program is designed to be
computationally efficient. Only components with data changes since
the last compute will be recomputed; the remainder of the components
have not changed so previous alternative results are still applicable. If
you wish, you may force all components to be recomputed regardless
of data changes since the last compute.
The first way to compute a forecast alternative is from the Compute
menu. Click on the Compute menu and then select the Compute
Forecast command. The name of the current forecast alternative is
shown in brackets as part of the menu command. If the command is
not available, it is because there is no current forecast alternative; you
must first select an alternative. A window will automatically open that
shows the progress of the compute. You will need to manually close
the window when the compute is done, whether it failed or was
successful. If you wish to force all components to be recomputed
instead of just those with data changes, hold the control key while
selecting the menu command.
The second way to compute a forecast alternative is from the
Watershed Explorer, on the "Compute" tab. Select the forecast
alternative you wish to compute by clicking on it in the Watershed
Explorer with the right mouse button. A context menu is displayed that
contains several choices including compute. Click the Compute
command. The progress window will automatically open. If you wish
to force all components to be recomputed instead of just those with
data changes, hold the control key while selecting the right mouse
menu command.
The third way to compute a forecast alternative is from the toolbar.
The compute button is enabled whenever there is a current alternative
that can be computed. If the button is not available or shows a
different type of compute, you must first select a forecast alternative.
Press the button to compute the current forecast alternative. The
progress window will automatically open. If you wish to force all
components to be recomputed instead of just those with data changes,
hold the control key while selecting the toolbar button.
434
Chapter 14 Forecasting Streamflow
Computing Multiple Alternatives
Multiple forecast alternatives can be computed in rapid succession.
Each simulated alternative is internally managed the same as if it were
computed in isolation. The steps performed for the user begin with
selecting the forecast alternative, checking parameters for the
alternative, and finally computing the simulation. This sequence is
repeated in rapid succession for each forecast alternative in the
selected set. Appropriate feedback is provided through a progress bar.
The multiple forecast alternatives must exist before they can be
selected for a multiple compute. Select the Multiple Compute
command on the Compute menu. A manager is used to select
forecast alternatives (Figure 333). Make selections in the list and then
press the Compute button to begin computing the selected
alternatives. A separate progress bar will be displayed for each
forecast alternative as it is computed. The progress bar may
disappear automatically at the conclusion of a forecast alternative
depending on the configurations in the Program Settings. If errors are
encountered while computing an alternative, the progress bar will
always remain visible after all selected analyses have finished
computing regardless of any other settings.
Figure 333. Selecting multiple forecast alternatives for sequential compute.
Viewing Results for the Current Alternative
A variety of graphical and tabular results are available after a forecast
alternative is computed. The same results are also available for the
current alternative, so long as no data used in the alternative has
435
Chapter 14 Forecasting Streamflow
changed. The program tracks all of the data in the forecast alternative
and all of the data used in the basin model and meteorologic model
that are the basis of the forecast alternative. Results for a forecast
alternative are only available when none of this data has changed
since the last time the alternative was computed. If any of the data has
changed, you will need to recompute the forecast alternative before
you will be allowed to view results.
Once a result is open for viewing it will remain open until it is closed by
the user. It is possible that data used during the simulation that
produced the result could change while the result is open for viewing.
In this case, the open result will immediately show an indication that
data has changed and the forecast alternative needs to be
recomputed. After the forecast alternative is recomputed the open
results are automatically updated with the new results and the
indication is updated with the data and time of the most-recent
compute.
Individual Elements
There are three ways to access results for individual elements in the
current forecast alternative. All methods show the same results. You
must select one or more elements in the basin map before you can
view results for that element.
The first method for viewing individual element results is to use the
Results menu. You may need to first open the basin model by clicking
on it in the Watershed Explorer, on the "Components" tab. The current
forecast alternative is shown in brackets in the basin map title bar.
Select one or more elements in the basin map by clicking with the
arrow tool. With an element selected in the basin map, click the
Results menu and select the Element Graph command, the Element
Summary Table command, or the Element Time-Series Table
command. The appropriate result will automatically be shown in the
Desktop area. The information included in the graph (Figure 334)
varies by element type, but always includes outflow. Optional items
such as observed flow, computed stage, and observed stage are also
included.
436
Chapter 14 Forecasting Streamflow
Figure 334. Element graph for a junction after a forecast alternative.
The information included in the summary table (Figure 335) also varies
by element type but always includes the peak flow, time of peak flow,
and outflow volume. The time-series table includes the same
information as the graph but in numerical format (Figure 336). If you
selected more than one element, then one result for each element will
open. The menu commands on the Results menu will only be enabled
if the results for the current forecast alternative do not need to be
recomputed, and there is an element selection in the basin map.
437
Chapter 14 Forecasting Streamflow
Figure 335. Element summary table for a junction after a forecast alternative.
Figure 336. Element time-series table for a junction after a forecast
alternative.
438
Chapter 14 Forecasting Streamflow
The second method for viewing individual element results is to use the
element icon in the basin map. Again you may need to open the basin
model and select a current forecast alternative before attempting to
view results. Click on an element to highlight it. Keep the mouse over
the element and press the right mouse button. A context menu is
displayed that contains several choices including View Results. The
name of the current forecast alternative is shown in brackets after the
menu command. Move the mouse into the View Results submenu
and select any of the result commands: Graph, Summary Table, or
Time-Series Table. The appropriate result will open. If you selected
more than one element, then one result for each element will open.
The View Results menu command will only be enabled if the results
for the current forecast alternative do not need to be recomputed.
The third method for viewing individual element results is to use the
buttons on the toolbar. First you must open the basin model, select a
current forecast alternative, and select one or more elements in the
basin map by clicking with the arrow tool. Once you have a selected
element, click the graph, summary table, or time-series table buttons.
The button for selecting a graph shows a line plot. The button for the
summary table shows a plain table. The button for the time-series
table shows a table plus a clock. The appropriate result will
automatically open. If you selected more than one element, then one
result for each element will be added to the Desktop. The toolbar
buttons for viewing element results will only be enabled if the results
for the current forecast alternative do not need to be recomputed, and
there is an element selection in the basin map.
Viewing Results for Other Alternatives
In addition to viewing results for the currently selected forecast
alternative, it is also possible to view results for other alternatives that
are not the current selection. However, those other alternatives are
also tracked in the same way as the current forecast alternative to
make sure data has not changed and results do not need to be
recomputed. If any of the data in a forecast alternative changes, it will
have to be recomputed before results can be viewed. Results for other
forecast alternatives are accessed from the Watershed Explorer, on
the "Results" tab.
To begin viewing results, go to the "Results" tab of the Watershed
Explorer and click on the desired forecast alternative icon. If
necessary, click on the "Forecast Alternatives" folder to expand it and
view the alternative in the project. The forecast alternative icon will be
disabled if any data used in the alternative has changed and results
need to be recomputed. If any result is open at the time data changes,
the affected results will be automatically updated.
439
Chapter 14 Forecasting Streamflow
Individual Elements
Each element in the basin model used in the forecast alternative is
shown in the Watershed Explorer under the forecast alternative node.
These elements are listed in hydrologic order. The results for each
element are accessed by clicking on its node. The first item listed for
each element is the graph; click on the "Graph" node to view the result
(Figure 337). It is exactly the same graph that can be viewed for the
current forecast alternative. The information included in the graph
varies by element type but always includes outflow. Optional items
such as observed flow, computed stage, and observed stage are also
included. Similarily, the summary table and time-series table can also
be accessed by clicking on the "Summary Table" or "Time-Series
Table" node, respectively.
Figure 337. Viewing forecast alternative results in the Watershed Explorer.
Element Time-Series Preview Graph
All of the time-series data computed by an individual element are
available for viewing. The time-series data are listed under each
element node in the Watershed Explorer. The first node under each
element is the graph, followed by the summary table and time-series
table. The remaining nodes for each element represent the different
440
Chapter 14 Forecasting Streamflow
time-series data. Click on a time-series node to preview the data in the
Component Editor. You may select multiple time-series data by
holding the shift or control key while using the mouse to click on
additional nodes (Figure 338). The selected time-series may come
from different elements in the same forecast alternative, or the same
element in different alternatives. Results can also be combined from
simulation runs, optimization trials, depth-area analyses, and forecast
alternatives. The selected time-series data will automatically be
partitioned into groups by data type.
Figure 338. Viewing forecast alternative results in the Watershed Explorer.
Results can be selected at multiple elements in the same
alternative, or in different alternatives.
441
Chapter 14 Forecasting Streamflow
Time-Series Tables and Graphs
Preview graphs of selected time-series data can be opened as graphs
or time-series tables within the Desktop area. Begin by selecting the
time-series you wish to include in the graph or table. Once you have
selected the desired time-series, you can press the graph or timeseries table buttons on the toolbar. The chosen time-series will be
graphed or tabulated (Figure 339).
Figure 339. Forecast streamflow at locations upstream (Lost Creek) and
downstream (Raygold) in the same watershed.
After you have opened a time-series table or graph, you may add
additional time-series results. Position the mouse over the time-series
result you wish to add to the graph or table. Press and hold the left
mouse button and then drag the mouse over the top of the graph or
table where you want the result to be added. The mouse cursor will
change to indicate which tables and graphs can accept the additional
time-series. Release the mouse button while it is over the desired
table or graph and it will be automatically updated to show the
additional time-series results.
442
Chapter 14 Forecasting Streamflow
Changing Graph Properties
All of the graphs open with default properties for line color, line style,
data symbols, etc. These default properties have been selected to be
appropriate for most situations. However, it is possible to customize
the properties in a graph. To change the properties, first click on the
graph to select it. Next go to the Results menu and select the Graph
Properties command. An editor will open that can be used to
change the properties of the selected graph. The properties for each
time-series curve can be changed. It is also possible to change the
properties for the axis, title, gridlines, patterns, and legend. The editor
used to change properties is the same as used for simulation run
graphs shown in Figure 289.
443
Chapter 14 Forecasting Streamflow
The Page Left Blank
444
Chapter 15 Depth-Area Reduction
CHAPTER 15
Depth-Area Reduction
One of the principal results in many water resource studies is a flowfrequency curve. A common way to develop a frequency curve is to
use frequency precipitation events in combination with a hydrologic
model. A study of a large watershed usually includes multiple
evaluation points in the stream network. The depth-area analysis
automates the process of producing flow estimates due to frequency
precipitation at multiple points of interest within a watershed.
Depth-Area Analyses
A depth-area analysis is designed to assist in the process of
developing peak flows in a watershed due to frequency precipitation.
For example, it may be the goal to compute the streamflow expected to
result from the storm with 1% exceedance probability. The usual
assumption is that the 1% precipitation will result in the 1% flow, and
that the hydrology model can accurately simulate the conversion of
precipitation to flow. Developing the flow values throughout a
watershed for a specific exceedance probability is a key step in
developing flow frequency curves.
Storm area is a key component of a frequency storm. The area is
used to determine the appropriate depth-area reduction factor. The
depth-area reduction factor is used to account for the observation from
empirical data that average precipitation intensity decreases as the
area of a storm increases. Thus the average precipitation intensity of a
200 km2 storm is generally much less than the intensity of a 10 km2
storm. Proper determination of the flow at a given evaluation point in
the watershed requires that the frequency storm have an area equal to
the drainage area at that point. Failure to match the storm area to the
drainage area can result in significant under or over estimation of the
flow. It is simple enough to setup a simulation run with the
meteorologic model set to compute flow at a particular evaluation
point. However, it is often the case that the flow must be estimated at
many points in the watershed.
The depth-area analysis automates the process of developing a
separate frequency storm for each evaluation point. The analysis
requires the specification of an underlying simulation run that must use
a meteorologic model set to use the frequency storm precipitation
method. The analysis also includes the listing of various analysis
points where the flow should be evaluated. When the analysis
445
Chapter 15 Depth-Area Reduction
computes, it automatically generates frequency storms based on the
one specified in the meteorologic model but with appropriate storm
area for each analysis point. The instantaneous peak flows at each
analysis point are automatically collected and available in a tabular
display.
Depth-area analyses are one of the components that can compute
results. Each analysis is based on a simulation run. The meteorologic
model selected in the simulation run must use the frequency
precipitation method. The analysis also includes the selection of
evaluation points within the basin model. A summary table with the
key flow information necessary for constructing a flow-frequency curve
is available from the Watershed Explorer.
Creating a New Depth-Area Analysis
A new depth-area analysis is created using a wizard that helps you
navigate the steps to creating a new analysis. There are two ways to
access the wizard. The first way to access the wizard is to click on the
Compute menu and select the Create Compute Depth-Area
Analysis command; it is only enabled if at least one simulation run
exists. The wizard will open and begin the process of creating a new
depth-area analysis. The second way to access the wizard is from the
Depth-Area Analysis Manager. Click on the Compute menu and
select the Depth-Area Analysis Manager command. The Depth-Area
Analysis Manager will open and show any analyses that already exist.
Press the New button to access the wizard and begin the process of
creating a depth-area analysis, as shown in Figure 340.
The first step of creating a depth-area analysis is to provide the name
for the new analysis (Figure 341). A default name is provided for the
new analysis; you can use the default or replace it with your own
choice. After you finish creating the analysis you can add a description
to it. If you change your mind and do not want to create a new deptharea analysis, you can press the Cancel button at the bottom of the
wizard or the X button in the upper right corner of the wizard. The
Cancel button can be pressed at any time you are using the wizard.
Press the Next> button when you are satisfied with the name you have
entered and are ready to proceed to the next step.
446
Chapter 15 Depth-Area Reduction
Figure 340. Beginning the process of creating a new depth-area analysis
using the Depth-Area Analysis Manager.
Figure 341. The first step of creating a new depth-area analysis is to enter a
name for the new analysis. The remaining step is to select a
simulation run that uses the frequency precipitation method.
The second step of creating a depth-area analysis is to select a
simulation run. The simulation run combines a basin model,
meteorologic model, and control specifications to compute results.
The meteorologic model selected in the simulation run must use the
frequency precipitation method. All of the simulation runs where the
meteologic model uses the frequency precipitation method are
447
Chapter 15 Depth-Area Reduction
displayed in alphabetical order. By default the first simulation run in
the table is selected. The selected run is highlighted. You can use
your mouse to select a different run by clicking on it in the table of
available choices. You can also use the arrow keys on your keyboard
to select a different run. Press the Finish button when you are
satisfied with the name you have entered and the simulation run you
have selected, and are ready to create the depth-area analysis. Press
the <Back button if you wish to return to the previous step and enter a
different name for the analysis.
Copying a Depth-Area Analysis
There are two ways to copy a depth-area analysis. Both methods for
copying an analysis create an exact duplicate with a different name.
Once the copy has been made it is independent of the original and
they do not interact.
The first way to create a copy is to use the Depth-Area Analysis
Manager, which is accessed from the Compute menu. Select the
depth-area analysis you wish to copy by clicking on it in the list of
current analyses. The selected analysis is highlighted after you select
it. After you select an analysis you can press the Copy button on
the right side of the window. The Copy Depth-Area Analysis window
(Figure 342) will open where you can name and describe the copy that
will be created. A default name is provided for the copy; you can use
the default or replace it with your own choice. A description can also
be entered; if it is long you can use the button to the right of the
description field to open an editor. When you are satisfied with the
name and description, press the Copy button to finish the process of
copying the selected depth-area analysis. You cannot press the Copy
button if no name is specified. If you change your mind and do not
want to copy the selected depth-area analysis, press the Cancel
button or the X button in the upper right to return to the Depth-Area
Analysis Manager window.
Figure 342. Creating a copy of a depth-area analysis.
The second way to copy is from the "Compute" tab of the Watershed
Explorer. Move the mouse over the depth-area analysis you wish to
copy and press the right mouse button (Figure 343). A context menu
448
Chapter 15 Depth-Area Reduction
is displayed that contains several choices including copy. Click the
Create Copy command. The Copy Depth-Area Analysis window will
open where you can name and describe the copy that will be created.
A default name is provided for the copy; you can use the default or
replace it with your own choice. A description can also be entered; if it
is long you can use the button to the right of the description field to
open an editor. When you are satisfied with the name and description,
press the Copy button to finish the process of copying the selected
depth-area analysis. You cannot press the Copy button if no name is
specified. If you change your mind and do not want to copy the
selected depth-area analysis, press the Cancel button or the X button
in the upper right of the Copy Depth-Area Analysis window to return to
the Watershed Explorer.
Figure 343. Copying a depth-area analysis from the Watershed Explorer.
The Copy Depth-Area Analysis window will appear after the
Create Copy menu command is selected.
Renaming a Depth-Area Analysis
There are two ways to rename a depth-area analysis. Both methods
for renaming an analysis change its name and perform other
necessary operations.
The first way to perform a rename is to use the Depth-Area Analysis
Manager, which you can access from the Compute menu. Select the
depth-area analysis you wish to rename by clicking on it in the list of
current analyses. The selected analysis is highlighted after you select
it. After you select an analysis you can press the Rename button on
the right side of the window. The Rename Depth-Arera Analysis
window (Figure 344) will open where you can provide the new name.
If you wish you can also change the description at the same time. If
the new description will be long, you can use the button to the right of
the description field to open an editor. When you are satisfied with the
name and description, press the Rename button to finish the process
449
Chapter 15 Depth-Area Reduction
of renaming the selected depth-area analysis. You cannot press the
Rename button if no name is specified. If you change your mind and
do not want to rename the selected depth-area analysis, press the
Cancel button or the X button in the upper right of the Rename DepthArea Analysis window to return to the Depth-Area Analysis Manager
window.
Figure 344. Renaming a depth-area analysis. This was accessed from the
Depth-Area Analysis Manager.
The second way to rename is from the "Compute" tab of the
Watershed Explorer. Select the depth-area analysis you wish to
rename by clicking on it in the Watershed Explorer; it will become
highlighted. Keep the mouse over the selected analysis and click the
left mouse button again. The highlighted name will change to editing
mode (Figure 345). You can then move the cursor with the arrow keys
on the keyboard or by clicking with the mouse. You can also use the
mouse to select some or all of the name. Change the name by typing
with the keyboard. When you have finished changing the name, press
the Enter key to finalize your choice. You can also finalize your choice
by clicking elsewhere on the "Compute" tab. If you change your mind
while in editing mode and do not want to rename the selected deptharea analysis, press the Escape key.
Figure 345. Renaming a depth-area analysis in the Watershed Explorer.
450
Chapter 15 Depth-Area Reduction
Deleting a Depth-Area Analysis
There are two ways to delete a depth-area analysis. Both methods for
deleting an analysis remove it from the project and automatically delete
previously computed results. Once an analysis has been deleted it
cannot be retrieved or undeleted.
The first way to perform a deletion is to use the Depth-Area Analysis
Manager, which you can access from the Compute menu. Select the
depth-area analysis you wish to delete by clicking on it in the list of
current analyses. The selected analysis is highlighted after you select
it. After you select an analysis you can press the Delete button on the
right side of the window. A window will open where you must confirm
that you wish to delete the selected analysis as shown in Figure 346.
Press the OK button to delete the analysis. If you change your mind
and do not want to delete the selected depth-area analysis, press the
Cancel button or the X button in the upper right to return to the DepthArea Analysis Manager window.
Figure 346. Preparing to delete a depth-area analysis from the Depth-Area
Analysis Manager. A confirmation will be required after pressing
the Delete button.
The second way to delete is from the "Compute" tab of the Watershed
Explorer. Select the depth-area analysis you wish to delete by clicking
on it in the Watershed Explorer; it will become highlighted (Figure 347).
Keep the mouse over the selected analysis and click the right mouse
button. A context menu is displayed that contains several choices
including delete. Click the Delete command. A window will open
where you must confirm that you wish to delete the selected analysis.
451
Chapter 15 Depth-Area Reduction
Press the OK button to delete the analysis. If you change your mind
and do not want to delete the selected depth-area analysis, press the
Cancel button or the X button in the upper right to return to the
Watershed Explorer.
Figure 347. Deleting a depth-area analysis in the Watershed Explorer.
Selecting a Simulation Run
One of the steps in the wizard for creating a new depth-area analysis is
the selection of a simulation run. This type of analysis must use a
meteorologic model with the frequency precipitation method. Only
simulation runs where the run uses an appropriate meteorologic model
will be shown.
Selecting the simulation run for a depth-area analysis after it has been
created is accessed from the "Compute" tab of the Watershed
Explorer. Click on the analysis node to display the Component Editor
for the depth-area analysis. You may need to first click on the
"Analyses" folder to expand it, then click on "Depth-Area Analyses"
folder. The "Depth-Area Analysis" tab is shown along with the
"Analysis Points" tab, as shown in Figure 348. The selection list shows
all of the simulation runs that have an appropriate meteorologic model
using the frequency precipitation method. You can also press the
simulation run button next to the selection list to bring up a chooser.
The chooser helps to make a selection by showing the description of
each run.
452
Chapter 15 Depth-Area Reduction
Figure 348. Selecting the simulation run used as the basis for the depth-area
analysis.
Selecting Analysis Points
Selecting analysis points is done after a depth-area analysis has been
created using the wizard. Access the Component Editor for the
analysis points from the "Compute" tab of the Watershed Explorer.
Click on the analysis node to display the "Analysis Points" tab Figure
349. You may need to first click on the "Analyses" folder to expand it,
and then click on the "Depth-Area Analyses" folder. The analysis
points are selected in a table. All elements in the basin model from the
underlying simulation run are available for selection. Select as many
points as necessary by selecting from the list for each point. To
discontinue using a specific point, change the selection for that point to
"None."
Figure 349. Selecting analysis points for a depth-area analysis.
Computing Results for an Analysis
Results for a depth-area analysis are generated by computing it.
Changes in all the components used in the analysis are automatically
tracked to determine if the results are current. When the results are no
longer current, the analysis must be recomputed in order to refresh the
results. Computing results begins with selecting a depth-area analysis.
453
Chapter 15 Depth-Area Reduction
Selecting a Current Depth-Area Analysis
There are two ways to select the current depth-area analysis. Both
methods set the analysis so that it can be computed and results can be
accessed from the Watershed Explorer and the basin map as soon as
they are available. The current depth-area analysis is shown in the
title of the basin map.
The first way to select the current depth-area analysis is from the
toolbar. The compute selection box shows all of the compute
components in the project; depth-area analyses appear after forecast
alternatives in the selection box. Each depth-area analysis in the
selection box includes the prefix Depth-Area followed by the name of
the analysis. Click on the toolbar selection box and choose a deptharea analysis to become the current analysis.
The second way to select the current depth-area analysis is from the
Watershed Explorer, on the "Compute" tab. Select the depth-area
analysis you wish to become the current analysis by clicking on it in the
Watershed Explorer. The depth-area analyses are listed alphabetically
in the "Depth-Area Analyses" folder.
Checking Parameters
The program is equipped with the capability to check parameter values
in the basin and meteorologic model as part of performing a deptharea analysis. The check is performed in two stages, similar to the
way parameters are checked as part of a simulation run. The first
stage of checking is performed before the actual analysis begins.
During the first stage, required parameters are checked to make sure
they have been specified and are within the minimum and maximum
values. During the second stage, checking is performed that cannot
happen until the actual analysis begins.
Parameter checking is performed automatically as part of computing a
depth-area analysis. However, you can manually perform the first
stage parameter checking to aid in preparing basin and meteorologic
models for use. First be certain that a depth-area analysis is selected.
To perform the check, click on the Compute menu and select the
Check Parameters command. Any messages generated during the
check will be displayed in the message window.
Computing a Depth-Area Analysis
There are three ways to compute the currently selected depth-area
analysis. All methods automatically perform parameter checking, and
if no errors are generated, proceed to the actual computing of deptharea analysis results. Additionally, the program is designed to be
454
Chapter 15 Depth-Area Reduction
computationally efficient. Only components with data changes since
the last compute will be recomputed; the remainder of the components
have not changed so previous analysis results are still applicable. If
you wish, you may force all components to be recomputed regardless
of data changes since the last compute.
The first way to compute a depth-area analysis is from the Compute
menu. Click on the Compute menu and then select the Compute
Depth-Area command. The name of the current depth-area analysis
is shown in brackets as part of the menu command. If the command is
not available, it is because there is no current depth-area analysis; you
must first select an analysis. A window will automatically open that
shows the progress of the compute. You will need to manually close
the window when the compute is done, whether it failed or was
successful. If you wish to force all components to be recomputed
instead of just those with data changes, hold the control key while
selecting the menu command.
The second way to compute a depth-area analysis is from the
Watershed Explorer, on the "Compute" tab. Select the depth-area
analysis you wish to compute by clicking on it in the Watershed
Explorer with the right mouse button. A context menu is displayed that
contains several choices including compute. Click the Compute
command. The progress window will automatically open. If you wish
to force all components to be recomputed instead of just those with
data changes, hold the control key while selecting the right mouse
menu command.
The third way to compute a depth-area analysis is from the toolbar.
The compute button is enabled whenever there is a current analysis
that can be computed. If the button is not available or shows a
different type of compute, you must first select a depth-area analysis.
Press the button to compute the current depth-area analysis. The
progress window will automatically open. If you wish to force all
components to be recomputed instead of just those with data changes,
hold the control key while selecting the toolbar button.
Computing Multiple Depth-Area Analyses
Multiple depth-area analysis can be computed in rapid succession.
Each analysis included for simulation is internally managed the same
as if it were computed in isolation. The steps automatically performed
for the user begin with selecting the depth-area analysis, checking
parameters for the analysis, and finally computing the simulation. This
sequence is repeated in rapid succession for each depth-area analysis
in the selected set. Appropriate feedback is provided through a
progress bar.
455
Chapter 15 Depth-Area Reduction
The multiple depth-area analyses must exist before they can be
selected for a multiple compute. Select the Multiple Compute
command on the Compute menu. A manager is used to select deptharea analyses (Figure 350). Make selections in the list and then press
the Compute button to begin computing the selected analyses. A
separate progress bar will be displayed for each depth-area analysis
as it is computed. The progress bar may disappear automatically at
the conclusion of a depth-area analysis depending on the
configurations in the Program Settings. If errors are encountered while
computing an analysis, the progress bar will always remain visible after
all selected analyses have finished computing regardless of any other
settings.
Figure 350. Selecting multiple depth-area analyses for sequential compute.
Viewing Results for the Current Analysis
A variety of graphical and tabular results are available after a deptharea analysis is computed. The same results are also available for the
current analysis, so long as no data used in the analysis has changed.
The program tracks all of the data in the depth-area analysis and
selected simulation run on which it is based. It further tracks all of the
data used in the basin model, meteorologic model, and control
specifications used in the simulation run that is the basis of the deptharea analysis. Results for a depth-area analysis are only available
when none of this data has changed since the last time the analysis
was computed. If any of the data has changed, you will need to
recompute the depth-area analysis before you will be allowed to view
results.
456
Chapter 15 Depth-Area Reduction
Once a result is open for viewing it will remain open until it is closed by
the user. It is possible that data used during the simulation that
produced the result could change while the result is open for viewing.
In this case, the open result will immediately show an indication that
data has changed and the depth-area analysis needs to be
recomputed. After the depth-area analysis is recomputed the open
results are automatically updated with the new results and the
indication is updated with the data and time of the most-recent
compute.
Peak Flow Summary Table
The peak flow summary table shows certain information such as the
depth-area analysis name, underlying simulation run name, and
component names in the underlying simulation run. The principal
information is a table that includes one row for each analysis point.
Columns are provided that give the name of the analysis point,
drainage area, peak flow, and time of peak flow. The data is obtained
by extracting results from the simulation that is performed for each
analysis point. The peak flow summary table is accessed from the
Results menu. When the Basin Map is open and a depth-area
analysis is selected, choose the Peak Flow Summary command to
view the results. Sample results are shown in Figure 351.
Figure 351. Peak flow summary table showing the computed peak flow for
each analysis point. Results correspond to the hypothetical
storm with an area matched to the drainage area.
457
Chapter 15 Depth-Area Reduction
Individual Elements
There are three ways to access results for individual elements in the
current depth-area analysis. All methods show the same results. You
must select one or more elements in the basin map before you can
view results for that element. However, not all elements in the basin
map may have results. The depth-area analysis is based on a
simulation run that uses a specific basin model. The depth-area
analysis works with selected analysis points. The results are separate
for each analysis point. Results for an analysis point are only
computed at the elements upstream of that analysis point; all other
elements in the basin model will have no results for that analysis point.
When an element is upstream of more than one analysis point, you will
need to indicate the analysis point for which results are desired.
The first method for viewing individual element results is to use the
Results menu. You may need to first open the basin model by clicking
on it in the Watershed Explorer, on the "Components" tab. The current
depth-area analysis is shown in brackets in the basin map title bar.
Choose the analysis point for which results will be viewed, by selecting
from the Results Select Point menu. The currently selected
analysis point is shown in brackets in the menu. Next select one or
more elements in the basin map by clicking with the arrow tool. With
an element selected in the basin map, click the Results menu and
select the Element Graph command, the Element Summary Table
command, or the Element Time-Series Table command. The
appropriate result will automatically be shown in the Desktop area.
The information included in the graph (Figure 352) varies by element
type, but always includes outflow. Optional items such as observed
flow, computed stage, and observed stage are also included.
458
Chapter 15 Depth-Area Reduction
Figure 352. Element graph for a subbasin after a depth-area analysis.
The information included in the summary table (Figure 353) also varies
by element type but always includes the peak flow, time of peak flow,
and outflow volume. The time-series table (Figure 354) includes the
same information as the graph but in numerical format. If you selected
more than one element, then one result for each element will open.
The menu commands on the Results menu will only be enabled if the
results for the current depth-area analysis do not need to be
recomputed, and an analysis point has been selected on the Results
menu.
459
Chapter 15 Depth-Area Reduction
Figure 353. Element summary table for a junction after a depth-area
analysis. The junction is also an analysis point.
Figure 354. Element time-series table for a reach after a depth-area
analysis.
460
Chapter 15 Depth-Area Reduction
The second method for viewing individual element results is to use the
element icon in the basin map. Again you may need to open the basin
model before attempting to view results. You may also need to choose
the analysis point for which results will be viewed, by selecting from the
Results Select Point menu. Finally, click on an element to
highlight it. Keep the mouse over the element and press the right
mouse button. A context menu is displayed that contains several
choices including View Results. The name of the current depth-area
analysis is shown in brackets after the menu command. Move the
mouse into the View Results submenu and select any of the result
commands: Graph, Summary Table, or Time-Series Table. The
appropriate result will open. If you selected more than one element,
then one result will open for each element. The View Results menu
command will only be enabled if the results for the current depth-area
analysis do not need to be recomputed, and an analysis point has
been selected on the Results menu.
The third method for viewing individual element results is to use the
buttons on the toolbar. First you must open the basin model, select a
current analysis point on the Results menu, and finally select one or
more elements in the basin map by clicking with the arrow tool. Once
you have a selected element, click the graph, summary table, or timeseries table buttons. The button for selecting a graph shows a line
plot. The button for the summary table shows a plain table. The
button for the time-series table shows a table plus a clock. The
appropriate result will automatically open. If you selected more than
one element, then one result for each element will be added to the
Desktop. The toolbar buttons for viewing element results will only be
enabled if the results for the current depth-area analysis do not need to
be recomputed, and there is an element selection in the basin map,
and the selected element is upstream of the analysis point selected on
the Results menu.
Viewing Results for Other Analyses
In addition to viewing results for the currently selected depth-area
analysis, it is also possible to view results for other analyses that are
not the current selection. However, those other analyses are also
tracked in the same way as the current depth-area analysis to make
sure data has not changed and results do not need to be recomputed.
If any of the data in a depth-area analysis changes, it will have to be
recomputed before results can be viewed. Results for other deptharea analyses are accessed from the Watershed Explorer, on the
"Results" tab.
To begin viewing results, go to the "Results" tab of the Watershed
Explorer and click on the desired depth-area analysis icon. If
461
Chapter 15 Depth-Area Reduction
necessary, click on the "Depth-Area Analyses" folder to expand it and
view the analyses in the project. The depth-area analysis icon will be
disabled if any data used in the analysis has changed and results need
to be recomputed. If any result is open at the time data changes, the
affected results will be automatically updated.
Peak Flow Summary Table
The peak flow summary table can be accessed by clicking on the
"Peak Flow Summary" node in the Watershed Explorer (Figure 355).
The table will be displayed. It is exactly the same table that can be
viewed for the current depth-area analysis.
Figure 355. Viewing depth-area analysis results in the Watershed Explorer.
The results for each analysis point are also shown in addition to
analysis results.
Individual Elements
Each analysis point is shown as a folder in the Watershed Explorer
under the depth-area analysis node. The folder for each analysis point
includes all of the elements above that analysis point. The results for
each element are accessed by clicking on its node. The first item
listed for each element is the graph; click on the "Graph" node to view
the result (Figure 355). It is exactly the same graph that can be viewed
for the current depth-area analysis. The information included in the
graph varies by element type but always includes outflow. Optional
items such as observed flow, computed stage, and observed stage are
also included. Similarily, the summary table and time-series table can
462
Chapter 15 Depth-Area Reduction
also be accessed by clicking on the "Summary Table" or "Time-Series
Table" node, respectively.
Element Time-Series Preview Graph
All of the time-series data computed by an individual element are
available for viewing. The time-series data are listed under each
element node in the Watershed Explorer. The first node under each
element is the graph, followed by the summary table and time-series
table. The remaining nodes for each element represent the different
time-series data. Click on a time-series node to preview the data in the
Component Editor. You may select multiple time-series data by
holding the shift or control key while using the mouse to click on
additional nodes (Figure 356). The selected time-series may come
from different elements above the same analysis point, the same
element for different analysis points, or different elements in different
analyses. Results can also be combined from simulation runs,
optimization trials, and depth-area analyses. The selected time-series
data will automatically be partitioned into groups by data type.
463
Chapter 15 Depth-Area Reduction
Figure 356. Viewing depth-area analysis results in the Watershed Explorer.
Two results were selected at the same element in one analysis,
for two different analysis points; results could have been
combined from multiple elements, analysis points, or analyses.
Time-Series Tables and Graphs
Preview graphs of selected time-series data can be opened as graphs
or time-series tables within the Desktop area. Begin by selecting the
time-series you wish to include in the graph or table. Once you have
selected the desired time-series, you can press the graph or timeseries table buttons on the toolbar. The chosen time-series will be
graphed or tabulated (Figure 357).
After you have opened a time-series table or graph, you may add
additional time-series results. Position the mouse over the time-series
result you wish to add to the graph or table. Press and hold the left
464
Chapter 15 Depth-Area Reduction
mouse button and then drag the mouse over the top of the graph or
table where you want the result to be added. The mouse cursor will
change to indicate which tables and graphs can accept the additional
time-series. Release the mouse button while it is over the desired
table or graph and it will be automatically updated to show the
additional time-series results.
Figure 357. Comparing results from the same element at two different
analysis points. The depth-area reduction factor changes due to
different drainage area at the two analysis points.
Changing Graph Properties
All of the graphs open with default properties for line color, line style,
data symbols, etc. These default properties have been selected to be
appropriate for most situations. However, it is possible to customize
the properties in a graph. To change the properties, first click on the
graph to select it. Next go to the Results menu and select the Graph
Properties command. An editor will open that can be used to
change the properties of the selected graph. The properties for each
time-series curve can be changed. It is also possible to change the
properties for the axis, title, gridlines, patterns, and legend. The editor
used to change properties is the same as used for simulation run
graphs shown in Figure 289.
465
Chapter 15 Depth-Area Reduction
This Page Left Blank
466
Chapter 16 Assessing Model Uncertainty
CHAPTER 16
Assessing Model Uncertainty
It is widely known that hydroloy models are rarely capable of perfectly
simulating the watershed response. The difference between the
simulated response and the actual observed response is termed
uncertainty and may range from very small to excessively large. The
uncertainty is usually due to a combination of factors including
inadequate meteorologic data, incongruities in model representation of
physical processes, and errors in identifying model parameter values.
To a lesser degree, errors in observing the watershed response may
also contribute to model uncertainty. A quantitative assessment of the
model uncertainty is a key component of determining the reliability of
the model predictions and critical to using the predictions with riskbased engineering methodologies.
Uncertainty Analyses
Uncertainty assessment is the process of determining the total error in
the simulated watershed response, for example, the flow at the outlet.
The simulated flow at the outlet actually depends on many individual
components each with its own error. There is error in the meteorologic
data because it is generally impossible to accurately measure
precipitation at the same spatial and temporal scale as the land
surface processes. There is error in the models of the hydrologic
processes becauses it is generally impossible to include every possible
process at the scale it occurs, for example, animal burrows or plant
transpiration. There is error in the model parameter values because
the equations are solved at a scale ranging from meters up to whole
subbasins and area-average values must be used. The error in the
whole watershed response includes all of these individual errors and
the complex way in which they interact.
The watershed model is very complex and it may not be possible to
attribute the total error to individual components. An error in the
precipitation data may be compensated with a corresponding error in
the infiltration parameter values. An error in the mathematical
formulation of the infiltration or transpiration process may be
compensated with a corresponding error in the parameter values. An
assumption about process scale may lead to effective area-averaged
parameter values that do not match values that would be measured in
the field. It is usually not possible to determine the exact error in each
467
Chapter 16 Assessing Model Uncertainty
component or how the errors are interacting and accumulating
throughout the watershed model.
The error in an individual model parameter may be described with a
probability density function (PDF) during an uncertainty assessment.
In one case the selected process model is well-suited to the
watershed, the input to the model is accurate, and the parameters can
be estimated from field observations. In this first case there is very
little uncertainty in the parameter value. In another case the model is
missing important subtleties of the physical process, the input is poor,
and parameter estimation is difficult. In this second case there is a
high degree of uncertainty in the parameter value. In both cases, a
PDF can be parameterized to reflect the uncertainty in the parameter,
either small or large. Different model parameters require different
formulations of the PDF and they may change from one watershed to
another or from one historical time period to another.
The Monte Carlo method is one approach to estimating the uncertainty
in the simulated watershed response given the uncertainty in each of
the model parameters. The Monte Carlo method works by creating
many alternative models of the watershed using an automated
sampling procedure. Each sample is created by sampling the model
parameters according to their individual probability density function
(PDF). Each sample is simulated to obtain a watershed response
corresponding to the sampled parameter values. All of the responses
from all of the samples can be analyzed statistically to evaluate the
uncertainty in the simulated watershed response. The program uses
the Monte Carlo method to perform the uncertainty assessment.
Within HEC-HMS, uncertainty analyses are one of the simulation
components that can compute results. Each analysis is composed of a
basin model, meteorologic model, and time control information. The
analysis also includes a selection of parameters to be evaluated and a
description of the uncertainty for each parameter. Several options are
provided for how the uncertainty is described for each parameter. A
variety of results graphs are available from the Watershed Explorer for
assessing the uncertainty in simulated watershed response.
The uncertainty analysis available in Version 4.1 primarily addresses
the uncertainty in hydrologic model parameters which may be due to
incorrect model selection, parameter estimation, scale, or other
problems. The user must identify each uncertain parameter during the
assessment and describe the uncertainty using an appropriate PDF.
Uncertainty in the meteorologic data is not specifically addressed
within the program. Evaluation of uncertainty in meteorology must be
carried out using an assessment framework that integrates
meteorologic and hydrologic uncertainty. HEC is currently developing
the HEC-WAT modeling framework to be capable of carrying out such
468
Chapter 16 Assessing Model Uncertainty
an integrated assessment. The uncertainty analysis in HEC-HMS is
designed to work with HEC-WAT with expanded integration capabilities
planned for future releases.
Creating a New Uncertainty Analysis
A new uncertainty analysis is created using a wizard that helps you
navigate the steps to creating a new analysis. There are two ways to
access the wizard. The first way to access the wizard is to click on the
Compute menu and select the Create Compute Uncertainty
Analysis command; it is only enabled if at least one basin model and
meteorologic model exist. The wizard will open and begin the process
of creating a new uncertainty analysis. The second way to access the
wizard is from the Uncertainty Analysis Manager. Click on the
Compute menu and select the Uncertainty Analysis Manager
command. The Uncertainty Analysis Manager will open and show any
analyses that already exist. Press the New button to access the
wizard and begin the process of creating an uncertainty analysis, as
shown in Figure 358.
Figure 358. Beginning the process of creating a new uncertainty analysis
using the Uncertainty Analysis Manager.
The first step of creating an uncertainty analysis is to provide the name
for the new analysis (Figure 359). A default name is provided for the
new uncertainty analysis; you can use the default or replace it with
your own choice. After you finish creating the analysis you can add a
description to it. If you change your mind and do not want to create a
new uncertainty analysis, you can press the Cancel button at the
bottom of the wizard or the X button in the upper right corner of the
469
Chapter 16 Assessing Model Uncertainty
wizard. The Cancel button can be pressed at any time you are using
the wizard. Press the Next> button when you are satisfied with the
name you have entered and are ready to proceed to the next step.
Figure 359. Entering a name for a new uncertainty analysis. The remaining
steps are to select a basin model and a meteorologic model.
The second step of creating an uncertainty analysis is to select a basin
model. All of the basin models that are currently part of the project are
displayed in alphabetical order. By default the first basin model in the
table is selected. The selected basin model is highlighted. You can
use your mouse to select a different basin model by clicking on it in the
table of available choices. You can also use the arrow keys on your
keyboard to select a different basin model. Press the Next> button
when you are satisfied with the basin model you have selected and are
ready to proceed to the next step. Press the <Back button if you wish
to return to the previous step and change the name for the new
uncertainty analysis.
The third step of creating an uncertainty analysis is to select a
meteorologic model. All of the meteorologic models that are currently
part of the project are displayed in alphabetical order. By default the
first meteorologic model in the table is selected. The selected
meteorologic model is highlighted. You can use your mouse to select
a different meteorologic model by clicking on it in the table of available
choices. You can also use the arrow keys on your keyboard to select
a different meteorologic model. You are responsible for selecting a
basin model in step two and a meteorologic model in this step that will
470
Chapter 16 Assessing Model Uncertainty
successfully combine to compute results. Press the Finish button
when you are satisfied with the name you have entered, the basin
model and meteorologic model you selected, and are ready to create
the uncertainty analysis. Press the <Back button if you wish to return
to the previous step and select a different basin model.
Copying an Uncertainty Analysis
There are two ways to copy an uncertainty analysis. Both methods for
copying an analysis create an exact duplicate with a different name.
Once the copy has been made it is independent of the original and
they do not interact.
The first way to create a copy is to use the Uncertainty Analysis
Manager, which is accessed from the Compute menu. Select the
uncertainty analysis you wish to copy by clicking on it in the list of
current uncertainty analyses. The selected analysis is highlighted after
you select it. After you select an analysis you can press the Copy
button on the right side of the window. The Copy Uncertainty Analysis
window (Figure 360) will open where you can name and describe the
copy that will be created. A default name is provided for the copy; you
can use the default or replace it with your own choice. A description
can also be entered; if it is long you can use the button to the right of
the description field to open an editor. When you are satisfied with the
name and description, press the Copy button to finish the process of
copying the selected uncertainty analysis. You cannot press the Copy
button if no name is specified. If you change your mind and do not
want to copy the selected uncertainty analysis, press the Cancel
button or the X button in the upper right to return to the Uncertainty
Analysis Manager window.
Figure 360. Creating a copy of an uncertainty analysis.
The second way to copy is from the "Compute" tab of the Watershed
Explorer. Move the mouse over the uncertainty analysis you wish to
copy and press the right mouse button (Figure 361) A context menu is
displayed that contains several choices including copy. Click the
Create Copy command. The Copy Uncertainty Analysis window will
open where you can name and describe the copy that will be created.
A default name is provided for the copy; you can use the default or
471
Chapter 16 Assessing Model Uncertainty
replace it with your own choice. A description can also be entered; if it
is long you can use the button to the right of the description field to
open an editor. When you are satisfied with the name and description,
press the Copy button to finish the process of copying the selected
uncertainty analysis. You cannot press the Copy button if no name is
specified. If you change your mind and do not want to copy the
selected uncertainty analysis, press the Cancel button or the X button
in the upper right of the Copy Uncertainty Analysis window to return to
the Watershed Explorer.
Figure 361. Copying an uncertainty analysis from the Watershed Explorer.
The Copy Uncertainty Analysis window will appear after the
Create Copy menu command is selected.
Renaming an Uncertainty Analysis
There are two ways to rename an uncertainty analysis. Both methods
for renaming an analysis change its name and perform other
necessary operations.
The first way to perform a rename is to use the Uncertainty Analysis
Manager, which you can access from the Compute menu. Select the
uncertainty analysis you wish to rename by clicking on it in the list of
current analyses. The selected analysis is highlighted after you select
it. After you select an analysis you can press the Rename button on
the right side of the window. The Rename Uncertainty Analysis
window (Figure 362) will open where you can provide the new name.
If you wish you can also change the description at the same time. If
the new description will be long, you can use the button to the right of
472
Chapter 16 Assessing Model Uncertainty
the description field to open an editor. When you are satisfied with the
name and description, press the Rename button to finish the process
of renaming the selected uncertainty analysis. You cannot press the
Rename button if no name is specified. If you change your mind and
do not want to rename the selected uncertainty analysis, press the
Cancel button or the X button in the upper right of the Rename
Uncertainty Analysis window to return to the Uncertainty Analysis
Manager window.
Figure 362. Renaming an uncertainty analysis. This was accessed from the
Uncertainty Analysis Manager.
The second way to rename is from the "Compute" tab of the
Watershed Explorer. Select the uncertainty analysis you wish to
rename by clicking on it in the Watershed Explorer; it will become
highlighted. Keep the mouse over the selected analysis and click the
left mouse button again. The highlighted name will change to editing
mode (Figure 363). You can then move the cursor with the arrow keys
on the keyboard or by clicking with the mouse. You can also use the
mouse to select some or all of the name. Change the name by typing
with the keyboard. When you have finished changing the name, press
the Enter key to finalize your choice. You can also finalize your choice
by clicking elsewhere on the "Compute" tab. If you change your mind
while in editing mode and do not want to rename the selected
uncertainty analysis, press the Escape key.
473
Chapter 16 Assessing Model Uncertainty
Figure 363. Renaming an uncertainty analysis in the Watershed Explorer.
Deleting an Uncertainty Analysis
There are two ways to delete an uncertainty analysis. Both methods
for deleting an analysis remove it from the project and automatically
delete previously computed results. Once an analysis has been
deleted it cannot be retrieved or undeleted.
The first way to perform a deletion is to use the Uncertainty Analysis
Manager, which you can access from the Compute menu. Select the
uncertainty analysis you wish to delete by clicking on it in the list of
current analyses. The selected analysis is highlighted after you select
it. After you select an analysis you can press the Delete button on the
right side of the window. A window will open where you must confirm
that you wish to delete the selected analysis as shown in Figure 364.
Press the OK button to delete the analysis. If you change your mind
and do not want to delete the selected uncertainty analysis, press the
Cancel button or the X button in the upper right to return to the
Uncertainty Analysis Manager window.
474
Chapter 16 Assessing Model Uncertainty
Figure 364. Preparing to delete an uncertainty analysis from the Uncertainty
Analysis Manager. A confirmation will be required after pressing
the Delete button.
The second way to delete is from the "Compute" tab of the Watershed
Explorer. Select the uncertainty analysis you wish to delete by clicking
on it in the Watershed Explorer; it will become highlighted (Figure 365).
Keep the mouse over the selected analysis and click the right mouse
button. A context menu is displayed that contains several choices
including delete. Click the Delete command. A window will open
where you must confirm that you wish to delete the selected analysis.
Press the OK button to delete the analysis. If you change your mind
and do not want to delete the selected uncertainty analysis, press the
Cancel button or the X button in the upper right to return to the
Watershed Explorer.
475
Chapter 16 Assessing Model Uncertainty
Figure 365. Deleting an uncertainty analysis in the Watershed Explorer.
Selecting Components
One of the principal tasks when creating an uncertainty analysis using
the wizard is the selection of the components that will be used to
compute uncertainty results. The components include the basin model
and the meteorologic model. These components are selected when
creating a new uncertainty analysis with the wizard. However, you can
change the basin model and meteorologic model you wish to use at
any time using the Component Editor for the uncertainty analysis.
Access the Component Editor from the "Compute" tab of the
Watershed Explorer (Figure 366). If necessary, click on the
"Uncertainty Analyses" folder to expand it and view the available
uncertainty analyses. The Component Editor contains a basin model
selection list that includes all of the basin models in the project. The
Component Editor also contains a meteorologic model selection list
that includes all of the meteorologic models in the project.
476
Chapter 16 Assessing Model Uncertainty
Figure 366. The uncertainty analysis component editor can be used to
change the selected components, time window, and total
number of samples.
Entering a Time Window
You must enter a start date and time and an end date and time for the
uncertainty analysis. The time control information is not specified in
the wizard used to create the uncertainty analysis. The time control
information must be entered after the analysis is created using the
Component Editor for the uncertainty analysis (Figure 366). Enter the
start date using the indicated format for numeric day, abbreviated
month, and four-digit year. Enter the end date using the same format.
The start time and end time are entered using a 24-hour time format.
Total Samples and Convergence
You must enter the total number of samples for the uncertainty
analysis. The number of samples is not specified in the wizard used to
create the uncertainty analysis. The total samples must be entered
after the analysis is created using the Component Editor for the
uncertainty analysis (Figure 366). The number of samples specifies
how many times the model parameters will be sampled during the
uncertainty assessment.
The total number of samples must be large enough to accurately
estimate the uncertainty in the watershed response. The process of
determining when the watershed response has been accurately
estimated is called convergence. Convergence is achieved when
statistical measures of the watershed response do not change if more
samples are computed. For example, one watershed response that is
477
Chapter 16 Assessing Model Uncertainty
often considered is the maximum pool elevation in a reservoir. The
maximum pool elevation can be recorded for each sample and the
mean value can be computed over all samples. Convergence in the
mean maximum pool elevation is achieved when increasing the
number of samples does not result in a change in the computed mean.
If the standard deviation in the maximum pool elevation were
considered, then additional samples would have to be computed until
the computed standard deviation did not change. Fewer samples are
required to estimate the mean watershed response compared to the
standard deviation in the response.
The user must select an appropriate number of samples to compute for
the uncertainty analysis. The number of samples required to achieve
convergence depends on many factors including how a watershed is
modeled as well as which watershed response statistics are
considered. Automatic convergence criteria are not available at this
time but are planned for a future release.
Adding and Deleting Parameters
The parameters that will be sampled during the uncertainty
assessment may be at any subbasin, reach, or reservoir element in the
basin model. Parameters that can be chosen for sampling are a
selected set of the canopy, surface, lossrate, transform, and baseflow
parameters in the subbasin element. Selected parameters can also be
chosen for sampling from the routing parameters in the reach and from
the components in the reservoir. Two types of parameters can be
selected for sampling. The first type includes parameters in
conceptual models such as the time of concentration for a unit
hydrograph. The second type includes parameters in physically-based
models subject to scaling issues, such as soil hydraulic conductivity or
channel bottom width. Most parameters in the basin model can be
classified as one of these two types.
Add a new parameter to an uncertainty analysis using the Watershed
Explorer. Move the mouse over the analysis and press the right
mouse button (Figure 367). A context menu is displayed that contains
several choices including adding a parameter. Click the Add
Parameter command. The parameters are automatically named and
numbered beginning with "Parameter 1" and incrementing the number
as more parameters are added.
The subbasin canopy parameters that can be added are shown in
Table 31. Subbasin surface parameters that can be added are shown
in Table 32 and loss rate parameters are shown in Table 33. The
available subbasin transform parameters are shown in Table 34 and
baseflow parameters are shown in Table 35. Reach routing
478
Chapter 16 Assessing Model Uncertainty
parameters that can be added are shown in Table 36 while available
reservoir parameters that can be added are shown in Table 37.
Delete a parameter from an uncertainty analysis using the Watershed
Explorer. Select the parameter you wish to delete by clicking on it in
the Watershed Explorer; it will become highlighted. Keep the mouse
over the selected parameter and click the right mouse button (Figure
368). A context menu is displayed that contains several choices
including deleting a parameter. Click the Delete Parameter command.
Figure 367. Adding a parameter to an uncertainty analysis.
Figure 368. Deleting a selected parameter from an uncertainty analysis.
479
Chapter 16 Assessing Model Uncertainty
Table 31.
Subbasin canopy parameters available for sampling.
Method
Parameter
Dynamic
Initial Storage
Gridded Simple
Initial Storage
Simple
Initial Storage
Maximum Storage
Table 32.
Subbasin surface parameters available for sampling.
Method
Parameter
Gridded Simple
Initial Storage
Simple
Initial Storage
Maximum Storage
Table 33.
Subbasin lossrate parameters available for sampling.
Method
Curve Number
Parameter
Initial Abstraction
Constant Rate
Impervious Area
Deficit Constant
Initial Deficit
Maximum Deficit
Constant Rate
Impervious Area
Exponential
Initial Range
Initial Coefficient
Coefficient Ratio
Exponent
Impervious Area
Green Ampt
Initial Content
Saturated Content
Suction
Conductivity
Impervious Area
Gridded Curve Number
Initial Abstraction Ratio
Potential Retention Scale Factor
480
Chapter 16 Assessing Model Uncertainty
Table 33. continued
Method
Parameter
Gridded Deficit Constant
Initial Deficit Ratio
Maximum Deficit Ratio
Constant Rate Ratio
Impervious Area Ratio
Gridded SMA
Soil Initial Storage
Groundwater 1 and 2 Initial Storage
Initial Constant
Initial Loss
Constant Rate
Impervious Area
Smith Parlange
Initial Content
Residual Content
Saturated Content
Bubbling Pressure
Pore Distribution
Conductivity
Beta Zero
Impervious Area
Soil Moisture Accounting
Soil Initial Storage
Soil Storage
Soil Tension Storage
Soil Infiltration
Soil Percolation
Groundwater 1 and 2 Initial Storage
Groundwater 1 and 2 Storage
Groundwater 1 and 2 Percolation
Groundwater 1 and 2 Coefficient
Impervious Area
481
Chapter 16 Assessing Model Uncertainty
Table 34.
Method
Clark
Subbasin transform parameters available for sampling.
Parameter
Time of Concentration
Storage Coefficient
Kinematic
Plane Length
Wave
Plane Slope
Plane Roughness
Subcollector, Collector, and Main Channel Length
Subcollector, Collector, and Main Channel Slope
Subcollector, Collector, and Main Channel Manning's n
Subcollector, Collector, and Main Channel Bottom Width 1
Subcollector, Collector, and Main Channel Side Slope 2
ModClark
Time of Concentration
Storage Coefficient
SCS
Time Lag
S-Graph
Time Lag
Snyder
Peaking Coefficient
Standard Lag
1 Bottom width can be selected for cross section shapes: deep, rectangle, trapezoid.
2 Side slope can be selected for cross section shapes: trapezoid, triangle.
Table 35.
Method
Bounded
Recession
Linear
Reservoir
Subbasin baseflow parameters available for sampling.
Parameter
Initial Flow Rate or Initial Flow Rate per Area 1
Recession Constant
GW 1 and 2 Initial Flow Rate or Initial Flow Rate per Area 1
Groundwater 1 and 2 Storage Coefficient
Groundwater 1 and 2 Number of Steps
Nonlinear
Boussinesq
Initial Flow Rate or Initial Flow Rate per Area 1
Characteristic Length
Hydraulic Conductivity
Drainable Porosity
Threshold Ratio or Threshold Flow Rate 2
Recession
Initial Flow Rate or Initial Flow Rate per Area 1
Recession Constant
Threshold Ratio or Threshold Flow Rate 2
1 The available parameter depends on the method selected for specifying the initial condition.
2 The available parameter depends on the method selected for specifying the recession threshold.
482
Chapter 16 Assessing Model Uncertainty
Table 36.
Reach routing parameters available for sampling.
Method
Kinematic Wave
Parameter
Energy Slope
Manning's n
Diameter 1
Bottom Width 2
Side Slope 3
Lag
Lag
Modified Puls
Subreaches
Initial Flow
Muskingum
K
X
Subreaches
Muskingum Cunge
Energy Slope
Manning's n
Diameter 1
Bottom Width 2
Side Slope 3
Straddle Stager
Lag
Duration
1 Available for the circle cross section.
2 Available for deep, rectangle, and trapezoid cross section.
3 Available for trapezoid and triangle cross section.
Table 37.
Reservoir parameters available for sampling.
Method
Initial Condition
Parameter
Initial Elevation 1
Initial Outflow 1
Initial Storage 1
Orifice Outlet
Culvert
Coefficient
Entrance Coefficient
Exit Coefficient
Manning's n
Level Dam Top
Coefficient
Nonlevel Dam Top
Coefficient
Broadcrested
Spillway
Coefficient
483
Chapter 16 Assessing Model Uncertainty
Table 36.
Continued
Method
Overtop Breach
Parameter
Top Elevation
Bottom Elevation
Bottom Width
Left Side Slope
Right Side Slope
Development Time
Piping Breach
Top Elevation
Bottom Elevation
Piping Elevation
Bottom Width
Left Side Slope
Right Side Slope
Piping Coefficient
Development Time
1 The available parameter depends on the method selected for specifying the initial condition.
Specifying Parameter Information
Information must be specified for each selected parameter. The first
selection is the element (Figure 369). The element selection list
includes all of the elements in the basin model where at least one
parameter is available for selection. The parameters available for
selection will depend on the methods that have been selected. Once
the element has been selected, the second selection is the parameter
at the chosen element. All of the available parameters at the selected
element are included in the list. If the element selection is changed,
then a new parameter selection will also need to be made.
484
Chapter 16 Assessing Model Uncertainty
Figure 369. Choosing an element where a parameter will be sampled, and
selecting the parameter at that element.
There are three different methods for sampling the selected parameter.
The Component Editor will display the appropriate property information
depending on the sampling method that you choose. The Simple
Distribution sampling method allows you to choose an analytical
probability distribution and then samples the parameter independently
of all other parameters selected in the uncertainty analysis. The
Monthly Distribution sampling method allows you to choose an
analytical probability distribution and enter unique distribution
properties for each month; the parameter is sampled independently of
all other parameters in the analysis. The Regression With
Additive Error sampling method allows you to choose a previously
selected parameter and then define a linear relationship between this
dependent parameter and the previously selected parameter; an
epsilon error term can be added to the linear relationship. The
information specified for each of the three sampling methods is
explained in the following sections.
Simple Distribution
The Simple Distribution sampling method can be used to define
the uncertainty in a parameter independently of all other parameters in
the analysis. The sampling process is defined by the selection of an
analytical probability distribution function (PDF) along with the
parameter coefficients of the PDF. The eight available choices for the
PDF are shown in Table 38. A new parameter value is computed for
each sample in the analysis according to the PDF selection and the
PDF parameter coefficients.
485
Chapter 16 Assessing Model Uncertainty
The selection of a PDF determines which additional parameters must
be entered. An example of the Component Editor is shown in Figure
370. Several of the analytical PDF functions begin at zero, but may
need to be applied with parameters that typically begin their range at a
value greater than zero. A shift parameter is included with these
functions for this purpose.
Figure 370. Setting sampling properties for a parameter using the Simple
Distribution method.
All of the available PDF choices include a minimum and maximum
value. These limits are imposed as constraints on the parameter
sampling process. If the value computed for a sample falls below the
minimum or above the maximum, then a new value is sampled. This
process is repeated until a sampled parameter value is generated that
falls between the minimum and maximum. These constraints are
separate from the mathematical features of the selected PDF. The
limits are useful for enforcing physical process limitations or restricting
the sampling to a reasonable range for the selected parameter.
Monthly Distribution
The Monthly Distribution sampling method can be used to
define the uncertainty in a parameter that shows seasonal variation.
The sampling process is defined by the selection of an analytical
probability distribution function (PDF) along with separate parameter
coefficients of the PDF for each month. The eight available choices for
the PDF are shown in Table 38. A new value is computed for each
sample in the analysis according to the PDF selection and the PDF
parameter coefficients. The simulation start date and time of the
uncertainty analysis will be used to determine which monthly
parameter coefficients will be used in the sampling process.
486
Chapter 16 Assessing Model Uncertainty
Table 38.
Analytical probability distribution functions available for
parameter sampling and epsilon error term sampling.
Parameter labels used in the program are shown below the
formula.
Function
Beta
Formula
1 ( )1 ( )1
() =
( )+1
(, )
Exponential
Alpha=p, Beta=q, Lower=min, Upper=max
B (p,q) is the Beta function
Gamma
Mu=, Shift=min
Log-normal
Shape=, Scale=, Shift=min
() is the Gamma function
() =
( )
1
() =
( )1
()
() =
Normal
2 2
Mu=, Sigma=
() =
Triangular
Weibull
2 2
Mu=, Sigma=
() =
Uniform
[() ]2
2 2
[ ]2
2 2
2( )
( ) ( )
<
2( )
( )( ) <
Lower=min, Mode=mode, Upper=max
1
Lower=min, Upper=max
() =
() =
Shape=, Scale=, Shift=min
487
Chapter 16 Assessing Model Uncertainty
The selection of a PDF determines which additional parameters must
be entered. An example of the Component Editor is shown in Figure
371. A table is used to enter the PDF parameter coefficients for each
month. A shift parameter is included with analytical probability
distribution functions that begin at zero to account for parameters that
for physical reasons should begin at a value greater than zero.
Figure 371. Setting sampling properties for a parameter using the Monthly
Distribution method.
All of the available PDF choices include minimum and maximum limits
that are imposed on the parameter sampling process. The parameter
will be repeatedly sampled until a value is obtained that falls between
the minimum and maximum. These constraints are separate from the
mathematical features of the selected PDF. The limits are useful for
enforcing physical process limitations or restricting the sampling to a
reasonable range for the selected parameter. The same minimum and
maximum is used for all months of the year.
Regression With Additive Error
The Regression With Additive Error sampling method can be
used to define the uncertainty in a parameter that has a dependency
linkage to another parameter in the analysis. The sampling process is
defined by selecting an independent parameter which will become the
basis for generating the sampled value at this parameter. A regression
relationship is defined between the two parameters. The calculation
488
Chapter 16 Assessing Model Uncertainty
process proceeds for a sample by first accessing the value computed
for the independent parameter. Then the regression is applied to
calculate the preliminary parameter value for this parameter. An
epsilon error term is then calculated using one of the eight available
analytical PDF choices (Table 38). The sampled epsilon error is added
to the preliminary parameter value to produce the value used for a
sample.
A regression element (Reg Element) must be selected as shown in the
Component Editor (Figure 372). The available choices will be taken
from the parameters that have been previously defined in the
uncertainty analysis. Once a regression element is selected, the
regression parameter in the regression element can be selected. The
parameter choices will include all of the parameters in the uncertainty
analysis at the selected regression element.
Figure 372. Setting sampling properties for a parameter using the
Dependent Plus Error method.
A relationship is used to define the linkage from the selected
regression parameter to this parameter. The first possibility for the
relationship is a linear one. Alternatively, a semi-logarithmic
relationship may be selected. In both cases, you must enter the slope
and intercept for the relationship. If the linear relationship is selected,
the slope and intercept values should be appropriate for "normal"
space. If the log-linear relationship is selected, the slope and intercept
values should be appropriate for "natural logarithmic" space.
An epsilon error term is added to the preliminary parameter value
calculated from the regression parameter and the linear or semi-
489
Chapter 16 Assessing Model Uncertainty
logarithmic relationship. The epsilon term represents the error in the
fitting relationship between the regression parameter and this
parameter. You may choose any one of the eight analytical probability
distribution functions to represent the error term. Based on the
selected PDF, parameter coefficients must be entered to define the
distribution.
Computing Results for an Analysis
Results for an uncertainty analysis are generated by computing it.
Changes in all the components used in the analysis are automatically
tracked to determine if the results are current. When the results are no
longer current, the analysis must be recomputed in order to refresh the
results. Computing results begins with selecting an uncertainty
analysis.
Choosing Output Results
The uncertainty analysis is the only computation method that requires
choosing output results. Results are automatically stored for all
elements in the simulation run, optimization trial, forecast alternative,
and depth-area analysis. These other computation methods can store
results for all elements because the amount of computed output is
relatively compact. Conversely, if results were stored for all elements
in the uncertaintly analysis, the amount of computed output would be
significant and potentially overwhelming. Choosing the elements in the
uncertainty analysis where output results will be stored saves space
and improves manageability.
Choose the output results for an uncertainty analysis using the
Watershed Explorer. Move the mouse over the analysis and press the
right mouse button (Figure 373). A context menu is displayed that
contains several choices including results. Click the Results
command to choose the output results for the uncertainty analysis.
The Results window (Figure 374) will open for choosing the output
results.
490
Chapter 16 Assessing Model Uncertainty
Figure 373. Preparing to choose the element and time-series output results
for an uncertainty analysis.
Figure 374. Choosing the elements and time-series for output results.
The Results window displays the elements and time-series that will be
stored when the uncertainty analysis is computed. Press the Select
button to choose additional time-series. The Select Results window
(Figure 375) is used to choose time-series at specific elements. All of
the elements in the uncertainty analysis are shown on the left side of
the window. Click on an element to choose a result from among the
time-series computed at the element. Only one element can be
selected at a time. After clicking on an element, the available time-
491
Chapter 16 Assessing Model Uncertainty
series at the element will be shown on the right side of the window.
Select the time-series that should be added to the stored results.
Multiple time-series can be selected simultaneously by holding the
control key and clicking on additional time-series. Press the Select
button and the selected time-series for the selected element will be
added to the stored results. Additional elements and time-series can
be selected. Press the Close button when you have finished choosing
results.
Figure 375. Choosing two time-series at an element for the output results.
The Results window is also used to stop storing elements and timeseries data when the uncertainty analysis is computed. Time-series
that have been removed will not be stored the next time the uncertainty
analysis is computed. Select the row in the table that should be
removed from the stored results. Multiple rows can be selected
simultaneously by holding the control key and clicking on additional
rows (Figure 376). Press the Remove button and the selected
elements and time-series will no longer be stored. Press the Close
button when you have finished removing elements and time-series.
492
Chapter 16 Assessing Model Uncertainty
Figure 376. Removing a selected time-series from the output results.
Selecting a Current Uncertainty Analysis
There are two ways to select the current uncertainty analysis. Both
methods set the analysis so that it can be computed and results can be
accessed from the Watershed Explorer as soon as they are available.
The current uncertainty analysis is shown in the title of the basin map
even though results cannot currently be selected through the map.
The first way to select the current uncertainty analysis is from the
toolbar. The compute selection box shows all of the compute
components in the project; uncertainty analyses appear after deptharea analyses in the selection box. Each uncertainty analysis in the
selection box includes the prefix Uncertainty followed by the name
of the analysis. Click on the toolbar selection box and choose an
uncertainty analysis to become the current analysis.
The second way to select the current uncertainty analysis is from the
Watershed Explorer, on the "Compute" tab. Select the uncertainty
analysis you wish to become the current analysis by clicking on it in the
Watershed Explorer. The uncertainty analyses are listed alphabetically
in the "Uncertainty Analyses" folder.
Checking Parameters
The program is equipped with the capability to check parameter values
in the basin and meteorologic model as part of performing an
uncertainty analysis. The check is performed in two stages, similar to
the way parameters are checked as part of a simulation run. The first
stage of checking is performed before the actual analysis begins.
493
Chapter 16 Assessing Model Uncertainty
During the first stage, required parameters are checked to make sure
they have been specified and are within the minimum and maximum
values. During the second stage, checking is performed that cannot
happen until the actual compute begins.
Parameter checking is performed automatically as part of computing
an uncertainty analysis. However, you can manually perform the first
stage parameter checking to aid in preparing basin and meteorologic
models for use. First be certain that an uncertainty analysis is
selected. To perform the check, click on the Compute menu and
select the Check Parameters command. Any messages generated
during the check will be displayed in the message window.
Computing an Uncertainty Analysis
There are three ways to compute the currently selected uncertainty
analysis. All methods automatically perform parameter checking, and
if no errors are generated, proceed to the actual computing of
uncertainty analysis results. Additionally, the program is designed to
be computationally efficient. Only components with data changes
since the last compute will be recomputed; the remainder of the
components have not changed so previous alternative results are still
applicable. If you wish, you may force all components to be
recomputed regardless of data changes since the last compute.
The first way to compute an uncertainty analysis is from the Compute
menu. Click on the Compute menu and then select the Compute
Uncertainty command. The name of the current uncertainty analysis
is shown in brackets as part of the menu command. If the command is
not available, it is because there is no current uncertainty analysis; you
must first select an analysis. A window will automatically open that
shows the progress of the compute. You will need to manually close
the window when the compute is done, whether it failed or was
successful. If you wish to force all components to be recomputed
instead of just those with data changes, hold the control key while
selecting the menu command.
The second way to compute an uncertainty analysis is from the
Watershed Explorer, on the "Compute" tab. Select the uncertainty
analysis you wish to compute by clicking on it in the Watershed
Explorer with the right mouse button. A context menu is displayed that
contains several choices including compute. Click the Compute
command. The progress window will automatically open. If you wish
to force all components to be recomputed instead of just those with
data changes, hold the control key while selecting the right mouse
menu command.
494
Chapter 16 Assessing Model Uncertainty
The third way to compute an uncertainty analysis is from the toolbar.
The compute button is enabled whenever there is a current analysis
that can be computed. If the button is not available or shows a
different type of compute, you must first select an uncertainty analysis.
Press the button to compute the current uncertainty analysis. The
progress window will automatically open. If you wish to force all
components to be recomputed instead of just those with data changes,
hold the control key while selecting the toolbar button.
Computing Multiple Uncertainty Analyses
Multiple uncertainty analyses can be computed in rapid succession.
This feature should be used carefully because the time required to
compute an uncertainty analysis is much longer than all other compute
types. Each simulated analysis is internally managed the same as if it
were computed in isolation. The steps performed for the user begin
with selecting the uncertainty analysis, checking parameters for the
analysis, and finally computing the simulation. This sequence is
repeated in rapid succession for each uncertainty analysis in the
selected set. Appropriate feedback is provided through a progress bar.
The multiple uncertainty analyses must exist before they can be
selected for a multiple compute. Select the Multiple Compute
command on the Compute menu. A manager is used to select
uncertainty analyses (Figure 377). Make selections in the list and then
press the Compute button to begin computing the selected analyses.
A separate progress bar will be displayed for each uncertainty analysis
as it is computed. The progress bar may disappear automatically at
the conclusion of an uncertainty analysis depending on the
configurations in the Program Settings. If errors are encountered while
computing an analysis, the progress bar will always remain visible after
all selected analyses have finished computing regardless of any other
settings.
495
Chapter 16 Assessing Model Uncertainty
Figure 377. Selecting multiple uncertainty analyses for sequential compute.
Viewing Results for an Analysis
A variety of graphical and tabular results are available after an
uncertainty analysis is computed. The program tracks all of the data in
the uncertainty analysis, the selected basin model, and the selected
meteorologic model. It also tracks any time-series data, paired data, or
grid data used in the basin and meteorologic models. Results for an
uncertainty analysis can only be accessed when none of this data has
changed since the last time the analysis was computed. If any of the
data has changed, you will need to recompute the uncertainty analysis
before you will be allowed to start accessing results.
Once a result is open for viewing it will remain open until it is closed by
the user. It is possible that data used during the simulation that
produced the result could change while the result is open for viewing.
In this case, the open result will immediately show an indication that
data has changed and the uncertainty analysis needs to be
recomputed. After the analysis is recomputed the open results are
automatically updated with the new results and the indication is
updated with the date and time of the most-recent compute.
Sampled Parameters
The uncertainty analysis includes a number of parameters that are
sampled during the simulation. A new parameter value is sampled for
each sample of the simulation. The sequence of sampled values from
the first sample to the last sample is stored separately for each
parameter and may be viewed in a table. Each parameter sample can
496
Chapter 16 Assessing Model Uncertainty
be accessed by clicking the "Parameter" node on the "Results" tab of
the Watershed Explorer (Figure 378). The parameter sample table will
open. The table includes one row for each sample of the simulation.
The first column of the table displays the sample number while the
second column displays the sampled parameter value. An example of
a parameter sample is shown in Figure 379.
Figure 378. Watershed Explorer showing parameter sample results for an
uncertainty analysis.
497
Chapter 16 Assessing Model Uncertainty
Figure 379. A parameter sample showing the sampled parameter value for
each sample of the uncertainty analysis simulation.
Individual Elements
The uncertainty analysis may include one or more locations where
output results have been selected. Special tabular and graphical
results may be viewed when outflow or pool elevation is selected. The
element outflow is available at all seven element types including
subbasin, reach, junction, source, diversion, reservoir, and sink. The
pool elevation is only available at reservoir elements where the storage
is specified with an elevation-storage or elevation-area curve. Other
computed time-series may be selected and will be stored in the
uncertainty analysis output HEC-DSS file. These other computed
time-series may be viewed and analyzed using the HEC-DSSVue
software.
498
Chapter 16 Assessing Model Uncertainty
Two different tables are available when outflow is selected for a
location. The first table displays the maximum outflow for each sample
of the uncertainty analysis. The second table displays the outflow
volume for each sample. The tables can be accessed by expanding
the element node on the "Results" tab of the Watershed Explorer
(Figure 380) and clicking on the result node. The selected table will
open. Each table includes one row for each sample of the simulation.
The first column of the table displays the sample number while the
second column displays either the maximum outflow or the outflow
volume. An example of the outflow volume table is shown in Figure
381.
Figure 380. Watershed Explorer showing outflow results for a selected
location in an uncertainty analysis.
499
Chapter 16 Assessing Model Uncertainty
Figure 381. A statistic output showing the outflow volume for each sample of
the uncertainty analysis simulation.
An outflow graph is also available when outflow is selected for a
location. The graph represents a statistical analysis of the outflow
time-series computed for each sample of the simulation. The minimum
and maximum value across all samples is determined for each interval
of the simulation time window. Additionally, the mean and standard
deviation are computed for each time interval. The graph presents the
data as the mean, mean plus the standard deviation, mean minus the
standard deviation, maximum, and minimum. An example graph is
shown in Figure 382. The graph can be accessed by clicking on the
node under the selected element location.
500
Chapter 16 Assessing Model Uncertainty
Figure 382. Outflow result graph for an uncertainty analysis showing the
mean and other statistical measures for each time interval.
A table and a graph are available when pool elevation is selected for a
reservoir location. The table displays the maximum pool elevation for
each sample of the uncertainty analysis. The first column of the table
displays the sample number while the second column shows the
maximum pool elevation. The table can be accessed by expanding the
reservoir node in the Watershed Explorer and clicking on the result
node in the same way described above for accessing outflow results.
An example of a maximum pool elevation table is shown in Figure 383.
501
Chapter 16 Assessing Model Uncertainty
Figure 383. A statistic output showing the maximum pool elevation in a
reservoir for each sample of the uncertainty analysis simulation.
The pool elevation graph represents a statistical analysis of the pool
elevation time-series computed for each sample of the simulation. The
analysis is presented as the mean pool elevation, mean plus the
standard deviation, mean minus the standard deviation, maximum, and
minimum for each time interval of the simulation. The graph can be
accessed by clicking on the node under the selected reservoir location.
An example of a pool elevation graph is shown in Figure 384.
502
Chapter 16 Assessing Model Uncertainty
Figure 384. Pool elevation result graph for an uncertainty analysis showing
the mean and other statistical measures for each time interval.
503
Chapter 16 Assessing Model Uncertainty
This Page Left Blank
504
Chapter 17 Erosion and Sediment Transport
CHAPTER 17
Erosion and Sediment Transport
When water flows over the land surface and through stream channels,
it affects the landscape in significant ways. Shallow surface flow
erodes soil and carries the material overland to headwater streams.
Steep headwater streams have high flow velocity that leads to stream
bed erosion. Eroded surface soil and bed material can be carried by
the stream flow to lower reaches of the watershed. Sediment is often
deposited in the lower reaches where the flow velocity slows.
Reservoirs in the watershed will trap some or most of the sediment that
enters with the inflow. Diversion structures can also affect the
movements of sediment through the watershed. Erosion and sediment
transport lead to a number of problems best evaluated in conjunction
with hydrologic simulation.
Watershed Sediment Properties
Erosion and sediment transport are optional components in the basin
model. By default, the component features are deactivated, data entry
tools for sediment are not visible in the program interface, and no
sediment results are computed during a simulation. The features
become accessible when they are activated for the basin model.
Activate the features on the Component Editor for the basin model
(Figure 385). Access the Component Editor by clicking the basin
model icon on the "Components" tab of the Watershed Explorer. Use
the selection list to switch between activating and deactivating the
sediment features. When the features are turned on, you must make
selections and enter parameter data at each element (subbasin, reach,
reservoir, source, and diversion) in the basin model. When the
features are deactivated, all parameter data for the sediment methods
are deleted from the basin model and its elements. Once the sediment
components have been deactivated, it is not possible to recover the
deleted settings or parameter values.
505
Chapter 17 Erosion and Sediment Transport
Figure 385. Activating the erosion and sediment transport features in the
basin model.
Erosion and sediment transport modeling requires a number of
properties to be specified. These global properties are applied to all
elements in the basin model. The properties are presented on a
separate Component Editor from the basin model editor. The
"Sediment" editor is always shown next to the "Basin Model" editor
(Figure 386).
Figure 386. Selecting important sediment methods and entering parameter
data that will be applied to all elements within the basin model.
The transport potential method specifies how the sediment carrying
capacity of the stream flow will be calculated for non-cohesive
sediments. Many methods have been proposed for calculating the
transport potential. Each method is developed for a particular
sediment grain-size distribution and environmental conditions. The
same transport potential method will be used at all reaches within the
506
Chapter 17 Erosion and Sediment Transport
basin model. The available choices are shown in Table 39. A
cohesive transport potential method can also be selected. When
selected, transport of cohesive sediment is computed in addition to the
non-cohesive sediment.
Table 39.
Transport potential functions for calculating the amount of
sediment that can be carried by the stream flow. Type is noncohesive (NC) or cohesive (CO). Method is excess shear (ES),
stream power (SP), or regression (RE).
Method
Type
Method
Reference
Ackers-White
NC
SP
Ackers and White, 1973
EngelundHansen
NC
SP
Engelund and Hansen, 1967
LaursenCopeland
NC
ES
Laursen, 1958; Copeland and
Thomas, 1989
Meyer-Peter
Muller
NC
ES
Meyer-Peter and Mller, 1948
Toffaleti
NC
RE
Toffaleti, 1968
Wilcock
NC
ES
Wilcock and Crowe, 2003
Yang
NC
SP
Yang, 1984
Krone
Parthenaides
CO
Krone, 1962; Parthenaides, 1962
The specific gravity of the sediment grains must be specified. The
default value of 2.65 is provided. The default value may be changed if
a different value is more appropriate in your watershed.
The density of clay sediment must be specified. The default value of
481 kg/m3 (30 lb/ft3) is provided. The same density is used for all size
subclasses of clay.
The density of silt sediment must be specified. The default value of
1,041 kg/m3 (65 lb/ft3) is provided. The same density is used for all
size subclasses of silt.
The density of sand and gravel sediments must be specified. The
default value of 1,490 kg/m3 (93 lb/ft3) is provided. The same density
is used for all size subclasses of sands and gravels.
Some of the available transport potential methods require the
calculation of fall velocity. Fall velocity is also used in several of the
sediment settling methods for the reservoir element. All reaches and
reservoirs that require the calculation of a fall velocity will use the
method selected in the sediment properties. The available methods for
507
Chapter 17 Erosion and Sediment Transport
calculating fall velocity include Report 12 (Interagency Committee,
1957), Rubey (1933), Toffaleti (1968), and Van Rijn (1993).
Two different grade scale systems are available. The selected system
will determine the number of grain sizes used for calculating erosion
and sediment transport throughout the basin model. Calculations of
erosion, deposition, settling, and transport are carried out separately
and independently for each size in the selected grade scale. The
Clay Silt Sand Gravel system only recognizes four broad size
classifications. The AGU 20 system recognizes 20 different size
classifications, generally breaking each of the four broad size
classifications into sub-classifications.
Subbasin
A subbasin element represents a catchment where precipitation falls
and causes surface runoff. Erosion within the catchment will result
from a combination of several different physical processes. Rain drops
cause erosion when they impact the ground surface and break apart
the top layer of the soil, dislodging soil particles to move with the
overland flow. Overland flow also imparts an erosive energy to the
ground surface that may further break apart the top soil layer. As the
overland flow rate increases, the flow becomes concentrated in rills
which focuses erosive energy and further erodes the surface. Total
erosion is closely linked to precipitation rate, land surface slope, and
condition of the surface. In some cases, soil eroded high in the
catchment may deposit before reaching the outlet of the subbasin.
Certain simulation features are common to all of the surface erosion
methods available for the subbasin element. Each erosion method
computes the total sediment load transported out of the subbasin
during a storm. This calculation process is repeated for each storm
during the simulation time window. The sediment load must be
distributed into a time-series of sediment discharge from the subbasin.
The distribution of sediment is based on the computed hydrograph and
the power function approach of Haan et al. (1994). The power function
is given by
=
where ct is the sediment concentration at time t, ki is the proportion of
the load for the current event i to the total annual load, Qt is the
subbasin discharge (flowrate) at time t, and a is an exponent entered
by the user.
Also common to all of the surface erosion methods is the approach to
grain size distribution. All of the methods first compute the bulk
sediment discharge which includes all grain sizes. A gradation curve
508
Chapter 17 Erosion and Sediment Transport
specifies the proportion of the total sediment discharge that should be
apportioned to each grain size class or subclass. A gradation curve
must be defined by the user and selected at each subbasin. A
different gradation curve can be used at each subbasin to represent
differences in the erosion, deposition, and resuspension processes
within each subbasin. The combination of these processes is often
represented by an enrichment ratio.
Selecting an Erosion Method
The erosion method for a subbasin is selected on the Component
Editor for the subbasin element (Figure 387). Access the Component
Editor by clicking the subbasin element icon on the "Components" tab
of the Watershed Explorer. You can also access the Component
Editor by clicking on the element icon in the basin map, if the map is
currently open. You can select an erosion method from the list of three
available choices. If you choose the None method, the subbasin will
not compute any erosion and all sediment discharges from the element
will be zero. Use the selection list to choose the method you wish to
use. Each subbasin may use a different method or several subbasins
may use the same method.
Figure 387. Selecting the surface erosion method for a subbasin element.
The parameters for each erosion method are presented on a separate
Component Editor from the subbasin element editor. The "Erosion"
509
Chapter 17 Erosion and Sediment Transport
editor is always shown next to the "Baseflow" editor. The information
shown on the erosion editor will depend on which method is currently
selected.
Build-up Wash-off
The build-up wash-off erosion method is designed for urban
environments. In these environments, sediment accumulates in street
curbs due to wind deposit and erosion from pervious areas adjacent to
the curbs. The sediment accumulates during dry periods between
storms. During a storm, the accumulated sediment is flushed from the
street curbs by stormwater runoff. The method may optionally include
street sweeping operations designed to mechanically remove
accumulated sediment. A typical example of source data for
parameterizing the method is Breault et al. (2005) though data sources
should always be recognized as highly local. The Component Editor is
shown in Figure 388.
Figure 388. Build-up wash-off erosion method editor at a subbasin element.
The initial time is an initial condition for the method. It specifies the
number of days since the last sweeping operation when the simulation
begins.
The half time specifies the number of days required for half of the
maximum solids to accumulate in the street curb under continuously
dry conditions.
The maximum solids amount is the limit to the accumulated sediment
in the street curb under continuously dry conditions. Sediment will not
510
Chapter 17 Erosion and Sediment Transport
exceed this amount even if there is no precipitation for an extended
period of time.
This erosion method includes four parameters to describe the street
sweeping operations within the subbasin. The density specifies the
total length of street curb whether or not the curb is subject to
sweeping operations. The density should consider whether the street
has curbs on one side or both sides of the street. The sweeping
percentage specifies the percentage of the curb length subject to
sweeping. The percentage should account for the possible presence
of parked cars which result is missed curb. The efficiency percentage
specifies the efficiency of the sweeping equipment at removing
accumulated sediment. Finally, the interval specifies the number of
days between scheduled sweeping operations.
The wash-off coefficient determines how quickly the accumulated
sediment is removed from the street curb during a storm event.
The exponent is used to distribute the sediment load into a time-series
sedigraph. A small value flattens the sedigraph compared to the
hydrograph. A large value heightens the sedigraph compared to the
hydrograph.
The gradation curve defines the distribution of the total sediment load
into grain size classes and subclasses. The gradation curve is defined
as a diameter-percentage function in the Paired Data Manager. The
current functions are shown in the selection list. If there are many
different functions available, you may wish to choose a function from
the selector accessed with the paired data button next to the selection
list. The selector displays the description for each function, making it
easier to select the correct one.
Modified USLE
The modified USLE method (Williams, 1975) was adapted from the
original Universal Soil Loss Equation. The original equation was based
on precipitation intensity, and consequently could not differentiate
between storms with low or high infiltration. With high infiltration, there
is little surface runoff and little accompanying surface erosion.
Conversely, low infiltration events have relatively more surface runoff
and consequently more surface erosion. The modifications to the
original USLE equation changed the formulation to calculate erosion
from surface runoff instead of precipitation. The other components of
the original formulation remained the same. The method works best in
agricultural environments where it was developed. However, some
users have adapted it to construction and urban environments. The
Component Editor is shown in Figure 389.
511
Chapter 17 Erosion and Sediment Transport
Figure 389. Modified USLE erosion method editor at a subbasin element.
The erodibility factor describes the difficulty of eroding the soil. The
factor is a function of the soil texture, structure, organic matter content,
and permeability. Typical values range from 0.05 for unconsolidated
loamy sand to 0.75 for silty and clayey loam soils.
The topographic factor describes the suseptability to erosion due to
length and slope. It is based on the observation that long slopes have
more erosion than short slopes, and steep slopes have more erosion
than flat slopes. Typical values range from 0.1 for short and flat slopes
to 10 for long or steep slopes.
The cover factor describes the influence of plant cover on surface
erosion. Bare ground is the most suseptable to erosion while a thick
vegetation cover significantly reduces erosion. Typical values range
from 1.0 for bare ground, to 0.1 for fully mulched or covered soils, to as
small as 0.0001 for forest soils with a well developed soil O horizon
under a dense tree canopy.
The practice factor describes the effect of specific soil conservation
practices, sometimes called best management practices. Agricultural
practices could include strip cropping, terracing, or contouring.
Construction and urban practices could include silt fences, hydro
seeding, and settling basins. It is difficult to establish general ranges
for these practices as they are usually highly specific.
Only some precipitation events will cause surface erosion. The
threshold can be used to set the lower limit for runoff events that cause
erosion. Events with a peak flow less than the threshold will have no
erosion or sediment yield.
512
Chapter 17 Erosion and Sediment Transport
The exponent is used to distribute the sediment load into a time-series
sedigraph. A small value flattens the sedigraph compared to the
hydrograph. A large value heightens the sedigraph compared to the
hydrograph.
The gradation curve defines the distribution of the total sediment load
into grain size classes and subclasses. The gradation curve is defined
as a diameter-percentage function in the Paired Data Manager. The
current functions are shown in the selection list. If there are many
different functions available, you may wish to choose a function from
the selector accessed with the paired data button next to the selection
list. The selector displays the description for each function, making it
easier to select the correct one.
Reach
Sediment processes within a reach are directly linked to the capacity of
the stream flow to carry eroded soil. The transport capacity of the flow
can be calculated from the flow parameters and sediment properties.
If the stream can transport more sediment than is contained in the
inflow, additional sediment will be eroded from the stream bed and
entrained in the flow. However, if the flow in the reach cannot
transport the sediment of the inflow, entrained sediment will settle and
be deposited to the reach bed. The sediment transport capacity is
calculated using the transport potential method.
The deposition of sediment from the water column to the stream bed
requires time. The fall velocity of reach grain size class provides a
physical basis for determing how much time is required for sediment in
excess of the transport capacity to settle from the water column to the
stream bed. The settling velocity is calculated and multiplied by the
time interval to detmine the settling distance in one time interval. This
settling distance is then compared to the flow depth calculated during
flow routing in order to determine the fraction of calculated deposition
which is actually permitted during a time interval. The approach here
is similar to the one used in HEC-RAS.
The erosion of sediment from the stream bed and entraining into the
stream flow requires time. Erosion limitation has been observed but
the theoretical basis is less clear than for deposition limitation. An
empirical rule is used wherein a characteristic flow length necessary
for erosion is calculated. Erosion is limited when the length of the
reach divided by the flow depth is less than 30. This empirical rule is
similar to one used in HEC-RAS.
The reach bed is represented with a two-layer model. The upper layer
represents the top of the stream bed which actively interacts with the
flow field. This layer responds relatively quickly to changes in flow
513
Chapter 17 Erosion and Sediment Transport
rate. The lower layer is linked to the upper layer with a simple bed
mixing algorithm. The lower layer represents the underlying substrate
of the reach. Long-term processes that lead to a reach being either a
sediment sink or sediment source within the watershed are
represented through the lower layer. The two-layer model is also
capable of representing an "armouring" condition, which reduces the
rate of erosion as the upper layer coarsens.
As a simplifying assumption, the cross section shape of the channel is
fixed. There is no feedback between sediment dynamics and flow
routing. A characteristic width and depth of the sediment bed within
the reach is used to represent the two-layer model.
Selecting a Sediment Method
The sediment method for a reach is selected on the Component Editor
for the reach element (Figure 390). Access the Component Editor by
clicking the reach element icon on the "Components" tab of the
Watershed Explorer. You can also access the Component Editor by
clicking on the element icon in the basin map, if the map is currently
open. You can select a sediment method from the list of five available
choices. If you choose the None method, the reach will not compute
any sediment and all sediment discharges from the element will be
zero. Use the selection list to choose the method you wish to use.
Each reach may use a different method or several reaches may use
the same method.
Figure 390. Selecting a channel sediment transport method for a reach
element.
The parameters for each sediment method are presented on a
separate Component Editor from the reach element editor. The
"Sediment" editor is always shown next to the "Routing" editor. The
514
Chapter 17 Erosion and Sediment Transport
information shown on the sediment editor will depend on which method
is currently selected.
Fisher's Dispersion
The Fisher's dispersion method is based on an analysis of the
advection and diffusion of sediment within a reach (Fisher et al., 1979).
This is the most detailed of the sediment routing methods and requires
more data than some of the other available methods. Separate
specification of the advection and diffusion parameters for each grain
size class permits the large-grained sediments to move slower than the
fine-grained sediments. For each time interval, sediment from
upstream elements is added to the sediment already in the reach.
After erosion or deposition is calculated, the remaining available
sediment is translated in the reach by a travel time and attenuated
through a diffusion process. The advection and diffusion of the
sediment is linked to the velocity of water in the reach which is
calculated during the flow routing. The Component Editor is shown in
Figure 391.
Figure 391. Fisher's dispersion sediment method editor at a reach element.
The dispersion coefficient must be specified for each grain class (clay,
silt, sand, gravel). The dispersion coefficient indicates the diffusion of
the particles during transit through the reach and is closely connected
to channel geometry. The dispersion coefficient can vary over several
515
Chapter 17 Erosion and Sediment Transport
orders of magnitude and often must be adjusted during calibration.
Some guidance is available for estimating the dispersion coefficient, for
example, Kashefipour and Falconer (2002). The travel time must also
be specified for each grain class (clay, silt, sand, gravel) and is often
close to the travel time for water in the reach. When the AGU 20 grain
size classification is used, the same dispersion and retention values
are used for all subclasses of a grain class.
The initial bed curve defines the distribution of the bed sediment by
grain size at the beginning of the simulation. The same curve is used
in both the upper and lower layers of the two-layer bed model. The
bed curve is defined as a diameter-percentage function in the Paired
Data Manager. The current functions are shown in the selection list. If
there are many different functions available, you may wish to choose a
function from the selector accessed with the paired data button next to
the selection list. The selector displays the description for each
function, making it easier to select the correct one.
Using an erosion limit is optional. When the erosion limit is
deactivated, erosion is limited only by the transport capacity of the
flow. When the erosion limit is activated, actual erosion is reduced
when the ratio of reach length to flow depth is less than 30. The
erosion limit is usually encountered only in very short reaches.
Using a deposition limit is optional. When the deposition limit is
deactivated, sediment in excess of the transport capacity is deposited
completely. When the deposition limit is activated, sediment is limited
by the flow depth calculated during flow routing and the fall velocity of
each grain size. The fall velocity is computed using the method
selected with the basin model properties. Using a deposition limit
requires the specification of the water temperature in the reach. You
may specify a fixed temperature or select a temperature time-series
gage. Temperature gages must be created in the Time-Series Data
Manager before they can be used for the sediment method.
The width of the sediment bed must be specified. The width should be
typical of the reach and is used in computing the volume of the upper
and lower layers of the bed model. The depth of the bed must also be
specified. The depth should be typical of the total depth of the upper
and lower layers of the bed, representing the maximum depth of mixing
over very long time periods.
The active bed factor is used to calculate the depth of the upper layer
of the bed model. At each time interval, the upper layer depth is
computed as the d90 of the sediment in the upper layer, multiplied by
the active bed factor.
516
Chapter 17 Erosion and Sediment Transport
Linear Reservoir
The linear reservoir method uses a simple linear reservoir to route
each grain size through the reach. For each time interval, available
sediment is calculated from the upstream sediment and local erosion
or deposition. The available sediment in each grain size class is
routed through a linear reservoir independently of the hydrologic
routing of the flow. This allows sediment of different grain sizes to
move at different speeds through the reach. Calibration with observed
data significantly improves the results. The Component Editor is
shown in Figure 392.
The retention parameter is equivalent to the storage coefficient in the
linear reservoir used to route the sediment through the reach. The
routing is performed separately for clay, silt, sand, and gravel. When
the AGU 20 grain size classification is used, the same retention is used
for all subclasses of each class. The value of the retention parameter
is analogous to the median length of time for each sediment class to
transit the reach. It may change for each sediment size class but is
often close to the travel time for water in the reach.
Figure 392. Linear reservoir sediment method editor at a reach element.
The initial bed curve defines the distribution of the bed sediment by
grain size at the beginning of the simulation. The same curve is used
in both the upper and lower layers of the two-layer bed model. The
bed curve is defined as a diameter-percentage function in the Paired
Data Manager. The current functions are shown in the selection list. If
there are many different functions available, you may wish to choose a
517
Chapter 17 Erosion and Sediment Transport
function from the selector accessed with the paired data button next to
the selection list. The selector displays the description for each
function, making it easier to select the correct one.
Using an erosion limit is optional. When the erosion limit is
deactivated, erosion is limited only by the transport capacity of the
flow. When the erosion limit is activated, actual erosion is reduced
when the ratio of reach length to flow depth is less than 30. The
erosion limit is usually encountered only in very short reaches.
Using a deposition limit is optional. When the deposition limit is
deactivated, sediment in excess of the transport capacity is deposited
completely. When the deposition limit is activated, sediment is limited
by the flow depth calculated during flow routing and the fall velocity of
each grain size. The fall velocity is computed using the method
selected with the basin model properties. Using a deposition limit
requires the specification of the water temperature in the reach. You
may specify a fixed temperature or select a temperature time-series
gage. Temperature gages must be created in the Time-Series Data
Manager before they can be used for the sediment method.
The width of the sediment bed must be specified. The width should be
typical of the reach and is used in computing the volume of the upper
and lower layers of the bed model. The depth of the bed must also be
specified. The depth should be typical of the total depth of the upper
and lower layers of the bed, representing the maximum depth of mixing
over very long time periods.
The active bed factor is used to calculate the depth of the upper layer
of the bed model. At each time interval, the upper layer depth is
computed as the d90 of the sediment in the upper layer, multiplied by
the active bed factor.
Uniform Equilibrium
The uniform equilibrium method assumes that sediment is translated
instantaneously through the reach. It is the simplest method because
it does not compute any temporal lag for the sediment passing through
the reach. Sediment enters the reach from upstream elements. The
transport capacity for each grain size is calculated to determine the
deposition or erosion state. The available sediment is computed
subject to the limitations on deposition and erosion. The available
sediment is then passed out of the reach regardless of the velocity
determined during flow routing. The Component Editor is shown in
Figure 393.
518
Chapter 17 Erosion and Sediment Transport
Figure 393. Uniform equilibrium sediment method editor at a reach element.
The initial bed curve defines the distribution of the bed sediment by
grain size at the beginning of the simulation. The same curve is used
in both the upper and lower layers of the two-layer bed model. The
bed curve is defined as a diameter-percentage function in the Paired
Data Manager. The current functions are shown in the selection list. If
there are many different functions available, you may wish to choose a
function from the selector accessed with the paired data button next to
the selection list. The selector displays the description for each
function, making it easier to select the correct one.
Using an erosion limit is optional. When the erosion limit is
deactivated, erosion is limited only by the transport capacity of the
flow. When the erosion limit is activated, actual erosion is reduced
when the ratio of reach length to flow depth is less than 30. The
erosion limit is usually encountered only in very short reaches.
Using a deposition limit is optional. When the deposition limit is
deactivated, sediment in excess of the transport capacity is deposited
completely. When the deposition limit is activated, sediment is limited
by the flow depth calculated during flow routing and the fall velocity of
each grain size. The fall velocity is computed using the method
selected with the basin model properties. Using a deposition limit
requires the specification of the water temperature in the reach. You
may specify a fixed temperature or select a temperature time-series
gage. Temperature gages must be created in the Time-Series Data
Manager before they can be used for the sediment method.
The width of the sediment bed must be specified. The width should be
typical of the reach and is used in computing the volume of the upper
and lower layers of the bed model. The depth of the bed must also be
specified. The depth should be typical of the total depth of the upper
519
Chapter 17 Erosion and Sediment Transport
and lower layers of the bed, representing the maximum depth of mixing
over very long time periods.
The active bed factor is used to calculate the depth of the upper layer
of the bed model. At each time interval, the upper layer depth is
computed as the d90 of the sediment in the upper layer, multiplied by
the active bed factor.
Volume Ratio
The volume ratio method links the transport of sediment to the
transport of flow in the reach using a conceptual approach. For each
time interval, sediment from upstream elements is added to the
sediment already in the reach. The deposition or erosion of sediment
is calculated for each grain size to determine the available sediment for
routing. The proportion of available sediment that leaves the reach in
each time interval is assumed equal to the proportion of stream flow
that leaves the reach during that same interval. This means that the all
grain sizes are transported through the reach at the same rate, even
though erosion and deposition are determined separately for each
grain size. This assumption essentially limits the advection velocity of
the sediment to the bulk water velocity. Therefore, this method is a
higher fidelity option than the Equilibrium method (without requiring
much more data) but less precise than the other available methods
which require substantially more data. This method is very similar to
the approach used in the Soil and Water Assessment Tool model
(Gassman, 2007). The Component Editor is shown in Figure 394.
Figure 394. Volume ratio sediment method editor at a reach element.
The initial bed curve defines the distribution of the bed sediment by
grain size at the beginning of the simulation. The same curve is used
in both the upper and lower layers of the two-layer bed model. The
bed curve is defined as a diameter-percentage function in the Paired
Data Manager. The current functions are shown in the selection list. If
520
Chapter 17 Erosion and Sediment Transport
there are many different functions available, you may wish to choose a
function from the selector accessed with the paired data button next to
the selection list. The selector displays the description for each
function, making it easier to select the correct one.
Using an erosion limit is optional. When the erosion limit is
deactivated, erosion is limited only by the transport capacity of the
flow. When the erosion limit is activated, actual erosion is reduced
when the ratio of reach length to flow depth is less than 30. The
erosion limit is usually encountered only in very short reaches.
Using a deposition limit is optional. When the deposition limit is
deactivated, sediment in excess of the transport capacity is deposited
completely. When the deposition limit is activated, sediment is limited
by the flow depth calculated during flow routing and the fall velocity of
each grain size. The fall velocity is computed using the method
selected with the basin model properties. Using a deposition limit
requires the specification of the water temperature in the reach. You
may specify a fixed temperature or select a temperature time-series
gage. Temperature gages must be created in the Time-Series Data
Manager before they can be used for the sediment method.
The width of the sediment bed must be specified. The width should be
typical of the reach and is used in computing the volume of the upper
and lower layers of the bed model. The depth of the bed must also be
specified. The depth should be typical of the total depth of the upper
and lower layers of the bed, representing the maximum depth of mixing
over very long time periods.
The active bed factor is used to calculate the depth of the upper layer
of the bed model. At each time interval, the upper layer depth is
computed as the d90 of the sediment in the upper layer, multiplied by
the active bed factor.
Reservoir
A reservoir provides an ideal environment for removing sediment from
water. Quiescent water, or completely still water, has no capacity to
suspend sediment because the horizontal velocity of the water is zero.
Therefore, given enough time all sediment in the water column will
settle to the bottom of the reservoir. Time is important because
sediment does not settle instantaneously. There is a very small
amount of friction between each sediment grain and the water
molecules that surround it. This friction creates a turbulent
environment that slows the descent of each sediment grain. The
velocity at which a particular grain will settle is due to its size and to a
lesser extent, the density and shape of the grain. Large grains will
settle very quickly while small grains will settle slower. The very fine521
Chapter 17 Erosion and Sediment Transport
grained sediments such as silt and clay may require years to settle
from the water column. The greater the residence time of the
reservoir, the higher the percentage of the inflowing sediment will settle
to the bottom. However, the very smallest clay particles may never
settle due to electrical charges in the minerials composing the particles
and the charges in water molecules caused by hydrogen bonding.
Sediment entering a reservoir and settling to the bottom eliminates
some of the storage space of the reservoir. Over time the cumulative
storage lost to sediment settling may be significant. The program will
compute the sediment balance in the reservoir over time. However,
the volume of sediment accumulating in the reservoir is not linked to
the storage characteristics of the reservoir used for flow routing.
Selecting a Sediment Method
The sediment method for a reservoir is selected on the Component
Editor for the reservoir element (Figure 395). Access the Component
Editor by clicking the reservoir element icon on the "Components" tab
of the Watershed Explorer. You can also access the Component
Editor by clicking on the element icon in the basin map, if the map is
currently open. You can select a sediment method from the list of four
available choices. Use the selection list to choose the method you
wish to use. Each reservoir is treated separately and should use an
appropriate method for the size of the reservoir compared to the inflow
volume. Very large reservoirs typically trap nearly all incoming
sediment. Small reservoirs often trap gravel and sand, while allowing
silt and clay to pass through with some attenuation of the sediment
pulses.
522
Chapter 17 Erosion and Sediment Transport
Figure 395. Selecting a sediment method for a reservoir element.
The parameters for each sediment method are presented on a
separate Component Editor from the reservoir element editor. The
"Sediment" editor is shown next to the "Reservoir" editor once a
sediment method has been selected. The information shown on the
sediment editor will depend on which method is currently selected,
though some methods have no parameters to enter.
Complete Sediment Trap
The complete sediment trap method settles all incoming sediment to
the bottom of the reservoir with no sediment remaining in the outflow.
This method may be used for reservoirs that have a large residence
time which is sufficient for even silt and clay particles to settle.
Suitability of the method may be verified by computing the settling
velocity of small sediment particles, dividing the reservoir depth by the
settling velocity, and comparing to the estimated residence time. A
reference such as Jimnez and Madsen (2003) may be used to
compute settling velocity. There are no parameters for the method.
Specified Sediment
The specified sediment method uses observations of sediment at the
outlet of the reservoir to compute the sediment leaving the reservoir at
each time interval. The sediment observed at the outlet may be more
or less than the incoming sediment during a time interval. Settling is
presumed to occur when the observed sediment is less than the
incoming sediment. When the observed sediment is more than the
523
Chapter 17 Erosion and Sediment Transport
incoming sediment, resuspension and discharge is presumed to occur.
The actual physical processes are not significant; the observed
sediment at the outlet of the reservoir is simply specified as a timeseries. The Component Editor is shown in Figure 396.
Figure 396. Specified sediment method editor at a reservoir element.
The total sediment discharge from the reservoir is specified with a
time-series of sediment load. The time-series should represent the
total of all grain size classes. The time-series data must be defined in
the Time-Series Data Manager before it can be selected in the
sediment editor. The time-series button next to the selection list can
be used to assist in selecting the correct sediment gage.
The total sediment discharge from the reservoir is apportioned into
grain size classes using a grain size distribution curve. The grain size
distribution curve is specified with a diameter-percentage function.
The function data must be defined in the Paired Data Manager before
it can be selected in the sediment editor. The paired data button next
to the selection list can be used to assist in selecting the correct
function.
Chen Sediment Trap
The trap efficiency of a reservoir is the sediment load retained in the
reservoir divided by the total sediment load entering the reservoir. The
trap efficiency can be estimated by comparing the settling velocity of
the sediment to a critical settling velocity (Chen, 1975). The settling
velocity is computed using the method selected for the basin model.
The critical settling velocity is computed as the discharge rate from the
reservoir divided by the surface area. The computations are
performed separately for each grain size class or subclass. In order to
compute the surface area for each time interval of the simulation, this
method can only be used if the reservoir storage characteristics are
specified with the elevation-area method. The Component Editor is
shown in Figure 397.
524
Chapter 17 Erosion and Sediment Transport
Figure 397. Chen sediment trap method editor at a reservoir element.
The only parameter for the Chen sediment trap method is the depthaveraged temperature of the water in the reservoir. You may specify a
fixed temperature or select a temperature time-series gage.
Temperature gages must be created in the Time-Series Data Manager
before they can be used for the sediment method.
Zero Sediment Trap
The zero sediment trap method passes all incoming sediment to the
outlet with no settling. The incoming sediment load for each grain size
is totaled for the upstream elements at the end of each time interval.
The total time interval sediment load for each grain size class is then
transferred to the outlet of the reservoir. No settling happens for any of
the grain size classes during the time interval. This may lead to large
differences in the sediment concentration at the inlet and outlet of the
reservoir if the inflow rate is different from the discharge rate. This
method is only recommended for very small reservoirs with a residency
time approximately equal to the simulation time interval. There are no
parameters for the method.
Source
A source element provides a way to introduce inflow to the channel
network. Usually the inflow represents a portion of the upstream
watershed that is not explicitly modeled in the basin model.
Sometimes the inflow is computed in a separate simulation model,
where the outflow hydrograph from that model becomes the inflow at
the source element. Other times the inflow is observed at a flow
measurement station and becomes the inflow at the source element. It
is critical in a basin model that contains a source element to introduce
both the water and sediment inflow at the source.
Selecting a Sediment Method
The sediment method for a source is selected on the Component
Editor for the source element (Figure 398). Access the Component
525
Chapter 17 Erosion and Sediment Transport
Editor by clicking the source element icon on the "Components" tab of
the Watershed Explorer. You can also access the Component Editor
by clicking on the element icon in the basin map, if the map is currently
open. You can select a sediment method from the list of three
available choices. If you choose the None method, the source will not
compute any sediment and all sediment discharges from the element
will be zero. Use the selection list to choose the method you wish to
use. Each source is treated separately and should use an appropriate
method for the area of the watershed above the source and the
duration of the simulation.
Figure 398. Selecting a sediment method for a source element.
The parameters for each sediment method are presented on a
separate Component Editor from the source element editor. The
"Sediment" editor is shown next to the "Inflow" editor once a sediment
method has been selected. The information shown on the sediment
editor will depend on which method is currently selected.
Annual Load
The annual load method applies an average annual sediment load to
the discharge hydrograph with a methodology that may be suitable for
continuous simulation applications where the land use is not changing
in time. The total load must be distributed into a time-series in a
manner that is consistent with the outflow hydrograph at the source.
The method adopted in the program is to use an exponential form
developed by Haan et al. (1994). The exponential equation is given by
=
where ct is the sediment concentration at time t, k is the ratio of the
total sediment load for the time window to the total discharge for the
526
Chapter 17 Erosion and Sediment Transport
time window, Qt is the source discharge at time t, and a is an exponent
entered by the user. The Component Editor is shown in Figure 399.
Figure 399. Annual load sediment method editor at a source element.
The total load specifies the accumulated sediment over all grain size
classes for a typical year. The total load depends on the land use of
the area upstream of the source element and can be highly variable
due to local conditions. The load is fixed for the simulation time
window.
The exponent is used to distribute the sediment load into a time-series
sedigraph. A small value flattens the sedigraph compared to the
hydrograph. A large value heightens the sedigraph compared to the
hydrograph.
The gradation curve defines the distribution of the total sediment load
into grain size classes and subclasses. The gradation curve is defined
as a diameter-percentage function in the Paired Data Manager. The
current functions are shown in the selection list. If there are many
different functions available, you may wish to choose a function from
the selector accessed with the paired data button next to the selection
list. The selector displays the description for each function, making it
easier to select the correct one.
Specified Load
The specified sediment method uses observed sediment load timeseries data to determine the sediment to add to the flow at the source
element. Observations of sediment are less common than
observations of stream flow. In cases where observations are not
available at the location of the source element, this method could be
used for sediment computed from an external model of sediment
discharge. The Component Editor is shown in Figure 400.
527
Chapter 17 Erosion and Sediment Transport
Figure 400. Specified load sediment method editor at a source element.
The total sediment discharge at the source is specified with a timeseries of sediment load. The time-series should represent the total of
all grain size classes. The time-series data must be defined in the
Time-Series Data Manager before it can be selected in the sediment
editor. The time-series button next to the selection list can be used to
assist in selecting the correct sediment gage.
The total sediment discharge at the source is apportioned into grain
size classes using a grain size distribution curve. The grain size
distribution curve is specified with a diameter-percentage function.
The function data must be defined in the Paired Data Manager before
it can be selected in the sediment editor. The paired data button next
to the selection list can be used to assist in selecting the correct
function.
Junction
A junction element is used to combine the outflow from multiple
upstream elements in order to produce one outflow. The outflow from
the junction is usually connected downstream to a reach or other
elements. All water that enters a junction must leave the junction
because no water is stored at the junction. Therefore, all of the inflows
to the junction are added together in order to compute the total inflow
hydrograph to the junction. Similarily, all sediment in each of the
inflows is added to compute the total sedigraph. The total inflow
hydrograph and total inflow sedigraph are connected to the
downstream element.
Diversion
A diversion element is used to represent a hydraulic control structure
that directs some of the stream flow out of the channel and into a
storage pond or side channel. The diversion method calculates the
amount of flow to be diverted and subtracts it from the inflow to the
element. The diverted flow may be connected to a downstream
528
Chapter 17 Erosion and Sediment Transport
location in the channel network. After the diverted flow is subtracted
from the inflow, the remaining flow continues downstream through the
channel network. Sediment is managed in much the same manner.
The inflow to the diversion element is accompanied by sediment
entering the element. Some of the sediment may be taken with the
diverted flow. The remaining sediment continues downstream with the
channel flow that passes through the diversion element. The physical
properties of the diversion structure control the amount of sediment
that goes with the diverted flow as compared to the amount of
sediment remaining in the channel.
Selecting a Sediment Method
The sediment method for a diversion is selected on the Component
Editor for the diversion element (Figure 401). Access the Component
Editor by clicking the diversion element icon on the "Components" tab
of the Watershed Explorer. You can also access the Component
Editor by clicking on the element icon in the basin map, if the map is
currently open. You can select a sediment method from the list of
three available choices. If you choose the None method, the source
will not compute any sediment and all sediment discharges from the
element will be zero. Use the selection list to choose the method you
wish to use. Each diversion is treated separately and should use an
appropriate method for the configuration of the diversion structure and
its ability to pass sediment with the diverted flow.
Figure 401. Selecting a sediment method for a diversion element.
The parameters for each sediment method are presented on a
separate Component Editor from the diversion element editor. The
"Sediment" editor is shown next to the "Divert" editor once a sediment
529
Chapter 17 Erosion and Sediment Transport
method has been selected. The information shown on the sediment
editor will depend on which method is currently selected.
Passage Efficiency
Diversion structures are usually designed primarily to control the
movement of water, redirecting some portion of the inflow away from
the main channel. In general the d50 of the sediment in the diverted
flow is smaller than the d50 of the sediment in the main channel. The
passage efficiency method provides a simple approach to controlling
the differential sediment movement that typically occurs at diversion
structures. The Component Editor is shown in Figure 402.
The clay percentage in the diverted flow must be specified. The
incoming clay load to the diversion element is converted to a
concentration. Subsequently the clay concentration in the diverted
flow is calculated as the incoming concentration multiplied by the
specified percentage. A mass balance is then performed in order to
calculate the load in the diverted flow and the load remaining in the
channel. When the AGU 20 grain size classification is used, the same
percentage is used for all subclasses of clay.
Figure 402. Passage efficiency sediment method editor at a diversion
element.
The silt percentage in the diverted flow must be specified. The silt
percentage may be close to the clay percentage if the velocity through
the diversion structure is high. When the AGU 20 grain size
classification is used, the same percentage is used for all subclasses
of silt.
The sand percentage in the diverted flow must be specified. Unless
the diversion structure is specifically designed to direct sediment from
the main channel, the sand percentage will be much smaller than the
percentage for clay and silt. When the AGU 20 grain size classification
is used, the same percentage is used for all subclasses of sand.
The gravel percentage in the diverted flow must be specified. The
percentage for gravel is often close to zero. When the AGU 20 grain
530
Chapter 17 Erosion and Sediment Transport
size classification is used, the same percentage is used for all
subclasses of gravel.
Specified Load
The specified sediment method uses observed sediment load timeseries data to determine the sediment to remove from the inflow to the
diversion element and transfer with the diverted flow. Remaining
sediment remains in the channel and continues to be routed
downstream of the diversion. If observations of sediment are not
available where the diverted flow is discharged out of the channel, then
an external model could be used to comput the sediment load. The
Component Editor is shown in Figure 403.
Figure 403. Specified load sediment method editor at a diversion element.
The total sediment discharge for the diverted flow is specified with a
time-series of sediment load. The time-series should represent the
total of all grain size classes. The time-series data must be defined in
the Time-Series Data Manager before it can be selected in the
sediment editor. The time-series button next to the selection list can
be used to assist in selecting the correct sediment gage.
The total sediment discharge in the diverted flow is apportioned into
grain size classes using a grain size distribution curve. The grain size
distribution curve is specified with a diameter-percentage function.
The function data must be defined in the Paired Data Manager before
it can be selected in the sediment editor. The paired data button next
to the selection list can be used to assist in selecting the correct
function.
Sink
A sink element is used to mark the outlet of a watershed model. No
water leaves the sink. Therefore, all of the inflows to the sink are
added together in order to compute the total inflow hydrograph to the
sink. Just as water cannot leave the sink, sediment also cannot leave
531
Chapter 17 Erosion and Sediment Transport
the sink. Similar to the water, all sediment in each of the inflows is
added to compute the total sedigraph.
Viewing Erosion and Sediment Results
The primary results from erosion and sediment components are timeseries. Available results depend on the type of element, but always
include the total sediment load leaving the element. The total
sediment is also separated out by grain size class or subclass. These
results are accessed in the Watershed Explorer on the "Results" tab.
When erosion and sediment components are activated, a special folder
for erosion and sediment results is added under each element icon.
All of the erosion and sediment time-series data computed by an
individual element are available for viewing. Click on a time-series
node to preview the data in the Component Editor. You may select
multiple time-series data by holding the shift or control key while using
the mouse to click on additional nodes. The selected time-series may
come from different elements in the same simulation, or the same
element in different simulations. Results can also be combined from
different types of simulations including simulation runs, optimization
trials, depth-area analyses, and forecast alternatives. The selected
time-series data will automatically be partitioned into groups by data
type if the erosion and sediment results are combined with other types
of results such as flow or stage.
532
Chapter 17 Erosion and Sediment Transport
Subbasin
The erosion results for each subbasin include the time-series of total
sediment load leaving the subbasin. The total sediment is the sum of
all grain size classes. Also included is the time-series of sediment load
in each grain size class. The total sediment concentration in the
outflow is also included among the results. The organization of the
results is shown in Figure 404.
Figure 404. Sediment results for a subbasin element.
533
Chapter 17 Erosion and Sediment Transport
Reach
The sediment results for each reach include the time-series of total
sediment load entering the reach, and the total sediment load leaving
the reach. The total sediment is the sum of all grain size classes. Also
included is the time-series of sediment load in each grain size class
both coming into the reach and leaving the reach. The organization of
the results is shown in Figure 405.
Figure 405. Sediment results for a reach element.
534
Chapter 17 Erosion and Sediment Transport
Reservoir
The sediment results for each reservoir include the time-series of total
sediment load entering the reservoir, and the total sediment load
leaving the reservoir. Additionally, the time-series of total sediment
load settled to the bottom of the reservoir is available, along with the
time-series of sediment load in suspension in the reservoir pool. For
each of the four categories, the total sediment is the sum of all grain
size classes. Also included is the time-series of sediment load in each
grain size class for each of the four categories of sediment at a
reservoir. The organization of the results is shown in Figure 406.
Figure 406. Sediment results for a reservoir element.
535
Chapter 17 Erosion and Sediment Transport
Source
The sediment results for each source include the time-series of total
sediment load leaving the source. The total sediment is the sum of all
grain size classes. Also included is the time-series of sediment load
within each grain size class.
Junction
The sediment results for each junction include the time-series of total
sediment load leaving the junction. The total sediment is the sum of all
sediment from each of the upstream elements. Also included is the
time-series of sediment load for each grain size class, computed
similarly to the total load but specific to each grain size.
Diversion
The sediment results for each diversion include the time-series of total
sediment load entering the diversion, and the total sediment load
leaving the diversion. The total sediment is the sum of all grain size
classes. Additionally, the total sediment load in the diverted flow is
available. Also included is the time-series of sediment load in each
grain size class for each of the three categories of sediment at a
diversion.
Sink
The sediment results for each sink include the time-series of total
sediment load entering the sink. The total sediment is the sum of all
sediment from each of the upstream elements. Also included is the
time-series of sediment load for each grain size class, computed
similarly to the total load but specific to each grain size.
References
Ackers, P. and W.R. White. 1973. "Sediment Transport: New
Approach and Analysis." Journal of the Hydraulics Division, vol 99, no
HY11, pp 2040-2060.
Breault, R.F., K.P. Smith, and J.R. Sorenson. 2005. Residential
Street-dirt Accumulation Rates and Chemical Composition, and
Removal Efficiencies by Mechanical- and Vacuum-type Sweepers,
New Bedford, Massachusetts, 2003-04. U.S. Geological Survey,
Scientific Investigations Report 2005-5184.
Chen, C.N. 1975. "Design of Sediment Retention Basins."
Proceedings of the National Symposium on Urban Hydrology and
Sediment Control, pp 285-298.
536
Chapter 17 Erosion and Sediment Transport
Copeland, R.R. and W.A. Thomas. 1989. Corte Madera Creek
Sedimentation Study, Numerical Model Investigation. U.S. Army
Corps of Engineers, Waterways Experiment Station, Technical Report
HL-89-6.
Engelund, F. and E. Hansen. 1967. A Monograph on Sediment
Transport in Alluvial Streams. Danish Technical University, Hydraulics
Laboratory.
Fischer, H.B., E.J. List, R.C.Y. Koh, J. Imberger, and N.H. Brooks.
1979. Mixing in Inland and Coastal Waters. Academic Press, San
Diego.
Gassman, P.W., M.R. Reyes, C.H. Green, and J.G. Arnold. 2007.
"The Soil and Water Assessment Tool: Historical Development,
Applications, and Future Research Directions." Transactions of the
ASABE, vol 50, no 4, pp 1211-1250.
Haan, C.T., B.J. Barfield, and J.C. Hayes. 1994. Design Hydrology
and Sedimentology for Small Catchments. Academic Press, New
York.
Interagency Committee. 1957. Some Fundamentals of Particle Size
Analysis: A Study of Methods Used in Measurement and Analysis of
Sediment Loads in Streams. Interagency Committee on Water
Resources, Subcommittee on Sedimentation, St. Anthony Falls
Hydraulic Laboratory, Minneapolis, Minnesota.
Jimnez, J.A. and O.S. Madsen. 2003. "A Simple Formula to
Estimate Settling Velocity of Natural Sediments." Journal of Waterway,
Port, Coastal, and Ocean Engineering, vol 129, no 2, pp 70-78.
Kashefipour, S.M. and R.A. Falconer. 2002. "Longitudinal Dispersion
Coefficient in Natural Channels." Water Research, vol 36, pp 15961608.
Krone, R.B. 1962. Flume Studies of the Transport of Sediment in
Estuarial Shoaling Processes. Hydrologic Engineering Laboratory,
University of California, Berkeley.
Laursen, E.M. 1958. "The Total Sediment Load of Streams." Journal
of the Hydraulics Division, vol 84, no HY1, pp 1-36
Meyer-Peter, E. and R. Mller. 1948. "Formulas for Bed-Load
Transport." Proceedings of the 2nd Meeting of the International
Association for Hydraulic Research, pp 39-64.
537
Chapter 17 Erosion and Sediment Transport
Parthenaides, E. 1962. A Study of Erosion and Deposition of
Cohesive Soils in Salt Water. PhD Dissertation, University of
California, Berkeley.
Rubey, W.W. 1933. "Settling Velocities of Gravel, Sand, and Silt
Particles." American Journal of Science 5th Series, vol 25, no 148, pp
325-338.
Toffaleti, F.B. 1968. A Procedure for Computation of Total River Sand
Discharge and Detailed Distribution, Bed to Surface. U.S. Army Corps
of Engineers, Committee on Channel Stabilization, Technical Report 5.
Van Rijn, L.C. 1993. Principles of Sediment Transport in Rivers,
Estuaries, Coastal Seas and Oceans. International Institute for
Infrastructural, Hydraulic, and Environmental Engineering, Delft,
Netherlands.
Wilcock, P.R. and J.C. Crowe. 2003. "Surface-based Transport Model
for Mixes-Size Sediment." Journal of Hydraulic Engineering, vol 129,
no 2, pp 120-128.
Williams, J.R. 1975. "Sediment-yield Prediction with Universal
Equation Using Runoff Energy Factor." In Present and Prospective
Technology for Predicting Sediment Yield and Sources: Proceedings of
the Sediment Yield Workshop. USDA Sedimentation Laboratory,
Oxford, Mississippi.
Yang, C.T. 1984. "Unit Stream Power Equatioin for Gravel." Journal
of the Hydraulics Division, vol 110, no 12, pp 1783-1797.
538
Chapter 18 Water Quality
CHAPTER 18
Water Quality
Water flowing over the land surface comes in contact with soil and
organic matter. Many different chemical compounds are present in the
soil and may dissolve upon contact with the water and subsequently be
carried along with the water to the catchment outlet. The organic
matter is constantly decomposing, and in the process, various
chemical compounds are released and may also be entrained in the
surface flow. Catchment outflows enter the channel and move
downstream. As water moves down the stream channel, the chemical
compounds carried along in the water undergo transformations
mediated by algae and bacteria. Nutrients of nitrogen and phosphorus
are particularly noteworthy among the various chemical compounds.
The algae and bacteria communities respond to the nutrients and key
water quality criteria such as dissolved oxygen are impacted. This and
other water quality criteria are closely linked to the presence and
movement of water and are best evaluated in conjunction with the
watershed hydrology. At this time, water quality evaluations are limited
to the nutrients nitrogen and phosphorus.
Nutrient Processes Affecting Water Quality
The water quality of a watershed begins with the quality of water
entering the stream channel. The quality of the inflow to the channel is
often closely related to the land uses adjacent to the channel. Runoff
from natural forest and meadow ecosystems may contain nitrogen and
phosphorus from the decomposition of dead vegetation. However, the
nutrient concentrations from these sources are usually small because
the nutrients released by decomposition are typically taken up directly
by natural vegetation. Runoff from agricultural lands includes nitrogen
and phosphorus from the natural decomposition of dead crop plants as
well as fertilizer. Excessive fertilizer application rates can significantly
increase nutrients in the runoff. Runoff from urban areas includes
nitrogen and phosphorus from backyard fertilizer application. The
actual concentration of nitrogen and phosphorus species in surface
runoff can vary widely according to local land use practices.
Algae are at the heart of nutrient processes in the water column of the
stream, and are generally assumed to be suspended in the water. The
algae consume nitrogen in its ammonia and nitrate forms, along with
phosphorus in the inorganic form. In turn the algae release organic
nitrogen and organic phosphorus back into the water column. The
539
Chapter 18 Water Quality
algae consume dissolved oxygen in respiration and release oxygen
back to the water column during primary production. Without oxygen
dissolving from the atmosphere into the water column, the net effect of
nutrient cycles would be to extract all dissolved oxygen from the water
column. When the algae die they will settle to the bottom of the stream
and become part of the sediment bed.
Algae are not the only consumers of the dissolved oxygen in the water
column. Various types of dead plant matter and organizisms in the
water column are decomposed by bacteria. This decomposition
process converts the organic nitrogen (plant matter and organizisms)
to ammonia. The ammonia is converted to nitrite and the nitrite is very
rapidly converted to nitrate. A similar but simplier process happens
with phosphorus as the organic form is converted to the inorganic form.
The carbonaceous biological oxygen demand (CBOD) represents the
oxygen demanding equivalent of the carbonaceous material present in
the water column. A portion of the organic nitrogen and organic
phosphorus settles to the stream bed and decomposes there instead
of suspended in the water column. A similar decomposition process
happens in the sediment bed, which also requires dissolved oxygen. A
sediment oxygen demand (SOD) represents the dissolved oxygen
consumed by the oxidation of organiz matter in the sediment bed.
Through various processes, ammonia and inorganic phosphorus are
released from the sediment bed up into the water column.
The biological and chemical processes affecting the concentration of
nitrogen (organic, ammonia, nitrite, nitrate) and phosphorus (organic
and inorganic) interact in complex feedback loops. These interactions
are summarized in Figure 407. While a number of mathematical
formulations have been proposed for the pathways shown in Figure
407, only one formulation is available within the program. Details on
the specific formulation used to represent the processes can be found
in Zhang and Johnson (2012). The same formulations are used
throughout the channel network whenever the nutrients in the water
column may undergo biological and chemical processes. In general
these processes are limited to reaches and reservoirs.
540
Chapter 18 Water Quality
Figure 407. A schematic representation of the biological and chemical
processes at work in the water column (Zhang and Johnson,
2012).
Watershed Chemical Properties
Water quality is an optional component in the basin model. By default,
the component features are deactivated and the data entry tools for
water quality are not visible in the program interface, and no water
quality results are computed during a simulation. The features become
accessible when they are activated for the basin model. Activate the
features on the Component Editor by clicking the basin model icon on
the "Components" tab of the Watershed Explorer. Use the selection
list to switch between activating and deactivating the water quality
features. When the features are turned on, you must make selections
and enter parameter data at each element in the basin model. When
the features are deactivated, all parameter data for the water quality
methods are deleted from the basin model and its elements. Once the
water quality components have been deactivated, it is not possible to
recover the deleted settings or parameter values.
541
Chapter 18 Water Quality
Figure 408. Activating the water quality features in the basin model.
Water quality modeling requires many chemical and biological
parameters to be specified. These parameters are applied to all
elements in the basin model. The properties are presented using five
separate component editors: nitrogen, phosphorus, algae, dissolved
oxygen (DO), and carbonaceous biological oxygen demand (CBOD).
The editors are presented along with the basin model Component
Editor as shown in Figure 409.
Figure 409. Specifying dissolved oxygen properties that will be applied to all
elements within the basin model.
Due to the complexity of the nutrient water quality modeling, default
values are provided for each of the parameters. The applicability of
the default values should be verified with local conditions for each new
application study. A description of the parameters and
recommendations for default values can be found in Zhang and
542
Chapter 18 Water Quality
Johnson (2012). A summary of the parameters is shown in Table 40,
Table 41, and Table 42.
Table 40.
Nitrogen and phosphorus parameters used in water quality
modeling.
Section
Parameter
Nitrogen
Ammonia Oxidation
Oxidation rate of
ammonia to nitrite.
0.10
Ammonia Oxidation
T-Correct
Ammonia oxidation
temperature correction
coefficient.
1.083
Nitrite Oxidation
Oxidation rate of nitrite to
nitrate.
0.20
Nitrite Oxidation TCorrect
Nitrite oxidation
temperature correction
coefficient.
1.047
Organic Nitrogen
Hydrolysis
Hydrolysis rate of organic
nitrogen to ammonia.
0.20
Organic N Hydrolysis
T-Correct
Organic nitrogen
hydrolysis temperature
correction coefficient.
1.047
Benthos Ammonia
Release
Rate of ammonia release
from stream bed to water
column
Benthos Ammonia TCorrect
Benthos ammonia
release temperature
correction coefficient.
1.074
Organic Nitrogen
Settling
Settling rate for organic
nitrogen in the water
column going to the
stream bed.
0.001
Organic N Settling TCorrect
Organic nitrogen settling
temperature correction
coefficient.
1.024
Organic Phosphorus
Decay
Decay rate for organic
phosphorus to dissolved
phosphorus.
0.01
Organic Phosphorus
Decay T-Correct
Organic phosphorus
decay temperature
correction coefficient.
1.047
Benthos Phosphorus
Release
Rate for inorganic
phosphorus entering
water column from
stream bed.
0.0
Phosphorus
Definition
Default
0.0
543
Chapter 18 Water Quality
Table 39.
Section
Parameter
Phorphorus
Benthos Phosphorus
Release T-Correct
Benthos phosphorus
temperature correction
coefficient.
1.074
Organic Phorphorus
Settling
Settling rate for organic
phosphorus in the water
column going to the
stream bed.
0.001
Organic Phosphorus
Settling T-Correct
Organic phosphorus
settling rate temperature
correction coefficient.
1.024
Table 41.
544
Continued
Definition
Default
Algae and dissolved oxygen parameters used in water quality
modeling.
Section
Parameter
Definition
Default
Algae
Chlorophyll to Algae
Ratio of chlorophyll-a to
algae mass.
10.0
Fraction Nitrogen
Fraction of algae biomass
that is nitrogen.
0.07
Fraction Phosphorus
Fraction of algae biomass
that is phosphorus.
0.01
Algae Growth
Maximum algae growth
rate.
1.0
Algae Growth TCorrect
Algae growth temperature
correction coefficient.
1.047
Algae Respiration
Rate for release of organic
nutrients from algae to the
water column.
0.05
Algae Respiration TCorrect
Algae respiration
temperature correction
coefficient.
1.047
Algae Settling
Algae settling velocity for
algae going from water
column to stream bed.
Algae Settling TCorrect
Algae settling temperature
correction coefficient.
1.024
Light Half-Saturation
Michaelis-Menton half
saturation constant for
light.
0.02
0.5
Chapter 18 Water Quality
Table 40.
Continued
Section
Parameter
Algae
Nitrogen HalfSaturation
Michaelis-Menton half
saturation constant for
nitrogen.
0.01
Phosphorus HalfSaturation
Michaelis-Menton half
saturation constant for
phosphorus.
0.01
Ammonia Preference
Algae preference for
ammonia.
1.0
Non-Algae SelfShading
Light extinction coefficient.
0.0
Algae Linear Shading
Linear coefficient for algae
self-shading.
0.002
Algae Nonlinear
Nonlinear coefficient for
algae self-shading.
0.0165
Reaeration
Coefficient
Reaeration from
atmosphere to water
column.
Reaeration T-Correct
Reaeration temperature
correction coefficient.
SOD Uptake
Sediment oxygen demand
uptake rate.
0.0
SOD Uptake TCorrect
Sediment oxygen demand
temperature correction
coefficient.
1.06
Algae Growth
Oxygen production by
algae.
1.40
Algae Respiration
Oxygen consumption by
algae.
1.60
Ammonia Oxidation
Oxygen consumption
during oxidation of
ammonia to nitrite.
3.0
Nitrite Oxidation
Oxygen consumption
during oxidation of nitrite to
nitrogen.
1.0
DO
Definition
Default
10.0
1.0159
545
Chapter 18 Water Quality
Table 42.
Carbonaceous biological oxygen demand (CBOD) parameters
used in water quality modeling.
Section
Parameter
Definition
Default
CBOD
CBOD Decay
Rate at which
carbonaceous BOD is
oxidized in the water
column.
0.02
CBOD Decay TCorrect
CBOD decay temperature
correction coefficient.
1.047
CBOD Settling
Rate at which
carbonaceous BOD settles
from the water column to
the stream bed.
0.0
CBOD Settling TCorrect
Carbonaceous BOD
settling temperature
correction coefficient.
1.047
Many of the parameters used for water quality modeling are sensitive
to temperature. The reactions are assumed to happen at the water
temperature and provision is made for specifying the temperature for
each element. Temperature dependence requires the parameters be
adjusted as the temperature changes. The formula is used to adjust
the parameter value as a function of temperature is given as:
() = (20) 20
where k is a parameter that depends on temperature, T is the current
water temperature, k(20) is the standard parameter value at 20C, and
is a temperature correction coefficient specific to each parameter. If
a parameter shows temperature dependence, the temperature
correction coefficient is given immediately following the parameter in
the Component Editor.
Subbasin
The water quality in streams begins not in the streams, but on the land
surface adjacent to the streams. This is the portion of the watershed
that is represented by subbasin elements. Many physical processes
are continusouly happening on the land surface and determine the
quality of the water leaving the subbasins and entering the stream
channel. These processes occur naturally but may be affected by land
use alterations.
Many watersheds contain plants growing on the landscape. Natural
plant communities include forests and grasslands. Some areas may
have been converted to agricultural production. In both cases, plants
546
Chapter 18 Water Quality
extract nutrients (nitrogen and phosphorus) from the soil and convert
the nutrients to live organic matter. Agricultural production may include
the application of natural or synthetic fertilizers that contain nitrogen
and phosphorus components, increasing the amount of nutrients
above natural levels. When the plants die, the organic matter remains
on the soil surface where the decay process begins. Products of the
decay process include various forms of nitrogen and phosphorus.
These products may be entrained in infiltrating precipitation
replenishing the nutrient stores in the soil. Decay products may also
be entrained or dissolved in overland flow that leaves the subbasin as
outflow. Nutrients entrained in outflow from land surface areas are the
primary source of nutrients in the stream channel.
When performing water quality calculations, the outflow from the
subbasin must also include constituent concentrations. Several
methods are available for determining the concentrations to be linked
with the outflow hydrograph.
Selecting a Quality Method
The water quality method for a subbasin is selected on the Component
Editor for the subbasin element (Figure 410). Access the Component
Editor by clicking the subbasin element icon on the "Components" tab
of the Watershed Explorer. You can also access the Component
Editor by clicking on the element icon in the basin map, if the map is
currently open. You can select a water quality method from the list of
three available choices. If you choose the None method, the subbasin
will not compute any water quality results and all constituent
concentrations from the element will be zero. Use the selection list to
choose the method you wish to use. Each subbasin may use a
different method or several subbasins may use the same method.
547
Chapter 18 Water Quality
Figure 410. Selecting a water quality method for a subbasin element.
The parameters for each water quality method are presented on a
separate Component Editor from the subbasin element editor. The
"Water Quality" editor is shown next to the "Erosion" editor once a
water quality method has been selected. The information shown on
the water quality editor will depend on which method is currently
selected.
Constant Concentration
The constant concentration method may be useful for simulations
where steady-state conditions prevail most of the time. It may also be
useful for preliminary model configuration before moving to a more
advanced method. The Component Editor is shown in Figure 411.
548
Chapter 18 Water Quality
Figure 411. Constant concentration water quality method editor at a
subbasin element.
The concentration must be specified for each of the nine parameters.
The value is fixed for the time window of the simulation. The values
are always specified in milligrams per liter regardless of the unit
system of the basin model.
Specified Concentration
The specified concentration method is designed for situations where
the concentration in the outflow from a catchment is measured at a
monitoring station. Alternately, it can be used if the concentration is
calculated externally from the program. In either case, the user may
enter a time-series of concentration for a particular constituent. The
Component Editor is shown in Figure 412.
549
Chapter 18 Water Quality
Figure 412. Specified concentration water quality method editor at a
subbasin element.
The concentration for each parameter must be specified using a timeseries gage. It must be defined in the time-series manager before it
can be used in the subbasin element. Select the correct gage from the
list of choices for each constituent. The concentration gage type is
used for all constituents, so to assist in selecting the correct gage you
may wish to use the selector button next to the selection list. The
selector includes the description for each available gage to assist in
selecting the correct gage.
Reach
The reach element is used for representing streams and rivers. The
flow routing performed in the reach forms the basis of the water quality
simulation. Results from the flow routing are used as the hydronamic
field for the advection-diffusion routing of the water quality constituents.
The advection-diffusion algorithm used for routing water quality
constituents is based on the QUICKEST scheme described by Leonard
(1971). It is an explicit third-order accurate method, where the secondorder approximation polynomial is centered on the upstream control
volume. It was designed for solving problems characterized by highly
advective unsteady flows, such as can be routinely found in moderate
to steep sloped streams. Because of the third-order accuracy, it is
possible for unrealistic undershoots and overshoots to appear in the
solution, especially when steep concentration fronts are simulated.
These artifacts are significantly reduced by employing the ULTIMATE
scheme as part of the solution algorithm (Leonard, 1991). The
combined QUICKEST-ULTIMATE solution scheme performs very well
550
Chapter 18 Water Quality
against alternative schemes while being generally easier to implement
than the alternatives (Cahyono, 1993).
The equations that physically describe the advection-diffusion process
include a term generally known as the source-sink term. This sourcesink term describes the increase or decrease of a constituent due to
biological and chemical processes that are occurring in the water
column during the transport process. In essence, the selection of a
water quality method for the reach element is the selection of an
appropriate method for representing the source-sink term, which will
characterize the changes in a constituent in the advection-diffusion
routing.
The source-sink term encapsulates a specific representation of
biological and chemical process kinetics. A variety of process kinetics
representations have been proposed for use in nutrient simulation and
can be found in the published literature. Currently only one approach
is included within the program: the Nutrient Simulation Module. The
Nutrient Simulation Module (Zhang and Johnson, 2012) provides for
simulation of nitrogen, phosphorus, algae, and dissolved oxygen in the
water column.
Selecting a Quality Method
The water quality method for a reach is selected on the Component
Editor for the reach element (Figure 413). Access the Component
Editor by clicking the reach element icon on the "Components" tab of
the Watershed Explorer. You can also access the Component Editor
by clicking on the element icon in the basin map, if the map is currently
open. You can select a water quality method from the list of two
available choices. If you choose the None method, the reach will not
compute any water quality results and all constituent concentrations
from the element will be zero. Use the selection list to choose the
method you wish to use. Each reach may use a different method or
several reaches may use the same method.
551
Chapter 18 Water Quality
Figure 413. Selecting a water quality method for a reach element.
The parameters for each water quality method are presented on a
separate Component Editor from the reach element editor. The "Water
Quality" editor is always shown next to the "Sediment" editor. The
information shown on the water quality editor will depend on which
method is currently selected.
Nutrient Simulation Module
The Nutrient Simulation Module includes many parameters which are
used in the equations that describe the biological and chemical
process kinetics. These parameter values are uniform across all
elements in the basin model, and are entered in component editors
that accompany the basin model. Therefore, there are no additional
process kinetics parameters to enter for each reach element.
However, certain initial conditions must be specified for each reach,
along with meteorologic parameters necessary to compute reaeration
from the air into the water. Finally, a dispersion method and
parameters must be entered as shown in Figure 414.
552
Chapter 18 Water Quality
Figure 414. The Nutrient Simulation Module water quality method for a reach
element.
The initial water quality conditions in the reach can be set using one of
two available methods. The Inflow Concentrations method will
initialize each water quality node in the reach using the inflows to the
reach element. All inflows to the reach are combined and a mass
balance is perfomed to calculate the concentration for each state
variable. The concentration at the beginning of the simulation time
window is used as the initial concentration at each node in the reach.
The Specified Values method allows you to set the concentration
of each state variable independent of the concentrations in the inflow.
You must enter a value for each state variable and the same value will
be used as the initial concentration at each node in the reach.
The air temperature must be specified for the reach. It may be
specified as an average value for the entire simulation duration. The
same average value is used for each time interval of the simulation.
Choose the Average air temperature method and enter a value.
Alternatively, the temperature may be specified using a time-series
gage. The gage must be defined in the time-series manager before it
can be used in the reach element. Choose the Time-Series air
temperature method and then select the correct gage from the list of
choices for temperature gages.
The windspeed must be specified for the reach. It may be specified as
an average value for the entire simulation duration. The same average
value is used for each time interval of the simulation. Choose the
Average windspeed method and enter a value. Alternatively, the
windspeed may be specified using a time-series gage. The gage must
be defined in the time-series manager before it can be used in the
reach element. Choose the Time-Series windspeed method and
then select the correct gage from the list of choices for windspeed
gages.
553
Chapter 18 Water Quality
The advection-diffusion algorithm uses a dispersion coefficient to
specify the degree of diffusion as the constituents move through the
reach. Three different approaches to specifying the dispersion
coefficient are available. Choose the Zero method to specify that
constituents are advected through the reach with no diffusion. Choose
the Fixed method if you wish to specify a dispersion coefficient that
remains constant for the entire simulation time window. Choose the
Computed method to specify that the dispersion coefficient should be
calculated for each time interval, but limited according to a specified
minimum and maximum value. The coefficient is computed according
to the equation given by Fisher et al. (1979) as follows:
= 0.0112 2 *
where K is the dispersion coefficient, is the cross section mean
velocity, W is the channel width, and du* is the derivative of the shear
velocity. The minimum and maximum limits are applied after the
calculation.
Reservoir
The reservoir element is used for representing lakes and reservoirs.
The storage and outflow routing performed in the reservoir forms the
basis of the water quality simulation. Results from the flow routing are
used as the starting point for the simulation of the nutrients.
Nutrients in the reservoir water will undergo biological and chemical
transformations while in storage. A variety of process kinetics
representations have been proposed for use in nutrient simulation and
can be found in the published literature. Currently only one approach
is included within the program for reservoirs: the Nutrient Simulation
Module. The Nutrient Simulation Module (Zhang and Johnson, 2012)
provides for simulation of nutrients and dissolved oxygen in the water
column.
Nutrients are suspended in the water that enters the reservoir. The
water within the reservoir is assumed to be well-mixed and the nutrient
concentrations are therefore assumed to be uniform throughout the
water in storage. For a given time during the simulation, the nutrients
in the reservoir inflow are added to the nutrient concentrations already
in reservoir storage. The constituent concentrations in the storage
water are updated to reflect the added nutrient mass of the inflow. The
Nutrient Simulation Module is used to compute the change in each
nutrient concentration according to biological and physical processes.
The concentrations at the end of the process calculations are applied
to the outflow determined during the flow routing. The mass of
nutrients leaving the reservoir are then calculated based on a volume
554
Chapter 18 Water Quality
ratio of the discharge and the concentrations remaining in reservoir
storage are updated.
Selecting a Quality Method
The water quality method for a reservoir is selected on the Component
Editor for the reservoir element (Figure 415). Access the Component
Editor by clicking the reservoir element icon on the "Components" tab
of the Watershed Explorer. You can also access the Component
Editor by clicking on the element icon in the basin map, if the map is
currently open. You can select a water quality method from the list of
two available choices. If you choose the None method, the reservoir
will not compute any water quality results and all constituent
concentrations from the element will be zero. Use the selection list to
choose the method you wish to use. Each reservoir may use a
different method or several reservoirs may use the same method.
Figure 415. Selecting the water quality method for a reservoir element.
The parameters for each water quality method are presented on a
separate Component Editor from the reservoir element editor. The
"Water Quality" editor is always shown next to the "Sediment" editor.
The information shown on the water quality editor will depend on which
method is currently selected.
Nutrient Simulation Module
The Nutrient Simulation Module includes many parameters which are
used in the equations that describe the biological and chemical
555
Chapter 18 Water Quality
process kinetics. These parameter values are uniform across all
elements in the basin model, and are entered in component editors
that accompany the basin model. Therefore, there are no additional
process kinetics parameters to enter for each reach element.
However, certain initial conditions must be specified for each reach,
along with meteorologic parameters necessary to compute reaeration
from the air into the water. Finally, a dispersion parameter must be
entered.
The initial water quality conditions in the reservoir can be set using one
of two available methods. The Upstream Inflow method will
initialize the reservoir pool using the inflows to the reservoir element.
All inflows to the reservoir are combined and a mass balance is
perfomed to calculate the concentration for each state variable. The
concentration at the beginning of the simulation time window is used
as the initial concentration in the reservoir pool. The Specified
Values method allows you to set the concentration of each state
variable independent of the concentrations in the inflow. You must
enter a value for each state variable and the same value will be used
as the initial concentration in the reservoir pool.
The air temperature and the water temperature must be specified for
the reservoir. The two temperatures are specified independent of each
other. A temperature may be specified as an average value for the
entire simulation duration. The same average value is used for each
time interval of the simulation. Choose the Constant Value air
temperature or water temperature method and enter a value.
Alternatively, the temperature may be specified using a time-series
gage. The gage must be defined in the time-series manager before it
can be used in the reservoir element. Choose the Time-Series air
temperature or water temperature method and then select the correct
gage from the list of choices for temperature gages.
The windspeed must be specified for the reservoir. It may be specified
as an average value for the entire simulation duration. The same
average value is used for each time interval of the simulation. Choose
the Average windspeed method and enter a value. Alternatively, the
windspeed may be specified using a time-series gage. The gage must
be defined in the time-series manager before it can be used in the
reservoir element. Choose the Time-Series windspeed method and
then select the correct gage from the list of choices for windspeed
gages.
The bottom elevation must be specified for the reservoir pool. This is
an effective or representative value and may not be the actual
elevation at the bottom of the reservoir. The elevation is used for two
separate calculations. First, the algae growth is computed by
556
Chapter 18 Water Quality
considering the light extinction at increasing depth below the water
surface, and integrating the extinction equation over the current
effective depth of the reservoir. Second, the amount of algae that
settles out of the water column is computed by considering the algae
settling rate along with the current effective depth of the reservoir and
the simulation time interval.
Figure 416. The Nutrient Simulation Module water quality method for a
reservoir element.
Source
The source element is frequently used to represent a portion of the
watershed that will not be explicitly represented in the basin model.
The stream flow from the unmodeled portion of the watershed is
introduced to the basin model at the point of the source element. The
inflow at the source element may be from a stream gaging station or
an external simulation model. The hydrograph at the source element
is added into the channel network and joins the stream flow computed
within the basin model.
557
Chapter 18 Water Quality
When performing water quality calculations, the inflow added to the
channel network must also include constituent concentrations. Several
methods are available for determining the concentrations to be linked
with the inflow hydrograph.
Selecting a Quality Method
The water quality method for a source is selected on the Component
Editor for the source element (Figure 417). Access the Component
Editor by clicking the source element icon on the "Components" tab of
the Watershed Explorer. You can also access the Component Editor
by clicking on the element icon in the basin map, if the map is currently
open. You can select a water quality method from the list of three
available choices. If you choose the None method, the source will not
compute any water quality results and all constituent concentrations
from the element will be zero. Use the selection list to choose the
method you wish to use. Each source may use a different method or
several sources may use the same method.
Figure 417. Selecting a water quality method for a source element.
The parameters for each water quality method are presented on a
separate Component Editor from the source element editor. The
"Water Quality" editor is always shown next to the "Sediment" editor.
The information shown on the water quality editor will depend on which
method is currently selected.
Constant Concentration
The constant concentration method may be useful for simulations
where steady-state conditions prevail most of the time. It may also be
useful for preliminary model configuration before moving to a more
advanced method. The Component Editor is shown in Figure 418.
558
Chapter 18 Water Quality
Figure 418. Constant concentration water quality method editor at a source
element.
The concentration must be specified for each of the eight parameters.
The value is fixed for the time window of the simulation. The values
are always specified in milligrams per liter regardless of the unit
system of the basin model.
Specified Concentration
The specified concentration method is designed for situations where
the concentration in the inflow from a source is measured at a
monitoring station. Alternately, it can be used if the concentration is
calculated externally from the program. In either case, the user may
enter a time-series of concentration for a particular constituent. The
Component Editor is shown in Figure 419.
559
Chapter 18 Water Quality
Figure 419. Specified concentration water quality method editor at a source
element.
The concentration for each parameter must be specified using a timeseries gage. It must be defined in the time-series manager before it
can be used in the source element. Select the correct gage from the
list of choices for each constituent. The concentration gage type is
used for all constituents, so to assist in selecting the correct gage you
may wish to use the selector button next to the selection list. The
selector includes the description for each available gage to assist in
selecting the correct gage.
Junction
A junction element takes inflow from multiple upstream elements to
create a combined outflow. The upstream elements could be two
reach elements that join at a confluence. Alternately, the upstream
elements could be a reach element and a subbasin element that
represent a significant lateral inflow to the stream. The purpose of the
junction is to provide conservation of mass when the outflows from
multiple elements come together and continue downstream. The
conservation of mass is performed assuming there is no storage at the
junction. Therefore, all inflow to the junction during a time interval
leaves the junction immediately as outflow.
When performing water quality calculations, the junction also performs
a mass balance for each constituent. The concentration of each
constitute in the inflow is multiplied by the inflow rate to determine the
mass of each constituent entering the junction. The mass calculated in
this manner for each upstream element is totaled across all
constituents. Then the total mass of each constituent is converted
560
Chapter 18 Water Quality
back to a concentration leaving the junction using the outflow rate from
the junction.
Diversion
A diversion element begins calculations with a combined inflow
hydrograph from upstream elements. Based on the selected diversion
method, some portion of the inflow is removed from the main channel
and sent to the diversion flow. The remaining flow becomes the
outflow from the diversion and continues down the main channel. The
conservation of mass that considers the inflow, diversion flow, and
outflow, is performed assuming there is no storage at the diversion.
Therefore, all inflow to the diversion during a time interval leaves the
diversion either as diversion flow or outflow.
When performing water quality calculations, the diversion maintains
the concentration of constituents through a mass balance. The
concentration of each constituent in the combined inflow is known.
The same concentration of each constituent is passed to the diversion
flow, assuming the diversion structure is not able to affect the
concentration of dissolved constituents. Likewise, the same
concentration of each constituent in the inflow is passed to the outflow.
Sink
A sink element takes inflow from multiple upstream elements to create
a combined flow that is removed from the channel network. For each
time interval, the inflow from each upstream element is accumulated to
calculate the total inflow for the interval. The total inflow is presented
as the flow rate at the sink.
When performing water quality calculations, the sink performs a mass
balance for each constituent. The concentration of each constitute in
each upstream inflow is multiplied by the inflow rate to determine the
mass of each constituent. The mass calculated in this manner is
totaled across all upstream elements for each constituent. Then the
total mass of each constituent is converted back to a concentration
with respect to the total flow at the sink.
Viewing Water Quality Results
The primary results from water quality calculations are time-series.
Available results depend on the type of element, but always include the
concentration of each of the eight constituents leaving the element.
These results are accessed in the Watershed Explorer on the "Results"
tab. When water quality calculations are activated, a special folder for
water quality results is added under each element icon.
561
Chapter 18 Water Quality
All of the water quality time-series data computed by an individual
element are available for viewing. Click on a time-series node to
preview the data in the Component Editor. You may select multiple
time-series data by holding the shift or control key while using the
mouse to click on additional nodes. The selected time-series may
come from different elements in the same simulation, or the same
element in different simulations. Results can also be combined from
different types of simulations including simulation runs, optimization
trials, depth-area analyses, and forecast alternatives. The selected
time-series data will automatically be partitioned into groups by data
type if the water quality results are combined with other types of results
such as flow or stage.
Subbasin
The water quality results for a subbasin are the time-series of
concentration for each of the constituents. All eight of the constituents
are included. The results represent the quality of the water leaving the
subbasin and entering the downstream channel network. The
organization of the results is very similar to results for the junction
element.
Reach
The water quality results for a reach include the time-series of
concentration for each constituent, both entering the reach and leaving
the reach. All eight constituents in the nutrient water quality simulation
are available at each location of the reach. The organization of the
results is shown in Figure 420.
562
Chapter 18 Water Quality
Figure 420. Water quality results for a reach element.
Reservoir
The water quality results for a reservoir include the time-series of
concentration for each constituent, both entering the reservoir and
leaving the reservoir. The concentration of each constituent in the
reservoir pool is also available. All eight constituents in the nutrient
water quality simulation are available at each location of the reservoir.
The organization of the results is shown in Figure 421.
563
Chapter 18 Water Quality
Figure 421. Water quality results for a reservoir element.
Source
The water quality results for a source are the time-series of
concentration for each of the constituents. All eight of the constituents
are included. The results represent the quality of the water leaving the
source and entering the downstream channel network. The
organization of the results is very similar to results for the junction
element.
Junction
The water quality results for a junction are the time-series of
concentration for each of the constituents. All eight of the constituents
are included, and represent a mass balance of the upstream inflows
with the constituent concentrations in each inflow. The results
represent the quality of the water leaving the junction and continuing
564
Chapter 18 Water Quality
downstream in the channel network. The organization of the results is
shown in Figure 422.
Figure 422. Water quality results for a junction element.
Diversion
The water quality results for a diversion include the time-series of
concentration for each constituent entering the diversion. Separate
results are also available for the concentration of each constituent in
the main outflow that continues downstream in the channel network,
and in the diverted flow. All eight constituents in the nutrient water
quality simulation are available at each location of the diversion. The
organization of the results is very similar to results for the reservoir
element.
Sink
The water quality results for a sink are the time-series of concentration
for each of the constituents. All eight of the constituents are included,
and represent a mass balance of the upstream inflows with the
constituent concentrations in each inflow. The results represent the
565
Chapter 18 Water Quality
cumulative quality of the water entering the sink. The organization of
the results is very similar to results for the junction element.
References
Cahyono, M. 1993. Three-Dimensional Numerical Modelling of
Sediment Transport Processes in Non-Stratified Estuarine and Coastal
Waters. Ph.D. Thesis, Dept of Civil Engineering, University of
Bradford, Bradford, England.
Fisher, H.B., E.J. List, R.C.Y. Koh, J. Imberger, and N.H. Brooks.
1979. Mixing in Inland and Coastal Waters. Academic Press, New
York.
Leonard, B. 1971. "A Stable and Accurate Convective Modeling
Procedure Based on Quadratic Upstream Interpolation." Computer
Methods in Applied Mechanics and Engineering, vol 19, pp 59-98.
Leonard, B. 1991. "The ULTIMATE Conservative Difference Scheme
Applied to Unsteady One-Dimensional Advection." Computer Methods
in Applied Mechanics and Engineering, vol 88, pp71-74.
Zhang, Z. and B. Johnson. 2012. DRiverine Nutrient Simulation
Modules Developed for Hydrologic and Hydraulic Models. U.S. Army
Corps of Engineers, Environmental Laboratory, Vicksburg, MS.
Technical Report ERDC/EL TR-12-X.
566
Appendix A Data Storage in HEC-DSS
APPENDIX A
Data Storage in HEC-DSS
The project DSS file stores time-series and paired data generated in
the project. Data is stored in blocks called records that are identified
with a unique pathname. Predefined descriptors are used in the C-part
of the pathname. This appendix describes the C-part descriptors for
each data type.
Descriptors
AREA Computed area for a reservoir element.
ATI-COLD Computed antecedent temperature index for cold content
in the snowmelt method.
ATI-COLDRATE Manually entered antecedent temperature index
versus coldrate function for a paired data function.
ATI-MELT Computed antecedent temperature index for meltrate in
snowmelt.
ATI-MELTRATE Manually entered antecedent temperature index
versus meltrate function for a paired data function.
COLD CONTENT Computed cold content in snowmelt.
CROP COEFFICIENT Manually entered time-series of crop
coefficient for a time-series gage.
DISTANCE-ELEVATION Manually entered cross section in the paired
data manager.
ELEVATION Computed pool elevation for a reservoir element.
ELEVATION-OBSERVED Observed pool elevation for a reservoir
element using the optional observed elevation time-series gage.
ELEVATION-RESIDUAL Residual elevation for a reservoir element
with observed elevation. The residual is calculated as computed flow
minus the observed elevation.
ELEVATION-AREA A manually entered elevation-area function
defined in the paired data manager.
567
Appendix A Data Storage in HEC-DSS
ELEVATION-FLOW An elevation-discharge curve defined in the
reservoir element. No longer used in the current program version.
ELEVATION-STORAGE A manually entered elevation-storage
function defined in the paired data manager.
ET-CANOPY Computed actual evapotranspiration from the canopy
layer in the soil moisture accounting loss method.
ET-POTENTIAL Potential evapotranspiration for a subbasin element
as computed by the meteorologic model.
ET-SOIL Computed actual evapotranspiration from the soil layer in
the soil moisture accounting loss method.
ET-SURFACE Computed actual evapotranspiration from the surface
depression layer in the soil moisture accounting loss method.
EXCESS-CANOPY Computed incremental precipitation minus
canopy interception in the soil moisture accounting loss method.
FLOW Final computed flow for an element.
FLOW-AUX Outflow from a reservoir through the auxiliary discharge.
FLOW-BASE Computed baseflow for a subbasin element.
FLOW-COMBINE Computed total inflow to an element.
FLOW-DIRECT Surface flow computed by transforming excess
precipitation for a subbasin element.
FLOW-DIVERSION Computed diversion flow for a diversion element.
FLOW-IN Total inflow to a reach element.
FLOW-LOCAL Local flow at a junction when the basin model is set to
compute local flow at junctions.
FLOW-LOCAL-SIM Computed local flow without blending for a
junction when observed flow is present, blending is used, and the
basin model is set to compute local flow at junctions.
FLOW-LOSS At a reach, the computed channel losses.
FLOW-OBSERVED Observed flow for an element using the optional
observed flow time-series gage.
FLOW-RESIDUAL Residual flow for an element with observed flow.
The residual is calculated as computed flow minus the observed flow.
568
Appendix A Data Storage in HEC-DSS
FLOW-SIM Computed flow without blending at an element when
observed flow is present and blending is used.
FLOW-UNIT GRAPH Manually entered unit hydrograph in the paired
data manager.
GROUNDMELT Manually entered annual groundmelt pattern in the
paired data manager.
INFILTRATION Computed infiltration from the surface layer to the soil
in the soil moisture accounting loss method. Also, the amount of loss
attributed to infiltration in the deficit constant loss method.
LIQUID WATER Computed liquid water in the snowpack in snowmelt.
MELTRATE Manually entered annual meltrate pattern in the paired
data manager.
MOISTURE DEFICIT Computed moisture deficit in the deficit
constant and gridded deficit constant loss methods.
OUTFLOW-GW Computed outflow from a groundwater layer to
channel baseflow in the soil moisture accounting loss method.
PERC-SOIL Computed percolation from the soil layer to the upper
groundwater layer in the soil moisture accounting loss method.
PERC-GW Computed percolation from the upper groundwater layer
to the lower groundwater layer or from the lower groundwater layer out
of the system in the soil moisture accounting loss method.
PERCENT-GRAPH Manually entered percentage curve in the paired
data manager.
PRECIP-EXCESS At a subbasin, incremental precipitation minus
losses.
PRECIP-EXCESS-CUM At a subbasin, cumulative precipitation
minus cumulative losses.
PRECIP-CUM Cumulative precipitation for a time-series gage.
PRECIP-INC Incremental precipitation for a time-series gage or
subbasin element.
PRECIP-LOSS At a subbasin, the incremental precipitation that was
converted to loss during loss calculations.
PRECIP-LOSS-CUM At a subbasin, the cumulative precipitation that
was converted to loss during loss calculations.
569
Appendix A Data Storage in HEC-DSS
PRECIP-LWASS The liquid water available at the soil surface
calculated for a subbasin by a snowmelt method.
PRECIP-LWASS-CUM The cumulative liquid water available at the
soil surface calculated for a subbasin by a snowmelt method.
PRECIP-STAND DEV At a subbasin, the standard deviation of
incremental precipitation for each time interval computed using gridded
precipitation.
RECOVERED DEFICIT Computed recovery of the deficit by
evapotranspiration in the deficit constant and gridded deficit constant
loss methods.
SATURATION FRACTION The percentage of the soil layer that is
saturated in the deficit and constant or soil moisture accounting loss
methods.
SOLAR RADIATION Manually entered time-series of solar radiation
for a time-series gage.
STAGE Computed stage for an element when the optional elevationdischarge curve is used. Also, manually entered time-series of stage
for a time-series gage.
STAGE-CHANNEL Stage computed in the channel at a diversion
element.
STAGE-FLOW A manually entered elevation-discharge function
defined in the paired data manager.
STAGE-OBSERVED Observed stage for an element using the
optional observed stage time-series gage.
STAGE-RESIDUAL Residual stage for an element with observed
stage. The residual is calculated as computed flow minus the
observed flow.
STAGE-SIM Stage at a reach using the modified Puls or Muskingum
Cunge routing methods computed using the simulated flow depth.
STAGE-TAILWATER The computed tailwater stage at a reservoir
element.
STAGE-TW-AUX The computed tailwater stage at the auxiliary
discharge from a reservoir element.
STORAGE Computed storage for a reservoir element.
STORAGE-CANOPY Computed storage depth of the canopy layer in
the soil moisture accounting loss method.
570
Appendix A Data Storage in HEC-DSS
STORAGE-ELEVATION A storage-elevation curve defined in the
reservoir element. No longer used in the current program version.
STORAGE-FLOW A manually entered storage-discharge function
defined in the paired data manager.
STORAGE-GW Computed storage depth of a groundwater layer in
the soil moisture accounting loss method.
STORAGE-SOIL Computed storage depth of the soil layer in the soil
moisture accounting loss method.
STORAGE-SURFACE Computed storage depth of the surface layer
in the soil moisture accounting loss method.
SWE Computed snow water equivalent in snowmelt.
SWE-OBSERVED Observed snow water equivalent for a subbasin
element using the optional observed SWE time-series gage.
SWE-RESIDUAL Residual snow water equivalent for a subbasin
element with observed SWE. The residual is calculated as computed
flow minus the observed SWE.
TEMPERATURE Computed temperature for a subbasin elevation
band in snowmelt. Also, manually entered time-series of temperature
for a time-series gage.
571
Appendix A Data Storage in HEC-DSS
This Page Left Blank
572
Appendix B Grid Cell File Format
APPENDIX B
Grid Cell File Format
The ModClark transform method requires a grid cell file. The file
defines cells for each subbasin. Parameters for each cell are also
included in the grid-cell file. This appendix describes the grid-cell file
format. The file can be produced using available geographic
information system (GIS) tools.
File Definition
The grid-cell file begins with the keyword "Parameter Order" followed
by a colon and parameter keywords indicating the order for reading
parameters from the file (Figure 423). The keyword "End" must be on
a line by itself after the "Parameter Order" line. Valid parameter
keywords are shown in Table 43. Parameter keywords are not case
sensitive and are separated by spaces. If the parameter order is not
defined, it is assumed to be: Xcoord Ycoord TravelLength Area. The
coordinate system of Xcoord and Ycoord used in the file must match
the coordinate system used in the gridded DSS records. Typically the
coordinate system will be either hydrologic rainfall analysis project
(HRAP) or standard hydrologic grid (SHG).
Table 43.
Parameter keyword definitions.
Keyword
Definition
Units
XCoord
x-coordinate of the southwest
corner of the cell
integer value
YCoord
y-coordinate of the southwest
corner of the cell
integer value
TravelLength
travel time index from the cell to
the subbasin outlet
kilometers
Area
area of cell within the subbasin
square kilometers
573
Appendix B Grid Cell File Format
The data for a subbasin begins with the keyword "Subbasin" followed
by a colon and the subbasin identifier. One line beginning with the
keyword "Grid Cell" follows for each cell in the subbasin. Data for the
subbasin ends with the keyword "End". Keywords are not case
sensitive and may contain spaces. Blank lines can be included and
lines beginning with "#" are ignored as comments. The same grid-cell
file can be referenced by more than one subbasin, allowing data for
many subbasins to be stored in the same file. The identifier for a
subbasin must be exactly the same in the grid-cell file as it is in the
basin model.
574
Appendix B Grid Cell File Format
Parameter Order: Xcoord YCoord TravelLength Area
End:
Subbasin: 85
Grid Cell: 633 359 88.38 3.76
Grid Cell: 634 359 84.51 0.18
Grid Cell: 633 358 85.55 16.13
Grid Cell: 632 358 82.55 12.76
Grid Cell: 625 348 13.75 12.07
Grid Cell: 626 348 17.12 0.09
Grid Cell: 622 347 21.19 3.26
Grid Cell: 623 347 15.56 9.96
End:
Subbasin: 86
Grid Cell: 637 361 59.13 6.79
Grid Cell: 638 361 59.04 6.95
Grid Cell: 636 361 56.68 1.17
Grid Cell: 636 360 55.08 16.38
Grid Cell: 636 347 67.96 2.45
Grid Cell: 637 347 71.72 7.41
Grid Cell: 638 347 72.57 8.78
Grid Cell: 639 347 73.32 0.04
End:
Figure 423. Sample grid cell file.
575
Appendix B Grid Cell File Format
This Page Left Blank
576
Appendix C Map File Format
APPENDIX C
Map File Format
Watershed boundaries and stream lines can be displayed as a
background for hydrologic elements on the Basin Model screen. The
use of a background map is optional and not required for any
calculations. This appendix describes the background map file format.
The file can be produced using available geographic information
system (GIS) tools.
File Definition
Watershed boundary and stream line features are both defined in the
same file, which is in plain ASCII format. Each feature type is
contained in a separate section of the file; it is not important which
section is first in the file. Each section begins with the keyword
"MapGeo" followed by a colon and either "BoundaryMap" or
"RiverMap" (Figure 424).
A map segment defines a list of map coordinates that are connected
by a line. A closed segment defines a polygon and an open segment
defines a line. Closed segments are used for watershed boundaries
and open segments are used for stream lines. Each segment begins
with the keyword "MapSegment" followed by a colon and either
"Closed" or "Open." The last coordinate in a closed segment is
automatically connected to the first coordinate.
Segment coordinates are defined with x-y pairs. Map features are
automatically scaled in the Basin Model screen. Coordinates are
therefore independent of projection, units, and offset. All segments
must be in the same coordinate system.
577
Appendix C Map File Format
MapGeo: BoundaryMap
MapSegment: closed
582242.875000, 4174922.500000
582220.875000, 4174961.500000
582205.625000, 4175013.750000
581981.000000, 4174672.750000
582025.812500, 4174696.250000
582068.812500, 4174711.000000
MapSegment: closed
582810.125000, 4174024.500000
582874.687500, 4173973.750000
582950.687500, 4173902.750000
582554.000000, 4174000.250000
582667.687500, 4174003.750000
582810.125000, 4174024.500000
MapGeo: RiverMap
MapSegment: open
582750.187500, 4176706.000000
582687.000000, 4176594.000000
582657.375000, 4176468.500000
582613.125000, 4176359.500000
582482.125000, 4174521.500000
582555.250000, 4174377.500000
582555.250000, 4174378.000000
MapSegment: open
582941.500000, 4175098.500000
582920.500000, 4175009.750000
582912.312500, 4174956.500000
582699.375000, 4174540.500000
582618.250000, 4174468.250000
Figure 424. Sample background map file.
578
Appendix D HEC-HMS and HEC-1 Differences
APPENDIX D
HEC-HMS and HEC-1 Differences
Development of the Hydrologic Modeling System (HEC-HMS) was
initiated as part of the Next Generation Software Project to succeed
the aging HEC-1 program for simulating the rainfall-runoff process.
However, it was not designed to simply add a graphical user interface
to the old program. Instead it was designed to use advances in
engineering and computer science wherever possible to improve the
quality of simulation results. The modernization process has therefore
resulted in some changes in how computations are performed. While
these modernizations result in computation differences between the
two programs, the HEC-HMS results are preferred because of the
modern techniques that have been implemented. Changes in
parameter specifications or computations are detailed in the following
sections.
Recession Baseflow
The recession baseflow method includes a recession constant for
specifying the rate at which recession flow decreases with time. In
HEC-HMS the parameter is defined as the ratio of the current
recession flow to the recession flow one day earlier. The HEC-1
parameter, called RTIOR, is defined as the ratio of the current
recession flow to the flow one hour later. The following equation can
be used to convert an HEC-1 recession constant for use in HEC-HMS:
Recession Constant =
( RTIOR )24
This conversion is automatically applied when importing a HEC-1 file.
Clark Unit Hydrograph
The Clark method produces a unit hydrograph that theoretically has an
infinite number of ordinates, because each ordinate on the tail of the
unit hydrograph is computed by multiplying the preceding ordinate by a
constant fraction. In both HEC-HMS and HEC-1, the tail of the unit
hydrograph is truncated when the volume represented by the unit
hydrograph exceeds 99.5% of the unit depth. In HEC-HMS the
ordinates are then adjusted using a flow weighting scheme to produce
a volume of exactly 100%. No adjustment was made in HEC-1.
579
Appendix D HEC-HMS and HEC-1 Differences
Muskingum Cunge Routing
Hydraulic properties of channels and cross sections are computed
differently in HEC-HMS and HEC-1.
General Channel Properties
In HEC-HMS, properties are computed from the physical properties of
the channel, whereas in HEC-1 the properties are computed with
formulas based on the kinematic wave assumption. In HEC-HMS the
cross-sectional flow area is computed as:
A = y(w+ z y )
and the ratio of wave speed, c, to flow velocity, v, is:
(10 w z y ) + 16 z y 2 z 2 + 1 + (5 w 2 ) + 6 w y z 2 + 1
c
=
v
3 (w + 2 z y ) w + 2 y z 2 + 1
where w is the bottom width, z is the side slope, and y is the flow
depth. Velocity is computed using Manning's formula and the
properties of the cross section.
In HEC-1 the cross-sectional flow area is computed as:
1
Q m
A =
and the wave speed, c, is computed as:
c = m A m 1
where and m are kinematic parameters based on the channel
shape.
Eight Point Cross Sections
In HEC-HMS the flow depth for a given discharge is determined from
the cross section properties and then area, top width, and wave speed
are computed for that depth using the cross section properties. In
HEC-1 the discharge, area, top width, and wave speed are computed
for 20 depths and stored in a table. During the routing process, area,
top width, and wave speed were interpolated from the table for each
discharge value. HEC-HMS guarantees that the area, top width, and
wave speed are computed exactly for each discharge value.
580
Appendix D HEC-HMS and HEC-1 Differences
Kinematic Wave Routing
Extensive testing of the kinematic wave routing method determined
that an error exists in the method as implemented in HEC-1 whereas
the calculations are performed correctly in HMS. For each time step,
the cross sectional flow area must be calculated at each node in the
reach. In HEC-1 this was done incorrectly for the first node, where it
used the inflow from the previous time step to compute area instead of
the inflow for the current time step. This seemingly small difference in
the routing algorithms can lead to differences in the routed peak flow.
So far differences of up to 5% have been observed.
Ogee Spillway Flow
Calculation of the flow coefficient for the spillway is typically broken
into several ranges, with different equations used to calculate the
coefficient for each range. HEC-1 used two main ranges separated by
the criteria of effective head equal to 1.3 times the design head. Below
the criteria, the flow coefficient was calculated using results from
laboratory experiments. Above the criteria, the coefficient was
calculated using a normal depth assumption. The low end of the upper
range resulted in calculated spillway flows less than the flow at design
head. A linear smoothing was used to transition between the two
ranges. HMS uses only a single range, computing the flow coefficient
only from experimental results. The HMS results do not have any
breaks or transitions in flow as the head on the spillway increases
above the design head.
Green and Ampt Infiltration
Computing infiltration using the Green and Ampt method includes
computing the time to ponding. The time to ponding is the length of
time required for the precipitation to saturate the soil so that surface
runoff begins. In some circumstances, the precipitation rate may
decrease after the ponding condition is satisfied. Once this happens,
there may not be enough precipitation to maintain the ponding
condition. When the precipitation rate inceases again the calculations
must be adjusted to resatisfy the ponding condition. HEC-1 did not
perform this adjustment correctly and would convert all precipitation to
excess during any time step when the adjustment was required. HECHMS correctly switches between ponded and unponded conditions.
581
Appendix D HEC-HMS and HEC-1 Differences
This Page Left Blank
582
Appendix E Terms and Conditions of Use
APPENDIX E
Terms and Conditions of Use
Use of the program is governed by the terms and conditions of use.
They limit what can be done with the program software, waive
warranty, limit liability, and indemnify the developers and the United
States government. The program cannot be used unless the terms
and conditions of use are accepted; the full text is given below.
Terms and Conditions of Use
The United States Government, US Army Corps of Engineers,
Hydrologic Engineering Center ("HEC") grants to the user the rights to
install Hydrologic Modeling System (HEC-HMS) "the Software" (either
from a disk copy obtained from HEC, a distributor or another user or by
downloading it from a network) and to use, copy and/or distribute
copies of the Software to other users, subject to the following Terms
and Conditions of Use:
All copies of the Software received or reproduced by or for user
pursuant to the authority of this Terms and Conditions of Use will be
and remain the property of HEC.
User may reproduce and distribute the Software provided that the
recipient agrees to the Terms and Conditions for Use noted herein.
HEC is solely responsible for the content of the Software. The
Software may not be modified, abridged, decompiled, disassembled,
unobfuscated or reverse engineered. The user is solely responsible
for the content, interactions, and effects of any and all amendments, if
present, whether they be extension modules, language resource
bundles, scripts or any other amendment.
The name "HEC-HMS" must not be used to endorse or promote
products derived from the Software. Products derived from the
Software may not be called "HEC-HMS" nor may any part of the "HECHMS" name appear within the name of derived products.
No part of this Terms and Conditions for Use may be modified, deleted
or obliterated from the Software.
No part of the Software may be exported or re-exported in
contravention of U.S. export laws or regulations.
Waiver of Warranty
583
Appendix E Terms and Conditions of Use
THE UNITED STATES GOVERNMENT AND ITS AGENCIES,
OFFICIALS, REPRESENTATIVES, AND EMPLOYEES, INCLUDING
ITS CONTRACTORS AND SUPPLIERS PROVIDE HEC-HMS \"AS
IS,\" WITHOUT ANY WARRANTY OR CONDITION, EXPRESS,
IMPLIED OR STATUTORY, AND SPECIFICALLY DISCLAIM ANY
IMPLIED WARRANTIES OF TITLE, MERCHANTABILITY, FITNESS
FOR A PARTICULAR PURPOSE AND NON-INFRINGEMENT.
Depending on state law, the foregoing disclaimer may not apply to you,
and you may also have other legal rights that vary from state to state.
Limitation of Liability
IN NO EVENT SHALL THE UNITED STATES GOVERNMENT AND
ITS AGENCIES, OFFICIALS, REPRESENTATIVES, AND
EMPLOYEES, INCLUDING ITS CONTRACTORS AND SUPPLIERS,
BE LIABLE FOR LOST PROFITS OR ANY SPECIAL, INCIDENTAL
OR CONSEQUENTIAL DAMAGES ARISING OUT OF OR IN
CONNECTION WITH USE OF HEC-HMS REGARDLESS OF CAUSE,
INCLUDING NEGLIGENCE.
THE UNITED STATES GOVERNMENTS LIABILITY, AND THE
LIABILITY OF ITS AGENCIES, OFFICIALS, REPRESENTATIVES,
AND EMPLOYEES, INCLUDING ITS CONTRACTORS AND
SUPPLIERS, TO YOU OR ANY THIRD PARTIES IN ANY
CIRCUMSTANCE IS LIMITED TO THE REPLACEMENT OF
CERTIFIED COPIES OF HEC-HMS WITH IDENTIFIED ERRORS
CORRECTED. Depending on state law, the above limitation or
exclusion may not apply to you.
Indemnity
As a voluntary user of HEC-HMS you agree to indemnify and hold the
United States Government, and its agencies, officials, representatives,
and employees, including its contractors and suppliers, harmless from
any claim or demand, including reasonable attorneys' fees, made by
any third party due to or arising out of your use of HEC-HMS or breach
of this Agreement or your violation of any law or the rights of a third
party.
Assent
By using this program you voluntarily accept these terms and
conditions. If you do not agree to these terms and conditions, uninstall
the program and return any program materials to HEC (If you
downloaded the program and do not have disk media, please delete all
copies, and cease using the program.)
584
You might also like
- Policy On Marine Plastic Waste in Asean and Viet Nam: Environmental Claims JournalDocument14 pagesPolicy On Marine Plastic Waste in Asean and Viet Nam: Environmental Claims JournalDang AnNo ratings yet
- Publications: Water Resources ResearchDocument18 pagesPublications: Water Resources ResearchDang AnNo ratings yet
- Deep Learning Review Final EarthArXiv PDFDocument53 pagesDeep Learning Review Final EarthArXiv PDFDang AnNo ratings yet
- Environmental and Socio-Economic Impacts For Coffee PDFDocument18 pagesEnvironmental and Socio-Economic Impacts For Coffee PDFDang AnNo ratings yet
- Sinking Coastal Cities Erkens Et Al EGU PDFDocument8 pagesSinking Coastal Cities Erkens Et Al EGU PDFDang AnNo ratings yet
- Groundwater Modelling Guidelines Final-2012Document385 pagesGroundwater Modelling Guidelines Final-2012Dang AnNo ratings yet
- Groundwater Salinity Modeling Using ANN Model PDFDocument156 pagesGroundwater Salinity Modeling Using ANN Model PDFDang AnNo ratings yet
- WCSM 11 CH05 Model - Construction PDFDocument37 pagesWCSM 11 CH05 Model - Construction PDFDang AnNo ratings yet
- Groundwater Salinity Modeling Using ANN Model PDFDocument156 pagesGroundwater Salinity Modeling Using ANN Model PDFDang AnNo ratings yet
- Ban Do Phan Vung Tac DongDocument1 pageBan Do Phan Vung Tac DongDang AnNo ratings yet
- Assessing Variable Speed Pump Efficiency in WDSsDocument7 pagesAssessing Variable Speed Pump Efficiency in WDSsDang AnNo ratings yet
- WCSM 7 CH01 Introduction To Wastewater CollectionDocument23 pagesWCSM 7 CH01 Introduction To Wastewater CollectionJalijashNo ratings yet
- Groundwater and Surface Water Interactions Fractur 0Document66 pagesGroundwater and Surface Water Interactions Fractur 0Dang AnNo ratings yet
- 1 s2.0 S0022201108000670 MainDocument6 pages1 s2.0 S0022201108000670 MainDang AnNo ratings yet
- (C. A. Brebbia, A. G. Kungolos) Water Resources MaDocument7 pages(C. A. Brebbia, A. G. Kungolos) Water Resources MaDang AnNo ratings yet
- Global Health Lecture on Population Issues and the EnvironmentDocument1 pageGlobal Health Lecture on Population Issues and the EnvironmentDang AnNo ratings yet
- 文化生態原論( 1学期 / 月3-4 / 2単位 / B107) Cultural Ecology (1st Semester / Mon. 3 & 4 / 2 credits / B107)Document19 pages文化生態原論( 1学期 / 月3-4 / 2単位 / B107) Cultural Ecology (1st Semester / Mon. 3 & 4 / 2 credits / B107)Dang AnNo ratings yet
- Ireland POPs National Implementation Plan 2012Document150 pagesIreland POPs National Implementation Plan 2012Dang AnNo ratings yet
- Water Supply - US ArmyDocument404 pagesWater Supply - US ArmyDang AnNo ratings yet
- Groundwater and Surfacewater Connection2Document20 pagesGroundwater and Surfacewater Connection2Dang AnNo ratings yet
- Groundwater and Surfacewater Connection2Document20 pagesGroundwater and Surfacewater Connection2Dang AnNo ratings yet
- Assessing GW and SW InteractionDocument133 pagesAssessing GW and SW InteractionDang AnNo ratings yet
- Isotopes MethodDocument39 pagesIsotopes MethodDang AnNo ratings yet
- Real Aid 2 Small PDF Version For Emailing 572006 143514Document56 pagesReal Aid 2 Small PDF Version For Emailing 572006 143514Dang AnNo ratings yet
- The Subtle Art of Not Giving a F*ck: A Counterintuitive Approach to Living a Good LifeFrom EverandThe Subtle Art of Not Giving a F*ck: A Counterintuitive Approach to Living a Good LifeRating: 4 out of 5 stars4/5 (5784)
- The Yellow House: A Memoir (2019 National Book Award Winner)From EverandThe Yellow House: A Memoir (2019 National Book Award Winner)Rating: 4 out of 5 stars4/5 (98)
- Never Split the Difference: Negotiating As If Your Life Depended On ItFrom EverandNever Split the Difference: Negotiating As If Your Life Depended On ItRating: 4.5 out of 5 stars4.5/5 (838)
- Shoe Dog: A Memoir by the Creator of NikeFrom EverandShoe Dog: A Memoir by the Creator of NikeRating: 4.5 out of 5 stars4.5/5 (537)
- The Emperor of All Maladies: A Biography of CancerFrom EverandThe Emperor of All Maladies: A Biography of CancerRating: 4.5 out of 5 stars4.5/5 (271)
- Hidden Figures: The American Dream and the Untold Story of the Black Women Mathematicians Who Helped Win the Space RaceFrom EverandHidden Figures: The American Dream and the Untold Story of the Black Women Mathematicians Who Helped Win the Space RaceRating: 4 out of 5 stars4/5 (890)
- The Little Book of Hygge: Danish Secrets to Happy LivingFrom EverandThe Little Book of Hygge: Danish Secrets to Happy LivingRating: 3.5 out of 5 stars3.5/5 (399)
- Team of Rivals: The Political Genius of Abraham LincolnFrom EverandTeam of Rivals: The Political Genius of Abraham LincolnRating: 4.5 out of 5 stars4.5/5 (234)
- Grit: The Power of Passion and PerseveranceFrom EverandGrit: The Power of Passion and PerseveranceRating: 4 out of 5 stars4/5 (587)
- Devil in the Grove: Thurgood Marshall, the Groveland Boys, and the Dawn of a New AmericaFrom EverandDevil in the Grove: Thurgood Marshall, the Groveland Boys, and the Dawn of a New AmericaRating: 4.5 out of 5 stars4.5/5 (265)
- A Heartbreaking Work Of Staggering Genius: A Memoir Based on a True StoryFrom EverandA Heartbreaking Work Of Staggering Genius: A Memoir Based on a True StoryRating: 3.5 out of 5 stars3.5/5 (231)
- On Fire: The (Burning) Case for a Green New DealFrom EverandOn Fire: The (Burning) Case for a Green New DealRating: 4 out of 5 stars4/5 (72)
- Elon Musk: Tesla, SpaceX, and the Quest for a Fantastic FutureFrom EverandElon Musk: Tesla, SpaceX, and the Quest for a Fantastic FutureRating: 4.5 out of 5 stars4.5/5 (474)
- The Hard Thing About Hard Things: Building a Business When There Are No Easy AnswersFrom EverandThe Hard Thing About Hard Things: Building a Business When There Are No Easy AnswersRating: 4.5 out of 5 stars4.5/5 (344)
- The Unwinding: An Inner History of the New AmericaFrom EverandThe Unwinding: An Inner History of the New AmericaRating: 4 out of 5 stars4/5 (45)
- The World Is Flat 3.0: A Brief History of the Twenty-first CenturyFrom EverandThe World Is Flat 3.0: A Brief History of the Twenty-first CenturyRating: 3.5 out of 5 stars3.5/5 (2219)
- The Gifts of Imperfection: Let Go of Who You Think You're Supposed to Be and Embrace Who You AreFrom EverandThe Gifts of Imperfection: Let Go of Who You Think You're Supposed to Be and Embrace Who You AreRating: 4 out of 5 stars4/5 (1090)
- The Sympathizer: A Novel (Pulitzer Prize for Fiction)From EverandThe Sympathizer: A Novel (Pulitzer Prize for Fiction)Rating: 4.5 out of 5 stars4.5/5 (119)
- Her Body and Other Parties: StoriesFrom EverandHer Body and Other Parties: StoriesRating: 4 out of 5 stars4/5 (821)
- TICSA - Diesel Uno Petroleos Guatemala (13.01.23)Document1 pageTICSA - Diesel Uno Petroleos Guatemala (13.01.23)Luis M LópezNo ratings yet
- 03.can-Bus and Sae-Bus j1939 - CatDocument29 pages03.can-Bus and Sae-Bus j1939 - CatEdison Pfoccori BarrionuevoNo ratings yet
- DUB01CB Eng PDFDocument4 pagesDUB01CB Eng PDFAnonymous hj273CMNo ratings yet
- NNDC Planning Applications 4oct - 11 OctDocument4 pagesNNDC Planning Applications 4oct - 11 OctRichard SmithNo ratings yet
- Class 10 Trigonometry and Application of TrigonometryDocument1 pageClass 10 Trigonometry and Application of TrigonometryTanmay SanchetiNo ratings yet
- Unit explores Christian morality and conscienceDocument1 pageUnit explores Christian morality and conscienceRose Angela Mislang Uligan100% (1)
- Narayana Sukta MeaningDocument4 pagesNarayana Sukta Meaningvinai.20No ratings yet
- Ficha Tecnica Cat. Bard 36kbtu Act.Document15 pagesFicha Tecnica Cat. Bard 36kbtu Act.Jehison M Patiño TenorioNo ratings yet
- Shariff NDocument4 pagesShariff NKruu ChinnuNo ratings yet
- Dokumen - Tips - Astm A535 9 Percent NickelDocument5 pagesDokumen - Tips - Astm A535 9 Percent NickelJeovanne CabralNo ratings yet
- 322439480MVR Single Page Single Page Booklet - OPTDocument12 pages322439480MVR Single Page Single Page Booklet - OPTlarry vargas bautistaNo ratings yet
- Grammarism Ed Ing Adjectives Test 4 1189424Document2 pagesGrammarism Ed Ing Adjectives Test 4 1189424Royal Stars Drama AcademyNo ratings yet
- ASME B31.4-2016 Pipeline Transportation Systems For Liquids and SlurriesDocument1 pageASME B31.4-2016 Pipeline Transportation Systems For Liquids and SlurriesJose Rodrigo Salguero DuranNo ratings yet
- Chapter 1 - Introduction To Machinery PrinciplesDocument27 pagesChapter 1 - Introduction To Machinery PrinciplesYousab CreatorNo ratings yet
- L4004N - 0920 - Nilfisk - Robotic-brochure-Liberty SC60Document12 pagesL4004N - 0920 - Nilfisk - Robotic-brochure-Liberty SC60Lucianderson Marques FerreiraNo ratings yet
- Learning To Solve Multiple Partial Differential Equations With DNNDocument4 pagesLearning To Solve Multiple Partial Differential Equations With DNNVichara PoolsNo ratings yet
- Pd3c CV Swa (22kv)Document2 pagesPd3c CV Swa (22kv)เต่า วีไอNo ratings yet
- 20 N 60 C 3Document13 pages20 N 60 C 3rashidmirzaNo ratings yet
- Cardiopulmonary System: Relevant Anatomy & Physiology: HeartDocument12 pagesCardiopulmonary System: Relevant Anatomy & Physiology: HeartJulia SalvioNo ratings yet
- Tween 80Document11 pagesTween 80fvdxrgNo ratings yet
- Large and Medium Manufacturing Industry Survey Report 2018Document778 pagesLarge and Medium Manufacturing Industry Survey Report 2018melakuNo ratings yet
- Rahim Acar - Talking About God and Talking About Creation. Avicennas and Thomas Aquinas Positions 2005 PDFDocument134 pagesRahim Acar - Talking About God and Talking About Creation. Avicennas and Thomas Aquinas Positions 2005 PDFPricopi VictorNo ratings yet
- Matrix Algebra by A.S.HadiDocument4 pagesMatrix Algebra by A.S.HadiHevantBhojaram0% (1)
- Modicon TM172PDG42R DatasheetDocument14 pagesModicon TM172PDG42R DatasheetRonnie SolomonNo ratings yet
- Consumer preference towards branded milk: A comparative analysis of Verka milk and Amul milkDocument12 pagesConsumer preference towards branded milk: A comparative analysis of Verka milk and Amul milkBhawna RehanNo ratings yet
- Civil Eng Internship ReportDocument6 pagesCivil Eng Internship ReportAromatic-O PNo ratings yet
- Carl Sagan Wonder and Skepticism SecDocument13 pagesCarl Sagan Wonder and Skepticism SecAndreea BanagaNo ratings yet
- Variants of NormalDocument9 pagesVariants of NormalFaizah HannyNo ratings yet
- Perioperative HypothermiaDocument4 pagesPerioperative Hypothermiasri utari masyitahNo ratings yet
- Lab Journal 4 14032023 104921amDocument8 pagesLab Journal 4 14032023 104921amHammad MashwaniNo ratings yet