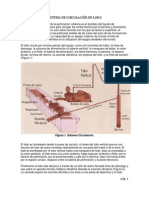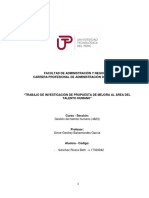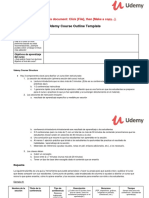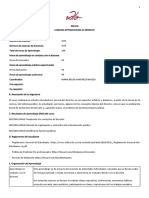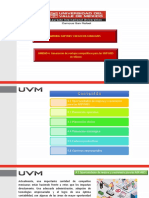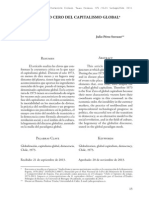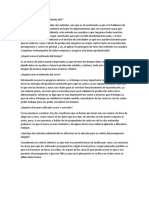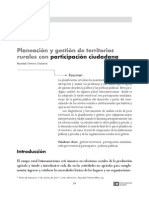Professional Documents
Culture Documents
01 Unidad I - Competencia Aplicada
Uploaded by
Sebastian BarcelóOriginal Title
Copyright
Available Formats
Share this document
Did you find this document useful?
Is this content inappropriate?
Report this DocumentCopyright:
Available Formats
01 Unidad I - Competencia Aplicada
Uploaded by
Sebastian BarcelóCopyright:
Available Formats
COMPUTACIN APLICADA
Unidad I: Introduccion
La asignatura Computacin Aplicada permite al alumno desarrollar las
habilidades fundamentales para la operacin manual de una planilla
electrnica.
Apunte recopilado por:
Anbal Garay Salcedo
Ingeniero en Gestin Informtica,
en base a los textos sealados en la
Bibliografa.
APUNTES DE COMPUTACION APLICADA
2015
APUNTES DE COMPUTACION APLICADA
2015
Descripcin de la Asignatura:
La asignatura Computacin Aplicada I permite al alumno desarrollar las
habilidades fundamentales para la operacin manual de una planilla electrnica.
Objetivos Generales:
Al aprobar la asignatura, el alumno estar en condiciones de: realizar operaciones
de clculo en una planilla electrnica, adems de interrelacionar, ordenar y
presentar en forma de grfico los resultados obtenidos.
Unidades de Aprendizaje:
UNIDAD
HORAS
INTRODUCCIN A LAS PLANILLAS DE CLCULO
MANEJO DE FRMULAS Y FUNCIONES
36
VOLUMENES DE DATOS
20
EVALUACIN
APUNTES DE COMPUTACION APLICADA
2015
Unidad 1: Introduccin a la Planilla de Clculo
En esta Unidad, se examinar el programa de hoja electrnica de clculo Microsoft
Excel 2010. Esta aplicacin le permite organizar datos en filas y columnas,
completar clculos, tomar decisiones, crear grficos, desarrollar informes y
publicar datos en la Web.
Qu es Excel?
Excel es un programa que nos permite manipular datos numricos. Con este
software podemos crear tablas, realizar clculos y analizar la informacin. A este
tipo de software se le conoce como hoja de clculo.
Excel y Office
Excel es un software creado por la empresa Microsoft y forma parte de un
producto llamado Office el cual incluye otra serie de productos como Word y
PowerPoint. Por esta razn encontrars frecuentemente que Excel tambin es
conocido como Microsoft Office Excel o simplemente Microsoft Excel.
Versiones de Excel
Me he encontrado con que algunas personas no estn seguras de la versin de
Excel que estn utilizando. Esto sucede cuando eres un usuario nuevo de Excel,
pero no te preocupes ya que descubrir la versin es muy sencillo.
En primer lugar tenemos la ventana splash que es la que se muestra justamente
al iniciar Excel pero que en ocasiones desaparece tan rpido que no alcanzamos a
reconocer la versin de Excel que tenemos en nuestro equipo.
Otra manera de descubrirlo pulsar la tecla F1 lo cual abrir la ventana de ayuda y
podremos identificar la versin de Excel para la cual se est mostrando dicha
ayuda.
APUNTES DE COMPUTACION APLICADA
2015
Una tercera opcin es ir a la ficha Archivo y seleccionar la opcin Ayuda donde
podrs observar todos los detalles de la versin de Excel.
Es importante conocer la versin de Excel que ests utilizando porque si tienes
una versin actual y quieres compartir la informacin con otra persona pero tu
archivo hace uso de funcionalidades exclusivas de las ltimas versiones de Excel,
entonces la otra persona podra tener dificultades para trabajar con el archivo. O
peor an, si has guardado el archivo en el formato de las versiones 2007 o 2010
entonces una persona con una versin de Excel 2003 (o anterior) no podr
siquiera abrir el archivo.
Historia de las versiones de Excel
Para tener una mejor idea de las versiones de Excel existentes en el mercado
mencionar todas las versiones del software y su ao de lanzamiento.
Versin 1 1985. La primera versin de Excel fue creada para ser utilizada
en la plataforma Macintosh de Apple.
Versin 2 1987. En este ao se acababa de lanzar el sistema operativo
Windows por lo tanto fue la primera versin de Excel para Windows sin
APUNTES DE COMPUTACION APLICADA
2015
embargo fue etiquetada como la versin 2 para dar continuidad con la
versin creada previamente para Mac.
Versin 3 1990. Para este ao el sistema operativo Windows ya tena
una amplia aceptacin en todo el mundo y Excel era el software estrella de
Microsoft. En esta versin se introducen los grficos 3-D.
Versin 4 1992. Durante ms de dos aos no hubo competencia para
Excel en la plataforma Windows y se aprovech para mejorar la
herramienta.
Versin 5 1993. En esta versin finalmente Excel permite crear mltiples
hojas dentro de un libro y agrega el soporte para el lenguaje de
programacin VBA.
Versin 7 [Excel 95] 1995. Se omite la versin 6 de Excel para empatar
todos los productos de Microsoft Office [Word, Excel y PowerPoint] y a
partir de esta versin se comienza a conocer a Excel por el ao de su
lanzamiento. Excel 95 es la primera versin de la hoja de clculo en correr
en un sistema operativo de 32-bits (como Windows 95).
Versin 8 [Excel 97] 1997. En Excel 97 se introduce el formato
condicional y la validacin de datos. Se realizan mejoras para los
programadores de VBA al incluir un nuevo Editor de VBA e introducir los
mdulos de clase y los formularios de usuario.
Versin 9 [Excel 2000] 1999. Se agrega el soporte para complementos
COM y varias mejoras para las tablas dinmicas.
Versin 10 [Excel XP] 2001. Existen mejoras poco significativas pero se
prepara esta versin para formar parte de Office XP y ser lanzado en
conjunto con Windows XP.
Versin 11 [Excel 2003] 2003. Esta versin ofrece un soporte mejorado
para XML y correcciones en algunas funciones estadsticas.
Versin 12 [Excel 2007] 2007. Un cambio significativo para la
herramienta ya que se introduce un nuevo formato de archivo, una nueva
interfaz de usuario que incluye la cinta de opciones. Tambin se aumenta la
capacidad de una hoja de clculo al permitir muchas ms filas y columnas.
Versin 14 [Excel 2010] 2010. Un tanto supersticioso, Microsoft omite la
versin 13 y sigue con la versin 14 tambin conocida como Excel 2010. En
esta versin se introducen los minigrficos, la vista Backstage y
la segmentacin de datos.
Versin 15 [Excel 2013] 2013. La ltima versin de la herramienta
introduce nuevas caractersticas como el relleno rpido de columnas que
reconoce ciertos patrones en nuestros datos y hace sugerencias
inmediatas. La nueva versin de Excel tambin analiza los datos para hacer
sugerencias en cuanto a los grficos a crear e inclusive nos hace
sugerencias al momento de crear una tabla dinmica, adems se
introducen nuevas funciones en Excel 2013.
APUNTES DE COMPUTACION APLICADA
2015
Componentes de la hoja de trabajo
Conceptos Bsicos
Todo el trabajo que se realiza en Excel se guarda en un archivo, el cual
tambin es conocido como libro y aqu es donde viene el concepto ms
importante: Cada libro de Excel est formado por una o ms hojas y cada hoja
a su vez est dividida en mltiples celdas.
Muchos usuarios nuevos de Excel se sienten intimidados al principio por estos
trminos, pero es de mucha importancia que los comprendas y que se
familiaricen con ellos.
APUNTES DE COMPUTACION APLICADA
2015
Celdas de una hoja
Finalmente observa que la parte central de la pantalla es una cuadrcula que
forma pequeos recuadros. Cada uno de estos recuadros es conocido
como celda. Por definicin una celda es la interseccin entre una columna y
una fila, y se nombra por el nombre de la columna y la fila, ejemplo: celda b5,
sera la interseccin de la columna b y la fila 5
Para moverte entre dichas celdas puedes utilizar las flechas del teclado ya sea
para moverte hacia arriba o para moverte hacia abajo, hacia la derecha o hacia
la izquierda. As que no olvides este concepto bsico de Excel: Un libro est
formado por hojas y cada hoja est dividida en celdas.
Rango: Conjunto que forman una serie de celdas contiguas.
APUNTES DE COMPUTACION APLICADA
2015
Salto de lnea en una celda de Excel
Este es un consejo muy sencillo pero inmensamente til cuando deseas
insertar un salto de lnea en una celda de Excel. Lo nico que debes hacer
es utilizar la combinacin de teclas ALT + Entrar para insertar el salto de lnea.
En la siguiente imagen puedes observar que comienzo por introducir el
texto Primera lnea seguido de un salto de lnea el cual es introducido con la
combinacin de teclas ALT + Entrar y posteriormente el texto Segunda
lnea para terminar pulsando la tecla Entrar:
De esta manera puedes introducir tantos saltos de lnea como necesites
dentro de una misma celda.
Especificaciones y lmites de las hojas de clculo y de los libros
CARACTERSTICA
LMITE MXIMO
Libros abiertos
En funcin de la memoria disponible y los recursos del sistema
Tamao de hoja
1.048.576 filas por 16.384 columnas
Ancho de columna
255 caracteres
Alto de fila
409 puntos
Saltos de pgina
1.026 horizontal y vertical
Nmero total de caracteres que
puede contener una celda
32.767 caracteres
Caracteres en un encabezado o
un pie de pgina
255
APUNTES DE COMPUTACION APLICADA
2015
Hojas en un libro
En funcin de la memoria disponible (el nmero
predeterminado es 3)
Colores en un libro
16 millones de colores (32 bits con acceso completo al espectro
de colores de 24 bits)
Vistas con nombre en un libro
En funcin de la memoria disponible
Formatos o estilos de celdas
distintos
64.000
Estilos de relleno
32
Grosor y estilos de lnea
16
Tipos de fuentes distintas
1.024 fuentes globales disponibles; 512 para cada libro
Formatos de nmero en un
libro
Entre 200 y 250, segn el idioma de la versin de Excel
instalada
Escala de zoom
del 10 % al 400 %
Funciones personalizadas
En funcin de la memoria disponible
Criterios de ordenacin
64 combinados en una nica operacin; ilimitado en
operaciones de ordenacin secuenciales
Niveles de deshacer
100
Campos en un formulario
32
Especificaciones y lmites de los clculos
CARACTERSTICA
LMITE MXIMO
Precisin numrica
15 dgitos
Nmero negativo ms bajo permitido
-2,2251E-308
Nmero positivo ms bajo permitido
2.2251E-308
Nmero positivo ms alto permitido
9,99999999999999E+307
Nmero negativo ms alto permitido
-9.99999999999999E+307
Nmero positivo ms alto permitido
mediante frmula
1.7976931348623158e+308
Nmero negativo ms alto permitido
mediante frmula
-1.7976931348623158e+308
Longitud del contenido de una frmula
8.192 caracteres
Longitud interna de la frmula
16.384 bytes
Iteraciones
32.767
Matrices en una hoja
En funcin de la memoria disponible
Rangos seleccionados
2.048
Argumentos en una funcin
255
10
APUNTES DE COMPUTACION APLICADA
2015
Niveles anidados de funciones
64
Categoras de funciones definidas por el
usuario
255
Nmero de funciones de hoja de clculo
disponibles
341
Tamao de la pila de operandos
1.024
Dependencia entre hojas de clculo
64.000 hojas de clculo pueden hacer referencia
a otras hojas
Dependencia de frmulas de matriz entre
hojas de clculo
En funcin de la memoria disponible
Dependencia de reas
En funcin de la memoria disponible
Dependencia de reas en cada hoja de
clculo
En funcin de la memoria disponible
Dependencia en una sola celda
4.000 mil millones de frmulas pueden
depender de una sola celda
Longitud del contenido de celdas
vinculadas de libros cerrados
32.767
Primera fecha permitida en un clculo
1 de enero de 1900 (1 de enero de 1904, si se
utiliza la fecha del sistema)
ltima fecha permitida en un clculo
31 de diciembre de 9999
Perodo de tiempo mximo que puede
escribirse
9999:59:59
Especificaciones y lmites de los grficos
CARACTERSTICA
LMITE MXIMO
Grficos vinculados a una hoja
En funcin de la memoria disponible
Hojas a las que hace referencia un grfico
255
Series de datos en un grfico
255
Puntos de datos en una serie de datos para
grficos 2D
32.000
Puntos de datos en una serie de datos para
grficos 3D
4.000
Puntos de datos en todas las series de un
grfico
256.000
Especificaciones y lmites de los informes de tablas dinmicas y grficos
dinmicos
CARACTERSTICA
LMITE MXIMO
Informes de tabla dinmica en una hoja
En funcin de la memoria disponible
11
APUNTES DE COMPUTACION APLICADA
2015
Nmero de elementos nicos por cada campo
1.048.576
Campos de fila o columna en un informe de tabla
dinmica
En funcin de la memoria disponible
Filtros de informe en un informe de tabla dinmica
256 (puede estar en funcin de la
memoria disponible)
Campos de valores en un informe de tabla dinmica
256
Frmulas de elementos calculados en un informe de
tabla dinmica
En funcin de la memoria disponible
Filtros de informe en un informe de grfico dinmico
256 (puede estar en funcin de la
memoria disponible)
Campos de valores en un informe de grfico
dinmico
256
Frmulas de elementos calculados en un informe de
grfico dinmico
En funcin de la memoria disponible
Longitud del nombre MDX para un elemento de tabla
dinmica
32.767
Longitud de una cadena de tabla dinmica relacional
32.767
La hoja de clculo
La caracterstica principal de Excel es que la pantalla principal muestra una matriz
de dos dimensiones, es decir, formada por filas y por columnas. De esta manera
se forman pequeos recuadros que conocemos como celdas donde cada una de
ellas tendr una direccin nica que est conformada por la columna y la fila a la
que pertenece. Por ejemplo, la celda superior izquierda de la matriz tiene la
direccin A1.
En cada una de las celdas podemos ingresar datos numricos y alfanumricos.
Una manera de saber si Excel ha reconocido un dato como un nmero o como un
12
APUNTES DE COMPUTACION APLICADA
2015
texto es que si introducimos un dato de tipo texto se alinear a la izquierda de la
celda mientras que los datos numricos se alinearn a la derecha.
De esta manera sabemos que Excel reconoce entre un dato numrico y un dato
alfanumrico en cada celda.
La cinta de opciones
A partir de Excel 2007 se introdujo un nuevo elemento a la interfaz de usuario
de Excel y que es conocido como la cinta de opciones la cual nos da una
nueva manera de organizar los comandos dentro del programa.
La cinta de opciones viene a reemplazar a los mens y barras de
herramientas que se utilizaban anteriormente. Dentro de la cinta de opciones
cada uno de los comandos pertenece a un grupo y que a su vez pertenece a
una ficha.
Las fichas de Excel 2010
Las fichas que se muestran de manera predeterminada en la cinta de
opciones son las siguientes:
1. La ficha Inicio tiene comandos que utilizamos frecuentemente, como
Copiar y Pegar. Tambin podemos dar formato a las fuentes, a los textos
y a los nmeros.
2. La ficha Insertar contiene comandos que permiten agregar algunos
objetos a las hojas de trabajo, como las tablas, las imgenes y los
grficos.
3. La ficha Diseo de pgina nos permite seleccionar algunos temas para
nuestras hojas de trabajo. Tambin podemos configurar la pgina y
prepararla para su impresin.
4. La ficha Frmulas contiene la biblioteca de funciones que organiza
adecuadamente todas las frmulas de Excel y nos permite utilizarlas
fcilmente para realizar clculos.
5. La ficha Datos nos permite importar datos que provienen de fuentes
externas como Access y archivos de texto. As mismo podemos
encontrar comandos que nos ayudan a ordenar y filtrar nuestros datos.
13
APUNTES DE COMPUTACION APLICADA
2015
6. La ficha Revisar nos muestra comandos para verificar la ortografa de
nuestros documentos y tambin nos permite insertar comentarios en las
hojas de clculo.
7. La ficha Vista contiene comandos para cambiar la apariencia de los
datos en pantalla y nos permite hacer acercamientos para tener una
mejor visualizacin.
Indicadores de cuadro de dilogo en Excel
Los indicadores de cuadro de dilogo en Excel, tambin conocidos
como selectores de cuadro de dilogo, son un elemento de la interfaz de Excel
que nos ayudan a mostrar comandos relacionados a un grupo de la cinta de
opciones.
Ejemplos de indicadores de cuadro de dilogo
Los indicadores de cuadro de dilogo son los pequeos iconos que se
muestran en la esquina inferior derecha de algunos grupos de comandos de la
cinta de opciones. Por ejemplo, en la siguiente imagen puedes observar el
indicador de cuadro de dilogo del grupo Nmero en la ficha Inicio.
Al colocar el puntero del ratn sobre el indicador de cuadro de dilogo (sin
hacer clic) se mostrar una descripcin de lo que suceder al pulsar dicho
indicador. Otro ejemplo de indicador de cuadro de dilogo lo encontramos en la
ficha Insertar, dentro del grupo Grficos.
14
APUNTES DE COMPUTACION APLICADA
2015
Al pulsar en indicador de cuadro de dilogo anterior, se mostrar el cuadro de
dilogo Insertar grfico el cual muestra todas las opciones de grficos de Excel
que podemos utilizar.
Cada indicador de cuadro de dilogo mostrar un cuadro de dilogo que
contendr los comandos de Excel relacionados con su grupo. El nombre en
ingls de los indicadores de cuadro de dilogo es Dialog Box Launchers.
Qu es la vista Backstage?
La vista Backstage de Excel es el lugar donde se gestionan los archivos y
sus datos, es decir, es el lugar en Excel donde tienes acceso a las
caractersticas del archivo y a las cosas que puedes hacer con l como
guardarlo, cerrarlo, abrir uno nuevo, etctera.
Para los usuarios de Excel 2007 la noticia es que la vista
Backstage reemplaza al botn de Office y para aquellos que an utilizaban la
versin 2003 o anterior, la vista Backstage reemplaza al men Archivo.
Dnde est la vista Backstage?
La vista Backstage se encuentra ubicada en la Ficha Archivo (de color verde),
es decir, hacer clic en esta ficha equivale a abrir la vista Backstage. Es
15
APUNTES DE COMPUTACION APLICADA
2015
importante que te familiarices con este trmino porque frecuentemente lo
encontrars en la literatura de Excel y de Office 2010 en general.
Si en este momento tienes un equipo con Excel 2010 instalado haz la prueba
ahora mismo. Si no tienes acceso en este momento aqu te muestro una
imagen de la vista Backstage.
La ficha Archivo en Excel 2010
La prxima vez que leas algo referente a la vista Backstage recuerda que es
equivalente a hacer clic sobre la ficha Archivo que se encuentra junto a las
fichas predeterminadas de Excel 2010.
Operaciones aritmticas
Excel nos permite realizar clculos aritmticos con nuestros datos numricos
como la suma, la resta, la multiplicacin y la divisin. La nica condicin es que
debemos colocar un signo igual (=) precediendo a la frmula de manera que Excel
efecte el clculo correspondiente.
16
APUNTES DE COMPUTACION APLICADA
2015
Funciones de Excel
Aunque podemos utilizar los operadores aritmticos para realizar muchos de
nuestros clculos, Excel provee de funciones las cuales son: procedimientos que
nos ayudan a efectuar clculos sobre nuestros datos. Podemos pensar en las
funciones como si fueran nuestras asistentes de Excel a quienes les pasamos
algunos datos numricos y ellas se encargarn de realizar los clculos y
entregarnos el resultado correcto.
Un ejemplo es la funcin PROMEDIO a quien puedo pasarle una serie de nmeros
y me regresar el promedio de todos ellos.
Los formatos de archivo de Excel 2010
Por muchos aos el formato de archivo de Excel fue el formato XLS, sin
embargo a partir de la versin de Excel 2007 se introdujeron nuevos formatos
que seguimos utilizando en Excel 2010.
A continuacin enumero los nuevos formatos de archivo de Excel:
XLSX: Un libro de Excel que no contiene macros.
XLSM: Un libro de Excel que contiene macros.
XLTX: Una plantilla de Excel que no contiene macros.
XLTM: Una plantilla de Excel que contiene macros.
XLAM: Complemento de Excel habilitado para macros.
XLSB: Archivo binario de Excel
Todos los archivos antes mencionados, a excepcin del formato XLSB, tienen
el formato open XML, el cual permite que otras aplicaciones abran fcilmente
este tipo de archivos.
Explorando el formato open XML
Si tienes curiosidad de saber cmo est organizado en su interior un archivo de
Excel puedes hacer la siguiente prueba. Cambia la extensin de cualquier
archivo XLSX por ZIP. Esto permitir abrir el archivo con la herramienta de
descompresin de Windows. Al abrirlo observars 3 carpetas:
17
APUNTES DE COMPUTACION APLICADA
2015
Dentro de la carpeta xl encontrars otra carpeta llamada worksheets la cual
contendr un documento XML para cada una de las hojas del libro. De esta
manera los nuevos formatos de archivo de Excel cumplen con el estndar open
XML que permite que otras aplicaciones puedan leerlos o inclusive crear
archivos compatibles con Excel.
El mdulo de compatibilidad de Office
Aquellos que tienen una versin de Excel anterior a 2007 no pueden abrir los
nuevos formatos de archivo de Excel porque no pueden interpretar el
formato open XML. Sin embargo, Microsoft cre el mdulo de compatibilidad
para Office XP y Office 2003.
Al instalar este mdulo en Excel XP o Excel 2003 podrs abrir archivos que
hayan sido creados con Excel 2007 o Excel 2010. Si an utilizas alguna de
estas versiones anteriores de Excel, puedes descargar el mdulo de
compatibilidad desde la siguiente pgina:
http://www.microsoft.com/es-es/download/details.aspx?id=3
Guardar un archivo como una versin anterior
Otra alternativa para intercambiar informacin con otra persona es guardar
nuestro archivo como una versin anterior de Excel. Esta seleccin la hacemos
en el cuadro de dilogo Guardar como que nos permitir elegir alguna de las
siguientes opciones:
Libro de Excel 97-2003: Utilizar esta opcin si el archivo ser abierto en
Excel 97, Excel 2000, Excel XP o Excel 2003.
Libro de Microsoft Excel 5.0/95: Utilizar esta opcin si el archivo ser
abierto en Excel 5 o Excel 95.
Cuando guardes el archivo se mostrar el Comprobador de compatibilidad el
cual nos reportar cualquier problema potencial que exista con las versiones
anteriores de Excel.
18
APUNTES DE COMPUTACION APLICADA
2015
reas de trabajo en Excel
Este consejo es para aquellos que utilizan Excel con mltiples libros abiertos al
mismo tiempo y que todos los das toman tiempo para abrir todos los archivos
para continuar con su trabajo. La solucin est en crear un rea de trabajo en
Excel.
El primer paso es abrir todos los archivos que utilizas cotidianamente y arreglar
cada una de las ventanas de la manera que mejor te acomode:
Una vez que tienes las ventanas en las posicin adecuada debes ir a la ficha
Vista y dentro del grupo Ventana pulsar el botn Guardar rea de trabajo.
Excel mostrar el cuadro de dilogo Guardar rea de trabajo y solo debers
proporcionar un nombre antes de pulsar el botn Guardar.
El archivo se guardar con la extensin XLW la cual corresponde a un rea de
trabajo en Excel. Para volver a utilizar el rea de trabajo debes ir a Archivo >
Abrir y dentro del cuadro de dilogo Abrir seleccionar la opcin rea de trabajo.
19
APUNTES DE COMPUTACION APLICADA
2015
Un rea de trabajo en Excel solamente contiene el nombre de los libros que
abrir y su posicin dentro de la ventana pero no los datos de cada uno de los
libros as que, guardar un rea de trabajo no significa que se han guardado los
cambios en cada uno de los libros.
Atajos de teclado en Excel
Si eres de las personas que ingresa mucha informacin con el teclado, entonces
es indispensable que conozcas los atajos de teclado en Excel ya que mejorars
tu productividad al acceder mucho ms rpido a los comandos de la herramienta
desde el teclado.
Qu es un atajo de teclado?
Un atajo de teclado es una tecla o un grupo de teclas que debe pulsarse al mismo
tiempo para ejecutar un comando especfico. Los atajos de teclado en Excel son
ampliamente utilizados porque ayudan a los usuarios a mejorar su productividad
evitando levantar continuamente la mano para utilizar el ratn ahorrando as
segundos que pueden llegar a convertirse en minutos y horas.
Teclas importantes para los atajos
En la gran mayora de los casos, los atajos de teclado involucrarn el uso de las
teclas Ctrl, Alt y Mays. Las teclas Ctrl y Alt siempre estn identificadas por su
nombre, y la tecla Mays est generalmente identificada con una flecha hacia
arriba la cual tambin es conocida por su nombre en ingls: Shift. En la siguiente
imagen podrs observar la ubicacin de las teclas mencionadas:
Nomenclatura de los atajos
Ya que un atajo de teclado puede referirse a la combinacin de varias teclas,
notars que en su nomenclatura se usa el smbolo + que nos sirve para indicar
que deben pulsarse varias teclas al mismo tiempo, por ejemplo:
Ctrl+C
Este atajo de teclado indica que debemos pulsar la tecla Ctrl, y sin soltarla, pulsar
la tecla C. El smbolo + no indica que debemos pulsar la tecla + sino que est
presente para recordarnos que debemos mantener pulsadas ambas teclas. A
continuacin encontrars el listado de atajos de Excel organizados por el tipo de
20
APUNTES DE COMPUTACION APLICADA
2015
teclas pulsadas o de acuerdo a su funcionalidad. Es muy importante recordar que
todos los atajos mostrados han sido probados en versiones de Excel en espaol.
Teclas de funcin en Excel
F1 Muestra la ayuda de Excel
F2 Entra en modo de edicin para la celda activa
F3 En caso de existir un nombre definido, muestra el cuadro de dilogo
Pegar nombre.
F4 Repite la ltima accin. Adems, al escribir una frmula permite cambiar
entre referencias relativas, absolutas y mixtas.
F5 Muestra el cuadro de dilogo Ir a.
F6 Moverse entre los paneles de un libro dividido.
F7 Muestra el cuadro de dilogo Ortografa.
F8 Activa el modo Ampliar seleccin que permite aumentar el rango
seleccionado utilizando las teclas de direccin.
F9 Calcula el resultado de las frmulas de todas las hojas de los libros
abiertos.
F10 Activa la barra de mens.
F11 Crea una hoja de grfico con el rango de celdas seleccionado.
F12 Muestra el cuadro de dilogo Guardar como.
Atajos de una sola tecla
Alt Activa la barra de mens.
Avpg Desplazarse una pantalla abajo dentro de la hoja.
Entrar Completa la entrada de una celda y selecciona la celda inferior.
Esc Cancela la entrada de una celda. Tambin cierra cualquier cuadro de
dilogo mostrado.
Espacio Activa o desactiva una casilla de verificacin dentro de un cuadro
de dilogo.
Fin Activa o desactiva el Modo final. Al estar en Modo final se pueden
utilizar las teclas de direccin para moverse hacia la ltima celda del rango
actual.
Inicio Moverse al inicio de la fila.
Repg Desplazarse una pantalla arriba dentro de la hoja.
Retroceso Elimina el contenido de una celda y entra en Modo de edicin.
Suprimir Elimina el contenido de una celda
Tabulador Completa la entrada de una celda y selecciona la celda a la
derecha.
Teclas de direccin Selecciona la celda superior, inferior, izquierda o
derecha de acuerdo a la tecla de direccin pulsada.
Atajos de teclado bsicos en Excel
Ctrl+A Muestra el cuadro de dilogo Abrir.
Ctrl+B Muestra el cuadro de dilogo Buscar.
Ctrl+C Copia las celdas seleccionadas.
Ctrl+D Copia una frmula hacia la derecha sobre el rango seleccionado.
Ctrl+E Selecciona todas las celdas de la hoja actual.
Ctrl+G Guarda el libro de trabajo.
Ctrl+I Muestra el cuadro de dilogo Ir a.
Ctrl+J Copia una frmula hacia abajo sobre el rango seleccionado.
Ctrl+K Aplica formato de cursiva al texto seleccionado.
Ctrl+L Muestra el cuadro de dilogo Reemplazar.
Ctrl+N Aplica formato de negrita al texto seleccionado.
21
APUNTES DE COMPUTACION APLICADA
2015
Ctrl+P Muestra el cuadro de dilogo Imprimir.
Ctrl+R Cierra el libro de trabajo.
Ctrl+S Subraya el texto seleccionado.
Ctrl+T Muestra el cuadro de dilogo Crear tabla.
Ctrl+U Nuevo libro de trabajo.
Ctrl+V Pega el contenido del portapapeles.
Ctrl+X Corta las celdas seleccionadas.
Ctrl+Y Rehace la ltima accin deshecha.
Ctrl+Z Deshace la ltima accin.
Ctrl+1 Muestra el cuadro de dilogo Formato de celdas.
Ctrl+2 Aplica formato de negrita al texto seleccionado.
Ctrl+3 Aplica formato de cursiva al texto seleccionado.
Ctrl+4 Subraya el texto seleccionado.
Ctrl+5 Aplica el efecto de tachado al texto.
Ctrl+6 Oculta o muestra los objetos de la hoja.
Ctrl+8 Muestra los smbolos de esquema en la hoja.
Ctrl+9 Oculta las filas seleccionadas.
Ctrl+0 Oculta las columnas seleccionadas.
Atajos con Ctrl y teclas de funcin
Ctrl+F1 Oculta o muestra la Cinta de opciones.
Ctrl+F2 Muestra el cuadro de dilogo Imprimir.
Ctrl+F3 Muestra el Administrador de nombres.
Ctrl+F4 Cierra la ventana del libro actual.
Ctrl+F5 Restaura el tamao de la ventana del libro actual.
Ctrl+F6 Moverse al libro abierto siguiente.
Ctrl+F7 Permite mover la ventana del libro cuando la ventana no est
maximizada.
Ctrl+F8 Permite cambiar el tamao de la ventana del libro cuando la
ventana no est maximizada.
Ctrl+F9 Minimiza la ventana del libro actual.
Ctrl+F10 Maximiza la ventana de un libro minimizado.
Ctrl+F11 Inserta una hoja de Macros de Microsoft Excel 4.0
Ctrl+F12 Muestra el cuadro de dilogo Abrir.
Atajos con Mays y teclas de funcin
Mays+F2 Agrega o edita un comentario de celda.
Mays+F3 Muestra el cuadro de dilogo Insertar funcin. Al editar una
frmula muestra el cuadro de dilogo Argumentos de funcin.
Mays+F4 Ejecuta el comando Buscar siguiente de acuerdo a los
trminos de bsqueda indicados previamente.
Mays+F5 Muestra el cuadro de dilogo Buscar.
Mays+F6 Cambia el foco entre la hoja, la cinta de opciones, la barra de
estado y el panel de tareas (si est presente).
Mays+F7 Muestra el panel de tareas Referencia.
Mays+F8 Permite agregar otro rango de celdas a la seleccin.
Mays+F9 Calcula las frmulas de la hoja actual.
Mays+F10 Muestra el men de clic derecho para la seleccin.
Mays+F11 Inserta una nueva hoja.
Mays+F12 Muestra el cuadro de dilogo Guardar como.
Atajos con Alt y teclas de funcin
Alt+F1 Inserta un grfico en la hoja actual.
22
APUNTES DE COMPUTACION APLICADA
2015
Alt+F2 Muestra el cuadro de dilogo Guardar como.
Alt+F4 Cierra Excel.
Alt+F8 Abre el cuadro de dilogo Macro.
Alt+F10 Muestra el panel Seleccin y visibilidad para formas.
Alt+F11 Abre el Editor de Visual Basic para Aplicaciones.
Atajos con las teclas Ctrl+Mays
Ctrl+Mays+F3 Muestra el cuadro de dilogo Crear nombres a partir de la
seleccin.
Ctrl+Mays+F6 Moverse al libro abierto anterior.
Ctrl+Mays+F10 Activa la barra de men.
Ctrl+Mays+F12 Muestra el cuadro de dilogo Imprimir.
Ctrl+Mays+F Muestra la pestaa Fuente del cuadro de dilogo Formato
de celdas.
Ctrl+Mays+L Activa o desactiva los filtros en un rango.
Ctrl+Mays+O Selecciona las celdas con comentarios.
Ctrl+Mays+U Expande la barra de frmulas.
Ctrl+Mays+Entrar Ingresa una frmula como una frmula matricial.
Ctrl+Mays+Inicio Extiende la seleccin hasta el inicio de la hoja.
Ctrl+Mays+Fin Extiende la seleccin hasta la ltima celda utilizada en la
hoja.
Ctrl+Mays+Avpg Agrega la siguiente hoja a la seleccin de hojas.
Ctrl+Mays+Repg Agrega la hoja previa a la seleccin de hojas.
Ctrl+Mays+Tecla direccin Extiende la seleccin a la ltima celda no
vaca en la misma direccin de la tecla pulsada.
Ctrl+Mays+Espacio Selecciona el rango de celdas actual o la hoja
completa.
Ctrl+Mays+( Muestra las filas ocultas dentro del rango seleccionado.
Ctrl+Mays+) Muestra las columnas ocultas dentro del rango seleccionado.
Ctrl+Mays+! Aplica el formato Nmero con dos decimales.
Ctrl+Mays+# Aplica el formato Fecha en la forma dd-mmm-aa.
Ctrl+Mays+$ Aplica el formato Moneda con dos decimales.
Ctrl+Mays+% Aplica el formato Porcentaje sin decimales.
Ctrl+Mays+/ Aplica el formato de notacin Cientfica.
Ctrl+Mays+: Aplica el formato de Hora.
Ctrl+Mays+& Aplica un borde a la celda.
Ctrl+Mays+- Remueve los bordes de la celda.
Ctrl+Myus+ (doble comilla) Copia el contenido de la celda superior.
Atajos de teclado para moverse en Excel
Alt+Avpg Moverse una pantalla a la derecha en la hoja.
Alt+Repg Moverse una pantalla a la izquierda en la hoja.
Ctrl+. Moverse a la siguiente esquina de un rango seleccionado.
Ctrl+Avpg Moverse a la hoja siguiente.
Ctrl+Repg Moverse a la hoja anterior.
Ctrl+Inicio Moverse a la celda A1 o a la celda superior izquierda visible en
la hoja.
Ctrl+Fin Moverse a la ltima celda utilizada del rango actual.
Ctrl+Retroceso Desplaza la pantalla para mostrar la celda activa.
Ctrl+Tabulador Moverse al siguiente libro abierto.
Ctrl+Tecla direccin Moverse al extremo de la fila o columna actual de
acuerdo a la tecla de direccin pulsada.
23
APUNTES DE COMPUTACION APLICADA
2015
Atajos de teclado para seleccionar datos
Ctrl+* Selecciona la regin actual de celdas con datos.
Ctrl+Espacio Selecciona la columna actual.
Mays+Avpg Extiende la seleccin hacia abajo por una pantalla.
Mays+Repg Extiende la seleccin hacia arriba por una pantalla.
Mays+Inicio Extiende la seleccin hasta el inicio de la fila.
Mays+Espacio Selecciona la fila actual.
Mays+Tecla direccin Extiende la seleccin una celda en la misma
direccin de la tecla pulsada.
Atajos para ingresar datos y frmulas
Alt+= Inserta una Autosuma de las celdas adyacentes.
Alt+Abajo Despliega las opciones de una lista de validacin de datos.
Alt+Entrar Inserta un salto de lnea dentro de una celda.
Ctrl+, (coma) Insertar la fecha actual.
Ctrl+: Insertar la hora actual.
Ctrl+ (comillas dobles) Copia el valor de la celda superior.
Ctrl+ (comilla simple) Copia la frmula de la celda superior.
Ctrl+Entrar Llena el rango de celdas seleccionado con la entrada actual.
Ctrl+Suprimir Borra todo el texto hasta el final de la lnea.
Ctrl+Alt+K Insertar un hipervnculo.
Mays+Entrar Completa la entrada de celda y selecciona la celda superior.
Mays+Tabulador Completa la entrada de celda y selecciona la celda a la
izquierda.
Otros atajos de teclado en Excel
Alt+Espacio Abre el men de control de la venta de Excel.
Alt+ (comilla simple) Muestra el cuadro de dilogo Estilo.
Alt+Ctrl+Izquierda Se mueve hacia la izquierda entre las celdas no
adyacentes de un rango seleccionado.
Alt+Ctrl+Derecha Se mueve hacia la derecha entre las celdas no
adyacentes de un rango seleccionado.
Ctrl+- Muestra el cuadro de dilogo Eliminar celdas.
Ctrl++ Muestra el cuadro de dilogo Insertar celdas.
Ctrl+Alt+V Muestra el cuadro de dilogo Pegado especial.
Comentarios en celdas de Excel
Los comentarios en celdas de Excel nos permiten agregar notas textuales que
sern de ayuda a cualquier persona que consulte nuestro libro de trabajo.
Realmente es muy fcil agregar un comentario en Excel.
24
APUNTES DE COMPUTACION APLICADA
2015
Si deseas cambiar la fuente y color de un solo comentario debes hacer clic
derecho sobre el borde y seleccionar la opcin Formato de comentario:
Se mostrar el cuadro de dilogo Formato de comentario y podrs cambiar el tipo
de fuente y su tamao desde la seccin Fuente y para cambiar el color de fondo
debers ir a la seccin Colores y lneas.
Cambiar el nombre de usuario del comentario
Todos los comentarios en celdas de Excel se insertan precedidos por el nombre
del usuario que est realizando el comentario. Si deseas modificar este nombre
debes ir a la ficha Archivo > Opciones > General y debers editar el campo
Nombre de usuario:
25
APUNTES DE COMPUTACION APLICADA
2015
Es importante mencionar que este cambio afectar la configuracin de Nombre de
usuario para todas las aplicaciones de Office.
Copiar los comentarios a otras celdas
Si necesitas copiar los comentarios a otras celdas puedes utilizar la funcin de
Pegado especial de Excel. El primer paso es seleccionar el rango de celdas que
contiene los comentarios que deseas copiar y al momento de copiarlos selecciona
la opcin Pegado especial del botn Pegar en la ficha Inicio:
Agregar una imagen a un comentario
Como sabemos, los comentarios en celdas de Excel solo aceptan texto, pero es
posible desplegar una imagen dentro del comentario. Ya que esta tcnica implica
colocar una imagen como el fondo del comentario, es muy recomendable
eliminar todo el texto antes de empezar.
Una vez que tenemos un comentario sin texto, debes hacer clic derecho sobre el
borde del comentario y seleccionar la opcin Formato de comentario. Dentro de la
seccin Colores y lneas abre la lista de color de relleno y selecciona la
opcin Efectos de relleno.
26
APUNTES DE COMPUTACION APLICADA
2015
Se mostrar un nuevo cuadro de dilogo que tendr una seccin llamada Imagen
donde podrs seleccionar cualquier archivo de imagen que se encuentre en tu
equipo. Al aceptar los cambios tendremos un comentario con una imagen de
fondo:
El administrador de nombres de rangos
Un nombre en Excel es una abreviacin que tendr un significado
especial dentro de nuestro libro ya que lo utilizaremos para hacer
referencia a una celda, a un rango de celdas o a una tabla.
Tipos de nombres en Excel
Existen los nombres definidos para celdas o rangos de celdas y que
pueden contener tanto constantes como frmulas. Es decir, una celda
que contiene una constante puede tener asignado un nombre as como
una celda que contenga una frmula puede tambin tener asignado un
nombre.
El otro tipo de nombres que existen en Excel son los nombres de tablas.
Cuando creamos una tabla, Excel le asigna un nombre predeterminado
como Tabla1, Tabla2, etc., pero podremos editarlo desde el
administrador de nombres para que sea ms descriptivo.
27
APUNTES DE COMPUTACION APLICADA
2015
Cmo crear un nombre en Excel
Para crear un nombre debemos seleccionar primero la celda (o rango de
celdas) y posteriormente podemos utilizar dos mtodos. El primero es
asignar el nombre directamente en el cuadro de nombres de la barra de
frmulas:
El segundo mtodo es utilizar el comando Asignar nombre que se
encuentra en la ficha Frmulas.
El administrador de nombres en Excel
Una vez que se han creado los nombres, ya sea de celdas o de tablas,
podremos administrarlos con el Administrador de nombres que se
encuentra dentro del grupo Nombres definidos de la ficha Frmulas. Al
pulsar el botn Administrador de nombres se mostrar el siguiente
cuadro de dilogo:
28
APUNTES DE COMPUTACION APLICADA
2015
Este cuadro de dilogo contendr la lista de todos los nombres de
nuestro libro y podremos tambin crear desde aqu nuevos nombres o
editar los existentes. As mismo podemos eliminar cualquier nombre que
deseemos pulsando el botn Eliminar.
Cmo auditar nombres
Si llegas a tener una gran cantidad de nombres en tu libro de Excel y
prefieres tener una lista de todos ellos ser muy fcil generarla. En
primer lugar debes posicionarte en la celda donde se insertar el listado y
utilizar el comando Pegar nombres que se encuentra dentro del men
desplegable Utilizar en la frmula que a su vez pertenece al
grupo Nombres definidos de la ficha Frmulas:
Al mostrarse el cuadro de dilogo Pegar nombres debers pulsar el
botn Pegar lista y Excel insertar en la hoja los nombres de los rangos y
su definicin:
29
APUNTES DE COMPUTACION APLICADA
2015
Cdigos de formato personalizado en Excel
Los cdigos de formato nos ayudan a definir los formatos personalizados. En
el artculo anterior habl sobre la manera en cmo se construye un formato
personalizado en Excel y a continuacin te mostrar una tabla con los cdigos
que podemos utilizar en dichos formatos.
Cdigo
Descripcin
Representa un nmero sin considerar ceros a la izquierda.
Deja el espacio para los caracteres especificados
Despliega ceros a la izquierda para rellenar el formato
Despliega un punto decimal
Despliega el smbolo de porcentaje
Despliega el separador de miles
E+ e+ E- e-
Despliega la notacin cientfica
+ / () : $
Se muestra este carcter
carcter
Despliega el carcter especificado
Repite el siguiente carcter hasta llenar el ancho de la columna
Deja un espacio del mismo ancho que el siguiente carcter
texto
Despliega el texto dentro de las dobles comillas
Representa un texto
[color]
Especifica el color de la fuente que puede ser: Negro, Azul,
Cian, Verde, Magenta, Rojo, Blanco, Amarillo.
[COLOR n]
Muestra el color correspondiente de la paleta de colores donde
n es un nmero entre 0 y 56.
El cdigo #
Cuando utilizamos el cdigo # estamos asegurando que ese espacio ser
ocupado por un nmero. Observa el resultado de aplicar diferentes formatos
personalizados utilizando el cdigo #:
30
APUNTES DE COMPUTACION APLICADA
2015
Debemos notar que para cada aparicin del cdigo # despus del punto
decimal significar un solo decimal mientras que con una sola vez que
coloquemos el cdigo # antes del punto decimal ser interpretado como un
nmero de cualquier cantidad de dgitos.
El cdigo ?
Este cdigo tiene el mismo objetivo que el anterior con la nica diferencia de
que muestra un espacio en blanco en caso de que el nmero de dgitos sea
menor. Observa el siguiente ejemplo:
En este caso las celdas C4 y C5 han sido alineadas a la izquierda de manera
que puedas observar cmo son conservados los espacios en blanco al utilizar
el cdigo ?
El cdigo 0
El cdigo 0 (cero) se comporta de manera similar que el cdigo ? con la
diferencia de que en lugar de espacios en blanco se mostrar el nmero cero.
Observa el ejemplo:
Combinar texto y nmeros en una celda
Si necesitas combinar texto y nmeros en una misma celda, Excel nos
permite hacerlo de tres maneras diferentes: Concatenando los valores,
31
APUNTES DE COMPUTACION APLICADA
2015
utilizando la funcin TEXTO o utilizando
Supongamos la siguiente tabla de datos:
un
formato
personalizado.
Lo que deseamos hacer es agregar la palabra das a cada celda de manera
que podamos leer: 76 das, 66 das, 75 das, etc. Podras pensar que podemos
agregar la palabra das en la columna de la derecha, pero no es eso lo que
buscamos, sino que necesitamos dentro de una misma celda tanto el nmero
como el texto.
Utilizar la concatenacin
El mtodo ms simple para combinar texto y nmeros en una celda es
utilizar la concatenacin. Para ello podemos utilizar el carcter & que nos
ayuda a unir tanto el texto como el nmero. Observa el ejemplo que utiliza esta
tcnica en la columna B:
La desventaja de este mtodo es que las celdas ya no pueden ser utilizadas
con su valor numrico porque ahora son celdas que contienen un texto.
Utilizar la funcin TEXTO
Otra alternativa es utilizar la funcin TEXTO que nos permite convertir un
nmero en texto y darle el formato que necesitamos. Observa la solucin en la
columna C:
32
APUNTES DE COMPUTACION APLICADA
2015
El segundo parmetro de la funcin TEXTO me permite especificar el formato
que deseo colocar al valor numrico y es donde puedo aprovechar para incluir
la palabra das.
Esta alternativa deja el contenido de la celda como un texto, as que tambin
nos vemos imposibilitados a utilizar el valor de la celda en algn clculo
numrico. Sin embargo la idea de trabajar con el formato de la celda es lo que
nos lleva a la tercera y ltima opcin que es la que quiero recomendar.
Utilizar el formato personalizado
Si queremos combinar texto y nmeros en una misma celda sin perder la
posibilidad de utilizar su valor en un clculo numrico, entonces la mejor
alternativa es aplicar un formato personalizado. El formato que utilizar es el
mismo del ejemplo con la funcin TEXTO, solo que en esta ocasin colocar
dicho formato personalizado en las propiedades de la celda de la siguiente
manera:
33
APUNTES DE COMPUTACION APLICADA
2015
Una vez que se aplica el formato personalizado a todas las celdas obtenemos
el siguiente resultado:
Observa cmo la barra de frmulas despliega un valor numrico para la celda
indicando que sigue siendo un valor numrico a pesar de que en pantalla se
muestra un texto dentro de la celda. Ahora observa lo que sucede al hacer una
suma con los valores de la columna D:
As que si deseas combinar texto y nmeros en una sola celda, pero sin
dejar de utilizar el valor numrico de una celda, te recomiendo utilizar un
formato personalizado.
Cmo limitar el rea de trabajo en Excel
En ocasiones necesitamos limitar el rea de trabajo en Excel para no permitir
que los usuarios visualicen las celdas de nuestra hoja que contienen frmulas y
clculos indispensables.
Aunque es posible proteger las celdas de un libro de Excel para que no sean
modificadas con el comando Proteger hoja de la ficha Revisar, las celdas
quedarn visibles al usuario.
34
APUNTES DE COMPUTACION APLICADA
2015
Con el mtodo que mostrar a continuacin podremos limitar el rea de
trabajo en Excel al rango A1:E15 de manera que las columnas y filas
sobrantes sean invisibles y el rea de desplazamiento de la hoja est limitada.
Ocultar columnas y filas excedentes
El primer paso es ocultar las columnas y filas que no deseamos que sean
vistas por los usuarios. Para ocultar todas las columnas selecciono la primera
de ellas haciendo clic en el encabezado de columna:
Una vez que ha sido seleccionada la columna pulsa la combinacin de teclas
CTRL + Mayus + Flecha derecha para seleccionar todas las columnas y
finalmente haz clic derecho sobre cualquier encabezado de columna y
selecciona la opcin Ocultar:
35
APUNTES DE COMPUTACION APLICADA
2015
Para ocultar las filas seguiremos un procedimiento similar. Hago clic sobre el
encabezado de la fila 17:
Despus pulsamos la combinacin de teclas CTRL + Mayus + Flecha abajo
para seleccionar todas las filas restantes y de igual manera hacemos clic
derecho sobre cualquier encabezado de fila para seleccionar la opcin Ocultar.
36
APUNTES DE COMPUTACION APLICADA
2015
Como resultado tendremos ocultas todas las columnas y filas excedentes a
nuestro rango:
Comprobador de compatibilidad
Si necesitas guardar un libro para compartirlo con alguien que utiliza una
versin de Excel 2003, o versiones previas, entonces debes guardar el archivo
eligiendo la opcin Libro de Excel 97-2003 dentro del cuadro de
dilogo Guardar como.
Y justamente despus de pulsar el botn Guardar se mostrar la ventana
del Comprobador de compatibilidad el cual identifica problemas potenciales
del libro en caso de ser utilizado por alguien con una versin de Excel 2003 o
versiones previas.
37
APUNTES DE COMPUTACION APLICADA
2015
El comprobador de compatibilidad revisa todo el libro en busca de
caractersticas que no son soportadas por versiones anteriores de Excel.
Algunas de esas caractersticas son las siguientes:
Las versiones anteriores a Excel 2003 soportan un mximo de 256
columnas y 65,536 filas por lo que si se exceden estos lmites sern
reportados.
Los minigrficos no son soportados.
Algunos estilos de celdas y de tablas que no son soportados por las
versiones anteriores.
Segmentacin de datos en tablas dinmicas
Los lmites de las tablas dinmicas son diferentes, en versiones previas
solo se soportan hasta 32,500 elementos por cada campo mientras que
en Excel 2010 se soportan hasta 1,046,576.
Estos son solamente algunos ejemplos de una amplia lista de caractersticas
de Excel 2010 que no son soportadas por versiones igual o previa a Excel
2003. Sin embargo el comprobador de compatibilidad nos dar un reporte
detallado de todas las incompatibilidades.
Prdida menor de fidelidad
Cuando en el Resumen del comprobador de compatibilidad observas un
mensaje diciendo Prdida menor de fidelidad puedes continuar guardando el
archivo sin mucha preocupacin ya que lo nico que suceder es que Excel
remover aquellas funcionalidades que no son compatibles pero aun as los
datos sern legibles en el nuevo archivo guardado.
Prdida significativa de funcionalidad
Sin embargo, si observas un mensaje diciendo Prdida significativa de
funcionalidad, entonces no es una buena idea guardar el archivo porque se
perdern datos o ciertas frmulas dejarn de funcionar y en general se perder
la funcionalidad del libro.
38
APUNTES DE COMPUTACION APLICADA
2015
Es probable que para algunos casos exista alguna alternativa, en cuyo caso se
puede hacer clic sobre la liga de ayuda que se proporciona en el reporte para
conocer alguna solucin alterna. Sin embargo en algunos casos no existir
alternativa ms que modificar el archivo original para poder lograr la
compatibilidad deseada con las versiones anteriores.
Ejecutar el comprobador de compatibilidad
No es necesario esperar hasta que se guarde el archivo para ver los resultados
de la prueba de compatibilidad. Puedes ejecutar el comprobador de
compatibilidad desde la ficha Archivo dentro de Informacin y haciendo clic en
el botn Comprobar si hay problemas y eligiendo la opcin Comprobar
compatibilidad.
39
APUNTES DE COMPUTACION APLICADA
2015
Desactivar el comprobador de compatibilidad al guardar
Si deseas desactivar el comprobador de compatibilidad al momento de guardar
un archivo debes de quitar la marca de la caja de seleccin
llamada Comprobar la compatibilidad al guardar este libro que se
encuentra en la parte inferior de la ventana del comprobador de compatibilidad.
Errores en Excel
Los errores en Excel son generalmente consecuencia de haber
introducido algn dato de manera incorrecta o de utilizar
inapropiadamente alguna frmula. Excel detecta los errores y los clasifica
de manera que se nos facilite su resolucin.
Si conocemos los tipos de errores en Excel podremos resolverlos
fcilmente ya que podremos identificar rpidamente la causa.
Error #NOMBRE?
El tipo de error #NOMBRE? se genera cuando una celda hace
referencia a una funcin que no existe. Por ejemplo, si introducimos la
frmula =FORMATOFINAL() obtendremos este tipo de error porque es
una funcin inexistente.
Cuando veas desplegado el error #NOMBRE? debes asegurarte de que
has escrito correctamente el nombre de la funcin. Y si ests
acostumbrado a utilizar el nombre de las funciones en ingls, pero te
encuentras utilizando una versin de Excel en espaol, debes utilizar su
equivalente en espaol o de lo contrario obtendrs este tipo de error.
40
APUNTES DE COMPUTACION APLICADA
2015
Error #REF!
Cuando una celda intenta hacer referencia a otra celda que no puede ser
localizada porque tal vez fue borrada o sobrescrita, entonces
obtendremos un error del tipo #REF!.
Si obtienes este tipo de error debes revisar que la funcin no est
haciendo referencia a alguna celda que fue eliminada. Este tipo de error
es muy comn cuando eliminamos filas o columnas que contienen datos
que estaban relacionados a una frmula y al desaparecer se ocasiona
que dichas frmulas muestren el error #REF!
Error #DIV/0!
Cuando Excel detecta que se ha hecho una divisin entre cero muestra
el error #DIV/0! Para resolver este error copia el denominador de la
divisin a otra celda e investiga lo que est causando que sea cero.
Error #VALOR!
El error #VALOR! sucede cuando proporcionamos un tipo de dato
diferente al que espera una funcin. Por ejemplo, si introducimos la
siguiente funcin =SUMA(1, a) obtendremos el error #VALOR! porque
la funcin SUMA espera argumentos del tipo nmero pero hemos
proporcionado un carcter.
Para resolver este error debes verificar
argumentos del tipo adecuado tal como los
tipo texto o nmero. Tal vez tengas que
funcin para asegurarte de que ests
adecuado.
que has proporcionado los
espera la funcin ya sean del
consultar la definicin de la
utilizando el tipo de datos
Error #NUM!
El error #NUM! es el resultado de una operacin en Excel que ha
sobrepasado sus lmites y por lo tanto no puede ser desplegado. Por
ejemplo, la frmula =POTENCIA(1000, 1000) resulta en un nmero tan
grande que Excel muestra el error #NUM!
Error #NULO!
El error #NULO! se genera al especificar incorrectamente un rango en
una funcin. Por ejemplo, si tratamos de hacer una suma =A1 + B1 B5
Excel mostrar este tipo de error. Observa que en lugar de especificar el
rango B1:B5 he omitido los dos puntos entre ambas celdas.
Este error se corrige revisando que has especificado correctamente los
rangos dentro de la frmula.
41
APUNTES DE COMPUTACION APLICADA
2015
Error #N/A
Este tipo de error indica que el valor que estamos intentando encontrar
no existe. Por esta razn el error #N/A es muy comn cuando utilizamos
funciones de bsqueda como BUSCARV o BUSCARH. Cuando la
funcin BUSCARV no encuentra el valor que estamos buscando, regresa
el error de tipo #N/A
Cuando te familiarizas con los errores en Excel podrs resolver
fcilmente las causas que ocasionan cada uno de ellos.
Error ##########
Si observas una celda llena de smbolos # lo que Excel est tratando de decir
es que el contenido de esa celda no cabe dentro de ella.
Solucin: Ajusta el ancho de la columna y el mensaje desaparecer de
inmediato.
Manejo de errores en Excel
Los errores en Excel son comunes cuando trabajamos con frmulas, pero
existen diferentes mtodos para tratar con cada uno de ellos de manera que
podemos tomar una decisin adecuada al momento de detectar alguno de
ellos.
Una razn por la que generalmente deseamos tratar con los errores de Excel
es porque deseamos desplegar un mensaje personalizado en lugar de permitir
que Excel muestre sus cdigos de error. En cualquier caso, el primer paso que
debemos dar es conocer si un valor es efectivamente un error.
Funciones que informan sobre errores
Existen algunas funciones de informacin que nos permiten saber si un valor
es efectivamente un error. Las funciones que nos ayuda en esta tarea son: la
funcin ESNOD, la funcin ESERR y la funcin ESERROR. Cada una de estas
funciones es diferente y a continuacin explicar las diferencias entre ellas.
La funcin ESNOD solamente detecta los errores de tipo #N/A. La funcin
ESERR detecta todos los errores de Excel excepto el error de tipo #N/A.
Finalmente la funcin ESERROR detecta todos los errores de Excel. Observa a
continuacin una tabla comparativa de cada una de estas funciones.
42
APUNTES DE COMPUTACION APLICADA
2015
Este ejemplo comprueba que la nica diferencia entre la funcin ESERR y
ESERROR es la evaluacin que cada una hace sobre el tipo de error #N/A.
Manejo de errores en Excel
La mancuerna perfecta para las funciones de informacin de errores es la
funcin SI a travs de la cual podremos decidir la accin a tomar en caso de
que exista un error. Considera la siguiente frmula:
=SI(ESERROR(A1), "Error", A1)
Esta frmula evala el valor de la celda A1 y en caso de que contenga un error
desplegar el mensaje Error de lo contrario mostrar el valor de la celda A1.
De esta manera podemos saber cuando una celda contiene un error y en base
a ello tomar una decisin.
La funcin SI.ERROR
La combinacin de frmulas que acabo de mostrar para el manejo de errores
en Excel ha sido muy comn entre los usuarios y es por eso que a partir de la
versin 2007 se incluy la funcin SI.ERROR la cual es un excelente remplazo
para la combinacin de la funcin SI y la funcin ESERROR. Observa cmo
puedo remplazar la frmula del ejemplo anterior:
Opcin 1:
SI(ESERROR(A1), "Error", A1)
Opcin 2:
SI.ERROR(A1, "Error")
El resultado de ambas funciones ser el mismo, pero ser ms rpido
introducir la segunda frmula la cual utilizar la funcin SI.ERROR.
43
APUNTES DE COMPUTACION APLICADA
2015
Es una buena prctica implementar un estrategia de manejo de errores en
Excel de manera que las personas que consulten la informacin no sean
distrados ni confundidos por los cdigos de error que devuelve la aplicacin al
encontrar un error.
Fichas Contextuales
Ya conoces la cinta de opciones y las fichas que aparecen de manera
predeterminada en Excel: Inicio, Insertar, Diseo de pgina, Frmulas, Datos,
Revisar y Vista. Es probable que tengas alguna ficha adicional a las
mencionadas y que probablemente se han insertado como consecuencia de
instalar algn software complementario a Excel.
Fichas contextuales en Excel 2010
Sin embargo, existen otras fichas de Excel que estn ocultas y que solo se
mostrarn cuando se insertan ciertos objetos en Excel. Por ejemplo, los
comandos para editar un grfico no son importantes sino hasta que aparece un
grfico en una hoja de Excel. Al momento de seleccionar el grfico se agrega
la ficha Herramientas de grficos que a su vez se divide en tres:
Este tipo de fichas son conocidas como Fichas contextuales. Otro ejemplo de
fichas contextuales son las que aparecen al insertar una forma geomtrica,
como un rectngulo o una elipse. Excel muestra la Ficha contextual
Herramientas de Dibujo, la cual te permite trabajar con este tipo de objetos:
Las fichas contextuales nos muestran los comandos relacionados a la
operacin que vamos a realizar sin necesidad de tenerlos siempre presentes
dentro de la cinta de opciones. La prxima vez que insertes algn objeto en la
hoja de trabajo no olvides mirar la cinta de opciones, tal vez Excel haya
insertado algunos comandos adicionales para tu ayuda.
44
APUNTES DE COMPUTACION APLICADA
2015
Fichas contextuales Ejemplos
Las fichas contextuales agrupan comandos de Excel que son mostrados
solamente cuando se selecciona o se inserta algn objeto en especial. De esta
manera los comandos se activan solamente cuando son necesarios.
A continuacin mostrar algunos ejemplos de fichas contextuales.
Fichas contextuales de Ilustraciones
Dentro de la ficha Insertar encontramos el grupo Ilustraciones que tiene los
comandos Imagen, Formas y SmartArt. Al insertar cualquiera de estos objetos
se habilitar una ficha contextual con los comandos relacionados con cada
objeto.
Por ejemplo, si utilizamos el comando Insertar > Ilustraciones > Imagen para
insertar una imagen almacenada en nuestro equipo, se mostrar la ficha
contextual Herramientas de imagen.
Cuando insertamos una forma
contextual Herramientas de dibujo.
en
45
Excel
se
mostrar
la
ficha
APUNTES DE COMPUTACION APLICADA
2015
De igual manera si insertamos un objeto SmartArt se habilitarn los comando
necesarios que nos permitirn trabajar con ese tipo de objetos dentro de la
ficha contextual Herramientas de SmartArt.
Fichas contextuales de grficos
Al insertar cualquier grfico de Excel (Insertar > Grficos) se habilitar la ficha
contextual Herramientas de grficos.
Y si queremos hacer uso de los minigrficos podremos tener los comandos
necesarios dentro de la ficha contextual Herramientas para minigrfico.
46
APUNTES DE COMPUTACION APLICADA
2015
Fichas contextuales de tablas
Al crear una tabla en Excel se mostrar la ficha contextual Herramientas de
tabla.
Y si creamos una tabla dinmica podremos acceder a todos los comandos
relacionados desde la ficha contextual Herramientas de tabla dinmica.
Estos han sido algunos ejemplos de fichas contextuales que nos
encontraremos frecuentemente al trabajar en Excel. Recuerda que las fichas
contextuales se habilitarn al seleccionar el objeto recin insertado y se
ocultarn al quitar la seleccin.
47
APUNTES DE COMPUTACION APLICADA
2015
Formato personalizado de celdas en Excel
Con el formato personalizado de celdas en Excel podemos dar una
apariencia particular al valor de dicha celda. Un formato personalizado puede
contener hasta 4 cdigos diferentes dentro de la misma cadena de texto.
Formato personalizado de una celda
Para asignar un formato personalizado a una celda en Excel solamente
debes hacer clic derecho sobre la celda deseada y seleccionar la
opcin Formato de celdas. Al mostrarse el cuadro de dilogo debes asegurarte
de estar en la seccin Nmero y elegir la opcin Personalizada:
El formato personalizado de la celda se debe especificar dentro del cuadro de
texto Tipo. Un formato personalizado es una cadena de texto que indicar a
Excel la manera en cmo debe mostrarse el valor contenido en una celda.
El formato personalizado en Excel
En trminos de formato personalizado de celdas en Excel, cada celda puede
tener 4 posibles valores: positivos, negativos, cero y texto. De esta manera un
formato personalizado nos permite especificar un cdigo para cada uno de
ellos dentro de la misma cadena de texto con la condicin de separarlos por un
punto y coma (;) con el siguiente orden:
Cada uno de los recuadros de la imagen representa un cdigo, de manera que
podemos indicar a Excel que trate de manera diferente el valor de una celda de
acuerdo al tipo de valor que tenga.
48
APUNTES DE COMPUTACION APLICADA
2015
Ejemplo de formato personalizado de una celda
Para tener claro la manera en que Excel aplica un formato personalizado a
una celda crearemos el siguiente formato:
[Azul]Estndar;[Rojo]-Estndar;[Negro]Estndar;[Verde]Estndar
La palabra Estndar significa que Excel dar un trato normal al valor de la
celda, es decir, no modificar su apariencia. Sin embargo, entre cada corchete
[] he especificado un color diferente de acuerdo al valor de la celda.
Si el valor de la celda es positivo debe mostrarse de color azul, si es negativo
de color rojo y adems he colocado el smbolo - de manera que Excel
coloque el smbolo negativo precediendo el valor de la celda. Si el valor es cero
entonces se mostrar de color negro y si es de tipo texto ser de color verde.
Al usar formato personalizado de celdas en Excel solamente tendremos
disponibles 8 nombres de colores para modificar la apariencia de una celda:
Negro, Verde, Blanco, Azul, Magenta, Amarillo, Aguamarina, Rojo.
Existe otra opcin que nos permite elegir un color por su cdigo y tendremos
disponibles hasta 56 colores diferentes. Este cdigo lo podemos especificar de
la siguiente manera:
[Color5]Estndar;[Color20]-Estndar;[Color40]Estndar;[Color50]Estndar
A diferencia del ejemplo anterior donde colocamos directamente el nombre del
color, en este ejemplo debemos indicar el nmero del color que deseamos
aplicar.
Cdigos de formato personalizado
Ya hemos visto cmo modificar el color de una celda de acuerdo a su valor
pero tambin podemos modificar otros elementos como la cantidad de
decimales que deseamos mostrar. En el siguiente ejemplo he especificado un
formato personalizado que har que siempre se muestren 3 decimales en
todas las celdas. Observa el resultado:
49
APUNTES DE COMPUTACION APLICADA
2015
El cdigo # nos ayuda a representar la posicin de un nmero y hemos
indicado que deseamos tener 3 posiciones despus del punto decimal. Para
conocer ms sobre el cdigo # as como otros cdigos te sugiero consultar el
articulo Cdigos de formato personalizado.
Formato personalizado a texto
Una pregunta muy frecuente de los usuarios de Excel es saber si se puede
aplicar un formato personalizado a un texto. En realidad los formatos
personalizados fueron creados para dar formato a nmeros y por consecuencia
tambin a las fechas ya que las fechas en Excel son tambin nmeros.
Los formatos personalizados solo nos permiten efectuar algunas acciones
con texto cmo hacer que se despliegue un carcter en cierta posicin cuando
acompaa a un nmero. En el siguiente ejemplo he utilizado el formato
personalizado #! que colocar el signo de exclamacin al final del valor de la
celda.
Observa cmo la barra de frmulas muestra que el valor de la celda es 365
pero el formato personalizado indica a Excel que se agregue el smbolo ! al
final del valor. As como agregamos un solo carcter tambin podemos agregar
una palabra completa al final de un nmero. El formato personalizado que
utilizar ser el siguiente: #.## pesos
50
APUNTES DE COMPUTACION APLICADA
2015
De nueva cuenta observa la barra de frmulas y observa que el valor de la
celda no considera la palabra pesos sino que es agregada por el formato
personalizado. Tanto los caracteres como las palabras se pueden colocar en
cualquier posicin que queramos, solamente debemos indicarlo correctamente
dentro del formato personalizado.
Recuerda que el formato personalizado de celdas en Excel no es una
manera de manipular cadenas de texto sino que fue creado primordialmente
para ayudarnos a dar formato a datos numricos. Puedes leer un artculo
complementario que escrib sobre el tema de formatos personalizados de
nmeros.
La barra de estado de Excel
La barra de estado de Excel se encuentra en la parte inferior de la ventana de
la aplicacin y nos mantiene informados sobre el modo actual de Excel. La
barra de estado contiene varias secciones que explicar a continuacin:
El indicador de modo
La primera seccin de la barra de estado de Excel es el indicador de modo el
cual nos muestra el estado actual de Excel que puede ser Listo, Introducir,
Modificar, etc.
El botn grabar macro
Justo al lado derecho del indicador de modo se encuentra el botn grabar
macro el cual abrir el cuadro de dilogo Grabar macro donde podremos
configurar la informacin de la nueva macro.
Cuando se ha iniciado con la grabacin este botn cambia de apariencia y
mostrar un botn para detener la grabacin.
51
APUNTES DE COMPUTACION APLICADA
2015
El indicador de auto clculo
Cuando hacemos una seleccin de celdas que contienen un valor numrico, se
realizar un auto clculo con dichos valores y se mostrar en la barra de
estado de Excel tres operaciones bsicas: Promedio, Recuento y Suma.
La seleccin de vista
La seleccin de vista nos permite cambiar entre tres tipos de vista diferente de
nuestra hoja de Excel: Vista normal, diseo de pgina y vista previa de salto de
pgina. Con solo pulsar cualquier de estos botones cambiaremos de inmediato
la vista de nuestra hoja.
El botn de nivel de zoom
Al pulsar el botn nivel de zoom se mostrar el cuadro de dilogo Zoom en
donde podremos elegir algn nivel ce acercamiento pre-establecido o
simplemente indicar algn porcentaje de zoom personalizado.
El control deslizante de zoom
Con el control deslizante de zoom podemos ajustar rpidamente el nivel de
acercamiento o alejamiento de nuestra hoja. Podemos pulsar repetidas
ocasiones los botones +/- o tambin podemos arrastrar el control deslizante
hacia la derecha o izquierda.
Personalizar la barra de estado de Excel
Podemos personalizar la barra de estado de Excel y desplegar u ocultar
algunas opciones haciendo clic derecho sobre la barra de estado y
seleccionado la opcin que deseamos habilitar. Aquellas opciones que
aparecen en el men emergente con una marca de verificacin son aquellas
que estn actualmente activas.
52
APUNTES DE COMPUTACION APLICADA
2015
La barra de herramientas de acceso rpido
La barra de herramientas de acceso rpido en Excel 2010 nos da la
oportunidad de tener los comandos que ms utilizamos siempre a la vista.
Estos comandos son independientes a los que se muestran en la cinta de
opciones.
Cada usuario de Excel puede personalizar la barra de herramientas de acceso
rpido agregando los botones de comando que ms utilice. Agregar nuevos
botones es muy sencillo ya que solamente debemos elegir en la cinta de
opciones el comando que deseamos agregar y hacer clic con el botn
secundario del ratn sobre el botn del comando para seleccionar la
opcin Agregar a la barra de herramientas de acceso rpido del men
contextual que se muestra.
Consideraciones especiales de la barra de herramientas
Es importante mencionar que no es posible modificar el tamao de los botones
que se muestran en la barra de herramientas de acceso rpido. Para
algunas personas el tamao de los botones es muy pequeo y desearan
agrandarlos, pero no es posible. La nica alternativa que se tiene es cambiar la
resolucin de pantalla del equipo para verlos ms grandes.
Otra consideracin especial es que la barra de herramientas de acceso
rpido siempre ocupa una sola lnea de botones. Nunca se acomodarn los
botones en dos o ms lneas.
Opciones de pegado en Excel
Microsoft ha modificado la funcionalidad de pegado en las diferentes
aplicaciones Office 2010. Veamos las opciones de pegado que tenemos en
Excel 2010:
53
APUNTES DE COMPUTACION APLICADA
2015
Hagamos una revisin detallada de cada una de las opciones:
Pegar: Excel pega todo el contenido de las celdas seleccionadas
incluyendo frmulas y formato.
Frmulas: Excel pega todo el texto, nmeros y frmulas pero sin
formato.
Formato de frmulas y nmeros: Excel pega el formato de los
nmeros que tienen las celdas seleccionadas as como sus frmulas.
Mantener formato de origen: Excel copia el formato de las celdas
originales y lo pega en las celdas destino junto con el contenido.
Sin bordes: Excel pega todo el contenido de las celdas seleccionadas
sin copiar los border que tengan las celdas.
Mantener ancho de columnas de origen: Excel modifica el ancho de
las columnas destino para que tengan el mismo ancho de las columnas
origen al momento de ser copiadas.
Transponer: Excel cambia la orientacin de las celdas pegadas. Si las
celdas originales estn en varias filas de una sola columna, al
transponerlas se pegarn como varias columnas de una sola fila.
Valores: Excel pega slamente los resultados calculados de cualquier
frmula en las celdas origen, no copia las funciones.
Formato de valores y nmeros: Excel pega los resultados calculados
de cualquier frmula as como el formato de los nmeros.
Formato de valores y origen: Excel pega los resultados calculados de
cualquier frmula as como los formatos.
Formato: Excel pega solamente el formato y no el contenido de las
celdas origen.
54
APUNTES DE COMPUTACION APLICADA
2015
Pegar vnculo: Excel crea vnculos hacia las celdas origen de manera
que cualquier cambio hecho en ellas se vea reflejado en las celdas
destino.
Imagen: Excel pega solamente una imagen copiada de la celda origen.
Imagen vinculada: Excel paga una imagen que est vinculada a la celda
origen.
Adicionalmente puedes tener acceso a estas opciones de pegado en Excel a
travs del cuadro de dilogo Pegado especial, que puedes abrir desde el
comando Pegar que se encuentra en la ficha Inicio.
Pegado especial en Excel
Excel normalmente copia toda la informacin de una seleccin de celdas y
pega los datos en las celdas especificadas, pero puedes utilizar el Pegado
especial para indicar algunas opciones alternas en el pegado de la
informacin.
El comando Pegado especial nos permite utilizar opciones diferentes a la
manera tradicional de copiar y pegar como por el ejemplo: pegar el contenido
de las celdas sin aplicar un formato o solamente pegar el formato de las celdas
sin considerar su contenido.
Para utilizar estas opciones de pegado debes hacer clic en el men
desplegable del botn Pegar, en la ficha Inicio, y seleccionar la opcin Pegado
especial.
55
APUNTES DE COMPUTACION APLICADA
2015
Se mostrar el cuadro de dilogo Pegado especial donde tendremos varias
opciones de pegado disponibles.
Opciones de pegado en Excel
Analicemos cada una de las opciones de pegado.
Todo. Pega todo el contenido de las celdas incluyendo frmulas y
formato. Esto es lo que normalmente sucede al utilizar el comando
Pegar.
Frmulas. Pega el texto y las frmulas sin el formato de las celdas.
Valores. Pega los valores calculados de las frmulas, es decir, remueve
la frmula y solamente pega los resultados.
Formatos. Pega solamente el formato sin el contenido de las celdas.
Comentarios. Pega los comentarios de las celdas.
Validacin. Pega solamente las reglas de validacin que se hayan
configurado con el comando Validacin de datos.
56
APUNTES DE COMPUTACION APLICADA
2015
Todo utilizando el tema de origen. Pega toda la informacin y adems
aplica el estilo de las celdas de origen.
Todo excepto bordes. Pega toda la informacin de las celdas sin copiar
los bordes.
Ancho de las columnas. Aplica el ancho de las columnas de las celdas
copiadas en las columnas destino.
Formatos de nmeros y frmulas. Convierte las frmulas en sus
valores calculados y pega esos valores incluyendo el formato asignado
de las celdas origen.
Todos los formatos condicionales de combinacin. Pega todas las
reglas de formato condicional en las celdas destino.
Operaciones aritmticas al pegar
Al mismo tiempo que pegamos la informacin podemos especificar que se
ejecuten algunos clculos matemticos entre las celdas que hemos copiado y
los valores de las celdas en donde pegaremos la informacin. Observa el
siguiente ejemplo donde se copia una lista de valores numricos que sern
pegados sobre otras celdas que ya tienen un valor. Al especificar la operacin
Suma se aadir el valor de la celda original con al valor de la celda donde se
pega la informacin:
De esta misma manera podemos especificar otras operaciones aritmticas
bsicas como la resta, la divisin y la multiplicacin.
Opciones de pegado adicionales
En la parte inferior del cuadro de dilogo Pegado especial tenemos algunas
opciones adicionales. La primera es Saltar blancos la cual evitar pegar las
celdas de origen que estaban vacas. Observa el siguiente ejemplo, donde
primera hago un pegado normal y despus hago un pegado seleccionando la
57
APUNTES DE COMPUTACION APLICADA
2015
opcin Saltar blancos donde las celdas que tienen el texto un texto en la celdas
destino permanecen igual:
La opcin Transponer nos ayuda a intercambiar la orientacin de las celdas
pegadas, es decir, si las celdas originales eran las filas de una sola columna al
momento de transponerlas sern las columnas de una sola fila. Para
comprender mejor este concepto consulta el artculo Cambiar de filas a
columnas.
Finalmente el botn Pegar vnculos establecer un vnculo entre las celdas de
origen y las celdas destino de manera que algn cambio en las celdas de
origen actualizar automticamente las celdas destino. Observa el siguiente
ejemplo:
58
APUNTES DE COMPUTACION APLICADA
2015
Referencias en Excel
Las referencias en Excel son parte fundamental de la hoja de clculo ya que a
travs de ellas podemos identificar cada una de las celdas de un libro de trabajo y
de esa manera acceder al valor contenido en cualquiera de ellas.
El objetivo de este artculo es aclarar la mayor cantidad de dudas sobre el tema
de referencias en Excel y ser til para aquellas personas que comienzan a
utilizar la herramienta pero tambin para aquellos que ya tienen un poco de tiempo
utilizando la hoja de clculo y no han escuchado sobre temas como las referencias
3D o el estilo de referencia F1C1. Los temas de los que hablar en este artculo
son los siguientes:
Qu son las referencias en Excel?
Tipos de referencias en Excel
Referencias relativas en Excel
Referencias absolutas en Excel
Referencias mixtas en Excel
Cmo cambiar entre tipos de referencia
Referencias a rangos de celdas
Referencias a celdas en otra hoja
Referencias a celdas en otro libro
Referencias 3D
El estilo de referencia F1C1
Ya que todos los valores de una hoja de clculo estn almacenados en las celdas,
es de suma importancia para los usuarios de Excel conocer la manera en que
debern acceder a dichos valores utilizando las referencias. Sin ms prembulo,
comenzaremos con este estudio de las referencias en Excel.
59
APUNTES DE COMPUTACION APLICADA
2015
Qu son las referencias en Excel?
Todo usuario de Excel debe saber que todas las hojas estn divididas en
columnas y filas. Esta divisin se hace evidente en la interfaz grfica de Excel de
la siguiente manera:
Por debajo de la barra de frmulas se encuentran los encabezados de
columna identificados por una letra.
En el extremo izquierdo estn los encabezados de fila que muestran un
nmero.
En el rea de trabajo tenemos una cuadrcula que delimita el rea de cada
celda de la hoja y donde se puede observar que cada una de ellas
pertenece a una determinada columna y fila.
En la imagen anterior, la celda seleccionada (celda activa)es la celda que se
encuentra bajo la columna B y en la lnea 3 y por lo tanto su direccin dentro de la
hoja ser B3. La referencia de una celda siempre constar de dos partes: la
primera parte indicar la letra (o letras) de la columna a la que pertenece y la
segunda parte indicar su nmero de fila.
Excel siempre nos ayudar a conocer fcilmente la referencia de la celda activa.
En primer lugar, el encabezado de la columna y fila de la celda seleccionada
estarn resaltados en un color diferente al resto de los encabezados. Adems
el Cuadro de nombres siempre mostrar la referencia de la celda activa tal como
lo puedes observar en la siguiente imagen:
En conclusin, la referencia de una celda nos indica su ubicacin dentro de una
hoja, es decir, nos ayuda a conocer rpidamente la columna y fila a las que
pertenece.
60
APUNTES DE COMPUTACION APLICADA
2015
Tipos de referencias en Excel
Una referencia siempre ser la direccin de una celda dentro de una hoja y
siempre estar formada por la columna y fila en donde se ubica la celda. As que,
cuando hablamos de tipos de referencias en Excel estamos hablando sobre los
diferentes tipos de comportamiento que pueden tener las referencias al momento
de ser copiadas a otras celdas.
Es muy fcil copiar frmulas en Excel, pero qu sucede con las referencias de
dicha frmula al momento de hacer la copia? Es ah en donde su comportamiento
depender del tipo de referencia que se haya utilizado y analizaremos las
alternativas que tenemos en las prximas tres secciones.
Referencias relativas en Excel
De manera predeterminada, las referencias en Excel son relativas. El
trmino relativo significa que al momento de copiar una frmula, Excel modificar
las referencias en relacin a la nueva posicin donde se est haciendo la copia de
la frmula. Por ejemplo, supongamos que en la celda C1 tenemos la frmula
=A1+B1. En la siguiente imagen puedes observar el resultado de esta operacin si
tenemos los valores 5 y 3 en dichas celdas:
Si ahora copio (Ctrl+C) la frmula de la celda C1 y la pego (Ctrl+V) en la celda C3,
obtendr el siguiente resultado:
La frmula que ha sido copiada a la celda C3 nos devolver como resultado el
valor cero. Al revisar la frmula de dicha celda nos daremos cuenta que eso se
debe a que Excel ha modificado automticamente las referencias de la frmula. En
lugar de la celda A1 ahora tenemos la celda A3, y en lugar de la celda C1 que
tenamos originalmente, ahora tenemos la celda C3.
En este ejemplo hemos copiado la frmula hacia una celda de la misma columna,
pero dos filas por debajo y eso es lo que indicar a Excel el ajuste a realizar en las
referencias. Ya que no hubo cambio en la columna, sta permanecer igual en la
nueva frmula, pero ya que copiamos una celda que est dos filas hacia abajo,
Excel realizar dicho ajuste sumando la misma cantidad de filas a las referencias.
Ahora observa lo que sucede si vuelvo a copiar la frmula de la celda C1 y la pego
en la celda F2.
61
APUNTES DE COMPUTACION APLICADA
2015
En esta ocasin la nueva celda se encuentra una fila hacia abajo y tres columnas
a la derecha de la celda original y por lo tanto las referencias se adecan a tal
movimiento aadiendo tres columnas y una fila a cada referencia de la frmula
copiada.
Las referencias relativas son muy tiles cuando necesitamos aplicar una misma
frmula sobre un rango de datos. Por ejemplo, en la siguiente imagen puedes ver
una hoja donde las columnas A y B tienen valores numricos y ahora necesito
colocar la multiplicacin de ambos valores en la columna C. Para hacerlo
rpidamente, coloco la frmula =A1*B1 en la celda C1 y posteriormente copio
dicha frmula hacia debajo:
De esta manera obtendremos automticamente el resultado correcto para cada fila
ya que Excel modifica las referencias en cada frmula mientras es copiada hacia
abajo.
Referencias absolutas en Excel
Hay ocasiones en las que necesitamos fijar la referencia a una celda de manera
que permanezca igual an despus de ser copiada. Si queremos impedir que
Excel modifique las referencias de una celda al momento de copiar la frmula,
entonces debemos convertir una referencia relativa en absoluta y eso lo podemos
hacer anteponiendo el smbolo $ a la letra de la columna y al nmero de la fila de
la siguiente manera:
62
APUNTES DE COMPUTACION APLICADA
2015
Si tomamos el primer ejemplo de la seccin anterior y utilizamos la frmula
=$A$1+$B$1 en la celda C1 y posteriormente copiamos dicha frmula a la celda
C3, obtendremos el siguiente resultado:
En este caso la celda C3 devolver el mismo resultado que la celda C1 porque
ambas frmulas hacen referencia a las mismas celdas an despus de haberla
copiado. Tendremos el mismo efecto al copiar la frmula de la celda C1 hacia la
derecha:
Al convertir las referencias en absolutas, no importa a donde copiemos la frmula,
dichas referencias permanecern siempre fijas. Para dejar en claro el uso de las
referencias absolutas, supondremos una tabla de datos como la siguiente:
La celda C2 hace el clculo del rea para el primer crculo tomando en cuenta el
valor de Pi que est almacenado en la celda F1. En este momento la referencia a
la celda F1 es relativa y si copio la formula hacia abajo obtendr el siguiente
resultado:
63
APUNTES DE COMPUTACION APLICADA
2015
Al copiar la frmula hacia abajo, Excel modifica la referencia a la celda F1 y le
agrega una fila ms para convertirla en una referencia a la celda F2 que es el
comportamiento natural de las referencias relativas. Para hacer que nuestras
frmulas hagan siempre referencia a la celda F1 debemos transformar dicha
referencia en absoluta:
Observa con detenimiento que la nica referencia que he convertido en absoluta
es la de la celda $F$1. La otra referencia a la celda B2 la he dejado como relativa
porque necesito que sea modificada por Excel para tomar el valor del radio de
cada crculo conforme se copie la frmula hacia abajo. El resultado despus de
copiar la frmula ser el siguiente:
64
APUNTES DE COMPUTACION APLICADA
2015
Todas las frmulas harn referencia a la celda F1 porque est establecida como
absoluta, pero Excel modificar correctamente las referencias a las celdas de la
columna B para obtener el resultado correcto.
Con esto hemos cubierto los dos tipos de referencias en Excel ms utilizados. Si
quieres ver algunos ejemplos adicionales sobre estos dos tipos de referencias te
recomiendo consultar el siguiente video tutorial: Referencias relativas y absolutas
en Excel.
Referencias mixtas en Excel
En los ejemplos anteriores sobre referencias absolutas utilizamos el smbolo $
para fijar tanto la columna como la fila. Sin embargo, es posible fijar solo la
columna o fijar solo la fila y a estas variaciones se les conoce como referencias
mixtas.
Si queremos fijar solamente la columna, anteponemos el smbolo $ a la letra de
la columna y dejamos la fila sin dicho smbolo. Si por el contrario deseamos fijar
solamente la fila, entonces anteponemos el smbolo $al nmero de la fila. En la
siguiente imagen podrs ver un resumen de los tipos de referencias que hemos
revisado hasta ahora:
Si colocas la frmula =$A1 dentro de la celda B1 y copias la frmula hacia la
derecha vers que la frmula se mantiene igual en todas las columnas porque
hemos indicado que deseamos tener la columna $A fija. Por el contrario, si copias
la frmula hacia abajo, Excel modificar el nmero de fila:
Sin embargo, si cambiamos el tipo de referencia mixta de la celda B1 por la
frmula =A$1 y copiamos hacia la derecha y hacia abajo, obtendremos un
resultado diferente al anterior ya que habremos fijado solamente la fila:
65
APUNTES DE COMPUTACION APLICADA
2015
Estos son los cuatro tipos de referencias de los cuales puedes elegir al momento
de construir tus frmulas. Recuerda que esta clasificacin se basa en el
comportamiento de la referencia al copiar una frmula.
Cmo cambiar entre tipos de referencia
Un consejo muy til para hacer ms eficiente el tiempo invertido al ingresar
cualquier referencia en una frmula es el uso de la tecla F4 cuando nos
encontramos en el modo de edicin. Cuando el cursor de edicin se encuentra
sobre una referencia y pulsamos la tecla F4, Excel cambiar el tipo de referencia
sin la necesidad de que ingresemos manualmente el smbolo $. Hagamos el
siguiente ejemplo para conocer el funcionamiento de este atajo de teclado:
1. Selecciona la celda B1 e ingresa la frmula =A1 pero no pulses la tecla
Entrar.
2. El cursor de edicin se encontrar parpadeando al final de la referencia y si
pulsas la tecla F4 una vez, la referencia se transformar automticamente
en absoluta =$A$1.
3. Si vuelves a pulsar la tecla F4 tendrs una referencia mixta como =A$1.
4. Y si pulsas una cuarta vez la tecla F4, la referencia ser cambiada por la
otra opcin de referencia mixta =$A1.
5. Al pulsar una quinta vez la tecla F4 volvers a la referencia relativa original.
La tecla F4 solamente cambiar la referencia que est sobre el cursor de edicin
as que, si quieres aplicar este cambio en varias referencias de una misma
frmula, entonces debers colocar el cursor sobre cada referencia que ser
cambiada y pulsar F4 cada vez.
Referencias a rangos de celdas
Hasta ahora hemos visto cmo hacer referencia a una sola celda, pero Excel nos
permite hacer referencia a un conjunto de celdas adyacentes utilizando
el operador de rango que est representado por los dos puntos (:) y que deber
colocarse entre dos referencias de celdas. Sin embargo, esas dos referencias de
celdas no son al azar, sino que deben ser el extremo superior izquierdo y el
extremo inferior derecho de las celdas adyacentes a las que deseamos referirnos.
Considera el siguiente grupo de celdas adyacentes donde cada una de ellas tiene
un valor numrico. La referencia para este rango de celdas ser B2:D4 y puedes
ver que dicho rango es reconocido por Excel al momento de hacer la suma.
66
APUNTES DE COMPUTACION APLICADA
2015
Esto definitivamente es una gran ventaja ya que de lo contrario tendramos que
indicar todas las referencias a las nueve celdas, pero con este mtodo podemos
referirnos fcilmente a todo el rango de celdas. Solo debes recordar que la primera
referencia corresponde a la celda del extremo superior izquierdo y la segunda
referencia a la celda inferior derecha.
En este ejemplo ambas referencias son relativas, pero nada impide que utilicemos
referencias absolutas al crear una referencia a un rango, por ejemplo: $B$2:$D$4.
Todas las reglas que explique anteriormente para las referencias relativas,
absolutas y mixtas tambin aplicarn para las referencias a rangos de celdas.
Referencias a celdas en otra hoja
En todos los ejemplos mostrados hasta este punto he utilizado referencias dentro
de la misma hoja pero en ms de una ocasin nos veremos en la necesidad de
hacer referencia a una celda que se encuentra en una hoja diferente.
La nica regla que debemos seguir es utilizar el nombre de la hoja donde se
encuentra la celda de nuestro inters e inmediatamente colocar el signo de
exclamacin () seguido de la referencia a la celda. De esta manera, si queremos
referirnos a la celda C5 de la Hoja2, debemos hacerlo de la siguiente manera:
Una prctica que es altamente recomendable en las referencias a celdas de otra
hoja, es rodear el nombre de la hoja con comillas simples () ya que eso evitar
cualquier error en caso de que el nombre de la hoja tenga un espacio en blanco,
por ejemplo:
67
APUNTES DE COMPUTACION APLICADA
2015
Para saber ms sobre este tipo de referencias te recomiendo consultar el
artculo Hacer referencia a celdas de otras hojas en Excel.
Referencias a celdas en otro libro
Si la celda que necesitas acceder se encuentra en otro libro, entonces debers
indicar el nombre del libro encerrado entre corchetes [] antes del nombre de la
hoja de la siguiente manera:
Este tipo de referencia funcionar solamente si el libro especificado est abierto y
adems est guardado en la misma ubicacin que el libro actual. En caso
contrario ser necesario indicar la ruta completa donde se encuentra dicho libro:
Observa que en este ltimo ejemplo el nombre del libro y la hoja, as como la ruta,
estn encerrados entre comillas sencillas lo cual es ampliamente recomendable en
caso de tener espacios en blanco en los nombres de las carpetas de la ruta, o en
el nombre del libro u hoja.
Referencias 3D
Una referencia nos ayuda a identificar una celda o rango de celdas y de esta
manera podemos indicar a Excel el lugar exacto donde buscar los valores o los
datos que deseamos utilizar. Hoy hablar de manera especial de las
referencias 3D en Excel.
Referencias de celdas tradicionales
Para comprender mejor el beneficio de las referencias 3D, hagamos un
ejemplo utilizando referencias de celdas de la manera tradicional. Supongamos
68
APUNTES DE COMPUTACION APLICADA
2015
que tengo un libro de Excel con 12 hojas, una para cada mes del ao y dentro
de cada hoja, en la celda B2, tengo el dato del total de ventas del mes.
Ahora deseo crear una nueva hoja que tendr la suma de las celdas B2 de
todas las hojas. Para obtener esta suma podra sumar cada una de las celdas
B2 de todas las hojas de la siguiente manera:
Con esta frmula obtendr la suma adecuada, sin embargo me tardar
algunos segundos en construir la formula y probablemente cometer algn
error al introducirla. Para evitar cualquier problema, podemos hacer esta misma
suma de una manera mucho ms rpida utilizando una referencia 3D.
Crear una referencia 3D en Excel
Cuando deseamos utilizar la misma celda de varias hojas podemos crear
una referencia 3D. Para nuestro ejemplo la referencia 3D para las celdas B2
de todas las hojas de los meses la formamos de la siguiente manera:
ENE:DIC!B2
La referencia 3D indica a Excel que debe considerar todas las hojas de Excel
comprendidas entre la hoja ENE y la hoja DIC y tomar el valor de la celda B2
de todas ellas. Al indicar esta referencia como el argumento a la funcin SUMA
obtendremos el resultado deseado:
69
APUNTES DE COMPUTACION APLICADA
2015
En este ejemplo he utilizado una referencia 3D para indicar una sola celda, sin
embargo las referencias 3D tambin se pueden utilizar con rangos de celdas.
Es muy importante mencionar que no es posible utilizar este tipo de referencias
con cualquier funcin de Excel. Las funciones matemticas y estadsticas son las
que permitirn su uso pero no podrs utilizar este tipo de referencias en funciones
de bsqueda como BUSCARV o COINCIDIR.
Adems de acceder una sola celda en varias hojas utilizando las Referencias 3D,
tambin puedes crear una referencia a un rango de celdas de la siguiente manera:
=SUMA(Hoja1:Hoja3!A1:C25)
El estilo de referencia F1C1
Los ejemplos de este artculo han utilizado el estilo de referencia A1 que es el
predeterminado en Excel y que indica que las columnas sern identificadas por
una letra, o combinacin de letras, y que las filas sern identificadas por un
nmero. Existe otro estilo de referencia en Excel, que no es tan comn, pero que
es necesario que lo conozcas por si llegas a encontrar algn equipo donde Excel
utiliza el estilo de referencia F1C1 el cual identifica a las columnas y a las filas por
su nmero. As que en lugar de utilizar letras para las columnas, este estilo de
referencia utiliza nmeros para todas ellas.
Ya que sera difcil distinguir el nmero de la columna del nmero de la fila en una
misma referencia, se antepone la letra F al nmero de la fila y la letra C al
nmero de la columna. Algunos ejemplos de equivalencias en ambos estilos de
referencia son los siguientes:
70
APUNTES DE COMPUTACION APLICADA
2015
Para que Excel utilice este tipo de referencia debes ir a Archivo > Opciones >
Frmulas > Trabajando con frmulas > Estilo de referencia F1C1.
Al seleccionar esta opcin y aceptar los cambios, notars de inmediato un cambio
en los encabezados de columna ya que dejarn de ser letras y se mostrarn como
nmeros. Adems podrs observar el estilo de referencia F1C1 en el Cuadro de
nombres y ya no estar permitido utilizar el estilo de referencia anterior.
SI tu libro tena frmulas previamente ingresadas entonces Excel se encargar de
mostrar automticamente las referencias con el nuevo estilo y no ser necesaria tu
intervencin en el cambio. Si quieres regresar al estilo de referencia A1 ser
suficiente con desmarcar la opcin Estilo de referencia F1C1 del cuadro de dilogo
Opciones de Excel.
La verdad es poco probable que alguna vez te veas forzado a utilizar el estilo de
referencia F1C1, pero el concepto de utilizar valores numricos para referirse a las
71
APUNTES DE COMPUTACION APLICADA
2015
columnas y filas es muy utilizado al programar en VBA ya que es mucho ms fcil
referirse programticamente a las columnas por su nmero que por su letra.
Conclusin
Es importante que conozcas todos los aspectos de las referencias en Excel ya
que juegan un papel fundamental en el uso de la hoja de clculo y las frmulas. Si
comprendes correctamente su funcionamiento podrs evitar una gran cantidad de
errores, y resultados incorrectos, que se generan en Excel por el uso incorrecto de
las referencias.
Inmovilizar filas y columnas
Una hoja de Excel con muchos datos nos forzar inevitablemente a
desplazarnos hacia abajo o a la derecha en la hoja. Al hacerlo, perderemos de
vista los ttulos de las columnas lo cual nos impide distinguir adecuadamente
los datos.
La accin de inmovilizar filas o columnas tambin es conocida
como inmovilizacin de paneles y no es ms que hacer que dichas filas o
columnas permanezcan siempre visibles al desplazarse por la hoja de clculo.
Los comandos de inmovilizacin se encuentran en la ficha Vista dentro del
grupo Ventana al pulsar el botn Inmovilizar.
Existen tres opciones para bloquear filas o columnas. La opcin Inmovilizar
fila superior har que la Fila 1 siempre quede visible mientras nos
desplazamos. Por otro lado, la opcin Inmovilizar primera columna dejar fija
la Columna A.
Inmovilizar paneles
Estas dos opciones inmovilizan ya sea una fila o una columna, pero si deseas
inmovilizar tanto una fila como una columna al mismo tiempo entonces debers
utilizar la opcin Inmovilizar paneles. La nica condicin importante para esta
opcin es que antes de oprimir el botn Inmovilizar paneles debes seleccionar
la celda adecuada.
La celda que debers elegir ser la celda que se encuentra por debajo de las
filas a inmovilizar y a la derecha de las columnas a inmovilizar. Por ejemplo, si
72
APUNTES DE COMPUTACION APLICADA
2015
quiero inmovilizar las primeras tres filas y las primeras tres columnas de una
hoja entonces debo seleccionar la celda D4 antes de pulsar el
botn Inmovilizar paneles.
Orden personalizado en Excel
Excel nos permite ordenar los datos en un rango por cualquiera de sus columnas
utilizando el comando Ordenar de A a Z para aplicar un orden ascendente o el
comando Ordenar de Z a A para un orden descendente pero existen ocasiones
en las que necesitamos aplicar un orden personalizado en Excel.
El comando Orden personalizado en Excel
El comando Orden personalizado se encuentra en la ficha Inicio > Modificar >
Ordenar y Filtrar.
Este comando abrir el cuadro de dilogo Ordenar el cual nos permitir ordenar
los datos por mltiples columnas e inclusive ordenarlas por el color de las celdas.
Tambin podremos crear un orden personalizado para cualquiera de las columnas
basndonos en una lista personalizada.
Ordenar por varias columnas en Excel
Cuando trabajamos en Excel es muy fcil ordenar una tabla de datos por
cualquiera de sus columnas ya sea de manera ascendente o descendente, pero a
veces necesitamos ordenar por varias columnas y la nica manera de hacerlo es
utilizando el cuadro de dilogo Ordenar.
73
APUNTES DE COMPUTACION APLICADA
2015
Por ejemplo, considera un rango de datos con informacin sobre rdenes de
compra donde queremos ordenar la informacin por el nombre de la ciudad y
posteriormente por la fecha de la orden. Todo comienza por seleccionar cualquiera
de las celdas de datos y pulsando el comando Inicio > Modificar > Ordenar y Filtrar
> Orden personalizado.
Una vez que se abre el cuadro de dilogo debers elegir las opciones para el
primer nivel que son tres: Columna, Ordenar segn y Criterio de ordenacin. Para
la opcin Columna encontrars una lista con todos los encabezados de columna
de la tabla de datos y solo debers elegir aquella por la cual se realizar el
ordenamiento. Para nuestro ejemplo ser la columna Ciudad.
La opcin Ordenar segn la dejaremos con su valor predeterminado que
es Valores y la opcin Criterio de ordenacin como A a Z ya que deseamos aplicar
un orden ascendente en la columna Ciudad. Para agregar un segundo nivel de
ordenacin debes pulsar el botn Agregar nivel lo cual nos permitir indicar la
segunda columna por la cual deseamos ordenar los datos.
Observa que al detectar que la columna Fecha orden es de tipo fecha, las
opciones para el Criterio de ordenacin cambian y podemos seleccionar la
opcin De ms antiguos a ms recientes que nos permite ordenar las fechas de
manera ascendente. Para aplicar los dos niveles de ordenacin definidos
debemos pulsar el botn Aceptar y obtendremos un resultado como el siguiente:
74
APUNTES DE COMPUTACION APLICADA
2015
Las ciudades han sido ordenadas alfabticamente y en el caso de la ciudad de
Monterrey se ha colocado primero la orden del mes siete y posteriormente la del
mes ocho. De esta misma manera podrs agregar tantos niveles de ordenacin
como necesites y Excel aplicar cada uno de ellos en el orden indicado.
Gestionar los niveles de ordenacin
Como ya hemos visto en la seccin anterior, el botn Agregar nivel nos permite
crear nuevos criterios de ordenacin para poder ordenar los datos por varias
columnas. Pero, si por alguna razn decidimos eliminar alguno de ellos ser
suficiente con hacer clic sobre dicho criterio para seleccionarlo y en seguida pulsar
el botn Eliminar nivel.
As mismo el cuadro de dilogo Ordenar muestra el botn llamado Copiar nivel el
cual nos permite hacer una copia de cualquiera de los criterios previamente
creados. Solo ser necesario seleccionar el criterio deseado y pulsar el
botn Copiar nivel para crear una copia y posteriormente modificar sus
propiedades.
En el ejemplo mostrado previamente, los criterios de ordenacin se aplicaron en el
mismo orden en el que aparecen en el listado. Si por alguna razn deseas
modificar ese orden podrs hacerlo utilizando los botones de flechas que estn al
lado del botn Copiar nivel que son conocidos como los botones Subir y Bajar.
En nuestro ejemplo ordenamos los datos por la columna Ciudad y posteriormente
por la columna Fecha orden. Si queremos invertir dicho orden, ser suficiente con
hacer clic en el primer nivel y despus hacer clic en el botn Bajar para invertir el
orden en que sern aplicados los criterios de ordenacin. Observa el resultado de
esta accin:
75
APUNTES DE COMPUTACION APLICADA
2015
Ahora los datos estn ordenados primero por fecha y luego por ciudad. Puedes
observar que para aquellas filas que tienen la misma fecha, las ciudades aparecen
en orden ascendente (alfabtico) por ejemplo, para el da 01/07/2010 aparece
primero Barcelona y luego Monterrey o para el da 01/08/2010 se muestra Bogot
y despus Monterrey.
Ordenar con lista personalizada en Excel
Otra de las posibilidades de ordenamiento que tenemos con el comando Orden
personalizado en Excel es que podemos indicar un criterio basado en una lista
personalizada. Con esta opcin no estaremos limitados a ordenar siempre de
manera ascendente o descendente sino que podremos definir nuestra propia
secuencia de ordenamiento.
Si deseamos ordenar nuestros datos de ejemplo por su categora, pero en un
orden especial que no sea alfabtico, entonces debemos hacer lo siguiente.
Abrimos el cuadro de dilogo Ordenar e indicamos la columna Categora y
en Criterio de ordenacin seleccionaremos la opcin Lista personalizada.
Inmediatamente se mostrar el cuadro de dilogo Listas personalizadas donde
podremos definir el orden especfico en que deseamos ordenar la columna. En el
panel izquierdo seleccionamos la opcin NUEVA LISTA y a la derecha
ingresaremos las entradas de lista de la siguiente manera:
76
APUNTES DE COMPUTACION APLICADA
2015
Si observas con detenimiento vers que los elementos indicados no estn en
orden alfabtico, ni ascendente ni descendente, as que la nica manera de lograr
este tipo de ordenamiento es utilizando la lista personalizada. Para terminar
pulsamos el botn Agregar para hacer permanente la creacin de la lista
personalizada y finalmente pulsamos Aceptar para regresar al cuadro de
dilogo Ordenar donde observars que la nueva lista personalizada se muestra
como el Criterio de ordenacin. Al aplicar este ordenamiento los datos quedarn
de la siguiente manera:
En este ejemplo he creado la lista personalizada ingresando cada uno de los
elementos dentro del cuadro de texto de entradas de lista, pero si tienes una
cantidad considerable de elementos por ingresar, entonces te convendr crear la
lista personalizada desde un rango de celdas.
Orden personalizado por color
Adems de los beneficios mencionados anteriormente, el comando Orden
personalizado nos permite ordenar nuestros datos por el color de relleno de la
celda, por el color de la fuente e inclusive por el conjunto de iconos de formato
condicional desplegado dentro de las celdas.
Para mostrar esta funcionalidad he creado una regla de formato condicional en la
columna Total para resaltar aquellas celdas que tienen un valor superior a los
$2000 y ahora deseo ordenar los datos para colocar dichas celdas en la parte
superior de la tabla. Lo nico que debo hacer es que al momento de crear el nivel
de ordenacin elegir la opcin Color de celda de la siguiente manera:
77
APUNTES DE COMPUTACION APLICADA
2015
Excel detectar automticamente los posibles colores para una misma columna y
nos permitir elegir entre ellos. Despus de elegir el color deseado y pulsar el
botn Aceptar obtendremos el siguiente resultado:
El funcionamiento ser el mismo si deseas ordenar por el color de fuente o
tambin si deseas implementar un ordenamiento por el cono de la celda.
El orden personalizado en Excel ser de mucha ayuda cuando necesites
ordenar tus datos por varias columnas, ya sea alfabticamente o utilizando una
lista personalizada para aplicar un criterio de ordenacin especial. Tambin nos
ser de gran ayuda para ordenar los datos basados en los colores de las celdas o
de la fuente.
Bsqueda avanzada en Excel
El cuadro de bsqueda en Excel es una caracterstica muy utilizada por todos
nosotros ya que nos permite encontrar fcilmente cualquier dato dentro de
nuestra hoja. Sin embargo, en muchas ocasiones no hacemos uso de todo el
potencial que nos brinda.
Bsquedas avanzadas en Excel
Pocos usuarios saben que es posible realizar bsquedas avanzadas en
Excel utilizando el cuadro de dilogo Buscar y remplazar.
78
APUNTES DE COMPUTACION APLICADA
2015
Al realizar una bsqueda avanzada podremos encontrar valores que cumplan
con ciertos patrones y de esa manera seleccionar varias celdas al mismo
tiempo sin necesidad de realizar mltiples bsquedas. Pero antes de continuar
debo definir un trmino importante.
Caracteres comodines en Excel
Los caracteres comodines son caracteres especiales que son utilizados para
tomar el lugar de otros caracteres. Existen dos caracteres comodines
principales en Excel que explicar a continuacin:
Signo de interrogacin (?): Representa un solo carcter. Por ejemplo,
el texto ca?a se puede interpretar como casa, cama, caja, cana,
capa siempre y cuando sean de cuatro letras ya que solamente
estamos remplazando el signo de interrogacin por otro carcter.
Asterisco (*): Este carcter representa uno o ms caracteres. Si
utilizamos el ejemplo anterior, pero utilizando asterisco, tendremos que
el texto ca*a puede interpretarse con las mismas palabras de cuatro
letras: casa, cama, caja, etc. Pero tambin podr interpretarse como
carta,
cascada,
caseta,
cabeza,
etc.
En este caso la longitud de la palabra no importa mientras que comience
con ca y termine con a podremos remplazar el asterisco con cualquier
cantidad y combinacin de caracteres. Adems de esto, el asterisco
puede representar la ausencia de carcter, as que, si tuviramos la
palabra caa tambin sera devuelta por esta bsqueda.
Ejemplos de bsqueda avanzada en Excel
Para mostrar el comportamiento de los caracteres comodines har la prueba
sobre una lista de 20 palabras que tengo en la columna A de mi hoja de Excel.
Abrir el cuadro de dilogo Buscar y remplazar y colocar el texto ca?a y
pulsar el botn Buscar todos. Observa el resultado:
79
APUNTES DE COMPUTACION APLICADA
2015
Para que los caracteres comodines funcionen correctamente debemos tener
marcada la caja de seleccin Coincidir con el contenido de toda la celda.
Observa que Excel ha encontrado todas las palabras de 4 letras que inician
con ca y que terminan en a.
Ahora probemos intercambiando el signo de interrogacin por el asterisco. El
resultado deber incluir estas mismas palabras ms todas aquellas mayores de
4 letras que tambin inicien con ca y terminen en a. Observa el resultado:
80
APUNTES DE COMPUTACION APLICADA
2015
Como era de esperarse, utilizando el asterisco en esta bsqueda
avanzada hemos podido encontrar mltiples palabras que cumplen con la
misma condicin. Ya que el asterisco remplaza cualquier cantidad de
caracteres, es conveniente ser mucho ms especfico cuando utilizamos este
carcter comodn.
Por ejemplo, utilizando la misma lista de palabras, realizar una bsqueda
avanzada en Excel utilizando el siguiente texto c*ello. Observa que el
resultado regresar apenas un par de coincidencias de toda la lista:
81
APUNTES DE COMPUTACION APLICADA
2015
Es importante dejar en claro que los caracteres comodines pueden ser
utilizados ms de una vez dentro del mismo texto. Por ejemplo, hagamos una
bsqueda con el siguiente texto c??ello:
Lo miso podemos hacer con el asterisco si hacemos una bsqueda del texto
c*s*a. Esta expresin nos traer todas las palabras que inician con c y que
terminan con a y que adems tengan una s en medio de la palabra.
82
APUNTES DE COMPUTACION APLICADA
2015
Otro ejemplo de bsqueda avanzada en Excel
Una pregunta que recibo frecuentemente es cmo encontrar dentro de una
columna de nombres a todas las personas que tienen un apellido en comn.
Por ejemplo, si quisiera encontrar todas las personas que tienen el apellido
Galindo podra hacer una bsqueda como la siguiente:
Observa que esta bsqueda trae tambin aquellos valores que terminan con
Galindo ya que, como expliqu anteriormente, el asterisco tambin
representa la ausencia de caracteres y por ello tenemos como resultado el
nombre Mara Mendoza Galindo. Ahora observa lo que sucede si remuevo el
ltimo asterisco del criterio de bsqueda:
Excel solamente encontrar aquellas cadenas de texto que terminen con
Galindo y que no tengan ningn otro carcter al final.
Existen muchas combinaciones que podemos hacer tanto con el asterisco
como con el signo de interrogacin pero es necesario que pruebes cada uno
de ellos en tu prxima bsqueda y te des cuenta por ti mismo que es posible
realizar fcilmente una bsqueda avanzada en Excel.
83
APUNTES DE COMPUTACION APLICADA
2015
Condicionar celdas en Excel 2010.
En este tutorial aprenderemos algo muy interesante que es condicionar la
celdas en Excel para que nos devele informacin de una manera ms dinmica
y resaltada grficamente con distintos iconos y colores.
Nosotros lo haremos de dos formas interesantes, y necesitamos una tabla
como a la siguiente:
Ahora demarcamos toda la columna edad y luego nos vamos a Formato
Condicional->Barras de Datos y escogemos el color ms nos guste. Como se
muestra en la siguiente imagen: Ahora demarcamos la columna Calificacin y
hacemos clic en Formato condicional->nueva regla como muestra la siguiente
imagen:
84
APUNTES DE COMPUTACION APLICADA
2015
He inmediatamente nos saldr una venta que para nuestro ejemplo la
llenaremos como muestra nuestra siguiente imagen:
Como hemos visto ya tenemos idea de cmo hacer ms cosas con las
condiciones de celdas, hasta ac este ejemplo.
85
APUNTES DE COMPUTACION APLICADA
2015
Mostrar un mensaje al seleccionar una celda en Excel
En ocasiones deseamos mostrar un mensaje al seleccionar una celda en
Excel de manera que el usuario tenga ms informacin sobre el tipo de dato que
esperamos que sea ingresado o simplemente queremos dar un mensaje
informativo y para ello podemos utilizar la opcin de mensaje de entrada de Excel.
Uso de comentarios como mensajes
Es comn hacer uso de los comentarios de Excel para mostrar un mensaje en una
celda. El comentario se mostrar con solo colocar el cursor del ratn sobre la
celda.
Una ventaja de utilizar este mtodo es que la celda tendr una pequea flecha roja
en la esquina superior derecha indicando que existe un comentario sobre dicha
celda. Sin embargo, qu pasara si tenemos muchas celdas con un comentario?
En ese caso se volver complicado trabajar con nuestra hoja de Excel porque
cada vez que movamos el cursor de Excel se mostrar un nuevo comentario.
El mensaje de entrada en Excel
Si no deseas que el mensaje se muestre al pasar el cursor sobre una celda sino
que prefieres que el mensaje se muestre solamente cuando se hace clic sobre
ella, entonces puedes utilizar el mensaje de entrada de Excel.
Para utilizar este tipo de mensajes debes seleccionar la celda que tendr el
mensaje e ir a la ficha Datos y pulsar el botn Validacin de datos. Dentro del
cuadro de dilogo Validacin de datos debes ir a la seccin Mensaje de entrada:
86
APUNTES DE COMPUTACION APLICADA
2015
En la caja de texto Ttulo colocaremos el ttulo de nuestro mensaje el cual ser
mostrado en negritas. En la caja de texto Mensaje de entrada colocaremos
nuestro mensaje. Debes asegurarte de marcar la caja de seleccin Mostrar
mensaje de entrada al seleccionar la celda.
Al pulsar el botn Aceptar se crear el mensaje de entrada asociado a la celda el
cual se mostrar solamente cuando se seleccione dicha celda:
Ahora ya conoces un mtodo alterno, diferente a los comentarios, para mostrar
un mensaje al seleccionar una celda en Excel.
La cmara fotogrfica de Excel
La cmara fotogrfica de Excel nos permite capturar una imagen de un rango
de celdas para despus poder insertarla en alguna otra parte de la hoja o del
libro pero con la ventaja de que no sern imgenes estticas sino dinmicas.
Encontrar la cmara fotogrfica
De manera predeterminada Excel 2010 no muestra la cmara fotogrfica as
que debemos personalizar la barra de herramientas de acceso rpido para
agregar dicho comando.
Una vez que hayas abierto el cuadro de dilogo Opciones de Excel, que
encuentra en la ficha Archivo, debes ir a la seccin Barra de herramientas
acceso rpido y seleccionar la opcin Comandos que no estn en la cinta
opciones y desplazarte en la lista de comandos hasta encontrar
comando Cmara.
87
se
de
de
el
APUNTES DE COMPUTACION APLICADA
2015
Al pulsar el botn Agregar se aadir el comando Cmara a la Barra de
herramientas de acceso rpido.
Usar la cmara fotogrfica en Excel
Para ejemplificar el uso de la cmara fotogrfica en Excel haremos el
siguiente ejemplo. Tengo un rango de datos que quiero copiar, pero necesito
que dicha copia se actualice automticamente al realizar una modificacin en
los datos originales. El primer paso es seleccionar las celdas que contienen los
datos.
El segundo paso ser pulsar el comando Cmara, el cual tomar la fotografa
de las celdas seleccionadas y nos permitir pegar la imagen en cualquier otra
rea de la misma hoja o en otra hoja del libro con tan solo hacer clic. Observa
cmo realizo esta accin:
88
APUNTES DE COMPUTACION APLICADA
2015
Puedes notar que Excel trata este elemento como una imagen ya que nos
permite rotarla e inclusive cambiarla de tamao. Tambin podrs observar que
al seleccionarla se mostrar la ficha contextual Herramientas de imagen sin
embargo no es cualquier imagen. Observa cmo al modificar los datos en la
tabla original, se actualiza la informacin dentro de la imagen:
En este ejemplo he pegado la imagen de la cmara fotogrfica en la misma
hoja, sin embargo puedes pegarla en otra hoja distinta y obtener el mismo
resultado en la actualizacin de los datos.
89
APUNTES DE COMPUTACION APLICADA
2015
Proteger archivo Excel con contrasea
La informacin que guardamos en nuestros archivos es de mucha importancia
y Excel nos permite proteger un libro de varias maneras de modo que solo
aquellas personas autorizadas puedan tener acceso a los datos.
Existen diferentes tipos de seguridad que podemos aplicar a nuestros libros de
Excel. El primero y ms bsico de todos es la proteccin de una hoja.
Proteger una hoja de un libro Excel
Para impedir que se hagan cambios en los datos de una hoja podemos
protegerla con contrasea. Para ello debemos ir a la ficha Revisar y en el
grupo Cambios pulsar el botn Proteger hoja.
Se mostrar el cuadro de dilogo Proteger hoja donde deberemos especificar
una contrasea.
Las opciones que aparecen seleccionadas de manera predeterminada
son Seleccionar celdas bloqueadas y Seleccionar celdas desbloqueadas. Lo
que ambas opciones indican es que les estaremos dando permiso a los
usuarios de seleccionar y copiar las celdas de la hoja. Si quitamos la marca de
estas cajas de seleccin entonces nadie podr seleccionar las celdas sino
solamente ver la informacin en pantalla.
Al pulsar el botn Aceptar se solicitar confirmar la contrasea previamente
especificada y entonces la hoja quedar protegida. Para poder modificar la
hoja se deber pulsar el botn Desproteger hoja en la ficha Revisar.
90
APUNTES DE COMPUTACION APLICADA
2015
Excel solicitar la contrasea y una vez proporcionada podremos realizar las
modificaciones necesarias a la hoja.
Proteger un libro de Excel
Otro tipo de proteccin que podemos aplicar es el de proteger un libro lo cual
significa proteger su estructura, es decir, al proteger un libro nadie podr
insertar nuevas hoja o modificar las hojas ya existentes. Es importante notar
que proteger un libro no impide modificar las celdas de una hoja. Para proteger
las celdas tendramos que aplicar adicionalmente el mtodo anterior de
proteccin de hojas. Para proteger un libro debemos seleccionar el comando
Proteger libro ubicado en la ficha Revisar.
Excel mostrar el cuadro de dilogo Proteger estructura y ventanas.
Si marcamos la caja de seleccin Ventanas, entonces las ventanas de las
hojas quedarn tambin fijas y no se podrn maximizar para ocupar toda el
rea de la ventana de Excel. Generalmente con dejar seleccionada la opcin
Estructura ser suficiente para proteger el libro. Recuerda que al proteger la
estructura de un libro impedimos eliminar o insertar nuevas hojas.
Una vez establecida la contrasea y pulsar el botn Aceptar se solicitar
confirmar la contrasea y entonces la proteccin del libro quedar establecida.
Para remover la proteccin debemos ir de nuevo a la ficha Revisar y pulsar el
botn Proteger libro y proporcionar la contrasea.
Cifrar con contrasea
El ltimo mtodo que mostrar en esta ocasin es el de cifrar un libro con
contrasea. Este mtodo solicitar una contrasea al momento de intentar abrir
91
APUNTES DE COMPUTACION APLICADA
2015
el archivo. Para utilizar esta proteccin en nuestro libro debemos ir a la ficha
Archivo y seleccionar la opcin Informacin donde observaremos un botn
Proteger libro y al pulsarlo encontraremos la opcin Cifrar con contrasea.
Excel solicitar la contrasea dos veces antes de realizar la proteccin del
archivo. Una vez protegido, la prxima vez que se intente abrir el libro de Excel
se solicitar la contrasea:
Si no se especifica la contrasea adecuada no se podr abrir el libro y por lo
tanto no se podr ver el contenido del archivo. Para remover este tipo de
proteccin debemos ir de nuevo a la ficha Archivo en la seccin Informacin y
pulsar el botn Proteger libro para seleccionar la opcin Cifrar con
contrasea y en esta ocasin ser suficiente con remover la contrasea para
quitar la proteccin del libro.
Proteger celdas con frmulas
Para proteger una hoja de Excel utilizamos el comando Proteger hoja que se
encuentra en la ficha Revisar dentro del grupo Cambios. Este comando proteger
el contenido de las celdas bloqueadas.
92
APUNTES DE COMPUTACION APLICADA
2015
El comando Proteger hoja en Excel 2010
Despus de hacer clic sobre el comando Proteger hoja se mostrar un cuadro de
dilogo.
Pon atencin a la sentencia mostrada que dice Proteger hoja y contenido de
celdas bloqueadas. De manera predeterminada todas las celdas de una hoja
estn bloqueadas. Suena un tanto confuso, pero se refiere a las celdas que son
susceptibles a ser bloqueadas. Por ahora cierra el cuadro de dilogo Proteger
hoja y contina leyendo para saber ms al respecto.
De manera predeterminada todas las celdas de una hoja estn configuradas para
ser bloqueadas. Eso lo podemos saber fcilmente al hacer clic sobre el cuadro de
seleccin que se encuentra en la esquina superior izquierda de cualquier hoja de
Excel. Este cuadro selecciona todas las celdas de la hoja con un solo clic.
93
APUNTES DE COMPUTACION APLICADA
2015
Una vez que estn seleccionadas todas las celdas debemos abrir el cuadro de
dilogo Formato de celdas. Lo puedes hacer haciendo clic derecho sobre
cualquier celda y seleccionando la opcin Formato de celdas. Una vez abierto el
cuadro de dilogo debes ir a la seccin Proteger.
Vers que de manera predeterminada aparece marcado el cuadro de
seleccin Bloqueada. Esto indica que todas las celdas son susceptibles a ser
bloqueadas. Ahora desmarca la caja de seleccin y acepta los cambios.
Proteger las celdas que contienen frmulas
Para proteger las celdas que contienen una frmula necesitamos seleccionarlas
primero y para hacerlo fcilmente puedes abrir el cuadro de dilogo Ir a
Especial desde el comando que se encuentra en el men Buscar y
seleccionar dentro de la ficha Inicio.
Dentro del cuadro de dilogo Ir a Especial asegrate de seleccionar la
opcin Celdas con frmulas y acepta los cambios.
94
APUNTES DE COMPUTACION APLICADA
2015
Esto har que solamente se seleccionen las celdas que contienen una frmula.
Ahora que ya tenemos seleccionadas las celdas que queremos proteger debemos
abrir de nuevo el cuadro de dilogo Formato de celdas y volver a marcar el cuadro
de seleccin Bloqueada el cual aplicar los cambios solamente a las celdas
seleccionadas. Esto querr decir que solo las celdas que contienen una frmula
sern susceptibles a ser bloqueadas.
Solamente resta ejecutar el comando Bloquear hoja que mencion al principio del
artculo de manera que se haga efectivo el bloqueo de las celdas que contienen
una frmula. Al abrirse el cuadro de dilogo Proteger hoja debes dejar
seleccionadas las opciones predeterminadas y aceptar los cambios. Despus de
ejecutar el comando podrs hacer una prueba e intentar modificar alguna celda
que contenga una frmula y obtendrs un mensaje similar al siguiente:
Excel no permitir modificar las celdas que contengan una frmula y en cambio
podrs editar el contenido de cualquiera de las otras celdas.
95
APUNTES DE COMPUTACION APLICADA
2015
Cmo proteger celdas en Excel
Cuando has trabajado arduamente en la creacin de tus reportes en Excel, lo
ltimo que deseas es que otras personas modifiquen las frmulas, los ttulos de
columnas o el formato de las celdas, as que es importante saber cmo proteger
celdas en Excel para evitar cualquier accidente.
La propiedad Bloqueada de una celda
Antes de pasar al detalle de cmo proteger las celdas de una hoja, es necesario
que sepas que todas las celdas tienen una propiedad conocida como Bloqueada.
Para acceder a esta propiedad es necesario abrir el cuadro de dilogo Formato de
celdas e ir a la pestaa Proteger.
Recuerda que este cuadro de dilogo lo podemos abrir con el atajo de teclado
Ctrl+1 o haciendo clic derecho sobre la celda y seleccionando la opcin Formato
de celdas.
La verdad es que el nombre de esta propiedad es un poco confuso, porque
pareciera que nos est indicando que la celda est bloqueada aun cuando
estemos hablando de un libro completamente nuevo. Lo que esta propiedad quiere
decir es que la celda es candidata a ser bloqueada por el comando Proteger
hoja.
Si alguna celda no tiene marcada la propiedad Bloqueada, entonces no podremos
proteger su contenido. Esto ser de mucha utilidad para un ejemplo que
realizaremos ms adelante, pero por ahora solo es necesario que sepas que todas
las celdas en Excel tienen esta propiedad.
Cmo proteger celdas en Excel
El comando que nos ayudar a proteger celdas en Excel
comando Proteger hoja que se encuentra dentro de la ficha Revisar.
ser
el
Al pulsar este botn se mostrar un cuadro de dilogo que nos permitir
establecer una contrasea para proteger el contenido de la hoja:
96
APUNTES DE COMPUTACION APLICADA
2015
Quiero que pongas especial atencin a la leyenda de la primera caja de seleccin
que dice: Proteger hoja y contenido de celdas bloqueadas. Cuando Excel se
refiere a celdas bloqueadas se est refiriendo a todas aquellas celdas que tienen
habilitada la propiedad Bloqueada de la cual hablamos en la seccin anterior.
Como lo he dicho antes, de manera predeterminada todas las celdas de una hoja
tienen habilitada esta propiedad, as que al utilizar el comando Proteger hoja
estaremos bloqueando todas las celdas de la hoja.
Al hacer clic en el botn Aceptar se nos pedir confirmar la contrasea y se
mostrar un mensaje de advertencia para recordarnos que en caso de olvidar
dicha contrasea no habr manera de desproteger la hoja. Una vez hecha la
proteccin, cualquier intento que hagamos por modificar una celda de la hoja
resultar en un mensaje de advertencia.
Cmo desproteger celdas en Excel
Seguramente la proteccin de celdas la utilizars al compartir el archivo de Excel
con otras personas, pero si deseas hacer nuevas modificaciones a tu reporte, ser
necesario desproteger la hoja. Para hacerlo debers ir de nuevo a la ficha Revisar
y pulsar el botn Desproteger hoja que mostrar un cuadro de dilogo solicitando
la contrasea.
Una vez desprotegidas las celdas podrs realizar las modificaciones necesarias y
posteriormente volver a proteger la hoja si as lo deseas.
97
APUNTES DE COMPUTACION APLICADA
2015
Proteger un rango de celdas
Si has seguido los pasos anteriores te dars cuenta que la proteccin se aplica a
todas las celdas de una hoja. Eso sucede porque de manera predeterminada
todas las celdas tienen habilitada la propiedad Bloqueada, pero si queremos
proteger solamente un rango de celdas debemos realizar algunas configuraciones
adicionales.
En primer lugar debemos deshabilitar la propiedad Bloqueada para todas las
celdas la hoja. La manera ms rpida de hacerlo es haciendo clic en el botn de
seleccin de celdas que se encuentra a la izquierda de la columna A:
Al hacer clic se seleccionarn todas las celdas de la hoja y entonces podremos
abrir el cuadro de dilogo Formato de celdas para desmarcar la caja de
seleccin Bloqueada. Una vez hecho esto debemos seleccionar solamente el
rango que deseamos proteger y volver a abrir el cuadro de dilogo Formato de
celdas para activar la propiedad Bloqueada para ese rango.
De esta manera, al pulsar el botn Proteger hoja, se proteger solamente el
rango de celdas previamente seleccionado mientras que el resto de celdas de la
hoja permanecer editable.
Impedir la seleccin de celdas bloqueadas
Por ltimo quiero hablar sobre un par de opciones de configuracin que
observamos en el cuadro de dilogo Proteger hoja. Una de estas opciones nos
permite indicar si queremos que el usuario pueda Seleccionar celdas bloqueadas.
98
APUNTES DE COMPUTACION APLICADA
2015
Si dejamos habilitada esta opcin al momento de proteger la hoja, el usuario podr
activar las celdas bloqueadas pero no podr editar su contenido. Sin embargo, si
deshabilitamos esta opcin, Excel impedir inclusive la seleccin de las celdas
bloqueadas, es decir, no podremos habilitar las celdas ni con el ratn ni con el
teclado.
Por otro lado, la opcin Seleccionar celdas desbloqueadas har los mismo pero
con las celdas desbloqueadas, es decir con todas aquellas celdas que tengan
deshabilitada la propiedad Bloqueada.
La prxima vez que necesites proteger celdas en Excel debes recordar que, si
quiere proteger todas las celdas de una hoja puedes utilizar el comando Proteger
hoja ya que de manera predeterminada todas las celdas tienen habilitada la
propiedad Bloqueada. Pero si quieres proteger un rango de celdas especfico
debes habilitar la propiedad Bloqueada solo para ese rango de celdas.
Exportar datos de Excel a un archivo de texto
Los archivos de texto son uno de los mtodos de intercambio de datos ms
populares en la actualidad ya que pueden ser abiertos y consultados por diversas
aplicaciones en diferentes sistemas operativos como Windows, Mac OS, Linux,
iOS, Android, etc.
Los archivos de texto no dependen de ninguna herramienta de software
especfica, ni tienen problemas de compatibilidad entre versiones porque se han
creado de la misma manera por dcadas y por lo tanto cualquier herramienta de
edicin de documentos puede leer un archivo de texto. Por esta razn es muy
probable que en ms de una ocasin tengas la necesidad de exportar los datos
de Excel a un archivo de texto de manera que tus datos puedan ser integrados o
analizados desde otro sistema de informacin.
99
APUNTES DE COMPUTACION APLICADA
2015
Formatos de archivo de texto
Existen dos formatos de archivo de texto que son ampliamente utilizados:
Archivos de texto delimitados por tabulaciones (TXT): Cada valor de la
columna est separado por el carcter de tabulacin. A simple vista tendrs
la impresin de que existen varios espacios en blanco entre cada columna,
pero en realidad es solo el carcter tabulador el que los separa.
Archivos de texto delimitados por comas (CSV): Cada campo en el
archivo de texto est separado por una coma. Este formato es tan conocido
y utilizado que es almacenado con su propia extensin de archivo .CSV
aunque sigue siendo un archivo de texto plano. Las siglas CSV provienen
de su nombre en ingls Comma-Separated Values.
A continuacin veremos lo simple que es crear cada uno de estos dos tipos de
archivos en Excel. La hoja de datos que exportaremos en nuestros ejemplos ser
la siguiente:
Crear un archivo de texto delimitado por tabulaciones
Para crear un archivo de texto delimitado por tabulaciones en Excel debemos
pulsar la ficha Archivo y seleccionar la opcin Guardar como. Se mostrar el
cuadro de dilogo Guardar como y para la opcin Tipo debemos elegir Texto
(delimitado por tabulaciones):
100
APUNTES DE COMPUTACION APLICADA
2015
Una vez que pulses el botn Guardar se mostrarn algunas advertencias. La
primera de ellas nos advierte que el tipo de archivo seleccionado no es compatible
con libros que tienen mltiples hojas y que por lo tanto solo se exportarn los
datos de la hoja activa. Esto quiere decir que, si tienes un libro con datos en varias
hojas, debers exportar cada hoja a un archivo de texto diferente.
Ser muy probable que tambin se muestre una segunda advertencia indicando
que nuestro archivo contiene formatos que no son compatibles con los archivos de
texto delimitados por tabulaciones. Solamente debers pulsar el botn S para
continuar con el proceso y como resultado obtendremos un archivo de texto como
el siguiente:
Crear un archivo de texto delimitado por comas
El procedimiento para crear un archivo de texto delimitado por comas (CSV) es
prcticamente similar al ejemplo anterior con la diferencia de que en el cuadro de
dilogo Guardar como debemos seleccionar el tipo de archivo CSV (delimitado
por comas):
Obtendremos las mismas advertencias que en el ejemplo anterior pero como
resultado tendremos el siguiente archivo de texto:
101
APUNTES DE COMPUTACION APLICADA
2015
Dependiendo del pas donde te encuentres y la configuracin regional de tu
equipo, es probable que Excel genere este tipo de archivo utilizando el punto y
coma (;) en lugar de la coma (,) pero esto no es un asunto de Excel sino de
Windows y el carcter definido como el separador de listas. A continuacin
veremos cmo cambiar el carcter utilizado por Excel para generar los archivos de
texto.
Carcter delimitador para archivos de texto
Por supuesto que para cambiar el carcter delimitador utilizado por Excel al crear
el archivo de texto se podra hacer un simple remplazo con cualquier editor de
texto, pero si sta es una actividad que realizas frecuentemente tal vez sea
conveniente hacer un cambio de fondo. El carcter utilizado por Excel como
delimitador en un archivo de texto es el que se encuentra definido en Panel de
Control > Reloj, idioma y regin > Cambiar formato de fecha, hora o nmero y
dentro del cuadro de dilogo mostrado pulsar el botn Configuracin adicional:
102
APUNTES DE COMPUTACION APLICADA
2015
En dicho cuadro de dilogo encontrars la opcin Separador de listas y el carcter
especificado es el utilizado por Excel. Para mi configuracin regional, que es
Espaol (Mxico), tengo la coma (,) como el separador de listas pero si hago el
cambio hacia punto y coma, al crear de nuevo el archivo CSV obtendr el
siguiente resultado:
Observa que en esta ocasin Excel ha utilizado el punto y coma como el
separador entre cada uno de los campos.
Campos de longitud determinada
En algunas ocasiones me he encontrado con el requerimiento de generar un
archivo de texto que tenga campos de longitud determinada es decir, en caso de
que una cadena de texto no sea de la longitud mxima permitida, se deber
rellenar con espacios en blanco. La solucin a este problema es tratar los datos
dentro de Excel antes de generar el archivo de texto.
Supongamos que para nuestra hoja de datos de ejemplo necesitamos crear un
archivo de texto que tenga un ancho mximo de 15 caracteres, tanto para la
columna Nombre como para la columna Apellido, y una longitud mxima de 25
caracteres para el correo electrnico. Los datos los generar en una hoja diferente
y utilizar la siguiente frmula para la primera columna:
=CONCATENAR(Hoja1!A1,REPETIR(" ",15-LARGO(Hoja1!A1)))
La funcin principal de esta frmula es la funcin CONCATENAR que como primer
argumento tiene el texto original de la Hoja1. El segundo argumento de la funcin
CONCATENAR es la funcin REPETIR que tendr el objetivo de generar una
cadena de espacios en blanco cuyo nmero estar determinado por la diferencia
entre el nmero mximo de caracteres admitidos (15) menos el nmero de
caracteres de la cadena de texto original el cual obtenemos con la funcin
LARGO. Por ejemplo, para la celda con el nombre Carlos, la funcin REPETIR
generar una cadena de 9 espacios en blanco que ser concatenada a la derecha
de la cadena de texto Carlos.
La frmula anterior nos sirve para obtener los valores de las columnas Nombre y
Apellido. Para la columna Correo electrnico solo es necesario modificar el
segundo argumento de la funcin REPETIR reemplazando el nmero 15 por el
nmero 25 que es el mximo nmero de caracteres permitido para dicha columna.
103
APUNTES DE COMPUTACION APLICADA
2015
Una vez aplicada esta frmula a nuestro rango de datos podremos realizar la
exportacin a un archivo de texto. Ya que en este caso no necesitamos ningn
tipo de separador podemos guardar el archivo como Texto Unicode y el resultado
ser el siguiente:
As como en este ltimo ejemplo he dado un tratamiento especial a los datos antes
de exportarlos, es posible hacer diferentes modificaciones para ajustarnos a los
requerimientos del archivo de texto que vamos a exportar. Algunas modificaciones
que se realizan con cierta frecuencia son las siguientes:
Colocar comillas simples o dobles alrededor de las cadenas de texto.
Exportar valores numricos con algn nmero especfico de decimales
Dar algn formato especfico a una fecha por ejemplo, cambiar al formato
ingls que utiliza mm/dd/aa en lugar de dd/mm/aa.
Estos cambios los podemos hacer con funciones de Excel de manera que
coloquemos los datos en una hoja tal como los necesitamos y posteriormente
hacer la exportacin hacia un archivo de texto.
Importar archivos de texto
Los archivos de texto son muy comunes al momento de intercambiar informacin
entre diferentes tipos de sistemas. Anteriormente los sistemas de las grandes
empresas no generaban archivos Excel sino archivos de texto.
Por esa razn Excel incorpor desde sus primeras versiones la funcionalidad
de importar archivos de texto de manera que se pudiera analizar dicha
informacin dentro de Excel. El da de hoy se sigue utilizando este tipo de archivos
para intercambiar informacin ya que son archivos muy ligeros a pesar de la gran
cantidad de datos que pueden llegar a contener.
104
APUNTES DE COMPUTACION APLICADA
2015
Un archivo de texto que contiene informacin de una base de datos siempre hace
uso de algn caracter especial para separar la informacin perteneciente a cada
columna. Es precisamente ese caracter utilizado el que hace la diferencia entre un
tipo de archivo y otro. Por ejemplo, aquellos archivos en donde cada cambio de
columna est indicado por el signo de puntuacin , (coma) es conocido como
archivo CSV por sus siglas en ingls (Comma-Separated Values). Observa el
siguiente ejemplo de un archivo CSV:
La diferencia entre un archivo CSV y uno de texto es solamente el tipo de
separador utilizado. Un archivo de texto generalmente indica la separacin entre
columnas utilizando el tabulador:
Estos dos tipos de archivos son los ms comunes, pero podras encontrarte
alguno diferente que tal vez utilice el signo ; para separar las columnas, sin
embargo cualquier tipo de archivo de texto podr ser importado a Excel sin
importar el caracter separador utilizado.
Importar archivos de texto en Excel
Para importar un archivo de texto debes ir a la ficha Datos y seleccionar el
comando Desde texto que se encuentra dentro del grupo Obtener datos externos.
Esto abrir el cuadro de dilogo Importar archivo de texto que permitir
seleccionar el archivo a importar.
105
APUNTES DE COMPUTACION APLICADA
2015
Despus de seleccionar el archivo adecuado debes hacer clic en Importar. Eso
mostrar el primer paso del Asistente para importar texto. Este primer paso es
importante porque permite especificar el tipo de archivo a importar ya sea que
utilice algn caracter especfico como delimitador o que sea un archivo que utiliza
un ancho fijo de columna.
De igual manera en este paso se puede indicar a Excel que comience a importar a
partir de alguna fila especfica del archivo. Al hacer clic en el botn Siguiente,
Excel sugerir el tipo de separador que ha descubierto dentro del archivo a
importar y generalmente ser acertado en su sugerencia. Aun as recomiendo
validar que dentro de la vista previa efectivamente se muestra una separacin
adecuada de los datos.
En caso de que Excel se haya equivocado solamente debers seleccionar el
separador adecuado de la lista o especificar algn otro si es necesario. Haz clic en
siguiente que nos llevar al ltimo paso que permite especificar el tipo de datos de
cada columna.
106
APUNTES DE COMPUTACION APLICADA
2015
Solamente tienes 3 opciones: General, Texto y Fecha. Sugiero poner especial
atencin a las fechas de manera que despus de la importacin se facilite su
manejo e interpretacin dentro de Excel. Al hacer clic en el botn Finalizar, se
preguntar por la ubicacin dentro de la hoja de Excel donde se colocarn los
datos importados.
Una vez indicada la celda destino debers hacer clic en el botn Aceptar y los
datos sern importados por Excel.
107
APUNTES DE COMPUTACION APLICADA
2015
Importar datos con una consulta web
Una consulta web (Web Query) de Excel te permite importar informacin de un
sitio web a una hoja de Excel. La consulta encontrar cualquier tabla de datos en
la pgina web y te permitir seleccionar la tabla que necesitas para poder importar
los datos a tu hoja de Excel.
Vamos a trabajar en un ejemplo bsico para tener una idea de cmo operan las
consultas web. Para empezar debes seleccionar la celda donde quieres que se
coloquen los datos y seleccionar la ficha Datos y el comando Desde Web que se
encuentra en el grupo Obtener datos externos.
Seleccionar tabla de datos
Se abrir el cuadro de dilogo Nueva consulta web y en el cuadro
de Direccin colocar lo siguiente: http://www.imdb.com/chart/top (esta direccin
muestra las mejores 250 pelculas de acuerdo al sitio IMDB). Observa los conos
amarillos que aparecen indicando las tablas de datos que se pueden seleccionar.
Haz clic sobre el cono de la tabla deseada (el icono se tornar verde) y
posteriormente haz clic en el botn Importar.
108
APUNTES DE COMPUTACION APLICADA
2015
Inmediatamente se mostrar el cuadro de dilogo Importar datos que te
preguntar la ubicacin donde deseas colocar los datos. Una vez indicado el
rango, haz clic en Aceptar.
Excel comenzar a importar los datos y al terminar los desplegar dentro de la
hoja correspondiente.
Con esto hemos importado informacin contenida dentro de una pgina Web, pero
Excel puede ir an ms lejos y permitirnos actualizar los datos sin tener que volver
a visitar el sitio Web original.
Actualizar datos desde la Web
Una vez construida la consulta Web podrs refrescar los datos con tan solo
seleccionar el comando Actualizar todo que se encuentra en el
grupo Conexiones de la ficha Datos. Este comando ocasionar que Excel
descargue una versin actualizada de los datos automticamente.
109
APUNTES DE COMPUTACION APLICADA
2015
Debes tomar en cuenta que los datos deben venir de una pgina de dominio
pblico, es decir, no deber solicitar usuario ni contrasea, de lo contrario Excel no
podr importar los datos. Y por supuesto, si la pgina de origen elimina los datos
publicados, no habr forma de realizar la actualizacin.
Las aplicaciones para las consultas web pueden ser muchas. Se podran construir
tableros de mando que actualicen la informacin automticamente al abrir el
archivo. Inclusive se podran implementar consultas web para intercambiar
informacin en una Intranet (LAN) donde alguna aplicacin Web genera
informacin en tablas con lo cual no habr necesidad de copiar y pegar la
informacin manualmente en Excel sino que se refrescar automticamente a
travs de una consulta web.
Importar datos desde Access
Microsoft Access es un software de base de datos muy utilizado y puedes
encontrarte en alguna ocasin con la necesidad de importar datos desde Access
hacia Excel lo cual es una tarea muy sencilla.
Importar una base de datos Access a Excel
No necesitas conocer mucho sobre Access ya que Excel ha simplificado
grandemente este proceso para los usuarios. Lo primero que debemos hacer es ir
a la ficha Datos y pulsar el botn Desde Access.
Este comando mostrar el cuadro de dialogo Seleccionar archivos de origen de
datos en donde debers especificar el archivo Access que deseas abrir:
110
APUNTES DE COMPUTACION APLICADA
2015
De inmediato Excel mostrar otro cuadro de dilogo que enlistar las tablas
contenidas en el archivo Access.
Una tabla es el lugar en donde se almacenan los datos en Access. Podramos
pensar que una tabla de Access es similar a una hoja de Excel porque tambin
est formada por columnas y filas. Y aunque el concepto de tabla es un poco ms
avanzado que una hoja de Excel, es suficiente la comparacin por ahora para
saber que ah se encuentra almacenada la informacin de Access. Una vez
seleccionada la tabla de Access que deseamos importar debemos pulsar el botn
Aceptar y ahora Excel nos preguntar por algunas configuraciones de importacin:
111
APUNTES DE COMPUTACION APLICADA
2015
En primer lugar podemos elegir traer los datos desde Access como una Tabla de
datos o tambin como un Informe de tabla dinmica. As mismo podemos
especificar la celda de nuestra hoja donde queremos que se inserten los datos o
simplemente especificar que se inserten en una nueva hoja. Al pulsar el botn
Aceptar Excel realizar la importacin de los datos.
La informacin de la tabla de Access ser mostrada dentro de la hoja de Excel en
el mismo orden en que aparecen los datos en la tabla.
Importar datos desde dBASE
dBASE fue uno delos primeros programas de gestin de base de datos que
existi para las computadoras personales y se convirti en la plataforma de
muchos programas de cmputo de mediados de los aos 80s.
Las bases de datos dBASE utilizan un archivo con extensin .dbf y es un
mtodo simple para guardar informacin por lo que es posible que an hoy en
da nos encontremos con alguno que otro archivo DBF que contenga
informacin que deseamos utilizar en Excel.
112
APUNTES DE COMPUTACION APLICADA
2015
Versiones de dBASE
Antes de realizar una importacin de un archivo DBF es recomendable saber la
versin con la que fue creada dicha base de datos. Excel 2010 nos permite
importar archivos dBASE III, dBASE IV y dBASE 5. Para importar los datos
sigue los siguientes pasos.
Importar un archivo dBASE a Excel
Dentro de la ficha Datos dentro del grupo Obtener datos externos pulsa el
botn De otras fuentes y selecciona la opcin Desde Microsoft Query.
Se mostrar el cuadro de dilogo Elegir origen de datos.
Crear origen de datos
Deja seleccionada la opcin Nuevo origen de datos y pulsa el botn Aceptar.
Se mostrar el cuadro de dilogo Crear nuevo origen de datos y debers
colocar un nombre para identificar esta conexin de datos.
113
APUNTES DE COMPUTACION APLICADA
2015
En la lista de controladores selecciona el controlador llamado Microsoft
Access dBASE Driver. Al hacer clic sobre el botn Conectar se mostrar otro
cuadro de dilogo que ser de mucha importancia porque es donde
especificaremos nuestro archivo DBF y su versin.
En la primera lista podrs ver las versiones de dBASE disponibles as que
debers seleccionar la ms adecuada para el archivo. Posteriormente debes
pulsar el botn Seleccionar directorio para especificar la carpeta donde se
encuentra el archivo DBF.
Si el botn Seleccionar directorio est deshabilitado es porque seguramente
est marcada la caja de seleccin Usar directorio actual, as que solamente
quita la marca y podrs elegir el directorio adecuado. Al pulsar el botn Aceptar
regresaremos al cuadro de dilogo Crear nuevo origen de datos pero con la
peculiaridad de que al desplegar la cuarta lista observaremos las tablas
disponibles de nuestra base de datos dBASE:
114
APUNTES DE COMPUTACION APLICADA
2015
Haz clic en el botn Aceptar y habremos terminado de configurar el origen de
los datos.
El Asistente para consultas
Ahora solo nos resta conectarnos al origen de datos para poder importar el
archivo dBASE. En este punto estar abierto solamente el cuadro de
dilogo Elegir origen de datos, as que asegrate de que el nuevo origen que
acabamos de crear est seleccionado y pulsa el botn Aceptar. Se mostrar la
primera pantalla del Asistente para consultas.
En esta pantalla puedes oprimir los botones que se encuentran entre ambas
listas para seleccionar las Tablas y columnas que se importarn a Excel y una
vez que hayas hecho la eleccin oprime el botn Siguiente.
115
APUNTES DE COMPUTACION APLICADA
2015
En la segunda pantalla podremos, de manera opcional, aplicar algn filtro a
la importacin de datos desde dBASE de manera que podamos elegir los
registros de la base de datos adecuados. Pulsa el botn Siguiente y llegaremos
a la tercera pantalla del Asistente para consultas.
Esta pantalla nos permite especificar algn orden en los datos de manera que
sean importados a Excel en dicho orden. Pulsa el botn Siguiente para ir a la
ltima pantalla en donde seleccionaremos la opcin Devolver datos a
Microsoft Excel y finalmente pulsaremos el botn Finalizar.
116
APUNTES DE COMPUTACION APLICADA
2015
El ltimo cuadro de dilogo que se muestra ser el que nos permite especificar
la ubicacin de los datos a importar.
Al pulsar Aceptar la informacin ser exportada a la hoja de Excel de acuerdo
a las configuraciones especificas en elOrigen de datos y en el Asistente para
consultas.
De esta manera hemos terminado de importar datos desde dBASE a Excel
2010.
117
APUNTES DE COMPUTACION APLICADA
2015
118
APUNTES DE COMPUTACION APLICADA
2015
BIBLIOGRAFA:
Manual de instruccin de Microsoft Excel 2010, Prof. Edna Prez Escobar y Prof. Edwin E.
Gonzalez Carril, Universidad de Puerto Rico en Aguadilla.
http://exceltotal.com/libros-hojas-y-celdas/
http://office.microsoft.com/es-es/excel-help/especificaciones-y-limites-de-excelHP010073849.aspx
119
APUNTES DE COMPUTACION APLICADA
2015
ndice:
Descripcin de la Asignatura: .............................................................. 3
Objetivos Generales: ........................................................................ 3
Unidades de Aprendizaje: .................................................................. 3
Unidad 1: Introduccin a la Planilla de Clculo ......................................... 4
Qu es Excel? ................................................................................ 4
Excel y Office................................................................................. 4
Versiones de Excel ........................................................................... 4
Historia de las versiones de Excel ...................................................... 5
Componentes de la hoja de trabajo....................................................... 7
Conceptos Bsicos ........................................................................... 7
Celdas de una hoja ........................................................................ 8
Salto de lnea en una celda de Excel ..................................................... 9
Especificaciones y lmites de las hojas de clculo y de los libros .................. 9
Especificaciones y lmites de los clculos ........................................... 10
Especificaciones y lmites de los grficos ........................................... 11
Especificaciones y lmites de los informes de tablas dinmicas y grficos
dinmicos................................................................................. 11
La hoja de clculo ...................................................................... 12
La cinta de opciones....................................................................... 13
Las fichas de Excel 2010 ............................................................... 13
Indicadores de cuadro de dilogo en Excel ............................................ 14
Ejemplos de indicadores de cuadro de dilogo ..................................... 14
Qu es la vista Backstage? ............................................................... 15
Dnde est la vista Backstage? ....................................................... 15
La ficha Archivo en Excel 2010 ........................................................ 16
Operaciones aritmticas .................................................................. 16
Funciones de Excel ........................................................................ 17
Los formatos de archivo de Excel 2010 .............................................. 17
Explorando el formato open XML ..................................................... 17
El mdulo de compatibilidad de Office .............................................. 18
Guardar un archivo como una versin anterior ..................................... 18
reas de trabajo en Excel ................................................................ 19
Atajos de teclado en Excel ............................................................... 20
Qu es un atajo de teclado? .......................................................... 20
Teclas importantes para los atajos ................................................... 20
120
APUNTES DE COMPUTACION APLICADA
2015
Nomenclatura de los atajos ........................................................... 20
Teclas de funcin en Excel ............................................................ 21
Atajos de una sola tecla................................................................ 21
Atajos de teclado bsicos en Excel ................................................... 21
Atajos con Ctrl y teclas de funcin ................................................... 22
Atajos con Mays y teclas de funcin ................................................ 22
Atajos con Alt y teclas de funcin .................................................... 22
Atajos con las teclas Ctrl+Mays ...................................................... 23
Atajos de teclado para moverse en Excel ........................................... 23
Atajos de teclado para seleccionar datos ........................................... 24
Atajos para ingresar datos y frmulas ............................................... 24
Otros atajos de teclado en Excel ..................................................... 24
Comentarios en celdas de Excel ......................................................... 24
Cambiar el nombre de usuario del comentario ..................................... 25
Copiar los comentarios a otras celdas ............................................... 26
Agregar una imagen a un comentario ................................................ 26
El administrador de nombres de rangos ................................................ 27
Tipos de nombres en Excel ............................................................ 27
Cmo crear un nombre en Excel ...................................................... 28
El administrador de nombres en Excel ............................................... 28
Cmo auditar nombres ................................................................. 29
Cdigos de formato personalizado en Excel ........................................... 30
El cdigo # ............................................................................... 30
El cdigo ? ................................................................................ 31
El cdigo 0 ............................................................................... 31
Combinar texto y nmeros en una celda ............................................... 31
Utilizar la concatenacin .............................................................. 32
Utilizar la funcin TEXTO .............................................................. 32
Utilizar el formato personalizado ..................................................... 33
Cmo limitar el rea de trabajo en Excel .............................................. 34
Ocultar columnas y filas excedentes ................................................. 35
Comprobador de compatibilidad ........................................................ 37
Prdida menor de fidelidad............................................................ 38
Prdida significativa de funcionalidad ............................................... 38
Ejecutar el comprobador de compatibilidad ........................................ 39
Desactivar el comprobador de compatibilidad al guardar ........................ 40
Errores en Excel ............................................................................ 40
121
APUNTES DE COMPUTACION APLICADA
2015
Error #NOMBRE? ........................................................................ 40
Error #REF! .............................................................................. 41
Error #DIV/0!............................................................................ 41
Error #VALOR! .......................................................................... 41
Error #NUM! ............................................................................. 41
Error #NULO! ............................................................................ 41
Error #N/A ................................................................................ 42
Error ########## ........................................................................ 42
Manejo de errores en Excel .............................................................. 42
Funciones que informan sobre errores ............................................... 42
Manejo de errores en Excel ............................................................ 43
La funcin SI.ERROR .................................................................... 43
Fichas Contextuales ....................................................................... 44
Fichas contextuales en Excel 2010 ................................................... 44
Fichas contextuales Ejemplos ......................................................... 45
Fichas contextuales de Ilustraciones .............................................. 45
Fichas contextuales de grficos .................................................... 46
Fichas contextuales de tablas ...................................................... 47
Formato personalizado de celdas en Excel............................................. 48
Formato personalizado de una celda ................................................. 48
El formato personalizado en Excel ................................................... 48
Ejemplo de formato personalizado de una celda ................................... 49
Cdigos de formato personalizado .................................................... 49
Formato personalizado a texto........................................................ 50
La barra de estado de Excel .............................................................. 51
El indicador de modo ................................................................... 51
El botn grabar macro .................................................................. 51
El indicador de auto clculo ........................................................... 52
La seleccin de vista.................................................................... 52
El botn de nivel de zoom ............................................................. 52
El control deslizante de zoom ......................................................... 52
Personalizar la barra de estado de Excel ............................................ 52
La barra de herramientas de acceso rpido ........................................... 53
Consideraciones especiales de la barra de herramientas ......................... 53
Opciones de pegado en Excel ............................................................ 53
Pegado especial en Excel ................................................................. 55
Opciones de pegado en Excel ......................................................... 56
122
APUNTES DE COMPUTACION APLICADA
2015
Operaciones aritmticas al pegar ..................................................... 57
Opciones de pegado adicionales ...................................................... 57
Referencias en Excel ...................................................................... 59
Qu son las referencias en Excel?.................................................... 60
Tipos de referencias en Excel ......................................................... 61
Referencias relativas en Excel ........................................................ 61
Referencias absolutas en Excel ....................................................... 62
Referencias mixtas en Excel ........................................................... 65
Cmo cambiar entre tipos de referencia ............................................ 66
Referencias a rangos de celdas ....................................................... 66
Referencias a celdas en otra hoja .................................................... 67
Referencias a celdas en otro libro .................................................... 68
Referencias 3D ............................................................................. 68
Referencias de celdas tradicionales .................................................. 68
Crear una referencia 3D en Excel ..................................................... 69
El estilo de referencia F1C1 ........................................................... 70
Conclusin ................................................................................ 72
Inmovilizar filas y columnas .............................................................. 72
Inmovilizar paneles ..................................................................... 72
Orden personalizado en Excel............................................................ 73
El comando Orden personalizado en Excel .......................................... 73
Ordenar por varias columnas en Excel ............................................... 73
Gestionar los niveles de ordenacin .................................................. 75
Ordenar con lista personalizada en Excel ........................................... 76
Orden personalizado por color ........................................................ 77
Bsqueda avanzada en Excel ............................................................. 78
Bsquedas avanzadas en Excel ........................................................ 78
Caracteres comodines en Excel ....................................................... 79
Ejemplos de bsqueda avanzada en Excel .......................................... 79
Otro ejemplo de bsqueda avanzada en Excel ..................................... 83
Condicionar celdas en Excel 2010. ...................................................... 84
Mostrar un mensaje al seleccionar una celda en Excel .............................. 86
Uso de comentarios como mensajes.................................................. 86
El mensaje de entrada en Excel ...................................................... 86
La cmara fotogrfica de Excel .......................................................... 87
Encontrar la cmara fotogrfica ...................................................... 87
Usar la cmara fotogrfica en Excel ................................................. 88
123
APUNTES DE COMPUTACION APLICADA
2015
Proteger archivo Excel con contrasea ................................................. 90
Proteger una hoja de un libro Excel .................................................. 90
Proteger un libro de Excel ............................................................. 91
Cifrar con contrasea................................................................... 91
Proteger celdas con frmulas ......................................................... 92
El comando Proteger hoja en Excel 2010 ............................................ 93
Proteger las celdas que contienen frmulas ........................................ 94
Cmo proteger celdas en Excel ....................................................... 96
La propiedad Bloqueada de una celda ............................................... 96
Cmo proteger celdas en Excel ....................................................... 96
Cmo desproteger celdas en Excel ................................................... 97
Proteger un rango de celdas ........................................................... 98
Impedir la seleccin de celdas bloqueadas .......................................... 98
Exportar datos de Excel a un archivo de texto ........................................ 99
Formatos de archivo de texto ........................................................ 100
Crear un archivo de texto delimitado por tabulaciones .......................... 100
Crear un archivo de texto delimitado por comas .................................. 101
Carcter delimitador para archivos de texto ...................................... 102
Campos de longitud determinada.................................................... 103
Importar archivos de texto .............................................................. 104
Importar archivos de texto en Excel ................................................ 105
Importar datos con una consulta web ................................................. 108
Seleccionar tabla de datos ............................................................ 108
Actualizar datos desde la Web ....................................................... 109
Importar datos desde Access ............................................................ 110
Importar una base de datos Access a Excel ........................................ 110
Importar datos desde dBASE ............................................................ 112
Versiones de dBASE .................................................................... 113
Importar un archivo dBASE a Excel .................................................. 113
Crear origen de datos ................................................................. 113
El Asistente para consultas ........................................................... 115
BIBLIOGRAFA: ............................................................................. 119
Revisado el: 09 de agosto de 2015
124
You might also like
- Sistema de Circulación de LodoDocument4 pagesSistema de Circulación de LodoleumascossioNo ratings yet
- 1868.inf Final - Vol-N. 2 - 2.1 Est de Ingenieria Basica - Est de TráficoDocument104 pages1868.inf Final - Vol-N. 2 - 2.1 Est de Ingenieria Basica - Est de TráficocristianNo ratings yet
- Producción SustentableDocument22 pagesProducción SustentableAreliiziita Chico VillegasNo ratings yet
- Arrivo Tardio 2016Document6 pagesArrivo Tardio 2016anabelsubia99No ratings yet
- Celdas Galvánicas o Celdas VoltaicasDocument14 pagesCeldas Galvánicas o Celdas VoltaicasVan Bas Crew FIFA UTNo ratings yet
- Trabajo Final GTH 2Document39 pagesTrabajo Final GTH 2Johnny D. Condori100% (3)
- Practica 02 Electronica DiodosDocument11 pagesPractica 02 Electronica DiodosCarlosJiménezNo ratings yet
- Udemy Course Outline Template - MAKE A COPYespDocument4 pagesUdemy Course Outline Template - MAKE A COPYespcoralENo ratings yet
- Memoria Técnica y Diseño de Las Redes Eléctricas de Distribución de La Primera Etapa PDFDocument2 pagesMemoria Técnica y Diseño de Las Redes Eléctricas de Distribución de La Primera Etapa PDFJorge Enrique TopònNo ratings yet
- Tema 5 Comercio ElectronicoDocument32 pagesTema 5 Comercio ElectronicoWilmercito NajarroNo ratings yet
- Syllabus IUSZ1001 202210 Presencial 1Document26 pagesSyllabus IUSZ1001 202210 Presencial 1Marco Antonio Yepez ValleNo ratings yet
- Costos Unidad 7Document5 pagesCostos Unidad 7Yeison SandovalNo ratings yet
- Presupuesto Construccion Casa Dos Banos en Villa Juana Actualizado 02082016Document3 pagesPresupuesto Construccion Casa Dos Banos en Villa Juana Actualizado 02082016Victor Manuel Valdez MartinezNo ratings yet
- Aislador de BaseDocument11 pagesAislador de Baselmc_12036596No ratings yet
- Crecimiento MIPYMESDocument39 pagesCrecimiento MIPYMESjesusballesterosramiNo ratings yet
- Procesamiento de Saillén y CatramboneDocument94 pagesProcesamiento de Saillén y CatramboneWeblmdiarioNo ratings yet
- Evidencia Preguntas conjuntos-GA2-240201528-AA1-EV01Document4 pagesEvidencia Preguntas conjuntos-GA2-240201528-AA1-EV01Julio César Palomino Pláceres75% (4)
- Rubrica de Evaluacion Competencia DiseñaDocument3 pagesRubrica de Evaluacion Competencia Diseñasteve100% (3)
- 1973 Año Cero Del Capitalismo GlobalDocument18 pages1973 Año Cero Del Capitalismo GlobalGestión scribdNo ratings yet
- De Que Hablamos Cuando Hablamos de CompetitividadDocument25 pagesDe Que Hablamos Cuando Hablamos de Competitividadjuanito_77No ratings yet
- Visión pionera de Wiener sobre comunicación e informaciónDocument5 pagesVisión pionera de Wiener sobre comunicación e informaciónJah177No ratings yet
- Extractor de Camisetas Hibrahulico para Motores CatDocument72 pagesExtractor de Camisetas Hibrahulico para Motores CatSharpey BaltazarNo ratings yet
- Proyecciones financierasDocument13 pagesProyecciones financierasJaime Arley Rizo MoralesNo ratings yet
- 4 D - Agujas de Lengueta PDFDocument6 pages4 D - Agujas de Lengueta PDFAlfredo GSNo ratings yet
- Sesión 13 Madera Ing Ennio Morán N.Document33 pagesSesión 13 Madera Ing Ennio Morán N.Luz Karen HPNo ratings yet
- IPN Práctica Estabilidad Flotabilidad Barcaza 40cmDocument7 pagesIPN Práctica Estabilidad Flotabilidad Barcaza 40cmCarlos RoblesNo ratings yet
- Qué Bases Aplicarías Del Método ABCDocument1 pageQué Bases Aplicarías Del Método ABCAlejandro OlivaresNo ratings yet
- Estudio de Factibilidad Turística en la Isla de CocheDocument180 pagesEstudio de Factibilidad Turística en la Isla de CocheGénesis Vallés LinaresNo ratings yet
- Reynaldo Treminio 5Document16 pagesReynaldo Treminio 5Jean AsenciosNo ratings yet
- La Filosofia de Los Gurus de La CalidadDocument14 pagesLa Filosofia de Los Gurus de La CalidadHenrry Reyes VargasNo ratings yet