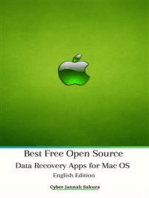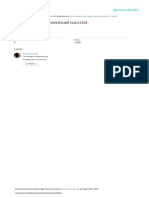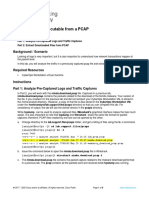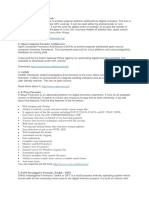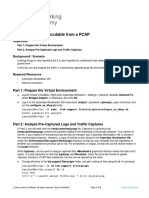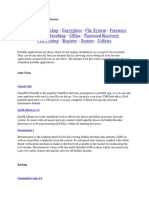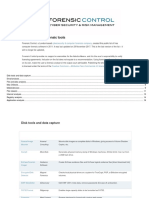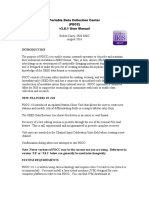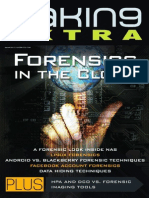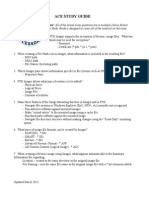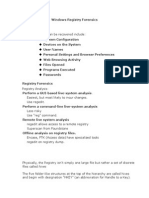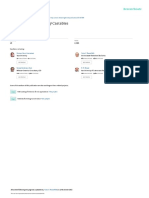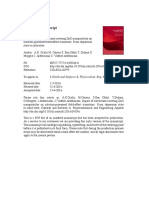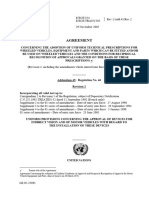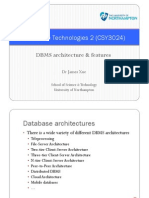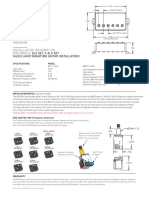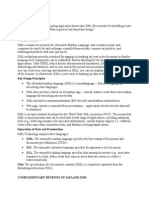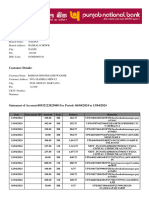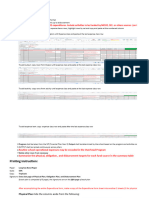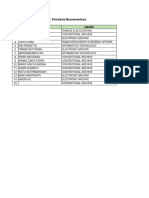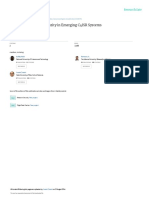Professional Documents
Culture Documents
XRD Access and Format Conversion
Uploaded by
Dương Minh MẫnOriginal Title
Copyright
Available Formats
Share this document
Did you find this document useful?
Is this content inappropriate?
Report this DocumentCopyright:
Available Formats
XRD Access and Format Conversion
Uploaded by
Dương Minh MẫnCopyright:
Available Formats
Central Facility for X-Ray Materials
Characterization
X-Ray data file access and format conversion
Brian E. Jones
17Feb2005
X-Ray Diffraction data file access
X-Ray diffraction data files are stored on the computers that control the instruments. These files can be accessed in 2
ways:
Direct file access - Data files can be retrieved directly from the instrument computers using floppy disk, USB
flash drives, CD-R/CD-RW media, and sent to another location via the Internet (e.g. e-mail account).
Network file sharing - Data files can also be retrieved by accessing the Instrument computers through the UNL
Network using File sharing for Microsoft Networks.
Rigaku D/Max-B data files
Network Computer Name
Microsoft Networks workgroup
PHYSICS & ASTRO
Data file location
c:\data
Direct File Access:
1. On the Rigaku D/Max-B Instrument computer, using windows explorer, navigate to the data file directory c:\data.
2. If the names of the data files are unknown, access the detailed file list given in the file manager in the Rigaku
software.
How? - In the c:\data directory, locate the file fildir.dat open it with a text editor such at Notepad or Wordpad. If this file has
been associated with a word processor, it can be opened by double-clicking. This file contains detailed information for each
XRD data file such as the Sample ID and Date and time of the scan. Note: This information can also be viewed with the File
Directory Display Utility in the Rigaku software.
3. Copy the data files to the desired destination. Be sure you leave the original file intact (i.e. do not cut).
Network file sharing from compatible computer:
1. A compatible computer is one that:
a. Has Client for Microsoft Networks over the TCP/IP Protocol enabled.
b. Is a member of the Physics & Astro workgroup.
** Note all computers in the X-Ray lab are compatible computers.
2. Go to START | Search | Computers or People | A Computer on the Network. If a shortcut is already on the
desktop, double-click it and go to step 4.
3. For computer name type Rigaku-xrd and click Search
4. When it finds the computer it will be listed in the search results pane. Double-click on the Rigaku-xrd entry
5. If there are no networking problems, you should see a list of available shares on Rigaku-xrd. Double click on
Data.
6. Eventually it will list the files in the c:\data directory of the Rigaku D/Max-B Instrument comptuer.
7. If the names of the data files are unknown, locate the file fildir.dat in the directory you just opened and load it
with a text editor such at Notepad or Wordpad. This file contains detailed information for each XRD data file
such as the Sample ID, Date and time of the scan.
8. Copy the data file(s) to the desired destination.
Bruker-AXS D8 Discover data files
Network Computer Name
Microsoft Networks workgroup
PHYSICS & ASTRO
Data file location
c:\frames; c:\diffdat
Direct File Access:
1. On the D8 Discover instrument computer, using windows explorer, navigate to the data file directory c:\frames.
2. Copy the data files to the desired destination.
Network file sharing from compatible computer:
1. A compatible computer is one that:
a. Has Client for Microsoft Networks over the TCP/IP Protocol enabled.
b. Is a member of the Physics & Astro workgroup.
** Note all computers in the X-Ray lab are compatible computers.
2. Go to START | Search | Computers or People | A Computer on the Network. If a shortcut is already on the
desktop, double-click it and go to step 4.
3. For computer name type Bruker-xrd and click Search.
4. When it finds the computer it will be listed in the search results pane. Double-click on Bruker-xrd.
5. In the connect login window enter xrduser for user and xrd for password.
6. If there are no networking problems, you should see a list of available shares on Bruker-xrd. Double click on
frames or diffdat.
7. Copy the data files to the desired destination.
X-Ray Diffraction Data file format conversion
When X-Ray diffraction scans are taken on the Rigaku D/Max-B and Bruker-AXS D8 Discover, the files are saved in a
unique binary format that can be read directly only by software written by the manufacturer that created them.
If you wish to load or import this data into another program, (for example you wish to analyze data taken on the Rigaku
diffractometer with Bruker-AXS software) you must first convert the file into a compatible format. X-Ray data file
conversion utilities are available on the x-ray facility computers (in the XRD Applications folder) and/or can be
downloaded from the facility website. You may encounter the following XRD file formats:
Rigaku Raw
Rigaku D/Max-B initial data file forma which can only be read by Rigaku software and
Microcal Origin (with a special script). (e.g. Z04500.raw)
ASCII (2theta,Int)
Application XRD CONV.EXE can convert Rigaku Raw files into this ASCII file format. It
contains 2 columns of data (2theta / Intensity pairs) and can be directly read and easily
displayed by most applications. (e.g. Z04500.dat)
Diffrac Plus Raw
Bruker-AXS initial data file format which can only be read by Bruker-AXS software. (e.g.
Silicon.raw)
Rigaku Raw ASCII or Diffrac Plus Raw
Use the program XRD CONV.EXE. This file is available for download on the X-Ray facility web-site and is installed on all
computers in the facility in the XRD Applications folder.
1. Run XRD CONV.EXE by double-clicking the icon.
2. Browse to and select the Rigaku Raw files you wish to convert
(* Note that you may select more than one file at a time by holding the CTRL button while you select with the mouse)
3. Browse to and select the directory where you would like to store the converted file. If it is the same as the input
directory, no entry is required.
4. Choose the output format required.
5. Click the Convert button to begin the conversion. The status window will show conversion progress.
Diffrac Plus Raw ASCII
Use the program ConvX.EXE. This file is available for download on the X-Ray facility web-site and is installed on all
computers in the facility in the XRD Applications folder.
1. Run ConvX.EXE by double-clicking the icon.
2. Under File(s) to Convert, set File Type to DiffracPlus Raw and select the Files for conversion.
3. Under Output file Details select ASCII 2theta/I and change any other values if desired.
4. Normally leave all Output Parameters alone
5. Click Do That Convert Thing !!
You might also like
- Best Free Open Source Data Recovery Apps for Mac OS English EditionFrom EverandBest Free Open Source Data Recovery Apps for Mac OS English EditionNo ratings yet
- EHDF Ut2Document12 pagesEHDF Ut2Faizal KhanNo ratings yet
- Frostwire 5 ForensicsDocument7 pagesFrostwire 5 ForensicserdanerdanNo ratings yet
- Mcafee Labs Threat Advisory: Ransom CryptolockerDocument9 pagesMcafee Labs Threat Advisory: Ransom CryptolockerAndy AbadiaNo ratings yet
- Download OASIS-3 MRI datasetsDocument16 pagesDownload OASIS-3 MRI datasetsAlessandro QuercettiNo ratings yet
- Manual DRX ProgramasDocument10 pagesManual DRX ProgramasDaniel CruzNo ratings yet
- Installation Guide - Documentation 2023Document2 pagesInstallation Guide - Documentation 2023leeapowerNo ratings yet
- User Manual and Reference For Frame3DDDocument45 pagesUser Manual and Reference For Frame3DDLan Lavisto100% (1)
- Text EditorDocument8 pagesText EditorHumbertoAncoLopezNo ratings yet
- 27.2.10 Lab - Extract An Executable From A PcapDocument6 pages27.2.10 Lab - Extract An Executable From A PcapCamilla AlvesNo ratings yet
- ACNS LAB 1 - Packet Sniffer ToolsDocument13 pagesACNS LAB 1 - Packet Sniffer ToolsAbdissaTadeseNo ratings yet
- Deasis Tech8Document8 pagesDeasis Tech8Mariah De asisNo ratings yet
- Windows Forensics and SecurityDocument8 pagesWindows Forensics and SecurityVasilis PigadasNo ratings yet
- P04 - What and Where Is The Evidence?: C331 - Digital Security and ForensicsDocument57 pagesP04 - What and Where Is The Evidence?: C331 - Digital Security and ForensicsSalas Karin SalamidaNo ratings yet
- Ebitner 8Document9 pagesEbitner 8Mariah De asisNo ratings yet
- Category - Works-With - Archive - Free Software DirectoryDocument3 pagesCategory - Works-With - Archive - Free Software DirectoryJay BhalodiaNo ratings yet
- 20 Herramientas de Forense - Win - LinuxDocument24 pages20 Herramientas de Forense - Win - LinuxAlma YaritzaNo ratings yet
- Analysis of Free Download Manager For Forensic ArtefactsDocument2 pagesAnalysis of Free Download Manager For Forensic Artefactsandres elverNo ratings yet
- Dropit SrsDocument30 pagesDropit SrsWaqas AslamNo ratings yet
- Dropit SrsDocument30 pagesDropit SrsmaniNo ratings yet
- 7.3.1.6 Lab Exploring DNS TrafficDocument8 pages7.3.1.6 Lab Exploring DNS TrafficRandy NarinesinghNo ratings yet
- Dfda1 CompressedDocument35 pagesDfda1 CompressedARYA DUBEY 20BCE0908No ratings yet
- Readme First PDFDocument2 pagesReadme First PDFFelipe Mafioletti SchuartzNo ratings yet
- A Win32-Based Technique For Finding and Hashing NTFS Alternate Data StreamsDocument14 pagesA Win32-Based Technique For Finding and Hashing NTFS Alternate Data Streamshui chenNo ratings yet
- Cyber Forensics ToolsDocument4 pagesCyber Forensics ToolsJeya Balasubramani100% (1)
- Big DataDocument22 pagesBig DataKapil SoniNo ratings yet
- 27.2.10 Lab - Extract An Executable From A PCAPDocument8 pages27.2.10 Lab - Extract An Executable From A PCAPLISS MADELEN TRAVEZ ANGUETANo ratings yet
- Manual For: Netcdf's Program (Python) : 1. About The DataDocument7 pagesManual For: Netcdf's Program (Python) : 1. About The Datasupergina910No ratings yet
- Ut2. File System, Electronic Mail and Research of InformationDocument4 pagesUt2. File System, Electronic Mail and Research of InformationkatyNo ratings yet
- 12.2.2.10 Lab PDFDocument8 pages12.2.2.10 Lab PDFЯрослав КостенкоNo ratings yet
- Most Used Digital Forensics ToolsDocument9 pagesMost Used Digital Forensics Toolsprathimapesaru7No ratings yet
- Guide To Computer Forensics and Investigations 4th Edition Nelson Solutions ManualDocument4 pagesGuide To Computer Forensics and Investigations 4th Edition Nelson Solutions Manuallittery.mark.wl5ty0100% (20)
- Tutorials For TRI and QGISDocument24 pagesTutorials For TRI and QGISDoddy Pratama PNo ratings yet
- SupportDocument36 pagesSupportM fatih aljinanNo ratings yet
- Changes Linux Cloud Workshop PDFDocument69 pagesChanges Linux Cloud Workshop PDFAnonymous EFpppv92No ratings yet
- Analytical Forensic Investigation With Data Carving ToolsDocument12 pagesAnalytical Forensic Investigation With Data Carving ToolsInternational Journal of Innovative Science and Research TechnologyNo ratings yet
- Hacking Portable AppsDocument19 pagesHacking Portable AppslgonzalezaNo ratings yet
- More Windows ArtifactsDocument6 pagesMore Windows ArtifactsNicasio Aquino100% (1)
- DC 02 CC 0297Document4 pagesDC 02 CC 0297TARIK DERDOURINo ratings yet
- Free Computer Forensic SoftwareDocument18 pagesFree Computer Forensic SoftwarehypnnusNo ratings yet
- Aggregates: Studying The Aggregation of Molecules in Trajectories of Molecular DynamicsDocument11 pagesAggregates: Studying The Aggregation of Molecules in Trajectories of Molecular DynamicschuneshphysicsNo ratings yet
- Midterm Dec-15 ANSDocument3 pagesMidterm Dec-15 ANSAlefiya bai SunelwalaNo ratings yet
- PDCC 3.8 User Manual PDFDocument56 pagesPDCC 3.8 User Manual PDFAurora DenitaNo ratings yet
- 12.2.2.10 Lab Extract An Executable From A PCAPDocument6 pages12.2.2.10 Lab Extract An Executable From A PCAPHarrison Juukes JuukoNo ratings yet
- DDCHTEXTDocument12 pagesDDCHTEXTEnginerr Isra Astudillo IsraNo ratings yet
- The Indian Evidence ActDocument13 pagesThe Indian Evidence ActnehaNo ratings yet
- Hakin9 Extra - 201204Document65 pagesHakin9 Extra - 201204Danilo Caruso100% (1)
- Digital Forensics Case Project SolutionDocument11 pagesDigital Forensics Case Project SolutionQomindawoNo ratings yet
- Linux Interview Questions & AnswersDocument87 pagesLinux Interview Questions & AnswersSri ShailamNo ratings yet
- ACE GuideDocument6 pagesACE Guidedavidjunk8219No ratings yet
- ResourceslistDocument17 pagesResourceslistBen FranksNo ratings yet
- Windows - Forensics Building Lab and Essential InvestigationDocument238 pagesWindows - Forensics Building Lab and Essential InvestigationnicolasvNo ratings yet
- Digital Forensics: Investigating NIST Data Leakage CaseDocument140 pagesDigital Forensics: Investigating NIST Data Leakage Caseromain.desriacNo ratings yet
- Tor Browser Bundle ForensicDocument13 pagesTor Browser Bundle ForensicResearch Guy100% (1)
- Public Domain Software 1989Document3 pagesPublic Domain Software 1989pietra bianciNo ratings yet
- DOWNLOADNETCDFTRMMDATAandExtractNETCDFData 2Document19 pagesDOWNLOADNETCDFTRMMDATAandExtractNETCDFData 2nabilNo ratings yet
- Windows Registry ForensicsDocument21 pagesWindows Registry ForensicsShafeeque Olassery KunnikkalNo ratings yet
- Window Forensics by VIEH GroupDocument24 pagesWindow Forensics by VIEH Groups. PradeepNo ratings yet
- Footprinting, Reconnaissance, Scanning and Enumeration Techniques of Computer NetworksFrom EverandFootprinting, Reconnaissance, Scanning and Enumeration Techniques of Computer NetworksNo ratings yet
- The Effect of Pre Germinated Brown Rice Intake On Blood Glucose and PAI 1 Levels in Streptozotocin Induced Diabetic RatsDocument5 pagesThe Effect of Pre Germinated Brown Rice Intake On Blood Glucose and PAI 1 Levels in Streptozotocin Induced Diabetic RatsDương Minh MẫnNo ratings yet
- Wu 2011Document10 pagesWu 2011Dương Minh MẫnNo ratings yet
- 2013 - Nouri-Khezrabad Et AlDocument20 pages2013 - Nouri-Khezrabad Et AlDương Minh MẫnNo ratings yet
- Technical Data Sheet: Colloidal Sulfur 50 %Document2 pagesTechnical Data Sheet: Colloidal Sulfur 50 %Dương Minh MẫnNo ratings yet
- Diallo 2016Document11 pagesDiallo 2016Dương Minh MẫnNo ratings yet
- Impact of surfactants on ZnO nanoparticles for solution-processed transistorsDocument20 pagesImpact of surfactants on ZnO nanoparticles for solution-processed transistorsDương Minh MẫnNo ratings yet
- Impact of surfactants on ZnO nanoparticles for solution-processed transistorsDocument20 pagesImpact of surfactants on ZnO nanoparticles for solution-processed transistorsDương Minh MẫnNo ratings yet
- Beet ArmywormDocument7 pagesBeet ArmywormDương Minh MẫnNo ratings yet
- Crop Protection: Augusto Ramírez-Godoy, Gina Puentes-Peréz, Hermann Restrepo-DíazDocument10 pagesCrop Protection: Augusto Ramírez-Godoy, Gina Puentes-Peréz, Hermann Restrepo-DíazDương Minh MẫnNo ratings yet
- 2018 - Prakash Et AlDocument5 pages2018 - Prakash Et AlDương Minh MẫnNo ratings yet
- 2015 - Hristov, Mahon, DawsonDocument14 pages2015 - Hristov, Mahon, DawsonDương Minh MẫnNo ratings yet
- One-Step Preparation and Characterization of Zinc Phosphate Nanocrystals With Modified SurfaceDocument5 pagesOne-Step Preparation and Characterization of Zinc Phosphate Nanocrystals With Modified SurfaceDương Minh MẫnNo ratings yet
- 2018 - Tatarchuk Et Al PDFDocument10 pages2018 - Tatarchuk Et Al PDFDương Minh MẫnNo ratings yet
- Costa 2013Document8 pagesCosta 2013Dương Minh MẫnNo ratings yet
- Potassium deficiency symptoms in citrus treesDocument5 pagesPotassium deficiency symptoms in citrus treesDương Minh MẫnNo ratings yet
- J.G.K. Coetzee ZINC 12 Zinc: 12.1 Role in Citrus ProductionDocument2 pagesJ.G.K. Coetzee ZINC 12 Zinc: 12.1 Role in Citrus ProductionDương Minh MẫnNo ratings yet
- (Chittaranjan Kole, D. Sakthi Kumar, Mariya v. Kho (B-Ok - Xyz)Document6 pages(Chittaranjan Kole, D. Sakthi Kumar, Mariya v. Kho (B-Ok - Xyz)Dương Minh MẫnNo ratings yet
- J.G.K. Coetzee Foliar Sprays: Chapter 25: Foliar Sprays © 2007 Citrus Research International (Pty) Ltd. 91Document6 pagesJ.G.K. Coetzee Foliar Sprays: Chapter 25: Foliar Sprays © 2007 Citrus Research International (Pty) Ltd. 91Dương Minh MẫnNo ratings yet
- Plant NanotechnologyDocument387 pagesPlant NanotechnologyKrishnendu Pramanik100% (2)
- Crop Protection: Augusto Ramírez-Godoy, Gina Puentes-Peréz, Hermann Restrepo-DíazDocument10 pagesCrop Protection: Augusto Ramírez-Godoy, Gina Puentes-Peréz, Hermann Restrepo-DíazDương Minh MẫnNo ratings yet
- Nanoparticles: Case Studies of Their Synthesis, Properties and Biological InteractionDocument91 pagesNanoparticles: Case Studies of Their Synthesis, Properties and Biological InteractionDương Minh MẫnNo ratings yet
- Effect of nutrient solutions on plant growthDocument1 pageEffect of nutrient solutions on plant growthDương Minh MẫnNo ratings yet
- 2013 - Hsu Et Al PDFDocument12 pages2013 - Hsu Et Al PDFDương Minh MẫnNo ratings yet
- 2011 - Tachikawa Et AlDocument12 pages2011 - Tachikawa Et AlDương Minh MẫnNo ratings yet
- Comparison of Chelated Calcium With Nano Calcium On Alleviation of Salinity Negative Effects On Tomato PlantsDocument6 pagesComparison of Chelated Calcium With Nano Calcium On Alleviation of Salinity Negative Effects On Tomato PlantsDương Minh MẫnNo ratings yet
- 2015 - Ashraf Et AlDocument5 pages2015 - Ashraf Et AlDương Minh MẫnNo ratings yet
- Impact of Calcium Phosphate Nanoparticles On Rice PlantDocument10 pagesImpact of Calcium Phosphate Nanoparticles On Rice PlantDương Minh MẫnNo ratings yet
- 2018 - Tatarchuk Et Al PDFDocument10 pages2018 - Tatarchuk Et Al PDFDương Minh MẫnNo ratings yet
- 2006 - Vũ Ngọc HảiDocument4 pages2006 - Vũ Ngọc HảiDương Minh MẫnNo ratings yet
- 2016 - Neaime Et AlDocument5 pages2016 - Neaime Et AlDương Minh MẫnNo ratings yet
- Unr Ece R046Document74 pagesUnr Ece R046rianteri1125No ratings yet
- PHY210 Mechanism Ii and Thermal Physics Lab Report: Faculty of Applied Sciences Uitm Pahang (Jengka Campus)Document13 pagesPHY210 Mechanism Ii and Thermal Physics Lab Report: Faculty of Applied Sciences Uitm Pahang (Jengka Campus)Arissa SyaminaNo ratings yet
- Technical Specification of Heat Pumps ElectroluxDocument9 pagesTechnical Specification of Heat Pumps ElectroluxAnonymous LDJnXeNo ratings yet
- DBMS Architecture FeaturesDocument30 pagesDBMS Architecture FeaturesFred BloggsNo ratings yet
- Technical specifications for JR3 multi-axis force-torque sensor modelsDocument1 pageTechnical specifications for JR3 multi-axis force-torque sensor modelsSAN JUAN BAUTISTANo ratings yet
- Managerial EconomicsDocument3 pagesManagerial EconomicsGuruKPONo ratings yet
- Problem Set SolutionsDocument16 pagesProblem Set SolutionsKunal SharmaNo ratings yet
- Oxgen Sensor Cat WEBDocument184 pagesOxgen Sensor Cat WEBBuddy Davis100% (2)
- Certification Presently EnrolledDocument15 pagesCertification Presently EnrolledMaymay AuauNo ratings yet
- ALXSignature0230 0178aDocument3 pagesALXSignature0230 0178aAlex MocanuNo ratings yet
- IELTS Speaking Q&ADocument17 pagesIELTS Speaking Q&ABDApp Star100% (1)
- Exercise-01: JEE-PhysicsDocument52 pagesExercise-01: JEE-Physicsjk rNo ratings yet
- Consensus Building e Progettazione Partecipata - Marianella SclaviDocument7 pagesConsensus Building e Progettazione Partecipata - Marianella SclaviWilma MassuccoNo ratings yet
- Chapter 19 - 20 Continuous Change - Transorganizational ChangeDocument12 pagesChapter 19 - 20 Continuous Change - Transorganizational ChangeGreen AvatarNo ratings yet
- Mobile ApplicationDocument2 pagesMobile Applicationdarebusi1No ratings yet
- Uses and Soxhlet Extraction of Apigenin From Parsley Petroselinum CrispumDocument6 pagesUses and Soxhlet Extraction of Apigenin From Parsley Petroselinum CrispumEditor IJTSRDNo ratings yet
- Lecture NotesDocument6 pagesLecture NotesRawlinsonNo ratings yet
- PNBONE_mPassbook_134611_6-4-2024_13-4-2024_0053XXXXXXXX00 (1) (1)Document3 pagesPNBONE_mPassbook_134611_6-4-2024_13-4-2024_0053XXXXXXXX00 (1) (1)imtiyaz726492No ratings yet
- Uniform-Section Disk Spring AnalysisDocument10 pagesUniform-Section Disk Spring Analysischristos032No ratings yet
- Desana Texts and ContextsDocument601 pagesDesana Texts and ContextsdavidizanagiNo ratings yet
- Template WFP-Expenditure Form 2024Document22 pagesTemplate WFP-Expenditure Form 2024Joey Simba Jr.No ratings yet
- The Dominant Regime Method - Hinloopen and Nijkamp PDFDocument20 pagesThe Dominant Regime Method - Hinloopen and Nijkamp PDFLuiz Felipe GuaycuruNo ratings yet
- New Hire WorkbookDocument40 pagesNew Hire WorkbookkNo ratings yet
- Mutual Fund PDFDocument22 pagesMutual Fund PDFRajNo ratings yet
- Techniques in Selecting and Organizing InformationDocument3 pagesTechniques in Selecting and Organizing InformationMylen Noel Elgincolin ManlapazNo ratings yet
- Unit 14 Ergonomics Design: AND ProductDocument24 pagesUnit 14 Ergonomics Design: AND ProductRämêşh KątúřiNo ratings yet
- Pfr140 User ManualDocument4 pagesPfr140 User ManualOanh NguyenNo ratings yet
- A Database of Chromatographic Properties and Mass Spectra of Fatty Acid Methyl Esters From Omega-3 ProductsDocument9 pagesA Database of Chromatographic Properties and Mass Spectra of Fatty Acid Methyl Esters From Omega-3 ProductsmisaelNo ratings yet
- Training Customer CareDocument6 pagesTraining Customer Careyahya sabilNo ratings yet
- C4 ISRchapterDocument16 pagesC4 ISRchapterSerkan KalaycıNo ratings yet