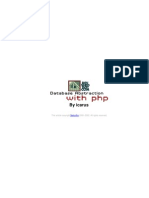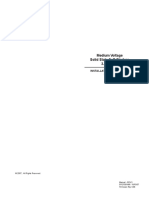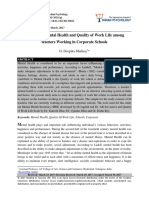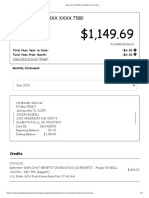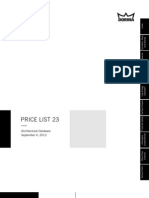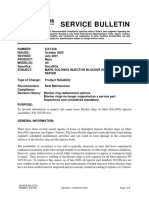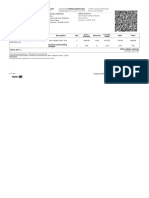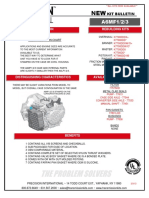Professional Documents
Culture Documents
PC Maintenance Guide
Uploaded by
DinKamarudinCopyright
Available Formats
Share this document
Did you find this document useful?
Is this content inappropriate?
Report this DocumentCopyright:
Available Formats
PC Maintenance Guide
Uploaded by
DinKamarudinCopyright:
Available Formats
Upgrade, Tune-up, Repair Your Windows PC
PC Maintenance Guide
Simple Effective Tips for
Tuning, Upgrade, & Repairing
Your Windows PC
www.WindowsSecrets.com
Upgrade, Tune-up, Repair Your Windows PC
Introduction:
As a weekly publication, Windows Secrets covers a broad swath of topics
especially
all things Windows. Some of that coverage is driven by the latest news in the world of
PCs, such as the latest malware threats or the release of Windows 7. Other topics are
generated by questions and suggestions
often sent in by readers like you.
Over the years, Windows Secrets has accumulated at vast amount of information about
Windows and Windows-related hardware and software. You can find all of it in the
WindowsSecrets.com
looking for, because our stories are organized by issue date, not subject category.
a Windows Secrets special-edition e-book comes in
concise guide
that presents our accumulated PC wisdom
such as it is
based on a theme.
Grouping the information this way can save hours of digging through back issues. In this
format, the most essential articles and links are collected into one, easy to use reference.
For this e-book, the Windows Secrets editors pored through several years of published
information and selected the best tips in three major categories:
1. Upgrading your system
2. Tuning up/speeding up your PC
3. Emergency troubleshooting
Each section starts with an anchor story covering the basics of a topic.
10 or so additional items, each with abundant direct links to the Windows Secrets
archives. (Paid-content links are shown with an asterisk.) Using these links, you can
quickly find the topics and subtopics that most interest you.
You
to read the entire e-book from front to back, but
quick-reference guide that you keep at hand. Each of the three major sections is a selfcontained unit that lets you rapidly hone in on the information you need
when you
need it.
Because each section is self-contained, some topics appear more than once. For
example, the defragmenting your hard drive tip appears both in the sections on
cleaning up your PC and improving boot times.
have to remember which section it resides in, nor will you have to flip back and forth
through the e-book to complete the overall task.
We hope you find this thematic approach a useful complement to the normal flow of
diverse information appearing every week in the Windows Secrets
like to give a special thanks to Fred Langa for providing most of the leg work needed to
put this e-book together.
Happy computing!
---The editors of the Windows Secrets Newsletter
www.WindowsSecrets.com
Page i
Upgrade, Tune-up, Repair Your Windows PC
Table of contents:
Part 1: Upgrading your system
The absolutely safest way to upgrade to Win7 .............................. 1
What you need to start the transition to Win7
Back up your data and create the dual-boot system
Move your data to the new Win7 partition
When ready, toss out the old Windows partition
An alternative: Install Windows from a USB drive ......................... 5
Buying a new system with Windows preinstalled? ....................... 5
Seven simple steps for optimizing your new Win7 setup ............. 6
Get rid of the preinstalled junk software
Free does not always mean useless
Change Windows settings for safety
Show filename extensions
Create a user account
Consider turning off Automatic Updates
Need it or not, set up a Windows homegroup
Get automatic daily backups working
Install the basic helper applications
Add useful but unobtrusive utilities
Other Upgrade Information ........................................................... 11
Solid-state hard drives
Networking
Miscellaneous
Part 2: Tuning up/speeding up your PC
Start with a thorough system checkup......................................... 12
Check the hardware
Check your hard drive's physical health
Check your hard drive's logical health
Correct driver errors now, while you can
www.WindowsSecrets.com
Page ii
Upgrade, Tune-up, Repair Your Windows PC
Review and update your PC's security system ........................... 13
Patch and update Windows and apps
Verify system security
Give your computer a thorough file cleaning .............................. 13
Take out the trash
Rein in
all of it
three worst space hogs
Defrag
Use disk imaging to preserve your new setup............................. 14
Build a rock-solid safety net with Win7 ........................................ 15
System repair disc
Use the new Create a system image tool
Fully automate your routine backups
Restore a previous version
A step-by-step guide for improving boot times ........................... 16
Clean the Registry
Shrink the Recycle Bin
Trim the browser caches.
Defrag, defrag, and defrag again
Try a different anti-malware tool
Also: speed shutdowns
Make Internet Explorer 8 faster, better ......................................... 19
How to manually reset IE8 to as first installed condition
How to automatically reset IE8 to as first installed condition
How to adjust Internet Explorer
Other tune-up/speed-up information ............................................ 21
Networking, Registry, Hard Drive, Video, Laptop,
and User Interface/Shortcuts
Part 3: Emergency troubleshooting
What to do when your PC gets hosed ......................................... 22
Try Windows' built-in repair tools
Use Linux to restore data and test your PC
When you know you have a hardware problem
www.WindowsSecrets.com
Page iii
Upgrade, Tune-up, Repair Your Windows PC
Use the tools on the Windows CD-ROM
Bootcfg, Fixboot, Fixmbr, and Diskpart
Your last, desperate move: reinstalling
Rescuing Windows with a bootable flash drive
Fixing your damaged Windows with bootable rescue CDs
Fixing Windows disasters with custom boot CDs
Resources for solving other issues.............................................. 25
Boot and startup problems
Networking problems
Sleep/suspend/hibernate Issues
Viruses, malware, and so on
Driver problems
More free troubleshooting/repair tools
www.WindowsSecrets.com
Page iv
Upgrade, Tune-up, Repair Your Windows PC
Part 1: Upgrading your system
Upgrading can mean anything from buying a single stick of RAM to buying an entire new
PC or installing a totally new operating system. Of course, Windows Secrets covers it all.
buying a brand-new Windows PC or are planning to upgrade selected hardware
components, skip ahead.
upgrading a current PC to Windows 7, let Windows Secrets author Lincoln
Spector explain a great way to proceed:
The absolutely safest way to upgrade to Win7
Few things are scarier than installing a new version of Windows
you can do while sitting at a desk.
at least, few things
The safest route to a successful Windows 7 upgrade is a dual-boot configuration on your
PC, letting your old OS and Win7 coexist during the transition.
What you need to start the transition to Win7
Nothing causes PC-induced heartburn faster than upgrading to a new OS and finding out,
too late, that some critical program or peripheral no longer works
or discovering that
an all-important document was lost in the transition.
Sure, you can (and should) use the Windows 7 Upgrade Advisor (download page) before
you even buy the upgrade. But the advisor is not perfect
and you could still run into
problems during and after the upgrade, anyway.
By keeping your existing OS (which I'm assuming is either Vista or XP) alive while you
install Windows 7, you always have a working fallback system, should the unexpected
happen.
Before you start the upgrade process, check that your main drive or partition has at least
30GB of free hard-drive space (more is better). You should also have an external backup
medium, as well as backup imaging software. (If you don't have the latter, I offer a
recommendation in the next section.)
In the following sections, I tell you how to install Windows 7 for dual booting and how to
remove your old version of Windows when you no longer want it.
I strongly suggest you read all of these instructions before trying them. Let's begin:
Back up your data and create the dual-boot system
Although I consider this the safest way to upgrade, things can still go wrong. Create an
image backup of your hard drive before upgrading the OS
whether or not you're going
the dual-boot route. An image backup allows you to restore everything on the hard drive,
including Windows and your data, to its pre-backup condition. Use an external hard drive
as your backup medium.
www.WindowsSecrets.com
Page 1
Upgrade, Tune-up, Repair Your Windows PC
You may already have an image-backup program, such as Ghost or True Image. If not, I
recommend Macrium Reflect Free Edition (download page). It's easy, creates a bootable
rescue CD, and
as the name implies
it's free.
After you're backed up, you need to shrink your current Windows partition to make room
for another one. Although Vista comes with its own partitioning tool (as does Windows 7),
I've found it unreliable. So I recommend the EASEUS Partition Master. If you're using 32bit Windows, go to the download page for the free version. But if you've got a 64-bit
version of Windows, you must shell out $40 for the Professional Edition (info page).
You should shrink the partition by at least 30GB. (See Figure 1.) Freeing up more space
is better
the larger your Windows 7 partition, the easier it will be to make the transition.
You won't actually have to create the new partition. A big, blank spot on the hard drive is
sufficient.
Figure 1. Use the EASEUS partitioning application to create a new
Windows 7 partition.
Now you're ready to start the upgrade:
Insert your Windows 7 DVD into the drive and reboot. Press any key when asked
to do so, and start the installation process.
www.WindowsSecrets.com
Page 2
Upgrade, Tune-up, Repair Your Windows PC
The installation program will ask what kind of installation you want. Click Custom
(Advanced), as shown in Figure 2.
Figure 2. Choose the custom installation in the Windows 7 installation-type
dialog box.
When asked where you want to install Windows, select Unallocated Space.
The installation automatically creates a dual-boot system, letting you choose with each
boot between either version of Windows. As with any clean install, you'll have to reinstall
all of your programs in the Windows 7 environment. Because your old partition will still be
accessible, you won't have to move your documents, photos or music
at least, not yet.
Move your data to the new Win7 partition
You probably want to keep the dual-boot setup for a few weeks. (I kept mine for
approximately a month.) But eventually, you'll feel comfortable leaving XP or Vista
behind. And even if you decide against staying with the new OS, your old OS is right
there: nothing's lost but the cost of Win7 and a little time.
First, you must move or copy all your data from the old partition (probably drive D: when
you're in Windows 7) to the new one (C:). That includes documents, music, photos, and
so on.
The trickiest files to move are those in the hidden appdata folder (Application Data if your
old OS was XP). Simply copying them into Windows 7's appdata folder may cause
problems. So copy them to a separate folder called, say, old appdata, so they'll be
handy if you need to import their information into specific programs.
Before going on to the next step, create another image backup of your entire drive (all
partitions, in their new configurations and sizes). You need this because something could
go horribly wrong, and you may discover, weeks after deleting your old partition, that you
www.WindowsSecrets.com
Page 3
Upgrade, Tune-up, Repair Your Windows PC
had not moved all your data. Any decent image-backup program (I don't count the ones
that come with Vista or Windows 7) can restore individual folders and files.
At this point, you don't need to keep the original image you created before installing
Windows 7. You are now ready to transfer your files:
Boot Win7 and open two Windows Explorer windows
other to D: drive.
one to C: drive and the
In either of them, click the Organize menu and then Folder and search options.
Click the View tab, click Show hidden files, folders, and drives, and uncheck
Hide protected operating system files (Recommended). Confirm and click
OK.
Drag the file bootmgr from D:\ and C:\. It's very important that you drag this file
and only this file.
bootmgr file, go back to the Folder Options
dialog box and undo those settings I just had you select.
If you haven't already done so, install EASEUS Partition Master into Windows 7 and
launch the program. Right-click the Windows 7 partition, select Advanced, and then click
Set Active. (See Figure 3.) At the warning that this may render your PC unbootable, click
OK. Then click the Apply button on the toolbar and then Yes twice.
Figure 3. EASEUS warns you that your system may be unbootable when
you set the partition as active. That's OK.
www.WindowsSecrets.com
Page 4
Upgrade, Tune-up, Repair Your Windows PC
When your PC reboots, select Windows 7 from the boot menu. Instead of booting
Windows, the EASEUS environment loads, alters your system, and reboots it.
And you know what? That warning was right
your PC is now unbootable.
Don't panic! That's expected and easily fixed. Reinsert your Windows 7 DVD, reboot, and
press any key when asked. When asked whether you want to install Windows 7, click the
Repair your computer link in the lower-left corner.
After considering the problem, the repair program will tell you it found problems. Click
Repair and restart. This time, don't press any key when asked
Windows should boot
normally.
When ready, toss out the old Windows partition
Back in Windows 7, reload EASUS and delete the old Vista or XP partition. Then move
and resize the Windows 7 partition to fill all available space. Once again, the program
must reboot your system to do its job.
After you're back in Windows 7, the old partition will be gone, but you'll still be asked
about it every time you boot. Let's fix that:
Click the Start orb, type advanced, and select View advanced system settings
under Control Panel.
On the Advanced tab, click the Settings button under Startup and Recovery. Make
sure the Default operating system setting indicates Windows 7.
Uncheck Time to display list of operating systems, and click OK.
Congratulations! You now have a Windows 7
and only a Windows 7
a full image backup of your previous OS safely tucked away!
computer, with
An alternative: Install Windows from a USB drive
If you need to set up Windows 7 on more than a couple of computers
or if you need to
add Win7 to a PC without a working DVD drive
you can save yourself time and bother
by converting a USB drive into a Windows setup "disc."
With a couple of free utilities, a 4GB or larger USB drive, any Windows 7 setup DVD, and
a little time, you can build your own Win7 universal USB installer. For compete step-bystep information, see Woody Leonh
article Install Windows 7 many times from one
USB drive.
Buying a new system with Windows preinstalled?
One of the most fundamental questions about new hardware is whether to get a 64-bit
system, or to stick with the classic 32-bit architecture.
The main benefit of 64-bit hardware is access to vast amounts of RAM. However
attractive that seems, you might not actually need more than the 4GB supported by 32-bit
hardware
at least, not yet.
www.WindowsSecrets.com
Page 5
Upgrade, Tune-up, Repair Your Windows PC
A useful rule of thumb says that 4GB to 6GB of RAM is the sweet spot for most users
today
6GB for 64-bit systems (and those modified 32-bit machines that can support it)
and 4GB for standard 32-bit systems.
(Want to see the background on this reaso
Is 4GB of system
memory a poor investment?
My new computer has too much RAM?
dig further into the topic with the Ehow.com article, "How to determine if you need more
RAM in your computer," or Microsoft's less-detailed article, "Determine how much RAM
you have and how much you need.")
If y
you plan to keep your new PC for many years
choice.
that is, if
then a 64-bit system can be a great
But for most of us, 32-bit hardware and software is still perfectly fine to buy and use now
and for at least the next several years.
This is especially true if you wish to keep and use any 32-bit peripherals you already
have, such as printers and scanners. Older gear may not work with a new 64-bit system,
unless the vendor offers 64site to see if such drivers are available.) If you want to use your older hardware, and only
32-bit drivers are available, you should stick with a 32-bit PC running regular 32-bit
Windows.
Simply stated: f
still safe and cost-efficient to buy a new 32-bit PC with
regular 32-bit Windows 7 and to load the PC with the maximum 4GB of RAM. (That's the
physical ceiling for normal 32-bit memory addressing.)
With that, your system should be good to go for at least the next several years!
Seven simple steps for optimizing your new Win7 setup
Whether you upgraded an older PC or bought new hardware with a fresh copy of
Windows already installed, this article (by Woody Leonhard) shows you how to set it up
the correctly:
Get rid of the preinstalled junk software
PCs ship with tons of useless software. If the friend you're helping has played with
her new PC for more than an hour or two, chances are good it has even more
garbage installed. Before you try to do anything else, defenestrate (to use my word of
the day) the junk.
Begin a thorough cleaning of a new PC by going into Windows 7's Uninstall or
change a program utility. Click Start, Control Panel; then, under Programs, click
Uninstall a program. Now sit your friend down next to you and decide whether any
of the more questionable programs are absolutely essential to her future happiness.
Those that are not
zap 'em.
And while you're at it, get rid of the trialware; she's likely to end up paying for apps
she doesn't need.
www.WindowsSecrets.com
Page 6
Upgrade, Tune-up, Repair Your Windows PC
Next, remove all the space-wasting programs preinstalled on the PC, starting with the
devils you know
such as manufacturer-specific utilities, unwanted browser plugins, and other digital detritus. Then take a few minutes to download and run PC
Decrapifier (download page), a remarkable, free-for-personal-use utility that roots out
and destroys the most common offensive programs. PC Decrapifier is particularly
good at finding stubbornly attached pieces of unneeded antivirus programs.
Free does not always mean useless
If your cousin Bill's new PC came with a so-called free antivirus program preinstalled,
get rid of it. (The exception to this rule is Microsoft Security Essentials. Fred Langa
weighed in on the superiority of MSE in his Sept. 16 column in the paid section of the
newsletter.) Antivirus companies pay computer manufacturers big bucks to install trial
versions of their software on new PCs. These apps are usually good for a few
months, and then you have to pay to keep them current.
Once you've removed the trialware AV app, install Microsoft Security Essentials. It's
free for personal use or for use in companies with 10 or fewer Windows machines.
MSE is fast, very effective, and unobtrusive; and best of all, it never begs for money.
If your cousin has already paid for a different antivirus program, tell him to wait for the
subscription to run out and then replace it with MSE. One final
and extremely
important
point: make sure you download the real Microsoft Security Essentials
(download site), not one of the cleverly dressed malware fakes Fred discussed in his
Dec. 2 column.
Change Windows settings for safety
Windows 7 has a handful of default settings that drive me nuts. Your opinion may
differ, but at the very least you should consider these changes:
Show filename extensions: In all my books, I rail against Microsoft's decision
to hide filename extensions by default. The 'Softies argue that neophyte users
don't need to see the .txt on a text file or .doc on a Word document or .xlsx
on an Excel spreadsheet.
But in my experience, not showing filename extensions leads to all sorts of
confounding behavior: errors such as accidentally naming a file incorrectly
mystuff.txt.doc, for example; running an unsafe or unexpected program
double-clicking on iloveyou.txt.vbs, for instance; or making their files difficult
for other people to open
such as sending XL2007sheet.xlsx to someone
using Excel 2003.
To make Windows show filename extensions, click Start and Documents.
Next, click Organize in the upper tools bar and choose Folder and search
options. Click the View tab and uncheck the box marked Hide extensions
for known file types. (While you're there, consider checking the Show
hidden files, folders, and drives box.)
www.WindowsSecrets.com
Page 7
Upgrade, Tune-up, Repair Your Windows PC
Create a user account: Most people get a new PC with just one administrator
account, typically with a name such as Admin, Owner, or even something silly
such as Satisfied Customer. Whatever it's called, this default admin account
usually doesn't have a set password. You know the dangers of unrestricted
system access, but many PC users don't.
Give the user a leg up on safe computing by first assigning a password to the
default admin account (it doesn't have to be anything fancy). Then, set up a
new account
under the user's name
that is set to the more restrictive
Standard user security level. You can add a password for that new account,
too, or create additional accounts
whatever the situation dictates. Give your
friend the password to the admin account, but emphasize that only the
standard account should be used.
Consider turning off Automatic Updates: I always get a flood of hate mail
when I make this recommendation. If your Aunt Gertrude doesn't understand
Windows security and fears that winning a game of solitaire will make her PC
blow up
fair enough
she needs to have Windows Automatic Update
turned on. If a PC is likely to run unsupervised for a while, it should get
automatic updates, too.
But most moderately alert PC users are capable of regularly checking whether
the monthly Black Tuesday, er, Patch Tuesday updates are safe to install.
Excellent information on the latest patches can be found in the Patch Watch
column of the paid section of Windows Secrets, on my AskWoody site, and in
many other sources. Give the recommendation that it's better to apply patches
when the user want to
not when Microsoft first rolls updates out the chute,
sometimes to ill effect.
Need it or not, set up a Windows homegroup
If cousin Bill has several PCs on his network, but only one with Windows 7, he can't
use Windows homegroups
Vista and XP don't support it. But on networks
containing more than one Windows 7 PC (even if there's currently just one) setting up
a homegroup now will make it much easier later on to get additional Win7 PCs talking
to the network.
I explained homegroups in detail in my October 1, 2009, Woody's Windows column.
Suffice it to say that, assuming you trust all PCs on your network, setting up a
homegroup makes sharing files, printers, and other hardware much simpler.
To set up a homegroup, click Start, Control Panel. Under Network and Internet,
click View network status and tasks. Look below the heading View your active
networks. If you see a house icon (as shown in Figure 4), you're connected to a
home network. In that case, get a homegroup going by clicking Start, Control Panel;
under the Network and Internet heading, click the link to Set up a homegroup.
www.WindowsSecrets.com
Page 8
Upgrade, Tune-up, Repair Your Windows PC
Figure 4. To set up a homegroup, you must tell Windows that you're
connected to a home network.
If you see an icon that looks like a computer with a shield (work network) or bench
(public network), it's easy to change to a home network. Click the link marked Work
network (or Public network), choose Home network, and click Close. As soon as
you change to a home network, Windows asks whether you want to join a
homegroup. Click Join now, and you're in.
Get automatic daily backups working
Yeah, yeah
do as I say, not as I do.
Setting up cousin Bill's new PC for regular backups? In Windows 7, it's easy. If the
machine has Windows 7 Home Premium and a second hard drive, he can use that
for backups. With a one-drive system, talk him into running out to the nearest
computer shop and buying an external hard drive. It's the best hundred bucks he'll
ever spend.
(If Bill is running Windows 7 Professional or Ultimate, and he's connected to a
network, he can use a network drive for backups.)
When you plug the new external hard drive into a USB port, Windows 7 should
automatically ask you whether you want to use it for backups. Follow the easy
instructions, and you're soon good to go for nightly backups.
If you don't get the prompt to set up backups when you plug in a new external hard
drive, click Start, Control Panel; then, under System and Security, click Back up
your computer. Click the link marked Set up backup, and follow the wizard. It'll take
two minutes, max, to get daily backups running.
This would also be an excellent time to make an emergency boot disc (see the Fred
Langa's Top Story item, "Build a rock-solid net for Win7") and a complete image
backup of Bill's machine. Win7 comes with its own image-backup tool: select Control
Panel and, under System and Security, click Back up your computer. Select
Create system image.
www.WindowsSecrets.com
Page 9
Upgrade, Tune-up, Repair Your Windows PC
6
Install the basic helper applications
There are certain base applications that every PC needs. No doubt you have your
favorites; permit me to list mine.
I won't preach about the superiority of Google Chrome for Web browsing
I'll simply
direct you to the Chrome download site. If you prefer the largest selection of browser
add-ins, head over to the Firefox site.
Every PC needs a PDF viewer. At this point, I'm thoroughly ambivalent about Foxit
Reader (product page) because the company has started infesting its installer with
junk. But if you carefully choose the correct check boxes when you install it, Foxit is a
much smaller and nimbler alternative to Adobe Reader.
Alas, most PC users still need a Flash player. The Chrome browser has a
sandboxed version of Adobe Flash Player built in (info page), but if you use any other
Web browser, the only real choice is to dance with the devil and download (page) the
standard Flash app.
For keeping your PC completely up-to-date, install Secunia Personal Software
Inspector (product page). This free-for-personal-use program periodically scans your
PC and tells you whether you need to update common programs to patch security
holes. It's worth its weight in gold.
Add useful but unobtrusive utilities
Beyond the must-have base apps, there's a whole world of useful Windows add-ins
and utilities. A handful I highly recommend include the following:
7-Zip: Because we live in a world that still has Apple computers, I always
install 7-Zip (download page). (No! Put down that brickbat!) Seriously, people
are always sending me .rar files, almost invariably from Apple computers. You
need to have a .rar-savvy program to decompress them. If all you ever receive
is .zip files, Windows handles those nicely.
Paint.net: Windows Paint is good enough for very simple tasks, but I generally
install Paint.net (download page) on all the PCs I set up. It gives you excellent,
compact, fast tools for editing photos and otherwise manipulating image files.
IrfanView (info page) is another good choice, particularly if your cousin has to
cope with many different file formats or needs scanning tools.
VLC media player: Windows Media Player has its strong points, but it doesn't
play many kinds of media files. It also won't work with iPods (and I refuse to
struggle with iTunes). VLC media player (site) handles every type of file I've
ever thrown at it
and it connects to iPods, iPhones, and iPads, too.
Finally, two excellent utilities are ideal for anyone who depends on the Web. (And
who doesn't these days?)
Dropbox (site) lets you drag and drop files into a special folder on your
Windows desktop. The files then magically appear on all PCs, laptops, phones,
www.WindowsSecrets.com
Page 10
Upgrade, Tune-up, Repair Your Windows PC
and iPads that also have Dropbox installed. It has good password-based
security and fine file-sharing options.
LastPass (info page) stores your passwords in the cloud, where they can be
retrieved with ease (as long as you're connected to the Internet) and are
protected by strong security. I don't know how I ever managed without it.
Other upgrade information
Hardware evolves rapidly, and prices change almost every day. Therefore, referencing
older hardware-specific articles runs a high risk of referencing obsolete information.
But these next four articles discuss hardware in more general terms, and can help you
make buying decisions regardless of what is actually on the shelves at the moment you
decide to buy.
Solid-state hard drives
Windows, solid-state disks, and 'trim
Networking
How to pick and optimize your home router
What speed LAN hardware do you really need?
Miscellaneous
Problems purchasing hardware for custom-built PCs
www.WindowsSecrets.com
Page 11
Upgrade, Tune-up, Repair Your Windows PC
Part 2: Tuning up/speeding your PC
era computers still happily running that OS
some 10 years after its original release.
Regardless of how old your system or OS is, all systems benefit from regular
maintenance. A properly maintained PC is fast, stable, and a pleasure to use.
The basics of system maintenance are the same for XP, Vista, and Windows 7
in fact,
e largely the same for all operating systems. But because XP machines are the
or Windows 7, just make the mental adjustment as you read along. Some newer tools
(such as those built into Windows 7) are also covered in a later section.
Start with a thorough system checkup
Check the hardware: No operating system can be better than the hardware on
which it's installed, and older systems are prone to age-related problems. One oftenoverlooked problem is dust buildup, which can cause chips and drives to overheat and
malfunction. These hardware errors can masquerade as software problems, causing you
to waste time troubleshooting the wrong thing.
It's easy to clean your PC. Consult my how-to article, "Getting the grunge out of your PC."
(It's a few years old, but still completely apt.) While you have your PC's case open, make
sure that all plug-in cards and socketed chips are fully seated and all cables firmly
connected.
Check your hard drive's physical health: Most new and XP-era drives are
equipped with Self-Monitoring, Analysis and Reporting Technology, also known as
SMART reporting. SMART data is stored within the hard drive itself and can often alert
you to impending problems before they get serious.
It's easy to check the SMART data. Two tools I like are PassMark's DiskCheckup
(info/download page) and Active@ DiskMonitorFree (download page). Both programs are
free for personal use and also come in commercial versions for organizations.
Check your hard drive's logical health: Run chkdsk.exe to check the integrity of
your hard drive's files and to repair any errors.
Click Start and Run, then type chkdsk c: /f into the Run dialog box. Click OK.
Chkdsk may tell you that it can't check the drive because the drive is in use. It will then
offer to check the drive at reboot. Type Y (yes) and hit the Enter key.
Repeat for all drives/partitions on your system.
Correct driver errors now, while you can: Just as Microsoft is providing less
support for XP, third-party vendors are withdrawing support for older hardware. Someday
soon, you may discover that the drivers you need are no longer available. Fix problems
now!
www.WindowsSecrets.com
Page 12
Upgrade, Tune-up, Repair Your Windows PC
Boot XP and right-click My Computer. Select Properties, Hardware, and then Device
Manager. (Or, click Control Panel/System/Hardware/Device Manager.) Click View and
select Show hidden devices to make sure you're seeing everything.
Correct any problem indicated by a yellow exclamation mark or a red X; in most cases,
you should get correct or updated drivers from the hardware vendor's site.
It might also be wise to save copies of any special drivers your system needs; burn 'em to
a CD or DVD, and tuck the disc away in a safe place.
Review and update your PC's security system
Patch and update XP and apps: Starting with Windows Update, make sure your
operating system is fully up-to-date with all necessary patches, fixes, and updates. Do
the same for all your non-Microsoft software, visiting the vendor sites to download any
new updates and patches for your applications and utilities. A tool such as Secunia's
outstanding, free-for-home-use Personal Software Inspector (PSI) (download page) can
make this step a breeze.
Verify system security: Regardless of the antivirus and anti-malware tool(s) you're
using, visit a competing vendor's site and run
free live or online scan to verify
that nothing slipped past your usual defenses.
Next, check that your firewall is providing the protection it should. There are many good,
free, online firewall-test sites, such as Hackerwatch, Gibson Research ShieldsUP, and
AuditMyPC.
Give your computer a thorough file cleaning
Take out the trash
all of it: Needless file clutter makes a system harder to use
and slower to operate. For example, AV scans and Windows' indexing both take longer
when they have many junk files to process.
Start by deleting old $NtUninstall{xxx}$ files from XP's C:\Windows folder; these files
can occupy a shocking amount of space! You need these files only when a Windows
Update fails and you (or the OS) have to roll back your system. If your system is working
well, $NtUninstall files serve no purpose.
Next, wade through your hard drive, folder by folder, making sure files are where they're
supposed to be and that you're not storing needless duplicates or other useless files.
Next, uninstall obsolete or unused software.
Finally, use a tool such as Piriform's free CCleaner (site) to rid your drive of useless junk
files and broken or obsolete Registry data.
Rein in XP's three worst space hogs: System Restore, the Recycle Bin, and
browser caches are like black holes for data, and your system can run better if you limit
their voracious appetites.
www.WindowsSecrets.com
Page 13
Upgrade, Tune-up, Repair Your Windows PC
System Restore is at best a limited recovery tool, so I don't feel it's worthwhile to devote
vast amounts of disk space to it. The Kellys-Korner article, "System Restore for Windows
XP," tells you how to manage it.
Windows' default Recycle Bin can consume hundreds of gigabytes on a large drive. Pare
this down to a reasonable size by right-clicking the Recycle Bin and selecting Properties.
Reduce the size of the Recycle Bin to a smaller percentage of the total disk space. (Click
the disk tab
e.g., Local Disk (C:)
to determine its reserved Recycle Bin space in
gigabytes.) I set it to around 500 MB (0.5GB) on large disks and 250MB (0.25GB) on
smaller ones.
To reduce Internet Explorer's cache size, click Tools and Internet Options. Then under
the Browsing History section, click Settings and adjust the cache size downward to, say,
50MB.
For Firefox, click Tools/Options and then click Advanced. Under the Network tab, look for
the settings box in the Offline Storage section.
Chrome's cache-size adjustment uses the command line, as described on a Chrome
Help forum page.
Defrag: Once your disk is rid of all unnecessary files and is organized the way you
want, run your defragmentation tool to reorder your files for optimal performance. If your
disk was badly fragmented, it may take several iterations of defragging to achieve
maximum benefit. (Paid subscribers can read an in-depth discussion of defragging in my
Aug. 5 column.)
Use disk imaging to preserve your new setup
After you've worked through all the preceding tasks, your XP system should be lean,
clean, defragged, and fully up-to-date. Wouldn't it be great if you could somehow
preserve your PC's current software state so that, should you ever need to in the future,
you can bring it back to this nearly perfect condition in just minutes?
You can! Use a disk imaging tool to create a perfect, complete, working copy of your
current setup. You'll never again have to rebuild your system and reinstall all your
software from scratch.
XP requires third-party disksuch as Acronis' U.S. $30 True Image (info page), Norton's $70 Ghost (site), or
my
personal favorite for non-Win7 systems
Terabyte Unlimited's geeky-but-powerful $35
BootItNG (info page).
All three programs make disk images and bootable recovery discs that can be used to
restore a complete, everything-installed-and-working setup
even to a raw, unformatted
drive.
There's plenty of free disk imaging software available, too. For example, see Freebyte's
page titled "Free disk image software;" TheFreeCountry's list of "Free hard disk and
partition imaging and backup software;" or OptimizingPC's how-to, "Create free bootable
Windows XP image disk."
www.WindowsSecrets.com
Page 14
Upgrade, Tune-up, Repair Your Windows PC
Run through the preceding steps once or twice a year to keep your system in tip-top
shape, and make a fresh disk image from time to time
especially if you make any
significant changes to your hardware or software. Store your disk images in a safe place
(off the hard drive), such as on CDs or DVDs stored away from your PC.
With this kind of routine maintenance, your XP system will most likely run well for as long
as you need it. And, should the worst (major crash, hard drive failure, or something else
equally dire) happen, you can use your disk images to rapidly restore your system to the
near-perfect state you just created.
You're now set for the long haul!
Build a rock-solid safety net with Win7
Window 7 is the first Windows to ship with a total backup solution built-in. It offers
incremental and full backups plus disk imaging, System Restore, and ability to make a
bootable system repair disc
and
use.
System repair disc: When you're starting out with a new OS or a new PC, things
sometimes go awry. That's why it's always smart to make an emergency boot disk.
An emergency boot disk lets you start your PC and perform repairs, even if the hard drive
is trashed or the operating system is otherwise unbootable. Having an emergency boot
disk on hand can be the difference between successfully completing a quick do-ityourself repair and having to send your system off to the repair shop!
Windows 7's built-in system repair disc tool creates emergency boot disks, and the whole
process takes just a couple of minutes. Click the Win7 Start orb and type the phrase
system repair into the search text box. At the top of the search results you see Create a
System Repair Disc (under Programs). Click it and follow the prompts. (See Figure 5.)
That's all it takes!
Figure 5. Windows 7's built-in System Repair Disc feature makes it
incredibly easy to build a bulletproof emergency boot CD or DVD.
www.WindowsSecrets.com
Page 15
Upgrade, Tune-up, Repair Your Windows PC
Put the new disk in a place that's safe but where you can grab it quickly if it's ever
needed.
Bonus information: Lincoln Spector's July 8, 2010, Insider Tricks column shows how to
create a flash-drive version of the emergency boot disk.
Use the new Create a system image tool: Windows 7 is the first Windows to
include an app that makes a complete image backup of your setup. Unlike a
conventional file-by-file backup, an image backup is a compressed, byte-for-byte clone of
your entire hard drive's contents.
Restoring a saved image puts your hard drive back into exactly the same state as when
you made the image. It's the gold standard of backups and is the only way to absolutely,
positively roll back a system to a prior state.
Win7 makes image backups a snap. Open the Control Panel and, under System and
Security, click Back up your computer. In the left pane, select Create system image
and follow the steps.
Should you ever need to restore a system image and you'd like some pointers, see the
MS article, "Restore your computer from a system image backup."
Fully automate your routine backups: Image backups are great for rolling back an
entire system. But file-by-file backups are best for restoring one or more individual
documents, photos, or other files you accidentally delete or destructively alter.
Open the Control Panel and click System and Security, then Backup and Restore. In
the right pane, select Set up backup and follow the steps.
At the end of the process, before clicking Save settings and run backup, you can
change your backup schedule by clicking Change schedule. (Find more info on backup
and restore in an MS tutorial.)
Restore a previous version: Couple Win7 backups with the OS's built-in Restore
previous version feature, and you may never lose a file again
ever! (See Microsoft's
FAQ for the limitations and steps required for recovering previous versions.)
A step-by-step guide for improving boot times
Even powerful, capable hardware can sometimes get bogged down, and few things are
more irritating than a needlessly long start-up process. There are many causes for slow
PC boot-ups, but some simple maintenance will usually set things right. Some of these
substeps have been mentioned previously, but are included here so that you have all
necessary information in one place.
www.WindowsSecrets.com
Page 16
Upgrade, Tune-up, Repair Your Windows PC
1 Clean the Registry: Removing dead, obsolete, and broken Registry file
references reduces the time Windows takes to load the Registry into memory and
parse it. Probably the best of the free, easy-to-use cleaners is Piriform's CCleaner
(download site).
2 Shrink the Recycle Bin: Windows sets up enormous Recycle Bins by default;
they can consume hundreds of gigabytes on a large drive; Windows must parse
and track the Recycle Bin contents, which takes time. Pare your Bins down to a
reasonable size by right-clicking the Recycle Bin and selecting Properties. Next,
reset the amount of disk space used by the Recycle Bin. (See Figure 6.) I usually
use 500 MB (0.5GB) as a starting point on large disks and 250MB (0.25GB) on
smaller ones.
Figure 6. In all versions of Windows (Win7 shown), you can set the size
of the Recycle Bin via its right-click Properties dialog box.
3 Trim the browser caches: Newer browsers don't retain as much content as
older versions, but even they can have huge caches
and Windows has to track
and manage it all. For each of the leading browsers, use the following steps to
reduce cache size:
Internet Explorer: Click Tools and Internet Options; then, under the
Browsing History section, click Settings. Once the settings are open, you
can adjust the capacity of the cache to a smaller amount. (See Figures 7
and 8.) I typically use a 50MB Internet cache
plenty for normal surfing
on standard broadband.
www.WindowsSecrets.com
Page 17
Upgrade, Tune-up, Repair Your Windows PC
Figure 7. All versions of Internet Explorer offer this dialog box
(or a very similar one) for changing IE cache settings.
Figure 8. Once you're in the settings dialog box, select a smaller
cache size.
Firefox: This browser's cache-size adjustment is similar to IE's. Click
Tools, Options; then click Advanced. Under the Network tab, look for the
settings box in the Offline Storage section.
Chrome: The only way I've found to adjust Chrome's cache size is with a
command-line switch, as described on a Chrome Help forum page.
4 Defrag, defrag, and defrag again: Hard-drive files neatly packaged into long,
unbroken chains load faster than those whose segments are scattered all over the
www.WindowsSecrets.com
Page 18
Upgrade, Tune-up, Repair Your Windows PC
drive. Most defraggers also move the most-used or first-accessed files to the front
of the disk, further speeding load times.
All versions of Windows have competent defraggers built in or available. For
instructions on using them, click Start, open the Help system, and then search Help
using the keyword defrag.
Any good download library also offers a huge range of third-party defrag tools. Take
your pick.
5 Try a different anti-malware tool: Temporarily uninstall Trend Micro and try a
smaller, simpler AV tool such as Microsoft's free Security Essentials (download
page). If Trend Micro's software is causing your slowdown, you should see a big
speed improvement with Security Essentials.
It's a good time to run a different AV tool anyway, just to make sure the slowdown
isn't caused by malware your Trend Micro setup might have missed.
After all that, if your boot times still aren't what you'd like, here are some resources
for deeper tweaking.
For XP:
TweakXP.com's index page of performance tweaks tips
Microsoft's article, "Restore your computer's performance with Windows
XP"
For Windows 7 and Vista:
Microsoft's article, "Optimize Windows Vista for better performance"
Incidentally, many of the things you do to speed startups also speed shutdowns. A
double benefit!
Make Internet Explorer 8 faster, better
As the gateway to the Internet, our browser might well be our most important app.
Internet Explorer 8 is preconfigured with ancillary features that could slow it down. But
you can review and selectively alter those options. Here's how:
First, reset IE8 to its as first installed condition.
Close any Internet Explorer or Windows Explorer windows that are open.
Open Internet Explorer by clicking the Start orb, and then clicking Internet
Explorer.
Click the Tools button, or select Tools on the menu, and then click Internet
Options.
Click the Advanced tab, and then click Reset.
www.WindowsSecrets.com
Page 19
Upgrade, Tune-up, Repair Your Windows PC
Select the Delete personal settings check box if you would like to remove
browsing history, search providers, Accelerators, home pages, and InPrivate
Filtering data.
In the Reset Internet Explorer Settings dialog box, click Reset.
When Internet Explorer finishes applying default settings, click Close, and OK.
Close Internet Explorer, and then restart it.
Alternatively, you can use a free automated tool
available for download on this Microsoft page.
preferences.
When you first launch IE8 after restoring the defaults, you'll be asked to choose
your settings. Select Choose custom settings.
When asked whether you want to turn on IE8's suggested sites, select No,
don't turn on.
When asked to choose a default search provider, select Show me a webpage
after setup to choose more search providers. Making a manual selection
helps ensure that you bypass any associated initial default settings. I prefer
Google over the default Bing anyway, but you can choose Bing or any other
provider you wish. The point here is to avoid accepting the initial, built-in
defaults.
When asked to download search provider updates, select No.
When offered a choice of accelerators, select Turn off all Accelerators that
are included with Internet Explorer, as shown in Figure 9. (They don't really
accelerate anything.)
Figure 9. IE8 performs faster if you turn off the default add-ons and ancillary
features that can slow it down.
www.WindowsSecrets.com
Page 20
Upgrade, Tune-up, Repair Your Windows PC
When asked whether you want to use Compatibility View updates, answer Yes;
compatibility view is useful on older and nonstandard websites, and having it
enabled doesn't seem to slow down normal browsing.
At some later point, IE8 will ask whether you want to turn on autocomplete.
Select Yes; it is a time saver.
Other Tune-up/Speed-up information
Networking
Simple change speeds Win7 networks by up to 12%
An old QoS speed-up hoax reappears
Spectrum-analysis tools can help cure Wi-Fi headaches
Registry
Fine-tune your Registry for faster startups
Hard Drive
Are the benefits of defragmentation overblown?
Should you defrag a solid-state drive (SSD)?
Video
Unplugging streaming video bottlenecks
Laptop
Extend the life of your laptop's battery
User Interface/Shortcuts
Keyboard and mouse shortcuts can boost your efficiency
Twenty-six ways to work faster in Windows 7
www.WindowsSecrets.com
Page 21
Upgrade, Tune-up, Repair Your Windows PC
Part 3: Emergency troubleshooting
.
with the system, or maybe the
sizes, and Windows Secrets can help with them all.
the initial startup
worst problems that can befall a PC: the system hangs during
or doesn't even try to boot.
For this stop-you-in-your-tracks event, here's what to do and how to do it, as explained by
What to do when your PC gets hosed
Try Windows' built-in repair tools
If Windows can't start in the usual way, you may be able to boot and repair it in a simpler
mode.
Turn on the computer, and put your finger on the F8 key. The moment the first on-screen
text disappears, just before Windows begins to load, press the key. Pressed at the
precise moment, the F8 key should bring up the Windows Boot Menu. Depending on the
PC, it may take a few tries
with reboots
to get the timing right.
That's assuming, of course, that your PC and Windows are both in good-enough
condition to get this far. If they're not, skip this section and go on to the next one.
If you get to the menu, select Last Known Good Configuration. This option runs System
Restore, which attempts to return Windows to a previous working condition.
Should that effort not fix the problem, reboot, press F8 again, select Safe Mode, and try
running System Restore from there.
If you can load Safe Mode but System Restore doesn't do the trick, try running a good
diagnostic and repair program (such as CCleaner) while still in Safe Mode. (If you don't
already have CCleaner installed, I recommend the portable version download.)
Still not fixed? Running in Safe Mode at least lets you back up your data
a task that's
arguably more important than rebooting the PC in serious situations. Plug an external
drive into a USB port and drag important folders (such as your documents, photos,
music, and videos) onto the external drive.
Using Linux to restore data and test your PC
If you can't boot into Safe Mode, recovering your data files becomes an even more
important job. You may be able to access your hard drive and recover these files via a
bootable (also known as live) Linux CD or flash drive.
Booting Linux does more than help you recover your data: it helps you diagnose your
trouble. If you can successfully boot this way but can't access the hard drive after you're
www.WindowsSecrets.com
Page 22
Upgrade, Tune-up, Repair Your Windows PC
in Linux, you know that the problem lies in your hard drive. If you can't boot at all, you've
got a hardware problem that doesn't involve the hard drive. But if the whole process is a
success, you've got a Windows difficulty, not a hardware one.
There are a lot of live variations of Linux out there, but I recommend Puppy Linux
(info/download). It's not the most powerful one by a long shot, but it's small, fast, and
easy for Windows users. (See Figure 10.)
Figure 10. Puppy Linux gives you access to your hard-drive files when
Windows won't.
Puppy downloads as an .iso file, which is basically an image backup of a CD. Doubleclick it; there's a good chance any program that burns a bootable CD will load the file and
let you burn it to disc. If that doesn't happen, you need to download and install an app
such as the free ISO Recorder.
If you don't have an optical drive and therefore can't boot from a CD, see my July 8, 2010
Insider Tricks story, "Rescue Windows with a bootable flash drive," for instructions for
putting your Puppy on a flash drive.
After you prepare the CD or flash drive, insert it into your optical drive or USB port and try
to start your machine. If it fails, make sure your PC is set to boot from this device. When
you first turn on your computer, you might see an onscreen message telling you to press
a particular key for a boot menu (which is not the same as the Windows Boot Menu I
discussed earlier). Press that key to choose the right device.
The boot menu message may or may not appear, but you'll almost certainly find
instructions to press a particular key for Setup. In your PC's setup environment, which I
can't describe in detail because it varies from one computer to another, you'll find options
to control the devices it boots from and in what order. Look again for a boot menu. You
want your optical drive or USB ports at the top of that list.
www.WindowsSecrets.com
Page 23
Upgrade, Tune-up, Repair Your Windows PC
After you successfully boot into Linux, you can click the hard-drive icon (or one of the
hard-drive icons) in the lower-left corner to bring up the drive's contents. If the drive
opens properly, find the files you need, plug in an external drive (you'll get a new icon, of
a flash drive), open that drive, and drag folders from one location to the other.
When you know you have a hardware problem
So what do you do if you can't boot from a CD or flash drive? Unless you have an
extremely recent backup, your first priority is to recover your files.
Open your computer and remove the drive. (If you don't know how, check the manual.)
After you remove it, you need to connect the drive to another computer
but not as the
main, bootable drive. If the other computer is a desktop machine, you can open it and
plug the drive into a second SATA or IDE connector. If that sounds intimidating, or if the
PC is a laptop, buy an adapter such as the Bytecc USB 2.0 to IDE/SATA Adapter Kit
(info), which effectively turns an internal hard drive temporarily into an external one. I've
seen them on sale for as little as U.S. $17.
If you can't read the hard drive that way and there are files on it you really need, you
have to take it to a professional data-recovery service. Kroll Ontrack (info) and
DriveSavers (info) are the best known, but because I've never figured out a good,
practical way to test these services, I can't honestly say they're better than their cheaper
competitors.
Beyond hard-drive issues, what do you do if your PC won't boot from the hard drive, a
CD, or a flash drive? If you're comfortable enough with the inside of your PC to open it up
and check connections and then test and swap components, go ahead. Otherwise, take it
to a professional.
Using the tools on the Windows CD-ROM
If Safe Mode didn't boot or didn't fix the problem, but you were able to boot into Linux and
access the drive, it's time to try the tools on a standard, retail Windows CD or DVD.
But if you're using the version of Windows that came with your computer, you probably
don't have an actual Windows disc. That's okay. You can make a bootable CD that can
do everything that an XP, Vista, or Windows 7 disc can do
except install an operating
system.
If Windows XP isn't booting, download the XP Recovery Console CD (download). Like
Puppy Linux, it comes as an .iso file.
Create the CD and boot it. At the main screen, press r for Repair to launch the Recovery
Console. This brings up a DOS-like, command-prompt interface with several useful tools.
The best are these:
Bootcfg: This is used for viewing and repairing the boot.ini file.
Fixboot: No, this isn't as wonderful as it sounds. It simply rewrites a partition's
boot sector.
www.WindowsSecrets.com
Page 24
Upgrade, Tune-up, Repair Your Windows PC
Fixmbr: This fixes the master boot record.
Diskpart: This one manages partitions, but be warned: it also destroys them.
The tools on the Vista and Windows 7 discs are much friendlier than the XP versions. But
unless you have retail copies of the operating system, you must still make a disc.
To make the Vista recovery disc, download the appropriate .iso file, available on the
NeoSmart Technologies site, and burn it to a CD. You need BitTorrent installed to
properly download this file.
Windows 7 comes with a tool for creating its recovery disc. Click the Start orb, type
backup, and select Backup your computer. In the resulting window's left pane, click
Create a system repair disc. You'll be prompted to insert a blank disc.
When you boot from either the Vista or the Windows 7 disc, the boot process just might
find your problem and offer to fix it before anything else happens. If not, or if this doesn't
work, follow the prompts to the System Recovery Options menu. Everything is pretty
obvious from there.
Your last, desperate move: reinstalling
If your luck is good, you won't get to this point. But if all else fails, you're left with
reinstalling Windows
which most of us know is a long, boring, and sometimes scary
process. Check out my how-to story, "Reinstall Windows without losing your data," for
instructions.
All the above can go a little more smoothly if you gather some recovery tools in advance
of actually needing them. For example, see these:
Rescue Windows with a bootable flash drive
Bootable rescue CDs can fix your damaged Windows
Custom boot CDs help fix Windows disasters
Resources for solving other issues
Boot and startup problems
Removing a false dual-boot option in Windows 7 (includes tools for managing
Win7 and Vista system bootup)
Tracking down and preventing unwanted reboots
Using Task Manager to troubleshoot startup woes
Using Bootrec.exe for startup repair
www.WindowsSecrets.com
Page 25
Upgrade, Tune-up, Repair Your Windows PC
Networking problems
Solving Windows 7 networking problems
More on Win7-NAS networking problems
What
or who
is using your connection?
Give your flagging WiFi signal a boost
Sleep/suspend/hibernate issues
Insomniac PC simply wakes on its own, won't stay asleep
PC still seems active when 'standing by'
Viruses, malware, and so on.
How you can end a rootkit infection (as I had to)
Microsoft Security Essentials (free)
The 120-day Microsoft security suite test drive
Security Essentials test drive
month 6
Readers weigh in on MS Security Essentials
Driver problems
Forcefully rooting out a bad hardware driver
More free troubleshooting/repair tools:
Free utility suite bundles over 100 portable troubleshooting tools
Windows 7's built-in disk-imaging utility
Beyond Chkdsk.exe
Free 'Process Explorer' helps end shutdown woes
Using Windows' System File Checker/ Windows File Protection (WFP)
www.WindowsSecrets.com
Page 26
Upgrade, Tune-up, Repair Your Windows PC
Subscribe to the Windows Secrets Newsletter
Insider tips, authoritative how-tos,
security best practices, and more!
Sign up now and get Windows
Secrets reported by industry veterans
The Windows Secrets Newsletter brings you essential tricks for running Windows, IE,
Firefox, Windows Update, and more
weekly, free.
Sign up today and start receiving valuable information such as:
Tighten your Facebook privacy settings
Your next PC: thinking beyond the desktop
built-in tools
Avoid the security risk of shortened URLs
Preparing XP for the long haul
Windows Live shares your Messenger contacts
Subscribe for free at http://www.WindowsSecrets.com
www.WindowsSecrets.com
Page 27
You might also like
- A Heartbreaking Work Of Staggering Genius: A Memoir Based on a True StoryFrom EverandA Heartbreaking Work Of Staggering Genius: A Memoir Based on a True StoryRating: 3.5 out of 5 stars3.5/5 (231)
- The Sympathizer: A Novel (Pulitzer Prize for Fiction)From EverandThe Sympathizer: A Novel (Pulitzer Prize for Fiction)Rating: 4.5 out of 5 stars4.5/5 (121)
- Grit: The Power of Passion and PerseveranceFrom EverandGrit: The Power of Passion and PerseveranceRating: 4 out of 5 stars4/5 (588)
- Never Split the Difference: Negotiating As If Your Life Depended On ItFrom EverandNever Split the Difference: Negotiating As If Your Life Depended On ItRating: 4.5 out of 5 stars4.5/5 (838)
- The Little Book of Hygge: Danish Secrets to Happy LivingFrom EverandThe Little Book of Hygge: Danish Secrets to Happy LivingRating: 3.5 out of 5 stars3.5/5 (400)
- Devil in the Grove: Thurgood Marshall, the Groveland Boys, and the Dawn of a New AmericaFrom EverandDevil in the Grove: Thurgood Marshall, the Groveland Boys, and the Dawn of a New AmericaRating: 4.5 out of 5 stars4.5/5 (266)
- The Subtle Art of Not Giving a F*ck: A Counterintuitive Approach to Living a Good LifeFrom EverandThe Subtle Art of Not Giving a F*ck: A Counterintuitive Approach to Living a Good LifeRating: 4 out of 5 stars4/5 (5794)
- Her Body and Other Parties: StoriesFrom EverandHer Body and Other Parties: StoriesRating: 4 out of 5 stars4/5 (821)
- The Gifts of Imperfection: Let Go of Who You Think You're Supposed to Be and Embrace Who You AreFrom EverandThe Gifts of Imperfection: Let Go of Who You Think You're Supposed to Be and Embrace Who You AreRating: 4 out of 5 stars4/5 (1090)
- The World Is Flat 3.0: A Brief History of the Twenty-first CenturyFrom EverandThe World Is Flat 3.0: A Brief History of the Twenty-first CenturyRating: 3.5 out of 5 stars3.5/5 (2259)
- The Hard Thing About Hard Things: Building a Business When There Are No Easy AnswersFrom EverandThe Hard Thing About Hard Things: Building a Business When There Are No Easy AnswersRating: 4.5 out of 5 stars4.5/5 (345)
- Shoe Dog: A Memoir by the Creator of NikeFrom EverandShoe Dog: A Memoir by the Creator of NikeRating: 4.5 out of 5 stars4.5/5 (537)
- The Emperor of All Maladies: A Biography of CancerFrom EverandThe Emperor of All Maladies: A Biography of CancerRating: 4.5 out of 5 stars4.5/5 (271)
- Team of Rivals: The Political Genius of Abraham LincolnFrom EverandTeam of Rivals: The Political Genius of Abraham LincolnRating: 4.5 out of 5 stars4.5/5 (234)
- Hidden Figures: The American Dream and the Untold Story of the Black Women Mathematicians Who Helped Win the Space RaceFrom EverandHidden Figures: The American Dream and the Untold Story of the Black Women Mathematicians Who Helped Win the Space RaceRating: 4 out of 5 stars4/5 (895)
- Elon Musk: Tesla, SpaceX, and the Quest for a Fantastic FutureFrom EverandElon Musk: Tesla, SpaceX, and the Quest for a Fantastic FutureRating: 4.5 out of 5 stars4.5/5 (474)
- On Fire: The (Burning) Case for a Green New DealFrom EverandOn Fire: The (Burning) Case for a Green New DealRating: 4 out of 5 stars4/5 (74)
- The Yellow House: A Memoir (2019 National Book Award Winner)From EverandThe Yellow House: A Memoir (2019 National Book Award Winner)Rating: 4 out of 5 stars4/5 (98)
- Torque Converter Lock-Up FunctionDocument2 pagesTorque Converter Lock-Up Functioncorie132100% (1)
- The Unwinding: An Inner History of the New AmericaFrom EverandThe Unwinding: An Inner History of the New AmericaRating: 4 out of 5 stars4/5 (45)
- E-Payment (Telecom Operatoers)Document12 pagesE-Payment (Telecom Operatoers)Ahmed SelimNo ratings yet
- GTAG 1 2nd EditionDocument36 pagesGTAG 1 2nd EditionChristen Castillo100% (2)
- GDN-206 - Guidelines On Safety Management System in Petroleum IndustryDocument49 pagesGDN-206 - Guidelines On Safety Management System in Petroleum IndustrykarpanaiNo ratings yet
- MSA & Destructive TestDocument4 pagesMSA & Destructive Testanon_902607157100% (1)
- Samsung UDC and UEC Series Video Wall DisplaysDocument12 pagesSamsung UDC and UEC Series Video Wall DisplaysWebAntics.com Online Shopping StoreNo ratings yet
- CSFP's Annual Executive Budget 2014Document169 pagesCSFP's Annual Executive Budget 2014rizzelmangilitNo ratings yet
- Week 17-Animal NutritionDocument18 pagesWeek 17-Animal NutritionEugine Paul RamboyonNo ratings yet
- Manual Teclado GK - 340Document24 pagesManual Teclado GK - 340gciamissNo ratings yet
- KR 10 Scara: The Compact Robot For Low PayloadsDocument4 pagesKR 10 Scara: The Compact Robot For Low PayloadsBogdan123No ratings yet
- (Developer Shed Network) Server Side - PHP - Database Abstraction With PHPDocument29 pages(Developer Shed Network) Server Side - PHP - Database Abstraction With PHPSeher KurtayNo ratings yet
- Meeting Protocol and Negotiation Techniques in India and AustraliaDocument3 pagesMeeting Protocol and Negotiation Techniques in India and AustraliaRose4182No ratings yet
- MVC Plus User Manual REV5Document90 pagesMVC Plus User Manual REV5Adalberto FentanezNo ratings yet
- A Study On Mental Health and Quality of Work Life Among Teachers Working in Corporate SchoolsDocument6 pagesA Study On Mental Health and Quality of Work Life Among Teachers Working in Corporate SchoolsKannamma ValliNo ratings yet
- Assignment Mid Nescafe 111173001Document5 pagesAssignment Mid Nescafe 111173001afnan huqNo ratings yet
- July2020 Month Transaction Summary PDFDocument4 pagesJuly2020 Month Transaction Summary PDFJason GaskillNo ratings yet
- ACCOUNTS Foundation Paper1Document336 pagesACCOUNTS Foundation Paper1mukni613324100% (1)
- Effect of End Blocks On Anchorage Zone Stresses in Prestressed Concrete GirdersDocument15 pagesEffect of End Blocks On Anchorage Zone Stresses in Prestressed Concrete Girdersrohit kumarNo ratings yet
- Dorma 2012 Price ListDocument284 pagesDorma 2012 Price ListSecurity Lock DistributorsNo ratings yet
- Challenges Faced by DMRCDocument2 pagesChallenges Faced by DMRCSourabh Kr67% (3)
- Uploading, Sharing, and Image Hosting PlatformsDocument12 pagesUploading, Sharing, and Image Hosting Platformsmarry janeNo ratings yet
- Service Bulletin: Service Bulletin NUMBER: 8.8/134A Caterpillar: Confidential Green Page 1 of 8Document8 pagesService Bulletin: Service Bulletin NUMBER: 8.8/134A Caterpillar: Confidential Green Page 1 of 8GutsavoNo ratings yet
- BS351: Financial Reporting: Learning ObjectivesDocument3 pagesBS351: Financial Reporting: Learning ObjectivesMajeed Ullah KhanNo ratings yet
- OD426741449627129100Document1 pageOD426741449627129100SethuNo ratings yet
- Application Rebuilding Kits: Kit BulletinDocument2 pagesApplication Rebuilding Kits: Kit Bulletinhidraulic100% (1)
- Course Outline ReviewerDocument12 pagesCourse Outline Reviewerjmd.besanaNo ratings yet
- Republic vs. CA (G.R. No. 139592, October 5, 2000)Document11 pagesRepublic vs. CA (G.R. No. 139592, October 5, 2000)Alexandra Mae GenorgaNo ratings yet
- Exit Exam Plan (New)Document2 pagesExit Exam Plan (New)Eleni Semenhi100% (1)
- Moeller Vol07 - Tab02 Signal Tower PDFDocument46 pagesMoeller Vol07 - Tab02 Signal Tower PDFArga WahyumiantoNo ratings yet
- Autonics KRN1000 DatasheetDocument14 pagesAutonics KRN1000 DatasheetAditia Dwi SaputraNo ratings yet