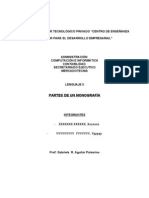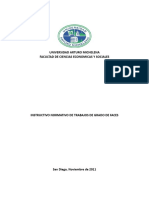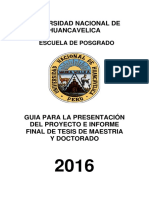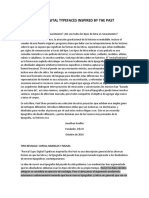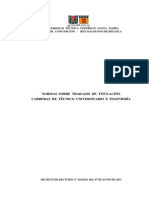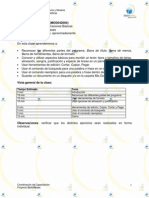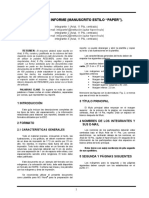Professional Documents
Culture Documents
Google Sites Curso
Uploaded by
martini_gabrielaCopyright
Available Formats
Share this document
Did you find this document useful?
Is this content inappropriate?
Report this DocumentCopyright:
Available Formats
Google Sites Curso
Uploaded by
martini_gabrielaCopyright:
Available Formats
Google Sites.
Materiales para el curso TRABAJANDO
POR PROYECTOS EN INFANTIL Y
PRIMARIA USANDO TIC.
Trabajando por proyectos en Infantil y Primaria usando TIC.
Trabajando por proyectos en Infantil y Primaria usando TIC.
Equipo de tutorizacin del curso.
Este documento puede ser copiado y distribuido de acuerdo a
los trminos de una licencia Reconocimiento No comercial Compartir bajo la misma
licencia 3.0 Espaa de Creative Commons. Para ver una copia de esta licencia visite el sitio
http://creativecommons.org/licenses/by-nc-sa/3.0/es/
Equipo de tutorizacin del curso a distancia.
Trabajando por proyectos en Infantil y Primaria usando TIC.
ndice.
1.
Inicio....................................................................................................................................4.
2.
Acceso y creacin del sitio..................................................................................................4.
3.
Pgina de inicio...................................................................................................................6.
4.
Editar pgina.......................................................................................................................7.
5.
Crear pgina nueva............................................................................................................18.
6.
Configuracin del sitio......................................................................................................27.
7.
Ms acciones.....................................................................................................................32.
Equipo de tutorizacin del curso a distancia.
Trabajando por proyectos en Infantil y Primaria usando TIC.
1. Introduccin.
Google Sites es uno de los variados servicios que nos ofrece el portal Google y que, al igual que
ocurre con los dems, presenta una facilidad de uso extraordinaria. Se trata de un editor web muy
sencillo con el que, sin necesidad de conocimientos informticos, podemos hacer de una forma
muy simple una web a nuestra medida, que quedar alojada en el portal de Google. Esta sencillez
hace que sea una herramienta idnea para utilizar en el aula y que pueda ser perfectamente usada
por nuestro alumnado.
Pero adems tiene otra caracterstica muy importante y es que permite crear sitios web
colaborativos, en cuyo diseo pueden participar varias personas a la vez y desde diferentes
equipos. Es una herramienta estupenda para desarrollar trabajos en grupo y exponer los resultados
pblicamente. Para que el grupo pueda compartir y actualizar informacin, as como toda clase de
documentos. En realidad, los sitios web que se crean con esta herramienta presentan la misma
estructura que un wiki, pero con la salvedad de que son mucho ms sencillos de utilizar y
mantener.
nicamente hay que hacer constar una salvedad y es que Google Sites no funciona bien con
versiones inferiores a Firefox 2.0. En los centros TIC la versin instalada por defecto es la 1.5,
pero recientemente el CGA ha puesto una versin 2.0 a la que se puede acceder desde el men
Aplicaciones Internet, pulsando sobre la opcin Navegador web (Mozilla Firefox 2). Para
trabajar con Google Sites no hay que arrancar el navegador desde el panel superior, ni desde el
escritorio.
2. Acceso y creacin del sitio.
Para acceder a este servicio lo haremos desde la direccin http://sites.google.com
Es necesario disponer de una cuenta de Google ( cuenta de Gmail) para poder entrar al sitio, ya
que hay que identificarse con el nombre de usuario y contrasea de la cuenta. Si no la tenemos
podemos crearla en http://www.gmail.com y podremos utilizar tambin el resto de servicios de
Google. Las personas que vayan a colaborar en el diseo del sitio tambin deben disponer de una
cuenta de Google, para poder entrar por su cuenta aunque haya otros usuarios o usuarias que lo
estn haciendo.
Una vez nos hayamos identificado el aspecto de la pantalla ser el siguiente:
Si ya tenemos algn sitio creado aparecer el enlace debajo del epgrafe Mis sitios. Para crear un
Equipo de tutorizacin del curso a distancia.
Trabajando por proyectos en Infantil y Primaria usando TIC.
sitio nuevo hay que pulsar sobre el botn Crear un sitio nuevo, con lo que se abrir la siguiente
pantalla:
En Nombre del sitio pondremos un nombre a nuestro sitio web. Este nombre aparecer
en el marco superior del navegador.
Automticamente, en la pestaa Tu sitio se ubicar en esta URL, aparecer la direccin
del sitio que estamos creando. Ser una direccin del tipo http://sites.google.com/site/...
(nombre de la web). Esta ltima parte de la URL la compone Google Sites
automticamente, con la informacin procedente del nombre que hayamos dado a nuestro
proyecto. Pero la podemos cambiar si no nos gusta, siempre que respetemos las
condiciones sobre los caracteres a utilizar que se indican en la parte inferior de la pestaa.
En Descripcin del sitio podemos escribir, si queremos, una breve descripcin de nuestro
sitio web.
La pestaa Contenido para adultos slo hay que marcarla en el caso de que la web tenga
contenido de este tipo.
En la seccin Compartir con podemos elegir si queremos que el sitio lo vea Todo el
mundo o slo las personas que especifique. Esta es otra de las ventajas de este tipo de
pginas, puesto que nos ofrece la posibilidad de que podamos crear un sitio privado, con
acceso solamente para las personas que trabajan en l. Ms adelante, si lo estimamos
oportuno, podremos cambiar esta caracterstica.
Desde la seccin Tema del sitio elegiremos el tema que ms nos guste para nuestra web.
por defecto se ofrecen tres posibilidades, pero si pulsamos sobre la opcin Ms sitios... se
ampliar la ventana y aparecern muchas ms posibilidades.
En la ventana Escribe el cdigo mostrado hay que escribir el cdigo que aparece delante
de ella. esta precaucin se toma para evitar que desde algunos servidores se creen cuentas
automticamente, que pueden llegar a colapsar ese sitio. Los smbolos aparecen como
deformados, precisamente para evitar su lectura y copia por esas mquinas que se dedican
a ese cometido. Hay que poner atencin y escribirlos correctamente, ya que discrimina
entre maysculas y minsculas.
Finalmente pulsaremos sobre el botn Crear sitio y nuestro sitio web se crear. Si queremos
eliminar un sitio creado podemos hacerlo pulsando sobre el botn Configuracin del sitio,
Equipo de tutorizacin del curso a distancia.
Trabajando por proyectos en Infantil y Primaria usando TIC.
seleccionando la opcin Otras cosas, en la ventana que se desplegar, y haciendo clic en el enlace
Suprimir este sitio, de la pantalla que se abrir.
La capacidad de almacenamiento de los sitios creados con esta herramienta es de 100 MB.
3. Pgina de inicio.
Una vez creado nuestro sitio web, aparecer la pgina principal del mismo, que tendr un aspecto
parecido al siguiente en funcin del tema que hayamos elegido:
La estructura de esta pgina principal es la siguiente:
Marco superior. En l aparece el nombre que le hayamos dado a nuestro sitio.
Marco lateral. En l tenemos el Men de navegacin, que nos permite desplazarnos de
unas pginas a otras de nuestro sitio y la ventana que muestra la Actividad reciente del
sitio, con informacin sobre los ltimos cambios que se hayan producido.
Debajo de las dos ventanas anteriores tenemos la opcin Editar barra lateral Pulsando
sobre ella se abrir una pantalla, desde la que podremos aadir ms elementos a la barra
lateral y editar o suprimir los existentes. Sobre la funcionalidad de esta pantalla
hablaremos ms adelante.
Marco principal, en el que est el contenido de la pgina activa en ese momento.
Marco inferior. En este marco hay dos elementos importantes:
Archivos adjuntos. Pulsando sobre esta opcin se abrir una pestaa de bsqueda
desde la que podremos buscar y seleccionar un archivo, que se subir
automticamente una vez seleccionado. El tamao mximo de cada archivo es de 10
MB.
Comentarios. Pulsando sobre esta opcin se abrir una ventana de texto desde la que
cualquier persona que visite la pgina puede escribir y agregar un comentario sobre
algn aspecto de la misma.
Equipo de tutorizacin del curso a distancia.
Trabajando por proyectos en Infantil y Primaria usando TIC.
Tanto para subir archivos como para agregar comentarios, ambas opciones deben
estar permitidas desde el men Ms acciones Configuracin de la pgina.
En la parte superior tenemos una Barra de mens (Crear pgina nueva, Editar pgina,
Ms acciones y Configuracin del sitio) cuyo contenido iremos describiendo en las
secciones siguientes.
4. Editar una pgina.
Para poder editar la pgina principal, o cualquier otra que creemos, pulsaremos sobre el botn
Editar pgina, que se encuentra en la Barra de herramientas:
De este modo el marco principal de la pgina adopta la forma de un procesador de textos, con una
barra de edicin rpida, desde la que se pueden realizar las siguientes funciones:
Realizar
Editar HTML
Tipo
Subrayado
hiperenlace
Negrita
fuente
Deshacer
Alineacin
Rehacer
Tamao
fuente
Cursiva
Color
fuente Color
fondo
texto
Numeraci
n
y vietas
Elimin
ar
formato
Aumentar y
disminuir
sangra
Como vemos, los botones de esta barra nos permiten realizar las mismas operaciones que con
cualquier procesador de textos y nos servirn para introducir texto con un determinado formato en
la pgina. Hay que hacer mencin especial de dos de ellos:
Equipo de tutorizacin del curso a distancia.
Trabajando por proyectos en Infantil y Primaria usando TIC.
El botn Enlace que permite realizar un hiperenlace a otra pgina del sitio o a una pgina
web. Para ello, pinchando y arrastrando con el botn izquierdo del ratn, hay que
seleccionar la palabra o frase desde la que queremos realizar el hiperenlace. Despus
pulsaremos sobre el botn Enlace y se abrir la siguiente ventana:
En el panel de la izquierda vemos dos opciones: Pgina existente y Direccin web.
Pulsando sobre la primera podemos seleccionar una de las pginas de nuestro sitio. Si lo
hacemos sobre la segunda podremos introducir la URL de la web que queremos enlazar.
Finalmente pulsaremos sobre el botn Aceptar, con lo que el hiperenlace se habr
creado.
Hay que tener en cuenta que el texto en negrita y de mayor tamao, que aparece en la
parte superior de la ventana de texto de la pgina, es el ttulo de la misma y desde ah no
se puede hacer un hiperenlace.
Equipo de tutorizacin del curso a distancia.
Trabajando por proyectos en Infantil y Primaria usando TIC.
Si nos fijamos bien, la ventana de contenido de la pgina est dividida en dos secciones.
Una franja superior, en la que est el ttulo, y otra que comprende el resto de la pgina, en
la que est el cuerpo de la misma. En el ttulo slo podemos cambiar el contenido de
texto, sin poder realizar ninguna otra opcin de cambio de formato. Las funciones que
nos ofrece la Barra de herramientas, incluidos los enlaces, slo son aplicables al
contenido.
El botn Editar cdigo fuente de HTML, que sirve para editar el cdigo fuente de la
pgina y realizar los retoques oportunos o insertar un vdeo que tengamos, etc. Pero esta
edicin slo debe utilizarse si tenemos algunas nociones de html.
Encima de la Barra de herramientas tenemos una Barra de mens, que contiene dos botones y
cuatro mens desplegables:
El botn Guardar sirve para guardar los cambios realizados en la pgina.
El botn Cancelar cancela todos los cambios realizados ltimamente y vuelve a la copia
anteriormente guardada.
En las secciones siguientes de este captulo trataremos las funciones de los mens desplegables.
4.1. Men Insertar.
El men Insertar nos ofrece una cantidad importante de elementos que podemos insertar en la
pgina, y que aparecen agrupados por secciones:
En la primera de ellas tenemos los elementos de
tipo general. La segunda nos permite insertar
servicios de Google y la tercera gadgets de
Google. Si pulsamos sobre la seccin Ms..., de
esta ltima, se abrir otra ventana con ms
gadgets que podremos seleccionar, si lo
deseamos.
4.1.1.Insertar una imagen.
Equipo de tutorizacin del curso a distancia.
Trabajando por proyectos en Infantil y Primaria usando TIC.
Si queremos insertar una imagen podemos hacerlo desde el men Insertar Imagen. Al
seleccionar esta opcin, se abrir la siguiente ventana:
Primero tenemos que subir la imagen o imgenes que queremos insertar. Si las tenemos en nuestro
ordenador, pulsaremos sobre el botn Examinar..., que hay debajo de la opcin Subir imagen. Se
abrir el navegador de archivos para que busquemos y seleccionemos la imagen. Una vez
seleccionada, pulsaremos sobre el botn Abrir, de la ventana del navegador, y la imagen
seleccionada se cargar en la ventana Aadir imagen, antes mostrada.
Despus, para insertarla, no tenemos ms que pulsar, en la ventana Aadir imagen, sobre la
imagen que queremos insertar y luego sobre el botn Aadir imagen de la parte inferior.
Si la imagen que queremos subir est en una determinada pgina web, procederemos del siguiente
modo:
Primero abriremos la pgina web, pulsaremos sobre la imagen con el botn derecho del
ratn y seleccionaremos la opcin Copiar la ruta de la imagen.
Despus iremos a la ventana Aadir imagen y marcaremos la opcin Direccin web
(URL), con lo que se abrir una pestaa que lleva delante la leyenda URL de la imagen.
Borraremos el contenido de dicha pestaa y pegaremos la URL de la imagen antes
seleccionada (Ctrl + V). La imagen aparecer en la ventana.
Finalmente pulsaremos sobre el botn Aadir imagen y la imagen se insertar.
Una vez insertada una imagen, que lo har con su tamao original, debajo de ella aparecer un
men de edicin, desde el que podremos realizar las siguientes funciones:
Alinear L: alinea la imagen a la izquierda.
Alinear C: alinea la imagen al centro de la pgina.
Equipo de tutorizacin del curso a distancia.
10
Trabajando por proyectos en Infantil y Primaria usando TIC.
Alinear R: alinea la imagen a la derecha de la pgina.
Tamao S: reduce la imagen a tamao pequeo.
Tamao M: la pasa a tamao mediano.
Tamao L: la ampla a tamao grande.
Botn Original: devuelve la imagen a tamao original.
Ajustar de: hace que el texto se disponga alrededor de la imagen.
Ajustar apagado: sin contorno de texto.
Eliminar: elimina la imagen.
La Barra de edicin puede eliminarse pulsando el smbolo X, de la esquina superior derecha de la
misma.
4.1.2. Insertar un enlace.
Desde el men Insertar Enlace podemos insertar un enlace a otra pgina del sitio o a otro sitio
web. Se abrir la misma ventana que al pulsar sobre el botn Enlace, de la Barra de herramientas,
ya que las dos opciones sirven para lo mismo. Procederemos del mismo modo que indicamos
anteriormente.
4.1.3. ndice de contenidos.
Cuando una pgina tiene un contenido extenso, puede resultar interesante insertar un ndice, en el
que aparezcan los distintos epgrafes del texto y que facilite la navegacin por el mismo. Eso se
puede hacer desde el men Insertar ndice de contenido. Para ello hay que seguir estos pasos:
Escribimos el texto, con sus correspondientes epgrafes, sin dar en principio formato alguno. No
hace falta resaltar, con mayor tamao o tipo de letra, los ttulos de cada apartado o subapartado.
Tampoco es conveniente numerarlos, porque si lo hacemos en el ndice aparecer una numeracin
doble, que se prestar a confusin.
Una vez escrito todo, con los formatos de carcter y prrafo que queramos, procederemos a
asignar formato de estilo a las distintas partes de la pgina. Para ello seleccionaremos, pinchando y
arrastrando con el botn izquierdo del ratn, cada una de estas partes y le asignaremos formato de
estilo desde el men Formato, de acuerdo con los
siguientes criterios:
Equipo de tutorizacin del curso a distancia.
A los encabezados o ttulos de cada
apartado les daremos formato de
Cabecera (C2) (hay que pulsar sobre el
cuadrito en el que se ven unas letras de
muestra).
A los ttulos de los subapartados les
daremos el de Subcabecera (C3) y as
sucesivamente con los distintos epgrafes
del texto.
Al texto normal le daremos el formato de
Texto de prrafo normal.
11
Trabajando por proyectos en Infantil y Primaria usando TIC.
Una vez asignados los formatos, pondremos el cursor en el inicio de la pgina y pulsaremos sobre
el men Insertar ndice de contenido, con lo que aparecer este cuadro en el inicio de la
pgina:
Seguidamente pulsaremos sobre el botn Guardar,
de la Barra de mens, y el texto introducido se
guardar, cambindose el cuadro que vemos a la
izquierda por un ndice de contenidos, en el que
aparecern debidamente numerados los ttulos de
los diferentes apartados.
Como podemos comprobar, desde este ndice
podemos navegar a cualquier parte del documento.
Pulsando sobre cualquiera de sus puntos, iremos
directamente a la parte del documento en que se
encuentra.
El aspecto de la pgina, una vez guardada, sera el siguiente:
4.1.4. Insertar lnea horizontal.
Desde el men Insertar, y si elegimos la opcin Lnea horizontal, se insertar una lnea
horizontal en el punto en el que tengamos el cursor. Esto puede resultar interesante para crear
divisiones en una misma pgina.
4.1.5. Insertar servicios de Google.
Equipo de tutorizacin del curso a distancia.
12
Trabajando por proyectos en Infantil y Primaria usando TIC.
La segunda seccin del men Insertar corresponde a los servicios de Google. Desde ella podemos
seleccionar calendarios (Google Calendar), documentos de texto, presentaciones hojas de clculo
(de Google Docs), presentaciones web de Picasa y vdeos, de Google Vdeo o YouTube. Es decir,
recursos procedentes de esa serie de servicios que Google pone a disposicin de los usuarios y
usuarias registrados.
Si seleccionamos un Documento de texto, Presentacin u Hoja de datos (hoja de clculo), se
abrir una pantalla en la que aparecern los documentos que tengamos almacenados en Google
Docs. Solamente podremos seleccionar documentos de Google Docs.
Pulsaremos sobre el archivo que queramos insertar, para seleccionarlo, y luego sobre el botn
Seleccione. Aparecer otra ventana en la que se ofrecen una serie de opciones para configurar la
insercin del documento, que podemos modificar si lo deseamos, tras lo que pulsaremos sobre el
botn Guardar. As aparecer un marco, con el ttulo del documento en su interior, pero sin el
contenido del mismo. En la parte superior del marco veremos la barra flotante de herramientas que
ya hemos visto para las imgenes.
Equipo de tutorizacin del curso a distancia.
13
Trabajando por proyectos en Infantil y Primaria usando TIC.
Al pulsar sobre el botn Guardar, de la Barra de mens, el marco ser sustituido por el
contenido del documento.
En los casos restantes del men Insertar, se abrir una ventana en la que, junto a las opciones de
configuracin que podremos modificar si lo deseamos, tendremos que escribir o pegar la URL del
elemento a insertar:
Una vez copiada la URL pulsaremos sobre el botn Guardar, de la ventana anterior, y luego sobre
el botn Guardar de la Barra de mens. Tras unos segundos el objeto se insertar. Si se trata de
un vdeo, y en principio no se ve, hay que recargar la pgina para que aparezca.
Equipo de tutorizacin del curso a distancia.
14
Trabajando por proyectos en Infantil y Primaria usando TIC.
Volvemos a insistir en lo que se dijo al principio, todos estos servicios de Google requieren
Firefox 2.0 o superior y no funcionan correctamente con versiones anteriores. Si nuestra versin de
Firefox es anterior hay que actualizarla a otra ms reciente. Si estamos en un centro TIC,
disponemos de la versin 2.0 (Firefox 2) en el men Aplicaciones Internet.
Cuando insertemos alguno de los objetos descritos anteriormente, hemos de tener la precaucin de
configurarlo para que se actualice cada vez que hagamos alguna modificacin en el documento
original. De este modo, cada vez que hagamos alguna modificacin en dicho documento, sta se
mostrar automticamente en nuestra pgina web.
4.1.6. Insertar gadgets.
Los gadgets son utilidades que Google pone a nuestra disposicin y que podemos insertar en
nuestro sitio web. Desde el men Insertar podemos acceder a los siguientes:
Entradas recientes: mostrar los ltimos anuncios o publicaciones que se hayan hecho,
siempre que hayamos creado previamente una pgina de avisos.
Archivos actualizados recientemente: informar sobre las actualizaciones de archivos
que se hayan realizado, si hemos creado primero una pgina de almacenamiento de
archivos, que es una pgina que permite administrar los documentos del disco duro y
organizarlos en carpetas. De esta forma se pueden organizar los documentos comunes en
un solo lugar.
Equipo de tutorizacin del curso a distancia.
15
Trabajando por proyectos en Infantil y Primaria usando TIC.
Una vez insertado el gadget se debe pulsar sobre el botn Guardar, de la Barra de
mens, para que la pgina se guarde y ste se muestre correctamente.
Elementos de lista recientes: presentar los elementos de una pgina de lista existente.
Al elegir esta opcin, en la ventana que se abra, aparecern las pginas de lista que se
hayan creado para que seleccionemos la que queramos.
En el caso de que no se hayan creado las pginas correspondientes a los tres elementos
anteriores, en la ventana de insercin se nos informar de este extremo y no aparecer el
botn Guardar, con lo que no podremos seguir.
Equipo de tutorizacin del curso a distancia.
16
Trabajando por proyectos en Infantil y Primaria usando TIC.
Cuadro de texto: inserta una caja de texto. Al contrario que los anteriores, no depende de
ninguna pgina creada previamente. Permite incluir texto con enla ces, tablas, imgenes,
etc.
Equipo de tutorizacin del curso a distancia.
17
Trabajando por proyectos en Infantil y Primaria usando TIC.
Insertar ms gadgets:
Si pulsamos sobre la opcin Ms..., del men Insertar, se abrir una ventana desde la que
podremos seleccionar otros gadgets de Google, que aparecen agrupados por temas. Para insertar
uno de ellos bastar con pulsar sobre l y luego sobre el botn Aadir, con lo que se abrir otra
ventana desde la que podremos configurar las dimensiones del cuadro y el idioma, en algunos
casos.
Despus, y como ya se ha visto anteriormente, habr que pulsar sobre el botn Guardar para que
se guarden los cambios realizados en la pgina y que stos se muestren correctamente.
4.2. Men Formato.
Desde l podemos dar un determinado estilo de
formato (cabecera, subcabecera, cabecera inferior,
texto normal, tachado superndice, subndice) al
texto
que
hayamos
escrito.
Para
ello
seleccionaremos, pinchando y arrastrando con el
botn izquierdo del ratn, el texto que queremos
formatear, despus abriremos el men y pulsaremos
sobre la opcin de formato que deseemos.
Tambin podemos borra, siguiendo el mismo
procedimiento y seleccionando esta opcin, un
texto al que hayamos dado un determinado formato.
La ltima opcin que tenemos en este men nos
permite Alinear (izquierda, centro, derecha) el
texto introducido.
4.3. Men Tabla.
Equipo de tutorizacin del curso a distancia.
18
Trabajando por proyectos en Infantil y Primaria usando TIC.
Desde l podemos insertar una tabla, marcando grficamente con el ratn el nmero de filas y
columnas que queremos que tenga.
Una vez insertada la tabla, desde este mismo men podremos aadirle o eliminar filas y columnas
nuevas.
4.4. Men Diseo.
Permite modificar el diseo de la pgina y elegir entre una o dos columnas.
5. Crear una pgina nueva.
Si queremos crear otra pgina en nuestro sitio web, bastar con pulsar sobre el botn Crear
pgina nueva, de la parte superior.
Se abrir una pantalla en la que tendremos que dar un nombre a la pgina, elegir el tipo de pgina
que queremos crear (en funcin del contenido que queramos poner en ella) y la jerarqua de la
pgina, es decir el nivel en el que queremos ponerla. Por defecto aparece activa la opcin de
colocarla en el nivel superior, o sea crearla con la misma categora que la pgina principal. Pero,
desde la opcin inferior podemos crearla como una subpgina. Por defecto se ofrece la opcin de
crearla como una subpgina de la que hemos partido para crear la nueva, pero desde la opcin
Seleccionar una ubicacin diferente, que figura al pie, podemos elegir otra pgina
cualquiera.Finalmente habr que pulsar sobre el botn Crear pgina y la pgina se crear.
Equipo de tutorizacin del curso a distancia.
19
Trabajando por proyectos en Infantil y Primaria usando TIC.
Si pulsamos sobre la opcin Sitemap, de la barra inferior, se abrir el Mapa de navegacin en el
que podremos apreciar la configuracin con las diferentes categoras de pginas y subpginas, que
hemos creado en nuestro sitio web.
5.1.Crear una pgina web simple.
Esta opcin es con la que hemos estado trabajando hasta ahora. Crea una pgina en blanco, con un
men de edicin y cuatro mens desplegables, que nos permiten escribir texto, insertar objetos,
formatear, etc.
Equipo de tutorizacin del curso a distancia.
20
Trabajando por proyectos en Infantil y Primaria usando TIC.
5.2. Dos columnas.
Al elegir esta plantilla, se crea una pgina con un men de edicin y cuatro mdulos vacos desde
los que podemos insertar gadgets. Con el men de edicin solamente podemos editar el ttulo de la
pgina. Pulsando sobre uno cualquiera de los mdulos se abrir el men Insertar, que ya hemos
descrito anteriormente, desde el que podremos insertar alguno de los elementos que figuran en l.
Este tipo de plantilla la podemos utilizar cuando vayamos a crear una pgina en la que slo haya
contenido grfico o utilidades como los gadgets. Como podemos comprobar es una opcin muy
fcil de utilizar y que permite disear la pgina rpidamente.
Si observamos, al insertar un elemento en alguno de los mdulos, aparece en la parte inferior la
barra flotante de edicin del mdulo, que nos permite cambiar la configuracin, alineacin o
eliminar el mdulo activo. Un mdulo se puede eliminar tambin pulsando con el botn izquierdo
del ratn sobre l y luego sobre la opcin Eliminar, que aparecer en la parte inferior del mismo.
Del mismo modo es posible crear ms mdulos en la pgina. Basta con pulsar, con el botn
derecho del ratn, sobre uno de ellos y seleccionar la opcin Copiar, del men contextual que se
abrir. Despus pulsamos, tambin con el botn derecho del ratn, sobre un rea vaca de la pgina
Equipo de tutorizacin del curso a distancia.
21
Trabajando por proyectos en Infantil y Primaria usando TIC.
y seleccionamos la opcin Pegar.
Tambin es posible, pinchando y arrastrando con el botn izquierdo del ratn, cambiar la posicin
de un mdulo. Finalmente hay que pulsar sobre el botn Guardar para que los cambios se
almacenen y se muestren. Los mdulos que no se hayan utilizado desaparecern.
5.3. Anuncios.
Crea una pgina en la que podemos aadir entradas que aparecern como anuncios informativos.
Una vez creada la pgina, debemos pulsar sobre el botn Nueva entrada que aparece en la parte
central. As se abrir la pantalla que vemos en la imagen, con el editor ya conocido que nos
permitir dar un ttulo a la entrada (por defecto aparece como Entrada sin ttulo, pero podemos
cambiarlo borrndolo y escribiendo el que queramos), escribir un texto como anuncio, insertar
tablas o utilidades, etc. Es decir, las mismas opciones que hemos visto para una pgina web
cualquiera.
Equipo de tutorizacin del curso a distancia.
22
Trabajando por proyectos en Infantil y Primaria usando TIC.
Al pulsar sobre el botn Guardar se guardan los cambios y se muestra la entrada con su
contenido.
En la parte superior aparece un enlace con el ttulo que hemos dado a la pgina de anuncios.
Pulsando sobre l se edita sta mostrando la entrada que hemos creado, pero con el botn Nueva
entrada, en la parte superior, para que podamos crear nuevas entradas.
Las distintas entrada que vayamos creando aparecern en la pgina por orden cronolgico, con las
ms recientes primero, mostrando la informacin que contienen, as como la relativa a su autor/a y
fecha de publicacin. Su estructura es muy semejante a la de un blog y resulta muy apropiada para
dar noticias, comunicar avisos, etc.
5.4. Archivador.
Archivador es una pgina que sirve para almacenar archivos y mostrarlos. Una vez creada la
pgina se abrir una pantalla como la que se muestra a continuacin.
Equipo de tutorizacin del curso a distancia.
23
Trabajando por proyectos en Infantil y Primaria usando TIC.
Si pulsamos sobre el botn Editar pgina se abrir el editor desde el que podremos modificar el
ttulo de la pgina, aadir un texto descriptivo o cualquiera de las otras opciones de edicin que ya
hemos visto anteriormente.
Para subir un archivo pulsaremos sobre el botn Aadir archivo y se abrir la siguiente ventana,
que nos permitir buscar y seleccionar un archivo de nuestro equipo, pulsando sobre el botn
Examinar..., o ingresar una URL en el caso de que se encuentre en una web.
En Descripcin del archivo hay que escribir una breve descripcin sobre el contenido del archivo.
Los archivos subidos nos aparecern en la pgina con su nombre, la descripcin que hayamos
puesto, su tamao, la versin, fecha y hora de subida (si se ha subido ese mismo da no aparece
ms que los minutos que hace que se subi) y la persona que lo ha subido.
Pulsando sobre el nombre del archivo podremos abrirlo o descargarlo. Si lo hacemos sobre la
versin aparecer el histrico con las distintas versiones guardadas, permitindonos recuperar la
que nos interese.
Equipo de tutorizacin del curso a distancia.
24
Trabajando por proyectos en Infantil y Primaria usando TIC.
Cuando modificamos un archivo, que ya habamos subido antes, y lo volvemos a subir, en la
ventana correspondiente aparecer por defecto la descripcin que habamos puesto antes y el
archivo no aparecer duplicado, sino que se guardar como otra versin. De la forma que hemos
visto antes podremos abrir o descargar la versin que queramos.
Los archivos pueden organizarse en carpetas, para ello marcaremos el cuadrito que hay a la
izquierda del nombre del archivo y luego pulsaremos sobre el botn Mover a. Se desplegar un
men que nos ofrecer las opciones Carpeta nueva o Carpeta existente. Si seleccionamos la
primera, se abrir una ventana en la que daremos nombre a la carpeta para que se cree y aparezca
en ella el archivo. Si por el contrario, queremos guardar el archivo en una carpeta existente, tras la
segunda opcin aparecer la lista de las que tengamos creadas, bastar con pulsar sobre el nombre
de la carpeta elegida. Una vez creada una carpeta, a la derecha de su nombre aparece activo el
botn eliminar, que sirve para borrarla.
Para borrar un archivo bastar con marcarlo y pulsar sobre el botn Eliminar de la barra superior.
Si queremos estar informados de todos los cambios que se produzcan en la pgina, bastar con
pulsar sobre el botn Suscribirse a los cambios que aparece junto al anterior.
Una vez nos hayamos suscrito recibiremos un correo cada vez que se produzca una modificacin
en la pgina, informndonos de los cambios producidos. Cuando nos hemos suscrito, el botn
anterior cambia por el de Anular suscripcin a los cambios de la pgina, que anular nuestra
suscripcin si pulsamos sobre l.
Como las pginas de un sitio web pueden estar compartidas con todo el mundo, slo con unos
pocos o con nadie, una de las grandes ventajas de una pgina de este tipo es la de servir para el
almacenamiento de archivos que nos interesen y compartirlos con el grupo de personas que
queramos.
5.5. Lista.
Una pgina de este tipo nos permite confeccionar listas a nuestro gusto. Si creamos una pgina de
este tipo, lo primero que veremos es una pantalla en la que nos ofrecen cuatro opciones. Las tres
primeras son plantillas de listas, para utilizarlas no tenemos ms que pulsar sobre el botn Utilizar
esta plantilla que hay tras la descripcin de cada una. La ltima nos permitir confeccionar una
lista a nuestro gusto, que es probablemente la que ms nos convendr.
Equipo de tutorizacin del curso a distancia.
25
Trabajando por proyectos en Infantil y Primaria usando TIC.
Como en el resto de las pginas, pulsando sobre el botn Editar pgina se abrir el editor que ya
vimos en la seccin correspondiente, con el que podremos modificar el ttulo, aadir un texto
aclaratorio, insertar objetos, etc.
Si elegimos una de la plantillas, la lista se crear automticamente. Pulsando sobre el botn
Aadir elemento se abrir una ventana desde la que podremos ingresar un elemento nuevo de la
lista. Para cada elemento que introduzcamos, en la ventana correspondiente aparecern los
distintos campos que figuran en la lista, para que escribamos as el contenido de todos. Pero,
aunque hayamos utilizado una plantilla, la estructura de sta se puede adaptar a nuestros gustos
desde el botn Personalizar esta lista. Al pulsar sobre l se abrir otra ventana desde la que
podremos cambiar el nombre o tipo de los campos, reordenarlos, aadir ms, establecer criterios
de ordenacin, etc.
Equipo de tutorizacin del curso a distancia.
26
Trabajando por proyectos en Infantil y Primaria usando TIC.
Si queremos crear nuestra propia lista (ltima opcin) se abrir una ventana como la anterior, pero
en la seccin Columnas/campos para la recopilacin no aparecer nada, ya que no hay ningn
campo creado. En el recuadro Detalles de la columna/campo pondremos el nombre de la
columna y seleccionaremos su tipo: casilla de verificacin (aparecer un cuadrito que podremos
marcar o desmarcar), fecha (para introducir fechas), desplegable (al seleccionar esta opcin
aparecer, debajo de Tipo, una pestaa llamada Opciones: en la que escribiremos la primera
opcin del men desplegable, pulsando luego sobre el botn Aadir otro que hay debajo se abrir
otra pestaa para escribir otra opcin y as sucesivamente hasta completar las opciones que
queramos que aparezcan en el men desplegable), texto (para aadir texto), URL (para escribir
hiperenlaces.
6.Configuracin del sitio.
Desde la barra superior, al pulsar sobre el botn Configuracin del sitio se desplegar un men
que contiene las tres opciones de configuracin del sitio web.
6.1. Compartir este sitio.
Al seleccionar esta opcin aparece una pantalla desde la que podemos invitar a otras personas a
participar en nuestro sitio web, ingresando nicamente su direccin de correo electrnico, que
podremos seleccionar de nuestra lista de contactos. Esta invitacin se puede hacer a tres niveles:
Como propietarios. Tendrn todos los privilegios para gestionar el sitio, incluso
eliminarlo.
Como colaboradores. Podrn realizar las siguientes funciones:
Equipo de tutorizacin del curso a distancia.
27
Trabajando por proyectos en Infantil y Primaria usando TIC.
Crear, editar, cambiar de orden y borrar pginas.
Aadir archivos adjuntos.
Aadir comentarios.
Aadir y eliminar pginas del men de navegacin (el que aparece en el panel lateral
izquierdo).
Suscribirse a los cambios que se produzcan en el sitio.
Como lectores. Solamente podrn ver las pginas.
Si no deseamos que el sitio sea privado y queremos que todo el mundo pueda verlo, en la seccin
Permisos avanzados marcaremos la casilla Cualquier usuario puede ver este sitio (hacer pblico)
y no ser necesario que invitemos a lectores, aunque s podremos nombrar a otros propietarios y a
colaboradores.
En la parte derecha de la ventana aparecer el listado de personas (por direccin de correo) con las
que compartimos el sitio, en cada categora. junto a cada una de ellas aparece la opcin Eliminar,
que podremos usar para dejar de compartir con esa persona.
Cuando introducimos una direccin de correo para compartir, al pulsar sobre la opcin Invitar a
estos usuarios, se abrir una ventana por si queremos mandarles un mensaje invitndoles a
colaborar, con algn texto explicativo. En el mensaje se incluir un enlace al sitio web.
6.2. Cambiar aspecto.
En la pantalla que se abra tenemos tres pestaas para realizar cambios en el aspecto de nuestro
sitio. En la parte superior derecha tenemos los botones:
Equipo de tutorizacin del curso a distancia.
28
Trabajando por proyectos en Infantil y Primaria usando TIC.
Guardar los cambios, que se activar cuando hayamos hecho algn cambio.
Vista previa, que mostrar cmo quedar el sitio si aplicamos los cambios seleccionados.
Cancelar, con el que podremos cancelar los cambios realizados y volver a la edicin
anterior.
6.2.1. Elementos del sitio.
Desde esta pestaa podemos personalizar el diseo de nuestro sitio. Pulsando sobre el botn
Cambiar el diseo del sitio, se abre una ventana desde la que podemos eliminar la cabecera o
modificar su
altura
(por
defecto est
ajustada
al
tamao del
logotipo),
eliminar
la
barra lateral,
elegir
si
queremos
que
est
situada a la
izquierda o a
la derecha o
modificar su
anchura.
Finalmente,
desde la misma ventana, tambin podremos modificar las dimensiones del sitio.
Pulsando sobre la opcin Cambia el logotipo, de la seccin Cabecera, se abre una ventana desde
la que podemos seleccionar un logotipo personalizado, si lo tenemos, para as sustituir al que
aparece por defecto (Google sites) o eliminar el logotipo y no poner ninguno. Si en la cabecera
dejamos activa la opcin Utilizar el tamao del logotipo, sta se ajustar al de la imagen que
hayamos elegido. Por el contrario, si le marcamos una determinada altura, tendremos que
redimensionar previamente la imagen, para ajustarla a la altura que fijamos para la cabecera.
En la seccin Barra lateral aparece, en primer lugar la anchura que hemos dado a esta barra y que
podemos modificar
como hemos visto
anteriormente. Tras ella hay tres mdulos:
Navegacin. En este men se contienen
los hiperenlaces a las distintas pginas
que componen el sitio. Hay dos
opciones: editar y eliminar. Al pulsar
sobre la primera se abrir una ventana en
la que podremos cambiar el nombre del
men y aparecern las pginas incluidas
en este men. Pulsando sobre la opcin
Aadir pgina a la navegacin de la
barra lateral, la ventana nos mostrar
todas las pginas que tengamos creadas
en nuestro sitio. Pulsaremos sobre la que
queramos aadir, y luego sobre el botn
Aceptar, para ir aadiendo una a una las pginas al men. despus las podremos ordenar
tal y como queremos que aparezcan utilizando las dos flechitas que hay a la derecha de la
ventana. Finalmente pulsaremos sobre el botn Aceptar. Si hemos elegido la segunda de
las opciones (eliminar), eliminaremos el men de navegacin de la barra lateral.
Actividad reciente del sitio. Esta seccin de la barra lateral mostrar informacin sobre
Equipo de tutorizacin del curso a distancia.
29
Trabajando por proyectos en Infantil y Primaria usando TIC.
la actividad que se haya realizado recientemente en el sitio. haciendo clic sobre la opcin
editar se abre una ventana en la que podemos modificar el nmero de actividades que se
van a mostrar. Pulsando sobre eliminar eliminaremos este mdulo de la barra lateral.
Aadir un elemento de la barra lateral. Ms que mdulo es una opcin que hay al final
del bloque y que nos permite aadir nuevos mdulos a la barra lateral, pudiendo elegir
entre cinco posibilidades:
Navegacin. Es similar al ya visto antes y contendr enlaces a pginas del sitio.
Texto. Permitir aadir texto, as como enlaces a sitios externos, iconos, dibujos,
publicidad, ...
Actividad reciente del sitio. Es el mismo mdulo del que ya hemos hablado antes y
contendr la informacin sobre la actividad que recientemente se haya hecho en el
sitio.
Mi actividad reciente. Contendr la informacin sobre la actividad que como
usuarios/as hayamos realizado recientemente.
Cuenta atrs. Es un contador que refleja los das que faltan para llegar a una fecha
que tendremos que especificar.
De este modo podremos aadir los mdulos que creamos conveniente, en funcin de nuestras
necesidades y luego ordenarlos, con tan slo pinchar y arrastrar con el botn izquierdo del ratn.
6.2.2. Colores y fuentes.
Desde la pestaa Colores y fuentes podemos modificar los colores y fuentes del sitio. Al pulsar
sobre ella aparece una pantalla en la que tenemos un cuadro con las distintas opciones que se
pueden realizar y al lado la paleta de colores. Debajo aparece la pgina principal para que
apreciemos en ella los cambios que hagamos.
Podemos cambiar los colores de fondos de cabecera, de la pgina, de enlaces a sitios, etc. Cuando
seleccionemos la opcin de cambiar un fondo, pulsaremos despus sobre el color de la paleta que
hayamos elegido para que el cambio se aplique.
Tambin podemos poner imgenes como fondos de algunos elementos. Cuando seleccionemos
alguna de estas opciones, la paleta de colores ser sustituida por una ventana en la que podremos
buscar e insertar la imagen, pulsando sobre el botn Examinar..., as como configurar el modo en
Equipo de tutorizacin del curso a distancia.
30
Trabajando por proyectos en Infantil y Primaria usando TIC.
que sta aparecer.
Tambin es posible cambiar en algunos elementos el tipo de letra. Entonces la ventana antes citada
cambiar por otra en la que podremos elegir de entre seis tipos de letra posibles.
6.2.3. Temas.
Los temas son combinaciones de colores, diseos e imgenes de sitio que Google Sites nos ofrece
para realizar un diseo ms vistoso del sitio web. Al pulsar sobre la pestaa veremos una pantalla
en la que podemos elegir entre 24 temas distintos. Para seleccionar uno basta con marcar la casilla
correspondiente y pulsar sobre el botn Guardar los cambios. El tema se aplicar a todas las
pginas del sitio.
Si deseamos primero ver qu aspecto tendr el sitio, bastar con que hagamos clic sobre la opcin
vista previa, de la parte inferior de cada tema, o sobre el botn del mismo nombre, que hay en la
parte superior. Se abrir una ventana, que nos mostrar la pgina principal, con el cambio de tema
aplicado.
6.3. Otras cosas (pestaa Ms).
Desde la opcin Otras cosas, del men Configuracin del sitio, vamos a la pestaa Ms de la
pantalla de configuracin del sitio, que ya hemos visto antes. Desde aqu podremos realizar una
serie de cambios tales como:
Cambiar el nombre del sitio.
Activar o desactivar la opcin para que el nombre del sitio se muestre en la parte superior
de las pginas (si la desactivamos no se ver).
Incluir una descripcin breve del sitio.
Marcar el sitio como de contenido para adultos.
Cambiar la pgina de inicio. Al pulsar sobre la opcin Cambiar, que hay en la seccin
Pgina de destino, se abre una ventana en la que aparece el rbol de pginas y
Equipo de tutorizacin del curso a distancia.
31
Trabajando por proyectos en Infantil y Primaria usando TIC.
subpginas creadas. Hay que pulsar sobre la que queramos que sea la pgina de inicio.
Habilitar Google Analytics para obtener estadsticas del sitio. Haciendo clic sobre la
opcin Ms informacin, que hay a la derecha, obtendremos la informacin necesaria
para hacerlo. Google Analytics es una herramienta gratuita de Google que permite
obtener estadsticas de visitas a un sitio, as como la posicin de ste en los resultados de
bsqueda. Es necesario registrarse previamente, para lo que hay que entrar en la pgina
http://www.google.com/analytics/es-ES/. Una vez registrados obtendremos un cdigo que
hay que pegar en la ventana de esta seccin.
Usar el servicio de verificacin de las herramientas para webmasters de Google.
Cambiar el idioma para el correo electrnico del sitio.
Suprimir el sitio entero (ojo! Luego no se puede recuperar).
En la parte superior derecha podemos ver el porcentaje del espacio total del sitio
(100MB) que hemos utilizado.
No hay que olvidarse en pulsar sobre el botn Guardar los cambios, para que stos se guarden, o
en Cancelar para salir sin guardarlos.
6.4. Direccin web.
A esta seccin se accede desde la pestaa correspondiente que hay en la pantalla del men
Configuracin del sitio. Por defecto Google compone una URL del tipo
http://sites.google.com/site/... (nombre del sitio)/, pero si disponemos de un dominio propio
podemos asignar una direccin personalizada al sitio, que introduciremos en la ventana Aadir
una direccin web de la pantalla, tras lo que haremos clic en el botn Aadir.
Desde la pantalla Configuracin del sitio se puede volver a l pulsando sobre la opcin Volver al
sitio, que est en la parte superior izquierda.
7. Ms acciones.
Al pulsar sobre este botn se desplegar un men desde el que podremos seleccionar una serie de
opciones de inters.
Desde ella podremos suscribirnos a los cambios de la pgina, imprimirla, moverla a otra posicin
del sitio web (se abrir una ventana en la que pincharemos sobre el lugar en que la queremos
ubicar), eliminarla, obtener una vista previa de la pgina como lector (la mostrar tal y como la
van a ver los lectores y lectoras), ver el mapa del sitio (Sitemap) con toda su estructura de carpetas
y subcarpetas.
Equipo de tutorizacin del curso a distancia.
32
Trabajando por proyectos en Infantil y Primaria usando TIC.
Mencin especial merece la opcin Configuracin de la pgina, desde la que podremos cambiar
algunos detalles de la pgina que tengamos activa.
Activando o desactivando las casillas que se ven en la imagen podremos mostrar o no la pgina en
el men de navegacin de la barra lateral, permitir o no archivos adjuntos, etc. Si realizamos algn
cambio hay que pulsar luego sobre el botn Guardar.
Equipo de tutorizacin del curso a distancia.
33
You might also like
- Esi 2015 Generando G Neros. Morroni LauraDocument3 pagesEsi 2015 Generando G Neros. Morroni LauraGinebra KahloNo ratings yet
- Código Civil y Comercial de La Nación Comentado - Tomo 2Document635 pagesCódigo Civil y Comercial de La Nación Comentado - Tomo 2CP Juan Cruz Obaid89% (9)
- CCyC Comentado Tomo IDocument671 pagesCCyC Comentado Tomo IIgnacio Luna100% (1)
- Enfermedad HemoliticaDocument4 pagesEnfermedad Hemoliticamartini_gabrielaNo ratings yet
- El Pibe Que Arruinaba Las Fotos - Hernán Casciari PDFDocument138 pagesEl Pibe Que Arruinaba Las Fotos - Hernán Casciari PDFinstitutopascalitoNo ratings yet
- Plantilla Informe FisicoquímicaDocument2 pagesPlantilla Informe FisicoquímicamanoloNo ratings yet
- Artículo de Investigación (Formato)Document2 pagesArtículo de Investigación (Formato)evejosmarNo ratings yet
- Tutorial de Como Editar Un MangaDocument19 pagesTutorial de Como Editar Un Mangapelado_pnkNo ratings yet
- PROCESADOR DE TEXTO - Docx 1Document3 pagesPROCESADOR DE TEXTO - Docx 1llan_c2481No ratings yet
- Separata - Partes de Una MonografíaDocument17 pagesSeparata - Partes de Una MonografíaGabriela Aguilar Palomino100% (1)
- Garamond PDFDocument19 pagesGaramond PDFMariaEmiliaOscozNo ratings yet
- Instructivo Normativo de Trabajos de Grado de Faces (2) Noviembre 2011Document26 pagesInstructivo Normativo de Trabajos de Grado de Faces (2) Noviembre 2011Gnssis DiazNo ratings yet
- Formato de Trabajo de Investigacion UrpDocument15 pagesFormato de Trabajo de Investigacion Urplogic300No ratings yet
- Normas Trabajo de Grado CABE-UNEFMDocument28 pagesNormas Trabajo de Grado CABE-UNEFMAsopaca TecnoRepuestos RLNo ratings yet
- Xterm HelpDocument3 pagesXterm HelpJuan Pastor RamosNo ratings yet
- Mod 1 Eje 3Document22 pagesMod 1 Eje 3Claudia AlessioNo ratings yet
- UNIDAD 5. Formato Carácter y Párrafo - Microsoft WordDocument16 pagesUNIDAD 5. Formato Carácter y Párrafo - Microsoft WordDidienzon Palacios RNo ratings yet
- Guía Documentada para Presentar Proyectos Informáticos UTECODocument6 pagesGuía Documentada para Presentar Proyectos Informáticos UTECOReynaldo VillalonaNo ratings yet
- Unh Epg Guia Presntacion TesisDocument8 pagesUnh Epg Guia Presntacion TesisLeoncio Cardenas TaipeNo ratings yet
- Guia Teorico-Practica Microsoft WordDocument22 pagesGuia Teorico-Practica Microsoft WordEnrique Moya Jr.100% (1)
- Sem-16 - 6 To Elaboramos Un Celurreportaje IIDocument4 pagesSem-16 - 6 To Elaboramos Un Celurreportaje IIEdg VelNo ratings yet
- Informe de Fundamentos de ComputacionDocument18 pagesInforme de Fundamentos de ComputacionNanyelyta Nicole ValenciaNo ratings yet
- Ejercicio Word AvanzadoDocument12 pagesEjercicio Word AvanzadoGeorge ArevalosNo ratings yet
- Traducido Revival Type - Digital Typefaces Inspired by The Past - Paul Shaw, 2017Document12 pagesTraducido Revival Type - Digital Typefaces Inspired by The Past - Paul Shaw, 2017JorgeAndresSotoChilitoNo ratings yet
- Manual Basico de Uso de TipografiaDocument3 pagesManual Basico de Uso de TipografiaBrayan RodasNo ratings yet
- Tipografia Digital PDFDocument167 pagesTipografia Digital PDFcarmen_bsNo ratings yet
- 1 - Introduccion A PublisherDocument10 pages1 - Introduccion A PublisherSandy Ru MyNo ratings yet
- UNMSM Instrucciones (Tesis)Document10 pagesUNMSM Instrucciones (Tesis)Carlos Enrique Vargas RomeroNo ratings yet
- Cómo Producir Un Documento Con CalidadDocument14 pagesCómo Producir Un Documento Con CalidadMathias Rojas ZamoranoNo ratings yet
- Https - WWW - Siga.usm - CL - Pag - Documento - Reglamento - Sede Concepcion - Normativa Trabajo de Titulo Tu e IngenieriasDocument43 pagesHttps - WWW - Siga.usm - CL - Pag - Documento - Reglamento - Sede Concepcion - Normativa Trabajo de Titulo Tu e IngenieriasKaterine Aranzaes SalazarNo ratings yet
- Microsoft Word MonografiaDocument30 pagesMicrosoft Word MonografiarobertoNo ratings yet
- Plan de Actividades - 01 Word Operaciones BásicasDocument12 pagesPlan de Actividades - 01 Word Operaciones BásicasFernando Elias Riquelme Barrera100% (1)
- Formato de Presentación Del Articulo CientificoDocument6 pagesFormato de Presentación Del Articulo CientificoHever Marx ZambranoNo ratings yet
- Monotipo, Linotipo, Fotocomposicion y Procesos DigitalesDocument19 pagesMonotipo, Linotipo, Fotocomposicion y Procesos DigitalesFer Palacios AlemanNo ratings yet
- Plantilla Formato - IEEE TELEMATICA UNADDocument3 pagesPlantilla Formato - IEEE TELEMATICA UNADJuan AbarcaNo ratings yet