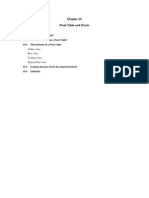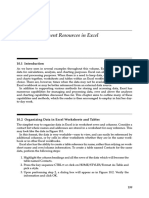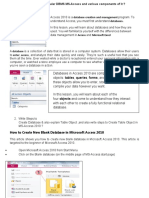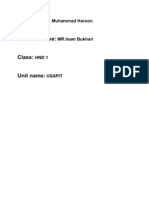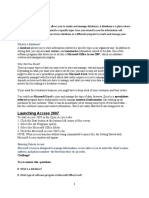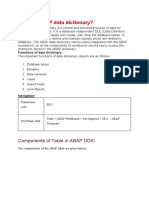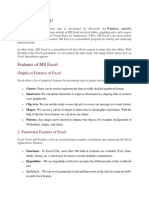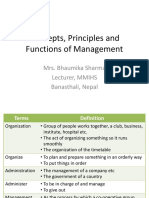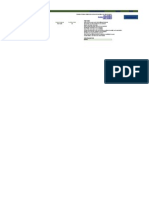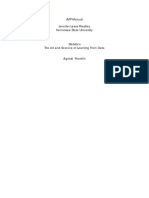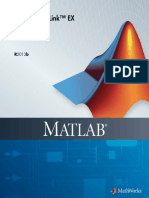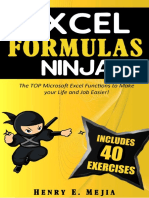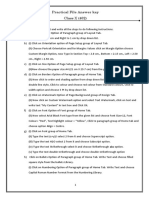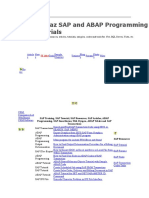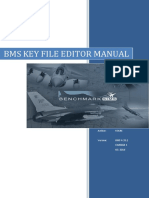Professional Documents
Culture Documents
Filter Spreadsheet Data
Uploaded by
Sumaira GulzarOriginal Description:
Original Title
Copyright
Available Formats
Share this document
Did you find this document useful?
Is this content inappropriate?
Report this DocumentCopyright:
Available Formats
Filter Spreadsheet Data
Uploaded by
Sumaira GulzarCopyright:
Available Formats
Confirming Pages
EX TENDED L E ARN IN G MOD UL E D
D E C I S I O N A N A LY S I S W I T H
S P R E A D S H E E T S O F T WA R E
Student Learning Outcomes
1. Define a list and a list definition table within the context of spreadsheet software
and describe the importance of each.
2. Compare and contrast the Filter function and Custom Filter function in spreadsheet
software.
3. Describe the purpose of using conditional formatting.
4. Define a pivot table and describe how you can use it to view summarized
information by dimension.
haa7685x_modD_D.1-D.20.indd 1
12/15/11 8:10 PM
Confirming Pages
Introduction
D.2
Introduction
As you read in Chapter 4, technology can and does play a vitally important role in both
supporting decision making and, in some instances, actually making decisions or recommendations. In this module, well focus on decision-making support by exploring many
of the advanced and productive features of Microsoft Excel.
Microsoft Excel is spreadsheet software that allows you to work with any kind of
information, with each individual piece of information located in a cell. A cell is the
intersection of a row and column and is uniquely identified by its column character
and row number. In Figure D.1 you can see two workbooks. The first (the one in the
background) shows all the detailed information for a group of customers. The second
shows the number of customers by region (North, South, East, and West) and by rent
versus own.
There are a total of 487 customers (cell D9 in the workbook in the foreground), of
which 262 own a home (cell B9) and 225 rent (cell C9). Within this workbook, you can
easily see some interesting information. For example, there are 148 customers in the East
region while only 98 live in the South region. By region and ownership status, 82 own a
home in the East region while only 47 rent in the South region.
Figure D.1
Number of Customers
by Region and by Rent
versus Own
Customers
by region
Customers by rent versus own
haa7685x_modD_D.1-D.20.indd 2
Total number of customers
12/15/11 8:10 PM
Confirming Pages
D.3
Extended Learning Module D
Of course, now the question becomes, How is the information in Figure D.1 helpful?
Well, it depends on the nature of your decision-making task. If you believe that home
owners spend more money than those who rent and want to target advertising to the
largest region, the information might be helpful. Then again, it might not be. It could
very well be that home owners actually spend less than customers who rent. And perhaps you generate more sales in regions with a lower number of customers.
Lets see how spreadsheet software can help you make better decisions. As we do,
well introduce you to some spreadsheet features including Filter, conditional formatting, and pivot tables. Our goal here is not to provide in great detail how each of these
work, but rather whats most important about each one of them in supporting your
decision-making tasks. After completing this module, youll definitely be able to use
all features in their basic forms. We recommend that you continue to explore them in
detail.
LEARNING OUTCOME
Lists
What we showed in Figure D.1 was a pivot table. A pivot table is a spreadsheet function that summarizes information by category. In our case, it summarized information
by region (the rows) and rent versus own (the column). To create a pivot table (and
use many of the other features well discuss in this module), you have to first build a
list. You should work along with us on this. Connect to the Web site that supports this
text (www.mhhe.com/haag and select XLM/D). There, you can download the file called
XLMD_Customer.xls.
A list is a collection of information arranged in columns and rows in which each column displays one particular type of information. In spreadsheet software, a list possesses
the following characteristics:
1.
2.
3.
4.
Each column has only one type of information.
The first row in the list contains the labels or column headings.
The list does not contain any blank rows.
The list is bordered on all four sides by blank rows and blank columns (it may
not have a blank line above it, if it starts in the first row).
Take a look at the workbook in Figure D.2. It contains detailed information about our
customers. In fact, we used this very list to generate the pivot table in Figure D.1.
First, notice that each column contains only one type of information: column A contains CUST ID, column B contains REGION, and so on. Second, notice that the first row
(row 1) contains the labels or column headings. Third, if you scroll down completely
through the list, youll notice that there are 487 customers and there are no blank rows.
Finally, notice that the list is bordered on all sides (except the top) by blank rows and
columns. So, this is a list according to the four characteristics we listed.
Were going to be working extensively with this list throughout this module, so lets
take a little time to explore the information in it. The columns of information include
A. CUST IDA unique ID for each customer
B. REGIONThe region in which the customer lives (North, South, East, or
West)
C. RENT VS. OWNWhether the customer rents or owns a home
D. NUM HOUSEHOLDNumber of family members in the household
E. ANNUAL INCOMETotal combined annual income of all family members
haa7685x_modD_D.1-D.20.indd 3
12/15/11 8:10 PM
Confirming Pages
Lists
D.4
Labels or
column
headings
Figure D.2
Each column has only one type of information
The Complete List
of Customers
F. TOTAL PURCHASESDollar total of all purchases made by the customer
within the last six months
G. NUM PURCHASESCount of all purchases made by the customer within the
last six months
What we listed above is called a list definition table, a description of a list by column.
List definition tables are important. If you can create one just as we did, then you can create a list in a workbook with the appropriate characteristics. If you cant, then you may
not be able to use many of the features were about to show you.
With the good solid list in place, youre now ready to start exploring many of the
decision support features in Excel. Lets assume that you work for our hypothetical
retail company and have been asked to perform the following tasks to aid in various
decisions:
1. Show all information for only customers who live in the North region.
2. Show all information for only customers who (a) live in the North region, (b) own
their homes, and (c) have only one household member.
3. Show all information for customers who have at least 4 household members.
4. Show all information for customers who (a) have spent less than $20 or (b) more
than $100.
5. Show all information for all customers highlighting those customers who have
spent more than $100.
6. Provide a two-dimensional table that counts the number of customers by the
categories of REGION and RENT VS. OWN.
7. Provide a two-dimensional table that both (a) counts the number of customers
and (b) sums the TOTAL PURCHASES of customers by the categories of
REGION and RENT VS. OWN.
8. Provide a three-dimensional table that counts the number of customers by the
categories of REGION, RENT VS. OWN, and NUM HOUSEHOLD.
We will use Excel to perform all of these tasks throughout the remainder of this module.
haa7685x_modD_D.1-D.20.indd 4
12/15/11 8:10 PM
Confirming Pages
D.5
Extended Learning Module D
LEARNING OUTCOME
Basic Filter
Working with small lists that can be displayed in their entirety on a screen is seldom a problem. With a small list you can see the entire domain of information without scrolling up or
down. But our list is much larger, containing 487 customers. So, you have to scroll through
it to see all the information. If you were looking for specific information, such as all the
customers in the North region (your first task in the list on the previous page), you could
sort using the REGION column but you still get all the information (not to mention that
customers in the North would come after the customers in the East region, alphabetically).
To quickly create smaller lists out of a much larger list, you can use the Filter function.
The Filter function filters a list and allows you to hide all the rows in a list except those
that match criteria you specify. To filter a list with the Filter function, perform the following steps (see Figure D.3):
Figure D.3
Using Basic Filter to See
Customers in the
North Region
1. Click in any cell within the list
2. From the menu bar, click on Data and then click on Filter
When you click on Data and Filter, Excel places list
arrow boxes by each column heading
The default ltering is all values
Shows only customers in the
North REGION
Deselect all regions except North and click on OK
haa7685x_modD_D.1-D.20.indd 5
12/15/11 8:10 PM
Confirming Pages
Basic Filter
D.6
Customers in the North REGION who own a home
with only 1 household member
Figure D.4
A List Generated with
Three Filters
Once you complete those two steps, Excel will place list box arrows next to each label or
column heading. Now, all you have to do is click on the appropriate list box arrow and
select the type of filtering you want. In Figure D.3, you can see that we clicked on the
REGION list arrow box. Excel then presented us with a number of options for filtering
within REGION. We deselected all regions except North and then clicked on the OK
button. Excel then presented us with a filtered list of only those customers in the North
region. Our list is still quite long, but it does show only customers in the North. To turn
off the Filter function, from the menu bar, click on Data, then click on Filter.
When using the Filter function, youre not limited to working with just one column.
In Figure D.3, we filtered using the REGION column. Now, what if you want a filtered
list of those customers in the North who own a home and have only one household
member (your second task in the list on page D.4)? Thats easy. Click in the RENT VS.
OWN list arrow box and choose only Own. Then, click in the NUM HOUSEHOLD list
arrow box and choose only 1. That will show you the complete list (4 to be exact) of
customers in the North who own a home and have only one household family member
(see Figure D.4).
Its important to be clear what Excel is doing to your list when using the Filter function. No matter how you use the Filter function, Excel is simply hiding the rows you
dont want to see. It is not eliminating or deleting them. You can see this in Figure D.4
by looking at the row numbers. Notice that they present the physical row number of each
record of information according to where it is located in the original unfiltered list. To
un-Filter a list, you can do either of the following:
1. Turn off the Filter function by clicking on Data in the menu bar and then clicking
on Filter.
2. Turn off selected column filtering by clicking on the appropriate list arrow box
and clicking on Clear Filter from columnname where columnname is the
name of the column.
haa7685x_modD_D.1-D.20.indd 6
12/15/11 8:10 PM
Confirming Pages
D.7
Extended Learning Module D
Custom Filter
The basic Filter function allows you to create sublists using exact match criteria: REGION
must be North, NUM HOUSEHOLD must be 1, and so forth. But what if you want to
know all those customers who have at least four people in their households (your third
task in the list on page D.4)? In that case, you cant use the basic Filter functionyou need
to use the Custom Filter function. The Custom Filter function allows you to hide all the
rows in a list except those that match criteria, besides is equal to, you specify. Lets see
how to use the Custom Filter function.
Given that you want to see a list of all customers who have at least four people in their
households, perform the following steps:
Figure D.5
1.
2.
3.
4.
5.
6.
Make sure you can see the entire list with the Filter function turned on
Click on the NUM HOUSEHOLD list arrow box
Select Number Filters
Click on Greater Than from the list of Boolean operations
Type the number 3 in the upper-right box of the Custom AutoFilter dialog box
Click on OK
Using a Custom Filter
To use Custom Filter, click on Number Filters and
then choose the appropriate Boolean operater
haa7685x_modD_D.1-D.20.indd 7
Only customers with more than 3
people in their households
12/15/11 8:10 PM
Confirming Pages
Custom Filter
D.8
Excel does the rest and shows you the appropriate list of customers with at least four
people in their households.
You should notice in Figure D.5 that the Custom Filter box allows you to enter two
criteria for creating a filtered list. So, you can easily create a Custom Filter that answers
the following question: What customers have spent less than $20 or more than $100
in the past six months (your fourth task in the list on page D.4)? In Figure D.6, weve
shown you how to do that along with the result. To create this type of filtering, click on
Custom Filter within Number Filters and then Select/enter the appropriate values and
boolean operators.
Only customers who have spent
less than $20 or more than $100
Figure D.6
Using a Custom Filter
with Multiple Criteria
haa7685x_modD_D.1-D.20.indd 8
12/15/11 8:10 PM
Confirming Pages
D.9
Extended Learning Module D
LEARNING OUTCOME
Conditional Formatting
When you use Filter (either basic or custom), in a way youre highlighting information
you want to see by basically hiding the other information you dont. As an alternative,
you might want to highlight certain information while still being able to see all the other
information. If so, you can use conditional formatting. Conditional formatting highlights the information in a cell that meets some criteria you specify.
For example, what if you still wanted to be able to scroll through the entire list of customers but also wanted to have all TOTAL PURCHASES greater than $100 highlighted
(your fifth task in the list on page D.4). This is a simple process in Excel. To do that,
perform the following steps (see Figure D.7):
1. Select the entire TOTAL PURCHASES column (move the pointer over the
Fcolumn identifier and click once)
2. From the menu bar, click on Home and then Conditional Formatting within
Styles
3. Select Highlight Cells Rules
4. Click on Greater Than
5. Type the number 100 in the left box of the Greater Than dialog box
6. Click on OK
Figure D.7
The Steps in Applying
Conditional Formatting
to Highlight Information
haa7685x_modD_D.1-D.20.indd 9
12/15/11 8:10 PM
Confirming Pages
Conditional Formatting
D.10
Figure D.8
Only customers whose TOTAL PURCHASES exceed
$100 are highlighted in red
The Result of Applying
Conditional Formatting
As you can see in Figure D.8, Excel left the list intact and highlighted all cells in the
TOTAL PURCHASES column in which the value exceeded $100. The default highlighting is dark red text with a light red fill. You can change this in the Greater Than
dialog box by clicking on the pull-down arrow for the right box.
You can remove conditional formatting in a couple of different ways:
Option #1
1.
2.
3.
4.
Click anywhere in the list
Click on Conditional Formatting
Select Clear Rules
Click on Clear Rules from Entire Sheet
Option #2
1.
2.
3.
4.
haa7685x_modD_D.1-D.20.indd 10
Select the entire column in which conditional formatting appears
Click on Conditional Formatting
Select Clear Rules
Click on Clear Rules from Selected Cells
12/15/11 8:10 PM
Confirming Pages
D.11
Extended Learning Module D
LEARNING OUTCOME
Pivot Tables
Now, lets return to our original pivot table in Figure D.1 on page D.2. Formally defined,
a pivot table enables you to group and summarize information. Thats just what we did
in Figure D.1. We created a two-dimensional pivot table that displayed a count of customers by REGION and by RENT VS. OWN (your sixth task in the list on page D.4).
Of all the Excel decision-support features we demonstrate in this module, pivot tables
take the most steps to create, but they also tend to yield highly valuable information.
To create any two-dimensional pivot table, follow the two steps below (and see
Figure D.9):
1. From the menu bar, click on Insert and then PivotTable
2. Click on OK in the Create PivotTable dialog box
The first step above simply specifies that you want to insert a pivot table. In the
second step, we accepted the default pivot table settings by clicking on OK. While in
the PivotTable dialog box, there are other options you should consider exploring on
your own.
Selecting the information for the pivot tablethe default is the entire table. You
can select another table or choose to highlight a subset of the current table.
Getting information from another sourceyou can choose to use an external data
source, such as a Word or Access table.
Location of the pivot tablethe default is to place the pivot table in a new
worksheet. You can choose to place it in the current worksheet if you wish.
After you complete the two steps above, you will then see the skeletal structure of a pivot
table as shown in Figure D.10.
Figure D.9
The First Steps in
Creating a TwoDimensional Pivot Table
haa7685x_modD_D.1-D.20.indd 11
12/15/11 8:10 PM
Confirming Pages
Pivot Tables
D.12
Figure D.10
Pivot table
PivotTable Field List
Summary of the
pivot table
The Skeletal Structure
of a Pivot Table
The screen in Figure D.10 has many elements to it. In the upper-left corner of the
worksheet is the actual pivot table into which we will drop fields of information. The
upper-right area contains the PivotTable Field List, the list of fields in the original
table that we can work with. The lower-right area contains a sort of summary of the
pivot table as you build and use it.
To add fields of information to the pivot table, you drag and drop field names
(i.e., column headings or labels) from the PivotTable Field List and drop them into one
of two places. First, you can drop them into the summary in the bottom-right portion of
the screen. Second, you can drop them into the appropriate locations within the pivot
table itself. It really doesnt matter which you choose; both achieve the same result. For
our demonstration, well be dropping field names into the actual pivot table.
haa7685x_modD_D.1-D.20.indd 12
12/15/11 8:10 PM
Confirming Pages
D.13
Extended Learning Module D
Drag and drop RENT
VS. OWN here
Drag and drop CUST ID
here
Drag and drop REGION
here
Figure D.11
Creating a Pivot Table by
Dragging and Dropping
Information
Recall that we are attempting to build a two-dimensional table that looks like the one
in Figure D.1 on page D.2. So, you know that the row information is by REGION. To
achieve this, drag the REGION field name from the PivotTable Field List to the pivot table
and drop it into the area marked Drop Row Fields Here (see Figure D.11). You also
know that the column information is by RENT VS. OWN. So, drag that field name from
the PivotTable Field List and drop it into the area marked Drop Column Fields Here.
Finally, you need to place something in the main area of the pivot table that will enable
you to count customers by region and rent versus own. The simplest way to achieve
this is to drag CUST ID from the PivotTable Field List and drop it into the area marked
Drop Data Items Here. What you will then have is a pivot table that looks like the
screen in Figure D.11, which is not at all what we want. Why?
haa7685x_modD_D.1-D.20.indd 13
12/15/11 8:10 PM
Confirming Pages
Pivot Tables
D.14
Now, the pivot table counts the number of
customers.
Figure D.12
The Pivot Table with the
Information You Want
When you drop information into the main area of a pivot table, the default aggregation or summarization is by summation. You dont want to sum customer IDsthat
doesnt make any sense. What you want to do is count them. To change this, perform the
following steps (see Figure D.12):
1.
2.
3.
4.
Click on any cell in the main area of the pivot table
Click on the Field Settings button in the menu area
Click on Count in the Summarize by tab of the Value Field Settings dialog box
Click on OK in the same dialog box
The final screen in Figure D.12 shows the correct information. Also, take a look at the
lower-right portion of the screen which contains the summary of the pivot table. It shows
the columns as RENT VS. OWN, the rows as REGION, and the values (the main area of
the pivot table) as Count of CUST ID.
We now have a pivot table that shows a count of customers by REGION and RENT
VS. OWN. But depending on what decision youre trying to make, that may not be
enough information. What else might be helpful? Again, depending on the decision, it
might be helpful to also know the total of all purchases by REGION and RENT VS.
haa7685x_modD_D.1-D.20.indd 14
12/15/11 8:10 PM
Confirming Pages
D.15
Extended Learning Module D
Figure D.13
An Added Field of
Information to a
Pivot Table
Drag and drop TOTAL PURCHASES here to obtain
a summary of another dimension of information
OWN (your seventh task in the list on page D.4). If so, you dont need to create another
pivot table. You can simply add the field TOTAL PURCHASES to the main area of the
pivot table. To do so, drag that label from the PivotTable Field List and drop it into the
main area of the pivot table. Figure D.13 shows the result.
Is the information helpful? Again, it depends on the decision youre trying to make.
But adding another piece of information to the main area of a pivot table is easy, and it
does illustrate the true productivity of spreadsheet software.
Your final task in the list on page D.4 is to create a three-dimensional pivot table that
counts the number of customers by the categories of REGION, RENT VS. OWN, and
NUM HOUSEHOLD. The result will look similar to the two-dimensional pivot table
in Figure D.13 with two exceptions. First, you will not include the sum of TOTAL
haa7685x_modD_D.1-D.20.indd 15
12/15/11 8:10 PM
Confirming Pages
Pivot Tables
The current depth dimension is for all
customers, regardless of how many members are
in a household.
D.16
Figure D.14
Creating a ThreeDimensional Pivot Table
PURCHASES in the main area of the pivot table. Second, you will add depth to the pivot
table, making it a three-dimensional pivot table. In short, you do this by dragging the
NUM HOUSEHOLD label from the PivotTable Field List to the pivot table and dropping it into the area marked Drop Page Fields Here.
In Figure D.14, you can see in the upper-left screen that we created a two-dimensional
pivot table showing a count of customers by REGION and RENT VS. OWN. This is the
same two-dimensional pivot table we created in Figure D.12 on page D.14. To add depth
to the pivot table, we dragged the NUM HOUSEHOLD label from the PivotTable Field
List to the pivot table and dropped it into the area marked Drop Page Fields Here.
Notice that the new pivot table (the lower right screen in Figure D.14) still looks like a
two-dimensional pivot table and provides the same information in the main area of the
pivot table. Thats because the default display for a three-dimensional pivot table is to show
all summarized information for the depth. You can tell this because to the right of NUM
HOUSEHOLD in cell A1 is the word All.
haa7685x_modD_D.1-D.20.indd 16
12/15/11 8:11 PM
Confirming Pages
D.17
Extended Learning Module D
Click on the NUM
HOUSEHOLD pulldown
arrow to see your depth
options.
Figure D.15
Viewing Different Depths
in a Three-Dimensional
Pivot Table
By selecting 4 in the NUM HOUSEHOLD depth
dimension, you see a summary of customers for
only that criteria.
To view the count of your customers by specific values for NUM HOUSEHOLD, simply click on the list box arrow immediately to the right of the word All as we did in the
top screen in Figure D.15. You then click on the value you want in NUM HOUSEHOLD
for displaying the count of customers for that value by REGION and RENT VS. OWN.
We clicked on 4 and then OK. The bottom screen in Figure D.15 shows the result.
It shows some interesting information that might help you make a decision. For example, in the West region there are 20 customers who own their homes and only 11 who
rent their homes. Furthermore, across all regions there are 66 customers who own their
homes and only 40 who rent. Again, is this helpful information? That depends on the
decision youre trying to make.
The three-dimensional pivot table feature in Excel is a powerful one. If you recall our
discussions of data warehouses in Chapter 3, you can actually build a data warehouse
with rows, columns, and layers by simply creating a three-dimensional pivot table in
Excel. By selecting different values for the page (depth) field, you are actually bringing
layers of information to the front.
haa7685x_modD_D.1-D.20.indd 17
12/15/11 8:11 PM
Confirming Pages
Back to Decision Support
D.18
Back to Decision Support
Lets take a break from the computer for a moment and discuss what weve just demonstrated within the context of decision support. After all, you dont need to learn the various tools of spreadsheet software just because they are there. You should learn them
because they will be beneficial to you.
In general, the spreadsheet features weve just shown you give you the ability to look
at vast amounts of information quickly. Indeed, our customer workbook contained
information on 487 customers. Can you imagine trying to summarize or aggregate information on 48,700 customers without the use of spreadsheet software? Even creating
simple totals and subtotals would be a daunting task.
FILTER
The Filter function (either basic or custom) helps you quickly create a view of a partial
list of information. The basic Filter function creates a partial list based on exact match
criteria, while the custom Filter function allows you to specify ranges (e.g., greater than,
less than, and so on).
The purpose of the Filter function is really to help you quickly focus on only the
information thats important to you by hiding the information that isnt. Its rather like
having a very good search engine that gives you only a list of useful articles to help you
write a term paper.
CO NDITIONAL FORM ATTI NG
Conditional formatting maintains the view of the entire list of information but highlights
key pieces of information that you may be looking for. This gives you the ability to see
the entire list of information but quickly draws your attention to specific information.
PIVOT TABLE
A pivot table (either two- or three-dimensional) helps you quickly aggregate or summarize information by dimension. This gives you a nice overview of the information without
bogging you down in any of the details.
Further, a pivot table can help you see relationships among the information. If you
look back at the pivot table in Figure D.13 on page D.15, you can see the relationship
between the number of customers and their total purchases within REGION and RENT
VS. OWN. These types of relationships can certainly be insightful.
Can any of these tools or functions make a decision for you? Definitely not. But they can
help you make that decision. Thats why spreadsheet software is often called decision
support software.
haa7685x_modD_D.1-D.20.indd 18
12/15/11 8:11 PM
Confirming Pages
D.19
Extended Learning Module D
SUMMARY: STUDENT LEARNING OUTCOMES REVISITED
1. Define a list and a list definition table within the
context of spreadsheet software and describe
the importance of each. A list is a collection
of information arranged in columns and rows
in which each column displays one particular
type of information. A list definition table is a
description of a list by column. Lists are important
within the context of spreadsheet software because
they enable you to use such spreadsheet features
as AutoFilter, conditional formatting, and pivot
tables. Creating a list definition table is important
because it requires you to adhere to the necessary
rules for creating a list.
2. Compare and contrast the Filter function and
Custom Filter function in spreadsheet software.
The Filter function filters a list and allows you
to hide all the rows in a list except those that
match specific criteria you specify. The Custom
Filter function allows you to hide all the rows in
a list except those that match criteria, besides is
equal to, you specify. So, the basic Filter function
makes use of is equal to as the criteria, while the
Custom Filter function allows you to use other
criteria such as greater than, less than, and so on.
3. Describe the purpose of using conditional
formatting. Conditional formatting highlights
the information in a cell that meets some criteria
you specify. So, conditional formatting allows
you to view the entire list while having certain
information called to your attention.
4. Define a pivot table and describe how you
can use it to view summarized information
by dimension. A pivot table enables you to
group and summarize information. When
creating a pivot table, you create dimensions
of information by specifying how information
is to be summarized by dimension. You define
the dimensions by dragging and dropping
information labels or column headings into the
row, column, and page areas of a pivot table.
KEY TERMS AND CONCEPTS
Conditional formatting, D.9
Custom Filter function, D.7
Filter function, D.5
List, D.3
List definition table,
Pivot table, D.11
D.4
ASSIGNMENTS AND EXERCISES
1. WHAT PRODUCTION PROBLEMS DO YOU
HAVE? For this assignment use XLMD_
Production.xls. Its list definition table is as
follows:
A. BATCHA unique number that identifies
each batch or group of products produced
B. PRODUCTA unique number that identifies
each product
C. MACHINEA unique number that identifies
each machine on which products are
produced
D. EMPLOYEEA unique number that identifies
each employee producing products
haa7685x_modD_D.1-D.20.indd 19
E. BATCH SIZEThe number of products
produced in a given batch
F. NUM DEFECTIVEThe number of defective
products produced in a given batch
It seems you have some real problems. There
are an unacceptable number of defective
products being produced. Your task is to
use some combination of Filter, conditional
formatting, and pivot tables to illustrate
where the problems seem to be concentrated,
perhaps by product, by employee, by
machine, or even by batch size. Based on
your analysis, recommend how to correct the
problems.
12/15/11 8:11 PM
Confirming Pages
Assignments and Exercises
2. EVALUATING TOTAL PURCHASES AND ANNUAL
INCOME Using XLMD_Customer.xls,
create a pivot table that illustrates the
relationship between TOTAL PURCHASES and
ANNUAL INCOME. What trends do you see
in the information? Suppose your task is to
concentrate marketing efforts and resources.
On which annual income level would you
concentrate? Why? If you were the marketing
manager, what additional information would
be helpful as you make your decision? Where
would you be able to obtain such information?
3. FINDING OUT INFORMATION ABOUT YOUR
EMPLOYEES Suppose you own a small business
and have a workbook with the following list:
A. IDUnique employees identification number
B. First NameEmployees first name
C. Last NameEmployees last name
D. DepartmentEmployees department
E. TitleEmployees job title
F. SalaryEmployees annual salary
G. Hire DateDate employee was hired
H. Birth DateEmployees birthday
I. GenderFemale (F) or Male (M)
J. ClearanceN (none), C (confidential),
S (secret), or TS (top secret)
You can obtain this workbook from the Web
site that supports this text (www.mhhe.com/
haag and select XLM/D). Its filename is XLMD_
Employee.xls. Perform the following tasks:
a. Create a pivot table that shows average
salary by gender within department.
b. Create a pivot table that shows the number
of employees by clearance.
c. Use conditional formatting to highlight
those employees in the Engineering
department.
d. Use conditional formatting to highlight
those employees who have no clearance
(none).
e. Use basic Filter to show only those employees
who have top secret clearance (TS).
f. Use Custom Filter to show only those
employees who earn more than $50,000.
4. EXPLORING INFORMATION AT B&B TRAVEL
Benjamin Travis and Brady Austin are
haa7685x_modD_D.1-D.20.indd 20
D.20
co-owners of B&B Travel Consultants, a
medium-size business in Seattle with several
branch offices. B&B specializes in selling
cruise packages. Ben and Brady maintain a
workbook that contains the following list for
each cruise package sale:
A. LOCATION #A unique number that
identifies which office location recorded the
sale
B. TRAVEL AGENT #A unique number that
identifies which travel consultant recorded
the sale
C. CRUISE LINEThe name of the cruise line
for which the package was sold
D. TOTAL PACKAGE PRICEThe price charged
to the customer for the package
E. COMMISSIONThe amount of money B&B
made from the sale of the package
Ben and Brady have decided to scale back their
operations. So, theyre looking to you for help.
The workbook name is XLMD_Travel.xls and
you can find it on the Web site that supports
this text at www.mhhe.com/haag (select
XLM/D). Using Filter, conditional formatting,
and pivot tables, prepare a short report that
answers each of the following questions and
illustrates the justification for your answers.
a. Which, if any, location should be closed?
b. Which, if any, travel consultants should be
downsized?
c. On which cruise lines should B&B focus its
sales efforts?
5. CREATE A LIST FOR A BOOKSTORE Suppose
that youre the manager for your schools
bookstore. Your task is to create a list in a
workbook that contains information about the
textbooks it sells. In addition to tracking price,
first author name, and publisher, identify five
other pieces of information for each textbook.
For this list, first provide a list definition
table. Second, enter some information for 20
textbooks. Third, illustrate the use of the basic
Filter function, the Custom Filter function,
conditional formatting, and pivot tables.
Finally, address how your bookstore might
be able to use this information to support its
decision-making tasks.
12/15/11 8:11 PM
You might also like
- Top Excel Interview Questions and Answers To Crack Job InterviewsDocument15 pagesTop Excel Interview Questions and Answers To Crack Job InterviewsNeetirajsinh ChhasatiaNo ratings yet
- Create A PivotTable Report 2007Document22 pagesCreate A PivotTable Report 2007David RiveraNo ratings yet
- 10+ Simple Yet Powerful Excel Tricks for Data AnalysisDocument8 pages10+ Simple Yet Powerful Excel Tricks for Data Analysissamar1976No ratings yet
- Pivot TableDocument19 pagesPivot TablePrince AroraNo ratings yet
- Introduction to ABAP List Viewer (ALV) standard and functionsDocument24 pagesIntroduction to ABAP List Viewer (ALV) standard and functionsmirza_2010No ratings yet
- Data Management Resources in ExcelDocument6 pagesData Management Resources in ExcelbertinNo ratings yet
- Practical File on IT Management ExercisesDocument43 pagesPractical File on IT Management Exercisesmohit sharmaNo ratings yet
- Pivot Table Excel GuideDocument93 pagesPivot Table Excel GuideNimish MadananNo ratings yet
- Hands-On Exercise 2Document11 pagesHands-On Exercise 2Abdulfatai YakubNo ratings yet
- Pivot Table TutorialDocument22 pagesPivot Table TutorialRosalina ThuffiNo ratings yet
- Dahboard MalingDocument15 pagesDahboard MalingHemanthNo ratings yet
- Fundamentals of Ms Excel: Lecturer: Fatima RustamovaDocument69 pagesFundamentals of Ms Excel: Lecturer: Fatima RustamovaAzər ƏmiraslanNo ratings yet
- Spreadsheets Are GridDocument38 pagesSpreadsheets Are GridA.SivasankariNo ratings yet
- Understanding Database Objects in MS Access 2010Document15 pagesUnderstanding Database Objects in MS Access 2010Sachin GaudNo ratings yet
- Excel Data ValidationDocument7 pagesExcel Data ValidationintolscribNo ratings yet
- Module No: M - 5 Maintain Databases Task No: E - 1: Introduction To TablesDocument13 pagesModule No: M - 5 Maintain Databases Task No: E - 1: Introduction To TablesniroshanaNo ratings yet
- Mba Ii DviDocument43 pagesMba Ii DviArshad JamilNo ratings yet
- Example Data Is Saved Under Consolidation - XLSX Workbook Under Producta Through Productd WorksheetsDocument20 pagesExample Data Is Saved Under Consolidation - XLSX Workbook Under Producta Through Productd WorksheetsMuktar jiboNo ratings yet
- Week 6 - Spreadsheet ProgramDocument13 pagesWeek 6 - Spreadsheet ProgramJasmin GamboaNo ratings yet
- Pivot Tables & DashboardsDocument2 pagesPivot Tables & DashboardsEric AnastacioNo ratings yet
- DB Information SheetDocument28 pagesDB Information SheetGizaw TadesseNo ratings yet
- Excel Cleanup GuideDocument14 pagesExcel Cleanup GuidewellawalalasithNo ratings yet
- Tableau: Interview GuideDocument24 pagesTableau: Interview GuidePandian NadaarNo ratings yet
- A Comprehensive Guide On Advanced Microsoft Excel For Data AnalysisDocument15 pagesA Comprehensive Guide On Advanced Microsoft Excel For Data AnalysisKhushi BudhirajaNo ratings yet
- 15 Most Powerful Features Of Pivot Tables: Save Your Time With MS ExcelFrom Everand15 Most Powerful Features Of Pivot Tables: Save Your Time With MS ExcelNo ratings yet
- Essentials of IT Assignment Spreadsheet Data and ChartsDocument5 pagesEssentials of IT Assignment Spreadsheet Data and ChartsKuldhirNo ratings yet
- Haroon Fainal AssessmentDocument41 pagesHaroon Fainal AssessmentIdrees AhmadNo ratings yet
- Computer-Bases Inforation Systems Building A DSS in Excel Part IDocument3 pagesComputer-Bases Inforation Systems Building A DSS in Excel Part IEduardo Vidal Cid100% (1)
- 7Document6 pages7bertinNo ratings yet
- Ms-Excel NotesDocument41 pagesMs-Excel NotesVishal Agnihotri100% (1)
- API SeminarDocument18 pagesAPI SeminarapaajaaaaaNo ratings yet
- Spreadsheet for Business Question BankDocument13 pagesSpreadsheet for Business Question BankgaganaasrajeshgaanaNo ratings yet
- JDE E1 Interview Questions - Oct 2017 - V1Document31 pagesJDE E1 Interview Questions - Oct 2017 - V1Sudhakar Motade100% (2)
- Access NotesDocument14 pagesAccess NotesRoy GichukiNo ratings yet
- Siebel Int QADocument21 pagesSiebel Int QAsandeepchopra23No ratings yet
- Working with Data in ExcelDocument4 pagesWorking with Data in ExcelKhadijah AisyahNo ratings yet
- MS Access - AssignmentDocument5 pagesMS Access - Assignmentpratham puriNo ratings yet
- Calculate variable costs and contribution margins in Power BIDocument12 pagesCalculate variable costs and contribution margins in Power BIEmon HossainNo ratings yet
- Pivottables in Excel: Michelle Angelie B. PuyatDocument32 pagesPivottables in Excel: Michelle Angelie B. PuyatMSWDO JONESNo ratings yet
- Insert A Pivot Table: Mba102-Advanced Statistics With Computer Application Module 4 Exercises Pivot TablesDocument12 pagesInsert A Pivot Table: Mba102-Advanced Statistics With Computer Application Module 4 Exercises Pivot TablesAdoree RamosNo ratings yet
- Improving Decision Making and Managing Knowledge: Sample List of Transactions For Online Management Training IncDocument5 pagesImproving Decision Making and Managing Knowledge: Sample List of Transactions For Online Management Training IncPhương Thảo NguyễnNo ratings yet
- MS ExcelDocument9 pagesMS Excelsasaugat2442No ratings yet
- ABAP Data DictionaryDocument7 pagesABAP Data DictionaryNikhil MalpeNo ratings yet
- Changing Data Types: Converting Dimensions To MeasuresDocument10 pagesChanging Data Types: Converting Dimensions To Measuresksanthosh7579100% (1)
- Excel AdvancedDocument19 pagesExcel Advancedsushant_pol_1No ratings yet
- Analyzing Golf Equipment Sales Data Using Pivot TablesDocument20 pagesAnalyzing Golf Equipment Sales Data Using Pivot Tablesgeologia1000No ratings yet
- What is MS Excel? A Spreadsheet Tool for Data AnalysisDocument31 pagesWhat is MS Excel? A Spreadsheet Tool for Data AnalysisKamal MittalNo ratings yet
- Pivot Table Microsoft ExcelDocument27 pagesPivot Table Microsoft ExcelSajal Garg100% (1)
- Chapter-6-Pivot Tables and ChartsDocument10 pagesChapter-6-Pivot Tables and ChartsRiron CassandraNo ratings yet
- Learning Clarion 9-10-11Document235 pagesLearning Clarion 9-10-11Eprom ServisNo ratings yet
- Subject Name: Financial Modeling (BCOM210) Department of Commerce Created By: Dr. Shalini SinghDocument89 pagesSubject Name: Financial Modeling (BCOM210) Department of Commerce Created By: Dr. Shalini SinghFARHAN ANSARINo ratings yet
- Data Dictionary For DocumentationDocument21 pagesData Dictionary For DocumentationDipeshNo ratings yet
- Citi Excel Training GuideDocument14 pagesCiti Excel Training Guideyichuan chenNo ratings yet
- Presentation LIRILDocument11 pagesPresentation LIRILqwertyNo ratings yet
- Perfomance TuningDocument52 pagesPerfomance TuninggrsrikNo ratings yet
- Data Dictionary and Reports Inteview QuestionsDocument16 pagesData Dictionary and Reports Inteview Questionsbhuvan9032No ratings yet
- Charts & Graphs in ExcelDocument32 pagesCharts & Graphs in ExcelGlenda LinatocNo ratings yet
- 04 - Data DictionaryDocument28 pages04 - Data DictionarySailendra NarayanNo ratings yet
- Use MS-Excel To Enter The Data Given Below and Draw A Chart With Necessary ChartDocument23 pagesUse MS-Excel To Enter The Data Given Below and Draw A Chart With Necessary ChartPradeep272No ratings yet
- Concepts, Principles and Functions of ManagementDocument53 pagesConcepts, Principles and Functions of ManagementSumaira GulzarNo ratings yet
- Pograming LanguageDocument25 pagesPograming LanguageSumaira GulzarNo ratings yet
- Chapter2retailformatsandtheories 130929132653 Phpapp01Document48 pagesChapter2retailformatsandtheories 130929132653 Phpapp01Sumaira GulzarNo ratings yet
- FG Toolkit-Sample Focus Group ReportDocument5 pagesFG Toolkit-Sample Focus Group ReportSumaira GulzarNo ratings yet
- Chapter2retailformatsandtheories 130929132653 Phpapp01Document48 pagesChapter2retailformatsandtheories 130929132653 Phpapp01Sumaira GulzarNo ratings yet
- SM7 Ch03 PositioningDocument33 pagesSM7 Ch03 PositioningAiman HansiaNo ratings yet
- SM7 Ch03 PositioningDocument33 pagesSM7 Ch03 PositioningAiman HansiaNo ratings yet
- Service quality and customer satisfaction factorsDocument26 pagesService quality and customer satisfaction factorsSumaira GulzarNo ratings yet
- Krischer Penney & Hunter 2010Document13 pagesKrischer Penney & Hunter 2010Sumaira GulzarNo ratings yet
- SPSS DescriptiveStatsDocument34 pagesSPSS DescriptiveStatsjohnalis22No ratings yet
- Plot two-way interaction effects worksheetDocument2 pagesPlot two-way interaction effects worksheetClaudia RusNo ratings yet
- SPD On SPSSDocument1 pageSPD On SPSSJorge Arce OjedaNo ratings yet
- Quantitative Techniques For Management PDFDocument507 pagesQuantitative Techniques For Management PDFNelsonMoseM100% (6)
- Fatima Jinnah Women University The Mall, Rawalpindi: Situation VacantDocument2 pagesFatima Jinnah Women University The Mall, Rawalpindi: Situation VacantSumaira GulzarNo ratings yet
- n1575 Workplace Learning A Literature ReviewDocument38 pagesn1575 Workplace Learning A Literature ReviewHemanshi BharmaniNo ratings yet
- Leidner Et Al 2006 - Role of Culture in KM - KM - CultureDocument24 pagesLeidner Et Al 2006 - Role of Culture in KM - KM - CultureRoshan Sharma SNo ratings yet
- Econometrics Assignment - Dummy Variable Model of Diamond PricesDocument1 pageEconometrics Assignment - Dummy Variable Model of Diamond PricesSumaira GulzarNo ratings yet
- For Information About Installing, Running and Configuring Firefox Including A List of Known Issues and Troubleshooting InformationDocument1 pageFor Information About Installing, Running and Configuring Firefox Including A List of Known Issues and Troubleshooting InformationSumaira GulzarNo ratings yet
- Inventory and Sales Manager ET01200220100011Document33 pagesInventory and Sales Manager ET01200220100011Portgas H. NguyenNo ratings yet
- Food StocktakeDocument38 pagesFood StocktakeSumaira GulzarNo ratings yet
- Guideline For Critical Review of ArticleDocument1 pageGuideline For Critical Review of ArticleSumaira GulzarNo ratings yet
- A Cross IndustryDocument14 pagesA Cross IndustryYash Vardhan AggarwalNo ratings yet
- Culture DimensionsDocument73 pagesCulture DimensionsSumaira GulzarNo ratings yet
- Harvard Referencing GuideDocument49 pagesHarvard Referencing GuideKwadwo OwusuNo ratings yet
- Principles of ManagementDocument23 pagesPrinciples of Managementganu_r100% (5)
- 11i10 Immersion Training Oracle ISupplier Portal Webcast November2004Document51 pages11i10 Immersion Training Oracle ISupplier Portal Webcast November2004Naveen Shankar MauwalaNo ratings yet
- Merge Multiple Excel FilesDocument22 pagesMerge Multiple Excel FilesaksldjgvbNo ratings yet
- ECCC Recommendations for Creep Data AnalysisDocument21 pagesECCC Recommendations for Creep Data AnalysisRami GhorbelNo ratings yet
- Advance Excel NotesDocument12 pagesAdvance Excel NotesrananaveedkhalidNo ratings yet
- JMP ManualDocument212 pagesJMP ManualMyk TorresNo ratings yet
- Guidelines For Writing A Literature ReviewDocument6 pagesGuidelines For Writing A Literature ReviewagileengrNo ratings yet
- Module 4Document8 pagesModule 4Jessa Joy Alano LopezNo ratings yet
- Tutorial I5 - IsightAbaqus-DataMatchingDocument13 pagesTutorial I5 - IsightAbaqus-DataMatchingAna MartinezNo ratings yet
- Essential Excel 2010 Introduction GuideDocument25 pagesEssential Excel 2010 Introduction GuideWena Prado - AbuelNo ratings yet
- Angela - Russell CV 2Document4 pagesAngela - Russell CV 2angellaluvNo ratings yet
- OAT - Unit 2 (A) - Spreadsheet Software PDFDocument17 pagesOAT - Unit 2 (A) - Spreadsheet Software PDFshivam ashishNo ratings yet
- Excel Solver ExamplesDocument6 pagesExcel Solver ExamplesMoto reviewNo ratings yet
- Win 24Document92 pagesWin 24osvaldo mateusNo ratings yet
- Steps of Running MapInfo To Create Topographic MapDocument2 pagesSteps of Running MapInfo To Create Topographic MapMuhammad RidwanNo ratings yet
- PEZA Electrical Permit FormDocument6 pagesPEZA Electrical Permit FormHonnie Mae PaduaNo ratings yet
- Lecture0 INT217Document25 pagesLecture0 INT217Shubham BandhovarNo ratings yet
- Matlab PDFDocument131 pagesMatlab PDFGuilherme RodriguesNo ratings yet
- EXCEL FORMULAS NINJA - The Top Microsoft Excel Functions To Make Your Life and Job Easier Vlookup If SumIf Xlookup and A LotDocument113 pagesEXCEL FORMULAS NINJA - The Top Microsoft Excel Functions To Make Your Life and Job Easier Vlookup If SumIf Xlookup and A LotEng-AhmedRashad100% (2)
- English Ability Questions and AnswersDocument33 pagesEnglish Ability Questions and AnswersSidhuNo ratings yet
- X PR AnsDocument7 pagesX PR AnsShardanand SamirNo ratings yet
- CheatSheet Beginner A4 PDFDocument2 pagesCheatSheet Beginner A4 PDFDaniellaArteagaMendozaNo ratings yet
- TexRay Application Hand Book Ver1.02Document22 pagesTexRay Application Hand Book Ver1.02kuwabbNo ratings yet
- Sap Training Sap Tutorial Resources andDocument9 pagesSap Training Sap Tutorial Resources andsubandiwahyudi08No ratings yet
- GhostWord Users Guide 2.10Document9 pagesGhostWord Users Guide 2.10Harshal_Pable_6544No ratings yet
- Microsoft Dynamics CRM 2011 User S GuideDocument648 pagesMicrosoft Dynamics CRM 2011 User S GuideHuy Vo100% (1)
- BMS Key File Editor ManualDocument57 pagesBMS Key File Editor ManualDave91No ratings yet
- KBrownfield-Workflow Setups That Make A DifferenceDocument111 pagesKBrownfield-Workflow Setups That Make A DifferenceSatish Chandra ChennuNo ratings yet
- Electron Paramagnetic Resonance Spectroscopy User ManualDocument33 pagesElectron Paramagnetic Resonance Spectroscopy User ManualGRagaNo ratings yet
- README FuzzyLookupAddinExcel PDFDocument7 pagesREADME FuzzyLookupAddinExcel PDFSergio De RacoNo ratings yet
- WEEK1 - Overview in MS Excel PDFDocument22 pagesWEEK1 - Overview in MS Excel PDFkekadiegoNo ratings yet