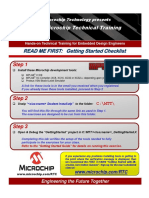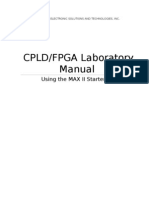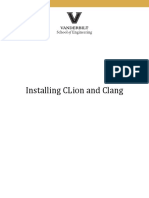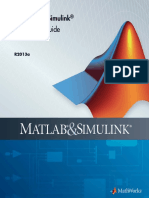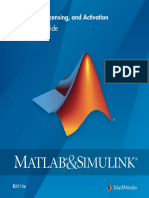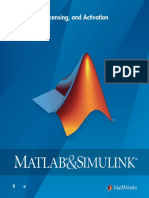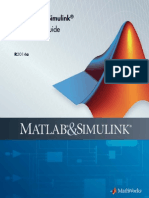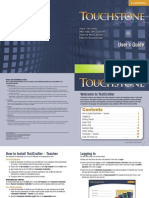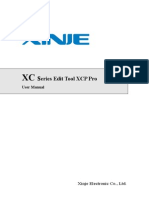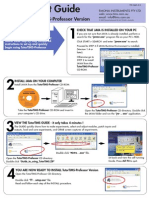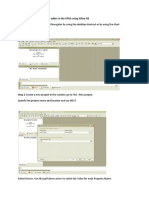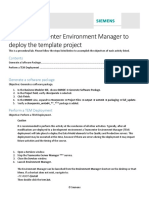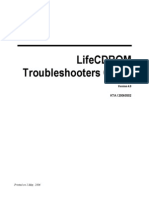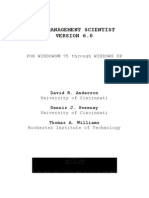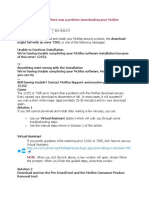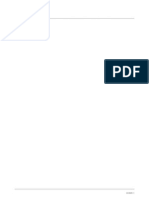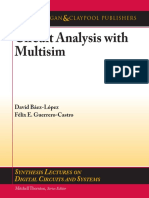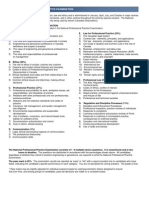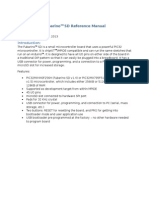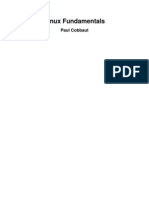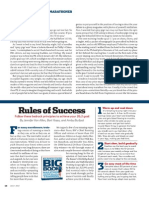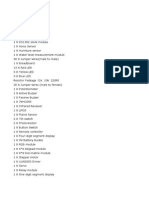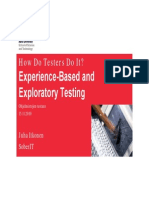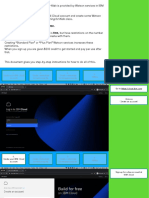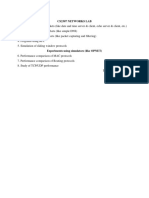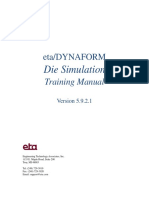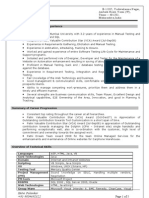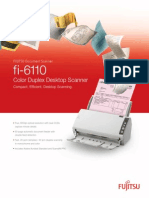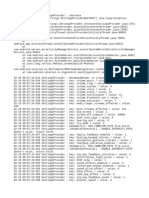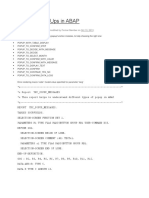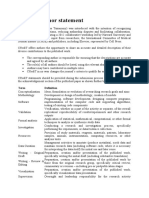Professional Documents
Culture Documents
Getting Started Guide v5.0 MPSIMX
Uploaded by
popoyboyCopyright
Available Formats
Share this document
Did you find this document useful?
Is this content inappropriate?
Report this DocumentCopyright:
Available Formats
Getting Started Guide v5.0 MPSIMX
Uploaded by
popoyboyCopyright:
Available Formats
Getting Started with Microchip
Technical Training Live Online
Classes
Table of Contents
Whats Included ...................................................................................... 1-1
Step by Step Checklist ...........................................................................2-1
Install MPLAB X IDE ............................................................................... 3-1
Install the XC compiler ...........................................................................4-1
Install your Class files............................................................................6-1
Run and Debug to Obtain the Verification Message ........................... 7-1
Get Help ..................................................................................................8-1
Mark Reynolds
Microchip Technology Inc.
V5.0 July 2013
GETTING STARTED GUIDE
Whats Included
Download folder
The download folder includes the development
tools and the minimal versions of those tools
that are compatible with the class. If you have
already installed a newer version of the tool,
you may use that.
Start by downloading all the files, then read
the _READ ME FIRST.PDF instructions
Example
1-1
GETTING STARTED GUIDE
Step by Step Checklist
Checklist
Download the files in the download folder
Read the flyer _READ ME FIRST.PDF
Install MPLAB X IDE
Install the XC Compiler for your class
Install the Proteus VSM simulator
Install the Proteus Plug-In into MPLAB X IDE
Unzip <classname> Student Install.zip
Run and debug the project _Getting Started.X
to get the verification message
2-1
GETTING STARTED GUIDE
< This page intentionally blank >
2-2
GETTING STARTED GUIDE
Install
Requirements
Development Environment:
Operating System:
MPLAB IDE X
PC Windows XP or Vista or Windows 7
Installing
4
Once you have downloaded the MPLAB X installer, installation is easy.
Browse to where the installer was downloaded. You are looking for the file called:
mplabx-ide-vX.XX-windows-installer.exe
Double click the installer
You may be asked to verify that
you want to run this program. If
so, click yes.
3-1
GETTING STARTED GUIDE
Click Next
You will need to agree to the License and
Click Next
Click Next
Click Next
Done !
Just click Finish
3-2
GETTING STARTED GUIDE
Install XC Compiler
Procedure
Double-click the installer provided in the download
folder for your class. Depending upon which class
you are taking, it will be named:
MPLAB-XC8-vX.XX-windows.exe
MPLAB-XC16-vX.XX-windows.exe
MPLAB-XC32-vX.XX-windows.exe
Then click Next
You will need to agree to the License Agreement
Click Next
Choose the type of license. We recommend you
use the Install Compiler option.
Then click Next
4-1
GETTING STARTED GUIDE
Accept default selection to install C
compiler directly
onto this computer.
Leave activation key
field empty.
Click Next
Click Next
Accept default selection to run compiler in free mode
Click Yes
Click Next
Accept default compiler path
Click Next
Accept default selection to modify
PATH variable
Click Next
Click Finish
And youre done!
4-2
GETTING STARTED GUIDE
Install Student Files
Procedure
The <classname> Student Install.zip file is a Winzip file that includes all the training material for a class. Once
you have registered you will have received the link to the tools and class materials. This file will be named in the
format of:
PRExxx Student Install.zip
(Example: TLS0000 Student Install.zip )
Class Prefix
Class number
COM Communications
MCT Motor Control
MCU MCU Product Families
PWR Power Management
TLS Tools
XLP Extreme Low Power
This separates the different
classes. Higher numbers are
generally more advanced.
Use an Unzip tool to open the Student Install.zip file and unpack all the files to the folder:
C:\MTT\
Then click Unzip
If you change the default path during the unzip the lab manuals used
in class will have the wrong path
names.
Browse to the folder:
C:\MTT\
Then Unzip
6-1
GETTING STARTED GUIDE
Here is an example of a typical unzipped Student Install
The Getting Started lab folder
Lab exercises and their solutions
Useful documents and Literature pertaining to the class
Copies of the Lab Manual and all
the presentation material that
will be used in class
Any additional tools that may
be required for class
Schematic file for
Proteus
6-2
A copy of this guide
A copy of the READ ME FIRST
flyer
GETTING STARTED GUIDE
Run the Getting Started Lab
Getting the verification message
Open MPLAB X by double clicking the icon on your desktop.
When the desktop opens, go to the File menu in the upper left corner.
7-1
GETTING STARTED GUIDE
Now click
Open Project
Browse to the folder: C:\MTT\<classname>\_GettingStarted.X
Once you have selected the folder, click Open Project
7-2
GETTING STARTED GUIDE
Everything will load for you. All you need to do is click on Debug -> Debug Project
or click on the shortcut icon shown below.
You may need to click the CONTINUE icon to start the simulation.
Depending upon the MPLAB X configuration, the simulation may start automatically, or it
may need to be manually started by clicking CONTINUE
7-3
GETTING STARTED GUIDE
For MPSIMX:
The verification message is displayed in the UART 1 Output window
Congratulations!
You are ready for your MTT Live Online class
7-4
GETTING STARTED GUIDE
Get Help
If you have tried everything and the Getting Started Lab
still will not run, we have several options to get help.
Join us for a free class titled
TLS0000.
This class, Getting
Started with Microchip
Live Online was created
to help get you unstuck. A live
instructor will guide you
through the entire process of
getting ready for your class.
Contact us through :
www.microchip.com/
support
Here you can ask specific
questions if you are stuck
on a single topic.
8-1
GETTING STARTED GUIDE
Get Help
www.microchip.com/forums
Sign into the forums on www.microchip.com. You can review previous
posts or post your own questions. Microchip Technical Training engineers monitor these forums closely.
Each class has its own forum so you can post class specific questions.
Just search on the topic TRAINING.
8-2
You might also like
- TensorFlow Developer Certificate Exam Practice Tests 2024 Made EasyFrom EverandTensorFlow Developer Certificate Exam Practice Tests 2024 Made EasyNo ratings yet
- CMAQDocument28 pagesCMAQjohnn_envNo ratings yet
- SMPCache-GettingStartedDocument24 pagesSMPCache-GettingStarted22119228No ratings yet
- Installation Guide: Matlab & Simulink Release 2011aDocument157 pagesInstallation Guide: Matlab & Simulink Release 2011aBhuvanNo ratings yet
- READ ME FIRST: Getting Started Checklist: Microchip Technical TrainingDocument1 pageREAD ME FIRST: Getting Started Checklist: Microchip Technical TrainingnawzatNo ratings yet
- Introduction and Installation Instructions: Matlab & Simulink Student VersionDocument56 pagesIntroduction and Installation Instructions: Matlab & Simulink Student VersionchgamboaNo ratings yet
- Installation Guide: Matlab & SimulinkDocument163 pagesInstallation Guide: Matlab & SimulinkSmilee SaniiNo ratings yet
- Fpga Lab Manual - StudentDocument50 pagesFpga Lab Manual - StudentlesterPECENo ratings yet
- Installing CLion and ClangDocument8 pagesInstalling CLion and Clangosa photoNo ratings yet
- Side 51Document14 pagesSide 51Sushil KumarNo ratings yet
- Installation Guide: Matlab & SimulinkDocument161 pagesInstallation Guide: Matlab & SimulinkTias Faizatul MunirohNo ratings yet
- Installation Guide: Matlab & SimulinkDocument161 pagesInstallation Guide: Matlab & SimulinkOumaima RhzielNo ratings yet
- FL BL QG 0420 Base Light For MacDocument28 pagesFL BL QG 0420 Base Light For MacregardwwwNo ratings yet
- Install Guide PDFDocument178 pagesInstall Guide PDFBheim LlonaNo ratings yet
- Matlab InstallDocument39 pagesMatlab InstallLuis Sabino Segura SilvaNo ratings yet
- Installation Guide: Matlab & SimulinkDocument161 pagesInstallation Guide: Matlab & SimulinkvicrajacNo ratings yet
- Installation, Licensing, and Activation Installation GuideDocument174 pagesInstallation, Licensing, and Activation Installation GuideAnand KrishnaNo ratings yet
- Install Guide MATLABDocument174 pagesInstall Guide MATLABGarensDolcemaNo ratings yet
- Install GuideDocument189 pagesInstall GuideAdnan RajkotwalaNo ratings yet
- User Guide 9Document15 pagesUser Guide 9TamaraJ.G.BarbosaNo ratings yet
- XCPPro User Manual PDFDocument57 pagesXCPPro User Manual PDFCarLitos Julio VeGaNo ratings yet
- Installation Instructions: Matlab & Simulink Student VersionDocument39 pagesInstallation Instructions: Matlab & Simulink Student VersionManuel HidalgoNo ratings yet
- Touchstone TestCrafter User GuideDocument18 pagesTouchstone TestCrafter User GuideEmmanuel Valentin Ramirez GarciaNo ratings yet
- SchrodingerWorkshopInstallation LinuxDocument12 pagesSchrodingerWorkshopInstallation LinuxJason KurniawanNo ratings yet
- PipelineStudio Installation GuideDocument27 pagesPipelineStudio Installation GuideRodrigo MadariagaNo ratings yet
- XCP Pro User ManualDocument64 pagesXCP Pro User ManualdataromaNo ratings yet
- TT QuickStart v2 A4Document4 pagesTT QuickStart v2 A4Cahyo Al- HazimNo ratings yet
- Installation Guide: Matlab & Simulink Release 2011aDocument157 pagesInstallation Guide: Matlab & Simulink Release 2011aRaghuNo ratings yet
- User Manual for EchoLabTest SoftwareDocument78 pagesUser Manual for EchoLabTest Softwaretchma hichamNo ratings yet
- MPLAB Tutorial (v6.62)Document18 pagesMPLAB Tutorial (v6.62)sweedweeeNo ratings yet
- Lab2.1_Tessent_TestKompress_Integration_Flows_EX1 1Document33 pagesLab2.1_Tessent_TestKompress_Integration_Flows_EX1 1Keyur MahantNo ratings yet
- Steps To Implement The Half Adder in The FPGA Using Xilinx ISEDocument18 pagesSteps To Implement The Half Adder in The FPGA Using Xilinx ISEAnonymous naEAR9adNo ratings yet
- Lab2.2_Tessent_TestKompress_Integration_Flows_EX2Document21 pagesLab2.2_Tessent_TestKompress_Integration_Flows_EX2Keyur MahantNo ratings yet
- Procedural Lab Use The Teamcenter Environment Manager To Deploy The Template ProjectDocument2 pagesProcedural Lab Use The Teamcenter Environment Manager To Deploy The Template ProjectRahul ShelkeNo ratings yet
- Opensees Parallel Applications in Windows: Frank Mckenna Uc Berkeley Opensees Parallel Workshop Berkeley, CaDocument10 pagesOpensees Parallel Applications in Windows: Frank Mckenna Uc Berkeley Opensees Parallel Workshop Berkeley, CaSkrekas PashalisNo ratings yet
- Network Licensing Installation GuideDocument11 pagesNetwork Licensing Installation GuideKishore SakhileNo ratings yet
- Install Guide MatlabDocument163 pagesInstall Guide MatlabSlodnuliusNo ratings yet
- User ManualDocument26 pagesUser ManualAndrei Bleoju86% (7)
- Xeikon: General User GuideDocument23 pagesXeikon: General User Guideionicaionut4569No ratings yet
- Mulesoft.U Developer Essentials 3.7 Setup InstructionsDocument4 pagesMulesoft.U Developer Essentials 3.7 Setup InstructionsCibi JayabalanNo ratings yet
- ReadmeDocument13 pagesReadmeLalo RuizNo ratings yet
- BeginnerGuide P8 EnUS NorthAmericanStyle NFPADocument124 pagesBeginnerGuide P8 EnUS NorthAmericanStyle NFPAkxalxoNo ratings yet
- Tutorial1 2Document22 pagesTutorial1 2My LyfeNo ratings yet
- MemoQ InstallingActivating 7 0 enDocument16 pagesMemoQ InstallingActivating 7 0 enastro_versache_74696No ratings yet
- Life CD Rom Troubleshooters GuideDocument13 pagesLife CD Rom Troubleshooters GuideSinan MuterNo ratings yet
- Support Microsoft Com KB 2530126Document5 pagesSupport Microsoft Com KB 2530126rockbharat13No ratings yet
- MS60 TutorialDocument102 pagesMS60 TutorialmechanicemreNo ratings yet
- Lab2.3 Tessent TestKompress Integration Flows EX3Document28 pagesLab2.3 Tessent TestKompress Integration Flows EX3Keyur MahantNo ratings yet
- CM72L1eL - M5 - A0 Create and Run A Sequence R.1.3 - 20200623 PDFDocument12 pagesCM72L1eL - M5 - A0 Create and Run A Sequence R.1.3 - 20200623 PDFAriel Padilla RiosNo ratings yet
- Ex1 NGFW Smcdemo GuideDocument35 pagesEx1 NGFW Smcdemo GuideRam S YadavNo ratings yet
- Abaqus Learning Edition Installation GuideDocument15 pagesAbaqus Learning Edition Installation GuideDebjyoti BhadraNo ratings yet
- Error 12152 or 7305Document10 pagesError 12152 or 7305Ali AhyadiNo ratings yet
- Alter A F Pga Tools TutorialDocument15 pagesAlter A F Pga Tools TutorialThông BlaugranaNo ratings yet
- ReleaseNotes DRSEnt V4!01!24apr08Document21 pagesReleaseNotes DRSEnt V4!01!24apr08Pedro NeffNo ratings yet
- SMPCache GettingStartedDocument24 pagesSMPCache GettingStartedMario Romero SerranoNo ratings yet
- ECRobotInstaller: Automated Download and Install For ECRobotDocument16 pagesECRobotInstaller: Automated Download and Install For ECRobotRaymond ChuiNo ratings yet
- FLOWCODE 4 Getting Started GuideDocument12 pagesFLOWCODE 4 Getting Started Guideapeksha_837100% (1)
- Building Smart Drones With ESP8266Document204 pagesBuilding Smart Drones With ESP8266popoyboy100% (4)
- 01B SIK 4teachers Getting StartedDocument10 pages01B SIK 4teachers Getting StartedpopoyboyNo ratings yet
- Pointers in CDocument255 pagesPointers in Cpopoyboy100% (3)
- MSP430 TutorialDocument113 pagesMSP430 TutorialPaulo L. MuñozNo ratings yet
- Arthur LydiardDocument29 pagesArthur LydiardItzel de JesusNo ratings yet
- ICD 3 User GuideDocument91 pagesICD 3 User GuidejonigusrilNo ratings yet
- 2.4GHz ANT Network Module - AP1000 - AP2000Document7 pages2.4GHz ANT Network Module - AP1000 - AP2000popoyboyNo ratings yet
- (Solutions Manual) Fourier and Laplace Transform - AntwoordenDocument87 pages(Solutions Manual) Fourier and Laplace Transform - AntwoordenSiddharth N. Meshram100% (1)
- Tomasi PDFDocument621 pagesTomasi PDFshweta goyalNo ratings yet
- Exploratory Testing Explained: v.1.3 4/16/03 James BachDocument10 pagesExploratory Testing Explained: v.1.3 4/16/03 James BachCarolienNo ratings yet
- Circuit Analysis With Multisim PDFDocument200 pagesCircuit Analysis With Multisim PDFpopoyboyNo ratings yet
- Sample TQNDocument4 pagesSample TQNsureshNo ratings yet
- C by Example-Que (1999) - Greg PerryDocument848 pagesC by Example-Que (1999) - Greg Perrypopoyboy100% (2)
- Test Plan Evaluation ModelDocument5 pagesTest Plan Evaluation ModelpopoyboyNo ratings yet
- Bbs T ExploringDocument108 pagesBbs T ExploringMirela AtudoreiNo ratings yet
- Dry Fit Shirt Size TableDocument2 pagesDry Fit Shirt Size TablepopoyboyNo ratings yet
- Istqb Foundation Level Syllabus - 2014Document78 pagesIstqb Foundation Level Syllabus - 2014Joshua HolderNo ratings yet
- 3-List of AbbreviationsDocument4 pages3-List of AbbreviationspopoyboyNo ratings yet
- Fubarino Ref ManualDocument6 pagesFubarino Ref ManualpopoyboyNo ratings yet
- Fubarino Ref ManualDocument6 pagesFubarino Ref ManualpopoyboyNo ratings yet
- Linux Fundamentals: Paul CobbautDocument260 pagesLinux Fundamentals: Paul Cobbautcristian_stoica91No ratings yet
- Runnersworld201207 DLDocument3 pagesRunnersworld201207 DLpopoyboyNo ratings yet
- Component list and lessons for DIY electronics projectsDocument83 pagesComponent list and lessons for DIY electronics projectspopoyboyNo ratings yet
- Sample TQNDocument4 pagesSample TQNsureshNo ratings yet
- 3-List of AbbreviationsDocument4 pages3-List of AbbreviationspopoyboyNo ratings yet
- 2-Table of ContentsDocument13 pages2-Table of ContentspopoyboyNo ratings yet
- Using PICKit™ 3 For MPLAB® X IDEDocument1 pageUsing PICKit™ 3 For MPLAB® X IDEpopoyboy100% (1)
- Experience-Based and Exploratory Testing - ItkonenDocument51 pagesExperience-Based and Exploratory Testing - ItkonenpopoyboysNo ratings yet
- BaanERP - Tools Technical ManualDocument248 pagesBaanERP - Tools Technical ManualEvert Pulgar50% (2)
- Machinelearningforkids ApikeysDocument39 pagesMachinelearningforkids ApikeysNavdeep GoelNo ratings yet
- Missing Enhancement Options For Action ProfilesDocument20 pagesMissing Enhancement Options For Action ProfilesmsankarNo ratings yet
- Embedded C and RTOS Unit 1 and 2Document59 pagesEmbedded C and RTOS Unit 1 and 2Sreedhar NagavellyNo ratings yet
- Cs2307 Networks LabDocument17 pagesCs2307 Networks Labmohan rajNo ratings yet
- JFo 2 1 SGDocument41 pagesJFo 2 1 SGsaumya patelNo ratings yet
- Dynaform ManualDocument39 pagesDynaform Manualfawad hNo ratings yet
- Hetvi Palankar - CVDocument5 pagesHetvi Palankar - CVmiss_jyoti_kapoorNo ratings yet
- PLG C 3 Natural Gas ChromatographDocument4 pagesPLG C 3 Natural Gas ChromatographYuli_PribadiNo ratings yet
- Fi 6110 DatasheetDocument2 pagesFi 6110 DatasheetJesus RoldanNo ratings yet
- Medical Device Manufacturer Trixell Improves Production VisibilityDocument3 pagesMedical Device Manufacturer Trixell Improves Production VisibilityrazaalvNo ratings yet
- CS507 Quiz # 4 Solved by UsmanDocument24 pagesCS507 Quiz # 4 Solved by UsmanPower GirlsNo ratings yet
- 2G Commands EricssonDocument4 pages2G Commands EricssonTri Setyawan50% (2)
- Web-Based Patient Information System for Posyandu at Kalimas PoskesdesDocument10 pagesWeb-Based Patient Information System for Posyandu at Kalimas Poskesdes1/C Amellinda Anisa MarselNo ratings yet
- XProtect Corporate Specification Sheet R3 2016Document17 pagesXProtect Corporate Specification Sheet R3 2016Nguyen Hoang AnhNo ratings yet
- Settings ProviderDocument11 pagesSettings ProviderGeorgel GrumezaNo ratings yet
- Ka Hoot Quiz TemplateDocument8 pagesKa Hoot Quiz TemplateVyktor M ChamblasNo ratings yet
- Lesson 10 INTRODUCTION TO THE PASCAL LANGUAGE HandoutDocument6 pagesLesson 10 INTRODUCTION TO THE PASCAL LANGUAGE HandoutjaidalalorNo ratings yet
- Arduino-Adafruit GpsDocument5 pagesArduino-Adafruit Gpsapi-248437787No ratings yet
- ABAP Different Pop UpsDocument14 pagesABAP Different Pop UpsGopigah SivaloganathanNo ratings yet
- AI Writer AssistantsohqncDocument2 pagesAI Writer Assistantsohqncthreadcinema8No ratings yet
- Top 35 SAP ABAP Interview Questions and Answers (2023)Document13 pagesTop 35 SAP ABAP Interview Questions and Answers (2023)Vel ThiruNo ratings yet
- Orange Pi PC User Manual - v3.2Document136 pagesOrange Pi PC User Manual - v3.2Rodrigo Justi de OliveiraNo ratings yet
- M 80517Document323 pagesM 80517Juan Carlos MediavillaNo ratings yet
- On CatiaDocument42 pagesOn Catiahimanshuvermac3053100% (1)
- Al Marai ERP EnglishDocument2 pagesAl Marai ERP EnglisharshleoNo ratings yet
- CRediT Author StatementDocument2 pagesCRediT Author StatementCarlos MaroveNo ratings yet
- Database Normalization Explained in 40 CharactersDocument9 pagesDatabase Normalization Explained in 40 Charactersommalae thevidiya payaNo ratings yet
- ZigBee RF4CE Specification PublicDocument101 pagesZigBee RF4CE Specification PublicQasim Ijaz AhmedNo ratings yet
- Blockchain Technology For Transparency in Agri-Food Supply Chain Use Cases, Limitations, and Future DirectionsDocument15 pagesBlockchain Technology For Transparency in Agri-Food Supply Chain Use Cases, Limitations, and Future DirectionsJosé Arcenio Moreno MartínezNo ratings yet
- ISO - 9241 - 307 - 2008 - EN - PDF 307Document19 pagesISO - 9241 - 307 - 2008 - EN - PDF 307patricia nhavotoNo ratings yet