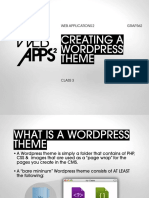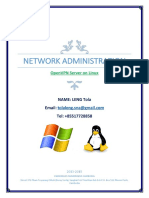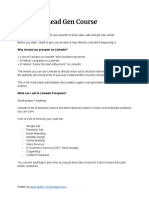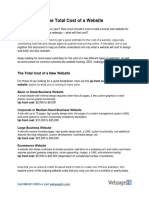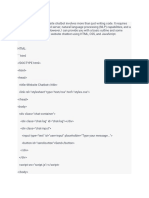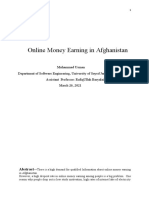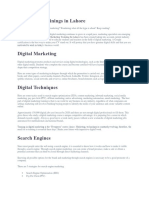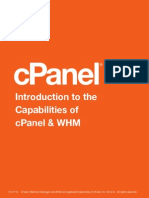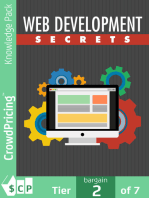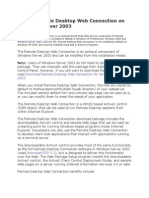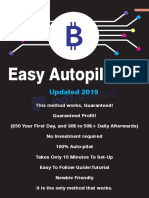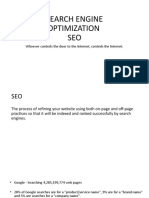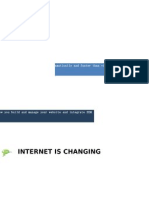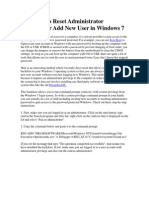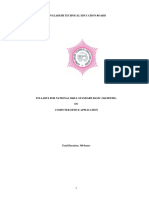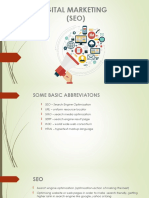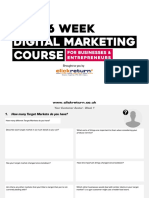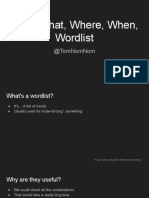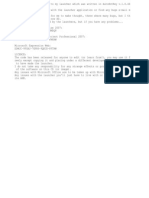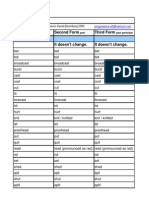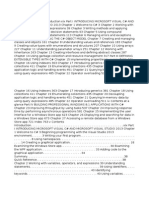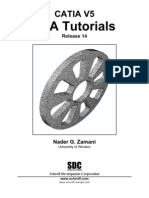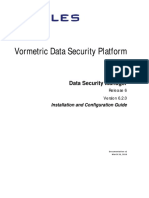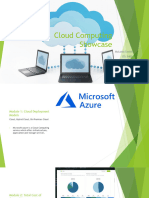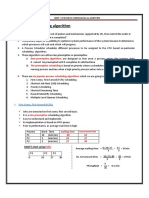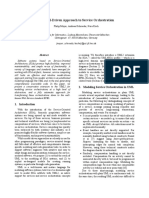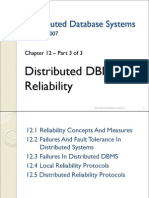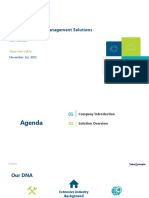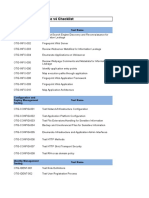Professional Documents
Culture Documents
Web Server From Home
Uploaded by
salaskoCopyright
Available Formats
Share this document
Did you find this document useful?
Is this content inappropriate?
Report this DocumentCopyright:
Available Formats
Web Server From Home
Uploaded by
salaskoCopyright:
Available Formats
For support visit www.businessdreams.
net
Taken from
How to make money online:
Do It Yourself E-Commerce
How to make money online - Do it yourself e-commerce
For support visit www.businessdreams.net
Trademarks, warning and disclaimer
All products or services mentioned in this book are the trademarks or service marks of their
respective companies or organizations. The author and the publisher are not
associated with any product or vendor mentioned in this book.
Copyright
BusinessDreams.net & DIY E-commerce are copyright John Horton.
General Disclaimer
This manual and supporting disc(s) is written and distributed with the understanding that the
publisher and author are not engaged in rendering legal, accounting or other professional
services. If legal or other expert assistance is required, the services of a competent
professional should be sought.
Every effort has been made to make this document as complete and as accurate as possible,
but no warranty or fitness is implied. The information provided is on an as is basis. The
author and the publisher shall have neither liability nor responsibility to any person or entity
with respect to any loss or damage arising directly or indirectly from the information
contained in this document.
Web Security Disclaimer.
There is no such thing as a completely secure web site or web business. The very nature of the
Internet makes it impossible to guarantee business and customer security.
The author and publisher strongly suggest an ongoing commitment to improving security for
your business and your customers, beyond the scope of this book. This might involve further
reading or hiring a professional especially when hosting your own web site or business at
home. The author and publisher cannot take any responsibility for the security of your web
business and its customers.
NEVER store your customers financial details.
NEVER share your customers details with anybody.
ALWAYS use strong passwords and keep them safe.
ALWAYS keep a reliable backup of your business.
ESPECIALLY when hosting for yourself.
How to make money online - Do it yourself e-commerce
For support visit www.businessdreams.net
For Valerie...
How to make money online - Do it yourself e-commerce
How to make money online.
Why I wrote this book
This guide was inspired by the worsening treatment and wages of employees
all around the globe. I am a regular guy. I was working in a supermarket and
I'd simply had enough of being pushed around by a boss who cared very little
and paid even less. In 2007 I decided enough was enough. I started an
ecommerce business. I don't need a job any more.
I am not an IT expert! I was not what you might consider 'a business man'. If
you are looking for in depth business theory or professional analysis of web
technologies; this guide is NOT for you. If you want a step by step, click by
click, guide on how to set up and run an online business, that actually makes
money and provides genuine goods and services, then How to make money
online IS for you.
Now is the perfect time to start your own e-commerce business. With the big
names struggling with financial turbulence and bloated infrastructure, the
home/small office business is perfectly placed to take a huge chunk of the
market away from the 'big boys'.
This guide is designed for ANYBODY who aspires to running their own
internet business. It is not a get rich quick scheme and genuine hard work and
business discipline is required to make this work for you.
It is especially useful for people with little or no e-commerce experience as it
takes a step by step approach.
All you need to succeed with this guide is a little experience with a web
browser and Windows and a truck load of desire to be the boss!
Achieve your business dreams!
For support visit www.businessdreams.net
Running a Web Server from Home
Including
Self host or pro hosting?
DynDNS or Localhost?
Setting up DynDNS
Setting up the Apache Web Server
Installing PHP scripting language
Setting up and running a MySQL database
Adapting the rest of the guide
Going live after home development
Keep steadily before you the fact that all true success
depends at last upon yourself.
Theodore T. Hunger
How to make money online - Do it yourself e-commerce
Self or pro hosting?
If your confused about the terminology being used and what option is best,
then I will try an clear it up here. I will also go a bit more in depth about the
pros and cons of each option.
Self hosting
This means your web site will be located on your very own PC. The up side of
this is it costs you absolutely nothing. This is useful if you just want to
experiment with your idea. The down side is that there are a few minor
technical challenges, a reduced number of options in the future and most
significantly the quality and availability your customers will experience, will
be reduced.
The minor technical challenges are dealt with in this chapter. These challenges
are a one off. That is once you have overcome them you can forget about
them. The most significant options that you will not have are that you are
restricted to a choice of just one payment processor and a reduced range of
domain names that you can use.
The process of setting up off-line development and self hosting are different,
but have so many steps which are identical, makes it sensible to describe them
8
For support visit www.businessdreams.net
together, while pointing out the few differences along the way.
Off-Line Development
This means using a similar, but different system to the self hosting option to
develop your store away from the internet. Then when you are happy with
your store moving it to the professional hosting, as described below. The plus
side of this is you can take as long as you like before paying any hosting fees.
The down side of this is the extra technical challenge, as with self hosting, to
get started and an extra technical challenge when it comes to transferring your
site to the professional hosting company. However, all the technical
challenges are described in detail, in this chapter alongside the self hosting
option.
As previously mentioned, the process of setting up off-line development and
self hosting are different, but have so many steps which are identical, makes it
sensible to describe them together, while pointing out the few differences
along the way.
Professional Hosting
This is were you pay a specialist company to use their facilities. Developing
on line with a professional host gives you the quickest, simplest path to
opening your shop. More important than this, it gives your customers, the
fastest most professional shopping experience, probably translating to more
sales.
If you want to self host or develop off-line then read on. If you want to
develop and host on-line with a pro host, then skip to the chapter, Getting On
Line.
How to make money online - Do it yourself e-commerce
DynDNS or localhost?
As mentioned previously this part of the guide serves 2 main purposes.
1) If you want to have a professionally hosted web site but wish to
develop it Off-line first.
2) If you want to self host to save the fees associated with a professional
web host.
If you are reading this section because you want to develop off-line and then
migrate to a professional host, then you can skip ahead to the Installing
Apache Web Server section. Just read the next paragraph first.
The reason you can skip ahead is that every Windows computer has a kind of
built in domain name. That is, a name that refers to it's networking services,
like the web server we will install soon. This means that you can set up and
run web sites and stores without a 'proper' domain name. When you have
finished development you can then migrate your project to a professional web
host and set it up with a 'proper' internet domain name. The name of your built
in domain name is 'localhost' and it is only usable from the PC on which you
are working. This is just what we want. If you are reading this section and you
intend to develop your site off-line and then migrate to professional hosting.
Skip to 'Installing Apache Web Server', now.
If you are planning to self host and have your store on your own PC, but
accessible to the internet, to save money then please read on. What we need is
some way of telling the whole of the internet that a certain domain name,
www.whatever.xxx, is YOUR computer. And that if anybody, anywhere in the
world types your domain name they will get your web site, on your PC. There
is a free service that achieves just this. It is called DynDNS. Here is how to
get going and set up with DynDNS.
Registering and Configuring DynDNS
Go to www.dyndns.com. Under the Services column, click on Free
Dynamic DNS. Have a read of the information on the page but don't worry if
it doesn't all make sense. We will do things one stage at a time and explain
10
For support visit www.businessdreams.net
everything as we go. Click on the Get Started button on the right. Click the
Create One Now link to make an account. Fill out the simple form and
click the Create Account button. As stated you will need to check your
email and activate your account. When you have done this, read on.
Visit dyndns.com again. At the top of the web page you can enter your user
name and password to log in. Do so now. Click on the My Services link on
the left hand side of the page. Then under Host Services click on Add
Hostname. Enter your preferred name of your store. FluffyTeddies etc. Now
in the drop down box to the right you can choose the second part of your
domain name, the bit after the dot. You can choose any that you want but
probably a good one because it doesn't infer anything about the content of
your site, it's short and easy to remember is .webhop.net.
By Service Type check wildcard and be sure to check, Host With IP
Address. And in the section of the page where it says IP Address click the
link below the empty box to automatically add the unique address that
identifies your internet connection to the whole world. Don't worry about any
other details for now, just click Create Host. If you get a warning message
about the domain being taken, you will have to choose another name. If you
are a bit stuck for names read the section titled, Choosing A Domain Name.
You should see this screen confirming the successful creation of a domain
name that 'points' to your internet connection.
Hosting options - DynDNS
11
How to make money online - Do it yourself e-commerce
Now the first small challenge presents itself. The IP address of your internet
connection, in most cases, will change on a regular basis. Sometimes several
times a day.
The IP address is the crucial piece of information that is required in order for
your web site to be visible and easily found on the Internet. Now your
customers will probably never know it or see it, but it is an essential albeit
hidden part of the equation.
Now you could keep returning to the DynDNS web site and updating the IP
address manually but obviously this is not ideal. Fortunately there is a FREE
program that can run on your computer and do this automatically for you.
Click on the Support tab. On the right hand side is a big download tab for
'DynDNS Updater'. Download this now and run the program. Accept all the
default settings until you get to the part about install as service. Check the
box. We do want to install as a service because we want your IP address to be
up to date even when you are not logged on to windows. Click Next
followed by Install and Finnish.
You now have a pop up box asking for your DynDNS username and
password. Enter them in the appropriate boxes and click Okay. The final step
is to check the box next to your new domain name and click apply. Your IP
address will now be kept current. So when anyone at any time types your
domain name, they will be pointed towards your internet connection. You can
click OK on the DynDNS updater. It will continue to run invisibly and will
automatically switch on when you start your computer.
All we have to do now is give your visitors something to see. For this we need
your PC to act as a web server. It will then act just like any other web server
on the internet and allow people typing your domain to see your web site,
when you have created it.
12
For support visit www.businessdreams.net
Installing the Apache web server
Lets get straight on with it. Download the Apache web server from
www.businessdreams.net by selecting Resources and then clicking
Required software. Find Apache and click download Apache. This
download is the Apache web server installer program. Double click it when
the download has finished and I will talk you through it step by step. You
should see this next screen shot.
Hosting options Installing the Apache web server
Click Next. Accept the license agreement and click Next and again click
Next. Here is a table of what to enter next screen.
Please note there are 2 tables. The first is for those of you who
are off line developing and the second is for the self hosting set
up.
13
How to make money online - Do it yourself e-commerce
Table of values for off line testing Apache set up
Parameter
Value
Network Domain
localhost
Server Name
localhost
Administrators Email
admin@localhost
Table of values for self hosting Apache set up.
Parameter
Value
Network Domain
yourdomain.webhop.net (If you
did not choose the .webhop.net
domain name then enter the domain
name you chose.)
Server Name
www.yourdomain.webhop.net (If
you did not choose the .webhop.net
domain name then enter the domain
name you chose.)
Administrators Email
admin@yourdomain.webhop.net
(If you did not choose the
.webhop.net domain name then enter
the domain name you chose.)
Leave the option to run Apache as a service, for all users checked. Click
Next. Choose the Typical install and press Next. Accept the default install
location and click Next again. Getting there! Press Install wait for it to
finish then press Finish. Now, amazingly, that is it. There are a few things to
configure as we continue, but I bet you want to try out your web server.
To check your web server is working, open a web browser and type
localhost. You should see an encouraging message. If you are developing at
home this is all you need to do and you can skip to the next stage, 'server
configurations'. If you are self hosting, you need to check your domain name
works. Here is a few more steps for you.
14
For support visit www.businessdreams.net
Additional Self Hosting Configuration
Try visiting your new web server via the domain name. Type in
whatever.webhop.net. Obviously you need to type your domain name
instead of whatever.webhop.net. If it doesn't work, but the previous
'localhost' test did, then it is almost certainly your firewall at fault.
You need to tell your firewall software to allow Apache to work unhindered.
Each firewall program varies. Here is how to do it with Windows firewall. It
should give you a good idea of how to configure any other firewall software
you might have. Open the Windows Control Panel and select Security
Centre. Click on Windows Firewall and select the Exceptions tab. Click
Add Port. Where it says name enter, 'Apache', where it says port number
enter the number '80'. Accept the settings.
Try your domain name again. Hopefully it will work. If it doesn't don't cry
yet. It most probably is the fault of the firewall settings on your Internet
Service Providers router. That is the box connected to your phone line, that
your PC connects to the internet through. Each router is configured
differently, but with similarities. Here is how to configure a BT Home hub. It
should give a good insight into how other makes/models are configured.
Log in to your home hub using a web browser. Type the address
bthomehub.home in your web browser. This will take you to the login
page of your hub. The default username and password is 'admin'. Login and
click on Basic Services and then Application Sharing. In the first dropdown-box choose HTTP Server (World Wide Web) in the second choose
the name of the computer that will be running your web server, the one your
working on now probably. Now press the Add button.
Server Configurations
Now we need to make a couple of small modifications to the Apache
configuration file to prepare it for our first store. First we need to open the
configuration file for editing in Notepad++. You can get Notepad++ for free.
Just visit www.businessdreams.net and select Resources from the top
menu. This is the resources home page. Click on Required Software and
you will see Notepad++ in the list of files to download. When downloaded run
the file to install it. Once installed run Notepad++ by double clicking its
icon or from your Start > All Programs menu. A slightly more detailed look
15
How to make money online - Do it yourself e-commerce
at Notepad++ can be found in the 'Getting online' chapter, should you want to
read it before continuing.
When your ready select File > Open in the top menu bar of Notepad++ and
browse to the httpd.conf file located in :C:\Program Files\Apache SoftwareFoundation\Apache2.2\conf
Find this around about line 239 approximately.
DirectoryIndex index.html
Add a space and 'index.php' on to the end so it looks like this:-
DirectoryIndex index.html index.php
What this does is, it tells Apache that we want the default file for the folder to
be index.php. This is just what we need to run your store a bit later.
Installing PHP
Now you could create a regular web site and host it on your new Apache
server as it is. But dynamic sites which react to interaction and store details to
use at a later time or day require some extra facilities on your web server
before they can work. A database is required to use and store things like
customer details, prices, descriptions etc. We will set up the MySQL database
soon. Next we will deal with how your web server can handle the dynamic
nature of a web store.
PHP is a scripting language. It allows web programmers to create dynamic
web sites, like shopping carts and others. All the web store software used in
this guide uses PHP. So we have to install PHP support.
16
For support visit www.businessdreams.net
The way this works is as follows. A customer accesses a page on your web
site with the file extension .php. Apache takes this as a cue to use the PHP
software to translate the web page and dynamically create what appears in
your customers web browser. It is because of this dynamic nature that your
store can have all the necessary features like log in screens, shopping carts
and all the other things you expect from a modern web store.
You can get PHP for free. Just visit www.businessdreams.net and
select Resources from the top menu. This is the resources home page. Click
on Required Software and you will see PHP in the list of files to
download. Double click on the completed download to start the PHP
installer.
Accept the license agreement and press Next. Click Next again to accept
the default installation directory. On the next screen check the circle next to
'Apache 2.2x module' and click Next. Now you need to tell the PHP installer
where Apache is on your PC. Go to C:\Program Files\Apache
Software Foundation\Apache2.2\conf.
On the 'Choose Items To Install' page you need to select the following options
from the drop down list of extensions. Select them by clicking on them each
in turn and selecting, 'Will be installed on local hard drive'.
MySQL, GD2, CURL, Open SSL
Click Next to install the chosen options. Then press Install.
You can test your PHP configuration by copying the file, test.php from
www.businessdreams.net to the folder that Apache uses for it's default
web site location.
To obtain test.php simply select Resources and then click on Files.
Download
the file and unzip it. Next Copy it to, C:\Program
Files\Apache Software Foundation\Apache2.2\htdocs and
type localhost/test.php in your web browser.
17
How to make money online - Do it yourself e-commerce
Hosting options Test.php
What you should see is a long web page containing all the configuration
details. It is not important at this stage to understand them. The fact that you
can see them is an indication that all is well.
Installing and configuring MYSQL database system
As with Apache you need to tell your firewall software to allow MySQL to
work unhindered. Each firewall program varies. Here is how to do it with
Windows firewall. It should give you a good idea of how to configure any of
the other firewall software. Open the Windows Control Panel and select
Security Centre. Click on Windows Firewall and select the Exceptions tab.
Click Add Port. Where it says 'name' enter, MySQL, where it says 'port
number' enter the number 3306. Accept the settings.
First download MySQL from www.businessdreams.net. You can do
this in the usual way. Select Resources, then click on Required software.
Find MySQL and download it. When the download is finished continue
18
For support visit www.businessdreams.net
reading.
Double click on Setup.exe. Click Next when prompted. Then click Next
to confirm you want a Typical install. Then click Install, accepting the
default installation options. Read the MySQL advert if you wish and then
press Next. And again. Make sure the 'Configure my MySQL server now' is
checked and press Finish. You guessed it, click Next. Now check the
'Standard configuration' option and press Next. Leave the default options and
press Next.
Here you need to choose a password. Make the password as complicated as
possible without being hard to remember. Enter your password, then again to
confirm it. Do NOT allow root access from remote machines and do NOT
create an anonymous user. Press Next. Now press Execute and relax. Press
Finish.
Administering MySQL
Now we need to create a database with our new database management system
(DBMS) ready for our first shop a bit later and to check it is working. We are
going to use a friendly, graphical interface to avoid having to type strange,
alien sounding commands into a black screen.
Go to www.businessdreams.net and select Resources then click
Required software and download MySQL tools.
Double click on mysql-gui-tools-5.0-r13-win32.msi that you
just downloaded. As suggested click Next to start. Accept the license
agreement and click Next, accept the default installation location and click
Next. Choose the 'Complete' install and press Next. Now press the Install
button. Click Next to get rid of the MySQL advert, Next again to get rid of
the next advert and finally press Finish.
Let's create a database, ready for when we install your shop a bit later. Click
the Windows Start button and choose All Programs > MySQL > MySQL
Administrator.
19
How to make money online - Do it yourself e-commerce
Where it says server, type localhost. Enter your password that you chose
when configuring MySQL previously and click OK.
Hosting options MySQL Administrator login
You should now see the window pictured next.
Hosting options Creating a new database (schema)
20
For support visit www.businessdreams.net
Single click the Catalogs icon, as indicated in the picture. Another pane will
open up below. In this new pane right click in a space. Select Create New
Schema and name your new database, 'Store'. That was easy!
Adapting The Rest of The Guide
This section is here because there will be times throughout the rest of the
guide which will need to be adapted, by you, to fit your self hosting/home
development situation. Here is a guide to where you will need to interpret
other parts of the book.
Usernames, passwords and servers
The guide often refers to username and passwords and how to get them in the
1&1 control panel. Clearly if you are not using 1&1 to host your store, yet or
ever, then you will need to know which passwords etc. to use and when.
If the guide refers to database username and password you need to use the
username and password created when you installed MySQL. If the guide
refers to database server address or domain name, then if you are self hosting
or just developing at home you will use, localhost. Your database username
will be 'root'.
If the guide refers to the web server address or domain name then it will be
different depending upon weather you are self hosting or developing at home.
If you are self hosting then you use the domain name that you set up with
DynDNS. If you are developing at home then you use 'localhost' again.
If you find the fact that you use localhost for the database server, even when
you are self hosting a bit confusing then here is a quick explanation. When
you provide the database details it is for the use of the stores software
internally. As the store software is running on the same machine as the
database then localhost is the best way to refer to it. In addition you might
remember that when we configured MySQL we secured your database to be
only accessible to the computer it is running on. Therefore this arrangement is
not only essential but helps make your database more secure from hackers.
21
How to make money online - Do it yourself e-commerce
FTP & Apache htdocs
On numerous occasions the book refers to FTP and transferring files to your
1&1 web space. Of course you don't have a 1&1 web space. So what should
you do? Actually this is one of the situations where self hosting/home
development is actually easier.
Whenever the guide refers to uploading, FTP, transferring to 1&1 or any other
instruction that implies adding to or modifying files and folders then you need
to do the same thing but in the folder on your PC that Apache treats as your
web space. This folder is :- C:\Program Files\Apache Software
Foundation\Apache2.2\htdocs. This situation makes it very simple
to back up your work because you can simply copy the folder to a disc.
How to get second site using DynDNS
When you start a second web site you need to separate it in some way from
the other site. The reason for this, especially with web stores is that file and
folder names will often be the same and if you simply set up your second
store/site in the htdocs folder then, almost certainly the second site will
overwrite part of the first.
The solution for home development is to simply create a sub-folder within
htdocs called Shop2 or whatever you think is appropriate. You then simply
visit your second site by typing localhost/Shop2 in your web browser.
The solution for the self hosting situation is almost as simple. You will, as
before create a sub-folder, Shop2 or whatever. Then when you come register
the new domain name with DynDNS, you choose your domain name as
normal but instead of selecting 'Host with IP address', you should select 'Web
hop Redirect'. Then in the 'Web hop settings' box you would enter
yourfirstdomainname.webhop.net/Shop2.
Replace 'yourfirstdomain' name with the name of the first domain you
registered with DynDNS. What this achieves is that when somebody types
your new domain name into their web browser they will get your new site and
appear to them to be on a totally different site to your first.
22
For support visit www.businessdreams.net
Setting up email addresses
It is possible to set up you very own email handling system on your PC and
have DynDNS do the routing for you. However the complexity, I believe
outweighs the benefits. When prompted for email addresses during store
installs, just use a regular email address. If it gets to the point where your so
busy you need multiple email addresses then it is probably time to get
professional hosting.
SSL & PayPal
SSL is a system of encrypting information for safe transfer over the internet. It
is possible to set up an SSL system on your home PC. As with the email
server however, I believe the complexity doesn't warrant it. Instead it is much
simpler, and just as safe to use a payment handler who doesn't require you to
have SSL and uses their own SSL system to protect your customers sensitive
information. That is why for the self hosting situation I suggest you only use
PayPal as a payment handler and for the home developer situation, when you
get to the part when you set up a payment handler, that is the time to put your
store live on line, prior to checkout set up.
Backups
Please use this section as a replacement to the main section on backing up
your store. If your hacked or accidentally wipe some crucial data then you
will be pleased you made a backup. There will always be the possibility that
someone will manage to spoil your work. But no matter how smart they might
be they cannot wipe a CD-ROM in your cupboard!
There are 2 parts to backing up your work. First there is the files and folders
and second there is the database data. The folder backup is simplicity itself.
But first we will look at storing a backup file of the contents of your database.
Start up MySQL Administrator. Enter your password and press Enter. Click
on Backup, on the left and then New Project, bottom right. Enter a name
for your Backup. I usually use the date. Next select the database that your
store is on by clicking its name in the list below. Those other databases are
just test databases, set up by the MySQL install program. You don't need to do
anything with them. When you have highlighted your database click on the >
button, and bottom right, click on Execute Backup Now. You need to
browse to where you want the backup file created. I would recommend,
23
How to make money online - Do it yourself e-commerce
C:\Program Files\Apache Software Foundation\Apache2.2\htdocs
because then when you backup your files, everything will be in one place.
Click Save and your done.
Now for the files and folders. Simply insert a blank CD into your CD Writer.
From the pop up list of options choose, Open A Window for CD Writing.
Now open another explorer window by pressing and holding the Windows
key, and tapping E. Browse to C:\Program Files\Apache
Software Foundation\. Drag the entire Apache 2.2 folder into the
CD writing window. In the top left of the CD writing window click on Write
these files to disc.
Using your backup
Copy the Apache 2.2 folder back to it's original location. Start up MySQL
Administrator, Login, click on Restore > Open Backup File and browse to
the most recent backup file you have made. Select it and your done.
Going Live After Home Development
The first thing to do is get professional hosting. How to do this is covered in
the section 'Get Hosting'. Also you will need to register your chosen domain
name using the instructions provided.
First copy all your files from htdocs to your 1&1 webspace. To Restore the
database you need to do a bit of file fiddling. You need to make a minor
amendment to your database backup file. Open the .sql file in Notepad++.
Find the line near the top that starts CREATE DATABASE... Delete
everything from, and including Create Database, up to and including the
next ; semicolon. Then log in to your 1&1 control panel and click on PHP
MyAdmin. Now click on the import tab. Now click the Browse button,
and select your database backup file.
24
For support visit www.businessdreams.net
Open includes/config.php and admin/includes/config.php
and change all references to 'localhost', to match your new domain name and
all references to your old database name, server and password to the new 1&1
database details. Click Go.
The End?
Absolutely not! Just the beginning. I hope you have the confidence to know
that you can achieve a great living through your very own, ideal, e-commerce
empire.
I hope you are kind enough to share your expertise, your highs and your lows
with the Business Dreams community.
Have a look on www.businessdreams.net for more tutorials and
guides. And I hope you achieve your business dreams.
25
You might also like
- You Too Can Become a Professional Web Designer and BloggerFrom EverandYou Too Can Become a Professional Web Designer and BloggerRating: 5 out of 5 stars5/5 (1)
- Create a Website with Wordpress: 6 Easy Steps to Build a Professional Website from ScratchFrom EverandCreate a Website with Wordpress: 6 Easy Steps to Build a Professional Website from ScratchNo ratings yet
- How To Create A Wordpress ThemeDocument13 pagesHow To Create A Wordpress ThemesameerroushanNo ratings yet
- A Guide To html5 and css3Document73 pagesA Guide To html5 and css3api-309040523100% (1)
- How To Do PixelDocument43 pagesHow To Do PixelmursalinNo ratings yet
- OpenVPN Server LinuxDocument20 pagesOpenVPN Server LinuxPagna HengNo ratings yet
- SEO Packages Training Course Outline For BeginnerDocument4 pagesSEO Packages Training Course Outline For BeginnershahNo ratings yet
- LinkedIn Lead Gen CourseDocument15 pagesLinkedIn Lead Gen CoursebabaNo ratings yet
- Complete Free Website Setup with GCP WordPress HostingDocument13 pagesComplete Free Website Setup with GCP WordPress HostingAbdulQadir SagirNo ratings yet
- Real Onlyfans Hack 2021 == Get Premium AccessDocument2 pagesReal Onlyfans Hack 2021 == Get Premium AccessNaruto UzumakiNo ratings yet
- Monetize Low Traffic Blogs and Sites With Adcash: Publisher RequirementsDocument3 pagesMonetize Low Traffic Blogs and Sites With Adcash: Publisher RequirementsReny RodriguezNo ratings yet
- The Total Cost of Building and Maintaining a WebsiteDocument6 pagesThe Total Cost of Building and Maintaining a WebsiteBrandon BennettNo ratings yet
- Product Landing Page and Lead GenerationDocument3 pagesProduct Landing Page and Lead GenerationAdd KraftNo ratings yet
- Setting Up An Online BusinessDocument5 pagesSetting Up An Online Businesssmimtiaz8958No ratings yet
- First Steps DownloadDocument16 pagesFirst Steps DownloadPrakash SinghNo ratings yet
- How To Use Scrapebox To Get The Most From Auto-Approve ListsDocument2 pagesHow To Use Scrapebox To Get The Most From Auto-Approve ListsCarlos SangronisNo ratings yet
- Ultimate AuditDocument11 pagesUltimate AuditPaul StoresNo ratings yet
- Ai ChatbotDocument5 pagesAi ChatbotKaweesi BrianNo ratings yet
- Seo Checklist: To Try Out Seo Powersuite, Just Download The Free Version atDocument24 pagesSeo Checklist: To Try Out Seo Powersuite, Just Download The Free Version atShayan KhanNo ratings yet
- Online Money Earning in AfghanistanDocument17 pagesOnline Money Earning in AfghanistanOsman KhademNo ratings yet
- Optimize WordPress Speed Ebook PDFDocument21 pagesOptimize WordPress Speed Ebook PDFkdlao1969No ratings yet
- 5 Ways To Create A WebsiteDocument5 pages5 Ways To Create A WebsiteAkash S KharviNo ratings yet
- SEO SMM Trainings in LahoreDocument2 pagesSEO SMM Trainings in LahoreTanzil UrrehmanNo ratings yet
- Cpanel Introduction To The Capabilities of Cpanel y WHM PDFDocument44 pagesCpanel Introduction To The Capabilities of Cpanel y WHM PDFluisangel511No ratings yet
- Web Development Secrets: This Book Below Will Show You Exactly What What You Need To Do To Finally Be A Success With Your Website!From EverandWeb Development Secrets: This Book Below Will Show You Exactly What What You Need To Do To Finally Be A Success With Your Website!No ratings yet
- Bidding StrategiesDocument2 pagesBidding StrategiesGeofrey OtienoNo ratings yet
- Install Remote Desktop Web Connection On Windows Server 2003Document6 pagesInstall Remote Desktop Web Connection On Windows Server 2003दिब्यम प्रभात्No ratings yet
- Make Easy Money With Bitcoin (Autopilot)Document4 pagesMake Easy Money With Bitcoin (Autopilot)Frederico BarbosaNo ratings yet
- SEO Training - Get Free Traffic To Your Website With SEODocument1 pageSEO Training - Get Free Traffic To Your Website With SEOsundevil2010usa4605No ratings yet
- Dial-Up Networking Setup Guide 7.20 Mar14Document131 pagesDial-Up Networking Setup Guide 7.20 Mar14Penta MaxNo ratings yet
- Google Adsense Insider Technique: Increase Your Adsense Earnings by 400%Document14 pagesGoogle Adsense Insider Technique: Increase Your Adsense Earnings by 400%An One MouseNo ratings yet
- SEO SessionBBA1Document55 pagesSEO SessionBBA1Hářshíț ŤíwàříNo ratings yet
- Ultimate Scrapebox Advantage PDFDocument68 pagesUltimate Scrapebox Advantage PDFSteve JonesNo ratings yet
- Understanding SEODocument10 pagesUnderstanding SEOchaturvedibrajNo ratings yet
- How Much Does It Cost To Build WebsiteDocument8 pagesHow Much Does It Cost To Build WebsiteLady MasugeNo ratings yet
- E Commerce BoomDocument18 pagesE Commerce BoomPrecious KilokiNo ratings yet
- Comment Profit Evil C0RPDocument13 pagesComment Profit Evil C0RPSpray.10 AhmNo ratings yet
- FAQsDocument5 pagesFAQsUday KrishnaNo ratings yet
- IP Camera Application Guide - Part A.remote ViewDocument55 pagesIP Camera Application Guide - Part A.remote ViewDINGDINGWALANo ratings yet
- PHP Login TutorialDocument68 pagesPHP Login TutorialMoses KabeteNo ratings yet
- Backdoor Windows 7Document16 pagesBackdoor Windows 7elkioto3001100% (1)
- Web Application Penetration Testing Course URLsDocument10 pagesWeb Application Penetration Testing Course URLsTechnopath 29No ratings yet
- 452 840 840C 880 PLC 135WB 135WB2 Package 7 Code CarriersDocument110 pages452 840 840C 880 PLC 135WB 135WB2 Package 7 Code CarriersООО ЛантисNo ratings yet
- Computer Office AppDocument14 pagesComputer Office AppPublic Health, DIUNo ratings yet
- UdemyDocument14 pagesUdemyAbvgNo ratings yet
- Blackhat 2Document46 pagesBlackhat 2rasromeo100% (1)
- Digital Marketing (SEO)Document20 pagesDigital Marketing (SEO)Bhagya PatilNo ratings yet
- Advanced Internet TechnologyDocument2 pagesAdvanced Internet TechnologyDreamtech Press0% (2)
- Secure PHP Login ScriptDocument17 pagesSecure PHP Login ScriptOth SamNo ratings yet
- Free Digital Marketing Course Workbook JUNE 1 6Document30 pagesFree Digital Marketing Course Workbook JUNE 1 6adelineo vlog ONo ratings yet
- TrafficFactory-SOuR DieSELDocument3 pagesTrafficFactory-SOuR DieSELByron LeggettNo ratings yet
- Facebook Profit Guide in 40 CharactersDocument103 pagesFacebook Profit Guide in 40 Charactersdiana ramziNo ratings yet
- SQL Injection Tutorial: Learn SQLi Step-by-StepDocument17 pagesSQL Injection Tutorial: Learn SQLi Step-by-StepJunNo ratings yet
- Domain Google PR Alexa Rank Domain Age Google LinksDocument40 pagesDomain Google PR Alexa Rank Domain Age Google Linksjohn_scott_cothillNo ratings yet
- TheRichTeens - How Teenagers Can Make MoneyDocument10 pagesTheRichTeens - How Teenagers Can Make MoneycristachedinuNo ratings yet
- Website Redesign 3Document16 pagesWebsite Redesign 3Ishaq FaridNo ratings yet
- Who, What, Where, When, Wordlist: @tomnomnomDocument30 pagesWho, What, Where, When, Wordlist: @tomnomnomaaaaaaNo ratings yet
- 32 Tools Free Powerful SEO Research and AnalysisDocument4 pages32 Tools Free Powerful SEO Research and AnalysisShopiaMulyaniNo ratings yet
- ReadmeDocument1 pageReadmeBiswabrata DasNo ratings yet
- Table of ContentsDocument12 pagesTable of ContentsCristian Andres Ceron CoboNo ratings yet
- GIMP Tutorial ScriptDocument11 pagesGIMP Tutorial ScriptHaris SunendarNo ratings yet
- Access 1 PDFDocument30 pagesAccess 1 PDFNathan MaloneNo ratings yet
- Sharpdevelop ManualDocument8 pagesSharpdevelop Manualsalasko100% (1)
- Ebook - Double Walled GlassDocument21 pagesEbook - Double Walled GlassAlok Saxena100% (1)
- 1000 Cuvinte EnglezaDocument10 pages1000 Cuvinte EnglezaNotar SorinNo ratings yet
- Microsoft Public License - LicenseDocument2 pagesMicrosoft Public License - LicensebeshirNo ratings yet
- Irregular Verb ListDocument0 pagesIrregular Verb Listapi-230048937100% (2)
- Englesko-Srpski Recnik PrivredniDocument95 pagesEnglesko-Srpski Recnik PrivredniSnezanaNo ratings yet
- 1900-01 - Philippines, The (1900)Document1 page1900-01 - Philippines, The (1900)salaskoNo ratings yet
- 5 Ways To Add Shading and Lighting in GIMPDocument16 pages5 Ways To Add Shading and Lighting in GIMPsalaskoNo ratings yet
- Kostur Til WebDocument3 pagesKostur Til WebsalaskoNo ratings yet
- Kostur Til WebDocument3 pagesKostur Til WebsalaskoNo ratings yet
- Read MeDocument2 pagesRead MesalaskoNo ratings yet
- CsharpDocument14 pagesCsharpsalaskoNo ratings yet
- Hello World - csproj.fileListAbsoluteDocument1 pageHello World - csproj.fileListAbsolutesalaskoNo ratings yet
- Kostur Til WebDocument3 pagesKostur Til WebsalaskoNo ratings yet
- Vodka For BreakfastDocument11 pagesVodka For BreakfastSetang Besar0% (1)
- Naslov 6Document230 pagesNaslov 6salaskoNo ratings yet
- Naslov 5Document134 pagesNaslov 5salaskoNo ratings yet
- Naslov 6Document230 pagesNaslov 6salaskoNo ratings yet
- Naslov 3Document6 pagesNaslov 3salaskoNo ratings yet
- Naslov 6Document230 pagesNaslov 6salaskoNo ratings yet
- Naslov 4Document105 pagesNaslov 4salaskoNo ratings yet
- TW Knowledge IA 98 0036Document7 pagesTW Knowledge IA 98 0036salaskoNo ratings yet
- Naslov 6Document230 pagesNaslov 6salaskoNo ratings yet
- Naslov 2Document1 pageNaslov 2salaskoNo ratings yet
- CATIA V5 FE Tutorial Release 14Document25 pagesCATIA V5 FE Tutorial Release 14mhamouda100% (65)
- CISSP - Exam.32q: Website: VCE To PDF Converter: Facebook: TwitterDocument16 pagesCISSP - Exam.32q: Website: VCE To PDF Converter: Facebook: Twittercarlos espinozaNo ratings yet
- AWS Compliance Quick ReferenceDocument26 pagesAWS Compliance Quick Referenceshekhar785424No ratings yet
- VDS 6.2.0 DSM InstallConfig Guide v2 PDFDocument208 pagesVDS 6.2.0 DSM InstallConfig Guide v2 PDFDianne DyNo ratings yet
- Print Watched Steps AboveDocument5 pagesPrint Watched Steps AboveLEKI NONo ratings yet
- Kolehiyo NG Lungsod NG LipaDocument2 pagesKolehiyo NG Lungsod NG LipaMark Donuel MagsinoNo ratings yet
- TestTypes Quiz AnswerDocument5 pagesTestTypes Quiz AnswerChun ChunNo ratings yet
- B.Sc. Computer Science Exam QuestionsDocument7 pagesB.Sc. Computer Science Exam QuestionsMAHESH KashyapNo ratings yet
- Cloud Computing Showcase MsDocument11 pagesCloud Computing Showcase Msapi-712316717No ratings yet
- Restore RMAN Backup To Another Server For Testing Disaster Recovery Procedures As Well As For Cloning Oracle DBA - Tips and TechniquesDocument8 pagesRestore RMAN Backup To Another Server For Testing Disaster Recovery Procedures As Well As For Cloning Oracle DBA - Tips and TechniquestheahmadkhanNo ratings yet
- Software EngineeringDocument541 pagesSoftware Engineeringserene singhNo ratings yet
- PBR Support For Multiple Tracking OptionsDocument8 pagesPBR Support For Multiple Tracking Optionstiger.chang100% (1)
- Centera Faststart 2008 - Ps VersionDocument98 pagesCentera Faststart 2008 - Ps Versionqsef007No ratings yet
- Shce Du LingDocument4 pagesShce Du LingReshmaNo ratings yet
- What Is HTTPDocument5 pagesWhat Is HTTPΣταύρος ΚιηγμάςNo ratings yet
- Web DevelopmentDocument61 pagesWeb DevelopmentHot Beauty LiveNo ratings yet
- Cyber Security Mind Mapping AssignmentDocument1 pageCyber Security Mind Mapping AssignmentIhsan KhanNo ratings yet
- Us 16 Litchfield Hackproofing Oracle Ebusiness Suite WP 1Document2 pagesUs 16 Litchfield Hackproofing Oracle Ebusiness Suite WP 1Biker BoyNo ratings yet
- Datacenter Proxies 3rwluk PDFDocument9 pagesDatacenter Proxies 3rwluk PDFyourdreamcreator0807No ratings yet
- Web Service Orchestrating ModelDocument4 pagesWeb Service Orchestrating ModelSulardiArdiNo ratings yet
- Distributed DBMS Reliability - 3 of 3 (Good)Document35 pagesDistributed DBMS Reliability - 3 of 3 (Good)Lakhveer Kaur0% (1)
- Broadband Feasibility Report Brazos CountyDocument30 pagesBroadband Feasibility Report Brazos CountyKBTX100% (1)
- Tony Varghese IT Expert ResumeDocument1 pageTony Varghese IT Expert ResumeTony VargheseNo ratings yet
- HR Management Made EasyDocument18 pagesHR Management Made EasyvinceNo ratings yet
- Admission BrochureDocument1 pageAdmission BrochureVishnuvardhan RajuNo ratings yet
- OWASPv4 ChecklistDocument29 pagesOWASPv4 ChecklisttestinghackerNo ratings yet
- ???????? ??????? ??? ??????? ?????????Document76 pages???????? ??????? ??? ??????? ?????????Nguyen Ngoc DuyNo ratings yet
- Lewis Carroll - Curiosa MathematicaDocument117 pagesLewis Carroll - Curiosa Mathematicapyromoon69No ratings yet
- Database - Management - System - Case - Studies Hospital2Document3 pagesDatabase - Management - System - Case - Studies Hospital2ceupritNo ratings yet
- Reconcile Cost Revenue UBR UERDocument12 pagesReconcile Cost Revenue UBR UERSiva KumarNo ratings yet
- Introduction To Information and Communication TechnologyDocument19 pagesIntroduction To Information and Communication TechnologyHammad khanNo ratings yet