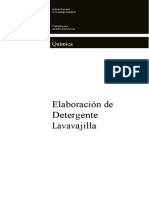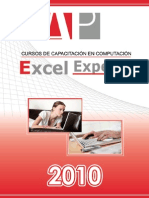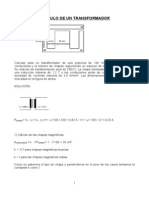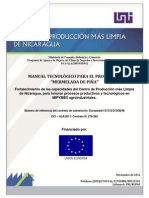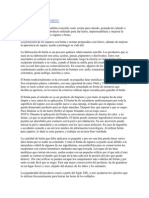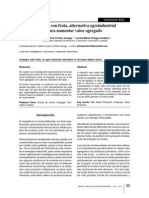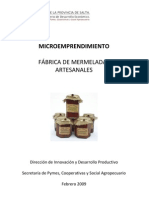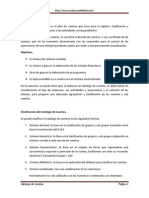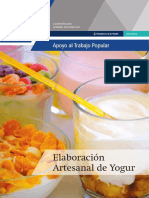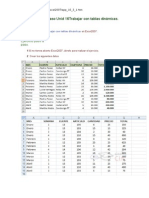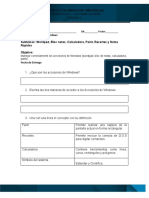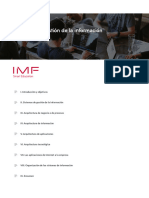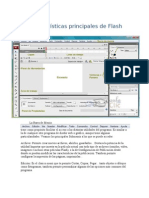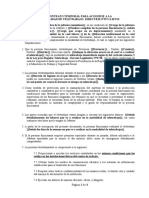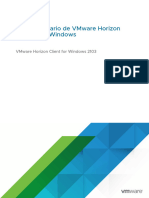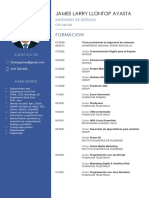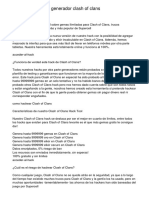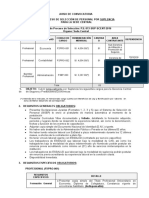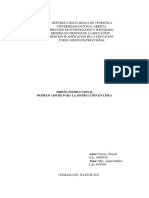Professional Documents
Culture Documents
Mspowerpoint PDF
Uploaded by
Jairo Enrique Munevar VargasOriginal Title
Copyright
Available Formats
Share this document
Did you find this document useful?
Is this content inappropriate?
Report this DocumentCopyright:
Available Formats
Mspowerpoint PDF
Uploaded by
Jairo Enrique Munevar VargasCopyright:
Available Formats
Tabla de Contenido
FUNDAMENTOS DE MICROSOFT POWERPOINT 2010 ............................................................... 1
CONCEPTOS PREVIOS: ............................................................................................................................. 2
Mejores prcticas para crear una buena presentacin .................................................................... 3
Definicin de Presentacin y Diapositiva ......................................................................................... 6
INGRESANDO A POWERPOINT 2010 ........................................................................................................ 6
Iniciar PowerPoint............................................................................................................................ 6
Nueva Presentacin .......................................................................................................................... 9
Abrir, navegar y cerrar una presentacin ........................................................................................ 9
Nueva vista Microsoft Office Backstage ........................................................................................... 9
DESCRIPCIN DE LA NUEVA PANTALLA DE TRABAJO POWERPOINT ...................................................... 16
Ficha Archivo: ................................................................................................................................ 17
Barra de herramientas de acceso rpido ........................................................................................ 18
Barra de Ttulo ................................................................................................................................ 20
Cinta de Opciones ........................................................................................................................... 20
Barra de estado ............................................................................................................................... 23
MI PRIMER DOCUMENTO ...................................................................................................................... 26
Crear una Presentacin en Blanco ................................................................................................. 27
Crear una presentacin basada en una plantilla ............................................................................ 28
Crear presentaciones desde Microsoft Office Online ..................................................................... 29
........................................................................................................................................................ 31
Grabar una presentacin ................................................................................................................ 31
ABRIR Y VER DOCUMENTOS EXISTENTES.............................................................................................. 33
Eligiendo el tipo de vista del documento ........................................................................................ 33
CREANDO Y EDITANDO UNA PRESENTACIN ......................................................................... 41
CREAR UNA PRESENTACIN Y PERSONALIZAR APARIENCIA................................................................. 42
Insertar diapositivas ....................................................................................................................... 42
Uso del Esquema ............................................................................................................................. 45
Formato al texto .............................................................................................................................. 46
Formato Rpido .............................................................................................................................. 49
Uso del asistente para auto correccin ........................................................................................... 56
Basadas en una presentacin existente ........................................................................................... 58
Con plantillas de Office.com ......................................................................................................... 59
Crear una Presentacin desde un archivo de Word ....................................................................... 60
REORGANIZAR LAS DIAPOSITIVAS ........................................................................................................ 61
Seleccionar diapositivas ................................................................................................................. 61
Copiar diapositivas ......................................................................................................................... 62
Mover diapositivas .......................................................................................................................... 63
Duplicar Diapositivas ..................................................................................................................... 63
Eliminar Diapositivas .................................................................................................................... 64
Crear secciones: ............................................................................................................................. 65
............................................................................................................................................................. 65
LUEGO DE CREAR LAS SECCIONES, ESTAS PUEDEN SER ADMINISTRADAS DE FORMA MUY SENCILLA: .... 65
............................................................................................................................................................. 65
EN LA VISTA PRESENTACIN, TAMBIN SE PUEDE ESCOGER EL PRESENTAR LAS DIAPOSITIVAS POR
SECCIONES: ........................................................................................................................................... 66
............................................................................................................................................................. 66
USO DE LOS DISEOS DE DIAPOSITIVAS ................................................................................................ 66
Importancia del diseo en presentaciones extensas ........................................................................ 66
PATRONES DE DIAPOSITIVAS ................................................................................................................. 67
Creacin y modificacin de los patrones ........................................................................................ 67
GUARDAR Y ABRIR PRESENTACIONES................................................................................................... 68
Guardar presentacin ..................................................................................................................... 68
Abrir una presentacin ................................................................................................................... 69
Guardar con Contrasea ................................................................................................................ 69
CREANDO Y EDITANDO EL CONTENIDO DE UNA DIAPOSITIVA ........................................ 73
INSERTANDO Y FORMATEANDO CUADROS DE TEXTO ............................................................................ 74
Diferentes maneras de ingresar y editar texto ................................................................................ 74
Creando y modificando cuadros de texto ........................................................................................ 75
CAMBIANDO LA APARIENCIA DEL TEXTO ............................................................................................. 77
Definir Fuente, Tamao, Estilo, Alineamiento, espaciamiento, Sangras, numeracin y Vietas .. 78
HIPERVNCULOS ................................................................................................................................... 83
Crear Hipervnculos a travs del texto ........................................................................................... 83
Crear Hipervnculos por medio de los Botones de Accin ............................................................. 86
INSERTANDO CONTENIDO VISUAL ........................................................................................................ 88
Imgenes prediseadas ................................................................................................................... 89
Formato de las imgenes ................................................................................................................ 94
Formas .......................................................................................................................................... 101
WordArt ........................................................................................................................................ 112
Diagramas con SmartArt .............................................................................................................. 114
Tablas............................................................................................................................................ 119
Grficos ........................................................................................................................................ 122
Insercin de Diapositivas de otros archivo ................................................................................... 130
TRABAJANDO CON LAS DIAPOSITIVAS .................................................................................... 133
USO DE LAS REGLAS ........................................................................................................................... 134
USO DE LAS CUADRICULAS ................................................................................................................ 134
USO DE LAS GUAS ............................................................................................................................. 136
OCULTAR DIAPOSITIVAS ..................................................................................................................... 136
TRANSICIN DE DIAPOSITIVAS ............................................................................................................ 137
Efectos de transicin ..................................................................................................................... 138
Intervalos ...................................................................................................................................... 143
Animacin de un objeto................................................................................................................. 146
Asignacin de animaciones a un objeto ........................................................................................ 150
Modificar animacin ..................................................................................................................... 156
Reorganizar el orden de ejecucin................................................................................................ 156
Vista previa de la animacin......................................................................................................... 156
Copiar animacin ......................................................................................................................... 156
INCLUIR Y CONFIGURAR ..................................................................................................................... 157
Formatos de archivos de audio .............................................................................................. 157
Formatos de archivos de vdeo .............................................................................................. 158
Msica ........................................................................................................................................... 159
Video y animaciones ..................................................................................................................... 160
CONFIGURACIN DE LA PRESENTACIN .............................................................................................. 166
Tipos de presentacin ................................................................................................................... 166
Sin animacin................................................................................................................................ 167
Diapositivas a presentar ............................................................................................................... 168
Avance de las diapositivas ............................................................................................................ 168
Color de pluma ............................................................................................................................. 169
Presentaciones PPS ...................................................................................................................... 169
Guardar presentacin en otros formatos: PDF, Web, JPG, GIF, etc. .......................................... 170
TRABAJANDO CON TEMAS .................................................................................................................. 172
Aplicar un tema ............................................................................................................................. 172
Cambiar del color del esquema de un tema .................................................................................. 172
Adicionando sombras y textura al fondo....................................................................................... 173
Creando un tema personalizado ................................................................................................... 175
CREANDO UNA PLANTILLA ................................................................................................................. 179
COLABORACIN Y ENTREGA PARA ENVI ............................................................................ 183
COLABORACIN CON UN GRUPO DE TRABAJO ..................................................................................... 184
Enviar para revisin ..................................................................................................................... 184
Insertar comentario....................................................................................................................... 184
Revisin de comentarios ............................................................................................................... 187
COMPARAR PRESENTACIONES: ........................................................................................................... 187
COMPARAR. ................................................................................................................................... 187
POR EJEMPLO, TENEMOS EL CASO DE UN PROYECTO, EL CUAL EST CONFORMADO POR UN JEFE DE
PROYECTO Y VARIOS COLABORADORES. ............................................................................................. 187
ACEPTAR O RECHAZAR LOS CAMBIOS DE LOS DIVERSOS COLABORADORES O REVISORES. .................. 187
PARA REALIZAR LA COMPARACIN DE PRESENTACIONES SE REALIZAN LOS SIGUIENTES PASOS: ........ 187
AL FINAL SE ACEPTARN O SE RECHAZARN LOS CAMBIOS. .............................................................. 188
COMPARTIENDO UNA PRESENTACIN ................................................................................................. 188
Utilizar Document Workspace de MS Share Point ...................................................................... 188
Restringir el acceso a la presentacin .......................................................................................... 193
Enviar una presentacin incluida en un E-Mail ........................................................................... 197
OFFICE WEB APPS .............................................................................................................................. 198
POWERPOINT WEB APP ...................................................................................................................... 199
EMPAQUETAR PARA CDROM ............................................................................................................ 200
Agregar contenido, Opciones y Visor de PowerPoint .................................................................. 201
IMPRESIN .......................................................................................................................................... 203
Configuracin de Pagina .............................................................................................................. 203
Configuracin de Impresin ......................................................................................................... 204
SEGURIDAD Y PRIVACIDAD .......................................................................................................... 209
SEGURIDAD ........................................................................................................................................ 210
Marcar como Final una presentacin ........................................................................................... 210
Bloquear y desbloquear el contenido externo ............................................................................... 212
Habilitar/ deshabilitar controles ActiveX ..................................................................................... 213
Establecer contraseas para abrir o modificar una presentacin ................................................ 216
Habilitar o deshabilitar Alertas de seguridad .............................................................................. 220
PRIVACIDAD ....................................................................................................................................... 221
Quitar datos ocultos e informacin personal ................................................................................ 221
Firmar digitalmente una presentacin .......................................................................................... 224
Quitar una firma digital ................................................................................................................ 226
CREANDO PRESENTACIONES UTILIZANDO HERRAMIENTAS WEB Y TRABAJANDO
CON DISPOSITIVOS MVILES ...................................................................................................... 229
PRESENTACIONES A TRAVS DE UN NAVEGADOR WEB: ....................................................................... 230
INTRODUCCIN AL MANEJO DE DISPOSITIVOS MVILES. .................................................................... 234
Windows Mobile 6.5 Windows Phone ........................................................................................ 234
SI HACEMOS CLIC EN TELFONO, PODREMOS REALIZAR LAS LLAMADAS DESEADAS. ...................... 237
........................................................................................................................................................... 237
SI HACEMOS CLI EN INTERNET EXPLORER, PODREMOS NAVEGAR FCILMENTE. ................................. 237
........................................................................................................................................................... 237
SI HACEMOS CLIC EN OFFICE MOBILE, PODREMOS ACCEDER A LOS DIFERENTES PAQUETES DE OFFICE
QUE SE OFRECEN PARA ESOS DISPOSITIVOS MVILES. ......................................................................... 237
........................................................................................................................................................... 237
OFFICE MOBILE: ................................................................................................................................. 238
POWERPOINT MOBILE ........................................................................................................................ 238
MS. Power Point
Captulo
Fundamentos de Microsoft
PowerPoint 2010
En este captulo trataremos:
Conceptos previos
Introduccin a PowerPoint 2010
Iniciar la aplicacin
Elementos de la pantalla principal
Buenas practicas para una Presentacin
AP. Formacin OnLine - 1
MS. Power Point
Conceptos previos:
Una aplicacin para mostrar informacin en forma de presentacin en diapositivas
comnmente incluye tres funciones principales: un editor que permite insertar un texto
y darle formato, un mtodo para insertar y manipular imgenes, grficos, material
multimedia y un sistema para mostrar el contenido en forma continua, con un gran
nivel de control.
Hay muchas razones para hacer uso de
estas
aplicaciones,
por
ejemplo
presentaciones
y
exposiciones
profesionales (relacionadas con el
trabajo), para educacin, o para
comunicar noticias en general. Los
programas de presentacin pueden servir
de ayuda o reemplazar a las formas
tradicionales de dar una presentacin,
como por ejemplo resmenes en papel,
pizarras o transparencias.
Una aplicacin o programa de presentacin permite
colocar texto, grficos, pelculas y otros objetos en pginas
individuales o "diapositivas". El trmino "diapositiva" es
una referencia al proyector de diapositivas, un dispositivo
que se ha quedado obsoleto para estos fines desde la
aparicin de los programas de presentacin.
Las diapositivas se pueden imprimir en transparencias y ser
mostradas mediante un proyector de transparencias, o ser
visualizadas directamente en la pantalla del ordenador o a travs de un proyector
multimedia, bajo el control de la persona que da la presentacin. La transicin de una
diapositiva a otra puede ser animada de varias formas, y tambin se puede animar la
aparicin de los elementos individuales en cada diapositiva.
El ejemplo ms comn de un programa de presentacin es Microsoft PowerPoint, el
cual en su nueva versin 2010 nos muestra efectos mucho ms interesantes que en
versiones anteriores, aunque hay otras alternativas, como Impress, incluido en la suite
de ofimtica OpenOffice.org, Corel Presentations de Corel WordPerfect Suite,
KeyNote de Iwork, para ordenadores Apple, Lotus Symphony Presentations de IBM
o el prximo a salir Google Presently que an se encuentra en evaluacin.
AP. Formacin OnLine - 2
MS. Power Point
Transicin en Power Point 2010.
Mejores prcticas para crear una buena presentacin
PowerPoint puede ser utilizado para muchos propsitos.
populares estn, para crear:
Entre los ms
Material de apoyo impreso.
Material de apoyo digital.
Material de apoyo audio visual para presentaciones orales.
Para crear diapositivas con PowerPoint podemos utilizar muchos tipos de
elementos:
Texto
Imgenes
Grficas
Animaciones
Sonido
Video.
Controles Estndar.
Controles Active X.
A muchos de estos elementos podemos manipularles caractersticas como:
Tamao, color, orden y ubicacin. Por consiguiente, las opciones para crear una
diapositiva son muchas. Entonces, usemos todas estas posibilidades a nuestro
favor.
Aprendamos sobre los aspectos ms importantes a tomar en cuenta cuando
diseamos diapositivas para una presentacin oral:
Estudiar el tipo de personas que estarn en la presentacin.
Que sea Simple
Utilice colores vibrantes
Sea Visual
Sea claro
AP. Formacin OnLine - 3
MS. Power Point
A la hora de la exposicin, se pueden tomar en cuenta las siguientes
recomendaciones:
1. La regla 10-20-30.- Esta es una regla de presentacin con diapositivas
propuesta por Guy Kawasaki. Esta regla declara que una presentacin de
power point no debe tener ms de 10 diapositivas, durar ms de 20 minutos
y no tener ningn texto con menos de 30 de tamao. l dice que no importa
si tu idea revolucionar el mundo, lo que tienes que hacer es explicar
detalladamente las partes importantes en unos minutos, un par de
diapositivas y pocas palabras por diapositiva.
2. Ser divertido.- Las exposiciones deberan ser divertidas e informativas. No
digo que se deba actuar como un mono bailarn cuando se da una
presentacin seria. Pero a diferencia de un correo electrnico o un artculo,
la gente espera alguna apelacin a sus emociones. El recitar simples hechos
parcos, sin cualquier pasin o humor, disminuir la probabilidad de que la
gente preste atencin.
3. Reducir la velocidad.- Los oradores nerviosos e inexpertos tienden a hablar
demasiado rpido. Deliberadamente haz ms lento tu discurso y adele
pausas para dar nfasis.
4. Contacto Visual.- Haz contacto visual con todos en el lugar, no debe
enfocar toda su atencin en el que tomar la decisin, ya que los secretarios
y ayudantes presentes pueden tener algn poder persuasivo sobre su jefe.
5. Resumen de 15 palabras.- Puedes resumir tu idea en quince palabras? Si
no, vuelve a escribirla e intenta otra vez. Debes conocer las quince palabras
importantes para as poder repetirlas.
6. La regla 20-20.- Otra sugerencia para una presentacin en power point. sta
dice que debes tener veinte diapositivas con una duracin exacta de 20
segundos por cada una. La regla 20-20 nos obliga a ser concisos e impide a
la gente aburrirse.
7. No leer.- sta es una nimiedad, pero de algn modo el power point hace
pensar a la gente que pueden escaparse de ello. Si no conoces tu discurso
sin seas, esto no te har ms ameno. Al contrario, esto muestra que
realmente no entiendes tu mensaje, ser una gran decepcin a cualquier
audiencia que haya puesto confianza en ti.
AP. Formacin OnLine - 4
MS. Power Point
8. Los discursos son acerca de historias.- Si tu presentacin va a ser larga,
explica tus puntos a travs de historias cortas, chistes y ancdotas. Los
grandes oradores saben cmo usar una historia para crear una conexin
emocional entre sus ideas ante la audiencia.
9. Proyectar tu voz.- Nada es peor que un orador que no se puede or. Incluso
en el mundo de la alta tecnologa, con micrfonos y amplificadores, t
tienes que ser odo. La proyeccin de la voz no significa gritar, ms bien
pararse derecho y permitir que la voz resuene en el aire de los pulmones, en
vez que el de la garganta, para producir un sonido ms claro. Hay que
impostar la voz.
10. No planificar gestos.- Cualquier gesto que uses debe ser una extensin de tu
mensaje y de la emocin que el mensaje transmite. Los gestos planificados
lucen falsos, porque ellos no combinan con las otras seales involuntarias
de tu cuerpo. Estars mejor si mantienes las manos a los lados.
11. "Esta es una buena pregunta".- Puedes usar frases como: "esa es realmente
una buena pregunta" o "me alegro que haya preguntado eso". Comprarte
unos momentos para organizar tu respuesta. Las personas en la audiencia
sabrn que usas esas frases de relleno para ordenar de nuevo tus
pensamientos? Probablemente no. E incluso, si ellos lo notan, es mucho
mejor, que empaar tu presentacin con los clsicos ummm y ahhh de las
respuestas.
12. Inhala no exhales.- Sientes la urgencia de usar muletillas como 'um', 'ah', o
' usted sabe"? Reemplzalo con una pequea pausa y corto respiro (Inhalar).
La pausa puede parecer un poco torpe, pero la audiencia apenas lo notar.
13. Llegar temprano, realmente temprano.- No demores con el power point o
conectando el proyector cuando lo que la gente espera es orte hablar. Llega
temprano, familiarzate con el auditorio, haz correr las diapositivas y
asegrate que no haya interferencias. La preparacin puede hacer mucho
para quitar la ansiedad de hablar.
14. No te disculpes.- Las disculpas son slo tiles si realizaste algo mal. No las
uses para excusar incompetencia o humillarte frente a una audiencia. No
pidas perdn por tu nerviosismo o por falta de tiempo de preparacin. La
mayor parte de miembros de audiencia no sabrn de tu ansiedad, as que no
llames la atencin sobre sta.
15. Disclpate si estas equivocado.- La excepcin de la regla es que uno debe
disculparse si llega tarde o si se prueba que est equivocado. Hay que
parecer confiado, pero no un patn.
AP. Formacin OnLine - 5
MS. Power Point
16. Ponerse en lugar de la audiencia.- Cuando escribas un discurso, hay que
mirarlo desde la perspectiva del pblico. Y preguntarse Qu podran no
entender? o Qu podra parecer aburrido?
17. Divirtete.- Suena imposible? Pues, con un poco de prctica puedes
inyectarle algo de tu aficin, a los temas de tus presentaciones. El
entusiasmo es contagioso.
Definicin de Presentacin y Diapositiva
Presentacin
Es el archivo que genera PowerPoint y su extensin es PPTX. Al ingresar a
PowerPoint se crea automticamente una nueva presentacin denominada
Presentacin1.
Diapositiva
Es una hoja de trabajo que contendr texto, imgenes u otros objetos. Es aqu
donde se aplicarn formatos, diseos y animaciones. Una presentacin se
compone de una o varias diapositivas.
Ingresando a PowerPoint 2010
Como en todos los programas de Microsoft Office encontraremos diversas formas de
acceder al programa.
Iniciar PowerPoint
Puede iniciar la aplicacin de Microsoft PowerPoint a travs del grupo de
programas Microsoft Office y seleccionando Microsoft Office PowerPoint
2010.
Paso a Paso: Cmo Iniciar PowerPoint desde el Men Inicio
1. Clic en el Botn Inicio
2. Luego clic en Todos los programas.
3. Ahora busque el grupo de programas Microsoft Office y hacer clic sobre l,
veremos que se mostrar una lista de los programas de office instalados:
AP. Formacin OnLine - 6
MS. Power Point
4. Finalmente observar la ventana de la aplicacin de Microsoft PowerPoint y
estar lista para ser utilizada, ya que por defecto se muestra una presentacin en
blanco.
AP. Formacin OnLine - 7
MS. Power Point
Paso a Paso: Iniciar PowerPoint a travs del Inicio de
bsqueda rpida
1. Haga clic en el Botn Inicio
2. Ubquese en Iniciar Bsqueda
3. Ahora digite POWERPNT y pulse ENTER
Paso a Paso: Iniciar PowerPoint a travs de la carpeta de
instalacin
1. Con el explorador de Windows, nos ubicamos en la siguiente ruta: C:\Program
Files (x86)\Microsoft Office\Office14 (OBS: Esta ruta puede variar
dependiendo del proceso de instalacin de office 2010).
2. En dicha ubicacin, seleccionar Powerpnt.exe y presionar ENTER:
AP. Formacin OnLine - 8
MS. Power Point
Nueva Presentacin
Luego de iniciado el programa de PowerPoint este nos muestra una
presentacin en blanco, desde el cual podemos iniciar la insercin de elementos
y objetos (texto, imgenes, graficas, videos, sonidos, controles) o insertar ms
diapositivas dependiendo el tipo y la orientacin de nuestra presentacin.
Abrir, navegar y cerrar una presentacin
Abrir una Presentacin
Para recuperar una presentacin guardada en el disco podemos usar el siguiente
mtodo:
Nueva vista Microsoft Office Backstage
La nueva vista Microsoft Office Backstage le permite obtener acceso
rpidamente a las tareas comunes relacionadas con la administracin de
archivos, como ver propiedades de documentos, establecer permisos y abrir,
guardar, imprimir y compartir los archivos de presentaciones.
Despus de hacer clic en la pestaa Archivo, podr ver la Vista Backstage de
Microsoft Office Power Point:
AP. Formacin OnLine - 9
MS. Power Point
En el panel izquierdo tendremos los siguientes elementos:
Guardar: Nos permite Guardar el archivo, para esto, la
primera vez que se ejecute este comando, debemos
asignar un nombre al archivo, las otras veces simplemente
actualizar el archivo con los nuevos cambios.
Guardar como: Nos permite guardar el archivo con un
nuevo nombre al ya asignado (generar una copia del
archivo original).
Abrir: Nos permite especificar el archivo que se desea
abrir.
Cerrar: Nos permite cerrar el archivo.
Informacin:
Al hacer clic en este comando, podemos distinguir tres
diferentes elementos:
Proteger informacin: Aqu podremos administrar:
Permisos: Nos permite marcar la presentacin
como final.
Cifrar con contrasea: Esto mejora el nivel de
seguridad durante el trabajo.
Restringir permisos por personas: Concede
accesos, pero quita permisos de edicin, copiado e impresin.
Agregar una firma digital: Permite otorgar integridad a la presentacin.
Comprobar si hay problemas: Aqu podemos administrar:
Inspeccionar documento: Verifica la informacin personal oculta en la
presentacin.
Comprobar accesibilidad: Permite verificar los contenidos en la presentacin,
de difcil acceso para personas con discapacidades.
Comprobar compatibilidad: Verifica las caractersticas no compatibles con
versiones anteriores.
Administrar versiones:
Recuperar presentaciones no guardadas: Examina las copias recientes de los
archivos no guardados.
Elimina todas las presentaciones no guardadas.
AP. Formacin OnLine - 10
MS. Power Point
Reciente: Permite acceder a las ltimas presentaciones abiertas.
Nuevo: Para crear una nueva presentacin:
Aqu podemos encontrar diferentes elementos:
Presentacin en blanco: Se genera una nueva presentacin sin ningn contenido
previo.
Plantillas recientes: Nos permite escoger entre plantillas que han sido utilizadas
recientemente en otras presentaciones.
Plantillas de ejemplo: Podemos escoger entre diversas plantillas, muy
llamativas, para realizar un trabajo ms ptimo.
Temas: Escogemos el tema para las diapositivas en nuestra nueva presentacin.
Mis plantillas: Si hemos creado nuestras propias plantillas, desde este acceso,
podremos ubicarlas y utilizarlas en la nueva presentacin.
Nuevo a partir de existente: Permite escoger una presentacin ya creada.
Plantillas de office .com: Podemos escoger entre diversas plantillas que se
encuentran en el portal de Microsoft office.
AP. Formacin OnLine - 11
MS. Power Point
Imprimir: Aqu podemos distinguir las diferentes opciones para impresin, tales
como: impresin rpida, propiedades de la impresora y configuraciones.
Guardar y enviar: Este elemento a su vez se sub divide en dos partes:
Guardar y enviar: Aqu podemos visualizar los siguientes accesos:
AP. Formacin OnLine - 12
MS. Power Point
Tipos de archivo: Aqu podremos escoger la forma de guardado o empaquetado
de la presentacin.
Ayuda: Gracias a esta opcin, podemos ubicar las ayudas para soporte y adems
algunas herramientas para mejorar nuestro trabajo en office.
AP. Formacin OnLine - 13
MS. Power Point
Opciones: Al hacer clic aqu, accederemos al cuadro de dialogo de Opciones de
Power Point, el cual me permitir configurar:
Opciones generales.
Cambiar la forma en que Power Point corrige y da formato al texto.
Personalizar el modo en que se guardan los documentos.
Establecer las preferencias de idioma.
Opciones avanzadas para trabajas en Power Point.
Personalizar la cinta de opciones.
Personalizar la barra de herramientas acceso rpido.
Se pueden agregar complementos.
Ingresar al centro de confianza, para aumentar la proteccion para privacidad y
seguridad.
Salir: Se utiliza para salir del programa.
Paso a Paso: Cmo Abrir Presentaciones
1. Clic en la ficha Archivo.
2. Luego haga clic en el Comando Abrir:
3. Abrir la carpeta donde est almacenado el archivo.
4. Doble clic sobre el nombre del archivo a abrir.
5. Tambin puede abrir un archivo desde el Explorador de Windows.
La presentacin se cargara y estar disponible para modificar su contenido.
AP. Formacin OnLine - 14
MS. Power Point
Navegar por una Presentacin
Una vez abierta una presentacin uno puede ver el contenido de cada una de las
diapositivas desplazndose por las diapositivas en miniatura:
Tambin puedes presentar la diapositiva presionando la tecla F5, en un apartado
ms adelante hablaremos acerca de cmo desplazarse por las diapositivas
cuando se hace la presentacin en pantalla.
Cerrar una Presentacin y cerrar PowerPoint:
Paso a Paso: Cmo Cerrar una Presentacin
1.
2.
3.
4.
Haga clic en la ficha Archivo y luego en Cerrar.
Si an no ha guardado el documento se preguntar si desea guardarlo.
Se cerrar la presentacin.
Si desea cerrar toda la aplicacin, har clic en Archivo, y luego en
Salir.
OBS: existen otros mtodos tales como:
Mtodo 2
1. Pulsar las teclas: CTRL + F4
AP. Formacin OnLine - 15
MS. Power Point
Mtodo 3
1. Men contextual o clic derecho
sobre el programa Microsoft Power
Point ubicado en la barra de tareas,
luego clic en el comando Cerrar,
tantas veces como archivos haya
abierto.
Descripcin de la nueva pantalla de trabajo PowerPoint
A partir de esta versin se utiliza la Interfaz de Usuario Orientada a los Resultados que
ayuda a simplificar enormemente el trabajo en esta aplicacin. Ahora podr utilizar por
ejemplo la Fichas Orientadas a Tareas con comandos y caractersticas de uso
especialmente desarrolladas para cada grupo de actividades. Cada ficha presenta
adems una gran cantidad de informacin descriptiva sobre el uso apropiado de cada
herramienta.
La interaccin de los usuarios con PowerPoint 2010 se ha rediseado para que pueda
encontrar y utilizar las funciones del programa de forma ms sencilla. El aspecto y
presentacin se han perfeccionado y se han aadido tecnologas nuevas que le facilitan
la capacidad de "explorar, elegir y hacer clic", en lugar de realizar una seleccin en
complicados cuadros de dilogo. Tambin puede obtener resultados mejores con mayor
rapidez aprovechando las posibilidades de los conjuntos de caractersticas enriquecidas
que se presentan en la interfaz de usuario de Office Fluent.
Esta nueva pantalla de PowerPoint 2010, es ms interesante que las versiones
anteriores por su mayor colorido, sencillez, rapidez,
AP. Formacin OnLine - 16
MS. Power Point
A continuacin se muestra la ventana principal de PowerPoint con sus partes
Celda
PARTES DEL ENTORNO DE TRABAJO DE POWERPOINT 2010
Ficha Archivo:
Al hacer clic en esta ficha, se accede a la nueva vista de Microsoft Office
Backstage, la cual ya fue detallada en un tema anterior.
AP. Formacin OnLine - 17
MS. Power Point
Barra de herramientas de acceso rpido
Esta barra muestra los comandos de mayor uso. Por defecto muestra algunos
botones pero, es fcil agregarle otros. Haga clic en el men desplegable
(Personalizar barra de herramientas de acceso rpido) y haga clic sobre el
comando que desee activar.
Tambin puede agregar cualquier otro comando haciendo clic derecho sobre l y
seleccionando el comando Agregar a la barra de herramientas de acceso rpido
Agregar comandos usando las Opciones de PowerPoint
1. Haga clic en la ficha archivo, luego en Opciones.
2. En la lista a la izquierda, haga clic en Barra de herramientas de acceso
rpido.
3. En el cuadro Comandos disponibles en, haga clic en Todos los comandos.
4. En el cuadro Personalizar barra de herramientas de acceso rpido, seleccione
Para todos los documentos (predeterminado) o bien un documento
AP. Formacin OnLine - 18
MS. Power Point
especfico.
5. Haga clic en el comando que desea agregar y a continuacin, haga clic en
Agregar. Repita el paso para cada comando que desee agregar.
6. Haga clic en los botones de flecha Subir y Bajar para organizar los comandos
en el orden en que desee que aparezcan en la Barra de herramientas de acceso
rpido.
7. Haga clic en Aceptar
Posicin de la barra de herramientas acceso rpido
Tambin puede cambiar la posicin de la barra utilizando el comando Mostrar
debajo de la cinta de opciones:
Resultado:
AP. Formacin OnLine - 19
MS. Power Point
Barra de Ttulo
La barra de ttulo nos tendr informado acerca del nombre del documento
sobre el cual se est trabajando. Generalmente comparten una misma banda
junto con la barra de acceso rpido.
Cinta de Opciones
En la interfaz de usuario de Office Fluent, los mens y las barras de
herramientas tradicionales se han sustituido por la cinta de opciones, un nuevo
dispositivo que presenta los comandos organizados en un conjunto de fichas.
Las fichas de la cinta de opciones muestran los comandos ms importantes de
cada una de las reas de tareas de las aplicaciones.
Por ejemplo, en Office PowerPoint 2010, las fichas agrupan los comandos de
actividades como insertar objetos (imgenes y tablas), crear diseos de
pgina, trabajar con referencias, enviar correspondencia y revisar.
La ficha Inicio proporciona un acceso fcil a los comandos de uso ms
frecuentes. Estas fichas simplifican el acceso a las caractersticas de las aplicaciones porque organizan los comandos de una manera que se corresponde
directamente con la forma de actuar de los usuarios en estas aplicaciones.
AP. Formacin OnLine - 20
MS. Power Point
2
1
Fichas.- Su creacin se orienta a trabajar con tareas.
Grupo de opciones.- Dividen la ficha en subtareas.
Comando.- Realizan una tarea especfica.
Indicador de cuadro de dilogo.Los iniciadores de cuadros de dilogo son pequeos iconos que aparecen en
ciertos grupos.
Al hacer clic en un Iniciador de cuadros de dilogo se abre un cuadro de
dilogo o un panel de tareas relacionado, que proporciona ms opciones
relacionadas con dicho grupo.
Herramientas Contextuales:
Determinados conjuntos de comandos slo son relevantes cuando se editan
objetos de un determinado tipo. Por ejemplo, los comandos para los objetos
SmartArt no son relevantes hasta que aparecen en el documento y el usuario
est intentando modificarlo.
En las versiones anteriores de las aplicaciones de Microsoft Office, estos
comandos pueden ser difciles de encontrar. Sin embargo, en Office
PowerPointl 2010, al hacer clic en un objeto SmartArt aparece una ficha
contextual que contiene comandos utilizados para la edicin de este tipo de
objetos.
Las fichas contextuales slo aparecen cuando son necesarias y facilitan mucho
la bsqueda y uso de los comandos necesarios para la operacin que se va a
realizar.
AP. Formacin OnLine - 21
MS. Power Point
Herramientas contextuales.- Slo aparecen cuando se est modificando un
tipo de objeto en particular, como Imgenes, Grficos estadsticos, SmartArt,
Autoformas, etc.
Fichas contextuales.- De acuerdo a los objetos seleccionados se mostrarn los
comandos organizados a travs de fichas.
Comando.- Realizan una tarea especfica de las fichas contextuales
SmartArt.- Nueva galera de objetos que brindan una calidad profesional a los
documentos, a travs de objetos muy atractivos y de fcil uso.
Fichas de Programa
Las fichas de programa reemplazan el conjunto estndar de fichas cuando
cambia a una vista o modo de creacin determinado.
AP. Formacin OnLine - 22
MS. Power Point
Barra de estado
Se ubica en la parte inferior de la ventana, y su principal funcin es
mantenernos informados sobre el documento sobre el cual estamos
trabajando, pero adems ofrece una manera rpida y sencilla de acceder a
estadsticas como Numero de Diapositiva, Nombre del Tema, Revisin
Ortogrfica, Idioma, Firmas, Permisos, vistas del documento y otras ms. A
continuacin explicaremos las ms importantes.
Nmero de Diapositivas/Cantidad de Diapositivas, Tema e Idioma.Muestra el nmero de diapositiva de la diapositiva actual mas el total de
diapositivas de la presentacin, el tema aplicado as como el idioma para la
revisin ortografica.
Botones de vista.- El documento puede visualizarse de 3 formas diferentes
dependiendo del tipo de trabajo que estemos realizando o segn sea ms
conveniente en algunos casos. Por eso contamos con las siguientes Vistas:
1.
Normal.
La vista normal es la vista de trabajo habitual y su aspecto frente a una
diapositiva nueva es el siguiente.
AP. Formacin OnLine - 23
MS. Power Point
2.
Clasificador de Diapositivas.
Cuando seleccionamos este tipo de vista, Vista Clasificador de
diapositivas, el aspecto de la pantalla inicialmente para una nueva
presentacin es el siguiente:
AP. Formacin OnLine - 24
MS. Power Point
3.
Vista de lectura.
Use la vista Lectura para realizar la presentacin no ante el pblico (a
travs de una pantalla grande, por ejemplo) sino para otra persona que
sigue la presentacin en su propio equipo. Tambin puede usar la vista
Lectura en su propio equipo cuando desee ver una presentacin no en
la vista Presentacin con diapositivas a pantalla completa, sino en una
ventana con controles sencillos que le permitan repasar la presentacin
fcilmente. Siempre es posible pasar de la vista Lectura a una de las
otras vistas si desea modificar la presentacin.
4.
Presentacion.
La vista presentacin con diapositivas llena toda la pantalla del equipo,
como una presentacin de diapositivas real. En esta vista se ve la
presentacin en su estado final.
Nivel de Zoom.- Este botn muestra el nivel de ampliacin o readuccin del
documento y permite cambiarlo a travs del cuadro de dilogo Zoom. El valor
100% significa que estamos visualizando al documento a su tamao real, en la
misma escala que ser impreso.
La visualizacin no altera en s las dimensiones de los objetos al momento de
imprimir, es solo un cambio en pantalla. Por eso si cambiamos al 50% eso
significa que estaremos visualizando el documento a la mitad del tamao que
realmente tiene.
Si haces clic sobre este botn observars el cuadro de dilogo Zoom:
Control deslizante del Zoom.- Este control permite cambiar de forma
dinmica el Zoom del documento, puede hacer clic en
AP. Formacin OnLine - 25
(Alejar) , en
MS. Power Point
(Acercar) o en
(pestaa).
Ajustar Diapositiva a la Ventana Actual.- Este control permite ajustar todo
el contenido al tamao actual de la ventana.
Personalizar la barra de estado
Puede agregar ms elementos a la barra de estado haciendo clic derecho sobre
ella y seleccionando la opcin que desee agregar o quitar.
A continuacin se muestra el men contextual que aparecer:
Mi Primer Documento
Se puede crear una presentacin utilizando una plantilla o bien a partir de una
presentacin en blanco. Esta ltima opcin es la que se emplear a lo largo de este
captulo con el fin de comenzar a trabajar con el programa y conocer las opciones
bsicas del mismo. El resto de opciones se detallarn en los siguientes captulos.
Cuando se comienza una sesin de PowerPoint se abre por defecto la opcin Vista
normal y una diapositiva de ttulo. En ella aparecen inicialmente dos cuadros de texto
dentro de los que el usuario puede escribir a modo de ttulos, los mensajes inciales
para la presentacin. Es posible agregar a esos dos, otros elementos para dar mayor
esttica o contenido a esta primera diapositiva. Tambin es posible eliminarlos en el
caso de que queramos prescindir de ellos, para realizar nuestro propio diseo de la
diapositiva.
Tambin es importante indicar que las diapositivas se crean e insertan a partir de
diseos, los cuales ya estn predefinidos, tales como: Diapositiva de ttulo, ttulo y
objetos, encabezado de seccin, ,estos diseos tambin se pueden modificar
posteriormente.
AP. Formacin OnLine - 26
MS. Power Point
Crear una Presentacin en Blanco
Como mencionamos anteriormente cuando uno inicia sesin en forma
automtica se tiene una presentacin en Blanco con una Diapositiva con diseo
Diapositiva de Titulo a partir del cual podemos iniciar la edicin de nuestra
presentacin, si por el contrario ya estamos sobre una presentacin y deseamos
crear una nueva presentacin en blanco los pasos a seguir son los siguientes:
Paso a Paso: Cmo Crear una Presentacin en Blanco
1. Clic en Archivo, luego escogemos Nuevo:
2. Escogemos luego, del panel derecho, la opcin Presentacin en blanco:
3. Microsoft PowerPoint muestra la primera diapositiva en Blanco de la nueva
presentacin.
AP. Formacin OnLine - 27
MS. Power Point
Para completar esta diapositiva modelo seguimos los siguientes pasos:
1. Hacer clic sobre el cuadro de texto superior y escribir en l el texto que se
quiere introducir.
2. Hacer clic sobre el cuadro de texto inferior y escribir en l otro texto.
3. Hacer clic fuera de la diapositiva para salir del cuadro de texto.
Consiguiendo de este modo, que el aspecto que muestre esta primera diapositiva sea el
siguiente:
Crear una presentacin basada en una plantilla
Una plantilla es un archivo o grupo de archivos que contienen informacin
acerca del tema, el diseo y otros elementos de una presentacin finalizada
En las presentaciones de Microsoft Office PowerPoint 2010, puede aplicar
plantillas integradas en PowerPoint, sacadas de otras presentaciones, creadas
por usted y guardas en el equipo, o descargadas de Microsoft Office Online o de
sitios Web de otros fabricantes.
Paso a Paso: Cmo Crear una Presentacin a partir de una
plantilla
1. Clic en Archivo, luego escogemos Nuevo:
2. Escogemos luego, del panel derecho, la opcin Plantillas de ejemplo:
AP. Formacin OnLine - 28
MS. Power Point
3. Luego, lo que U.D deber hacer, es simplemente, escoger la plantilla deseada y
luego hacer clic en CREAR.
PowerPoint 2010 nos trae una gran cantidad de plantillas, las cuales tienen
diseos de muy alta calidad.
Las presentaciones basadas en plantillas usualmente traen un conjunto de diapositivas
con diferentes diseos que nos ahorran tiempo, solo hay que modificar el contenido
para tener nuestra presentacin.
Crear presentaciones desde Microsoft Office Online
Si dispone de una conexin a Internet, puede sacar el mximo provecho a las
plantillas de diapositivas Online que dispone Microsoft como: Destacados,
Diplomas, calendarios, Diapositivas de Contenido, Diapositivas de Diseo, etc.
AP. Formacin OnLine - 29
MS. Power Point
Tambin podemos descargar plantillas de presentaciones en las siguientes
categoras: Acadmico, Empresa, Diseo, etc.
Paso a Paso: Crear Presentaciones desde plantillas ONLINE
1. Clic en Archivo, luego en Nuevo.
2. Luego, en el panel derecho, escogeremos de la seccin Plantillas de
office.com, el tipo de plantilla deseada, por ejemplo: Diapositivas de diseo:
3. Una vez escogido el tipo de plantilla, escogeremos la categora, entre las cuales
tenemos: Acadmico, arquitectura, asistencia mdica, y muchas ms.
En este ejemplo, escogeremos Acadmico:
4. Una vez que hemos elegido la categora, escogeremos la plantilla deseada, en
este ejemplo, escogeremos: mundo1 y hacemos clic en descargar.
AP. Formacin OnLine - 30
MS. Power Point
La aplicacin nos puede mostrar un aviso indicndonos la procedencia de la
plantilla y nos pedir escoger si continuamos con la descarga o no.
5. Al final, podremos ya utilizar la plantilla descargada:
Grabar una presentacin
AP. Formacin OnLine - 31
MS. Power Point
Lugar de almacenamiento
Desde el comando Guardar, que se ubica en Archivo, nos lleva al cuadro de
Dialogo Guardar Como, desde donde podemos elegir diferentes destinos de
almacenamiento, por ejemplo:
Unidades de Discos Fijos
Unidades Lgicas de Conexin de Red
Local
Unidades de Memoria Extrables Flash
USB
Carpetas Personal u otra carpeta
Sitio Web
Escritorio
Compatibilidad con las anteriores versiones
Office PowerPoint 2010 puede guardar su trabajo en una gran variedad de
formatos, el formato normal para esta versin es : pptx, pero encontrar nuevas
maneras de guardar su presentacion tal como Presentacion con Diapositivas
de PowerPoint (*.ppsx). Inclusive puede guardar la presentacion a una versin
anterior de nuestro actual programa de Presentaciones. Si Usted trabaja en otros
lugares con PowerPoint 2003; al guardar el archivo en la opcin Tipo
seleccionar la opcin Presentacion de PowerPoint 97-2003 (*.ppt)
AP. Formacin OnLine - 32
MS. Power Point
Cabe mencionar que cuando uno realiza trabajos en PowerPoint 2010 y lo
almacena en formato PowerPoint 2003; es lgico que pierda algunas
caractersticas solamente propias del PowerPoint 2010.
Convirtiendo un documento antiguo a PowerPoint2010
Cuando se abre una presentacin versin 97-2003, en PowerPoint 2010, es fcil
poderlo convertir al nuevo formato PPTX. Desde el comando Guardar Como,
en la opcin Tipo cambie a Presentacin de PowerPoint (*.pptx).
Cerrar una Nueva Presentacin
Paso a Paso: Cerrar una Presentacin
1. Haga clic en Archivo, y luego haga clic en el comando
2. Si no se han guardado an los cambios, me pedir que lo haga.
Abrir y Ver documentos existentes
Eligiendo el tipo de vista del documento
PowerPoint tiene cinco vistas principales: Vista Normal, Vista Clasificador de
Diapositivas, Vista Pgina de Notas, Vista de Lectura y Vista Presentacin con
Diapositivas.
Lo que se conoca como el men Ver en versiones muy anteriores de
PowerPoint ahora es la ficha Vista de Microsoft Office PowerPoint 2010. La
ficha Vista est situada en la Cinta de Opciones.
La vista Presentacin tiene su propia ficha: Presentacin con diapositivas:
AP. Formacin OnLine - 33
MS. Power Point
Tambin a algunas de estas vistas la podemos acceder haciendo Clic sobre uno
de los botones
de visualizacin presentes en la parte inferior de la
ventana del documento, en la zona correspondiente con la Barra de estado.
Vista Normal
La vista Normal es la vista de edicin principal, donde se escribe y disea la
presentacin. Esta vista tiene cuatro reas de trabajo:
Ficha Diapositiva.Cuando se editan diapositivas en el panel
Diapositiva, se trabaja con miniaturas de
diapositivas en la ficha Diapositivas.
Se visualizan las diapositivas que componen la
presentacin en forma de miniaturas, lo que
facilita muchas de las labores de diseo, la
reorganizacin o recolocacin de las diapositivas
que lo componen, as como las operaciones de
agregar o eliminar diapositivas, o simplemente el
desplazamiento entre ellas.
AP. Formacin OnLine - 34
MS. Power Point
Ficha Esquema.Muestra el texto de cada una de las diapositivas
que componen la presentacin, con formato de
esquema, a modo de guin de la misma.Botones
de vista
Panel de Diapositiva.-
En la seccion superior derecha de la ventana de PowerPoint, el panel
Diapositiva presenta una vista grande de la diapositiva actual. Cuando la
diapositiva actual se muestra en esta vista, puede agregar texto e insertar
imgenes, tablas, grficos SmartArts, grficos, objetos de dibujo, cuadros de
texto, peliculas, sonidos, hipervinculos y animaciones.
4
Panel de Notas.En el panel de notas situado bajo el panel de Diapositivas, puedes escribir las
notas correspondientes a la diapositiva actual, Despues, puedes imprimir las
notas y hacer referencia a ellas durante la presentacion. Tambien pueden
imprimirlas y repartirlas entre la audiencia o incluirlas en una presentacion que
vaya a enviar a la audiencia o a exponer en una pagina web.
AP. Formacin OnLine - 35
MS. Power Point
Vista Clasificador de Diapositivas
Esta vista muestra todo el contenido de la presentacin en modo de diapositivas
en miniatura, donde se aprecia todo el contenido de las mismas, tal y como se
observa en la figura anterior.
En la vista Clasificador de diapositivas es posible volver a ordenar las
diapositivas y establecer transiciones o efectos de animacin, tal y como se
detallar en lecciones posteriores.
Tambin se pueden ver las diapositivas separadas por secciones.
AP. Formacin OnLine - 36
MS. Power Point
Vista Pagina de Notas
Puede escribir las notas en el panel de Notas, que est situado debajo del panel
Diapositivas de la vista Normal. Sin embargo, si desea ver y trabajar con las
notas en formato de pgina completa, en el grupo Vistas de presentacin de la
ficha Vista haga Clic en Pgina de Notas.
Vista de Lectura:
Esta vista es muy til para hacer revisiones rpidas del archivo.
AP. Formacin OnLine - 37
MS. Power Point
Vista Presentacin con Diapositiva
Mientras crea una presentacin, puede obtener una vista previa de la misma en
la vista Presentacin. As, tendr una idea de la apariencia y del
comportamiento de las diapositivas cuando se proyecten.
1. Para abrir la vista Presentacin, haga clic en la ficha Presentacin con
diapositivas y, despus, haga clic en un comando del grupo Iniciar
presentacin con diapositivas para empezar por la primera diapositiva
o por la actual.
2. La vista Presentacin llena la pantalla del equipo.
3. Una forma de desplazarse de
una diapositiva a otra es
utilizar
la
barra
de
herramientas
Presentacin
con diapositivas, en la parte
inferior de la pantalla, a la
izquierda. Las flechas de
exploracin aparecen al situar
el cursor en esa rea. Otra
manera de ir de una
diapositiva
a
otra
es
simplemente hacer clic con el
botn del mouse.
4. Si en algn momento desea salir de la vista Presentacin, presione ESC.
Regresar a la vista anterior, que suele ser la vista Normal. All podr
realizar los cambios necesarios en las diapositivas y, despus, volver a
obtener otra vista previa.
5. Otras formas de abrir la vista Presentacin son:
Presionar F5 para empezar con la primera diapositiva.
Presionar MAYS+F5 para empezar con la diapositiva actual.
Hacer clic en el botn Presentacin, que se encuentra en la parte
inferior derecha de la ventana de PowerPoint, al lado del control
deslizante Zoom.
La presentacin empieza por la diapositiva actualmente
seleccionada en la ficha Diapositivas.
AP. Formacin OnLine - 38
MS. Power Point
Preguntas de Repaso
1. Qu recomendaciones daras para lograr una presentacin ptima para un pblico
muy exigente?
2. Qu otros programas equivalentes a PowerPoint 2010 conoces?
3. Cmo se puede visualizar una ficha de la cinta de opciones si esta se ha
minimizado?
a) Haciendo Clic sobre cualquiera de los nombres de las fichas que aparecen
minimizadas en el pantalla.
b) No se puede minimizar la cinta de opciones.
4. En que seccin se encuentra:
a) El Idioma usado
b) El Botn Nueva Diapositiva
c) El Botn Presentacin a partir de la diapositiva actual
5. Si queremos comprobar cmo queda nuestra presentacin, la visualizamos en
a) Modo Normal
b) Modo Vista presentacin con diapositivas
c) Modo Clasificador de diapositivas
6. De las siguientes afirmaciones Cual no es correcta?
a) En la barra de estado aparece el nmero de diapositiva actual y el nmero total
de diapositivas.
b) Se puede tener abierto el programa sin que haya en pantalla ninguna
presentacin.
c) La vista normal presenta en la pantalla la visualizacin conjunta de todas las
diapositivas que forman la presentacin.
AP. Formacin OnLine - 39
MS. Power Point
7. Si queremos colocar un texto que nos ayude al momento de exponer la
presentacin, lo escribiremos en:
a) En un cuadro de texto situado en el exterior de la diapositiva.
b) Estando en la vista normal, lo colocamos en el panel de consultas.
c) Estando en la vista normal, lo colocamos en el panel de notas.
8. El elemento bsico de trabajo en una presentacin de PowerPoint es:
a) La diapositiva.
b) El proyector.
c) La imagen.
AP. Formacin OnLine - 40
MS. Power Point
Captulo
Creando y editando una
presentacin
En este captulo trataremos:
Crear una nueva presentacin
Personalizar la apariencia de una Diapositiva
Adicionar y cambiar los elementos de una Diapositiva
Patrn de diapositivas
Reorganizar las diapositivas
AP. Formacin OnLine - 41
MS. Power Point
Crear una Presentacin y Personalizar Apariencia
Cuando creamos una presentacin podemos despus modificarla insertando,
eliminando, copiando diapositivas, etc. A continuacin veremos paso a paso cmo
podemos realizar cada una de estas operaciones que siendo tan sencillas tienen una
gran utilidad.
Insertar diapositivas
Para insertar una nueva diapositiva en blanco, siga uno de estos procedimientos:
Paso a Paso: Insertar Diapositiva desde una Presentacin en
Blanco
1. Inicie una sesin en PowerPoint, en forma predeterminada se agrega una
diapositiva en blanco con diseo Diapositiva de Titulo, luego ingresamos texto
sobre los ttulos Principal y Secundario:
2. Desde el comando Nueva Diapositiva de la ficha Inicio, haciendo Clic
directamente o Clic sobre la flecha desde donde obtenemos ms alternativas de
insercin, ejemplo: Insertar la Diapositiva eligiendo el Estilo Ttulos y
Objetos.
AP. Formacin OnLine - 42
MS. Power Point
3. Si ya hemos escogido el diseo, pero deseamos cambiarlo, podemos recurrir a
la herramienta diseo:
4. Una vez ya definido el diseo deseado, ingresamos la siguiente informacin:
AP. Formacin OnLine - 43
MS. Power Point
Paso a Paso: Insertar Diapositiva desde la Ficha Esquema
1. Nuestra presentacin tiene ya algunas diapositivas, otro modo de insertar es
desde la ficha Esquema te ubicas al final del texto de la diapositiva anterior a la
que deseas crear, presionas Ctrl + Enter y luego digitas el contenido de la
nueva diapositiva desde esta vista (vista esquema).
AP. Formacin OnLine - 44
MS. Power Point
Uso del Esquema
Escribir
El usuario tiene la opcin de trabajar con su presentacin en forma de esquema.
En el esquema aparecen los ttulos y el texto principal de cada transparencia,
pero no los elementos grficos ni el texto que se haya escrito en alguna
autoforma o de un cuadro de texto. Los esquemas pueden imprimirse de modo
anlogo a cualquier otro documento. Los esquemas son tiles para organizar las
ideas en la fase inicial de preparacin, para introducir texto, para distribuirlo en
distintas diapositivas, etc.
Aumentar y disminuir de nivel
Los prrafos aparecen a distintos niveles de sangra. Los ttulos
siempre estn a la izquierda y el texto sangrado de uno a cinco
niveles hacia la derecha del ttulo. Para aumentar o disminuir
de niveles puedes usar los botones aumentar o disminuir sangra del grupo
Prrafo.
Por ejemplo en nuestra presentacin modelo, nos ubicamos en la ficha esquema
e insertamos una diapositiva, a continuacin digitamos el siguiente contenido,
no olvide usar Aumentar Sangra o Disminuir Sangra.
AP. Formacin OnLine - 45
MS. Power Point
Formato al texto
El texto incluido en cada diapositiva se presenta con un tipo de fuente, tamao,
color y otros atributos (Considrese que un atributo es una caracterstica del
texto: la fuente, el tamao, color, si va escrito en cursiva o en negrita, etc.),
estos son los que conforman el formato de texto.
Fuente
El formato del texto depender de los atributos que se le asignen. Pueden
utilizarse los comandos del grupo Fuente de la ficha Inicio para cambiar los
atributos del texto, o si se prefiere, usar las opciones del cuadro de dialogo
Fuente cambiar la fuente y su tamao, as como los atributos de los caracteres
(cursiva, negrita, subrayado o con sombra etc. El texto que est dentro de las
formas geomtricas, al igual que los otros tipos de texto, tambin puede ir en
relieve, como superndice o como subndice.
Puede cambiarse el texto del ttulo o del cuerpo para toda la presentacin
cambiando el formato del ttulo o cuerpo en el patrn de diapositivas.
Para realizar estos cambios de aspecto deberemos:
1. Seleccionar el texto, cuadro de texto o marcador de posicin que lo
contiene (Los marcadores de posicin son los cuadros con contorno de
puntos que aparecen cuando se crea una nueva diapositiva. Sirven como
marcadores de posicin para objetos tales como el ttulo de la
AP. Formacin OnLine - 46
MS. Power Point
diapositiva, texto,
prediseadas).
grficos,
tablas,
organigramas
imgenes
Marcador de posicin
2. Seleccionar el cuadro de dialogo Fuente del grupo Fuente, que nos dar
el siguiente cuadro de dilogo:
3. Tambin podemos utilizar la mini barra de herramientas Formato, para
cambiar el aspecto del texto sin tener que acceder a los comandos o
cuadro de dialogo Fuente.
Vietas
Podemos hacer listados, con nmeros o con vietas
AP. Formacin OnLine - 47
MS. Power Point
Para crear una lista:
1. Seleccionamos los elementos de la lista.
2. Seleccione del comando Vietas del grupo Prrafo, que nos
proporcionar una lista de smbolos para que selecciones la ms
adecuada a tus propsitos.
3. Tambin podras personalizar la vieta en base al tamao, color y tipo
de fuente seleccionando la opcin numeracin y vietas:
4. Por ltimo tambin podrs elegir una vieta de tipo imagen desde el
Botn Imagen, ntese que usted podra importar una imagen si las que
se muestran no satisface sus propsitos, para ello seleccione el botn
Importar.
AP. Formacin OnLine - 48
MS. Power Point
Formato Rpido
Fondo de la Diapositiva
Los estilos de fondo son variaciones de rellenos de fondo que se derivan de las
combinaciones de los colores del tema (colores del tema: conjunto de colores
que se utiliza en un archivo. Los colores del tema, las fuentes del tema y los
efectos del tema constituyen un tema) y de las intensidades de fondo en el tema
(tema: combinacin de colores de temas, fuentes de temas y efectos de temas).
Se puede aplicar un tema a un archivo mediante una seleccin nica del
documento. Cuando se cambian temas del documento, los estilos de fondo se
actualizan para reflejar los nuevos colores del tema y los fondos. Si nicamente
desea cambiar el fondo de la presentacin, debe elegir un estilo de fondo
diferente. Al cambiar los temas del documento, se cambia mucho ms que el
fondo: se cambian tambin el conjunto de colores, las fuentes de los
encabezados y del texto principal, los estilos de lnea y de relleno, y los efectos
del tema (efectos de tema: conjunto de atributos visuales que se aplica a los
elementos de un archivo. Los efectos de tema, los colores de tema y las fuentes
de tema constituyen un tema.).
Los estilos de fondo se muestran en miniatura en la galera Estilos de fondo. Si
sita el puntero sobre una miniatura de estilo de fondo, puede obtener una vista
previa del modo en que el estilo de fondo afectar a la presentacin. Si le gusta
el estilo de fondo, puede hacer clic en l para aplicarlo.
AP. Formacin OnLine - 49
MS. Power Point
Tambin podemos aplicar un fondo situndonos sobre una diapositiva y hacer
Clic Derecho, luego elegir del men de contexto la opcin Formato del Fondo.
Este cuadro de dialogo nos permite fijar como fondo un relleno con
determinadas caractersticas como:
Relleno Solido de un solo color
Relleno degradado
Relleno con Imagen o Textura
Relleno de trama
AP. Formacin OnLine - 50
MS. Power Point
Relleno Solido de un solo color, permite fijar un color con un determinado
porcentaje de transparencia.
Relleno degradado, Un degradado es una progresin gradual de colores y
sombras, normalmente de un color a otro o de una sombra a otra del mismo
color, en el cuadro podemos elegir rellenos degradados preestablecidos o
configurar uno a la medida.
AP. Formacin OnLine - 51
MS. Power Point
Relleno con imagen o textura, nos permite elegir una textura predeterminada o
buscar una imagen.
Tema
En las versiones de PowerPoint anteriores a Microsoft Office PowerPoint 2010,
para cambiar el aspecto de una presentacin, por ejemplo, el tipo y el tamao de
las vietas, el diseo del fondo y los colores de relleno, y los tamaos y
posiciones de los marcadores de posicin, se aplicaba una plantilla de diseo
(una plantilla de diseo es un archivo que contiene los estilos de una
presentacin, incluido el tipo y el tamao de las vietas y fuentes; posiciones y
tamaos de los marcadores de posicin, diseo de fondo y combinaciones de
colores de relleno y un patrn de diapositivas y el patrn de ttulos opcional).
En Office PowerPoint 2010, se aplica un tema (un tema es una combinacin de
colores de temas, fuentes de temas y efectos de temas. Se puede aplicar un tema
a un archivo mediante una seleccin nica) para lograr el mismo resultado.
Puede dar formato de manera fcil y rpida a un documento entero para
proporcionarle un aspecto profesional y moderno aplicando un tema.
PowerPoint proporciona varios temas del documento predefinidos, aunque
tambin se puede crear temas propios personalizando un tema del documento
existente y guardndolo despus como un tema del documento personalizado.
Los temas del documento se comparten entre los programas de Office para que
todos los documentos de Office puedan tener el mismo aspecto uniforme.
Aplicando un tema, siga los pasos siguientes:
AP. Formacin OnLine - 52
MS. Power Point
1. En la ficha Diseo, en el grupo Temas, haga clic en el tema del
documento que desee, o haga clic en Ms
para ver todos los temas
del documento disponibles.
2. Para aplicar un tema del documento predefinido, haga clic en el tema del
documento que desea utilizar en Integrado. En nuestro caso elija
Mirador
3. Si uno de los tema del documento que desea utilizar no aparece en la
lista, haga clic en Buscar temas para buscarlo en su equipo o en una
ubicacin de red.
4. Para buscar otros temas del documento en Office.com, haga clic en
Habilitar actualizaciones de contenido de office.com.
En PowerPoint, tiene la opcin de aplicar un tema del documento
a todas las diapositivas, solamente a las diapositivas
seleccionadas o a la diapositiva patrn. Haga clic con el botn
secundario del mouse (ratn) en el tema del documento y, a
continuacin, haga clic en la opcin que desee.
Personalizar un tema del documento
Para personalizar un tema del documento, debe empezar cambiando los colores,
las fuentes o los efectos de lnea y relleno que se utilizan. Los cambios que lleve
a cabo en uno o ms de estos componentes del tema afectarn a los estilos que
AP. Formacin OnLine - 53
MS. Power Point
haya aplicado en el documento activo. Si desea aplicar estos cambios a los
nuevos documentos, puede guardarlos como tema del documento personalizado.
Personalizar los colores del tema
Los colores del tema contienen cuatro colores de texto y de fondo, seis colores
de nfasis y dos de hipervnculo. Los colores del botn Colores del tema
representan los colores de texto y de fondo actuales. El conjunto de colores
situado al lado del nombre Colores del tema despus de hacer clic en el botn
Colores del tema representan los colores de nfasis y de hipervnculo para ese
tema. Si modifica cualquiera de esos colores para crear su propio conjunto de
colores, cambiarn los colores mostrados en el botn Colores del tema y al
lado del nombre Colores del tema.
Si desea crear sus propios colores del tema,
debe hacer clic en Crear nuevos colores del
tema, y visualizar el siguiente cuadro de
dialogo:
Personalizar las fuentes del tema
Las fuentes del tema contienen una fuente de encabezado y una fuente de
cuerpo.
Si hace clic en el botn Fuentes del tema
, podr ver el nombre de las
fuentes de encabezado y de cuerpo utilizadas para cada tema debajo del nombre
Fuentes del tema. Puede modificar ambas fuentes para crear su propio
conjunto de fuentes del tema.
AP. Formacin OnLine - 54
MS. Power Point
Si desea crear nuevas fuentes para el tema, debe
hacer clic en Crear nuevas fuentes del tema, y
visualizar el siguiente cuadro de dialogo:
Seleccione un conjunto de efectos del tema
Los efectos del tema son conjuntos de lneas y efectos de relleno. Si hace clic en
el botn Efectos del tema
podr ver las lneas y los efectos de relleno
utilizados para cada conjunto de efectos del tema del grfico que se muestra con
el nombre Efectos del tema. Aunque no pueda crear su propio conjunto de
efectos del tema, puede elegir el que desee utilizar en su propio tema del
documento.
AP. Formacin OnLine - 55
MS. Power Point
Guardar un tema del documento
Los cambios que se realizan en los colores, en las fuentes o en los efectos de
lnea y relleno de un tema del documento se pueden guardar como un tema del
documento personalizado que puede aplicar a otros documentos.
Uso del asistente para auto correccin
Puede utilizar la funcin Autocorreccin para corregir errores tipogrficos u
ortogrficos, y para insertar smbolos y otros fragmentos de texto. La funcin
Autocorreccin est configurada de manera predeterminada con una lista de
errores ortogrficos y smbolos comunes, pero se puede modificar dicha lista.
Autocorreccin tambin puede corregir errores ortogrficos si la palabra es
parecida a otra del diccionario del corrector ortogrfico.
Todos estos usos de la funcin Autocorreccin se basan en dos listas de
palabras paralelas. La primera palabra es la que usted escribe y la segunda
palabra o frase es la que el programa introduce para sustituir esa palabra.
AP. Formacin OnLine - 56
MS. Power Point
La lista de autocorreccin es comn a todos los programas que integran esta
funcin, lo que implica que al agregar o eliminar una palabra de la lista en un
programa de Microsoft Office, los dems programas de Office tambin aplican
el cambio.
Agregar una entrada de texto a la lista de autocorreccin
1. Haga clic en archivo, luego en opciones, luego en el cuadro de dialogo
Opciones de PowerPoint hacemos clic en Revisin:
2. Ahora, haga clic en Opciones de Autocorreccin.
3. En la ficha Autocorreccin, asegrese de que la casilla Reemplazar texto
mientras escribe est seleccionada.
4. En el cuadro Reemplazar, escriba la palabra o frase que suele escribir
incorrectamente, por ejemplo, escriba exemplo.
5. En la casilla Con, escriba la palabra con la ortografa correcta por
ejemplo, escriba ejemplo.
6. Haga clic en Agregar y luego en Aceptar.
AP. Formacin OnLine - 57
MS. Power Point
Basadas en una presentacin existente
En ocasiones ser necesario crear una presentacin en base a una ya existente. Para
lograrlo siga los siguientes pasos:
1. Haga clic en archivo, luego en Nuevo y elegir Nuevo a partir de
Existente
2. Observar un cuadro de dilogo para que seleccione el archivo a partir del cual
puede crear una nueva presentacin.
3. Seleccione el archivo computadoras personales.pptx y haga clic en crear
nuevo.
AP. Formacin OnLine - 58
MS. Power Point
4. Se crear una nueva presentacin en base al archivo seleccionado, tal como se
muestra a continuacin.
Con plantillas de Office.com
Las plantillas son documentos pre-determinados que permiten crear de una manera
fcil, amigable y sin conocimiento previos: Calendarios, Diagramas, Diplomas,
Informes, etc. Las plantillas podran descargarse previamente o si tienes una
conexin a internet accederlas OnLine.
1. Haga clic en Archivo y a continuacin, haga clic en Nuevo, luego elegir
desde Diapositivas de Office.com la opcin deseada,
luego se
descargar:
2. Una vez descargado la plantilla se crea la nueva presentacin a partir del
cual usted podr editar agregando objetos e insertando nuevas diapositivas a
la presentacin.
AP. Formacin OnLine - 59
MS. Power Point
Crear una Presentacin desde un archivo de Word
En ocasiones descargar documentos de Internet, y querr pasarlos a PowerPoint,
sin embargo estos requieren cierta preparacin, ya que slo se reconoce a los
formatos de Estilo tipo Ttulo1, Ttulo 2 y Ttulo 3. Ser necesario que aplique
dichos formatos a los ttulos y subttulos que servirn como ttulo de sus
diapositivas.
1. Abra el archivo Intranet Extranet.docx
2. Verificar los formatos tipo Ttulo segn observar en el archivo en cuestin.
AP. Formacin OnLine - 60
MS. Power Point
3. Ahora elija desde la Barra de Acceso Rpido, Enviar A, Microsoft PowerPoint
4. El Resultado ser el siguiente
Reorganizar las Diapositivas
Seleccionar diapositivas
Puede utilizar cualquiera de los mtodos de seleccin ya conocidos, como por
ejemplo el uso de la tecla Shift o Control. Por ejemplo abrimos la presentacin
ensamblaje de computadoras.Pptx, luego pasamos a la vista Clasificador de
Diapositivas, desde esta vista podemos dar mantenimiento a las diapositivas de
la presentacin en curso.
AP. Formacin OnLine - 61
MS. Power Point
Copiar diapositivas
Podemos elegir una o ms diapositivas, luego Usando el men contextual
podemos usar la opcin Copiar sobre las diapositivas seleccionadas, Despus
haz clic con el botn derecho del mouse sobre la diapositiva detrs de la cual se
insertar la diapositiva a copiar. Por ltimo selecciona del men contextual la
opcin Pegar
AP. Formacin OnLine - 62
MS. Power Point
Mover diapositivas
Para mover las diapositivas de lugar dentro de una misma presentacin tienes
que seleccionar la diapositiva que quieras mover y sin soltar el botn izquierdo
del mouse arrstrala hasta la posicin donde quieres situarla. Una vez te hayas
situado en la posicin donde quieres poner la diapositiva suelta el botn del
mouse y automticamente la diapositiva se desplazar a la posicin e incluso se
reenumerarn las diapositivas.
Duplicar Diapositivas
Otra forma de copiar una diapositiva es duplicndola, la diferencia es que
duplicar sirve para copiar una diapositiva en la misma presentacin mientras
que con copiar puedes copiar la diapositiva en otra presentacin.
Para duplicar primero selecciona las diapositivas a duplicar. Una vez
seleccionadas puedes duplicarlas de varias formas, elige la que ms creas
conveniente:
AP. Formacin OnLine - 63
MS. Power Point
Eliminar Diapositivas
Selecciona las diapositivas a eliminar, si estn consecutivas puedes
seleccionarlas manteniendo pulsada la tecla SHIFT y seleccionando la ltima
diapositiva, en cambio si deseas seleccionar diapositivas alternas mantn
pulsada la tecla CTRL para seleccionarlas. Luego utilizando el men contextual
que aparece al pulsar sobre una diapositiva con el botn derecho y
seleccionando Eliminar diapositiva.
Otra manera es utilizando la tecla SUPR.
AP. Formacin OnLine - 64
MS. Power Point
Crear secciones:
Se pueden crear secciones conformadas por conjuntos de diapositivas, esto
permitir una mejor administracin de la presentacin.
Para esto, seleccionamos la diapositiva desde la cual se crear la nueva seccin,
y hacemos clic en la ficha Inicio, luego en el grupo diapositivas, hacemos
clic en Seccin y finalmente en Agregar seccin:
Luego de crear las secciones, estas pueden ser administradas de forma muy
sencilla:
AP. Formacin OnLine - 65
MS. Power Point
En la vista presentacin, tambin se puede escoger el presentar las diapositivas
por secciones:
Uso de los Diseos de diapositivas
Importancia del diseo en presentaciones extensas
Emplee siempre los diseos de diapositivas y haga contadas excepciones.
El emplear siempre los diseos facilitar los cambios de formato en todas, o en
un grupo de diapositivas a travs de patrones.
AP. Formacin OnLine - 66
MS. Power Point
Patrones de diapositivas
Creacin y modificacin de los patrones
PowerPoint est diseado para proporcionar una apariencia coherente a las
presentaciones con diapositivas. Nos ayudar a controlar la apariencia de las
diapositivas de cuatro formas: con plantillas de diseo, patrones, temas y
diseos de diapositivas (algunas de las cuales sern tratadas ms adelante).
El patrn de diapositivas controla el formato y algunas caractersticas de texto
denominadas "texto del patrn" (el tipo, el tamao y el color de la fuente) y
tambin algunos colores de fondo y efectos especiales, como las sombras y las
vietas.
Contiene marcadores de posicin de texto y marcadores de posicin para pies
de pgina, como fecha, hora y nmero de diapositiva.
Para realizar un cambio global en el aspecto de las diapositivas no es necesario
modificar las diapositivas individualmente: simplemente realizamos el cambio
en el patrn de diapositivas y, automticamente, PowerPoint actualizar el resto
de las diapositivas y aplicar los cambios realizados a las diapositivas nuevas
que agreguemos.
Para cambiar el formato del texto, seleccionamos el texto del marcador de
posicin y realizamos los cambios. Por ejemplo, si cambiamos el color del texto
del marcador a azul, el texto de las diapositivas actuales y el de las nuevas
cambiar automticamente a azul.
Por ejemplo abrir la presentacin Ensamblaje de computadoras.Pptx,
1. En el grupo Vistas patrn de la ficha Vista, haga clic en Patrn de
diapositivas.
2. Al ingresar a estas opciones podemos realizar varios cambios que
afectaran a todo el contenido de la presentacin, tales como: Editar
Patrn, Diseo del Patrn, Editar Tema, Fondo o Configurar pgina,
para el ejemplo modificaremos los colores desde Editar Tema, Colores,
donde elegiremos Cuadrcula.
AP. Formacin OnLine - 67
MS. Power Point
3. Mientras realizamos las modificaciones en el patrn de diapositivas,
podemos ver cmo quedara el diseo en la diapositiva en miniatura.
Una vez que hemos terminado, podemos presionar el botn Cerrar vista
Patrn, de la Ficha Patrn de diapositivas, o simplemente cambiar de
vista.
Guardar y abrir Presentaciones
Guardar presentacin
Cuando guardamos una presentacin, no solamente guardamos lo que hemos
introducido sino que tambin incluimos la configuracin de la ventana y las
caractersticas de la presentacin, formatos, etc.
1. Ir a archivo, luego en Guardar
, si es la primera vez
que guardamos nos aparecer una ventana similar a la siguiente imagen:
AP. Formacin OnLine - 68
MS. Power Point
2. Del panel Carpetas seleccionaremos la carpeta en la cual queremos guardar la
presentacin. Tambin podemos crear una nueva carpeta, la carpeta se crear
dentro de la carpeta que figure en el panel Carpetas.
3. Despus en la casilla Nombre de archivo introduciremos el nombre con el cual
queremos guardar la presentacin y por ltimo pulsaremos en el botn Guardar.
4. Si por algn motivo queremos guardar la presentacin con otro formato para
que pueda ser abierta por otra aplicacin, como por ejemplo PowerPoint 972003, desplegaremos la lista de Guardar como tipo: y seleccionaremos el
formato adecuado de la lista desplegable.
5. Si el tipo de formato que seleccionamos es Presentacin se guardar la
presentacin con la extensin pptx
6. Si no es la primera vez que guardamos la presentacin y pulsamos en el botn
de guardar de la barra de acceso rpido o seleccionamos la opcin Guardar
de la ficha Archivo no nos aparecer la ventana que hemos mostrado
anteriormente, guardar los cambios sin preguntar.
7. Por ltimo, Si queremos guardar una presentacin con otro nombre (por
ejemplo queremos crear una nueva presentacin utilizando una presentacin
que ya tenemos) o con diferente formato, utilizaremos Guardar como desde la
ficha archivo.
Abrir una presentacin
1. Para abrir una presentacin deberemos ir a la ficha Archivo y luego hacer clic
en el comando Abrir, tambin se puede utilizar la barra de acceso rpido o
pulsar la combinacin de teclas CTRL + A.
Guardar con Contrasea
Podemos fijar una contrasea para apertura o escritura sobre un documento de
PowerPoint cuando se realiza la accin de guardar la presentacin, esto lo
AP. Formacin OnLine - 69
MS. Power Point
hacemos haciendo clic en Herramientas, luego en opciones generales y
colocar las contraseas respectivas, tanto de lectura como escritura:
AP. Formacin OnLine - 70
MS. Power Point
Preguntas de Repaso
1. Cules son las posibilidades que el usuario puede emplear para crear una
presentacin?
2. Mencione el nombre de cuatro de los botones de la Barra de Herramientas
Esquema.
3. Cules son las alternativas con las que el usuario cuenta para aplicar formatos
de fuente?
4. Qu herramienta de diseo emplea para personalizar los colores de las
diapositivas de la presentacin activa?
5. Cules son las alternativas que tiene para abrir una presentacin?
6. Crear una presentacin con cuatro diapositivas de diseo Ttulo, aplique
diferentes plantillas a las cuatro diapositivas de la presentacin, guarde la
presentacin en la carpeta Mis Documentos con el nombre Prueba PPT,
indicando la contrasea de apertura SENATIPPT.
AP. Formacin OnLine - 71
MS. Power Point
7. Cul es la diferencia entre una Contrasea se apertura y escritura
8. Cul es el proceso para mover una diapositiva
9. Cul es el proceso para copiar una diapositiva
AP. Formacin OnLine - 72
MS. Power Point
Captulo
Creando y editando el contenido
de una Diapositiva
En este captulo trataremos:
Insertando y modificando Cuadros de texto
Manipulando Texto
Adicionando y vinculando contenido existente en la
presentacin
Insertar contenido visual
AP. Formacin OnLine - 73
MS. Power Point
Insertando y formateando cuadros de texto
Diferentes maneras de ingresar y editar texto
En general escribir texto es algo tan simple como hacer clic y escribir usando el
teclado. Cuando la diapositiva contiene un marcador de posicin de texto, basta
con hacer clic dentro del mismo y estar listo para aadir el texto que se desee.
El formato de texto del patrn de diapositivas determina cmo ste aparece en
todas las diapositivas, cmo va alineado, qu fuente utiliza, si el texto est en
cursiva o no, etc. En el patrn de diapositivas tanto el ttulo como cada nivel de
texto tienen su propio formato. Los niveles de texto son los diferentes
subprrafos que puede tener cada punto del texto. Una vez seleccionado el
diseo sigue estos pasos para aadir texto:
1. Haz clic en el recuadro de la diapositiva en el cual quieras insertar el
texto, automticamente el texto que aparece en ese momento (Haga clic
para agregar ttulo) desaparecer y aparecer el punto de insercin e
inserta el texto. Cuando hayas terminado de introducir el texto haz clic
con el mouse en otra parte de la diapositiva o pulsa la tecla ESC.
2. Tambin puedes ingresar texto directamente en el panel esquema como
se aprecia en la siguiente figura:
AP. Formacin OnLine - 74
MS. Power Point
3. Si se desea aadir texto fuera del marcador de posicin, debe utilizarse
la herramienta Cuadro de Texto de la ficha Insertar. Este tipo de texto
tiene un tratamiento diferente. Por ejemplo no aparece en modo
Esquema.
En resumen cada diapositiva nueva que se cree contendr marcadores de
posicin. Dependiendo del Diseo Automtico que se seleccione, se podr
disponer de un marcador de texto para el ttulo de la diapositiva y otro para el
texto principal.
La forma ms simple para aadir texto a las diapositivas es escribir dentro de
los marcadores de posicin que aparecen en la mayora de los Diseos
Automticos. Por lo general hay un marcador de posicin para el ttulo y uno o
ms marcadores para texto y objetos.
Creando y modificando cuadros de texto
Los cuadros de texto son contenedores mviles de tamao variable para texto o
grficos. Utilice los cuadros de texto para colocar varios bloques de texto en
una pgina o para dar a un texto una orientacin distinta de otro texto en el
AP. Formacin OnLine - 75
MS. Power Point
documento. Tambin se pueden cambiar los mrgenes de los cuadros de texto y
las formas para optimizar el espaciado, cambiar el tamao de las formas para
lograr un mejor ajuste del texto o cambiar la direccin del texto.
Agregar un cuadro de texto
1. En la ficha Insertar, en el grupo Texto, haga clic en Cuadro de texto.
2. Haga clic en la diapositiva y despus arrastre para dibujar el cuadro de texto
con el tamao que desee.
3. Para agregar texto a un cuadro de texto, haga clic dentro de l y escriba o
pegue el texto.
Cuadro de
Texto
Eliminar un cuadro de texto
Haga clic en el borde del cuadro de texto que desee eliminar y presione SUPR.
Colocar texto en la parte superior, inferior o central de cuadro de
texto
AP. Formacin OnLine - 76
MS. Power Point
1. Haga clic con el botn secundario en el borde de la forma o cuadro de
texto.
2. En el men contextual, haga clic en Formato de forma y, despus, haga
clic en Cuadro de texto en el panel izquierdo.
3. Luego en el cuadro de dialogo, elegir las configuraciones necesarias
4. En Diseo del texto, seleccione la opcin que desee en la lista
Alineacin vertical.
Cambiando la apariencia del texto
El formato del texto depender de los atributos que se le asignen, (Considrese que un
atributo es una caracterstica del texto: la fuente, el tamao, color, si va escrito en
cursiva o en negrita, etc.).
AP. Formacin OnLine - 77
MS. Power Point
Pueden utilizarse los comandos de la ficha Inicio, grupo Fuente, grupo Prrafo para
cambiar los atributos del texto, o si se prefiere, usar la mini barra de herramientas
para cambiar la fuente y su tamao, as como los atributos de los caracteres (cursiva,
negrita, subrayado o con sombra).
El texto que est dentro de las formas geomtricas, al igual que los otros tipos de texto,
tambin puede ir como superndice o como subndice. Puede cambiarse el texto del
ttulo o del cuerpo para toda la presentacin cambiando el formato del ttulo o cuerpo
en el patrn de diapositivas.
Definir Fuente, Tamao, Estilo, Alineamiento, espaciamiento, Sangras,
numeracin y Vietas
Podemos cambiar la apariencia en base a la fuente, tamao o estilo del texto
seleccionado usando los comandos del grupo Fuente de la ficha Inicio:
1. Seleccione el texto, cuadro de texto o forma.
2. En la ficha Inicio, en el grupo Fuente, escriba o haga clic en el comando
que desee aplicar
3. Tambin puede usar los comandos de la mini barra de herramientas, al
seleccionar texto, se muestra la mini barra de herramientas. Esta mini barra
de herramientas facilita el trabajo con fuentes, estilos de fuente, tamao de
fuente, alineacin, color de texto, niveles de sangra y vietas
4. A continuacin se muestra la mini barra de herramientas al dejar el puntero
sobre ella. Para utilizar la barra de herramientas, haga clic en cualquiera de
los comandos disponibles.
AP. Formacin OnLine - 78
MS. Power Point
Para cambiar el formato de prrafos, existen determinadas caractersticas de
formato que se aplican a todo el texto de un prrafo. La separacin entre lneas,
por ejemplo, afecta a todas las lneas del prrafo, al igual que la alineacin.
Cuando una caracterstica de formato se aplica a un prrafo, no se tiene que
seleccionar ste por completo para ser aplicada, sino que simplemente debe
hacerse clic en cualquier lugar del prrafo y efectuar los cambios que se deseen
en el formato del mismo.
Alinear, centrar o justificar un prrafo
1. En la diapositiva, seleccione los prrafos
justificar.
que desee alinear, centrar o
2. Segn la siguiente tabla elija lo que desee obtener:
Alinear
Izquierda
Resultado
Instalar y utilizar software utilitario, para diagnosticar y reparar problemas,
tales como los recuperadores de informacin, los que realizan el
mejoramiento del sistema, reparacin lgica de discos y muchos ms.
Ctrl + Q
Centrar
Instalar y utilizar software utilitario, para diagnosticar y reparar problemas,
tales como los recuperadores de informacin, los que realizan el
mejoramiento del sistema, reparacin lgica de discos y muchos ms.
Ctrl + T
Derecha
Instalar y utilizar software utilitario, para diagnosticar y reparar problemas,
tales como los recuperadores de informacin, los que realizan el
mejoramiento del sistema, reparacin lgica de discos y muchos ms.
Ctrl + D
AP. Formacin OnLine - 79
MS. Power Point
Justificar
Instalar y utilizar software utilitario, para diagnosticar y reparar problemas,
tales como los recuperadores de informacin, los que realizan el
mejoramiento del sistema, reparacin lgica de discos y muchos ms.
Numeracin y Vietas
1. Seleccione las lneas de texto a las que desea agregar vietas o numeracin.
2. En la ficha Inicio, en el grupo Prrafo, haga clic en Vietas o en
Numeracin.
3. Puedes cambiar el color de la vieta:
AP. Formacin OnLine - 80
MS. Power Point
4. Puedes cambiar la vieta por una imagen usando el botn
5. Con el botn
puedes buscar un smbolo de alguna fuente
desde el cuadro de dialogo smbolo
AP. Formacin OnLine - 81
MS. Power Point
Interlineado
1. En la presentacin, haga clic en el prrafo de texto de una diapositiva para
el que desee cambiar el interlineado.
AP. Formacin OnLine - 82
MS. Power Point
Hipervnculos
En Microsoft PowerPoint, un hipervnculo es una conexin entre diapositivas, a una
presentacin personalizada, a una pgina Web o a un archivo o incluso a una direccin
de correo, para hacer uso de la opcin de la direccin de correo, el equipo debe tener
creado un perfil apuntando a un buzn y cuenta creadas en un servidor.
La identificacin de un hipervnculo puede ser de un texto o un objeto como una
imagen, grfico, autoforma o WordArt.
Los hipervnculos se activan cuando se ejecuta la presentacin, no en el momento de
crearla. Tras sealar un hipervnculo, el puntero se transforma en una mano, para
indicar que se puede hacer clic. El texto que representa un hipervnculo aparece
subrayado y en un color que coordina con la combinacin de colores elegida por la
plantilla de diseo.
Crear Hipervnculos a travs del texto
Crear un hipervnculo a una diapositiva de la misma presentacin
1. En la vista Normal, seleccione el texto o el objeto que va a utilizar como
hipervnculo.
2. En el grupo Vnculos de la ficha Insertar, haga clic en Hipervnculo.
3. En Vincular a, haga clic en Lugar de este documento.
4. Vincular a una diapositiva de la presentacin actual:
5. En Seleccione un lugar de este documento, haga clic en la diapositiva que
va a utilizar como destino del hipervnculo.
Paso a Paso: Insertar un Hipervnculo a una Diapositiva
Para el ejemplo abrir la presentacin fundamentos de computacin.Pptx, luego
ubicarse en la segunda diapositiva de ttulo Partes de la computadora:
1. Seleccione el texto: Case
AP. Formacin OnLine - 83
MS. Power Point
2. En el grupo Vnculos de la ficha Insertar, haga clic en Hipervnculo
3. En Vincular a, haga clic en Lugar de este documento y luego seleccione el
ttulo de la diapositiva Case:
4. Contine con los siguientes contenidos:
Perifricos:
Mainboard.
Disco Duro.
Tarjetas.
AP. Formacin OnLine - 84
MS. Power Point
Memoria
Microprocesador.
Unidades de CD y DVD.
Redes de datos.
Crear un hipervnculo a una diapositiva de otra presentacin
1. En la vista Normal, seleccione el texto o el objeto que va a utilizar como
hipervnculo.
2. En el grupo Vnculos de la ficha Insertar, haga clic en Hipervnculo.
3. En Vincular a, seleccione Archivo.
4. Busque la presentacin que contiene la diapositiva con la que desea
establecer un vnculo.
5. Haga clic en Marcador y, a continuacin, haga clic en el ttulo de la
diapositiva con la que desee establecer el vnculo.
Paso a Paso: Insertar un Hipervnculo a una Diapositiva
1. Para el ejemplo abrir la presentacin Computadoras Personales.Pptx, luego
ubicarse en la tercera diapositiva y seleccionar el texto: Partes de la
computadora.
2.
3.
4.
5.
En el grupo Vnculos de la ficha Insertar, haga clic en Hipervnculo
En Vincular a, seleccione el Archivo Fundamentos de computacin.pptx.
Luego presione el botn Marcador y seleccione la diapositiva nmero 2.
Luego presione Aceptar.
Rutas relativas y absolutas
AP. Formacin OnLine - 85
MS. Power Point
Rutas Absolutas: Una ruta de acceso absoluta es una ruta de acceso UNC o
direccin URL completa. as rutas absolutas proporcionan la URL completa
del documento vinculado, incluido el protocolo que se debe usar (generalmente,
http:// para pginas Web). Por ejemplo, http://www.sialtec.com
son rutas absolutas.
Rutas Relativas: Las rutas relativas al documento son las ms adecuadas para
utilizarlas con vnculos locales en la mayora de los sitios Web. Resultan
particularmente tiles cuando el documento actual y el documento con el que se
establece el vnculo se encuentran en la misma carpeta y es probable que vayan
a permanecer juntos.
Crear Hipervnculos por medio de los Botones de Accin
Los botones de accin nos permiten ir a una diapositiva en particular. Cada
botn tiene una accin por omisin la cual ser mostrada en el cuadro de
dilogo Configuracin de la accin el cual es desplegado en forma automtica.
Los botones de accin se insertan en una presentacin y para los que pueden
definirse hipervnculos. Contienen formas, como flechas derecha e izquierda, y
smbolos convencionales para ir a la diapositiva siguiente, anterior, primera y
ltima, as como para reproducir pelculas o sonidos. Estos botones se suelen
usar para presentaciones autoejecutables; por ejemplo, en presentaciones que se
muestran repetidamente en una cabina o en una exposicin.
1. En el grupo Ilustraciones de la ficha Insertar, haga clic en la flecha
situada debajo de Formas y, a continuacin, haga clic en el botn Ms
.
2. En Botones de accin, haga clic en el botn que desee agregar.
3. Haga clic en una ubicacin en la diapositiva, y arrastre el puntero para
dibujar la forma del botn.
4. En el cuadro Configuracin de la accin, siga uno de estos
procedimientos:
Para elegir el comportamiento del botn de accin cuando se
haga clic en l, haga clic en la ficha Clic del mouse.
Para elegir el comportamiento del botn de accin cuando se
mueva el puntero sobre l, haga clic en la ficha Accin del
mouse.
5. Para elegir qu ocurrir cuando haga clic o mueva el puntero sobre el
botn de accin, siga uno de estos procedimientos:
Si no desea que ocurra nada, haga clic en Ninguna.
Para crear un hipervnculo, haga clic en Hipervnculo a y
despus seleccione el destino del hipervnculo.
AP. Formacin OnLine - 86
MS. Power Point
Para ejecutar un programa, haga clic en Ejecutar programa y en
Examinar y a continuacin busque el programa que desee
ejecutar.
Para ejecutar una macro (una macro es una accin o conjunto de
acciones utilizados para automatizar tareas. Las macros se
graban en el lenguaje de programacin Visual Basic para
Aplicaciones.), haga clic en Ejecutar macro y seleccione la
macro que desee ejecutar.
Para reproducir un sonido, active la casilla de verificacin
Reproducir sonido y, a continuacin, seleccione el sonido que
desee reproducir.
Paso a Paso: Insertar un Hipervnculo a una Diapositiva
Para el ejemplo abrir la presentacin fundamentos de computacion.Pptx, luego
ubicarse en la primera diapositiva.
En el grupo Ilustraciones de la ficha Insertar, haga clic
en la flecha situada debajo de Formas y, a continuacin,
haga clic en el botn Ms , luego elija el botn Hacia
Adelante o Siguiente y dibjelo en la parte inferior de
la diapositiva.
En la ficha configuracin de la Accin elija Reproducir
Sonido: Campana
1.
2.
3.
4.
5.
6.
7.
8.
Luego Acepte
1. Agregue un siguiente botn como se muestra en la figura:
AP. Formacin OnLine - 87
MS. Power Point
2. Configure la accin en Hipervnculo:
a. Fin de la Presentacin.
3. Para las diapositivas 2, 3, 4, 5, 6, 7, 8, (excepto en la ltima diapositiva),
agregue los siguientes 4 botones
4. Configure las acciones:
a. Diapositiva Anterior
b. Diapositiva Siguiente
c. Fin de la Presentacin
d. Inicio de la Presentacin.
5. Para la ltima diapositiva agregue los siguientes 3 botones
6. Configure las acciones:
e. Diapositiva Anterior
f. Fin de la Presentacin
g. Inicio de la Presentacin.
Insertando contenido Visual
Suponga que desea crear la presentacin visual con el mayor efecto posible; y, a
menudo, la opcin ms dinmica no consiste en una serie de diapositivas que contenga
nicamente listas con vietas. La ausencia de variedad visual puede desviar la atencin
de la audiencia.
AP. Formacin OnLine - 88
MS. Power Point
Afortunadamente, Office PowerPoint 2010 permite agregar otros muchos tipos de
contenido visual y de audio, entre los que se incluyen tablas, grficos SmartArt,
imgenes, formas, grficos, msica, pelculas, sonidos y animaciones. Tambin se
pueden agregar hipervnculos para moverse con ms flexibilidad tanto dentro de la
presentacin como en ubicaciones fuera de la misma y transiciones que llamen la
atencin entre diapositivas.
Adems, tambin se pueden agregar controles AciveX.
Imgenes prediseadas
Los tipos de archivos de imgenes que soporta Office se muestra en la siguiente
tabla.
Extensin
Tipo
.JPG
Formato de intercambio de archivos JPEG
.GIF
Formato de intercambio de grficos
.ICO
Iconos
.BMP
Mapa de bits
.WMF
Meta archivo de Windows
.PNG
Grfico de red porttil
.EMF
Meta archivo mejorado.
.TIF
Formato TIFF, muy utilizado en aplicaciones de manejo de
imgenes.
AP. Formacin OnLine - 89
MS. Power Point
Los archivos multimedia, en general, soportados por PowerPoint 2010 son:
Tipo de archivo
Extensin
Metarchivo de Microsoft Windows
.emf, .wmf
Mapa de bits de Windows
.bmp, .dib, .rle
Formato CMG (Computer Graphics Metafile)
.cgm
Formato de intercambio de grficos
.gif
Formato JPEG (Joint Photographic Experts Group)
.jpg
Formato PNG (Portable Network Graphics)
.png
IMAG Macintosh
.pct
Tagged Image File Format
.tif
Lenguaje de marcado de vectores
.vml
Microsoft Windows Media
.avi, .asf, .asx, .rmi, .wma, .wax, .wav
Buscar e insertar imgenes prediseadas
Inserte clips y fotografas a su presentacin de PowerPoint, Gif animados, pistas
de sonido y secuencias de video, e incluso puede descargar estos recursos desde
la Web.
Pasos para agregar imgenes prediseadas:
1. Haga clic en el marcador de posicin al que desea agregar una
imagen prediseada. Si no selecciona un marcador de posicin, o si
selecciona uno que no puede contener imgenes, la imagen
prediseada se inserta en el centro de la diapositiva
2. En la ficha Insertar, en el grupo Ilustraciones, haga clic en
Imgenes prediseadas.
3. Se abrir el panel de tareas Imgenes prediseadas.
AP. Formacin OnLine - 90
MS. Power Point
4. En el panel de tareas Imgenes prediseadas, en cuadro Buscar:
escriba un texto relacionado a la imagen o elemento multimedia a
buscar: Para nuestro ejemplo escriba Computadoras.
5. Luego, para evitar que Office intente ubicar estos elementos
multimedia en su sitio Web de Internet, debe dejar desactivada la
opcin incluir contenido de office.com.
6. Luego, haga clic en el botn Buscar.
7. Si U.D desea bajar imgenes desde el portal de office, debe hacer
clic en Buscar ms en Office.com:
AP. Formacin OnLine - 91
MS. Power Point
En este portal, U.D encontrar una gran cantidad de imgenes
categorizadas.
Luego, podemos descargarla por separado, o agregarla a la cesta, para
descargarla en grupo con otras imgenes:
AP. Formacin OnLine - 92
MS. Power Point
Una vez que tengamos escogidas las imgenes y agregadas a la cesta, las
descargamos a la galera multimedia de Microsoft:
Insertar imgenes desde archivo
Las imgenes que usted tiene (diseadas en CorelDraw, Photoshop e
incluso MsPaint), las que usted escanea o las que descarga de alguna
pgina Web, no son consideradas imgenes prediseadas, sino imgenes
Desde Archivo. .
Para insertar imgenes desde un archivo:
AP. Formacin OnLine - 93
MS. Power Point
1. Hacer clic en la diapositiva donde desea insertar la imagen.
2. Elija desde la Ficha Insertar
Grupo Imgenes
El comando Imagen
3. Seleccione el archivo
Formato de las imgenes
Las imgenes que usted inserta a sus diapositivas tienen un formato y un diseo
predeterminado, ya sean prediseadas o desde archivo.
Girar Imgenes
Proporciona a los usuarios la capacidad de voltear y girar todas las imgenes
insertadas en su presentacin. Puede voltear
la imagen horizontal y
verticalmente o puede incluso girar la imagen de acuerdo al arrastre del mouse.
Para voltear una imagen:
1. Se tiene la siguiente la imagen
2. Luego, en la Ficha Formato de
Herramientas de Imagen, grupo Organizar,
elegir el comando de Girar
3. Seleccione cada imagen y girela o voltee
usando el comando Girar.
AP. Formacin OnLine - 94
MS. Power Point
4. Tambien podemos girar la imagen usando el indicador verde de giro
5. Arrastre este indicador para girar su imagen.
Tamao
Para cambiar el tamao de la imagen puede seguir diferentes modos despues de
haber seleccionado la imagen:
Cambiar el tamao manualmente:
1. Site el puntero del mouse sobre uno
de los controladores de tamao.
2. Para aumentar o reducir el tamao en
una o varias direcciones, arrastre el
mouse alejndolo o acercndolo hacia
el centro. Tambien podria realizar el
procedimiento:
Para mantener el centro de un objeto en el mismo sitio,
mantenga presionada la tecla CTRL mientras arrastra el
mouse desde uno de los controladores de tamao.
AP. Formacin OnLine - 95
MS. Power Point
Cambiar el tamao a un alto y ancho exactos
1. En el men Formato, haga clic en la ficha Tamao, en Tamao y
giro, indique las medidas del alto y ancho del objeto.
Cambiar el tamao a una proporcin exacta
1. En la Ficha Formato de la ficha contextual Herramientas de
Imagen, grupo tamao, elegir el comando que me permitir abrir el
cuadro de dialogo: tamao y posicin:
2. En este cuadro de dialogo, podremos cambiar el tamao en forma
ms exacta.
AP. Formacin OnLine - 96
MS. Power Point
Colores
Puede colorear su imagen, es decir, sustituir un color de su imagen por otro.
Esta opcin est disponible slo en algunos tipos de imagen.
1. En la Ficha Formato de la ficha contextual Herramientas de Imagen,
grupo Ajustar, elegir Color:
2. Tambin se puede realizar el cambio desde el cuadro de dialogo
Formato de imagen:
AP. Formacin OnLine - 97
MS. Power Point
Recortar
En algunos casos ser necesario recortar la imagen para que no se muestre
completamente. Este recorte se hace sobre cualquiera de los 4 bordes se su
imagen.
Efectos
Aplica un efecto visual a una imagen por ejemplo: Una sombra, resplandor,
reflexin, rotacin 3D, biselado, etc.
En Herramientas de imagen, en la ficha Formato, en el grupo Estilos de
imagen, haga clic en Efectos de la imagen.
Siga alguno de estos procedimientos para que la imagen se muestre
muy llamativa:
AP. Formacin OnLine - 98
MS. Power Point
1. Para agregar o cambiar una combinacin integrada de efectos, elija
Valores predeterminados y haga clic en el efecto que desee.
La imagen queda como se muestra en la figura:
2. Para agregar o cambiar una sombra, elija Sombra y haga clic en la
sombra que desee.
3. Para agregar o cambiar un reflejo, elija Reflejo y haga clic en la
variacin que desee.
AP. Formacin OnLine - 99
MS. Power Point
4. Para agregar o cambiar un resplandor, elija Resplandor y haga clic
en la variacin que desee.
5. Para agregar o cambiar un borde suave, elija Bordes suaves y haga
clic en el tamao de borde que desee.
6. Para agregar o cambiar un borde, elija Bisel y haga clic en el bisel
que desee.
7. Para agregar o cambiar un giro 3D, elija Giro 3D y haga clic en el
giro que desee
AP. Formacin OnLine - 100
MS. Power Point
Formas
Puede agregar una forma al documento o combinar varias formas para elaborar
un dibujo o una forma ms compleja. Entre las formas que hay disponibles se
incluyen lneas, rectngulos, formas bsicas, flechas, formas de ecuacin,
formas para diagramas de flujo, estrellas, cintas, llamadas y botones de accin.
Despus de agregar una o ms formas, puede agregarles texto, vietas,
numeracin y estilos rpidos.
Agregar una forma a la diapositiva
1. Desde la ficha Inicio, en el grupo Dibujo, haga clic en Formas.
2. Desde la ficha Insertar, grupo Ilustraciones:
Categoras de las formas
Debido a la gran cantidad de autoformas disponibles, estas se agrupan en
distintas categoras como Llamadas, flechas de bloque, formas bsicas, etc.
AP. Formacin OnLine - 101
MS. Power Point
Ingresar y modificar Formas
Para dibujar una forma en nuestra presentacin, debemos elegir el tipo de
forma, desplegando el botn Formas en la ficha Inicio o en la ficha Insertar.
Una vez seleccionada una forma, hacemos clic sobre ella. Despus, hacemos
clic sobre la parte del documento donde queremos que se dibuje, y arrastramos
sin soltar el botn hasta donde queremos que terminar el dibujo.
No todas las formas se comportan as. Algunas, como las lneas, pueden crear
una curva a cada clic, o que cada clic cree un vrtice. Para finalizar el dibujo,
habr que hacer doble clic.
Por ejemplo podemos dibujar las siguientes formas:
Paso a Paso: Cambiar una forma por otra
1. Seleccione la forma que desea cambiar, por
ejemplo:
Para seleccionar varias formas, presione y
mantenga presionado CTRL mientras hace clic en
las formas.
2. En Herramientas de dibujo, en la ficha
Formato, en el grupo Insertar formas, haga clic
en Editar forma
AP. Formacin OnLine - 102
MS. Power Point
3. Elija Cambiar forma y haga clic en la forma circular
de la categora Formas Bsicas.
Crear lneas
La seccin Lneas, nos permite dibujar lneas rectas,
curvas, flechas. Estas lneas tambin pueden ser conectores. Si acercamos un
conector a otra forma, aparecen unos puntos rojos. Uniendo ah el conector, este
permanece unido aunque desplacemos la forma. En Lneas tambin disponemos
de las herramientas de dibujo forma libre y mano alzada.
Ejemplo: Usted podra crear diagramas de flujo:
Crear Figuras geomtricas
Para dibujar figuras geomtricas siga los pasos antes mencionados en la
insercin de formas, puedes dibujar diferentes figuras geomtricas: Crculos,
cuadrados, rectngulos, tringulos, etc.
Ejemplo:
AP. Formacin OnLine - 103
MS. Power Point
Relleno de la Forma
Si desea realizar cambios en el formato de sus objetos, seleccionas la forma,
desde la ficha Inicio, grupo Dibujo, comando Relleno de Forma puede elegir
Colores del Tema, o tambin podra usar una Imagen, un Degradado o una
Textura como fondo de la forma.
Esto tambin se puede lograr desde Herramientas de dibujo, en la ficha
Formato, en el grupo Estilo de formas, y luego relleno de formas.
Usando un color del Tema
Seleccione la forma, desde Relleno de forma seleccione el color
deseado.
Usando una Imagen
Seleccione la forma, desde Relleno de forma opcin Imgenes, buscar
y seleccionar la imagen para aplicar.
AP. Formacin OnLine - 104
MS. Power Point
Usando un degradado
Seleccione la forma, desde Relleno de Forma, opcin Degradado,
elegir el degrado que desee.
AP. Formacin OnLine - 105
MS. Power Point
Usando una Textura
Seleccione la forma, desde Relleno de Forma, opcin Textura, elegir
el degrado que desee.
Otro modo de rellenar y fijar un borde a la forma es desde
Herramientas de Dibujo, ficha Formatos, grupo Estilos de Formas,
CLIC sobre el selector Mas, seleccione el estilo deseado.
Color del Borde de la Forma
Usando el comando Contorno de formas del grupo Dibujo de la ficha
Inicio, previamente la forma seleccionada. No solamente podemos fijar
el color del borde sino tambin el grosor del borde.
AP. Formacin OnLine - 106
MS. Power Point
Escribir texto
Para escribir texto sobre un cuadro de texto, bastar hacer clic sobre l.
En caso de querer escribir texto sobre cualquier otro objeto, es necesario
realizar lo siguiente:
1. Use el men contextual sobre el objeto donde desea escribir.
2. Elija la opcin Modificar texto.
3. Escriba el texto correspondiente
Puede cambiar el formato de los textos, usando los comandos del grupo
Fuente de la ficha Inicio.
Efectos
Permiten aplicar un diseo particular a sus objetos. Hay varios efectos
que se le podran aplicar a una forma previamente seleccionada.
AP. Formacin OnLine - 107
MS. Power Point
Sombras
Aplica un estilo de sombra al objeto seleccionado. Al hacer clic en esta
opcin se muestran los distintos tipos de sombra que se pueden aplicar o
para refinar ms el efecto podra usar uno personalizado con la opcin
Opciones de Sombra.
AP. Formacin OnLine - 108
MS. Power Point
Reflexin
Seleccione la forma y aplique un efecto de Reflejo.
Resplandor
Seleccione la forma y aplique un efecto de Resplandor.
Bisel ms Efecto 3D
Podemos aplicar efectos de Biselado ms efectos 3D, lo que nos da un
mejor resultado, por ejemplo:
AP. Formacin OnLine - 109
MS. Power Point
Rotacin 3 D
Seleccione la forma y aplique un efecto de Rotacin 3D.
Orden de disposicin de las formas
El orden en que se apilan los objetos es el orden en que los hemos ido
dibujando. Ya que los objetos son slidos, al dibujar uno sobre otro,
estos ocultan el sector que comparten.
Para modificar su orden de apilamiento utilizaremos los comandos del
grupo Organizar de la ficha Formato de Herramientas de Dibujo,
previamente seleccionando los objetos.
Enviar adelante y detrs
Por ejemplo, tenemos tres objetos, un rectngulo, crculo y otro
rectngulo, con un orden por defecto.
AP. Formacin OnLine - 110
MS. Power Point
Si deseamos que el rectngulo de abajo, se coloque por delante de los
dems, lo seleccionamos y ejecutamos la orden Traer al frente. Si
deseamos que el objeto se coloque entre el crculo y el rectngulo ms
grande, lo seleccionamos y ejecutamos la orden Traer adelante. Esta
ltima lleva el objeto una posicin hacia adelante
Agrupamiento y des agrupamiento
Si deseamos que determinados objetos se transformen en una unidad, es
decir que al moverlos, copiarlos, cambiarles de tamao o incluso
modificar su formato, deberemos agruparlos.
Para agrupar objetos:
1. Seleccionamos los objetos a agrupar. Haga clic sobre uno y Shift
clic sobre los otros objetos.
2. Ejecutamos la orden Agrupar. Al convertirse en grupo los
objetos ya no podrn ser editados en forma individual.
3. Si deseamos que el grupo vuelva a separarse para poder editar
sus objetos en forma individual debemos seleccionar el grupo y
ejecutar la orden Desagrupar.
AP. Formacin OnLine - 111
MS. Power Point
WordArt
WordArt es una galera de estilos de texto que se pueden agregar a los
documentos de 2010 Microsoft Office system para crear efectos decorativos,
por ejemplo, texto sombreado o reflejado. En Microsoft Office PowerPoint
2010, tambin puede convertir en WordArt texto existente.
En esta versin el contenido de un WordArt si se puede corregir por medio de la
correccin ortogrfica. Tambin puede cambiar el texto de WordArt del mismo
modo que cambia otro tipo de texto en una forma.
Agregar WordArt
1. En la ficha Insertar, en el grupo Texto, haga clic en WordArt y luego
en el estilo de WordArt que desee.
2. Donde se muestra Escriba aqu el texto, haga clic y escriba el contenido
deseado, por ejemplo: Senati-PNI
Senati-PNI
AP. Formacin OnLine - 112
MS. Power Point
Modificar la forma
Para cambiar la forma del objeto se usar la opcin Transformar del comando
Efectos de Texto del grupo Estilos de WordArt.
1. Haga clic sobre el objeto WordArt.
2. Haga clic en Efectos de Texto
3. Seleccione la nueva forma para el objeto seleccionado.
4. Finalmente tendremos:
Senati-PNI
Color de Relleno y Contorno:
Desde el comando relleno de texto, podemos fijar un relleno que se base en:
Colores del Tema, Imagen, Degradados o Texturas, igualmente en el caso del
contorno, se pueden dar formatos diversos (colores, grosores, guiones, ) . Tal
AP. Formacin OnLine - 113
MS. Power Point
como se aplic en la seccin de formas explicado anteriormente en este
captulo.
Editar Texto
Si desea editar el texto insertado, seleccione el objeto WordArt y luego basta
con hacer clic.
Diagramas con SmartArt
Un grfico SmartArt es una representacin visual de la informacin que se
puede crear de forma rpida y fcil, eligiendo entre los diferentes diseos, con
el objeto de comunicar mensajes o ideas eficazmente.
Al crear un grfico SmartArt, se le pide al usuario que elija un tipo, que puede
ser: Proceso, Jerarqua, Ciclo o Relacin. Un tipo es similar a una categora de
grfico SmartArt y cada tipo contiene varios diseos diferentes. Una vez
elegido el diseo resulta fcil cambiar el diseo del grfico SmartArt. Gran
parte del texto, as como otro contenido, los colores, los estilos, los efectos y el
formato de texto se transfieren automticamente al nuevo diseo.
Tambin puede agregar y quitar formas en el grfico SmartArt para ajustar la
estructura del diseo. Por ejemplo, aunque el diseo Proceso bsico aparezca
con tres formas, puede ser que su proceso slo necesite dos formas o que
necesite cinco. A medida que agrega o quita formas, y modifica el texto, la
disposicin de las formas y la cantidad de texto que contienen se actualiza
automticamente y se mantiene el diseo y el borde originales del diseo de
grfico SmartArt.
Para dar al grfico SmartArt una calidad profesional y perfeccionar la
presentacin rpidamente, aplique un Estilo SmartArt.
AP. Formacin OnLine - 114
MS. Power Point
Consideraciones a la hora de crear un grfico SmartArt
Antes de crear el grfico SmartArt, visualice el tipo y el diseo ms adecuados
para mostrar sus datos. Qu desea trasmitir con el grfico SmartArt? Desea
un diseo concreto? Puesto que puede cambiar diseos de forma rpida y fcil,
pruebe con los diferentes tipos de diseos hasta que encuentre el que mejor
ilustre su mensaje. El grfico debe ser claro y fcil de entender. Experimente
con los diferentes tipos de grficos SmartArt utilizando la siguiente tabla como
punto de partida. La finalidad de esta tabla es ayudarle a ponerse manos a la
obra, no es una lista completa.
Para
Utilice este
tipo
Mostrar informacin no secuencial.
Lista
Mostrar etapas en un proceso o escala de tiempo.
Proceso
Mostrar un proceso continuo.
Ciclo
Crear un organigrama.
Jerarqua
Mostrar un rbol de decisin.
Jerarqua
Ilustrar conexiones.
Relacin
Mostrar cmo las partes se relacionan con un
todo.
Matriz
Mostrar relaciones proporcionales con el mayor
componente en la parte superior o inferior.
Pirmide
Usar imgenes de forma destacada para transmitir
o contenido de nfasis.
Imagen
AP. Formacin OnLine - 115
MS. Power Point
Asimismo, tenga en cuenta la cantidad de texto que tiene porque sta suele
determinar el diseo que se ha de utilizar y las formas que se necesitan. En
general, los grficos SmartArt son ms eficaces cuando el nmero de formas y
la cantidad de texto se limitan a puntos clave. Los textos largos pueden distraer
la atencin de la apariencia visual del grfico SmartArt y dificultar la
transmisin visual del mensaje.
Crear un Diagrama e Ingresar Texto a los cuadros
Para insertar un diagrama siga los siguientes pasos:
1. Desde la ficha Insertar, grupo ilustraciones hacer clic sobre SmartArt
2. Eliges algn tipo de grafico SmartArt
AP. Formacin OnLine - 116
MS. Power Point
Podemos, por ejemplo, crear una Pirmide haciendo clic sobre Pirmide,
Pirmide Bsica. Cuando insertamos esta pirmide solo tiene 3 formas, sobre
la pirmide haga Clic y desde la ficha Diseo, grupo Crear Grafico, comando
Agregar Forma, inserte 3 formas con la opcin Agregar Forma Detrs.
Luego agregue texto y listo.
Insertar un Organigrama y agregar relaciones en el organigrama
Use la opcin organigramas para crear un diagrama que ilustre las relaciones
jerrquicas dentro de la organizacin, como los jefes de departamento y los
empleados. Aplique un formato a las ramas de su organigrama o use algunos
de los formatos preestablecidos por esta herramienta.
AP. Formacin OnLine - 117
MS. Power Point
Cuando insertamos un organigrama se nos muestra un modelo inicial el cual
podernos ir modificando para obtener el deseado.
Insertar Formas:
Insertar Formas en el mismo nivel (colegas), seleccione la forma inicial de la
segunda rama del organigrama, luego desde agregar forma, agregue una forma
con la opcin Agregar forma delante
Insertar formas sobre un nivel inferior (subordinados), seleccione la tercera
forma de la segunda rama, luego fijar el diseo Estndar, y luego agregar dos
formas con la opcin Agregar forma debajo.
AP. Formacin OnLine - 118
MS. Power Point
Despus de haber agregado las formas termine ingresando datos y cambiando el
color del organigrama desde el comando Cambiar Colores del grupo Estilos
SmartArt de la ficha Diseo de Herramientas SmartArt.
Tablas
Puede insertar o dibujar tablas en sus diapositivas de PowerPoint. La
manipulacin de estas es parecida a la realizada en otros programas de MS
office , tales como Microsoft Word, puede escribir dentro de ellas, insertar
imgenes, cambiar el formato de las filas y columnas, etc.
Crear tablas
Como se mencion la insercin o dibujo de una tabla es similar a Microsoft
Word. Desde la ficha Insertar, comando Tablas insertaremos una tabla de 4
Columnas por 3 filas:
AP. Formacin OnLine - 119
MS. Power Point
Modificacin de bordes de una tabla
Puede cambiar el formato de los bordes de la tabla usando Herramientas de
Tabla, ficha Diseo.
Desde el grupo Dibujar Bordes puedes configurar el Color de la pluma para
dibujar los Bordes, el Estilo de la Pluma, el Ancho de la Pluma.
Desde Estilos de tabla, con la opcin Bordes, dibujas el borde de la tabla.
AP. Formacin OnLine - 120
MS. Power Point
Modificacin de Color de Relleno
Puede cambiar el Color de Relleno de la tabla usando Herramientas de Tabla,
ficha Diseo, grupo Estilos de tabla con el comando Sombreado, donde puedes
elegir un Color de Tema, Imagen, Degradados, Textura o Fondo de Tabla.
Tambin podras aplicar un estilo de tabla, que trae configuraciones de borde,
color, relleno.
AP. Formacin OnLine - 121
MS. Power Point
Combinar o dividir celdas
Se puede combinar una o ms celdas o dividir las celdas combinadas. Solo
seleccione las celdas que desea combinar o dividir, Clic Derecho, Men
Contextual, elija la opcin deseada.
Eliminar Tabla, fila o columna
Para estos propsitos solo seleccione: las filas, Columnas que desea eliminar,
luego Clic Derecho elija la opcin que desee realizar para estos propsitos.
Grficos
Si no est instalado Microsoft Office Excel 2010 en el equipo, no podr
aprovechar al mximo las funcionalidades avanzadas para la creacin de
grficos de 2010 Microsoft Office system. Si no est instalado Office Excel
2010, cuando cree un grfico nuevo en Microsoft Office PowerPoint 2010, se
abrir Microsoft Graph. Aparecer un grfico con los datos asociados en una
tabla denominada hoja de datos. Podr incluir sus propios datos en esta hoja,
AP. Formacin OnLine - 122
MS. Power Point
importar datos desde un archivo de texto o pegar los datos procedentes de otro
programa en la hoja de datos.
Office PowerPoint 2010 incluye muchos tipos de diagramas y grficos
diferentes que puede utilizar para informar a su audiencia acerca de los niveles
de inventario, los cambios en la organizacin, las cifras de ventas, etc. Podr
agregar diagramas y grficos a su presentacin de una de las siguientes
maneras:
Puede incrustar e insertar grficos en las presentaciones Cuando
incrusta datos de un grfico en PowerPoint, edita esos datos en Office
Excel 2010 y la hoja de clculo se guarda con el archivo de PowerPoint.
Puede pegar un grfico de Excel en la presentacin y vincularlo a
los datos de Office Excel 2010 Cuando copia un grfico desde Office
Excel 2010 y lo pega en la presentacin, los datos del grfico se
vinculan a la hoja de clculo de Excel. Si desea modificar los datos del
grfico, debe efectuar los cambios en la hoja de clculo vinculada en
Office Excel 2010. La hoja de clculo de Excel constituye un archivo
separado y no se guarda con el archivo de PowerPoint.
Insertar un grafico
Cuando desee conservar los datos asociados al grfico de PowerPoint, haga
lo siguiente:
1. En PowerPoint, haga clic en el marcador de que desee que contenga
el grfico.
2. En el grupo Ilustraciones de la ficha Insertar, haga clic en Grfico.
AP. Formacin OnLine - 123
MS. Power Point
3. En el cuadro de dilogo Insertar, haga clic en un grfico y, a
continuacin, en Aceptar.
Office Excel 2010 se abre en una ventana dividida y muestra los
datos de ejemplo en una hoja de clculo.
4. Se visualizan Datos de ejemplo en una hoja de clculo de Excel.
5. En Excel, para sustituir los datos de ejemplo, haga clic en una celda
de la hoja de clculo y escriba los datos que desee. Por Ejemplo:
Lo que nos genera el siguiente grfico:
AP. Formacin OnLine - 124
MS. Power Point
6. Puede seguir retocando el grafico como lo haca en Excel.
Hoja de datos
En la versin PowerPoint 2010, la hoja de datos ha sido sustituida por una
hoja de clculo de Excel, para editar esta hoja lo puede hacer desde
Herramientas de Diseo, ficha Grafico, grupo Datos puede usar
Seleccionar datos o Editar datos.
Modificar el tipo de grafico
En la mayora de los grficos 2D, puede cambiar el tipo de grfico de todo el
grfico para aportarle un aspecto totalmente diferente, o puede seleccionar un
tipo de grfico diferente para cualquier serie de datos lo que convertir el
grfico en un grfico combinado. En cuanto a los grficos de burbuja y a la
mayora de grficos 3D, puede cambiar nicamente el tipo de grfico del
grfico completo.
1. Siga uno de los procedimientos siguientes:
Para cambiar el tipo de grfico del grfico entero, haga clic
en el rea del grfico (rea de grfico: todo el grfico junto
con todos sus elementos) o en el rea de trazado (rea de
trazado: en un grfico 2D, es el rea delimitada por los ejes,
incluidas todas las series de datos. En un grfico 3D, rea
delimitada por los ejes, incluidas las series de datos, los
nombres de categora, los rtulos de marcas de graduacin y
AP. Formacin OnLine - 125
MS. Power Point
los ttulos de eje) del grfico para mostrar las herramientas de
grfico.
Para cambiar el tipo de grfico de una serie de datos nicos,
haga clic en la serie de datos.
2. En el grupo Tipo de la ficha Diseo,
haga clic en Cambiar tipo de grfico.
3. En el cuadro de dilogo Cambiar tipo de
grfico, siga uno de los procedimientos
siguientes:
Haga clic en un tipo de grfico en el primer cuadro y, a
continuacin, haga clic en el subtipo de grfico que desee
utilizar en el segundo cuadro.
Si guard algn tipo de grfico como plantilla, haga clic en
Plantillas y, a continuacin, haga clic en la plantilla de
grfico que desee utilizar en el segundo cuadro
4. Para nuestro ejemplo podemos cambiar el grafico anterior por uno
de Conos en 3D, quedando nuestro grafico del siguiente modo:
Opciones del Diseo
Despus de crear un grfico, puede modificarlo. Por ejemplo, tal vez desee
cambiar la forma en que se muestran los ejes, agregar un ttulo, mover u ocultar
la leyenda o mostrar otros elementos del grfico.
Para modificar un grfico, puede:
Cambiar la presentacin de los ejes del grfico Puede especificar la
escala de los ejes y ajustar el intervalo entre los valores o categoras que
se muestran. Para facilitar la lectura del grfico, puede agregar tambin
marcas de graduacin a un eje y especificar el intervalo en el que van a
aparecer.
AP. Formacin OnLine - 126
MS. Power Point
Agregar ttulos y rtulos de datos a un grfico Para que la
informacin que aparece en el grfico sea ms clara, puede agregar un
ttulo de grfico, ttulos de eje y rtulos de datos.
Agregar una leyenda o una tabla de datos Puede mostrar u ocultar
una leyenda o cambiar su ubicacin. En algunos grficos, puede mostrar
tambin una tabla de datos que contenga las claves de la leyenda y los
valores representados en el grfico.
Aplicar opciones especiales en cada tipo de grfico Existen lneas
especiales (lneas de mximos y mnimos y lneas de tendencia), barras
(barras ascendentes y descendentes y barras de error), marcadores de
datos (marcador de datos: barra, rea, punto, sector u otro smbolo de un
grfico que representa un nico punto de datos o valor que procede de
una celda de una hoja de clculo. Los marcadores de datos relacionados
en un grfico constituyen una serie de datos) y otras opciones para los
diferentes tipos de grficos.
Ejemplos:
Cambiar el tamao del grafico
Seleccione el grafico y arrastre los indicadores de cambio en el tamao del
objeto.
Eje de valores
Para nuestro ejemplo apagaremos ambos ejes sobre el grafico. Seleccione el
grafico y aplique la configuracin desde la ficha Presentacin, grupo Ejes.
Serie de datos
Para cambiar la serie de datos, seleccione el grfico, luego desde la ficha
Diseo, grupo Datos use el comando Seleccionar datos.
AP. Formacin OnLine - 127
MS. Power Point
Cambiar entre filas y columnas
Seleccione el grfico, desde la ficha Diseo, grupo Datos use el comando
Cambiar entre filas y columnas
Lneas verticales y Horizontales
Seleccione el grfico, desde la ficha Presentacin, grupo Ejes use el comando
Lneas de la cuadricula. Para el ejemplo aplicaremos lneas principales para
ambos ejes.
AP. Formacin OnLine - 128
MS. Power Point
Modificar el color y estilo
Desde la ficha Diseo, grupo Estilo de diseo podemos aplicar un estilo
predeterminado. Hacer clic sobre la flecha Mas para mostrar ms estilos,
aplique estilo 42.
AP. Formacin OnLine - 129
MS. Power Point
Para finalizar con las opciones de configuracin de grficos, tambin podras aplicar un
diseo rpido desde:
Tambin para cambiar las leyendas, hoja de datos o agregar ttulos use las opciones de
la ficha Presentacin, grupo Etiquetas.
Insercin de Diapositivas de otros archivo
Si usted tiene diapositivas que usa en otra presentacin y desea incluirlas dentro de la
presentacin activa, puede usar esta herramienta para hacerlo.
Paso a Paso: Insertar Diapositivas de otros archivos
1. Abrir la presentacin Redes Ensamblaje de computadoras.Pptx
2. Ubicarse en la ltima diapositiva.
3. En la ficha Inicio en el grupo Diapositivas, haga clic en la flecha situada bajo
Nueva Diapositiva, Clic sobre Volver a utilizar diapositivas
AP. Formacin OnLine - 130
MS. Power Point
4. En el panel Volver a utilizar diapositivas hacer Clic en el botn Examinar y
luego seleccione Examinar archivo.
Para buscar la presentacin
Fundamentos de computacin.Pptx.
5. Hacer Clic sobre cada una de las diapositivas que se muestran en el panel, en
total se insertaran 8 diapositivas.
AP. Formacin OnLine - 131
MS. Power Point
Preguntas de Repaso
1. Mencione por lo menos 4 tipos de archivos de imgenes que soporta
PowerPoint.
2. Por qu es necesario desactivar Colecciones Web al momento de buscar
imgenes?
3. De qu manera es posible que un objeto (por ejemplo una elipse) contenga una
imagen como fondo?
AP. Formacin OnLine - 132
MS. Power Point
Captulo
Trabajando con las diapositivas
En este captulo trataremos:
Uso de las Reglas, Cuadriculas y Lneas Guas
Manejo de las diapositiva
Transicin de la diapositiva
Animacin de objetos
Configuracin de una presentacin
Uso de los temas
Creacin de una plantilla
AP. Formacin OnLine - 133
MS. Power Point
Uso de las Reglas
Con la regla podremos saber a qu distancia situamos cada objeto ya que en las reglas
aparece una marca en cada regla (horizontal y vertical) mostrando la posicin del
puntero del mouse.
Para hacer visibles las reglas vamos a
la ficha Vista y seleccionamos el
comando Regla, si ya est visible
aparecer una marca al lado izquierdo
de la comando Regla.
Una vez seleccionada aparecer una
regla horizontal y otro vertical pero
slo en la vista Normal
Reglas vertical y horizontal.
Uso de las Cuadriculas
Puede utilizar lneas de cuadrcula para identificar el centro de la diapositiva o el
documento y colocar formas y objetos (tablas, grficos, ecuaciones u otra forma de
informacin) de una manera ms precisa o alineada en la diapositiva.
Es posible mostrar u ocultar las lneas de cuadrcula as como cambiar los valores de
cuadrculas y guas si se selecciona entre una serie de medidas preestablecidas.
Las lneas de cuadrcula no son visibles durante una presentacin con diapositivas ni se
imprimen en una presentacin o un documento.
AP. Formacin OnLine - 134
MS. Power Point
La cuadrcula de dibujo incluye una opcin, denominada de ajuste, que alinea objetos
con respecto a la interseccin ms cercana de la cuadrcula o a otro objeto a medida
que se dibujan o mueven objetos.
Visualizar lneas de cuadrcula
En la ficha Inicio, en el grupo Dibujo, haga clic en Organizar, elija Alinear y, a
continuacin, haga clic en Ver lneas de la cuadrcula
Tambin desde la ficha Vista, grupo Mostrar u Ocultar, comando Lneas de la
cuadricula
AP. Formacin OnLine - 135
MS. Power Point
Uso de las Guas
En la ficha Inicio, en el grupo Dibujo, haga clic en Organizar, elija Alinear y, a
continuacin, haga clic en Configuracin de la cuadrcula
En Configuracin de las guas, active la casilla de verificacin Mostrar guas de
dibujo en la pantalla
Tambin puede hacer clic con el botn secundario en un rea vaca de la diapositiva o
en el margen de alrededor de la diapositiva y, a continuacin, hacer clic en Cuadrcula
y guas.
Ocultar diapositivas
Si hay alguna diapositiva que sea necesario tener en una presentacin pero no desea
que aparezca en la presentacin con diapositivas, puede ocultar dicha diapositiva.
Esta posibilidad resulta especialmente til cuando haya agregado diapositivas a una
presentacin que proporcionan distintos niveles de detalle sobre el asunto objeto de la
presentacin, quizs para distintos pblicos. Puede marcar estas diapositivas como
ocultas para que no aparezcan en la presentacin con diapositivas principal, pero puede
seguir teniendo acceso a ellas en caso necesario.
Cuando se oculta una diapositiva, sta permanece en el archivo, aunque est oculta
cuando se ejecute la presentacin en la vista Presentacin con diapositivas. La opcin
Ocultar diapositiva se puede activar o desactivar por separado para cualquier
diapositiva de la presentacin.
Paso a Paso: Ocultar Diapositivas
Para el ejemplo abrir la presentacin fundamentos de computacin.Pptx,
ubicarse en la diapositiva nmero 4.
1. En el panel que contiene las fichas Esquema y Diapositivas, haga clic en la
ficha Diapositivas.
2. Siga uno de estos procedimientos:
AP. Formacin OnLine - 136
MS. Power Point
Para ocultar una diapositiva, haga clic con el botn secundario del
mouse en la diapositiva que desea ocultar y elija Ocultar
diapositiva.
El icono de diapositiva oculta
aparece con el nmero de
diapositiva en su interior, junto a la diapositiva que se ha ocultado.
Para mostrar una diapositiva ocultada previamente, haga clic con el
botn secundario del mouse en la diapositiva que desee mostrar y
haga clic en Ocultar diapositiva.
Transicin de diapositivas
Las transiciones de diapositivas son efectos de tipo animacin que se producen en la
vista Presentacin con diapositivas, cuando pasa de una diapositiva a la siguiente.
Puede controlar la velocidad de cada efecto de transicin de diapositivas y tambin
agregarle sonido.
Para aplicar la transicin a una diapositiva se despliega la ficha Animaciones y se
selecciona una de las opciones de Transicin a esta diapositiva.
AP. Formacin OnLine - 137
MS. Power Point
Los diferentes diseos te permiten seleccionar el movimiento de transicin entre una
diapositiva y la siguiente. Hay una lista bastante extensa de movimientos. Hacer Clic
sobre la flecha Ms
para que se muestre esta lista de movimientos.
Efectos de transicin
Aplicar y eliminar a una o varias diapositivas
Usando la presentacin Fundamentos de computacin.pptx, podemos
aplicar efectos de transicin a una, varias diapositivas seleccionadas o a
toda la presentacin.
Ubicarse en la primera diapositiva en el grupo, despliegue la lista de
transiciones y elija una transicin:
AP. Formacin OnLine - 138
MS. Power Point
A diferencia de las versiones anteriores de PowerPoint 2010, tenemos
transiciones muy llamativas:
Si aplicamos la transicin: Puertas, tendremos:
Si aplicamos la transicin: Cubo, tendremos:
AP. Formacin OnLine - 139
MS. Power Point
Si aplicamos la transicin: Cambiar, tendremos:
Si aplicamos la transicin: Ondulacin, tendremos:
AP. Formacin OnLine - 140
MS. Power Point
Podemos cambiar el sentido de la transicin, con la herramienta:
Opciones de efectos:
Observe que al seleccionar alguno de los efectos, dicho efecto
muestra directamente sobre la diapositiva seleccionada.
se
Si desea ver nuevamente el efecto, haga Clic sobre el
comando Vista previa del grupo Vista Previa de la ficha
Animaciones.
Puede continuar con las dems diapositivas como lo hizo
con la primera diapositiva.
Para retirar la transicin, ubquese sobre la diapositiva y use la transicin
Sin transicin
AP. Formacin OnLine - 141
MS. Power Point
Agregar la misma transicin de diapositivas a todas las diapositivas de la
presentacin
1. Aplique una transicin a una de las diapositivas
2. En el grupo Transicin a esta diapositiva hacer Clic sobre Aplicar a
todo.
3. Todas las dems diapositivas tomaran la transicin aplica a la
diapositiva actual.
Agregar a la transicin sonido y velocidad de transicin
Podemos agregar un sonido desde
el comando sonido del grupo
Transicin de esta diapositiva,
una vez desplegada la lista
elegimos un sonido.
Tambin podemos agregar una determinada velocidad a la transicin en
forma exacta.
AP. Formacin OnLine - 142
MS. Power Point
Modificar el avance de la diapositiva
Se puede configurar que el avance sea al hacer clic con el mouse o programarle
un tiempo en segundos para que en forma automtica avance a la siguiente
diapositiva.
Estas opciones los puedes configurar en la ficha Transicin a esta diapositiva.
Intervalos
Definicin de un intervalo
Un intervalo permite asegurar un tiempo determinado de presentacin entre
diapositivas. Mientras ensaya, utilice la funcin Intervalo de diapositiva a fin de
registrar el tiempo que necesita para presentar cada diapositiva, y despus
emplee los tiempos registrados para avanzar las diapositivas automticamente
cuando ofrezca la presentacin a una audiencia.
La funcin Intervalo de diapositiva es idnea para crear una presentacin
automtica.
Ensayar Intervalos (Repetir, Pausa, Guardar)
Para calcular el tiempo que necesitas tienes que ir a la ficha Presentacin con
diapositivas y elegir la opcin Ensayar Intervalos, despus vers que la
presentacin empieza a reproducirse pero con una diferencia, en la parte
AP. Formacin OnLine - 143
MS. Power Point
superior izquierda aparece una especie de contador que cronometra el tiempo
que tardas en pasar de una diapositiva a otra pulsando algn botn del mouse.
1. En la ficha Presentacin con diapositivas, en el grupo Configurar,
haga Clic en Ensayar intervalos.
Aparece la barra de herramientas Ensayo y en el cuadro Tiempo de
exposicin comienza a registrarse el intervalo de presentacin.
2. Mientras programa la presentacin, siga uno o varios de estos
procedimientos en la barra de herramientas Ensayo:
Para pasar a la diapositiva siguiente, haga clic en Siguiente.
AP. Formacin OnLine - 144
MS. Power Point
Para detener temporalmente el registro del tiempo, haga clic en
Pausa.
Para reiniciar el registro del tiempo despus de una pausa, haga
clic en Pausa.
Para reiniciar el registro del tiempo de la diapositiva actual, haga
clic en Repetir.
3. Despus de establecer el tiempo de la ltima diapositiva, aparece un
cuadro de mensaje que muestra el tiempo total de la presentacin y le
solicita que siga uno de estos procedimientos:
Para mantener los intervalos de diapositivas registrados, haga
clic en S.
Para descartar los intervalos de diapositivas registrados, haga
clic en No.
4. Aparece la vista Clasificador de diapositivas, que muestra el tiempo de
cada diapositiva de la presentacin.
AP. Formacin OnLine - 145
MS. Power Point
Desactivar los intervalos de diapositivas registrados antes de ofrecer
una presentacin
Si no desea que las diapositivas de la presentacin avancen automticamente
utilizando los intervalos de diapositivas registrados, siga este procedimiento
para desactivarlos:
En la ficha Presentacin con diapositivas, en el grupo Configurar,
desactive la casilla de verificacin Uzar intervalos.
Animacin de un objeto
En las presentaciones podemos dar movimiento a los objetos que forman parte
de ellas e incluso al texto hacindolas as ms profesionales o ms divertidas,
adems de conseguir llamar la atencin de las personas que la estn viendo.
Puede animar sonidos, hipervnculos, texto, grficos, diagramas y objetos para
resaltar los puntos importantes, controlar el flujo de informacin y agregar
inters a la presentacin.
Puede aplicar animaciones personalizadas a elementos en una diapositiva, en un
marcador de posicin o a un prrafo, incluidos una vieta y los elementos de la
lista. Por ejemplo, puede aplicar una animacin de desplazamiento a todos los
elementos de una diapositiva o aplicar la animacin a un solo prrafo en una
lista numerada. Utilice las opciones de entrada, nfasis y salida adems de
trayectorias de la animacin. Puede aplicar tambin ms de una animacin a un
elemento, por lo que puede crear un elemento de vieta de desplazamiento
hacia arriba y despus hacia afuera.
La mayora de las opciones de animacin contienen efectos asociados que
puede elegir.
Estos incluyen opciones para reproducir un sonido con una animacin y
animaciones de texto que puede aplicar a una letra, palabra o prrafo (por
AP. Formacin OnLine - 146
MS. Power Point
ejemplo, un ttulo de desplazamiento hacia arriba en una palabra cada vez en
lugar de todas a la vez).
Puede obtener una vista previa de la animacin del texto y objetos para una
diapositiva o para toda la presentacin.
Ficha Animaciones:
La ficha Animaciones ha mejorado enormemente en esta versin, ya que esta
permite realizar un trabajo de animacin ms rpido y diverso.
Ahora contamos con una gran cantidad de animaciones que se pueden aplicar a
cualquier objeto insertado en las diapositivas.
Si queremos aplicar una animacin, puede ser cualquiera de las indicadas en la
imagen, las cuales han sido categorizadas en:
Ninguna.
Entrada.
nfasis.
Salir.
Trayectorias de la animacin.
Adems se pueden utilizar ms efectos de los mostrados inicialmente.
AP. Formacin OnLine - 147
MS. Power Point
Tambin debemos indicar que ha esto se agrega la posibilidad de modificar las
animaciones ya aplicadas sobre un objeto, con la herramienta: Opciones de
efectos, que dependern del efecto elegido:
Si se deseara agregar ms efectos a un mismo objeto, debemos utilizar la
herramienta: Agregar animacin:
Panel de tareas Personalizar animacin
AP. Formacin OnLine - 148
MS. Power Point
Para controlar cmo y cundo desea que un elemento aparezca durante la
presentacin, por ejemplo, para desplazarlo hacia arriba desde la izquierda
cuando hace clic en el mouse, utilice el panel de tareas Personalizar
animacin. El panel de tareas Personalizar animacin le permite ver
informacin importante sobre un efecto de animacin, incluidos el tipo de
efecto de animacin, el orden de diversos efectos de animacin con respecto a
otros y una parte del texto del efecto de animacin.
2
3
Este botn me permite reproducir una animacin para verificar como se vera
en la vista presentacin.
Aqu se indica el nmero de orden de la animacin y un icono representativo
si se trata de una animacin de entrada, nfasis, salida o de trayectoria.
Este control me permite seleccionar diferentes opciones asociadas a la
AP. Formacin OnLine - 149
MS. Power Point
animacin respectiva:
Iniciar al hacer clic (icono de mouse, mostrado aqu): el efecto de
animacin se inicia cuando hace clic en la diapositiva.
Iniciar con Anterior (no hay icono): el efecto de animacin se inicia
al mismo tiempo que se reproduce el efecto anterior de la lista (es
decir, un clic ejecuta 2 o ms efectos de animacin).
Iniciar despus de Anterior (icono de reloj): el efecto de animacin
se inicia inmediatamente despus de que finaliza la reproduccin del
efecto anterior de la lista (es decir, no tiene que hacer clic otra vez
para que se inicie el siguiente efecto de animacin).
4
Escala de tiempo (esta opcin se puede ocultar).
Permite reordenar la secuencia de las animaciones.
Un desencadenador no es ms que un elemento de una diapositiva de
PowerPoint (puede ser una imagen, una forma, un botn o incluso un prrafo
o un cuadro de texto) que desencadena una accin al hacer clic en l. La
accin podra ser un sonido, una pelcula, una animacin o un texto que se
hace visible en la diapositiva.
Los elementos animados se sealan en la diapositiva con una etiqueta numerada que no
se puede imprimir. Esta etiqueta se corresponde con los efectos de la lista Personalizar
animacin que se muestra junto al texto u objeto. Esta etiqueta aparece slo en la vista
Normal y si se muestra el panel de tareas Personalizar animacin.
Asignacin de animaciones a un objeto
Aplicar un efecto de animacin estndar a texto o a un objeto
1. Haga clic en el texto u objeto que desea animar.
AP. Formacin OnLine - 150
MS. Power Point
2. En la ficha Animaciones, en el grupo Animacin, seleccione el efecto de
animacin que desee en la lista.
Animaciones de Entrada nfasis salida y trayectoria
Paso a Paso: Crear un efecto de animacin personalizado
1. Haga clic en el texto u objeto que desea animar.
AP. Formacin OnLine - 151
MS. Power Point
2. En la ficha Animaciones, en el grupo Animacin Avanzada, haga clic en
Panel de animacin.
3. Desde el panel Panel de animacin, podremos administrar las diversas
animaciones, las cuales se podrn agregar utilizando la herramienta: Agregar
animacin.
AP. Formacin OnLine - 152
MS. Power Point
Para agregar un efecto a texto o a un objeto que ya est visible en la
diapositiva, como girar, elija nfasis y despus haga clic en el efecto.
Para agregar un efecto a texto o a un objeto que hace que el elemento
salga de la diapositiva en un determinado punto, elija Salida y haga clic
en el efecto.
Para agregar un efecto que haga que el texto o un objeto se mueva en
una ruta especificada, elija Trayectorias de la animacin y haga clic en
la trayectoria.
AP. Formacin OnLine - 153
MS. Power Point
Si se desean aplicar ms
efectos de los que se encuentran mostrados
directamente, puede hacer clic en los
comandos que se encuentran en la parte
inferior:
4. Para especificar cmo se aplica el
efecto al texto o al objeto, haga clic en
el selector del lado derecho de la
animacin que se encuentra en el panel
de animacin y despus haga clic en
Opciones de efectos.
Opciones de Efectos
El cuadro de dialogo para opciones de
efectos nos muestra tres fichas: Efecto,
Intervalo y Animacin (OBS: El nmero de fichas que aparecern,
dependern del tipo de objeto que se est animando, para texto, son tres
fichas). En la ficha Efecto usted puede configurar, sonidos, volumen de sonido,
color y si es texto el tipo de aplicacin de la animacin.
AP. Formacin OnLine - 154
MS. Power Point
Intervalos
Podemos fijar el inicio, el tiempo de retardo, la velocidad y repeticin de la
animacin.
Escala de tiempo avanzada
La escala de tiempo avanzada tiene un aspecto muy parecido a la escala de
tiempo que se ve al obtener una vista previa de las animaciones. Esta escala
permite modificar los intervalos relativos de las animaciones seleccionando el
elemento en la lista Personalizar animacin y, a continuacin, arrastrando el
marcador de la escala de tiempo.
AP. Formacin OnLine - 155
MS. Power Point
Modificar animacin
Puede modificar las animaciones configuradas a un texto u objeto desde el
panel de animacin, donde se muestra las opciones de Inicio, Direccin y
Velocidad o tambin puede hacer Clic sobre cada una de las animaciones que
se muestren en la lista y luego elegir la opcin a modificar.
Reorganizar el orden de ejecucin
Puede cambiar el orden de los objetos que se presentaran en su diapositiva.
1. Haga clic en el objeto de la lista de animaciones.
2. Use los botones Reordenar para subir o bajar el orden de
animacin del objeto
Vista previa de la animacin
Para obtener una vista previa de las animaciones de una diapositiva, muestre la
diapositiva y, a continuacin, en el panel de animacin, haga clic en el botn
Reproducir.
Esta accin muestra automticamente las animaciones desencadenadas, por lo
que no necesita hacer clic en el elemento
Copiar animacin
Permite copiar las animaciones que estn definidas en un objeto, hacia otro
objeto, para esto bastar con seleccionar el objeto con las animaciones, hacer
clic en la herramienta Copiar Animacin que se encuentra en el grupo
Animacin avanzada y luego hacer clic en el objeto al que deseo copiarle las
animaciones.
AP. Formacin OnLine - 156
MS. Power Point
Incluir y configurar
Se ha dejado esta parte hasta este captulo para que apliquen efectos de animacin a la
msica y videos.
En PowerPoint puede insertar o incluir una gran cantidad de formatos de audio y video.
En las tablas siguientes se muestran los formatos de archivo compatibles para archivos
de audio y vdeo:
Formatos de archivos de audio
Formato de
archivo
Extensin
Archivo de
audio AIFF
.aiff
Audio Interchange File Format
Este formato de sonido se
utilizaba originalmente en los equipos de Apple y Silicon Graphics
(SGI). Los archivos de forma de onda se almacenan en un formato
monaural (mono o de un solo canal) de 8 bits, que no se comprime
y puede producir archivos grandes.
Archivo de
audio AU
.au
Audio UNIX Este formato de archivo suele utilizarse con objeto
de crear archivos de sonido para equipos UNIX o para Web.
Archivo
MIDI
.mid
.midi
AP. Formacin OnLine - 157
Ms informacin
Interfaz digital de instrumentos musicales ste es un formato
estndar para el intercambio de informacin musical entre
MS. Power Point
instrumentos musicales, sintetizadores y equipos.
Archivo de
audio MP3
.mp3
MPEG Audio Layer 3
ste es un archivo de sonido que se ha
comprimido
con
el
cdec
(cdec:
abreviatura
de
compresor/descompresor. Software o hardware usado para
comprimir y descomprimir medios digitales.) MPEG Audio Layer 3,
desarrollado por Fraunhofer Institute.
Archivo de
audio
de
Windows
.wav
Forma de onda Este formato de archivo de audio almacena los
sonidos como formas de onda. Segn diversos factores, un minuto
de sonido puede ocupar un mnimo de 644 o un mximo de 27
megabytes de espacio de almacenamiento.
Archivo de
Windows
Media
Audio
.wma
Windows Media Audio ste es un archivo de sonido que se ha
comprimido mediante el cdec (cdec: abreviatura de
compresor/descompresor. Software o hardware usado para
comprimir y descomprimir medios digitales.) de audio de Microsoft
Windows Media, un esquema de codificacin de audio digital
desarrollado por Microsoft que se utiliza para distribuir msica
grabada, normalmente a travs de Internet.
Formatos de archivos de vdeo
Formato de
archivo
Extensin
Archivo de
Windows
Media
.asf
Advanced Streaming Format
Este formato de archivo
almacena datos multimedia sincronizados y puede utilizarse para
transmitir contenido de audio y vdeo, imgenes y secuencias de
comandos a travs de una red.
Archivo de
vdeo
de
Windows
.avi
Formato AVI
Es un formato de archivo multimedia para
almacenar sonido e imgenes en movimiento en formato Microsoft
RIFA (Formato de archivo para intercambio de recursos). Es el
ms comn de los formatos porque el contenido de audio o vdeo
que se comprime con diversos cdecs (cdec: abreviatura de
compresor/descompresor. Software o hardware usado para
comprimir y descomprimir medios digitales.) puede almacenarse
en un archivo .avi.
Archivo de
pelcula
.mpg
.mpeg
Archivo de
Windows
Media
Video
.wmv
AP. Formacin OnLine - 158
Ms informacin
Grupo MPEG
ste es un conjunto en evolucin de estndares
para la compresin de audio y vdeo desarrollados por Moving
Picture Experts Group (Grupo MPEG). Este formato de archivo se
dise especficamente para utilizarlo con Video-CD y CD-i.
Windows Media Video Este formato de archivo comprime audio
y vdeo mediante el cdec (cdec: abreviatura de
compresor/descompresor. Software o hardware usado para
comprimir y descomprimir medios digitales.) de Windows Media
Video, un formato muy comprimido que requiere una cantidad
mnima de espacio de almacenamiento en el disco duro del equipo.
MS. Power Point
Nota Aunque un archivo de sonido o de pelcula tenga la misma extensin de archivo
que los enumerados anteriormente, podra no reproducirse correctamente si no est
instalada
la
versin
adecuada
del
cdec
(cdec:
abreviatura
de
compresor/descompresor. Software o hardware usado para comprimir y descomprimir
medios digitales.) o si el archivo no est codificado en un formato que su versin de
Microsoft Windows reconozca. La codificacin es el proceso de convertir los datos en
una secuencia de unos o ceros.
Msica
Pista de audio a la presentacin
1. Seleccione la primera diapositiva
2. Haga clic en la ficha Insertar, grupo Multimedia, Audio
3. Haga Clic sobre Audio de archivo
4. Debemos seleccionar el archivo de audio deseado:
AP. Formacin OnLine - 159
MS. Power Point
5. Ahora, tendremos que definir las opciones de efectos asociados a esta
animacin:
6. En las opciones de efectos, tendremos los siguientes elementos de
configuracin:
Video y animaciones
Insercin de archivos de Video
1. Desde la ficha Insertar, grupo Multimedia despliega Video.
2. Despus selecciona Video de archivo....
3. Te mostrar una ventana en la que tendrs que buscar la ruta del archivo de
pelcula, una vez lo encuentres Clic en Insertar.
AP. Formacin OnLine - 160
MS. Power Point
Insercin de videos On line
Si tienes una conexin a internet, usted podra descargar algunas animaciones
que le pueda servir a su presentacin.
1. Desde la ficha Insertar, grupo Multimedia despliega Video.
2. Despus selecciona Video de Imgenes Prediseadas...
3. Desde el panel Imgenes prediseadas haz Clic en Incluir contenido
de office.com
4. Selecciona los recursos y luego insrtalos en la diapositiva:
AP. Formacin OnLine - 161
MS. Power Point
Insercin de animaciones SWF
Si dispone de un grfico animado creado mediante Adobe Macromedia Flash y
guardado como archivo Shockwave con la extensin .swf, puede reproducirlo en
una presentacin de Microsoft Office PowerPoint 2010 mediante el control
ActiveX denominado Shockwave Flash Object y el reproductor de Adobe
Macromedia Flash. Para reproducir el archivo de Flash, agregue un control ActiveX
a la diapositiva y cree un vnculo al archivo de Flash o incruste el archivo en la
presentacin.
La configuracin de seguridad de los controles ActiveX se encuentra en el Centro
de confianza, donde puede buscar opciones de seguridad y confidencialidad para
los programas de 2010 Microsoft Office system. Tal vez sea necesario ajustar las
opciones de seguridad para que los controles Active X se ejecuten. La
configuracin de ActiveX en el Centro de confianza se aplica a todos los productos
de versin Office 2010. Por ejemplo, si cambia una opcin de configuracin en
PowerPoint, dicha opcin tambin se cambia en el resto de los programas de Office
que utilizan el Centro de confianza.
Nota:
El control Shockwave Flash Object tiene que estar registrado en el equipo para
reproducir el archivo de Flash en una presentacin. Para ver si Shockwave Flash
Object est registrado, en el grupo Controles de la ficha Programador, haga clic
en Ms controles
. Si Shockwave Flash Object aparece en la lista de controles,
est registrado en el equipo. Si no est registrado, descargue la versin ms reciente
de Flash Player desde el sitio Web de Adobe para registrar Shockwave Flash Object
en el equipo.
Para garantizar que las animaciones complejas se ejecuten correctamente, instale la
versin ms reciente de Flash Player aunque haya versiones anteriores de
Shockwave Flash Object registradas en el equipo.
AP. Formacin OnLine - 162
MS. Power Point
Paso a Paso: Agregar un archivo Flash a la diapositiva
1. Instale Flash Player en el equipo (si es que no est instalado).
2. En PowerPoint, en la vista Normal, muestre la diapositiva en la que desea
reproducir la animacin.
3. Haga clic en Archivo, luego a Opciones, y una vez que se muestre el cuadro
de dialogo Opciones de PowerPoint debe escoger personalizar cinta de
opciones, y finalmente habilitar la ficha programador:
4. En el grupo Controles de la ficha Programador, haga clic en Ms controles
.
AP. Formacin OnLine - 163
MS. Power Point
5. En la lista de controles, haga clic en Shockwave Flash Object, haga clic en
Aceptar y arrstrelo a la diapositiva para dibujar el control.
6. Seleccione el nuevo objeto insertado, y ahora haga clic en Propiedades:
7. En la ficha Alfabtico, haga clic en la propiedad Movie.
8. En la columna de valor (la celda en blanco situada junto a Movie), escriba la
ruta de acceso completa de la unidad, incluido el nombre de archivo (por
AP. Formacin OnLine - 164
MS. Power Point
ejemplo, C:\animaciones\MiArchivo.swf) o el localizador uniforme de recursos
(URL) del archivo de Flash que desee reproducir.
9. Para establecer opciones especficas relativas a la reproduccin de la animacin,
siga el procedimiento siguiente y, a continuacin, cierre el cuadro de dilogo
Propiedades:
Para reproducir el archivo automticamente cuando se muestre la
diapositiva, establezca la propiedad Playing en Verdadero. Si el archivo
de Flash tiene un control Iniciar/Rebobinar (Start/Rewind) integrado,
puede establecer la propiedad Playing en Falso.
Si no desea que la animacin se reproduzca repetidamente, establezca la
propiedad Loop en Falso.
Para incrustar el archivo de Flash de modo que pueda compartir la
presentacin con otros usuarios, establezca la propiedad EmbedMovie
en Verdadero. Sin embargo, para que el archivo de Flash se ejecute, el
control Shockwave Flash Object tiene que estar registrado en cualquier
equipo que ejecute la presentacin.
10. En el caso de los archivos GIF, solamente insrtelos y ejecute vista
presentacin.
Obtener una vista previa de una animacin en la vista Presentacin con
diapositivas
En el grupo Iniciar presentacin con diapositivas en la ficha presentacin con
diapositivas haga clic en Desde el principio o presione F5.
AP. Formacin OnLine - 165
MS. Power Point
Configuracin de la presentacin
Tipos de presentacin
PowerPoint permite modificar el tipo presentacin que se piensa mostrar en
pantalla. Se disponen de 3 tipos, las cuales muestran la presentacin con ciertos
cambios.
Para modificar el tipo de presentacin, realice:
1. Desde la ficha Presentacin con diapositivas grupo Configurar elija el
comando Configuracin de la presentacin con diapositivas
2. Nos muestra el siguiente cuadro
AP. Formacin OnLine - 166
MS. Power Point
3. El cuadro Tipo de presentacin muestra los 3 tipos en los que se pueden
mostrar sus diapositivas.
Realizada por un orador (Pantalla Completa). Es el tipo por defecto.
Muestra la presentacin en toda la pantalla, agregando controles para avanzar,
retroceder y finalizar su presentacin. Adems, muestra opciones para controlar
el puntero como: cambio de pluma, color de pluma, etc.
En la presentacin se muestra botones de presentacin
Examinada de forma individual. Muestra la presentacin en una ventana, la
cual puede restaurar para ingresar a otra aplicacin y ver ambas ventanas a la
vez, etc. Adems, muestra un men el cual permite copiar e imprimir sus
diapositivas, guardar una copia de la presentacin, etc. Si lo desea puede
mostrar tambin la barra de desplazamiento que lo ayudar para cambiar entre
diapositivas.
Active la casilla para ver la barra de desplazamiento
Examinada en exposicin. til cuando la presentacin es automtica. Este tipo
reproduce la presentacin, ignorando cualquier tecla o forma de desplazamiento
que usted quiera aplicar (por ejemplo el Enter, las flechas o el clic del mouse).
Al llegar a la ltima diapositiva, se repite nuevamente la presentacin, siendo la
nica forma de cancelarla pulsar la tecla ESC.
Sin animacin
Para presentar las diapositivas sin efectos de animacin active la casilla Sin
animacin. Los efectos de animacin (animacin y sonidos) aplicados a los
objetos no se vern. Incluso puede activar la casilla Mostrar sin narracin para
omitir la narracin grabada de cada diapositiva.
Para mostrar sus diapositivas sin animacin:
1. Desde la ficha Presentacin con diapositivas, grupo Configurar,
comando Configuracin de la presentacin con diapositivas
AP. Formacin OnLine - 167
MS. Power Point
2. En el cuadro de Opciones de presentacin marque la casilla de
verificacin Sin animacin
3. Haga clic en Aceptar. Para probar los cambios, pulse F5.
Diapositivas a presentar
Esta opcin permite especificar que diapositivas se van a mostrar en su
presentacin. Por defecto PowerPoint muestra todas las diapositivas, pero usted
puede indicar desde una diapositiva inicial a una final.
Para indicar que diapositivas se deben mostrar
1. Desde la ficha Presentacin con diapositivas, grupo Configurar,
comando Configuracin de la presentacin con diapositivas
2. Para mostrar todas las diapositivas de la presentacin, haga clic en
Todas.
3. Para mostrar un grupo determinado de diapositivas de la presentacin,
escriba el nmero de la primera diapositiva que desea mostrar en el
cuadro Desde y escriba el nmero de la ltima diapositiva que desea
mostrar en el cuadro Hasta.
4. Aqu, escriba la diapositiva inicial (en nuestro caso 5) y la diapositiva
final(en nuestro caso 10)
5. Haga clic en Aceptar. Para probar los cambios, pulse F5.
Avance de las diapositivas
Utilice las opciones de la seccin Avance de diapositivas para especificar cmo
pasar de una diapositiva a otra.
AP. Formacin OnLine - 168
MS. Power Point
1. Para avanzar a cada diapositiva manualmente durante la presentacin, haga
Clic en Manual.
2. Si prefiere utilizar intervalos de diapositiva para avanzar a cada diapositiva
automticamente durante la presentacin, haga clic en Usar los intervalos
de diapositiva guardados
3. Haga clic en Aceptar. Para probar los cambios, pulse F5.
Color de pluma
En forma predeterminada cuando se realiza la presentacin y se hace uso del
rotulador este es de color rojo, pero podra ser cambiada eligiendo otro color
desde cuadro Configuracin de la presentacin.
Presentaciones PPS
Una presentacin PowerPoint puede ser guardada con un formato conocido
como PPS (Power Point Slide) en la versin 2010 es PPSX. Una presentacin
PPSX siempre se abre en la vista Presentacin con diapositivas en lugar de
abrirse en la vista Normal.
Estos archivos de presentacin podran ser abiertos:
1. Office PowerPoint: Con el puedes ver las presentaciones y adems
podrs modificarlas aadiendo o quitando texto, imgenes o audio.
2. Impress: Este programa es gratuito y con el tambin podrs abrir y
modificar presentaciones PPS. El problema es que no ofrece 100% de
compatibilidad con las presentaciones PPS creadas con PowerPoint.
Adems tendrs menos funciones que si usas el software de Microsoft.
3. Visor de PowerPoint 2010: Con este programa no se podr modificar
las presentaciones pero podrs ver el contenido de cualquier fichero
PPS.
Paso a Paso: Como crear un archivo de presentacin PPSX
1. Si no tenemos abierta la presentacin Fundamentos de computacin.PPTX,
proceda a abrirlo.
2. Ir a archivo, luego hacer clic en la opcin Guardar como.
3. En la ventana de Guardar como hacer Clic en el cuadro combinado Tipo elegir
Presentacin de diapositivas con PowerPoint.
AP. Formacin OnLine - 169
MS. Power Point
Guardar presentacin en otros formatos: PDF, Web, JPG, GIF, etc.
Con Microsoft Office PowerPoint 2010 puede guardar las presentaciones en
cualquiera de los tipos de archivos que se citan a continuacin.
Nota: Microsoft Office PowerPoint 2010 no admite guardar en formatos de
archivo de PowerPoint 95 (o anteriores).
Guardar
tipo de
archivo
Formato de
documento
PDF
Pgina
Web
AP. Formacin OnLine - 170
Extensin
Utilice para guardar
Publicar como PDF o XPS: formato de archivo
electrnico basado en PostScript desarrollado por
Adobe Systems que conserva el formato del
documento y permite compartir archivos.
.htm;
.html
Podr guardar como un archivo PDF o XPS de un
programa 2010 Microsoft Office System nicamente
despus de instalar un complemento. Para obtener
ms informacin, vea Habilitar la compatibilidad con
otros formatos de archivo como PDF y XPS.
Una pgina Web como una carpeta con un archivo
.htm y todos los archivos auxiliares, como imgenes,
archivos de sonido, hojas de estilo en cascada,
secuencias de comandos, etc. Es til para exponer en
un sitio o editar con Microsoft Office FrontPage u
MS. Power Point
otro editor HTML.
Pgina
Web de un
solo
archivo
.mht;
.mhtml
Una pgina Web como un solo archivo con un
archivo .htm y todos los archivos auxiliares, como
imgenes, archivos de sonido, hojas de estilos en
cascada, secuencias de comandos, etc. Es til para
enviar por correo electrnico una presentacin
Formato de
archivo
JPEG
jpg
Una diapositiva como un grfico para utilizar en
pginas Web.
GIF
(Formato
de
intercambio
de grficos)
Gif
Una diapositiva como un grfico para utilizar en
pginas Web.
Hay ms formatos de archivos segn la necesidad de guardar la presentacin.
Todos estos formatos los eliges cuando desees guardar alguna presentacin
desde el cuadro combinado Tipo:
AP. Formacin OnLine - 171
MS. Power Point
Trabajando con temas
Un tema en PowerPoint es una combinacin de colores de temas, fuentes de temas y
efectos de temas. Se puede aplicar un tema a un archivo mediante una seleccin nica.
Los temas simplifican el proceso de crear presentaciones con aspecto profesional. Lo
nico que debe hacer es seleccionar el tema deseado y PowerPoint 2010 hace el resto.
Con un Clic, el fondo, el texto, los grficos y las tablas cambian todos ellos para
reflejar el tema seleccionado, garantizando que todos los elementos de la presentacin
se complementan entre s. Y lo mejor de todo es que puede aplicar el mismo tema a un
documento de Microsoft Office Word 2010 o a una hoja de clculo de Microsoft Office
Excel 2010 que aplique a la presentacin.
Despus de aplicar un tema a la presentacin, la galera de estilos rpidos cambia para
adaptarse a este tema en particular. El resultado es que los nuevos grficos SmartArt,
las tablas, los grficos, WordArt o el texto que inserte en la presentacin
automticamente se adaptan al tema existente. Con los colores de los temas todo el
material puede tener un aspecto coherente y profesional.
Aplicar un tema
Por ejemplo tenemos la presentacin Fundamentos de computacin.PPTX.
Desde la ficha Diseo, grupo Temas, elegir un tema que se muestre o hacer
Clic sobre la flecha Ms
el cual despliega el cuadro mostrando ms temas, si
los temas que se presentan no satisfacen a su presentacin, usted podra
descargar ms temas desde internet. Para nuestro caso elegimos Concurrencia.
Cambiar del color del esquema de un tema
Los colores del tema contienen cuatro colores de texto y de fondo, seis colores
de nfasis y dos de hipervnculo. Los colores del botn Colores del tema
representan los colores de texto y de fondo actuales.
El conjunto de colores situado al lado del nombre Colores del tema despus de
hacer clic en el botn Colores del tema representan los colores de nfasis y de
AP. Formacin OnLine - 172
MS. Power Point
hipervnculo para ese tema. Si modifica cualquiera de esos colores para crear su
propio conjunto de colores, cambiarn los colores mostrados en el botn
Colores del tema y al lado del nombre Colores del tema.
Desde la ficha Diseo, grupo Temas, hacer Clic en Colores del tema, luego
haga Clic en el elemento que desea cambiar.
Adicionando sombras y textura al fondo
En versiones anteriores de Microsoft Office PowerPoint, para agregar un fondo
a la presentacin, lo que se haca era agregar una plantilla de diseo desde el
panel Estilo de la diapositiva. En Microsoft Office PowerPoint 2010, para
agregar un fondo a la presentacin, lo que se hace es agregar un estilo de fondo.
Los estilos de fondo son variaciones de rellenos de fondo que se derivan de las
combinaciones de los colores del tema y de las intensidades de fondo en el
tema del documento.
Cuando se cambian temas del documento, los estilos de fondo se actualizan
para reflejar los nuevos colores del tema y los fondos. Si nicamente desea
cambiar el fondo de la presentacin, debe elegir un estilo de fondo diferente. Al
cambiar los temas del documento, se cambia mucho ms que el fondo: se
cambian tambin el conjunto de colores, las fuentes de los encabezados y del
texto principal, los estilos de lnea y de relleno, y los efectos del tema.
Agregar un estilo de fondo a la presentacin
1. Haga clic en la diapositiva o diapositivas a las que desea agregar un
estilo de fondo.
AP. Formacin OnLine - 173
MS. Power Point
2. En la ficha Diseo, en el grupo Fondo, haga clic en la flecha situada
junto a Estilos de fondo.
3. Haga clic con el botn secundario en el estilo de fondo que desee y siga
uno de los procedimientos siguientes:
Para aplicar el estilo de fondo a las diapositivas seleccionadas,
haga clic en Aplicar a las diapositivas seleccionadas.
Para aplicar el estilo de fondo a todas las diapositivas de la
presentacin, haga clic en Aplicar a todas las diapositivas.
Para reemplazar el estilo de fondo de las diapositivas
seleccionadas y de cualquier otra diapositiva de la presentacin
que utilice el mismo patrn de diapositivas haga clic en Aplicar
a diapositivas coincidentes. Esta opcin est disponible slo si
la presentacin contiene varios patrones de diapositivas
AP. Formacin OnLine - 174
MS. Power Point
Creando un tema personalizado
En Microsoft Office PowerPoint 2010, los temas reemplazan las plantillas de
diseo usadas en versiones anteriores.
Puede formatear una presentacin entera de forma rpida y sencilla para darle
un aspecto profesional y moderno mediante la aplicacin de un tema.
PowerPoint 2010 ofrece varios temas predefinidos, pero usted tambin puede
crear sus propios temas personalizando un tema ya existente y guardndolo
como un tema de documento personalizado.
Personalizar un tema
Para personalizar un tema, primero debe cambiar los colores, las fuentes o los
efectos de lnea y relleno utilizados. Si desea aplicar estos cambios a las
diapositivas que agregue posteriormente, puede guardarlos como un tema
(.thmx).
Personalizar colores del tema
Los colores del botn Colores del tema
representan los colores de texto y
de fondo en uso, y el conjunto de colores que aparece junto al nombre Colores
del tema despus de hacer clic en el botn Colores del tema representa los
colores de nfasis y para hipervnculos correspondientes a dicho tema. Cuando
cambie cualquiera de estos colores para crear su propio conjunto de colores para
un tema, los colores del botn Colores del tema y los que aparecen junto al
nombre Colores del tema tambin cambiarn.
AP. Formacin OnLine - 175
MS. Power Point
Paso a Paso: Como Personalizar colores del tema
1. En la ficha Diseo, en el grupo Temas, haga clic en Colores.
2. Haga Clic en Crear nuevos colores del tema.
3. En Colores del tema, haga clic en el botn que se encuentra junto al nombre
del elemento de color del tema que desea cambiar.
4. En Colores del tema, haga clic en el color que desea usar. Repita los pasos 3 y
4 para todos los elementos de color del tema que desea cambiar.
Nota: En Muestra, puede ver el efecto de los cambios realizados.
5. En el cuadro Nombre, escriba un nombre para los nuevos colores del tema y, a
continuacin, haga clic en Guardar.
AP. Formacin OnLine - 176
MS. Power Point
Nota: Si desea volver todos los elementos de color del tema a sus valores
originales, haga clic en Restablecer antes de hacer clic en Guardar.
Personalizar fuentes del tema
Las fuentes del tema contienen una fuente para los encabezados y una
fuente para el cuerpo del texto.
Cuando haga clic en el botn Fuentes del tema
, ver el nombre de
las fuentes de los encabezados y del cuerpo del texto usadas debajo del
nombre Fuentes del tema.
Puede cambiar ambas fuentes para crear su propio conjunto de fuentes
del tema.
Paso a Paso: Como Personalizar Fuentes del tema
1. En la ficha Diseo, en el grupo Temas,
haga Clic en Fuentes del tema.
2. Haga clic en Crear nuevas fuentes del
tema.
3. En los cuadros Fuente de encabezado y
Fuente de cuerpo, seleccione las fuentes
que desee usar.
Nota: En Muestra, puede ver un
ejemplo de texto en el estilo de fuente
que ha seleccionado.
4. En el cuadro Nombre, escriba un nombre apropiado para las nuevas fuentes del
tema y, a continuacin, haga clic en Guardar.
Seleccionar un conjunto de efectos del tema
Los efectos del tema son conjuntos de efectos de lnea y de relleno. Cuando
haga clic en el botn Efectos del tema
, ver los efectos de lnea y de
AP. Formacin OnLine - 177
MS. Power Point
relleno usados para cada conjunto de efectos del tema en el grfico que se
muestra con el nombre Efectos del tema. Aunque no puede crear su propio
conjunto de efectos del tema, puede elegir el que desea usar en el tema de su
documento.
1. En la ficha Diseo, en el grupo Temas, haga clic en Efectos del
tema.
2. Haga clic en el efecto que desea usar.
Guardar un tema
Puede guardar todos los cambios que haga en los colores, fuentes o
efectos de lnea o relleno de un tema como un tema personalizado que
podr aplicar a otros documentos o presentaciones.
Paso a Paso: Como Guardar un Tema
1. En la ficha Diseo, en el grupo Temas, haga clic en Ms
2. Haga clic en Guardar tema actual.
3. En el cuadro Nombre de archivo, escriba un nombre adecuado para el tema y,
a continuacin, haga clic en Guardar.
AP. Formacin OnLine - 178
MS. Power Point
El tema personalizado se guardar en la carpeta Temas del documento como un
archivo .thmx y se agregar automticamente a la lista de temas personalizados.
Creando una Plantilla
Cuando crea una plantilla, genera un archivo (.POTX) que incluye cualquier
personalizacin que se realice en una combinacin de patrn de diapositivas, diseo y
tema. Las plantillas se utilizan como base para crear presentaciones similares en el
futuro, ya que almacenan informacin de diseo que puede aplicarse a una presentacin
para dar un formato coherente al contenido de todas las diapositivas.
Puede crear sus propias plantillas personalizadas y almacenarlas, volver a utilizarlas y
compartirlas con otros usuarios. Tambin encontrar cientos de tipos diferentes de
plantillas gratuitas en Office Online y otros sitios web de asociados.
Una plantilla puede incluir:
Contenido especfico de la materia, como Ejemplo, puede ser: Mencin
especial, Desarrollo de Software y la imagen del logo de Visual Studio.
AP. Formacin OnLine - 179
MS. Power Point
Formatos de fondo, como imgenes, texturas, color de relleno degradado o
slido, y transparencia. En este ejemplo se muestra el fondo Estilo 2
Texto en los marcadores de posicin que solicitan informacin especfica,
como nombre del participante, institucin de estudios, fecha de la
presentacin.
Color, fuentes, efectos (3D, lneas, rellenos, sombras, etc.) y elementos de
diseo de tema (como los efectos de color y el degradado dentro de la palabra
Desarrollo de Software).
Para crear una plantilla siga el procedimiento siguiente:
1. Una vez que tiene listo el archivo que se guardar como plantilla, haga clic
en Archivo, Guardar como.
2. En el cuadro Nombre de archivo, escriba un nombre de archivo o acepte el
nombre de archivo sugerido.
3. En la lista Guardar como tipo, haga clic en Plantillas de PowerPoint y en
Guardar.
4. Una plantilla de PowerPoint 2010 tiene la extensin *.potx.
AP. Formacin OnLine - 180
MS. Power Point
Preguntas de Repaso
1. Cul es la diferencia entre una animacin y una transicin?
2. Qu accin debe tomar sobre una diapositiva que no se debe presentar durante
la vista de presentacin con diapositiva?
3. Cul es el cuadro del dialogo que le permite definir el intervalo de diapositiva
a reproducir en vista de presentacin con diapositivas de una presentacin?
4. Qu clases de efectos puede emplear en una presentacin?
5. Qu herramienta se emplea para establecer los tiempos de exposicin de cada
diapositiva de una presentacin esto mediante una prueba de la exposicin?
6. Nombre tres categoras de animacin de objetos.
7. Cul es la extensin de la Presentacin con diapositivas de PowerPoint?
AP. Formacin OnLine - 181
MS. Power Point
8. Crear una nueva presentacin que contenga las diapositivas:
Diapositiva 1: incluir el ttulo Animaciones
Diapositiva 2: incluir un ttulo y una lista con vietas
Diapositiva 3: debe incluir como contenido los siguientes tipos de objetos:
o Cuadro de texto y autoformas.
Diapositiva 4: debe incluir un objeto WordArt y una imagen.
Luego, aplique una combinacin de animacin a la presentacin.
Ensaye intervalos para la presentacin y guarde los tiempos usados.
Guarde la presentacin en la carpeta Mis Documentos con el nombre Mis
Efectos.
Finalmente, guarde la presentacin como una Presentacin con diapositivas
de PowerPoint.
AP. Formacin OnLine - 182
MS. Power Point
Captulo
Colaboracin y entrega para envo
En este captulo trataremos:
Revisin de diapositivas
Preparacin de material Impreso
Preparacin para entrega de envo
AP. Formacin OnLine - 183
MS. Power Point
Colaboracin con un grupo de trabajo
Con las funciones de flujo de trabajo integradas de Office SharePoint Server 2010
puede iniciar, administrar y controlar los procesos de aprobacin y revisin desde
Office PowerPoint 2010; esto permite acelerar los ciclos de revisin de presentaciones
en la organizacin sin tener que aprender nuevas herramientas.
Adicionalmente, existen otros mtodos que hacen uso del correo electrnico y otras
aplicaciones.
Enviar para revisin
Para enviar una presentacin a los revisores, adjntela a un mensaje de correo
electrnico. Los revisores pueden comentar la presentacin con la caracterstica
Comentarios (ubicada en el grupo Comentarios de la ficha Revisar) de Office
PowerPoint 2010 y, a continuacin, adjuntar la presentacin marcada a un
mensaje que le enven. Con la caracterstica Comentarios, el usuario o los
revisores pueden hacer lo siguiente:
Mostrar u ocultar las revisiones
Agregar nuevos comentarios
Modificar comentarios existentes
Eliminar comentarios
Ir a un comentario anterior
Ir al comentario siguiente
Insertar comentario
Un comentario es una nota que puede adjuntar a una letra o palabra de una
diapositiva o a una diapositiva completa. Utilice los comentarios cuando desee
que los usuarios proporcionen y revisen la informacin sobre una presentacin
creada, o cuando los compaeros pidan informacin sobre una presentacin o la
estn complementando o evaluando.
AP. Formacin OnLine - 184
MS. Power Point
En Microsoft Office PowerPoint 2010, puede agregar, editar y eliminar
comentarios. Para ver los comentarios existentes, haga clic en Desplazarse entre
comentarios de revisin.
Los elementos descritos en la imagen anterior son:
1
Ficha Revisar
Comandos de revisin
Miniatura del comentario de revisin
Comentario
Agregar un comentario para revisin
1. En la diapositiva a la que desea agregar un comentario, siga uno de estos
procedimientos:
Para agregar un comentario sobre el texto u objeto de una
diapositiva, seleccione el texto o el objeto.
Para agregar un comentario general sobre una diapositiva, haga clic
en cualquier lugar de la misma.
2. En la ficha Revisin, en el grupo Comentarios, haga clic en Nuevo
comentario.
3. Escriba los comentarios y despus haga clic fuera del cuadro de
comentarios. Puede agregar ms de un comentario al texto, al objeto o a la
diapositiva en una presentacin.
AP. Formacin OnLine - 185
MS. Power Point
Editar un comentario de revisin
Los revisores de la presentacin pueden editar comentarios agregados por otros
revisores. Esto cambia el color de la miniatura del comentario de revisin, as
como las inciales a las del revisor actual, tambin pueden aparecer comentarios
de diversos revisores sobre un mismo objeto:
Para modificar un comentario se pueden realizar los siguientes procedimientos:
1. Haga clic en la miniatura del comentario de revisin (se muestra como
nmero 3 en la imagen anterior). La miniatura del comentario de
revisin normalmente contiene las inciales de la persona que agreg el
comentario originalmente. Pero si se oculta la miniatura del comentario
de revisin, en la ficha Revisar, en el grupo Comentarios, haga clic en
Mostrar marcas.
2. Luego, en la ficha Revisar, en el grupo Comentarios, haga clic en
Modificar comentario.
Tambin puedes hacer clic derecho sobre el comentario:
3. Escriba los comentarios y haga clic fuera del cuadro de comentarios.
Eliminar un comentario de revisin
AP. Formacin OnLine - 186
MS. Power Point
Los revisores de la presentacin pueden eliminar los comentarios agregados por
otros revisores. Esto cambia la miniatura del comentario de revisin, as como
las iniciales a las del revisor actual.
1. Haga clic en el comentario que desea eliminar.
2. En la ficha Revisar, en el grupo Comentarios, haga clic en Eliminar.
Revisin de comentarios
Para desplazarse entre comentarios, en la ficha Revisar, en el grupo
Comentarios, haga clic en Anterior o Siguiente.
Comparar presentaciones:
Cuando se desean realizar comparaciones entre presentaciones, para verificar
modificaciones, en tal sentido de aceptar o rechazar los cambios realizados sobre una
presentacin por parte de diversos revisores, se puede hacer uso de la herramienta
Comparar.
Por ejemplo, tenemos el caso de un proyecto, el cual est conformado por un jefe de
proyecto y varios colaboradores.
El jefe del proyecto enva una primera versin de la presentacin a los colaboradores y
les pide a estos que inserten comentarios, realicen cambios en la presentacin de tal
manera que se pueda lograr una mejor presentacin, finalmente el jefe del proyecto,
recibe las copias modificadas por los colaboradores y los compara con el objetivo de
aceptar o rechazar los cambios de los diversos colaboradores o revisores.
Para realizar la comparacin de presentaciones se realizan los siguientes pasos:
1. Se generan copias diversas para cada revisor, el cual colocar sus comentarios y
realizar las modificaciones que el considere necesarias.
2. Luego, el encargado del proyecto, reunir las copias y comparar las
presentaciones, para esto se ubicar en la ficha Revisar, luego en el grupo
Comparar y finalmente en la herramienta Comparar.
3. Luego, nos aparecer la ventana para abrir un archivo, con lo cual abriremos
las copias revisadas.
AP. Formacin OnLine - 187
MS. Power Point
4. Al final se Aceptarn o se Rechazarn los cambios.
Compartiendo una presentacin
Una de las mayores ventajas de la utilizacin de Microsoft Office SharePoint Server
2010 es la capacidad de colaborar sobre documentos usando el Document WorkSpace
de trabajo. Al igual que la reunin de trabajo, un Document WorkSpace construye una
infraestructura en el equipo del sitio donde los usuarios pueden debatir, aportar, y
editar cualquier documento. Office SharePoint Server 2010 tambin est estrechamente
integrado con el sistema Microsoft Office 2010. Puede utilizar muchas de los
programas de Office 2010 para crear documentos de trabajo.
Utilizar Document Workspace de MS Share Point
Un sitio de rea de documentos es un sitio de SharePoint que le ayuda a
coordinar el desarrollo de uno o ms documentos relacionados con otras
AP. Formacin OnLine - 188
MS. Power Point
personas. El sitio proporciona herramientas para compartir y actualizar archivos
y para mantener a las personas informadas acerca del estado de dichos archivos.
Cuando crea un sitio basado en los archivos desde cualquiera de los siguientes
programas de 2010 Microsoft Office System, por ejemplo, Word, Excel,
PowerPoint o Visio puede trabajar directamente en el archivo o en el sitio del
rea de documentos o bien, trabajar en su propia copia. Puede actualizar
peridicamente su propia copia con los cambios del servidor o actualizar el
servidor con cambios de la copia.
Cuando crea un sitio de rea de documentos, el archivo se almacena en una
biblioteca de documentos del sitio, mientras que los miembros pueden trabajar
con el archivo mediante un programa de Microsoft Office o ver el archivo en un
explorador Web. Los miembros tambin pueden agregar archivos relacionados
a la biblioteca. Una biblioteca tambin puede agregar archivos relacionados a la
biblioteca. Una biblioteca es una ubicacin de un sitio de SharePoint en la que
puede crear, recopilar, actualizar y administrar archivos con integrantes del
grupo. Las bibliotecas pueden realizar un seguimiento de las versiones de los
archivos, de manera que las personas vean un historial de cambios y puedan
restaurar una versin anterior si es necesario. Las bibliotecas tambin pueden
requerir la aprobacin de archivos y requerir que se desprotejan los documentos
para evitar que las personas realicen cambios incompatibles al mismo tiempo.
Para crear un sitio de rea de documentos, debe tener permisos para crear sitios
de rea en el sitio de Microsoft Windows SharePoint Services donde se
encuentra el sitio del rea de documentos. Si usted desea saber si puede crear
estos sitios pngase en contacto con el administrador de la Red.
Formas de crear un sitio de rea de documentos
Cuando crea un sitio de rea de documentos, puede empezar utilizndolo
directamente, agregar otras listas o bibliotecas al mismo o personalizar el sitio
para adaptarlo a sus necesidades especficas.
Si configura un sitio de rea de documentos enviando correo electrnico desde
Microsoft Office Outlook 2010, las personas a las que incluye en los cuadros A
y CC del mensaje se agregan automticamente como miembros del sitio. Si
utiliza un procedimiento diferente para crear un rea de trabajo, puede agregar
otros miembros despus de crear el sitio.
Puede crear un sitio del rea de documentos de las siguientes maneras:
Desde el panel Administracin de documentos La creacin de un
sitio del rea de documentos es una de las maneras en las que puede
compartir un archivo cuando trabaja en cualquiera de los siguientes
programas de versin Office 2010: Word, Excel, PowerPoint o Visio.
Este mtodo puede ser el mejor si ya est trabajando en un archivo y
desea crear un rea sin dejar el programa.
Enviando correo electrnico Puede crear un sitio del rea de
documentos cuando enve un archivo como un dato adjunto compartido
en un mensaje de correo electrnico. Como remitente del dato adjunto
compartido, se convierte en el administrador del rea. Todos los
AP. Formacin OnLine - 189
MS. Power Point
destinatarios del mensaje se convierten en miembros del sitio del rea de
documentos, donde se les concede permisos para colaborar con el sitio.
Utilice este mtodo si desea combinar la creacin del rea de trabajo con
invitar integrantes al sitio.
Desde un documento que ya se encuentra en una biblioteca de
SharePoint Utilice este mtodo si el archivo ya est almacenado en un
sitio de SharePoint. Cuando actualiza el archivo en el sitio del rea de
documentos, puede actualizar la copia original en la biblioteca con los
cambios.
Desde un sitio de SharePoint Este mtodo crea un sitio del rea de
documentos cuando est trabajando en el sitio de SharePoint en un
explorador Web. Este mtodo le permite elegir ms detalles cuando crea
el sitio, como la descripcin, los permisos de usuario y la ltima parte de
la direccin Web del sitio.
Crear un sitio de rea de documentos de un archivo de Office
1. Haga clic en Archivo, luego en Guardar y enviar, posteriormente en
Guardar en SharePoint y finalmente en Buscar una ubicacin:
2. Tambin lo podemos hacer directamente desde el acceso va web, generado en
el servidor SharePoint 2010:
AP. Formacin OnLine - 190
MS. Power Point
3. Desde aqu podemos crear un sitio propio e ir cargando archivos de forma muy
sencilla:
Crear un sitio Document Workspace en Windows SharePoint Services
Estos sitios son creados por el administrador del MS SharePoint Server. Este
tipo de sitios pueden ser creados directamente en Windows SharePoint
AP. Formacin OnLine - 191
MS. Power Point
Services, pero no pueden ser referenciados en el momento en que se crea un
correo con archivos adjuntos.
Por ejemplo se mostraran unas pantallas de un MS SharePoint Server 2010,
donde se aprecia cmo crear el sitio de colaboracin.
1. En el administrador de sitios hacer clic en Nuevo Sitio:
2. Defino, que tipo de sitio se crear:
3. Luego de hacer Clic sobre la opcin Crear se muestra una siguiente
pgina para crear un nuevo sitio de SharePoint de alto nivel. Puede
especificar un ttulo y una direccin de un sitio.
AP. Formacin OnLine - 192
MS. Power Point
Restringir el acceso a la presentacin
Para restringir el modo en que se tiene acceso a
la presentacin use la opcin de Proteger
presentacin del grupo Proteger de la ficha
Revisar.
Se puede restringir el permiso para tener acceso
al contenido de los documentos, libros y
presentaciones mediante Information Rights
Management (IRM), que est disponible en 2010
Microsoft Office System.
Information Rights Management (IRM) permite a los usuarios y
administradores especificar permisos de acceso a los documentos, libros y
presentaciones. Esto ayuda a evitar que las personas no autorizadas impriman,
reenven o copien informacin confidencial. Despus de restringir el permiso
para un archivo mediante IRM, las restricciones de acceso y uso se aplican con
independencia de dnde se encuentre la informacin, ya que el permiso de un
archivo se almacena en el propio documento.
Configurar el equipo para usar IRM
Para usar IRM en la Versin de Office 2010, el software mnimo necesario es el
Service Pack 1 (SP1) del cliente de los Servicios de Windows Rights
Management (RMS). En caso de usar un equipo que ejecute Windows Vista
Windows Seven, el cliente de los Servicios de Windows Rights Management
(RMS) ya se encuentra instalado
El procedimiento para restringir el acceso es el siguiente:
1. Hacer clic en Archivo, luego en Informacin, debemos escoger Proteger
presentacin y finalmente en Restringir permisos por personas Acceso
Restringido.
AP. Formacin OnLine - 193
MS. Power Point
2. Luego debe suscribirse a este servicio en forma gratuita pero con una
restriccin en el tiempo de uso.
Llenar las sucesivas ventanas con informacin confidencial que es bsicamente
la cuenta de correo Live Mail y su contrasea.
AP. Formacin OnLine - 194
MS. Power Point
AP. Formacin OnLine - 195
MS. Power Point
Despus de haber finalizado el asistente para instalacin del IRM, es necesario
configurar los permisos que algunos usuarios tendrn sobre la presentacin ya
sea para abrirlo en solo lectura o para modificar los contenidos.
Para ms detalles de la configuracin use el botn Ms opciones.
Ahora, hacemos clic en Agregar y podremos agregar las cuentas para
lectura y escritura sobre la presentacin:
AP. Formacin OnLine - 196
MS. Power Point
Finalmente veremos que aparece una barra de acceso restringido en la parte superior de
la ventana:
Enviar una presentacin incluida en un E-Mail
Para enviar una presentacin por correo, primero debe tener un perfil de correo
que use MS Outlook, ya que ser por este medio por el cual enviar la
presentacin hacia el destinatario.
Paso a Paso: Cmo Enviar una presentacin por correo
1. Primero debemos crear un perfil de correo en los equipos.
2. Abrir la presentacin que va a ser enviada por correo, en este caso:
Fundamentos de computacin.pptx
AP. Formacin OnLine - 197
MS. Power Point
3. Ir a la ficha Archivo, luego ir a Guardar y enviar, aqu escoger Enviar
mediante correo electrnico y finalmente escoger Enviar como datos
adjuntos.
4. Agregue el correo del destinatario, el detalle, etc. y luego envi el mensaje de
correo con el botn Enviar.
Office Web Apps
Si est en la oficina, en su hogar o de viaje, Microsoft Office Web Apps le
ayuda a ser ms productivo desde casi cualquier lugar y en cualquier momento.
Estos prcticos asistentes en lnea de Microsoft Word, Excel, PowerPoint y
OneNote le ofrecen una manera fcil de tener acceso a documentos, verlos y
editarlos directamente en su explorador web.
Microsoft Office Web Apps son cmodas aplicaciones complementarias de
Word, Excel, PowerPoint y OneNote que le ofrecen la libertad de trabajar con
sus documentos de Office desde prcticamente cualquier lugar mediante un
explorador compatible.
AP. Formacin OnLine - 198
MS. Power Point
PowerPoint Web App
Est preparado para realizar su presentacin en cualquier momento con
Microsoft PowerPoint Web App. Tanto si est de viaje como lejos de su equipo,
puede ejecutar su presentacin con diapositivas de alta fidelidad y realizar
modificaciones en el ltimo momento directamente desde un explorador web.
Use las caractersticas que ya conoce de PowerPoint, incluida la posibilidad de
agregar o eliminar diapositivas, cambiar el formato de fuente o prrafo, o
insertar una imagen y aplicar estilos de imagen. Adems, con los grficos
SmartArt, podr incluso crear un diagrama o un organigrama sobre la marcha,
tan fcilmente como escribir una lista con vietas.
Para uso personal: Office Web Apps est disponible en SkyDrive de forma
gratuita.
Para acceder a este servicio, simplemente debemos entrar a nuestra cuenta de
correo en Hotmail:
Se puede crear un documento en lnea, as como tambin leer un archivo
guardado en SKyDrive:
AP. Formacin OnLine - 199
MS. Power Point
Para empresas: Se debe implementar Office Web Apps en su organizacin.
Para usar Microsoft Office Web Apps en SharePoint, debe tener acceso a un
sitio de SharePoint 2010 en el que se haya instalado y configurado Office Web
Apps.
Empaquetar para CDROM
Empaquetar significa reunir todos los archivos que contiene una presentacin para
exportarla a algn dispositivo. As si la presentacin tiene, por ejemplo vnculos a otros
archivos, en el momento de empaquetarla, lo tendr en cuenta y tambin reunir esos
archivos.
Este comando, reconoce archivos, adjuntos, el programa de exportacin de PowerPoint
(si llevamos estos archivos a un equipo que no tenga instalado Microsoft PowerPoint,
podr ver la presentacin), adems tambin podemos introducir un ejecutable para que
se autoejecute directamente desde un CD-ROM.
AP. Formacin OnLine - 200
MS. Power Point
Agregar contenido, Opciones y Visor de PowerPoint
Paso a Paso: Cmo Empaquetar para CD ROM
1. Clic sobre la opcin Empaquetar para CD desde Archivo y Guardar y
enviar:
2. Dar nombre al CD: Este es el nombre del CD, se utiliza para reconocer los
archivos que van a incorporarse.
3. En este apartado, podemos incluir nicamente la presentacin activa o pulsando
sobre Agregar seleccionar ms presentaciones.
4. Adems tenemos algunas opciones adicionales:
AP. Formacin OnLine - 201
MS. Power Point
5. En lugar de guardar los archivos en el CD vamos a reunirlos en una carpeta del
disco duro. Si en un futuro los necesitamos, podemos guardar esta carpeta en
CD, enviarla por email, ejecutarla directamente, etc.
6. Nombre de la carpeta que va a contener los archivos e inmediatamente inferior
la ubicacin en disco que la va a contener.
7. Cuando ha terminado el proceso cerramos el cuadro de dilogo, pulsando el
botn Cerrar.
RESULTADO: Carpeta que contiene todos los archivos reunidos con nuestra
presentacin.
AP. Formacin OnLine - 202
MS. Power Point
Impresin
En Microsoft Office PowerPoint 2010, puede crear e imprimir diapositivas,
documentos y pginas de notas. Puede imprimir la presentacin en la vista Esquema,
as como imprimir en color, en blanco y negro, o en escala de grises.
Configuracin de Pagina
Antes de imprimir una presentacin, es necesario configurar el tamao de la pgina
que se desea utilizar y la orientacin de la misma. Al modificar el tamao y la
orientacin de la presentacin, esta se aplica a todas las diapositivas de la
presentacin.
1. Desde la ficha Diseo, grupo Configurar pgina, podemos cambiar la
configuracin de pgina actual
2. Se muestra una ventana como la figura:
AP. Formacin OnLine - 203
MS. Power Point
Tamao de diapositiva
Permite indicar el tamao de las diapositivas
para imprimir. Por defecto el tamao es
Presentacin en pantalla. Puede cambiar este
tamao a cualquiera de los que se muestran en
la lista.
Orientacin
Por defecto la orientacin de nuestras
diapositivas es horizontal. Puede cambiar la
orientacin de las diapositivas y de los
documentos (se llama documentos a las
diapositivas que se imprimen de 2,3 o ms por
pgina). Para ms informacin revise el tema
de estilos de impresin.
Configuracin de Impresin
Una vez indicado el tamao y orientacin de la presentacin, estamos casi listos
para realizar las impresiones. Slo nos queda personalizar algunas opciones de
impresin como el color de la impresin, el estilo de impresin, el nmero de
copias, la calidad de impresin, etc.
Para configurar la impresin, realice lo siguiente:
Use la ficha Archivo , luego hacer clic en Imprimir: o pulse Ctrl +
P
AP. Formacin OnLine - 204
MS. Power Point
Desde esta vista se pueden configurar de forma rpida las diferentes opciones
de impresin, tales como:
1. Impresin rpida: Aqu se indicar el nmero de copias.
2. Se puede escoger la impresora con la que se imprimirn las presentaciones:
Desde aqu tambin se pueden revisar las propiedades de la impresora.
3. Luego, se puede tambin indicar que se imprimir:
AP. Formacin OnLine - 205
MS. Power Point
4. Tambin podr indicar cuantas diapositivas por pgina se podrn imprimir:
5. Tambin podemos definir si deseamos intercalas la impresin o no.
6. Y finalmente, podremos definir si se puede imprimir en escala de grises o
blanco y negro.
AP. Formacin OnLine - 206
MS. Power Point
Preguntas de Repaso
1. Cmo se insertar un comentario?
2. Cmo se configura la informacin del usuario?
3. Cmo se muestran los cambios realizados por un solo revisor?
4. Cmo se aprueban o aceptan todos los cambios realizados por un revisor?
AP. Formacin OnLine - 207
MS. Power Point
AP. Formacin OnLine - 208
MS. Power Point
Captulo
Seguridad y Privacidad
En este captulo trataremos:
Seguridad de contenido y archivos en Power Point
Controlar la privacidad de las presentaciones
AP. Formacin OnLine - 209
MS. Power Point
Seguridad
Al compartir la presentacin con otras personas, desea tener la confianza de que las
personas que deban verla puedan tener acceso a ella. Adems, desea asegurarse de que
la presentacin no incluya contenido involuntario, informacin confidencial ni marcas
de edicin que puedan hacer llamadas a palabras que no contenga el diccionario del
destinatario. Lo que es ms, puede que desee limitar el acceso al contenido de la
presentacin para que no se distribuya informacin confidencial.
Office PowerPoint 2010 le proporciona muchas formas para proteger y administrar la
informacin.
Marcar como Final una presentacin
Antes de compartir una copia electrnica de un documento de Microsoft Office
con otra gente, puede utilizar el comando Marcar como final para que el
documento sea de slo lectura, e impedir que se pueda modificar. Cuando un
documento est marcado como final, los comandos de edicin y escritura y los
de revisin estn deshabilitados o desactivados y el documento es de slo
lectura. Adems, la propiedad Estado del documento est definida como Final.
El comando Marcar como final ayuda a transmitir que est compartiendo una
versin finalizada de un documento. Tambin impide que los lectores o
revisores modifiquen el documento sin darse cuenta.
Nota:
El comando Marcar como final no es una funcin de seguridad. Toda
persona que reciba una copia electrnica de un documento marcado
como final, puede editar el documento quitando el estado Marcar como
final del documento.
Los documentos que han sido marcados como finales en un programa de
2010 Microsoft Office System no sern de slo lectura si se abren en
versiones anteriores de los programas de Microsoft Office.
Paso a Paso: Cmo Iniciar PowerPoint desde el Men Inicio
1. Abrir el documento que ser marcado como final.
2. Haga clic en Archivo, luego en Informacin , proteger presentacin y
finalmente, escoger Marcar como final.
AP. Formacin OnLine - 210
MS. Power Point
3. A continuacin se muestra el siguiente mensaje
El comando Marcar como final aparece seleccionado en documentos marcados
como finales. Si desea editar un documento marcado como final, puede hacer
clic en el comando Marcar como final.
Tambin puede reconocer que un documento ha sido marcado como final
mediante el icono Marcar como final situado en la barra de estado.
AP. Formacin OnLine - 211
MS. Power Point
Bloquear y desbloquear el contenido externo
Para proteger su seguridad y su privacidad, 2010 Microsoft Office System se
configura de forma predeterminada para bloquear el contenido externo, como
imgenes, contenidos multimedia vinculados, hipervnculos y conexiones de
datos, en libros y presentaciones. Bloquear contenido externo ayuda a evitar
balizas Web y otros mtodos que utilizan los piratas informticos para invadir
su privacidad e incitarle a ejecutar cdigo malintencionado sin su conocimiento
o consentimiento.
El contenido externo es cualquier contenido vinculado de Internet o de una
intranet en un libro o en una presentacin. Algunos ejemplos de contenidos
externos son imgenes, contenidos multimedia vinculados, conexiones de datos
y plantillas.
Los piratas informticos pueden utilizar el contenido externo como balizas
Web. Las balizas Web devuelven informacin sobre el equipo al servidor que
hospeda el contenido externo.
Si trabaja en una organizacin, es posible que el administrador del sistema haya
cambiado la configuracin predeterminada, lo que puede impedirle hacer
cambios en la configuracin.
Desde la ficha Archivo, luego en Opciones , nos ubicaremos en las
opciones de PowerPoint y desde aqu podemos acceder al Centro de
Confianza de PowerPoint.
AP. Formacin OnLine - 212
MS. Power Point
Para configurar el centro de Confianza, hacemos clic en el botn:
Configuracin del centro de confianza donde podremos realizar algunos
cambios importantes:
Habilitar/ deshabilitar controles ActiveX
Qu es un control ActiveX y cul es el riesgo de seguridad
Un control ActiveX puede ser algo tan simple como un cuadro de texto, o algo
ms complejo como una barra de herramientas especial, un cuadro de dilogo
completo o una aplicacin pequea. Los controles ActiveX se utilizan en sitios
Web y en aplicaciones de su equipo. No son soluciones independientes y solo se
pueden ejecutar desde programas de host, como programas de Microsoft Office
y Windows Internet Explorer. Sin embargo, son muy eficaces porque son
objetos COM Modelo de objetos componentes y tienen acceso ilimitado a su
equipo. Los controles ActiveX pueden tener acceso al sistema de archivos local
y cambiar la configuracin del Registro del sistema operativo. Si un intruso
reutiliza un control ActiveX para invadir su equipo, el dao puede ser muy
importante.
El Modelo de Objetos Componentes (COM) es una especificacin desarrollada
por Microsoft para crear componentes de software que se puedan incluir en
programas o que puedan agregar funciones a los programas existentes que se
ejecuten en sistemas operativos Microsoft Windows.
Cmo puede el Centro de confianza ayudar a protegerme de
controles ActiveX no seguros
Hay dos aspectos principales a la hora de conseguir un entorno seguro para la
ejecucin de controles ActiveX. El primero es que el programador cree un
control ActiveX bien diseado teniendo en cuenta la seguridad. El segundo
implica que el Centro de confianza compruebe los dos puntos siguientes antes
de que se cargue el control ActiveX.
AP. Formacin OnLine - 213
MS. Power Point
Qu debo hacer cuando una advertencia de seguridad pregunta si
deseo habilitar o deshabilitar un control ActiveX
Cuando aparece un cuadro de dilogo de seguridad, tiene la opcin de habilitar
el control ActiveX o dejarlo deshabilitado. Solo debe habilitar el control
ActiveX si tiene la seguridad de que procede de una fuente de confianza.
Nota:
Si habilita el control ActiveX, este queda habilitado solo para dicho
documento en esa sesin del programa de Office y de acuerdo con la
configuracin actual para controles ActiveX en el Centro de confianza.
Si desea usar una solucin basada en el documento que utilice controles
ActiveX de su confianza y no desea volver a recibir alertas de seguridad
sobre el contenido, en lugar de cambiar la configuracin predeterminada del
Centro de confianza a una configuracin de seguridad de ActiveX inferior,
puede colocar el documento en una ubicacin de confianza. Ninguno de los
valores de configuracin de seguridad del Centro de confianza afecta a un
documento situado en una ubicacin de confianza.
Cambiar la configuracin de seguridad de ActiveX en todos los documentos
del Centro de confianza
1. Ubquese en Opciones de PowerPoint.
2. Haga clic en Centro de confianza, despus en Configuracin del
Centro de confianza y, por ltimo, en Configuracin de ActiveX.
AP. Formacin OnLine - 214
MS. Power Point
3. Haga clic en la opcin que desee:
Deshabilitar todos los controles sin notificacin Haga clic en esta opcin
si no confa en los controles ActiveX. Se deshabilitarn todos los controles
ActiveX de los documentos. Solo se mostrarn en el documento sus
marcadores de posicin con una X de color rojo o una imagen del control.
No se mostrarn la barra de mensajes ni las notificaciones y advertencias
asociadas a controles ActiveX.
Preguntar antes de habilitar controles no seguros para inicializacin
(UFI) con restricciones adicionales y controles seguros para
inicializacin (SFI) con restricciones mnimas Esta opcin tiene un
comportamiento diferente dependiendo de si el documento que contiene el
control ActiveX tiene un proyecto de VBA.
Preguntar antes de habilitar todos los controles con restricciones
mnimas Esta es la opcin predeterminada y establece un comportamiento
diferente, dependiendo de si el documento que contiene el control ActiveX
tiene un proyecto de Visual Basic para Aplicaciones (VBA).
Habilitar todos los controles sin restricciones y sin preguntar (no
recomendado; se pueden ejecutar controles potencialmente peligrosos)
Haga clic en esta opcin si desea habilitar todos los controles ActiveX en
documentos con restricciones mnimas. El trmino "restricciones mnimas"
significa que si existen valores con persistencia, el control ActiveX se
inicializa con restricciones mnimas. Si no existen valores con persistencia,
el control se inicializa con los valores predeterminados (InitNew). No
aparecer la barra de mensajes y no recibir notificaciones sobre la
presencia de controles ActiveX en sus documentos.
AP. Formacin OnLine - 215
MS. Power Point
Establecer contraseas para abrir o modificar una presentacin
En 2010 Microsoft Office System, puede usar contraseas para impedir que
otras personas abran o modifiquen los documentos de Microsoft Office Word
2010, los libros de Microsoft Office Excel 2010 y las presentaciones de
Microsoft Office PowerPoint 2010.
Utilice contraseas seguras que combinen letras en maysculas y minsculas,
nmeros y smbolos. Las contraseas no seguras son aquellas que no combinan
estos elementos. Un ejemplo de contrasea segura sera Y6dh!et5 y de
contrasea no segura, Casa27. Las contraseas deben tener 8 o ms caracteres.
Una frase con 14 o ms caracteres es todava mejor.
Es fundamental que recuerde la contrasea. Si la olvida, Microsoft no puede
recuperarla. Guarde las contraseas que anote en un lugar seguro, lejos de la
informacin que ayudan a proteger.
Cifrar y establecer una contrasea para abrir una presentacin
Para cifrar el archivo y establecer una contrasea para abrirlo, realice lo siguiente:
Paso a Paso: Cifrar y establecer una Contrasea a una Presentacin
1. Haga clic en Archivo, luego en Informacin, desde aqu nos desplazamos
al botn: Proteger presentacin y finalmente escogeremos Cifrar con
contrasea.
AP. Formacin OnLine - 216
MS. Power Point
2. En el cuadro Contrasea, escriba una contrasea y, a continuacin, haga Clic
en Aceptar.
Puede escribir hasta 255 caracteres. De forma predeterminada, esta
caracterstica usa cifrado avanzado AES de 128 bits. El cifrado es un mtodo
estndar que se usa para que el archivo sea ms seguro.
3. En el cuadro Repetir contrasea, vuelva a escribir la contrasea y, a
continuacin, haga clic en Aceptar.
4. Para guardar la contrasea, guarde el archivo.
Paso a Paso: Establecer una contrasea para modificar una
presentacin
Para permitir que slo los revisores autorizados modifiquen el contenido, realice lo
siguiente:
1. Se dirige a la opcin Guardar Como desde Archivo.
2.
Haga clic en Herramientas y, a continuacin, en Opciones generales.
AP. Formacin OnLine - 217
MS. Power Point
3. Siga uno o ambos procedimientos:
Si desea que los revisores escriban una contrasea para poder ver la
presentacin, especifique la contrasea en el cuadro Contrasea de
apertura. De forma predeterminada, esta caracterstica usa cifrado
avanzado, lo que equivale a usar el comando Cifrar documento
descrito anteriormente.
Si desea que los revisores escriban una contrasea para poder guardar
los cambios en la presentacin, especifique la contrasea en el cuadro
Contrasea de escritura. De forma predeterminada, esta caracterstica
usa cifrado avanzado. El cifrado es un mtodo estndar que se usa para
que el archivo sea ms seguro.
Nota:
Puede asignar ambas contraseas: una para tener acceso al archivo y otra para
proporcionar a revisores especficos permiso para modificar el contenido.
Asegrese de que cada contrasea es diferente.
AP. Formacin OnLine - 218
MS. Power Point
4. Haga clic en Aceptar.
5. Cuando se le indique, vuelva a escribir las contraseas para confirmarlas y, a
continuacin, haga clic en Aceptar.
6. En el cuadro de dilogo Guardar como, haga clic en Guardar.
7. Si se le pregunta si desea reemplazar la presentacin existente, haga clic en S.
Paso a Paso: Cambiar una contrasea en una presentacin
1. Siga uno o ambos procedimientos:
Abra el archivo con la contrasea de apertura de modo que el archivo se
abra en modo de lectura/escritura
Abra el archivo con la contrasea de escritura de modo que el archivo se
abra en modo de lectura/escritura.
2. Haga clic en Archivo y, a continuacin, haga clic en Guardar como.
3. Haga clic en Herramientas y, a continuacin, en Opciones generales.
4. Seleccione la contrasea existente y, a continuacin, escriba una contrasea
nueva.
5. Haga clic en Aceptar.
6. Cuando se le indique, vuelva a escribir la contrasea para confirmarla y, a
continuacin, haga clic en Aceptar.
7. Haga clic en Guardar.
8. Si se le pregunta si desea reemplazar el archivo existente, haga clic en S.
AP. Formacin OnLine - 219
MS. Power Point
Paso a Paso: Quitar una contrasea
1. Siga uno o ambos procedimientos:
Abra el archivo con la contrasea de apertura de modo que el archivo se
abra en modo de lectura/escritura
Abra el archivo con la contrasea de escritura de modo que el archivo se
abra en modo de lectura/escritura.
2. Haga clic en Archivo y, a continuacin, haga clic en Guardar como.
3. Haga clic en Herramientas y, a continuacin, en Opciones generales.
4. Seleccione la contrasea y presione SUPRIMIR.
5. Haga clic en Aceptar.
6. Haga clic en Guardar.
7. Si se le pregunta si desea reemplazar el archivo existente, haga clic en S.
Habilitar o deshabilitar Alertas de seguridad
La barra de mensajes muestra alertas de seguridad cuando hay contenido activo
y que puede no ser seguro en el documento que se va a abrir. Por ejemplo, el
documento puede contener una macro sin firmar o una macro firmada con una
firma no vlida. En tales casos y de forma predeterminada, aparece la barra de
mensajes para alertarle del problema.
Si haces clic en Se deshabilit parte del contenido activo.Haga clic para
obtener ms detalles, obtendr la siguiente advertencia:
AP. Formacin OnLine - 220
MS. Power Point
Paso a Paso: Habilitar o deshabilitar Alertas de seguridad
1. Debemos dirigirnos a Opciones de PowerPoint.
2. Haga clic en Centro de confianza, haga clic en Configuracin del Centro de
confianza y, a continuacin, haga clic en Barra de mensajes
3. Haga clic en las opciones que desee:
Mostrar la barra de mensajes en todas las aplicaciones cuando se
bloquee el contenido activo, como macros y controles ActiveX Esta
opcin est seleccionada de forma predeterminada para recibir alertas de
la barra de mensajes cuando se haya deshabilitado el contenido
potencialmente peligroso. La opcin no est seleccionada si hizo clic en
la opcin Deshabilitar todas las macros sin notificacin del panel
Macros del Centro de confianza. Si hace clic en Deshabilitar todas las
macros sin notificacin, no recibir alertas de la barra de mensajes
cuando se deshabiliten macros.
No mostrar nunca informacin sobre contenido bloqueado Esta
opcin deshabilita la barra de mensajes. No se reciben alertas sobre
problemas de seguridad, independientemente de la configuracin de
seguridad del Centro de confianza.
4. Aceptar
Privacidad
En este punto se describen las opciones de privacidad para caractersticas que es
posible que desee usar. Algunas de estas opciones afectan a la informacin y a los
archivos que se envan o se reciben de Microsoft. Otras pueden ayudarle a proteger su
privacidad cuando comparte archivos con otras personas. Es posible que algunas de
estas opciones no estn disponibles, en funcin del programa de 2010 Microsoft Office
System que use.
Quitar datos ocultos e informacin personal
Antes de compartir un documento importante con compaeros o clientes,
probablemente tendr la precaucin de corregir o revisar el contenido del
AP. Formacin OnLine - 221
MS. Power Point
documento para asegurarse de que todo es correcto y de que el documento no
contiene nada que no desee compartir con otras personas. Si planea compartir
una copia electrnica de un documento de Microsoft Office, se recomienda dar
el paso adicional de revisar los datos ocultos o la informacin personal del
documento que puedan estar almacenados en ste o en las propiedades del
mismo. Puesto que esta informacin confidencial puede revelar detalles sobre la
organizacin o sobre el propio documento que quiz no desee compartir
pblicamente, puede que prefiera quitarla antes de compartirlo con otras
personas.
Tipos de datos ocultos e informacin personal almacenados en los
documentos de Office
Se pueden guardar varios tipos de datos ocultos e informacin personal en un
documento de Office. Puede que esta informacin no se vea inmediatamente al
abrir el documento en un programa de Office, pero es posible que otras
personas la vean o recuperen.
La informacin oculta puede incluir los datos que los programas de Office
agregan a un archivo para permitir la colaboracin al redactar o editar un
documento con otras personas. Adems, puede incluir informacin que designe
deliberadamente como oculta.
Los documentos de Office pueden contener los siguientes tipos de datos ocultos
e informacin personal:
Comentarios, marcas de revisin de los cambios realizados, versiones y
anotaciones manuscritas.
Propiedades del documento e informacin personal.
Contenido invisible
Contenido externo a las diapositivas
Notas de presentacin
Datos XML personalizados
Paso a Paso: Buscar y quitar los datos ocultos y la informacin
personal de los documentos de Office
1. Abra el documento de Office en el que desee buscar datos ocultos o
informacin personal.
2. Haga clic en Archivo, luego en informacin, ubicar el botn Comprobar si
hay problemas y escoger Inspeccionar Documentos.
AP. Formacin OnLine - 222
MS. Power Point
3. En el cuadro de dilogo Inspector de documento, active las casillas de
verificacin para elegir los tipos de contenido oculto que desee que se
inspeccionen.
4. Clic en Inspeccionar.
5. Revise los resultados de la inspeccin en el cuadro de dilogo Inspector de
documento.
AP. Formacin OnLine - 223
MS. Power Point
6. Haga clic en la opcin Quitar todo situada junto a los resultados de la
inspeccin de los tipos de contenido oculto que desee quitar del documento.
Si quita el contenido oculto del documento, quiz no pueda restaurarlo si hace clic en el
comando Deshacer.
Firmar digitalmente una presentacin
Puede firmar digitalmente un documento por las mismas razones que puede firmar
un documento impreso. Una firma digital se usa para autenticar informacin
digital, como documentos, mensajes de correo electrnico y macros, mediante
criptografa digital. Las firmas digitales ayudan a establecer las siguientes
garantas:
Autenticidad La firma digital ayuda a garantizar que la persona que firma
es quien dice ser.
Integridad La firma digital ayuda a garantizar que el contenido no se ha
cambiado ni se ha manipulado desde que se firm digitalmente.
No renuncia La firma digital ayuda a probar a todas las partes el origen del
contenido firmado. Por "renuncia" se entiende el acto de un firmante de
negar cualquier asociacin con el contenido firmado.
Para dar estas garantas, el contenido debe ser firmado digitalmente por su creador,
usando una firma que cumpla los siguientes criterios:
La firma digital es vlida.
El certificado asociado a la firma digital es actual (no caducado).
AP. Formacin OnLine - 224
MS. Power Point
La persona o la organizacin, conocida como editor, es de confianza.
El certificado asociado a la firma digital ha sido emitido para el editor
firmante por una entidad emisora de certificados acreditada.
Agregar una firma digital invisible a un documento
Si no necesita insertar lneas de firma visibles en un documento, pero sigue
deseando proporcionar seguridad en cuanto a la autenticidad, integridad y origen de
un documento, puede agregar una firma digital invisible al documento. Puede
agregar firmas digitales invisibles a documentos de Word, libros de Excel y
presentaciones de PowerPoint.
Una firma digital invisible no se ve en el contenido del propio documento, pero los
destinatarios del documento pueden determinar si se ha firmado digitalmente
viendo la firma digital del documento o buscando el botn Firmas en la barra de
estado situada en el lado inferior de la pantalla.
Una vez firmado digitalmente un documento, ser de slo lectura para impedir la
realizacin de modificaciones.
Paso a Paso: Agregar una firma digital invisible a una Presentacin
1. Haga clic en Archivo, luego en Informacin, despus en Proteger
presentacin y finalmente escoger: Agregar una firma digital.
2. Si desea consignar la razn de firmar el documento, escriba esta informacin en
el cuadro situado en Razn para firmar este documento en el cuadro de dilogo
Firmar.
AP. Formacin OnLine - 225
MS. Power Point
3. Haga clic en Firmar.
Quitar una firma digital
Puede quitar una firma digital de un documento de Microsoft Office que se
haya firmado digitalmente.
Paso a Paso: Quitar una firma digital a una Presentacin
1. Abra el documento que contiene la firma que desee quitar.
2. Haga clic en Archivo, luego en Informacin y finalmente en Ver firmas.
3. En el panel de tareas Firmas, elija la firma que desee quitar, haga clic en la
flecha que aparece a la derecha y, a continuacin, haga clic en Quitar firma.
AP. Formacin OnLine - 226
MS. Power Point
4. Cuando se le pregunte si desea quitar permanentemente la firma, haga clic en
S.
Preguntas de Repaso
1. Dar una Marca final a una presentacin de PowerPoint deja al documento sin
la posibilidad de que pueda ser editado o modificado posteriormente?
2. En qu programa de Office la configuracin de seguridad del contenido
externo slo se puede encontrar?
3. Qu es un control ActiveX y quienes pueden crear estos controles?
4. Un control ActiveX podra traer consigo cdigo malicioso, que deberamos
hacer para evitar que estos controles daen nuestra informacin?
AP. Formacin OnLine - 227
MS. Power Point
5. Cuntos tipos de contrasea puedes colocar a un documento PowerPoint?
6. Qu es cifrado de Archivo?
7. Qu tipos de firma se pueden fijar en un documento de PowerPoint?
AP. Formacin OnLine - 228
MS. Power Point
Captulo
Creando presentaciones utilizando
herramientas WEB y trabajando
con dispositivos mviles
En este captulo trataremos:
Manejar las presentaciones va WEB, aprovechando al
mximo el navegador.
Aspectos generales del uso de los dispositivos mviles.
AP. Formacin OnLine - 229
MS. Power Point
Presentaciones a travs de un navegador web:
Existen diferentes formas de aprovechar los navegadores WEB para mostrar las
presentaciones, partiendo desde la opcin de guardar una presentacin en formato
WEB hasta cargar WebApp y utilizar las aplicaciones directamente desde los
navegadores.
Office Web Apps es el complemento en lnea de las aplicaciones Word, Excel,
PowerPoint y OneNote de Office que permite a los usuarios tener acceso a documentos
desde cualquier lugar. Los usuarios pueden ver, compartir y trabajar en documentos
con otros usuarios a travs de equipos personales en lnea, telfonos mviles e Internet.
Office Web Apps est disponible para los usuarios a travs de Windows Live y para los
clientes empresariales con soluciones de administracin de documentos y de licencias
de volumen de Microsoft Office 2010 basadas en Productos de Microsoft SharePoint
2010.
Si est en la oficina, en su hogar o de viaje, Microsoft Office Web Apps le ayuda a ser
ms productivo desde casi cualquier lugar y en cualquier momento. Estos prcticos
asistentes en lnea de Microsoft Word, Excel, PowerPoint y OneNote le ofrecen una
manera fcil de tener acceso a documentos, verlos y editarlos directamente en su
explorador web.
En estos tiempos el trmino Cloud Computing (Computacin en Nube) es todo un
BUZZ WORD pero ciertamente est revolucionando la computacin o al menos la
forma en que se accede a la informacin y el cmo se distribuyen las capacidades de
cmputo. Con la adicin de Office Web Application a SharPoint 2010 podemos crear
nuestra propia nube privada, al menos para realizar tareas simples de ofimtica. El
Office Web Application se instala como un Servicio para SharePoint que nos facilita
una versin en lnea (Web) limitada en funciones de Word, Excel, PowerPoint y
OneNote. Entonces, SharePoint sera nuestro Disco Duro en la Nube y las
aplicaciones de office web los editores de ofimtica que corren sobre el navegador. En
principio, para tareas simples no necesitaras ms que un navegador estndar y esto es
algo interesante aunque hay que tener en cuenta que las versiones web no son un
sustituto de la versin para Escritorio del paquete de Office digamos que son un
complemento por ahora.
Para el lado del server, debemos tener instalado Windows SharePoint Server 2010 y
Windows Office Web APPs.
A continuacin vamos a ver cmo realizar una publicacin de este tipo. Para ello
abrimos Power Point 2010, nos dirigimos a Archivo, guardar y enviar y
finalmente en Difundir presentacin de diapositivas, aqu escogemos un botn que
indica lo mismo, y se abrir un acceso para decidir si utilizas Windows Live o Office
WebApps en Share Point.
AP. Formacin OnLine - 230
MS. Power Point
En el primer caso necesitaremos tener simplemente una cuenta en Windows Live, que
es la que utilizamos comnmente para ver nuestros mensajes de correo en hotmail, sin
necesidad de tener un servidor SharePoint :
Escogemos el servicio de difusin:
Pedir un usuario y contrasea de una cuenta en Windows Live:
AP. Formacin OnLine - 231
MS. Power Point
Una vez realizado el procedimiento, puedo mandar estas invitaciones va correo
electrnico.
Esta direccin se colocar en el navegador y se iniciar la presentacin por difusin:
AP. Formacin OnLine - 232
MS. Power Point
Luego desde PowerPoint, puedo detener la difusin:
Ahora, utilizando el otro procedimiento, sera:
Aqu se colocar la
direccin del servicio
de difusin....
En esta opcin, debe contar con un servicio de difusin proporcionado por su
organizacin, hospedado en un servidor con las aplicaciones web de Microsoft Office
instaladas. Para usar este servicio, el administrador del sitio debe configurar un sitio de
difusin y los miembros de la audiencia deben tener acceso a ese sitio.
Para lograr contar con un servicio de difusin en la empresa, debemos seguir los
siguientes pasos:
Instalar SharePoint Server 2010.
Instalar Office Web Apps .
Activar los servicios de Office Web Apps en la central de administracin, en
caso de que no estn activados (esto lo har el administrador de la red).
AP. Formacin OnLine - 233
MS. Power Point
Introduccin al manejo de dispositivos mviles.
Windows Mobile 6.5 Windows Phone
Es un sistema operativo mvil compacto desarrollado por Microsoft, y diseado para
su uso en telfonos inteligentes (Smartphones) y otros dispositivos mviles.
Se basa en el ncleo del sistema operativo Windows CE y cuenta con un conjunto de
aplicaciones bsicas utilizando las API de Microsoft Windows. Est diseado para ser
similar a las versiones de escritorio de Windows estticamente. Adems, existe una
gran oferta de software de terceros disponible para Windows Mobile, la cual se puede
adquirir a travs de Windows Marketplace for Mobile.
Para las verificaciones del uso de este importante sistema operativo, se puede hacer
desde un dispositivo real o utilizar emuladores, por ejemplo en esta ocasin estoy
utilizando los archivos:
Luego de instalar estas aplicaciones:
vs_emulator_x64_vista.exe y Windows Mobile 6.5 Professional Developer Tool Kit
(ESN).msi, tendremos lo siguiente:
AP. Formacin OnLine - 234
MS. Power Point
Es bastante funcional, pero su instructor puede utilizar otros simuladores, ya
que estos van evolucionando con el tiempo, ya que el objetivo es evaluar el
office Mobile en forma ms completa.
Actualmente se est viendo ya la posibilidad de un emulador para Windows
Mobile 7.0.
Entre las bondades del Windows Mobile 6.5, tenemos:
1. Si hacemos clic en el cono Hoy, accederemos a nuestra msica, verificacin de
correos de voz, la hora, verificacin de correo electrnico, configuracin de
correo, mensajes de texto, imgenes y muchos servicios ms
AP. Formacin OnLine - 235
MS. Power Point
2. Si hacemos clic en Texto, podremos mandar mensajes de texto desde una
interfaz muy amigable:
AP. Formacin OnLine - 236
MS. Power Point
3. Si hacemos clic en Telfono, podremos realizar las llamadas deseadas.
4. Si hacemos cli en Internet Explorer, podremos navegar fcilmente.
5. Si hacemos clic en office Mobile, podremos acceder a los diferentes paquetes
de office que se ofrecen para esos dispositivos mviles.
AP. Formacin OnLine - 237
MS. Power Point
Office Mobile:
Office Mobile es una Suite ofimtica, creada por Microsoft, para Windows
Mobile Professional, Classic y estndar. Consta con Word Mobile, Excel
Mobile, PowerPoint Mobile, OneNote Mobile y en algunas versiones, Outlook
Mobile. Se pretende ser compatible con versiones de escritorio. Office Mobile
originalmente se estren como Pocket Office en el sistema operativo Pocket PC
2000 en abril del 2000. Desde entonces se ha actualizado varias veces.
PowerPoint Mobile
PowerPoint Mobile se incluy con el lanzamiento del sistema operativo
Windows Mobile 5.0. Se trata de un programa de presentacin capaz de leer los
documentos de presentacin de PowerPoint de Microsoft y es capaz de crear o
editar documentos nuevos.
AP. Formacin OnLine - 238
MS. Power Point
Preguntas de Repaso
1. Cules son los requisitos para la instalacin de Microsoft office Web Apps?
2. Teniendo en cuenta la importancia de las comunicaciones mviles, indique
algunas de las ventajas de utilizar Windows Mobile.
3. Cules son y qu caractersticas tienen los paquetes de Ms office Web Apps?
AP. Formacin OnLine - 239
MS. Power Point
PROHIBIDA SU REPRODUCCIN Y VENTA
SIN LA AUTORIZACION DEL AUTOR
You might also like
- CuadernillodetergenteDocument29 pagesCuadernillodetergenteJairo Enrique Munevar VargasNo ratings yet
- Msexcel2010experto PDFDocument251 pagesMsexcel2010experto PDFJairo Enrique Munevar Vargas100% (1)
- Ms Windows 7Document263 pagesMs Windows 7Angel Rosendo Condori CoaquiraNo ratings yet
- 1919-Jarabe Yacon PDFDocument40 pages1919-Jarabe Yacon PDFJairo Enrique Munevar VargasNo ratings yet
- Calculo TransformadorDocument4 pagesCalculo TransformadorAlex NaismithNo ratings yet
- 1919-Jarabe Yacon PDFDocument40 pages1919-Jarabe Yacon PDFJairo Enrique Munevar VargasNo ratings yet
- Producción limpia mermelada piñaDocument33 pagesProducción limpia mermelada piñaAloe JoseNo ratings yet
- UnManual Procesamiento ArtesanalDocument66 pagesUnManual Procesamiento ArtesanalMikeMV100% (1)
- 1919-Jarabe Yacon PDFDocument40 pages1919-Jarabe Yacon PDFJairo Enrique Munevar VargasNo ratings yet
- Azucar Invertido PDFDocument1 pageAzucar Invertido PDFJairo Enrique Munevar VargasNo ratings yet
- Elaboracion de Ate MangoDocument1 pageElaboracion de Ate MangoIxta Gelato YogNo ratings yet
- DeterminantesDocument22 pagesDeterminantesCarlos VértizNo ratings yet
- 33 Vinagre Artesanal PDFDocument3 pages33 Vinagre Artesanal PDFJairo Enrique Munevar VargasNo ratings yet
- Instrucciones Armado TransformadorDocument10 pagesInstrucciones Armado Transformadorgbs88100% (1)
- El Betun para Zapatos PDFDocument11 pagesEl Betun para Zapatos PDFJairo Enrique Munevar VargasNo ratings yet
- Cartilla de Contabilidad PDFDocument97 pagesCartilla de Contabilidad PDFHernando Mosquera RayoNo ratings yet
- Arequipe Con Fruta, Alternativa Agroindustrial para Aumentar Valor AgregadoDocument3 pagesArequipe Con Fruta, Alternativa Agroindustrial para Aumentar Valor AgregadoNeztor YaraNo ratings yet
- Mermeladas ArtesanalesDocument18 pagesMermeladas ArtesanalesChristian Villao Villalva100% (2)
- Detergente industrial para limpieza de equipos y tuberíasDocument2 pagesDetergente industrial para limpieza de equipos y tuberíasJairo Enrique Munevar VargasNo ratings yet
- Producción limpia mermelada piñaDocument33 pagesProducción limpia mermelada piñaAloe JoseNo ratings yet
- Catalogo de CuentasDocument6 pagesCatalogo de Cuentasmatte17No ratings yet
- Elaboración artesanal de yogur: cuadernillo para unidades de producciónDocument24 pagesElaboración artesanal de yogur: cuadernillo para unidades de producciónClaudia Hernandez ContretNo ratings yet
- Manual de Ejerccicios de Corel PDFDocument135 pagesManual de Ejerccicios de Corel PDFJairo Enrique Munevar VargasNo ratings yet
- ComercializacionDocument4 pagesComercializacionJairo Enrique Munevar VargasNo ratings yet
- Ejercicio Paso A Paso Unidad 16 Tablas DinamicasDocument4 pagesEjercicio Paso A Paso Unidad 16 Tablas DinamicasJuan Camilo MillánNo ratings yet
- Ejerciciodeempresa 090609211746 Phpapp02Document10 pagesEjerciciodeempresa 090609211746 Phpapp02Jairo Enrique Munevar VargasNo ratings yet
- Cartilla de Contabilidad PDFDocument97 pagesCartilla de Contabilidad PDFHernando Mosquera RayoNo ratings yet
- Cartilla de Contabilidad PDFDocument97 pagesCartilla de Contabilidad PDFHernando Mosquera RayoNo ratings yet
- Tarea AccesoriosokDocument4 pagesTarea Accesoriosokanyelus1No ratings yet
- Sistemas de Gestión de La InformaciónDocument102 pagesSistemas de Gestión de La InformaciónAndrés Mauricio Mesa GiraldoNo ratings yet
- Características Principales de FlashDocument11 pagesCaracterísticas Principales de Flashkny_24No ratings yet
- Contrato Teletrabajo - COVID 19Document3 pagesContrato Teletrabajo - COVID 19Karen Álvarez VargasNo ratings yet
- Horizon Client Windows UserDocument68 pagesHorizon Client Windows UserA_FuerzasNo ratings yet
- James Larry Llontop Ayasta: FormacionDocument5 pagesJames Larry Llontop Ayasta: FormacionaasdasdNo ratings yet
- Diseño de Sitios Web Administrables Con Joomla 3 - Luis Angulo Aguirre PDFDocument273 pagesDiseño de Sitios Web Administrables Con Joomla 3 - Luis Angulo Aguirre PDFMauricio100% (1)
- Protección numérica de línea REL316*4Document44 pagesProtección numérica de línea REL316*4Carlos Eduardo Lefebre Arias100% (1)
- Presentación de proyectos de ingeniería informáticaDocument9 pagesPresentación de proyectos de ingeniería informáticaJhoanmary GonzalesNo ratings yet
- Navegadores PrometedoresDocument2 pagesNavegadores PrometedoresZhamira Tristan DavilaNo ratings yet
- Gary Inturias (2023)Document33 pagesGary Inturias (2023)Gáry IbntrNo ratings yet
- Documento Review Generador Clash of ClansDocument5 pagesDocumento Review Generador Clash of ClansStokholmRose09No ratings yet
- Lab 6. Reconocimiento de Hardware de Adquisición de Datos DAQDocument4 pagesLab 6. Reconocimiento de Hardware de Adquisición de Datos DAQAnonymous l4qV6SbYNo ratings yet
- Introducción a la Programación Orientada a ObjetosDocument29 pagesIntroducción a la Programación Orientada a ObjetosLuisHHerreraNo ratings yet
- P.S. 013 Sup Scent 2016 GcsypeDocument6 pagesP.S. 013 Sup Scent 2016 GcsypeMecrofNo ratings yet
- Clase Listas-Simples PDFDocument11 pagesClase Listas-Simples PDFoscar pavaNo ratings yet
- Sistemas operativos, software y hardwareDocument5 pagesSistemas operativos, software y hardwarecazares cesarNo ratings yet
- Microsoft Project 2013 GlosarioDocument6 pagesMicrosoft Project 2013 GlosarioJose Yañez PorcayoNo ratings yet
- Guia 1 - Verificacion Del Sistema de ComputoDocument31 pagesGuia 1 - Verificacion Del Sistema de ComputoJUAN ESTEBAN PULECIO PE?ALOZANo ratings yet
- 1CFGSAF OPI LuciaDocument17 pages1CFGSAF OPI LuciaIchy StudiesNo ratings yet
- Unidad 6 MarcasDocument92 pagesUnidad 6 MarcasIvan IvanNo ratings yet
- Ga4-22050195-Aa2-Ev06 Taller de Arquitectura de SoftwareDocument4 pagesGa4-22050195-Aa2-Ev06 Taller de Arquitectura de SoftwareKAREN ALEXANDRA VILLA ROMERO100% (2)
- MOTORES DE BúsquedaDocument3 pagesMOTORES DE BúsquedaKevin Deyvis Adauto HunoccNo ratings yet
- Gestión de La Información en Las OrganizacionesDocument10 pagesGestión de La Información en Las OrganizacionesurbanoxNo ratings yet
- Actividad de Aprendizaje 3 Análisis de Sistemas OperativosDocument9 pagesActividad de Aprendizaje 3 Análisis de Sistemas Operativoselmer villagran50% (2)
- Ebook Operacion Renta 2020Document30 pagesEbook Operacion Renta 2020Cristian AlmunaNo ratings yet
- Sistemas Citas MedicasDocument216 pagesSistemas Citas MedicasRaphael Chontay100% (1)
- Diseño Instruccionalgrupo 1 - Act. 3 - Mempe.10699559 Nereida Garcia.Document22 pagesDiseño Instruccionalgrupo 1 - Act. 3 - Mempe.10699559 Nereida Garcia.Keily RaveloNo ratings yet
- Guia Hardware y SoftwareDocument8 pagesGuia Hardware y Softwaredaniel ernesto Roa100% (1)
- Bep Grupo 5 V8 PDFDocument29 pagesBep Grupo 5 V8 PDFCristopher EstrellaNo ratings yet