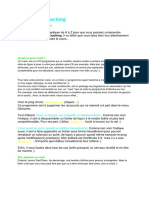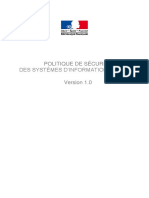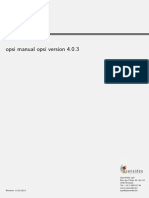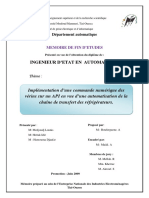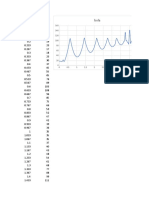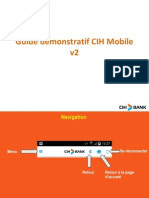Professional Documents
Culture Documents
Manuel - TeamViewer 5.0
Uploaded by
Constant KefraneCopyright
Available Formats
Share this document
Did you find this document useful?
Is this content inappropriate?
Report this DocumentCopyright:
Available Formats
Manuel - TeamViewer 5.0
Uploaded by
Constant KefraneCopyright:
Available Formats
Manuel - TeamViewer 5.
Rvision TV5.0-7478
Sommaire
Sommaire
1
1.1
1.1.1
1.1.2
1.1.3
1.1.4
1.1.5
1.1.6
1.1.7
1.1.8
tendue ....................................................................................................................................... 1
Introduction ................................................................................................................................ 1
A propos de TeamViewer .......................................................................................................... 1
Nouveauts de la version 5.0 ..................................................................................................... 1
Nouveauts de la version 4.1 ..................................................................................................... 1
Nouveauts de la version 4.0 .................................................................................................... 2
Nouveauts de la version 3.6 .................................................................................................... 2
Nouveauts de la version 3.5 ..................................................................................................... 2
Fonctions de la Version Mac ..................................................................................................... 3
propos de ce manuel .............................................................................................................. 3
2
2.1
2.1.1
2.1.2
2.1.3
2.1.4
2.1.5
2.1.6
2.2
2.3
2.3.1
2.4
Installation ................................................................................................................................. 4
Tlchargements TeamViewer ................................................................................................. 4
TeamViewer............................................................................................................................... 4
TeamViewer QuickSupport ...................................................................................................... 4
TeamViewer Host ...................................................................................................................... 5
TeamViewer Portable ................................................................................................................. 5
TeamViewer Manager ................................................................................................................ 5
Package TeamViewer MSI ......................................................................................................... 5
Installer TeamViewer ................................................................................................................ 6
Configurer le dmarrage automatique avec Windows ....................................................... 8
Diffrences entre Application et Service Systme .................................................................. 8
Activer la Licence .................................................................................................................... 10
3
3.1
3.2
3.3
Notions lmentaires ............................................................................................................... 11
Connexion................................................................................................................................. 11
La fentre principale TeamViewer .......................................................................................... 12
La fentre principale QuickSupport ........................................................................................ 13
4
4.1
4.2
4.2.1
4.2.2
4.2.3
4.3
4.3.1
4.3.2
4.3.3
Tl-assistance .......................................................................................................................... 14
Se connecter un partenaire ................................................................................................... 14
Contrle distance ................................................................................................................... 15
La fentre Contrle distance ................................................................................................. 15
Commandes de la fentre de contrle distance.................................................................. 16
Commandes de la fentre de contrle du serveur ................................................................ 20
Transfert de fichiers ................................................................................................................. 21
La fentre de transfert de fichiers ........................................................................................... 21
Commandes du Transfert de fichiers .................................................................................... 22
Le journal d'vnements de transfert de fichiers .................................................................. 22
5
5.1
5.2
5.3
5.4
Tl-assistance - Fonctions avances ......................................................................................23
Connexion par Authentification Windows .............................................................................23
Connexion via Web Connector ................................................................................................25
Connexion par QuickConnect ................................................................................................ 27
Actualisation distante.............................................................................................................. 29
Sommaire
5.5
5.6
5.6.1
5.6.2
5.6.3
5.6.4
5.6.5
5.6.6
5.7
Informations relatives au systme distant ............................................................................. 29
Contrle d'accs ...................................................................................................................... 30
Prsentation du Contrle d'accs ........................................................................................... 30
Mode daccs pour la Session en cours .................................................................................. 31
Les dtails du contrle daccs.................................................................................................32
Configuration des paramtres dtaills du contrle daccs ................................................. 33
Paramtres personnaliss ....................................................................................................... 34
Interdpendance entre Contrle daccs et option Scurit ................................................. 34
Informations relatives la connexion .................................................................................... 36
6
6.1
6.2
6.3
Prsentation .............................................................................................................................. 37
Pour se connecter avec un partenaire ..................................................................................... 37
Prsentation par navigateur.................................................................................................... 38
Commandes de la fentre de Prsentation............................................................................ 39
7
7.1
7.2
7.3
7.3.1
7.3.2
7.3.3
7.3.4
7.3.5
Liste des Partenaires TeamViewer ......................................................................................... 45
Crer un Compte TeamViewer .............................................................................................. 46
Connexion votre Compte TeamViewer ............................................................................... 48
Commandes de la Liste des partenaires ................................................................................ 49
Pictogrammes de la Liste des partenaires ............................................................................. 50
Ajouter des groupes et des partenaires votre Liste des partenaires ................................... 51
Accs rapide .............................................................................................................................. 53
Menu contextuel du Partenaire .............................................................................................. 54
Partenaire de discussion et Messages hors-ligne ................................................................... 55
8
8.1
8.1.1
8.2
8.2.1
8.3
8.4
Fonctions multimdia .............................................................................................................. 57
Transmission audio ................................................................................................................. 57
Options Audio .......................................................................................................................... 57
Transmission Vido ................................................................................................................ 59
Options Vido .......................................................................................................................... 59
Discussion ............................................................................................................................... 61
Appel confrence..................................................................................................................... 61
9
9.1
9.2
9.3
9.3.1
9.3.2
9.3.3
9.3.4
9.4
9.4.1
Autres fonctions ...................................................................................................................... 62
Enregistrement de session ..................................................................................................... 62
Utilisation de canal ................................................................................................................. 63
Connexion VPN....................................................................................................................... 64
Exemples dutilisation de TeamViewer VPN :....................................................................... 64
Conditions pralables ............................................................................................................. 64
Dmarrer une Connexion VPN .............................................................................................. 65
Commandes de la fentre VPN - TeamViewer .................................................................... 66
Les connexions LAN ............................................................................................................... 67
Pour se connecter un partenaire ......................................................................................... 67
Option ...................................................................................................................................... 68
10
10.1
Catgorie Gnral.................................................................................................................... 68
10.1.1 Dialogue des Paramtres proxy ............................................................................................. 69
Sommaire
10.2
10.3
10.3.1
10.4
10.5
10.6
10.7
10.8
10.9
10.9.1
10.9.2
10.10
Catgorie Scurit ................................................................................................................... 70
Catgorie Contrle distance .................................................................................................. 73
Dialogue Paramtres personnaliss ........................................................................................ 75
Catgorie Prsentation ............................................................................................................ 76
Catgorie Liste des partenaires............................................................................................... 78
Catgorie Audio........................................................................................................................ 81
Catgorie Vido ....................................................................................................................... 82
Catgorie Invitation personnalise ........................................................................................ 83
Catgorie Avanc ..................................................................................................................... 84
Dialogue Configurer QuickConnect ...................................................................................... 87
Le dialogue de serveur TeamViewer ...................................................................................... 88
Les options QuickSupport ...................................................................................................... 89
TeamViewer - tendue
tendue
1.1 Introduction
1.1.1
A propos de TeamViewer
TeamViewer est une application simple, rapide et sre pour le contrle distance de PC et le
travail dquipe. Vous pouvez utiliser TeamViewer pour les applications suivantes :
Offrir vos clients, collgues et amis une assistance spontane distance.
Administrer des serveurs et postes de travail Windows (vous pouvez utiliser
TeamViewer en tant que service systme Windows - votre ordinateur est alors dj
accessible avant quune session Windows nait t ouverte).
Partager votre bureau pour des prsentations et le travail en groupe.
TeamViewer communique travers les pare-feux et les serveurs proxy sans besoin de
configuration spciale !
1.1.2
1.1.3
Nouveauts de la version 5.0
VoIP (Voix sur IP)
Prise en charge Webcam
Slection d'applications en mode Prsentation - pour ne prsenter que les applications
slectionnes plutt que la totalit de votre bureau
Solution de tlconfrence intgre avec numros d'accs pour de nombreux pays.
Nouveau design du panneau de contrle et enrichissement du menu de commande
Amlioration et enrichissement du menu Options
Nouveauts de la version 4.1
Touche facultative de connexion rapide (QuickConnect) qui figure sur toutes les
fentres d'application pour les prsentations et le travail en quipe spontan
Fonction de messagerie instantane dans la liste des partenaires, incluant la
discussion de groupe, les messages hors-ligne et la liste noire
Diffrents tats de disponibilit personnelle peuvent tre slectionns, y compris
"Afficher comme tant dconnect"
Fonction recherche dans la liste des partenaires
Ajouter des descriptions vos partenaires
page 1 de 89
TeamViewer - tendue
1.1.4
1.1.5
1.1.6
Utilisation d'un canal est visible lors de l'utilisation d'une licence Premium ou
Corporate
Combinaison d'un mot de passe personnalis/automatis
Force du mot de passe peut tre paramtre
Nouveauts de la version 4.0
Liste des partenaires affichant le statut de vos partenaires de connexion.
Accs rapide (QuickAccess) aux ordinateurs distants grce la liste des partenaires
Web Connector permettant de contrler des ordinateurs distants via un navigateur
Web (html et Flash).
Participation des prsentations (sminaires) via un navigateur Web (html et Flash).
Changement de la rsolution du bureau distant pour la dure de la tl-assistance
Affichage de l'information du systme distant.
Nouveauts de la version 3.6
Version TeamViewer pour MAC OS 10.4 et 10.5.
Liste noire et liste blanche permettant de grer l'accs un ordinateur en fonction des
identifiants (ID).
Nouvelle fonction dans le Contrle daccs : Visualiser l'cran. TeamViewer peut
maintenant tre configur de manire ce que la visualisation du bureau distant soit
pralablement confirme sur l'ordinateur distant.
Connexions LAN seulement. TeamViewer peut tre configur pour un accs LAN
exclusif dans les options avances.
Authentification Windows possible.
Nouveauts de la version 3.5
Enregistrement de session : Possibilit d'enregistrer vos sessions sous forme de film
sur votre ordinateur local pour consultation ultrieure. Il reste ainsi une trace fidle
du travail effectu sur l'ordinateur distant.
Contrle daccs : Possibilit de prdfinir les modalits de l'accs l'ordinateur
distant. Ces modalits sont les suivantes : Accs intgral, Confirmer tout, Visualiser et
montrer, Paramtres personnaliss ou Aucune connexion autorise. Elles peuvent tre
appliques sparment aux connexions sortantes et entrantes.
VPN : Permet dtablir une connexion VPN avec lordinateur distant. Il est donc par
exemple possible daccder des bases de donnes distantes depuis l'ordinateur local.
page 2 de 89
TeamViewer - tendue
1.1.7
Redmarrage distant : Il est possible redmarrer l'ordinateur distant directement
depuis une session TeamViewer. En outre, le dmarrage peut tre excut en mode
scuris et, si votre partenaire dispose de TeamViewer QuickSupport rtablir la
connexion.
Les options TeamViewer peuvent maintenant tre exportes et importes. Une
solution optimale pour pourvoir plusieurs PC avec les mmes configurations
TeamViewer.
Fonctions de la Version Mac
TeamViewer est compatible Mac OS x depuis la version 10.4 et suivantes. Gnralement la
version Mac correspond la version Windows, mais certaines fonctions ne sont pas disponibles.
N'hsitez pas profiter de notre version d'essai gratuite pour vous faire une ide de l'tendue des
fonctions disponibles pour Mac.
1.1.8
propos de ce manuel
Ce manuel dcrit l'utilisation de TeamViewer. Veuillez signaler les erreurs ventuelles
support@teamviewer.com.
page 3 de 89
TeamViewer - Installation
Installation
2.1 Tlchargements TeamViewer
2.1.1
TeamViewer
Ceci est la version complte de TeamViewer. Vous pouvez utiliser ce module pour tablir des
connexions avec vos partenaires, mais galement pour accepter les demandes de connexions
entrantes. (Cette version de TeamViewer est gratuite dans le cadre d'une utilisation noncommerciale).
Fentre principale TeamViewer
2.1.2
TeamViewer QuickSupport
Ceci est une application sous forme dun seul fichier excutable. Vous pouvez excuter cette
application sans installation pralable, il n'est donc pas ncessaire de disposer de droits
d'administration Windows. Vous pouvez accepter les connexions entrantes, mais pas tablir de
connexions sortantes.
Gnralement, ce module est transmettre vos clients.
Vous pouvez gnrer une version de TeamViewer QuickSupport personnalise (avec votre propre
texte daccueil et votre logo) dans la section Tlchargement de notre page d'accueil.
TeamViewer QuickSupport
page 4 de 89
TeamViewer - Installation
2.1.3
TeamViewer Host
Cette application est installe comme service Windows. Les ordinateurs sur lesquels
TeamViewer Host est install peuvent tre administrs aprs le lancement du systme (et avant
l'annonce Windows). Aucune connexion sortante n'est possible. TeamViewer Host offre
seulement une tendue limite de la version complte.
Normalement on installe ce module sur des serveurs ou sur des ordinateurs sans surveillance que
vous voulez administrer tout moment.
2.1.4
TeamViewer Portable
TeamViewer Portable est comparable la version complte. Il ne ncessite pas d'installation et
peut tre lanc depuis n'importe quel support numrique, USB, CD, etc. Plus d'informations sur
la configuration sont disponibles dans les fichiers tlchargs. TeamViewer Portable est un
composant de la licence TeamViewer Premium et celle de TeamViewer Corporate.
2.1.5
TeamViewer Manager
TeamViewer Manager est une application de base de donnes qui centralise les informations
relatives vos partenaires. En outre, ce logiciel offre des fonctions tendues pour lanalyse des
sessions, par exemple des fins de facturation. TeamViewer Manager est un composant de la
licence TeamViewer Premium et celle de TeamViewer Corporate.
2.1.6
Package TeamViewer MSI
L'ensemble TeamViewer MSI est un fichier d'installation alternative destin la version complte
de TeamViewer et TeamViewer Host. Il convient particulirement au dploiement de
TeamViewer via un Objet de Police de Groupe (GPO) dans un domaine Active Directory. Plus
d'informations sur la configuration sont disponibles dans les fichiers tlchargs. TeamViewer
MSI est un composant de la licence TeamViewer Premium et celle de TeamViewer Corporate.
page 5 de 89
TeamViewer - Installation
2.2 Installer TeamViewer
Excutez le fichier dinstallation que vous avez tlcharg. Un assistant dinstallation vous guide
travers les diffrentes tapes dinstallation :
1. Bienvenue sur TeamViewer
Cliquez surSuivant pour continuer le processus d'installation. Si vous nactivez pas
Afficher les paramtres avancs vous pouvez ignorer les tapes 5, 6 et 7.
2. Slection du mode d'utilisation
Indiquez si vous utilisez TeamViewer en secteur professionnel (par exemple support,
prsentations, tltravail, partage de bureau avec des collgues) ou dans un
environnement priv (par exemple, connexions avec amis ou parents ou sur votre propre
ordinateur). Si les deux sont applicables, activez tous les deux.
3. Contrat de licence
Lisez le contrat de licence et cochez la case Jaccepte les termes de la licence. Si vous avez
choisi une utilisation prive l'tape 2, confirmez cette option du contrat de licence dans
la case Je confirme que j'utilise TeamViewer des fins exclusivement prives. Si vous
acceptez le contrat de licence, cliquez sur Suivant pour continuer.
4. Slection du type d'installation
Slectionner Installation Normale pour dmarrer la demande TeamViewer par le menu
dmarrer de Windows. Cochez la case Dmarrer TeamViewer automatiquement avec
Windows si vous souhaitez installer TeamViewer en tant que service systme
Windows. Vous trouvez de plus amples informations au chapitre 2.3 Configurer le
dmarrage automatique avec Windows.
Si vous choisissez de dmarrer automatiquement TeamViewer en mme temps que
Windows, veuillez choisir un mot de passe sr que vous confirmerez dans le champ
Confirmer le mot de passe.
5. Installer l'adaptateur VPN (facultatif)
Cochez la case Utiliser TeamViewer VPN si vous souhaitez utiliser TeamViewer VPN.
Vous trouverez de plus amples informations ce sujet dans le chapitre 9.3 Connexion
VPN.
6. Slection du dossier cible (facultatif)
Slectionnez le dossier cible pour linstallation et cliquez sur Suivant pour continuer.
7. Dfinir un dossier de menu de dmarrage (facultatif)
Dfinissez le dossier du menu de dmarrage dans lequel les raccourcis TeamViewer
doivent tre placs Cliquez sur Installer pour continuer.
8. Achvement de l'assistant d'installation TeamViewer
Cliquez sur Terminer pour fermer l'assistant.
page 6 de 89
TeamViewer - Installation
Remarque sur le point 4: Loption Dmarrer TeamViewer automatiquement avec Windows
nest pas disponible sur les systmes dexploitation Windows 98, NT et ME.
Remarque sur le point 5 : Loption Utiliser TeamViewer VPN nest disponible qu partir du
systme dexploitation Windows 2000.
Remarque gnrale : Certaines options ne sont disponibles que si vous disposez des droits
d'administration Windows.
page 7 de 89
TeamViewer - Installation
2.3 Configurer le dmarrage automatique avec Windows
2.3.1
Diffrences entre Application et Service Systme
Vous pouvez configurer TeamViewer en tant que service systme Windows pendant ou aprs
linstallation laide des options. Ce chapitre traite des diffrences entre TeamViewer comme
application Windows normale et TeamViewer comme service systme Windows :
Si vous installez TeamViewer comme application Windows :
Vous devez dmarrer TeamViewer manuellement pour offrir ou bnficier d'une tlassistance ou raliser une prsentation en ligne.
Votre ordinateur nest plus accessible via TeamViewer ds que vous fermez
TeamViewer.
Par dfaut, TeamViewer cre chaque dmarrage un nouveau mot de passe de
session (vous pouvez configurer un mot de passe fixe dans les paramtres de
scurit). Ainsi votre ordinateur nest accessible quaux seules personnes qui vous
avez communiqu votre mot de passe. Comme le mot de passe est gnr chaque
dmarrage, mme les personnes qui ont dj t connectes votre ordinateur ne
peuvent pas disposer dun accs permanent votre ordinateur. Personne donc ne peut
avoir un contrle permanent de votre PC.
Cest le mode standard qui est parfaitement adapt la majeure partie des cas
dutilisation.
Si vous installez TeamViewer comme service systme Windows :
TeamViewer sera excut durant toute votre session Windows.
TeamViewer sera install comme service systme Windows - votre ordinateur sera
donc dj accessible avant louverture de session Windows.
Vous aurez prdtermin un mot de passe permanent pour l'authentification.
Votre ordinateur est accessible chaque dmarrage et ds qu'il est connect
Internet.
Ce mode convient par exemple pour les serveurs auxquels vous voulez accder quand
il n'y a personne du ct distant. Il est idal aussi si vous avez besoin de pouvoir
redmarrer lordinateur distant et de rtablir la connexion ensuite via TeamViewer.
page 8 de 89
TeamViewer - Installation
Pour Configurer TeamViewer en tant que service systme Windows
Si au cours de l'installation vous n'avez pas configur TeamViewer pour qu'il s'excute
automatiquement au dmarrage de Windows, il est toujours possible de modifier cette option
par la suite en appliquant la procdure suivante.
1.
Dmarrez TeamViewer.
2. Dans le menu Supplments, cliquez sur Options
3. Passez la catgorie Gnral
4. Dans la section Dmarrage, cochez l'option Dmarrer TeamViewer avec Windows.
Une fentre permettant d'introduire le mot de passe apparat.
5. Indiquez un mot de passe sr dans le champ Mot de passe et confirmez-le.
6. Cliquez sur OK et redmarrez votre ordinateur.
Votre ordinateur sera accessible aprs le redmarrage.
Remarque : Plutt que redmarrer l'ordinateur, vous pouvez aussi dmarrer TeamViewer
manuellement dans les services Snap In de la console de gestion de votre ordinateur.
Remarque : Sous Windows 7 et Windows Vista, un service TeamViewer est excut en
permanence. Ninterrompez pas ce service manuellement ! Ce service sert optimiser
TeamViewer pour Windows 7 et Windows Vista.
Remarque : TeamViewer Host est toujours install en tant que service Windows.
page 9 de 89
TeamViewer - Installation
2.4 Activer la Licence
Les utilisateurs particuliers peuvent utiliser la version gratuite de TeamViewer. Pour lutilisation
professionnelle, vous devez acqurir une licence dans notre magasin en ligne
(http://www.teamviewer.com/fr/licensing/index.aspx), qui vous permettra ensuite dactiver
TeamViewer avec votre cl de licence.
Pour activer votre licence TeamViewer :
1.
Dmarrez TeamViewer.
2. Excutez la commande Supplments / Activer la licence.
3. Saisissez votre code de licence.
4. Cliquez sur Activer la licence.
Votre licence TeamViewer est alors active.
Fentre Activation de la licence.
Remarque : Si vous disposez d'une licence TeamViewer Premium ou Corporate, vous pourrez
activer votre compte avec elle (voir 7.1 Crer un Compte TeamViewer). De cette manire votre
licence sera disponible sur tous les postes sur lesquels vous installerez TeamViewer sans licence,
tant que vous serez connect votre compte TeamViewer.
page 10 de 89
TeamViewer - Notions lmentaires
Notions lmentaires
3.1 Connexion
Si vous comparez un appel tlphonique et TeamViewer, le numro de tlphone serait
l'quivalent de l'ID statique de TeamViewer, car il reste toujours inchang.
Dans le monde entier, les ordinateurs sont identifis grce un ID unique. Cet ID est gnr
automatiquement, partir des caractristiques matrielles dtectes lors du premier dmarrage
de TeamViewer et ne changera pas plus tard. (Cet identifiant n'a rien voir avec l'adresse IP de
votre ordinateur).
Ce manuel ne dcrit que la connexion avec un seul partenaire de connexion. Si vous possdez une
licence TeamViewer, des connexions plusieurs partenaires sont alors possibles (1:n). Le nombre
de partenaires de connexion respectifs figure dans la prsentation de la licence sur notre site
Web : http://www.teamviewer.com/fr/licensing/index.aspx
Toutes les connexions TeamViewer sont cryptes et sont protges contre toute tentatives d'accs
par une tierce partie (y compris nous). Vous trouverez des dtails techniques sur les connexions,
la scurit et la protection des donnes de TeamViewer dans la dclaration en matire de scurit
figurant sur notre site Web : http://www.teamviewer.com/fr/products/security.aspx.
page 11 de 89
TeamViewer - Notions lmentaires
3.2 La fentre principale TeamViewer
La fentre principale de TeamViewer se divise en deux parties :
En attente de session
Dans cette partie, vous trouverez votre ID TeamViewer et votre mot de passe de session. Une fois
ces donnes communiques votre partenaire, celui-ci pourra se connecter votre ordinateur.
(Si vous choisissez un mot de passe fixe, la mention Personnalis va s'afficher au lieu du mot de
passe 4 chiffres)
En cliquant sur le champ du mot de passe, on fait apparatre un menu qui permet de changer le
mot de passe gnr automatiquement, ou copiez-le dans le presse-papier (fonction Copier/Coller
de Windows ). En plus, vous pourrez dfinir un mot de passe fixe.
Grce au lien Configurer laccs permanent cet ordinateur vous aurez l'option de dmarrer
TeamViewer avec Windows et de dfinir un mot de passe permettant de vous connecter votre
ordinateur via TeamViewer 24 heures sur 24.
Crer une session
Cette section est prvue pour entrer l'ID de votre partenaire si vous dsirez initier une connexion.
Choisissez ici votre mode TeamViewer :
Tl-assistance
Contrlez lordinateur de votre partenaire ou partagez votre bureau.
Prsentation
Montrez votre bureau votre partenaire.
Transfert de fichiers
Transfrez des fichiers partir de ou vers lordinateur de votre partenaire (vous
pouvez aussi dmarrer le transfert de fichiers pendant une session de tl-assistance).
VPN
tablissez une connexion VPN avec votre partenaire. Pour ce faire, TeamViewer VPN
doit tre install (voir 9.3 Connexion VPN)
Fentre principale TeamViewer
page 12 de 89
TeamViewer - Notions lmentaires
3.3
La fentre principale QuickSupport
TeamViewer QuickSupport est une application sous forme dun seul fichier excutable. Il suffit
alors vos partenaires de tlcharger et d'excuter ce fichier. Aucune installation ni droit
dadministration ne sont ncessaires. Vous pouvez aussi hberger TeamViewer sur votre site
Web.
TeamViewer QuickSupport
Cliquez sur le pictogramme Outils dans le coin suprieur droit de la fentre QuickSupport pour
ouvrir la fentre des options QuickSupport (pour plus de dtails, voir le chapitre 10.10 Les options
QuickSupport).
page 13 de 89
TeamViewer - Tl-assistance
Tl-assistance
4.1 Se connecter un partenaire
En mode Tl-assistance, vous pourrez contrler l'ordinateur de votre partenaire. Ce chapitre
dcrit comment tablir une connexion avec un partenaire en utilisant TeamViewer des deux cts
ou avec TeamViewer QuickSupport du ct de votre partenaire.
D'autres possibilits de connexion ainsi que des fonctions supplmentaires de tl-assistance sont
dcrites dans le chapitre 5 Tl-assistance - Fonctions avances.
Pour se connecter un partenaire :
1. Dmarrez TeamViewer sur votre ordinateur
2. Demandez votre partenaire de dmarrer TeamViewer ou TeamViewer QuickSupport.
3. Demandez votre partenaire son ID et son mot de passe de session.
4. Slectionnez le mode de connexion Tl-assistance et saisissez lID de votre partenaire
dans le champ ID sous Crer une session.
5. Cliquez sur Connexion un partenaire
Le dialogue d'Authentification TeamViewer s'ouvre
6. Introduisez le mot de passe de session de l'ordinateur distant.
Vous tes connect l'ordinateur de votre partenaire.
page 14 de 89
TeamViewer - Tl-assistance
4.2 Contrle distance
4.2.1
La fentre Contrle distance
Ce chapitre traite des commandes et des options disponibles avec TeamViewer lorsque vous tes
dj connect un partenaire.
Dans la fentre de contrle distance vous pourrez contrler l'ordinateur de votre partenaire
comme si vous tiez assis en face de lui. Vous pouvez utiliser votre clavier et votre souris pour
contrler l'ordinateur de votre partenaire.
La fentre distante TeamViewer
page 15 de 89
TeamViewer - Tl-assistance
4.2.2
Commandes de la fentre de contrle distance
Le nom du partenaire ou son ID est affich dans la barre de titre de la fentre distante. Il y a un
menu sous la barre de titre avec des touches pour les fonctions suivantes :
Terminer la connexion
Ferme la connexion actuelle.
Actions
Inverser le sens avec le partenaire
Cliquez sur cette touche pour changer de sens afin que votre partenaire puisse son tour
contrler votre ordinateur.
Ctrl + Alt + Suppr
Ce bouton envoie une commande Ctrl + Alt + Suppr l'ordinateur distant. Veuillez noter
que cette combinaison n'est disponible que si TeamViewer est excut comme service
systme Windows sur l'ordinateur de votre partenaire.
Redmarrage distant
Fermeture de session
Pour fermer la session sur le systme ou changer d'utilisateur
Redmarrage
Pour redmarrer l'ordinateur distant
Redmarrage en mode scuris
Pour redmarrer l'ordinateur distant en mode scuris avec des pilotes
rseaux
Dsactiver la saisie distante
Dsactive la souris et le clavier sur la machine distante.
Afficher un cran noir
L'cran de votre partenaire devient noir, de sorte qu'il ne voit pas les oprations
effectues sur son ordinateur (option disponible seulement si la fonction Dsactiver la
saisie distante a d'abord t active).
Visualiser
Qualit
Slection automatique
Ajuste automatiquement la qualit et la vitesse la bande passante
disponible
Privilgier la vitesse
Optimise la vitesse de la connexion en rduisant la qualit idal pour les
connexions faible largeur de bande.
page 16 de 89
TeamViewer - Tl-assistance
Privilgier la qualit
Optimise la qualit - idal pour les prsentations.
Paramtres personnaliss
Active les paramtres personnaliss du mode Qualit.
Modifier les paramtres personnaliss
Ouvre la fentre Paramtres personnaliss qui vous permet de spcifier vos
paramtres Qualit.
Mise l'chelle
Original
L'cran du partenaire est transmis la rsolution d'origine. Si l'cran distant
est d'une rsolution suprieure au vtre, vous pouvez faire dfiler l'affichage
avec la barre de dfilement.
Mis l'chelle
Si l'cran de votre partenaire prsente une rsolution plus leve, l'cran sera
mis une chelle infrieure.
Plein cran
Si la rsolution est la mme des deux cts, ce paramtre sera le plus
appropri.
cran actif
Afficher l'cran n
Affiche l'cran de votre partenaire.
Afficher tous les crans
Si votre partenaire a plusieurs crans, vous avez la possibilit de tous les
afficher simultanment.
Rsolution d'cran
Grce cet lment de menu, vous pourrez ajuster la rsolution de l'cran distant pour la
dure de la connexion. La rduction de la rsolution de l'cran distant peut amliorer les
performances compte tenu d'un moindre volume de donnes transfrer.
Slectionner une fentre unique
Slectionner une fentre unique
Vous permet de slectionner une fentre unique sur l'ordinateur distant. Un curseur en
forme de croix apparatra, cliquez sur la barre de titre de la fentre distante. Ensuite,
seule cette fentre sera transfre sur votre cran
Afficher lensemble du bureau
Cliquez sur cette touche pour afficher tout le bureau distant de nouveau.
page 17 de 89
TeamViewer - Tl-assistance
Actualiser
Actualise l'cran dans les cas prcis o l'actualisation automatique ne fonctionnerait pas.
Masquer l'arrire-plan
Cette option permet de masquer l'arrire-plan de l'ordinateur distant, et d'augmenter
ainsi la vitesse de la connexion.
Afficher le curseur distant
Avec cette option vous pouvez afficher ou cacher le curseur de votre partenaire.
Audio/Vido
Ce menu propose :
Voix sur IP
Ma Vido
Discussion
Appel confrence
(voir 8 Fonctions multimdia)
Transfert de fichiers
Cet lment de menu ouvre le dialogue Transfert de fichiers qui vous permet de
transfrer des fichiers entre votre ordinateur local et un ordinateur distant. (voir 4.3
Transfert de fichiers)
Supplments
Enregistrement de session
Cette option de menu vous permet d'enregistrer votre session en tant que vido (voir 9.1
Enregistrement de session)
Dmarrer
Dmarre l'enregistrement de l'cran de votre partenaire.
Pause
Arrte momentanment l'enregistrement de l'cran de votre partenaire.
Interrompre
Interrompt l'enregistrement de l'cran de votre partenaire.
page 18 de 89
TeamViewer - Tl-assistance
VPN
Vous trouverez de plus amples informations sur le VPN TeamViewer dans le chapitre 9.3
Connexion VPN.
Dmarrer
Dmarre la connexion VPN.
Stop
Arrte la connexion VPN
Statut...
Ouvre la fentre d'tat, o figure par exemple l'adresse IP du rseau virtuel.
Actualisation distante
Vrifie si une version plus rcente de TeamViewer est disponible pour l'ordinateur
distant (voir 5.4 Actualisation distante).
Informations relatives au systme distant...
Ouvre un dialogue avec les informations du systmes de l'ordinateur distant.
Informations relatives la connexion...
Affiche les informations concernant la connexion en cours, comme vos droits d'accs, le
protocole de transfert, votre version TeamViewer, etc.
page 19 de 89
TeamViewer - Tl-assistance
4.2.3
Commandes de la fentre de contrle du serveur
La fentre de contrle du serveur
Pendant une session de tl-assistance, une petite fentre du ct du partenaire (la fentre de
contrle du serveur) propose diffrentes options :
Terminer la connexion
Ferme la connexion actuelle.
Fonctions
Voix sur IP
Ma Vido
Discussion
Appel confrence
Liste de sessions
(voir 8 Fonctions multimdia)
Inverser le sens avec le partenaire
Inverser le sens de la connexion, de sorte que votre partenaire puisse contrler votre
PC.
Activer/Dsactiver la saisie distante
Cette option active ou dsactive pour le partenaire toute possibilit de saisie sur votre
ordinateur.
Options supplmentaires
Vous pouvez ici afficher des informations dtailles sur la connexion ou bien mettre un
terme cette connexion. (voir 5.7 Informations relatives la connexion)
Remarque : Afin d'envoyer les raccourcis de Windows sur l'ordinateur distant, appuyez sur la
touche Arrt dfilement de votre clavier local.
page 20 de 89
TeamViewer - Tl-assistance
4.3 Transfert de fichiers
4.3.1
La fentre de transfert de fichiers
La fentre du transfert de fichiers vous permet d'envoyer et de recevoir des fichiers de l'ordinateur
de votre partenaire. Il y a deux faons d'ouvrir la fentre de transfert de fichiers :
1.
Cliquez sur le pictogramme Transfert de fichiers
sur la fentre distante.
2. Slectionnez le mode Transfert de fichiers lorsque vous tablissez la connexion.
Le dialogue Transfert de fichiers vous permet d'envoyer et de recevoir des fichiers et des dossiers.
page 21 de 89
TeamViewer - Tl-assistance
4.3.2
Commandes du Transfert de fichiers
Dans le dialogue du transfert de fichiers vous verrez les fichiers de votre systme gauche et ceux
de votre partenaire droite. Quelques touches vous sont proposes pour contrler le transfert de
fichiers :
Actualiser (touche de fonction : F5)
Actualise le dossier actif.
Supprimer (touche de fonction : Suppr)
Supprime les fichiers ou dossiers slectionns.
Crer un nouveau dossier
Cre un nouveau dossier.
Dossier parent (touche de fonction : Espace arrire)
Permet d'atteindre le dossier immdiatement suprieur.
Parcourir les lecteurs (touche de fonction : Ctrl+Retour arrire)
Affiche la vue des lecteurs. Vous pouvez accder ici des rpertoires
spciaux de Windows tels que Documents et Bureau.
Envoyer (touche de fonction : F11)
Envoie les fichiers et les dossiers slectionns l'ordinateur distant.
Recevoir (touche de fonction : F11)
Transfre les fichiers et les dossiers slectionns de l'ordinateur distant
vers la machine locale.
Renommer
4.3.3
Pour renommer un fichier ou un dossier, cliquez une fois sur ce dernier
dj slectionn pour le renommer.
Le journal d'vnements de transfert de fichiers
Sur l'ordinateur de votre partenaire, toutes les oprations sur le systme de fichiers s'affichent
dans une fentre de journalisation.
Le dialogue de journalisation du transfert de fichiers
consigne les oprations du systme de fichiers de l'ordinateur distant.
page 22 de 89
TeamViewer - Tl-assistance - Fonctions avances
Tl-assistance - Fonctions avances
5.1 Connexion par Authentification Windows
Plutt que de vous connecter avec l'Authentification TeamViewer au moyen de l'ID et du mot de
passe, vous pouvez aussi utiliser le nom d'utilisateur et le mot de passe de votre compte Windows.
Pour se connecter par Authentification Windows :
1.
Dmarrez TeamViewer sur votre ordinateur
2. Demandez votre partenaire de dmarrer TeamViewer ou TeamViewer QuickSupport.
3. Demandez votre partenaire son ID.
4. Slectionnez l'option Tl-assistance dans la section Crer une session et entrez l'ID de
votre partenaire dans le champ ID. (L'Authentification Windows peut tre galement
utilise pour les autres modes de connexions.)
5. Cliquez sur Connexion un partenaire
Le dialogue d'Authentification TeamViewer s'ouvre
6. Cliquez sur Avanc.
Le dialogue affiche les paramtres du contrle d'accs.
7. Slectionnez dans le champ droulant Authentification puis Windows.
8. Entrez votre Nom d'utilisateur Windows, votre Domaine et votre Mot de passe Windows.
9. Cliquez sur Connexion.
Vous tes connect l'ordinateur de votre partenaire.
Le dialogue Authentification
page 23 de 89
TeamViewer - Tl-assistance - Fonctions avances
Remarque : Pour les connexions au TV QuickSupport vous pouvez toujours vous connecter avec
votre nom d'utilisateur Windows. Sur TeamViewer Host ou sur la version complte de
TeamViewer, vous devez d'abord activer cette fonctionnalit dans le menu Options TeamViewer,
dans l'onglet Scurit.
Veuillez vous assurer que les noms d'utilisateur Windows sont scuriss par des mots de passe
srs !
page 24 de 89
TeamViewer - Tl-assistance - Fonctions avances
5.2 Connexion via Web Connector
Si vous avez dj cr un compte TeamViewer (voir 7.1 Crer un Compte TeamViewer), vous
pouvez vous connecter votre partenaire en utilisant votre navigateur Web. Ce dernier est
particulirement adapt pour les connexions depuis n'importe quel ordinateur.
Pour se connecter un partenaire avec Web Connector :
1. Entrez http://login.teamviewer.com sur votre navigateur Web.
2. Introduisez les donnes de votre compte TeamViewer et cliquez sur Ouvrir une session.
3. L'interface du Web Connector de l'utilisateur se charge. gauche apparat votre liste de
partenaires. Le chapitre 7.3 Commandes de la Liste des partenaires permet d'en apprendre
davantage sur la gestion de la liste de partenaires. Demandez votre partenaire de
dmarrer TeamViewer ou TeamViewer QuickSupport.
4. Demandez votre partenaire son ID TeamViewer.
5. Saisissez l'ID de votre partenaire dans le champ ID TeamViewer dans la section "tablir
une connexion rapide".
6. Saisissez le mot de passe de votre partenaire dans le champ Mot de passe.
7. Cliquez sur Connecter.
La fentre de connexion apparat dans la partie droite de la fentre ds que vous tes
connect votre partenaire.
Web Connector, qui dmarre
directement depuis votre navigateur,
est instantanment prt tablir des
connexions.
page 25 de 89
TeamViewer - Tl-assistance - Fonctions avances
Remarque : Pour pouvoir utiliser Web Connector, Adobe Flash doit tre install sur votre
navigateur
Remarque : Dans Web Connector, seul le mode Tl-assistance est disponible. Des fonctions plus
avances sont disponibles dans le logiciel TeamViewer.
Remarque : Sur l'ordinateur que vous voulez administrer il devra toujours y avoir un module
TeamViewer actif.
page 26 de 89
TeamViewer - Tl-assistance - Fonctions avances
5.3 Connexion par QuickConnect
partir de la version 4.1, lorsque vous utilisez la fonction QuickConnect, vous pouvez
instantanment prsenter la fentre de n'importe quelle application un partenaire de la liste des
partenaires, ou encore collaborer dans une application spcifique. Pour cela, la touche
QuickConnect dans la barre de titre de chaque fentre d'application. Par dfaut, cette option est
active sur presque toutes les applications, mais elle peut tre dsactive si ncessaire.
Pour utiliser la touche QuickConnect :
1. Dmarrez TeamViewer et accdez votre compte TeamViewer (QuickConnect ne
fonctionne que lorsque vous tes connect votre compte TeamViewer, voir 7.1 Crer un
Compte TeamViewer).
2. Ouvrez l'application que vous voulez prsenter votre partenaire.
3. Cliquer sur la touche QuickConnect
sur la barre de titre de la fentre d'application.
4. Slectionnez le partenaire qui vous voulez prsenter la fentre. Activez l'option
Autoriser l'interaction du partenaire si vous voulez aussi permettre votre partenaire de
contrler l'application respective.
5. Si votre partenaire vous a accord le QuickAccess (voir 7.3.3 Accs rapide), il recevra un
message qui lui indiquera que vous essayez d'tablir une connexion qu'il devra accepter.
Si votre partenaire ne vous a pas accord le QuickAccess vous devrez introduire son mot
de passe.
L'application slectionne et toutes ses fentres associes seront retransmises sur
l'cran de votre partenaire. Le reste de votre bureau ne sera pas visible de votre
partenaire.
Un clic sur la touche QuickConnect
permet d'afficher tous les partenaires
de connexion.
page 27 de 89
TeamViewer - Tl-assistance - Fonctions avances
La touche QuickConnect peut tre dsactive pour toutes ou certaines applications si ncessaire.
De mme, la position de la touche peut tre modifie. Le paramtres respectifs se trouvent dans
les options avances de TeamViewer (voir 10.9 Catgorie Avanc). Sinon, vous pouvez toujours
dsactiver la touche en la sollicitant une nouvelle fois.
Pour dsactiver la touche QuickConnect d'une application :
1. Cliquez sur la touche QuickConnect
dans une fentre d'application ouverte et
slectionnez Dsactiver cette fonction dans la partie infrieure du menu.
Un dialogue apparat pour vous permettre de dsactiver cette touche sur toutes les
applications ou juste sur l'application active.
2. Cliquez sur Oui pour dsactiver la touche QuickConnect en fonction de la slection
prcdente.
La touche est dsactive. Ce paramtre peut tre modifi dans les options avances
(voir 10.9 Catgorie Avanc).
page 28 de 89
TeamViewer - Tl-assistance - Fonctions avances
5.4 Actualisation distante
Avec la fonction d'actualisation distante, vous pouvez mettre jour TeamViewer sur l'ordinateur
distant. Cette fonction est particulirement intressante pour mettre jour TeamViewer sur des
machines non surveilles (des serveurs par exemple).
Pour pouvoir utiliser cette fonction, il est indispensable que TeamViewer soit configur sur
l'ordinateur distant de manire dmarrer automatiquement avec Windows.
Pour raliser une actualisation distante :
1. Pendant une session, cliquez sur Supplments / Actualisation distante dans la barre
d'outils de la fentre de contrle distance.
2. Suivre les instructions de la fentre de contrle distance.
5.5 Informations relatives au systme distant
Cette fonction permet d'afficher les informations de l'ordinateur distant.
Le dialogue d'informations relatives au systme distant
(Ces informations peuvent tre copies dans le presse-papier).
page 29 de 89
TeamViewer - Tl-assistance - Fonctions avances
5.6 Contrle d'accs
5.6.1
Prsentation du Contrle d'accs
Le contrle daccs vous permet de configurer les actions que TeamViewer effectue au cours
d'une session distance.
(Ce chapitre est destin essentiellement aux prestataires de services informatiques professionnels.
Si vous ne faites pas partie de ce groupe, vous pouvez sauter l'ensemble du chapitre.)
Il existe quatre modes daccs :
Accs intgral
Vous pouvez contrler directement tous les paramtres de lordinateur distant. Mme les
actions telles que le transfert de donnes peuvent tre effectues directement.
Confirmer tout
Vous pouvez visualiser lordinateur distant, mais vous ne pourrez le commander que
lorsque vous y aurez t autoris. Ainsi vous pouvez par exemple visualiser le bureau de
votre partenaire aprs sa confirmation et ne prendre le contrle de celui-ci qu'aprs une
nouvelle confirmation.
Visualiser et montrer
Vous pouvez visualiser lordinateur distant aprs la confirmation de votre partenaire et
transfrer laide de la souris des flches sur lordinateur distant. Le contrle nest pas
possible.
Paramtres personnaliss
Vous pouvez configurer ce mode individuellement.
Aucune connexion sortante nest autorise
Il n'est pas possible d'tablir de connexions sortantes depuis cet ordinateur
Exemples de cas dutilisation du contrle daccs :
Vous dsirez limiter vos accs avec flexibilit : Pour la tl-assistance auprs de certains de
vos clients avec lesquels vous entretenez une relation de confiance, ou pour l'accs vos
propres postes de travail, vous pouvez choisir Accs intgral. Chez les clients sensibles,
vous souhaitez ne prendre contrle quaprs autorisation.
Ladministrateur Windows ralise la configuration et la verrouille. Idal, par exemple
pour des centres dappels ou dassistance, qui souhaitent limiter les possibilits de leurs
collaborateurs.
Vous pouvez dfinir le mode daccs standard dans les options de longlet Contrle distance
(10.3 Catgorie Contrle distance). Aprs linstallation de TeamViewer, le mode d'accs par
dfaut est Accs intgral.
Lors de ltablissement dune connexion, vous pouvez choisir un autre mode, diffrent du mode
standard (le mode Accs intgral par exemple).
page 30 de 89
TeamViewer - Tl-assistance - Fonctions avances
5.6.2
Mode daccs pour la Session en cours
Pour choisir le mode daccs de la session de tl-assistance en cours :
1. Dans le dialogue dauthentification, cliquez sur le pictogramme
Contrle d'accs.
pour passer au mode
2. Le volet Authentification se dveloppe pour dvoiler des options supplmentaires.
3. Slectionnez maintenant le mode dsir dans la liste droulante du contrle daccs et
cliquez sur Ouvrir la session pour dmarrer votre session.
Vous pouvez choisir le mode daccs de la session
actuelle dans la fentre Authentification.
Dans le mode Confirmer tout, les actions ne
peuvent tre excutes quaprs confirmation de
votre partenaire.
Dans longlet Contrle distance, vous
pouvez prdfinir le mode de contrle
daccs.
Remarque : Si vous ne faites pas de choix concernant le contrle d'accs lorsque vous ouvrez une
session, c'est le mode prdfini dans les options TeamViewer (voir 10.3 Catgorie Contrle
distance) qui sera utilis.
page 31 de 89
TeamViewer - Tl-assistance - Fonctions avances
5.6.3
Les dtails du contrle daccs
Les modes daccs figurant ci-dessus dfinissent respectivement un ensemble de dtails de
configuration. Ce chapitre dcrit les paramtres rgls et ce que cela signifie pour votre
connexion :
Pour dterminer les droits daccs qui dcoulent dun mode daccs :
1. Slectionnez votre mode daccs comme dcrit ci-dessus.
2.
Cliquez sur le mot Contrle daccs soulign.
La fentre Dtails du contrle d'accs s'ouvre.
La fentre Dtails du contrle daccs montre l'incidence prcise
du mode slectionn.
page 32 de 89
TeamViewer - Tl-assistance - Fonctions avances
5.6.4
Configuration des paramtres dtaills du contrle daccs
Les paramtres suivants sont dfinis par le contrle daccs :
Voir l'cran distant
Dtermine si l'cran distant est immdiatement visible lors d'une session de tl-assistance, ou
seulement aprs confirmation.
Autoris
Aprs confirmation
Contrle distance
Dfinit les conditions sous lesquelles le contrle distance est possible.
Autoris
Aprs confirmation
Refus
Transfert de fichiers
Dfinit les conditions sous lesquelles le transfert de fichiers est possible.
Autoris
Aprs confirmation
Refus
Connexion VPN
Dtermine si une connexion VPN peut tre tablie durant une session de tl-assistance.
Autoris
Aprs confirmation
Refus
page 33 de 89
TeamViewer - Tl-assistance - Fonctions avances
Dsactiver la saisie distante
Dfinit si vous pouvez bloquer la saisie sur lordinateur distant durant la session de tlassistance.
Autoris
Aprs confirmation
Refus
chaque ouverture de session
Contrle d'un TeamViewer distant
Dtermine si vous pouvez ou non commander le TeamViewer distant pendant une session de
tl-assistance, par exemple pour modifier la configuration :
Autoris
Aprs confirmation
Refus
Inverser le sens
Dfinit les conditions sous lesquelles le changement de sens est possible.
5.6.5
Autoris
Refus
Paramtres personnaliss
Les modes Accs intgral, Confirmer tout et Visualiser et montrer regroupent les paramtres
dtaills qui conviennent aux utilisations les plus courantes. Le mode Paramtres personnaliss,
vous permet de configurer votre propre mode daccs en fonction de vos prfrences.
5.6.6
Interdpendance entre Contrle daccs et option Scurit
Le contrle daccs sortant vous permet de dfinir les possibilits dont vous souhaitez bnficier
aprs ltablissement de la connexion sur lordinateur distant ; ces options peuvent galement tre
dfinies par un administrateur pour lensemble des collaborateurs.
En contrepartie, le contrle daccs entrant peut tre configur dans longlet Scurit du menu
Options.
Exemple d'utilisation : Vous achetez TeamViewer pour offrir vos collaborateurs en informatique
une solution de tl-assistance homogne. Vous souhaitez configurer TeamViewer de sorte ce
que vos clients soient toujours obligs de confirmer les accs pour la tl-assistance ou le transfert
de fichiers. Alors, slectionnez Confirmer tout pour le Contrle daccs entrant.
page 34 de 89
TeamViewer - Tl-assistance - Fonctions avances
Si les paramtres du contrle daccs sortant local et du contrle daccs entrant distant divergent
(par exemple, le tl-assistant dispose d'un accs sortant intgral, mais le partenaire a activ
l'option Confirmer tout pour les connexions entrantes), ce sont les droits les moins tendus qui
sappliquent.
Exemples :
Vous avez choisi un Accs intgral sortant, et votre partenaire de connexion a choisi
Confirmer tout pour les accs entrants. Vous devrez donc confirmer toutes les actions.
Vous avez activ Visualiser et montrer pour l'accs sortant, et votre partenaire de
connexion a choisi un Accs intgral entrant. Vous ne pourrez donc que visualiser et
montrer.
En cas de divergences, un dialogue vous informe des droits daccs applicables.
Longlet Scurit permet de
configurer le contrle daccs
entrant.
Une fentre vous informe sur
dventuelles divergences entre le contrle daccs sortant
de lordinateur
local et le contrle daccs entrant de lordinateur distant.
Remarque : QuickSupport a t dvelopp pour des sessions de tl-assistance spontanes et
directes. Si vous vous connectez QuickSupport, vous pouvez seulement dterminer les droits de
contrle d'accs votre ordinateur local.
page 35 de 89
TeamViewer - Tl-assistance - Fonctions avances
5.7
Informations relatives la connexion
Le dialogue d'Informations relatives la connexion vous informe sur les donnes de la connexion
actuelle. Vous pouvez ouvrir ce dialogue en cliquant sur Supplments et ensuite sur Informations
relatives la connexion dans la fentre de contrle distance.
Contrle d'accs
Dans le champ Contrle d'accs sont affichs les paramtres effectifs du contrle d'accs de la
connexion actuelle.
Informations
Type de connexion
Vous informe sur le type de connexion
Dure
Vous informe sur la dure de la session
Trafic
Vous informe sur la quantit de donnes transfres
Affichage
Vous informe sur la rsolution d'cran et l'intensit de la couleur
Version
Vous informe sur la version de TeamViewer de votre partenaire de connexion
La fentre Informations relatives la
connexion affiche vos droits d'accs.
page 36 de 89
TeamViewer - Prsentation
Prsentation
6.1 Pour se connecter avec un partenaire
Lors d'une prsentation, une image de votre bureau est transmise l'ordinateur de votre
partenaire (votre partenaire n'a pas forcment installer le logiciel TeamViewer, voir 6.2
Prsentation par navigateur). Pour des prsentations instantanes particulires, la touche
QuickConnect conviendra le mieux (voir 5.3 Connexion par QuickConnect).
Ce chapitre vous indique en quelques pas comment raliser une prsentation entre deux versions
compltes de TeamViewer ou une version complte de TeamViewer et un TeamViewer
QuickSupport.
Pour se connecter un partenaire pour une prsentation :
1. Dmarrez TeamViewer sur votre ordinateur
2. Demandez votre partenaire de dmarrer TeamViewer ou TeamViewer QuickSupport.
3. Demandez votre partenaire son ID et son mot de passe de session.
4. Slectionnez l'option Prsentation dans la section Crer une session et introduisez l'ID de
votre partenaire dans le champ ID.
5. Cliquez sur Connexion un partenaire
Le dialogue d'Authentification TeamViewer s'ouvre
6. Introduisez le mot de passe.
Vous tes connect l'ordinateur de votre partenaire.
page 37 de 89
TeamViewer - Prsentation
6.2 Prsentation par navigateur
Grce la prsentation par navigateur, vous pourrez raliser une prsentation 1:n ( destinations
multiples) depuis votre TeamViewer en utilisant n'importe quel navigateur Web. Et pour cela,
votre partenaire n'aura pas excuter de logiciel.
Pour raliser une prsentation sur le navigateur Web de votre partenaire :
1. Dmarrez TeamViewer sur votre ordinateur
2. Demandez votre partenaire d'accder au site Web suivant au moyen de son navigateur :
http://go.teamviewer.com
3. Communiquez vos ID et mot de passe votre partenaire.
4. prsent, demandez votre partenaire d'introduire l'ID et le mot de passe, ainsi qu'un
nom dans les champs respectifs sur le site Web et de cliquer sur Connexion un
partenaire.
Votre partenaire sera connect et verra votre bureau sur son navigateur Web.
Votre partenaire peut se joindre
votre prsentation directement dans
son navigateur Web.
Remarque : Si vous slectionnez dans TeamViewer le mode prsentation, vous aurez la possibilit
d'envoyer une invitation vos partenaires avec toutes les informations ncessaires.
Remarque : Adobe Flash doit tre install sur le navigateur de votre partenaire pour permettre ce
genre de prsentation.
page 38 de 89
TeamViewer - Prsentation
6.3 Commandes de la fentre de Prsentation
Ds que vous avez dmarr une session de prsentation, la fentre de commande apparat dans le
coin infrieur droit de l'cran et propose diverses fonctions permettant de contrler la session.
Des mini-fentres (menus de commande) individuels peuvent tre ancres, dsancres et
librement dplaces par simple glisser-dposer.
barre d'outils
mini-fentres
La fentre de commande Prsentation
Commandes disponibles dans la barre d'outils :
Terminer toutes les connexions
Ferme toutes les connexions avec tous les partenaires. Les connexions individuelles
peuvent tre fermes dans la mini-fentre Liste de sessions.
Fonctions
Cette section contient la liste complte de tous les mini-fentres ainsi que les
fonctions suivantes :
Pause de prsentation (touche de fonction : Pause)
La connexion est mise en pause et vos partenaires ne verront plus que votre cran fig,
ce qui vous permet ensuite d'effectuer sur le bureau des oprations censes ne pas
tre vues par les spectateurs de la prsentation.
Continuer la prsentation (touche de fonction : Pause)
Votre cran sera nouveau diffus en direct sur l'cran respectif des partenaires.
(Cette option n'est visible que lorsque la prsentation a pralablement t mise en
pause.
Masquer l'arrire-plan
Cette option masque l'arrire-plan de l'ordinateur local ce qui permet de gagner en
vitesse de connexion.
page 39 de 89
TeamViewer - Prsentation
Qualit
Automatique
Adapte automatiquement la qualit et la vitesse la bande passante
disponible
Privilgier la vitesse
Optimise la vitesse de la connexion ; la qualit de l'affichage sera rduite,
ce qui est idal pour les connexions avec faible bande passante.
Privilgier la qualit
Optimise la qualit de l'affichage ; ce qui est idal pour les prsentations.
Paramtres personnaliss
Cet lment active l'option Modifier les paramtres personnaliss...
Modifier les paramtres personnaliss...
Ouvre le dialogue Modifier les paramtres personnaliss... qui permet de
rgler la profondeur des couleurs et le taux de compression sur les valeurs
dsires, d'amliorer la compatibilit des applications et
d'activer/dsactiver Windows Aero Glass.
cran actif
Afficher l'cran n
Permet de n'afficher que l'cran slectionn.
Afficher tous les crans
Permet d'afficher tous les crans en mme temps (4 maximum).
Les options suivantes sont disponibles dans la section mini-fentres :
Liste de sessions
La mini-fentre Liste de sessions
Inverser le sens avec le partenaire
Change le sens de l'affichage de sorte que vous puissiez voir l'cran de votre
partenaire. (Non disponible pour les prsentations par navigateur.)
page 40 de 89
TeamViewer - Prsentation
Activer/Dsactiver la saisie distante
Par dfaut, la saisie distante est dsactive. Votre partenaire ne peut voir que votre
bureau. Son pointeur changera pour devenir bleu et plus grand et le partenaire pourra
ainsi mettre en vidence des lments d'intrts au cours de la prsentation.
Si ce paramtre est modifi, votre partenaire sera alors en mesure de contrler votre
ordinateur.
Options supplmentaires
Informations relatives la connexion...
Ouvre le dialogue Informations relatives la connexion... (voir 5.7
Informations relatives la connexion)
Terminer la connexion
Ferme la connexion en cours avec ce partenaire particulier.
cran local
Cette fonction vous permet de voir votre bureau du point de vue de votre partenaire.
Vous pouvez ainsi voir quelles fentres d'application sont visibles de votre partenaire
et celles qui ne le sont pas.
La mini-fentre cran local
Slection d'applications
Cette fonction vous permet de slectionner rapidement les applications ou / fentres
qui devraient tre prsentes. Dcochez la case pour la ou les application(s) que vous
ne voulez pas prsenter.
La mini-fentre Slection d'applications
page 41 de 89
TeamViewer - Prsentation
Prsenter toutes les fentres :
Affiche toutes les fentres sur votre bureau
Prsenter de nouvelles fentres :
Permet de n'afficher que les fentres que vous ouvrez au cours de la
prsentation
Remarque : Dans le menu Supplments / Options de la catgorie Prsentation vous
pouvez slectionner si vous prfrez prsenter par dfaut la totalit de votre bureau au
dbut de la prsentation ou si un cran vide initial doit s'afficher pendant que vous
slectionnez manuellement les applications pour la prsentation. (voir 10.4 Catgorie
Prsentation).
Ma Vido
Cette mini-fentre permet de contrler les paramtres de votre webcam. (voir 8.2
Transmission Vido)
La mini-fentre Ma Vido
Voix sur IP
Cette mini-fentre permet de contrler la fonction VoIP. (voir 8.1 Transmission audio)
La mini-fentre VoIP
page 42 de 89
TeamViewer - Prsentation
Appel confrence
Si les participants la prsentation ne disposent pas tous d'un casque, il vous suffit de
lancer une tlconfrence. (voir 8.4 Appel confrence).
La mini-fentre Appel confrence
Tableau blanc
Affiche une palette de dessin. Avec les outils de la palette de dessin, vous pouvez
dessiner et crire ce que vous souhaitez sur le bureau.
La mini-fentre Tableau blanc
Actif/Inactif
Affiche/masque tous les dessins prcdents.
Mode de contrle
Suspend le mode dessin afin de piloter l'ordinateur normalement. Le mme effet peut
tre obtenu par un clic droit sur le bureau.
Crayon
Permet le dessin main libre. Un clic droit sur le pictogramme permet de
slectionner une couleur et le format du marqueur.
Marqueur
Permet de surligner du texte. Un clic droit sur le pictogramme permet de slectionner
une couleur et le format du marqueur.
Gomme
Supprime certaines parties d'un dessin. Un clic droit sur le pictogramme vous permet
de slectionner le format de l'outil.
page 43 de 89
TeamViewer - Prsentation
Rectangle
Dessine un rectangle. Un clic droit sur le pictogramme vous permet de slectionner la
couleur du cadre et la largeur du trait. Appuyez sur la touche Ctrl. pendant le dessin
afin de dessiner un carr. Appuyez sur la touche Shift afin de dessiner un carr
concentrique.
Ellipse
Dessine une ellipse. Un clic droit sur le pictogramme vous permet de dterminer la
couleur du cadre et la largeur du trait. Appuyez sur la touche Ctrl. pendant le dessin
afin de dessiner un cercle. Appuyez sur la touche Shift afin de dessiner une ellipse
concentrique.
Texte
Permet d'crire du texte. Cliquez nouveau sur ce pictogramme pour arrter
l'criture. Un clic droit sur le pictogramme vous permet de dterminer la taille, la
couleur et le type de police.
Bulle
Dessine une bulle. Cliquez sur l'endroit o vous dsirez commencer la bulle, crivez
votre texte et cliquez ensuite pour dterminer la direction de la bulle. Un clic droit sur
le pictogramme permet de dterminer la taille, la couleur et le type de police.
Discussion
La discussion intgre autorise l'change de messages avec votre partenaire. (Cette
mini-fentre est dsactive par dfaut et peut tre active dans le menu Fonctions.)
La mini-fentre Discussion
page 44 de 89
TeamViewer - Liste des Partenaires TeamViewer
Liste des Partenaires TeamViewer
Dans la liste des partenaires TeamViewer vous pouvez ajouter vos partenaires (ou ordinateurs) de
connexion. Vous verrez d'un coup d'il quel partenaire (ordinateur) est en-ligne et pourrez ainsi
vous connecter directement au moyen de la liste des partenaires via TeamViewer. Paralllement,
TeamViewer offre d'autres fonctions utiles comme par exemple la messagerie instantane.
La liste des partenaires est un moyen idal pour le travail d'quipe spontan travers diffrents
sites.
La liste des partenaires prsente les avantages suivants :
L'affichage du statut en ligne : Lequel de votre partenaires est en-ligne ?
La connexion rapide sans saisir un ID
La session instantane sans introduction de mot de passe
La liste des partenaires centralise et accessible dans le monde entier
La messagerie instantane incluant des groupes de discussion, des messages horsligne et la liste noire
La slection de divers statuts comme Mode invisible
La gestion des partenaires avec possibilit de prendre des notes
Dans la liste des partenaires, vous pouvez voir d'un
coup d'il quel partenaire (ordinateur) est connect
Remarque : La liste des partenaires peut tre synchronise avec la base de donnes TeamViewer
Manager. Pour plus d'informations, veuillez vous reporter au manuel de TeamViewer Manager.
page 45 de 89
TeamViewer - Liste des Partenaires TeamViewer
7.1 Crer un Compte TeamViewer
Pour pouvoir utiliser la liste des partenaires, vous devrez crer un compte TeamViewer. La liste
des partenaires est lie ce compte et non pas un ordinateur. Cela signifie que, o que vous
soyez, vous serez en mesure de travailler avec votre liste des partenaires personnelle en vous
connectant votre compte TeamViewer respectif.
Pour crer un compte TeamViewer :
1.
Cliquez sur la touche
dans le coin infrieur droit de la fentre principale de
TeamViewer pour ouvrir la liste des partenaires.
La liste des partenaires s'affiche.
2. Cliquer sur le lien S'inscrire dans la liste des partenaires.
Votre navigateur Web par dfaut dmarrera en ouvrant le site Web pour vous
permettre de crer un compte TeamViewer
3. Compltez le formulaire d'inscription et cliquez sur S'inscrire.
Vous allez recevoir un e-mail de confirmation
4. Cliquez sur le lien de l'e-mail de confirmation pour valider votre adresse e-mail et
complter ainsi l'inscription.
Si vous dsirez changer le mot de passe ultrieurement, utilisez la fonction Modifier le profil qui
vous permet galement d'activer votre compte avec votre licence Premium ou Corporate (voir 10.5
Catgorie Liste des partenaires).
Vous pouvez crer et grer votre
compte TeamViewer sur
www.teamviewer.com
page 46 de 89
TeamViewer - Liste des Partenaires TeamViewer
Remarque : Un compte TeamViewer n'est pas ncessaire pour utiliser TeamViewer ! Vous
n'aurez besoin d'un compte TeamViewer que pour les fonctionnalits supplmentaires de la liste
des partenaires et des informations du statut en ligne.
page 47 de 89
TeamViewer - Liste des Partenaires TeamViewer
7.2 Connexion votre Compte TeamViewer
Vous pouvez vous connecter votre compte TeamViewer depuis n'importe quel TeamViewer (
partir de la version 4 et l'exception de QuickSupport ou de TeamViewer Host).
Pour vous connecter votre compte TeamViewer :
1.
Cliquez sur la touche
dans le coin infrieur droit de la fentre principale de
TeamViewer pour ouvrir la liste des partenaires.
2. Saisissez votre nom d'utilisateur et votre mot de passe que vous avez spcifis lors de
l'inscription.
3. Cliquez sur Ouvrir une session.
Vous tes connect prsent et votre liste des partenaires (qui sera vide lors de la
premire connexion) apparatra.
Vous pouvez vous connecter spontanment votre compte depuis n'importe
quel TeamViewer
Pour se dconnecter du compte de TeamViewer :
1.
Cliquez sur Fermer la session au bas de la fentre de la liste des partenaires.
Vous tes dconnect.
Remarque : Sur un ordinateur externe (public) vous ne devriez jamais activer les fonctions
Mmoriser et Mmoriser mon mot de passe. Ceci mis part, vous devrez toujours fermer la
session lorsque vous quittez cet ordinateur.
Remarque : Si vous possdez une licence Premium et que votre licence est aussi adosse votre
compte, cette licence est galement valable pour les installations non licencies tant que vous tes
connect.
page 48 de 89
TeamViewer - Liste des Partenaires TeamViewer
7.3 Commandes de la Liste des partenaires
Ajouter un groupe
Cre un nouveau groupe. Vous pouvez l'utiliser pour grouper vos partenaires selon un
critre, par exemple clients, collgues, amis...etc.
Ajouter un partenaire
Cre un nouveau partenaire.
Supprimer
Supprime un groupe ou un partenaire slectionn.
Proprits du partenaire
Ouvre le dialogue Proprits du partenaire o les dtails du partenaire peuvent tre
affichs et modifis.
Connecter
Cre une session de tl-assistance.
Rechercher (depuis la version 4.1)
Recherche un partenaire (nom du compte ou ID) ds que vous renseignez ce champ.
Menu Compte (depuis la version 4.1)
Pour changer votre statut de disponibilit, cliquer sur le menu droulant indiquant votre
nom d'utilisateur dans la partie suprieure de la fentre de la liste des partenaires. Vous
avez le choix entre En-ligne / Occup / Absent / et Afficher comme tant dconnect.
Votre statut actuel dtermine la couleur correspondante sur le pictogramme de la barre de
notification TeamViewer (En-ligne = aucune / Occup = rouge / Absent = jaune / et
Afficher comme tant dconnect = blanc).
En outre, vous pouvez vous dconnecter de votre compte grce au menu Fermer la session
et grer votre compte en cliquant sur Modifier le profil....
page 49 de 89
TeamViewer - Liste des Partenaires TeamViewer
7.3.1
Pictogrammes de la Liste des partenaires
Partenaire en ligne
Indique que le partenaire est accessible via TeamViewer.
Partenaire occup
Indique que le partenaire est en ligne mais occup.
Partenaire absent
Indique que le partenaire est en ligne mais pas son bureau.
Partenaire hors-ligne
Indique que le partenaire n'est pas accessible via TeamViewer.
Ordinateur en ligne
Indique que l'ordinateur est accessible via TeamViewer.
Ordinateur hors-ligne
Indique que l'ordinateur n'est pas accessible via TeamViewer.
Groupe
Symbolise un groupe. Les groupes vous aident organiser la liste des partenaires.
page 50 de 89
TeamViewer - Liste des Partenaires TeamViewer
7.3.2
Ajouter des groupes et des partenaires votre Liste des partenaires
Pour crer un nouveau groupe :
1.
Cliquez sur le pictogramme Ajouter un groupe.
La fentre Ajouter un groupe apparatra.
2. Entrez le nom du groupe dans le champ Nom du groupe.
3. Cliquez sur OK.
Un nouveau groupe sera cr et apparatra dans la liste des partenaires.
Pour crer un nouveau partenaire :
1.
Slectionnez le groupe auquel le nouveau partenaire va tre ajout.
2. Cliquez sur la touche Ajouter un partenaire.
La fentre Ajouter un partenaire apparatra.
3. Slectionnez si vous voulez ajouter un Compte TeamViewer ou un ID TeamViewer.
4. Dans le menu Groupe vous pouvez dterminer dans quel groupe un partenaire devrait
tre ajout. Plus tard, vous pourrez assigner un partenaire un groupe avec un glisserdposer ou via le menu contextuel.
5. Introduire le nom de compte de votre partenaire dans le champ Nom de compte.
(Introduire l'ID de l'ordinateur dans le champ ID TeamViewer si vous voulez ajouter un
ordinateur).
6. Attribuer un alias dans le champ Alias qui va s'afficher dans la liste des partenaires.
7. Si vous avez ajout un partenaire par l'intermdiaire de son compte TeamViewer vous
avez l'option d'autoriser l'accs rapide afin de lui permettre l'tablissement d'une
connexion simplifie. Voir 7.3.3 Accs rapide. Si vous avez ajout un ordinateur via un ID
TeamViewer vous pouvez sauvegarder l son mot de passe prdfini.
8. Dans le champ Remarques vous pouvez introduire des informations sur ce partenaire.
9. Cliquez sur OK.
Le nouveau partenaire a t cr et apparatra dans la liste des partenaires.
page 51 de 89
TeamViewer - Liste des Partenaires TeamViewer
Dans la liste des partenaires vous pouvez ajouter des Comptes
TeamViewer ainsi que des ID TeamViewer
page 52 de 89
TeamViewer - Liste des Partenaires TeamViewer
7.3.3
Accs rapide
En particulier pour le travail d'quipe ainsi que pour la tl-assistance et les prsentations, l'accs
rapide peut tre une option intressante. Si vous activez la case Autoriser l'accs rapide dans les
Proprits du partenaire, votre partenaire pourra directement tablir une connexion votre
ordinateur sans introduire un mot de passe.
Pour autoriser l'accs rapide votre partenaire :
1.
Cliquez sur le partenaire concern dans la liste des partenaires.
2. Slectionnez Proprits du menu contextuel (bouton droit de la souris sur le partenaire)
La fentre des Proprits du partenaire apparatra.
3. Activez la case Autoriser l'accs rapide.
4. Cliquez sur OK.
Votre partenaire pourra accder votre ordinateur en utilisant l'accs rapide.
Pour tablir une commande distance via l'accs rapide :
1.
Cliquez sur le partenaire concern dans la liste des partenaires.
2. Slectionnez Contrle distance (Quick Access) dans le menu contextuel (clic droit de la
souris sur le partenaire).
Sur le bureau de votre partenaire apparatra la fentre de Contrle distance (Quick
Access). Votre partenaire pourra confirmer l'accs en cliquant sur Oui.
La connexion sera tablie.
Remarque : L'accs rapide ne peut tre accord qu' des partenaires et non des ordinateurs que
vous avez ajouts par l'intermdiaire de leur ID TeamViewer.
page 53 de 89
TeamViewer - Liste des Partenaires TeamViewer
7.3.4
Menu contextuel du Partenaire
Vous pouvez accder au menu contextuel de votre partenaire en cliquant sur un partenaire avec la
touche droite. Veuillez noter que selon le type de partenaire (utilisateur ou ordinateur, statut en
ligne, module bas sur navigateur, version TeamViewer) certaines fonctions peuvent ne pas tre
disponibles.
Le menu contextuel offre les fonctions suivantes :
Envoyer un message
Ouvre le dialogue de discussion (voir 7.3.5 Partenaire de discussion et Messages horsligne)
Contrle distance (accs rapide), Prsentation (accs rapide)
Si votre partenaire vous a accord l'accs rapide, vous pourrez tablir une connexion
sans introduire un mot de passe. (voir 7.3.3 Accs rapide)
Contrle distance, Prsentation, Transfert de fichier, VPN
tablit les connexions respectives.
Supprimer
Supprime le partenaire de manire irrversible de votre liste des partenaires.
Renommer
Offre la possibilit d'introduire un nouvel alias pour le partenaire.
Proprits
Ouvre le dialogue Proprits du partenaire qui prsente les mmes options que le
dialogue Ajouter un partenaire (voir 7.3.2 Ajouter des groupes et des partenaires
votre Liste des partenaires) sauf l'option Type de partenaire.
page 54 de 89
TeamViewer - Liste des Partenaires TeamViewer
7.3.5
Partenaire de discussion et Messages hors-ligne
Avec la version 4.1 vous pouvez envoyer des messages instantans tous vos partenaires de la
liste des partenaires. Si le partenaire n'est momentanment pas en ligne, il recevra le message ds
qu'il se connectera. Si votre partenaire est en ligne, il recevra le message instantanment dans
une nouvelle fentre de discussion et vous pourrez changer des messages en temps rel. Aussi,
vous pourrez inviter d'autres partenaires pour une discussion en groupe.
Pour envoyer un message un partenaire et comment inviter d'autres partenaires une session
de discussion :
1. Ouvrez le menu contextuel du partenaire respectif (clic droit sur le partenaire) et
slectionnez l'option Envoyer un message.
Le dialogue discussion s'ouvre.
2. Rdigez votre message dans le champ infrieur du dialogue et cliquez sur Envoyer ou
appuyez la touche Entre de votre clavier.
Votre message va s'afficher dans le champ suprieur du dialogue et sera envoy
directement ou plus tard - selon que votre partenaire est en ligne ou pas.
3. Si votre partenaire est en ligne, il pourra directement rpondre votre message, vous
pourrez rpondre au sien et ainsi de suite.
4. Pour inviter d'autres partenaires votre session de discussion, cliquez simplement sur le
menu Inviter et slectionnez le partenaire souhait. Aussi, vous pourrez changer le texte
d'invitation par dfaut. Ensuite cliquez sur OK pour envoyer votre invitation.
Le partenaire slectionn recevra votre message d'invitation. S'il rejoint la
conversation il apparatra comme un partenaire supplmentaire dans le dialogue de
discussion en cours et pourra discuter avec tous.
Si vous tes connect plus d'un partenaire de discussion, ceux-ci seront visibles dans la partie de gauche
de la fentre.
page 55 de 89
TeamViewer - Liste des Partenaires TeamViewer
Remarque: Si votre partenaire est dconnect, il recevra ds qu'il se connectera de nouveau tous
les messages que vous lui avez envoys, mme si vous avez ferm le dialogue entre temps. (Non
applicable pour les discussions de groupe).
Remarque : Vous ne pouvez inviter une discussion que des partenaires sous TeamViewer 4.1
(ou version ultrieure).
page 56 de 89
TeamViewer - Fonctions multimdia
Fonctions multimdia
8.1 Transmission audio
Grce la fonction Voix sur IP (VoIP), vous conomisez le cot des appels tlphoniques et
pouvez communiquer avec vos partenaires en quelques clics de souris. Il vous suffit d'un casque,
d'un micro et/ou de hauts-parleurs.
Pour tablir une connexion VoIP
1. Aprs avoir tabli une connexion avec votre partenaire, cliquez sur l'option Audio / Vido
/ Voix sur IP.
La mini-fentre VoIP s'ouvre et se met clignoter
2. Rglez le volume de vos hauts-parleurs et de votre microphone.
3. Pour commencer transmettre, cliquez sur "Transmettre mon audio maintenant".
4. Pour mettre un terme l'appel, il suffit de cliquer sur "Arrter la transmission audio".
Remarque : La fermeture de la mini-fentre VoIP n'entrane pas l'interruption de la transmission
audio.
8.1.1
Options Audio
Pour accder aux Options Audio, cliquez sur le pictogramme
mini-fentre VoIP.
Le menu des options audio apparat.
Le menu Audio
page 57 de 89
dans le coin infrieur droit de la
TeamViewer - Fonctions multimdia
Voici les options disponibles :
Hauts-parleurs
Permet de slectionner les enceintes.
Volume
Permet de slectionner le volume dsir pour la restitution sonore. Si vous cliquez sur
la touche Test, vous pourrez percevoir un signal sonore et contrler le volume.
Muet
Permet d'interrompre la restitution sonore des hauts-parleurs.
Microphone
Permet de slectionner le microphone.
Niveau microphone
Permet de rgler la sensibilit du microphone.
Muet
Interrompt la capture sonore du microphone.
Remarque : Le mme menu est accessible dans Supplments / Options / Audio.
page 58 de 89
TeamViewer - Fonctions multimdia
8.2 Transmission Vido
Si vous souhaitez que non seulement votre partenaire vous entende mais aussi qu'il puisse vous
voir, vous pouvez transmettre galement l'image de votre webcam.
Pour tablir une vido-transmission avec votre partenaire :
1. Une fois connect avec succs votre partenaire, cliquez sur l'lment de menu Audio
/Vido / Ma Vido dans la barre des menus, dans la partie suprieure de la fentre.
La mini-fentre Webcam apparat.
2. Pour lancer l'mission des images captes par webcam, cliquez sur Transmettre ma vido
maintenant.
3. Pour mettre un terme la transmission, il suffit de cliquer sur Arrter la transmission
vido.
8.2.1
Options Vido
Les options vido permettent de rgler les paramtres de la camra. Pour cela, cliquez sur le
pictogramme
dans le coin suprieur droit de la mini-fentre Vido. Dans le menu, vous
pouvez modifier le format de la vido et choisir entre format rduit ou format normal.
Slectionner Paramtres vido pour afficher les Paramtres vido avancs.
Le menu des options vido apparat.
Le menu Vido
page 59 de 89
TeamViewer - Fonctions multimdia
Voici les options disponibles :
Source Vido
Permet de dfinir votre webcam standard.
Paramtres pilote vido
En fonction de la webcam utilise, vous pouvez intervenir sur des paramtres plus
avancs.
Qualit
Vous pouvez choisir entre Slection automatique de la qualit (qui dterminera le
meilleur rapport vitesse/qualit), Privilgier la qualit et Privilgier la vitesse.
Remarque : Le mme menu est accessible dans Supplments / Options / Vido.
page 60 de 89
TeamViewer - Fonctions multimdia
8.3 Discussion
La fentre Discussion vous permet de discuter avec votre partenaire pendant une session active.
Vous pouvez lancer durant une session la fentre de discussion en cliquant sur l'lment de
menu Audio / Vido / Discussion dans la fentre distante ou dans la fentre de contrle du
serveur. Si vous cliquez sur le pictogramme
dans la fentre de discussion, vous pourrez
enregistrer la conversation dans un fichier-texte.
La mini-fentre Discussion
8.4 Appel confrence
Si les participants une session de tl-assistance / prsentation ne disposent pas tous de hautsparleurs et d'un microphone ou d'un casque-micro, vous pouvez y pallier en initiant la place un
appel confrence. Il suffit de cliquer sur l'lment de menu Audio / Vido / Appel confrence
dans la barre des menus ou dans la fentre de contrle du serveur. Slectionnez ensuite votre
pays et composez le numro d'accs affich dessous. Votre code PIN de confrence vous sera
demand et pour l'obtenir, il s'affichera une fois que vous aurez cliqu sur Veuillez le rcuprer
ici. Vous serez instantanment connect avec tous les participants qui ont rpondu l'appel
confrence.
La mini-fentre Appel confrence
page 61 de 89
TeamViewer - Autres fonctions
Autres fonctions
9.1 Enregistrement de session
Durant la connexion, vous pouvez enregistrer votre session au format vido. Lenregistrement de
la session est ralis dans le format de fichier .tvs propre TeamViewer. Ceci garantit que le
fichier nest pas modifiable et quil peut tre utilis des fins de rvision.
Pour enregistrer votre session :
1.
Cliquez sur Supplments / Enregistrer / Dmarrer dans le menu de la fentre de contrle
distance pour lancer lenregistrement de la session.
2. Terminez lenregistrement en cliquant sur Supplments / Enregistrer / Arrter ou juste
en mettant un terme la session TeamViewer.
Un dialogue denregistrement du fichier saffichera.
Pour lire une session enregistre :
1.
Dans le menu de la fentre principale de TeamViewer cliquez sur les options
Supplments / Lecture de la session enregistre....
2. Le dialogue Ouvrir fichier saffiche.
3. Slectionnez le fichier souhait.
La lecture du film vido sera assure par TeamViewer.
Remarque : Si vous double-cliquez sur le fichier. tvs TeamViewer dans l'Explorateur Windows,
TeamViewer dmarrera automatiquement et restituera la session enregistre.
Remarque : Si vous dsirez enregistrer toutes vos sessions, accdez Supplments / Options /
Contrle distance et slectionnez l'option Enregistrement automatique des sessions de
commande distance. Vous pouvez dfinir un dossier spcifique o tous les enregistrements
seront conservs (facultatif).
page 62 de 89
TeamViewer - Autres fonctions
9.2 Utilisation de canal
Si vous possdez une licence Premium ou Corporate avec plusieurs canaux de session, ce
dialogue vous donnera un aperu des canaux utiliss par les utilisateurs de votre licence. Le
dialogue se trouve dans le menu Aide/ propos de/Utilisation de canal.
Ce dialogue montre les ID qui sont connects.
page 63 de 89
TeamViewer - Autres fonctions
9.3
Connexion VPN
Le mode de connexion VPN vous permet dtablir un rseau priv virtuel (Virtual Private
Network) entre vous et votre partenaire. Deux ordinateurs relis par VPN sont sur un rseau
commun. Vous avez ainsi accs aux ressources de rseau de lordinateur distant, de mme que
lordinateur distant peut accder aux ressources de votre ordinateur local.
9.3.1
Exemples dutilisation de TeamViewer VPN :
Imprimer sur une imprimante partage de lordinateur distant.
Excuter des applications locales qui accdent une base de donnes distante en
tablissant une connexion VPN avec le serveur de base de donnes (par exemple pour
effectuer un travail domicile).
Rendre accessible des abonns externes des priphriques (par exemple des
imprimantes) et des fichiers du rseau local.
En cas dintervention dassistance, accder des bases de donnes distantes avec le
logiciel frontal local (par exemple SQL-Server Management Studio).
9.3.2
Conditions pralables
La condition pralable de lutilisation de TeamViewer VPN est que TeamViewer ait t install sur
les deux ordinateurs avec loption "Utiliser TeamViewer VPN".
Remarque : Vous navez pas besoin de la connexion VPN pour commander lordinateur distant
via TeamViewer ou pour transfrer des fichiers. Les professionnels de linformatique saisiront
certainement les possibilits et les avantages de ce mode de connexion.
Remarque : Si vous connectez votre ordinateur local via TeamViewer VPN un ordinateur
distant, ces deux ordinateurs sont en rseau virtuel commun. Les autres ordinateurs des rseaux
locaux respectifs de ces deux ordinateurs n'en font pas partie.
Remarque : Les pilotes VPN peuvent tre installs par la suite. La dsinstallation/rinstallation de
TeamViewer n'est pas ncessaire. Voir 10.9 Catgorie Avanc.
page 64 de 89
TeamViewer - Autres fonctions
9.3.3
Dmarrer une Connexion VPN
Cette section explique comment tablir une connexion VPN de TeamViewer TeamViewer en
quelques pas (le VPN n'est pas disponible avec TeamViewer QuickSupport).
Ou bien, vous pouvez cliquer sur la barre des menus sur Supplments/VPN/Dmarrer durant
une session de contrle distance.
Pour tablir une connexion VPN :
1. Dmarrez TeamViewer sur votre ordinateur
2. Demandez votre partenaire de dmarrer TeamViewer
3. Demandez votre partenaire son ID et son mot de passe de session.
4. Slectionnez le mode de connexion VPN et introduisez l'ID de votre partenaire dans le
champ ID dans la section Crer une session.
5. Cliquez sur Connexion un partenaire
Le dialogue d'Authentification TeamViewer s'ouvre
6. Introduisez le mot de passe de session de l'ordinateur distant.
Vous tes connect l'ordinateur de votre partenaire et le dialogue VPN - TeamViewer
apparat.
page 65 de 89
TeamViewer - Autres fonctions
9.3.4
Commandes de la fentre VPN - TeamViewer
Le dialogue VPN-TeamViewer dispose des fonctions suivantes :
En cas de connexions VPN multiples, vous pouvez slectionner dans le menu droulant
Connexion VPN active, quelle connexion vous voulez afficher.
La touche Terminer la connexion permet de terminer la connexion slectionne.
Dans la zone Statut, vous pouvez relever votre adresse IP ainsi que l'adresse IP de
l'ordinateur distant.
Dans la zone Actions, vous pouvez tester la connexion VPN grce deux touches :
La touche Ping dessai envoie une instruction Ping pour la vrification du rseau.
La touche Partager des fichiers via Explorer ouvre Windows Explorer avec un accs au
systme de fichiers distant. (Attention, il peut tre ncessaire de vous authentifier
auprs de lordinateur distant).
La fentre VPN - TeamViewer.
page 66 de 89
TeamViewer - Autres fonctions
9.4 Les connexions LAN
Vous pouvez aussi tablir des connexions du rseau local directement par ladresse IP (ou par le
nom de lordinateur). cet effet, vous devez configurer TeamViewer de sorte que les connexions
LAN entrantes soient acceptes.
Pour activer les connexions LAN entrantes
1. Cliquez sur Supplments / Options / Gnral.
2. Activez l'option Accepter les connexions LAN entrantes dans la section Connexion.
9.4.1
Pour se connecter un partenaire
Ce paragraphe dcrit en quelques pas comment tablir une connexion LAN entre deux versions
compltes de TeamViewer (TeamViewer QuickSupport ne dispose pas cette fonction).
Pour tablir une connexion LAN
1. Dmarrez TeamViewer sur votre ordinateur
2. Demandez votre partenaire de dmarrer TeamViewer
3. Demandez votre partenaire son ID et son mot de passe de session.
4. Slectionnez le mode de connexion souhait (Tl-assistance, Prsentation, Transfert de
fichiers, VPN), et introduisez l'adresse IP de votre partenaire dans le champ ID de la
section Crer une session.
5. Cliquez sur Connexion un partenaire
Le dialogue d'Authentification TeamViewer s'ouvre
6. Introduisez le mot de passe de session de votre partenaire
Vous serez connect l'ordinateur de votre partenaire
Remarque : Dans le cas spcial de connexions directes sur votre propre LAN, aucun de nos
serveurs n'est impliqu. Par consquent un cryptage symtrique normal sans change Cl
Publique/Prive sera utilis.
page 67 de 89
TeamViewer - Option
10
Option
10.1 Catgorie Gnral
La catgorie Gnral comprend les paramtres les plus frquemment utiliss.
Options majeures pour travailler avec TeamViewer
Votre nom dcran
Entrez ici votre nom ou le nom de votre entreprise. Ce texte saffiche dans la barre de
titre de la fentre de contrle distance ainsi que dans la fentre de discussion de
votre partenaire.
Dmarrer TeamViewer avec Windows
TeamViewer dmarre automatiquement avec Windows et est excut ds le
dmarrage de Windows et avant louverture dune session Windows.
Rduire la barre de notification
Rduit TeamViewer la barre de notification (zone d'information de la barre des
tches) plutt que dans la barre des tches. TeamViewer peut tre ferm par un clic
droit sur le pictogramme de la barre de notification.
Paramtres rseau
Paramtres proxy...
Ouvre le dialogue des Paramtres proxy (voir 10.1.1 Dialogue des Paramtres proxy)
Connexions au rseau local (via adresse IP)
Connexions LAN entrantes dsactives
Les connexions LAN ne sont pas autorises
Connexions LAN entrantes acceptes
Les connexions LAN entrantes sont acceptes sur le port 5938 (voir 9.4 Les
connexions LAN)
Connexions LAN entrantes accepte exclusivement
L'ordinateur n'tablira pas de connexion au rseau TeamViewer et ne sera accessible
que par son adresse IP
page 68 de 89
TeamViewer - Option
La catgorie Gnral permet de procder
aux rglages les plus lmentaires.
10.1.1 Dialogue des Paramtres proxy
Dans la majeure partie des cas, des configurations proxy standard sont parfaitement adaptes
(utilisez les paramtres proxy du navigateur Web). Vous pouvez configurer ici vos propres
paramtres, par exemple si les paramtres proxy de votre navigateur n'ont pas t configurs.
Aucun proxy
Utilisez cette configuration si vous tes reli directement Internet.
Utiliser les paramtres proxy du navigateur Web
Utilisez ce paramtre si votre ordinateur est derrire un serveur proxy et que les
paramtres proxy sont dj configurs sur votre navigateur (Internet Explorer ou
Firefox ).
Utiliser un proxy manuel
Utilisez cette configuration pour dfinir manuellement les donnes de votre serveur
proxy.
Vous pouvez configurer laccs Internet dans le
dialogue des Paramtres proxy.
page 69 de 89
TeamViewer - Option
10.2 Catgorie Scurit
Cette catgorie permet d'intervenir sur tous les paramtres relatifs la scurit.
Mot de passe permanent pour accs en cas d'absence
Mot de passe
Si vous introduisez (et confirmez) ici un mot de passe fixe, vous pourrez l'utiliser la
place des mots de passe alatoires gnrs dynamiquement pour accder votre
ordinateur.
Connexion Windows
Dans ce menu droulant, vous pouvez dterminer si les utilisateurs distants peuvent se connecter
l'ordinateur local au moyen de leurs droits sous Windows.
Non autoris
Rglage par dfaut. L'authentification n'est possible qu'avec le mot de passe
TeamViewer.
Autoris aux seuls administrateurs
Les administrateurs Windows peuvent se connecter avec leurs droits
d'administration.
Autoris tous les utilisateurs
Tous les utilisateurs de cet ordinateur peuvent se connecter grce leurs droits
d'utilisation.
Force du mot de passe pour accs spontan
Slectionner quel niveau de scurit (de complexit) le mot de passe gnr automatiquement est
cens prsenter chaque dmarrage de l'application.
Standard
TeamViewer gnre un mot de passe numrique 4 chiffres.
Sr
TeamViewer gnre un mot de passe alphanumrique 6 chiffres.
Trs sr
TeamViewer gnre un mot de passe alphanumrique 10 chiffres avec des caractres
spciaux.
Dsactiv
TeamViewer ne gnrera aucun mot de passe de session.
page 70 de 89
TeamViewer - Option
Remarque : Si vous dsactivez le mot de passe de session et que vous n'avez pas dfini un mot de
passe fixe dans la catgorie Scurit, vous ne serez pas en mesure de vous connecter
l'ordinateur.
Remarque : Si vous avez activ l'option Dmarrer TeamViewer avec Windows, la force du mot de
passe de session sera par dfaut Sr.
Remarque : Si vous avez activ l'option Connexion Windows, la scurit de votre ordinateur
dpend directement de la force (de la complexit) de votre mot de passe Windows.
Veillez n'utiliser que des mots de passe Windows srs !
Rgles de connexion cet ordinateur
Liste noire et liste blanche
Ouvre le dialogue Liste noire et liste blanche. Dans ce dialogue vous pouvez inscrire
explicitement soit les ID qui peuvent avoir accs l'ordinateur (Liste blanche), soit les
ID dont l'accs doit tre refus par l'ordinateur local (Liste noire).
Le dialogue Liste noire et liste blanche permet de
refuser ou d'autoriser explicitement l'accs des ID spcifiques.
Remarque : Veuillez noter que lors de la configuration d'une liste noire ou d'une liste blanche,
vous courrez le risque de vous bloquer vous-mme! Si par exemple, vous remplacez votre
ordinateur de tl-assistance, le nouvel ordinateur aura un nouvel ID. N'utilisez cette fonction si
vous pouvez soit accder l'ordinateur localement en cas de besoin, soit entrer plusieurs ID dans
votre liste blanche.
page 71 de 89
TeamViewer - Option
Le contrle d'accs
Accs intgral
Cette configuration vous donne un accs immdiat toutes les fonctions de votre
ordinateur.
Confirmer tout
Dans un premier temps, vous ne pouvez que visualiser le bureau de lordinateur
distant. Votre partenaire de connexion doit autoriser vos autres actions.
Visualiser et montrer
Vous pouvez voir le bureau de lordinateur distant, mais vous ne pouvez pas
intervenir dessus.
Paramtres personnaliss
La touche Configuration vous offre la possibilit de dfinir des paramtres individuels
et par consquent de dsactiver compltement certaines fonctions, de les autoriser
aprs confirmation ou les autoriser ds le dbut de la session.
Aucune connexion sortante nest autorise
Les connexions sortantes ne sont pas possibles.
Voir galement 5.6 Contrle d'accs pour savoir quelles sont les fonctions que vous pouvez
activer !
Dans la catgorie Scurit, vous pouvez
intervenir sur tous les paramtres relatifs
la scurit.
page 72 de 89
TeamViewer - Option
10.3 Catgorie Contrle distance
La catgorie Contrle distance contient les paramtres du mode tl-assistance TeamViewer. Les
paramtres de ce dialogue agissent sur toutes les sessions de maintenance distance.
Affichage
Slection automatique de la qualit
Qualit
Vous pouvez choisir entre les options suivantes :
Privilgier la vitesse
(option par dfaut - la meilleure vitesse possible avec une qualit acceptable)
Privilgier la qualit
Paramtres personnaliss
Si vous slectionnez Paramtres personnaliss, la touche Paramtres personnaliss... sera active.
Cette touche permet d'ouvrir le dialogue Paramtres personnaliss (voir 10.3.1 Dialogue
Paramtres personnaliss).
Masquer larrire-plan distant
Masque l'arrire-plan du bureau distant pendant la session.
Afficher le curseur de votre partenaire
Affiche les mouvements de la souris de votre partenaire.
Enregistrement de la session
Enregistrer automatiquement les sessions de contrle distance
L'enregistrement de la session dmarrera automatiquement lorsqu'une connexion
sera tablie. Vous pouvez choisir dans quel dossier les enregistrements devront tre
sauvegardes.
Rgles d'accs d'autres ordinateurs
Contrle d'accs
Permet de configurer quel niveau d'accs vos partenaires peuvent avoir sur votre
ordinateur.
Accs intgral
Cette configuration vous donne un accs immdiat toutes les fonctions de votre
ordinateur.
Confirmer tout
Dans un premier temps, vous ne pouvez que visualiser le bureau de lordinateur
distant. Votre partenaire de connexion doit autoriser vos autres actions.
page 73 de 89
TeamViewer - Option
Visualiser et montrer
Vous pouvez voir le bureau de lordinateur distant, mais vous ne pouvez pas
intervenir dessus.
Paramtres personnaliss
La touche Configuration vous offre la possibilit de dfinir des paramtres
individuels et par consquent de dsactiver compltement certaines fonctions, de
les autoriser aprs confirmation ou les autoriser ds le dbut de la session.
Aucune connexion sortante nest autorise
Les connexions sortantes ne sont pas possibles.
Voir galement 5.6 Contrle d'accs pour savoir quelles sont les fonctions que vous pouvez
activer !
Dans la catgorie Contrle distance, vous
pouvez procder la pr-configuration de
la session distance.
Dans le dialogue Dtails du contrle daccs, vous
pouvez
dfinir les paramtres de la prochaine session.
page 74 de 89
TeamViewer - Option
10.3.1 Dialogue Paramtres personnaliss
Le dialogue Paramtres personnaliss n'est disponible que si vous slectionnez Paramtres
personnaliss dans le menu droulant des paramtres d'affichage et appuyez sur la touche
Paramtres personnaliss... Vous pouvez spcifier ici vos paramtres personnaliss.
Couleurs
Permet de rgler la profondeur souhaite des couleurs transmettre. Un plus grand
nombre de couleurs exige une largeur de bande suprieure. En diminuant la
profondeur des couleurs, vous pouvez amliorer les performances.
Qualit
Permet de dfinir le niveau de qualit. Si vous dplacez le curseur vers la gauche, les
donnes seront compresses, avec perte relative, pour rduire le volume des donnes
et faciliter le trafic. Si vous utilisez les modes de couleur lev ou Couleur relle et
dplacez le curseur de qualit vers la gauche,
Amliorer la compatibilit de lapplication
Augmente la compatibilit avec des applications Windows plus anciennes aux
dpens de la performance.
Dsactiver Aero Glass dans Windows Vista
Dsactive Aero Glass sur les ordinateurs distants sous Windows Vista, afin
damliorer les performances.
Ce dialogue permet de dfinir les paramtres Qualit.
page 75 de 89
TeamViewer - Option
10.4 Catgorie Prsentation
Longlet Prsentation vous permet de procder la configuration du mode Prsentation
TeamViewer. Les paramtres de ce dialogue agissent sur toutes les sessions de prsentations.
Affichage
Qualit
Permet de choisir entre :
Slection automatique de la qualit
Privilgier la vitesse
Privilgier la qualit
(rglage par dfaut - contrle automatiquement la qualit dpendant de la
performance de la connexion tablie)
Paramtres personnaliss
Si vous slectionnez Paramtres personnaliss, la touche Paramtres personnaliss... sactive.
Cette touche ouvre le dialogue Paramtres personnaliss. Voir 10.3.1 Dialogue Paramtres
personnaliss.
Masquer l'arrire-plan local
Masque l'arrire-plan du bureau local pendant la session.
Rgles de connexion de prsentation
Autoriser les prsentations
Cette option permet d'autoriser en gnral les prsentations.
Autoriser les changements de sens
Si cette option est active, il est possible de changer de sens au cours dune
prsentation, de faon pouvoir visualiser l'ordinateur distant.
Autoriser l'interaction du partenaire
Si cette option est active, la saisie sur l'ordinateur distant peut tre active pendant
une prsentation. Le partenaire de connexion peut alors intervenir sur votre
ordinateur de prsentation.
Options d'initiation
Afficher l'cran entier au dmarrage
L'intgralit du bureau sera visible.
Utilisez la slection d'applications pour dbloquer les fentres pendant une session
La prsentation dbutera avec un cran vide pour permettre de slectionner les
applications (voir 6.3 Commandes de la fentre de Prsentation)
page 76 de 89
TeamViewer - Option
Dans cette catgorie certaines rgles gnrales
peuvent tre modifies pour vos prsentations
page 77 de 89
TeamViewer - Option
10.5 Catgorie Liste des partenaires
Avec la version 4.1 vous pouvez grer votre compte TeamViewer dans cet onglet et procder
d'autres rglages sur votre liste des partenaires.
Les paramtres les plus importants de votre compte TeamViewer peuvent tre grs au moyen
d'un navigateur Web.
Pour ouvrir le gestionnaire de votre compte TeamViewer sur votre navigateur Web :
1. Ouvrez le site http://login.teamviewer.com sur votre navigateur Web.
2. Introduisez les donnes de votre compte TeamViewer et cliquez sur Ouvrir une session.
L'interface du Web Connector et votre liste des partenaires se chargent.
3. Cliquez sur diter le profil.
Une fentre avec les paramtres de votre compte s'ouvre
La gestion du compte peut tre ralise
depuis n'importe o grce au navigateur
Web, mme si TeamViewer n'est pas
install.
Pour ouvrir le gestionnaire de compte de TeamViewer :
1. Dmarrez la version complte de TeamViewer.
2. Cliquez sur le menu Supplments / Options.
3. Accdez la catgorie Liste des partenaires.
Les paramtres de votre compte et la liste des partenaires s'afficheront.
page 78 de 89
TeamViewer - Option
La gestionnaire de compte de
TeamViewer offre des options
supplmentaires.
Les paramtres suivant peuvent tre modifis dans votre compte TeamViewer :
Paramtres locaux
Partenaires dconnects dans un groupe spar
Rassemble tous les partenaires hors-ligne dans un groupe (appel Dconnect)
Me prvenir en cas de message entrant
Vous informe, l'aide d'un message court, que vous avez reu un message instantan
d'un partenaire.
Me prvenir lorsque des partenaires ouvrent une session
Vous tes inform ds qu'un partenaire s'est connect son compte TeamViewer.
Afficher la liste des partenaires au dmarrage
Affiche la liste des partenaires ct de l'cran principal qui s'affiche au dmarrage de
TeamViewer.
Configuration du compte
Nom dcran
Entrez un nom pour que votre partenaire puisse vous identifier durant une session.
E-mail
Vous pouvez modifier votre adresse e-mail dans ce champ.
Nouveau mot de passe
Vous pouvez inscrire dans ce champ le nouveau mot de passe de votre compte
TeamViewer.
page 79 de 89
TeamViewer - Option
Activer la licence
Dans le cas o vous possdez une licence TeamViewer Premium ou Corporate, vous
pouvez l'adosser votre compte TeamViewer. Pour cela, cliquez sur le lien Activer la
licence et saisissez votre numro de licence. Cliquez ensuite sur Activer la licence. La
licence sera active sur un poste sans licence tant que vous tes connect avec votre
compte TeamViewer.
Seuls les partenaires de ma liste peuvent visualiser mon statut en ligne...
Si vous avez slectionn cette option seuls les partenaires qui sont sur votre liste
pourront voir que vous tes connect et eux seuls pourront vous envoyer des messages
instantans
Configurer la liste noire des comptes
Ici, vous pourrez tenir jour une liste noire des noms d'utilisateur. Si vous ajoutez un
nom d'utilisateur, celui-ci ne sera plus capable de vous voir en ligne et vous ne
recevrez plus de messages de sa part non plus.
Supprimer le compte (disponible seulement sur le navigateur Web)
Cliquez sur Supprimer le compte pour supprimer dfinitivement votre compte.
Aprs cela, vous devrez confirmer une nouvelle fois que vous voulez bien supprimer
ce compte. Notez qu'en supprimant votre compte, votre liste des partenaires sera
galement supprime de faon irrversible.
Mot de passe actuel (ncessaire seulement sur le navigateur Web)
Introduisez votre mot de passe actuel pour confirmer les modifications que vous avez
effectues.
Remarque : Toute modification apporte aux paramtres de la section Paramtres locaux n'affecte
que l'ordinateur sur lequel vous travaillez actuellement (ou les paramtres de Web Connector).
Les paramtres de la section Configuration du compte sont enregistrs de manire centralise ds
que vous vous connectez votre compte TeamViewer.
Remarque : La liste noire de cet onglet ne concerne que les fonctions internes de la liste des
partenaires. Si vous voulez empcher des ID de se connecter vous, utilisez la liste noire ou la
liste blanche de l'onglet Scurit (voir 10.2 Catgorie Scurit).
page 80 de 89
TeamViewer - Option
10.6 Catgorie Audio
Cette catgorie permet de modifier et de tester les paramtres des connexions VoIP.
Pour plus de dtails, voir le paragraphe 8.1 Transmission audio.
page 81 de 89
TeamViewer - Option
10.7 Catgorie Vido
Cette catgorie permet de slectionner une webcam, de changer les paramtres et de tester les
modifications.
Pour plus de dtails, voir le paragraphe 8.2 Transmission Vido.
page 82 de 89
TeamViewer - Option
10.8 Catgorie Invitation personnalise
Longlet Invitation personnalise vous permet dinviter rapidement et simplement par e-mail vos
partenaires commerciaux une session de tl-assistance.
Objet
Ici vous pouvez modifier lobjet de votre e-mail dinvitation.
Message d'invitation
Ici vous pouvez personnaliser le texte standard de votre e-mail dinvitation. Aprs
avoir cliqu sur la touche Invitation dessai, le-mail dinvitation est gnr dans votre
programme de messagerie lectronique. De l, vous pourrez lenvoyer directement. La
touche Rinitialiser permet de restaurer le-mail standard.
Dans la catgorie Invitation
personnalise, vous pouvez crer
un e-mail individuel d'invitation.
page 83 de 89
TeamViewer - Option
10.9
Catgorie Avanc
La catgorie Avanc permet de procder des rglages avancs sur votre application TeamViewer.
Rglages gnraux avancs
Langue d'affichage
Permet de slectionner la langue dans laquelle TeamViewer s'affichera.
Touche QuickConnect
Ouvre le dialogue Configurer QuickConnect si vous cliquez sur Configuration...(voir
10.9.1 Dialogue Configurer QuickConnect)
Arrt TeamViewer
Les utilisateurs sans droits d'administration ne seront pas autoriss fermer
l'application.
Masquer votre statut en ligne pour cet identifiant
Si cette option est active, cet ordinateur apparatra comme tant dconnect sur toute
liste de partenaires.
Fichiers journaux
Activer la journalisation
Si cette option est active, TeamViewer consigne toutes les erreurs et vnements
dans un fichier-journal.
Activer le journal de connexion
Si cette option est active, TeamViewer consigne toutes les informations relatives aux
connexions sortantes dans un fichier-journal. Cette option doit tre active si vous
utilisez TeamViewer Manager.
Vous pouvez ouvrir le fichier-journal en cliquant sur Supplments dans le menu
principal de TeamViewer et en cliquant sur Ouvrir les fichiers journaux.
Options avances pour les connexions d'autres ordinateurs
Activer l'cran noir si la saisie du partenaire est dsactive
Si vous dsactivez la saisie du partenaire, en plus lcran de lordinateur distant est
dsactiv.
Enregistrer temporairement les mots de passe de connexion
Par dfaut, les mots de passe de session seront enregistrs afin de permettre la
reconnexion immdiate. Une fois TeamViewer arrt, les mots de passe ne sont plus
mmoriss. Cette option permet de dsactiver compltement la mmorisation des
mots de passe.
Rduction automatique du volet TeamViewer
Le panneau de contrle TeamViewer sera automatiquement rduit aprs utilisation.
Ignorer le contrle alpha sur cet ordinateur
Les fentres semi-transparentes sont retransmises sans transparence.
page 84 de 89
TeamViewer - Option
Paramtres rseau avancs
Activer l'optimisation de performance DirectIn
Si la case est coche TeamViewer essaye d'organiser la drivation des ports 5938 et 80
aux routeurs compatibles UPnP (voir aussi Contrle TeamViewer DirectIn)
Contrle TeamViewer DirectIn
Ouvre un dialogue permettant de vrifier l'accessibilit externe de TeamViewer. Les
ports DirectIn 80 et 5938 ne doivent pas tre ouverts, toutefois TeamViewer peut
tablir des connexions plus rapides si ces ports sont disponibles.
Serveur TeamViewer
Ouvre le dialogue de Serveur TeamViewer (voir 10.9.2 Le dialogue de serveur
TeamViewer).
Installer le VPN
La touche Installer le VPN permet d'installer le pilote VPN ncessaire
l'tablissement des connexions VPN. La mme touche peut tre utilis pour
dsinstaller le pilote VPN.
Utiliser UDP (recommand)
TeamViewer tentera d'tablir des connexions rapides UDP. Cette fonction ne doit tre
dsactive que si les connexions sont interrompues rgulirement par des influences
externes.
Options TeamViewer
Les modifications ncessitent des droits d'administration sur cet ordinateur
Lorsque cette option est coche, l'onglet Scurit et les options Dmarrage de l'onglet
Gnral ne sont accessibles qu'aux utilisateurs disposant de droits d'administration
Windows.
Exporter les options dans un fichier *.reg
Permet d'exporter les options des catgories slectionnes vers un fichier *.reg, dans
le dossier dsign.
Importer les options depuis un fichier *.reg
Importe toutes les options depuis le fichier *.reg slectionn.
Exporter les paramtres pour TeamViewer Portable
Exporte la configuration TeamViewer Portable vers un fichier *.ini. Vous trouverez
dans les fichiers tlchargs des informations sur la procdure d'importation des
paramtres dans TeamViewer Portable.
page 85 de 89
TeamViewer - Option
Les options avances prsentent des
paramtres rservs aux utilisateurs
expriments.
page 86 de 89
TeamViewer - Option
10.9.1 Dialogue Configurer QuickConnect
Dans ce dialogue vous pouvez modifier plusieurs paramtres de la touche QuickConnect (voir 5.3
Connexion par QuickConnect).
Afficher la touche QuickConnect
Active/dsactive la touche QuickConnect dans toutes les applications.
Dsactiver pour une application dtermine
Ajoutez le nom du processus de l'application dont vous dsirez retirer la touche
QuickConnect. Pour remettre cette option sur cette application, il vous suffira
d'effacer le processus de la liste.
Changer la position de la touche QuickConnect
Modifie la position de la touche QuickConnect dans toutes les applications
Ouvrez ce dialogue pour configurer le QuickConnect
selon vos demandes.
page 87 de 89
TeamViewer - Option
10.9.2 Le dialogue de serveur TeamViewer
Vous pouvez saisir un serveur fixe dans le dialogue de Serveur d'accueil.
Dans la fentre du Serveur d'accueil, vous pouvez
entrer les informations ncessaires pour vous connecter
votre serveur TeamViewer personnel.
Attention : Indiquez un serveur dans ce champ seulement si vous y avez t invit par l'assistance
TeamViewer !
page 88 de 89
TeamViewer - Option
10.10 Les options QuickSupport
Dans le dialogue doptions QuickSupport, vous pouvez procder au paramtrage de TeamViewer
QuickSupport.
Vous accdez ce dialogue en cliquant sur le pictogramme Outils qui saffiche dans le coin
suprieur droit de la fentre TeamViewer QuickSupport. Dans la catgorie Gnral les options
suivantes sont disponibles :
Options majeures pour travailler avec TeamViewer
Activer la journalisation
Si cette option est active, TeamViewer QuickSupport tablit un rapport
dvnements. Ce rapport peut tre utile lors de la recherche derreurs en cas
dassistance.
Ouvrir les fichiers journaux
Ouvre le dossier dans lequel le fichier-journal est conserv.
Paramtres rseau
Paramtres Proxy
Voir le chapitre 10.1.1 Dialogue des Paramtres proxy.
Pour les options des catgories Audio et Vido voir le chapitre 8.1.1 Options Audio et 8.2.1
Options Vido.
Le dialogue des options QuickSupport
page 89 de 89
You might also like
- Kubernetes Maîtrisez Lorchestrateur Des Infrastructures Du Futur - Kelsey Hightower - Brendan Burns EtDocument282 pagesKubernetes Maîtrisez Lorchestrateur Des Infrastructures Du Futur - Kelsey Hightower - Brendan Burns EtConstant Kefrane100% (1)
- Vendre Et Mettre en Avant Ses Créations by Sophie-Charlotte Chapman, Sandrine FranchetDocument203 pagesVendre Et Mettre en Avant Ses Créations by Sophie-Charlotte Chapman, Sandrine FranchetConstant KefraneNo ratings yet
- Vendre Et Mettre en Avant Ses Créations by Sophie-Charlotte Chapman, Sandrine FranchetDocument203 pagesVendre Et Mettre en Avant Ses Créations by Sophie-Charlotte Chapman, Sandrine FranchetConstant KefraneNo ratings yet
- Tous Orateurs Convaincre, Négocier, Saffirmer Au Quotidien by Cyril Delhay, Hervé Biju-Duval, CollectifDocument242 pagesTous Orateurs Convaincre, Négocier, Saffirmer Au Quotidien by Cyril Delhay, Hervé Biju-Duval, CollectifConstant KefraneNo ratings yet
- Tous Orateurs Convaincre, Négocier, Saffirmer Au Quotidien by Cyril Delhay, Hervé Biju-Duval, CollectifDocument242 pagesTous Orateurs Convaincre, Négocier, Saffirmer Au Quotidien by Cyril Delhay, Hervé Biju-Duval, CollectifConstant KefraneNo ratings yet
- 2 NumpyDocument14 pages2 NumpyConstant KefraneNo ratings yet
- GpoDocument21 pagesGpoConstant KefraneNo ratings yet
- Tutorial de CrackingDocument53 pagesTutorial de CrackingConstant KefraneNo ratings yet
- Pssie AnssiDocument42 pagesPssie AnssiConstant KefraneNo ratings yet
- 7 Secrets Sur Le HackingDocument18 pages7 Secrets Sur Le HackingConstant Kefrane100% (1)
- Opsi Manual PDFDocument187 pagesOpsi Manual PDFConstant KefraneNo ratings yet
- Securite SystemeDocument2 pagesSecurite SystemeConstant KefraneNo ratings yet
- Best OssimJWintereggDocument28 pagesBest OssimJWintereggConstant KefraneNo ratings yet
- Opsi ManualDocument187 pagesOpsi ManualConstant KefraneNo ratings yet
- CCTP Wifi2013Document27 pagesCCTP Wifi2013Constant KefraneNo ratings yet
- Eternels Tome 5 PDFDocument2 pagesEternels Tome 5 PDFPatrickNo ratings yet
- Les Opérations Imposables Par Nature À La TVA PDFDocument3 pagesLes Opérations Imposables Par Nature À La TVA PDFSoukaina MoumenNo ratings yet
- Medjoudjlounis Hettakidir Hamoumadjaafar-1Document121 pagesMedjoudjlounis Hettakidir Hamoumadjaafar-1Montasar MbarkiNo ratings yet
- PreDocument28 pagesPreJohn BarrowNo ratings yet
- Cours Hygiene Et Securite Du TravailDocument3 pagesCours Hygiene Et Securite Du TravailKarim Haddadi67% (3)
- Lot 3 - Bagata - Puits de Pompage Et Équipement de TêteDocument7 pagesLot 3 - Bagata - Puits de Pompage Et Équipement de TêteHamedNo ratings yet
- V.G.C. Installation Pour Confire: Page 1 de 3Document3 pagesV.G.C. Installation Pour Confire: Page 1 de 3Zighoud Djamel eddineNo ratings yet
- TP FpgaDocument22 pagesTP FpgakfawazNo ratings yet
- Lexique Digital MarketingDocument23 pagesLexique Digital Marketinghubert kratiroffNo ratings yet
- Fabrication Cle4ff16fDocument58 pagesFabrication Cle4ff16fnatsu13100% (2)
- Chapitre - 2 - Etude Des Entrainements À Base de Machines À Courant AlternatifDocument52 pagesChapitre - 2 - Etude Des Entrainements À Base de Machines À Courant AlternatifTherence Danel TCHIMAMBOUNo ratings yet
- TD Algorithme Avec CorrectionsDocument32 pagesTD Algorithme Avec Correctionsmicipsa0% (1)
- BOLA10 Dver 1Document5 pagesBOLA10 Dver 1Aninhas GachaNo ratings yet
- Presentation Des Annuaires LDAPDocument7 pagesPresentation Des Annuaires LDAPPrince Godasse OkitemboNo ratings yet
- RapportDocument5 pagesRapportLamine MossadakNo ratings yet
- Géomatique AppliquéeDocument2 pagesGéomatique AppliquéeAbdel Yasser Tiendrebeogo100% (1)
- 192 Modele CV OrgDocument2 pages192 Modele CV OrgAiram AiramNo ratings yet
- Dyka AssDocument4 pagesDyka AssYYOUNOS_MANo ratings yet
- Gescom Personnaliser Menus CataloguesDocument9 pagesGescom Personnaliser Menus CataloguesNacer IdjedareneNo ratings yet
- Chapitre 09 Dimensionnement Du Corps de La Chaussé: Ix-1-IntroductionDocument13 pagesChapitre 09 Dimensionnement Du Corps de La Chaussé: Ix-1-IntroductionAmin MinouNo ratings yet
- 6 1 GanttDocument0 pages6 1 GanttSalma MkNo ratings yet
- Photographie Numérique en Dermatologie Esthétique PDFDocument10 pagesPhotographie Numérique en Dermatologie Esthétique PDFNicoletaNo ratings yet
- 7 Can Cna PDFDocument61 pages7 Can Cna PDFBader KassameNo ratings yet
- RCP208 TP4 PDFDocument4 pagesRCP208 TP4 PDFSofiene GuedriNo ratings yet
- Ecoulement Des Gaz Dans Un OrificeDocument5 pagesEcoulement Des Gaz Dans Un OrificeDuboisNo ratings yet
- Avantage ConcurrentielDocument3 pagesAvantage Concurrentielmiya00% (1)
- CIH MOBILE La Nouvelle Application CIH BANKDocument43 pagesCIH MOBILE La Nouvelle Application CIH BANKCIHBANKNo ratings yet
- Machine À Courant ContinuDocument6 pagesMachine À Courant Continuرضا بن عمارNo ratings yet
- Examen1 Energies renouvelablesDocument1 pageExamen1 Energies renouvelablesAbdekhalek CHELLAKHINo ratings yet
- Le Secteur Minier en Afrique Subsaharienne Problematiques Enjeux Et PerspectivesDocument3 pagesLe Secteur Minier en Afrique Subsaharienne Problematiques Enjeux Et PerspectivesMouloud IssaadNo ratings yet