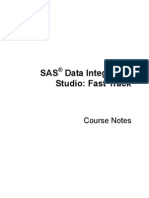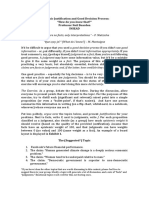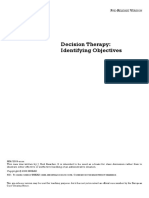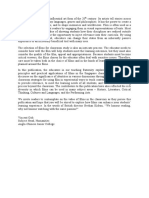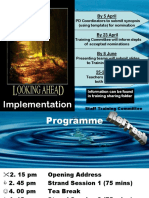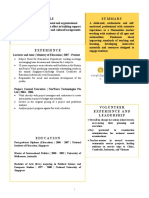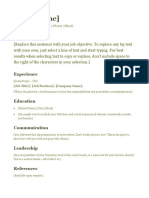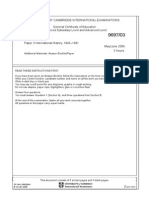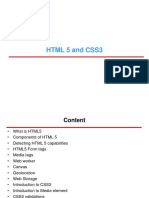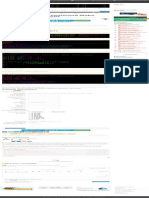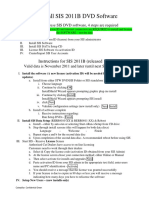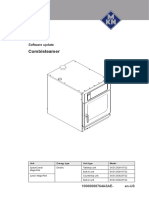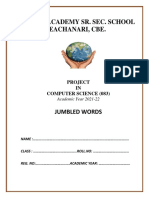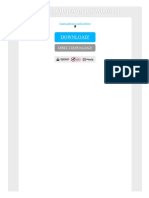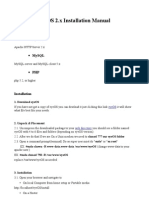Professional Documents
Culture Documents
Fixing Audio Synch
Uploaded by
Vince GoCopyright
Available Formats
Share this document
Did you find this document useful?
Is this content inappropriate?
Report this DocumentCopyright:
Available Formats
Fixing Audio Synch
Uploaded by
Vince GoCopyright:
Available Formats
Fixing Audio Synch
Sometimes the AVI file you have cut (the second, third ... files) may have it's audio out of synch. The way
to fix this isn't very hard, but it takes some maths =)
1.
First figure out whether the audio is ahead of the video, or the other way around - the easiest way to do
this is to listen to the audio when people are talking (and you can see their mouth movements).
2.
Start VirtualDub and load in your AVI file (from the "File" menu).
3.
From the "Video" menu, select "Direct Stream Copy".
4.
From the "Audio" menu, select "Direct Stream Copy".
5.
From the "Video" menu, select "Frame Rate". You should see the following screen :
Remember both A and B values, but more importantly, you should minus A from B. Example : B - A =
0.536 <== let's call this "C"
Don't touch any other setting in this section.
6.
Use the Move to last frame to skip to the end of the movie and take note of the total time of the movie.
Remember the end/total time. Example : 49.624 seconds <== let's call this "T"
7.
From the "Video" menu, select "Select Range". You should see the following screen :
8.
Disable the "Offset audio to maintain A/V sync" option.
9.
Now this is the hard (math) part. You'll now need to set the "Start offset" or "End Offset" settings to
move the video forwards/backwards (and hence, make the video move backwards/forwards). To work
out what you need to type in :
C * T / A * 1000 = 0.536 * 49.624 / 24 * 1000 = 1108
If your audio is ahead of video (you hear it before you see it), then enter this value into the "Start Offset"
(Time) box. If the video is ahead of the audio (you see it before you hear it), then enter this value into the
"End Offset" (Time) box.
10. From the "File" menu, select "Save as AVI" and save the file as a new AVI (don't overwrite your
existing files). The new AVI file should have synched audio (although the starting 1108 ms won't have
sound).
1) Open up Command Prompt (CMD)
2)type in cd then the location of the file (in my case
c:\users\james\desktop)
3)type in dir /x
4)Next to the file you want to delete it will say the files 8.3 name
(ex. FILENA~1)
5)type del then the files 8.3 name (ex. FILENA~1) del STAR4~1.mp4
Windows tells me the file is too large for the destination file system. Bu-wha-? My virtual
hard disks is over 4GBbut I checked! My Book had over 350GB free space! I thought
it was the network problem (so I plugged it in direct), I thought it was read-only thing
(resetting it did nothing), I was scratchin my head until I Goggled and figured it out.
The darn thing was formatted in FAT32. Did you know FAT32 doesnt accept files larger
than 4GB? Now WHY a 500GB storage space is formatted in FAT32 is beyond me!
But now, Ive got a dilemma.
1) if this was a new disk, Id be able to reformat it (Right clicking the Drive in My
Computer and Format)
2) but I got data, luckily, on a Windows, you can convert your disk on the fly!
a) Run the command prompt as Administrator (Start->Command Prompt->Right-click>Run as Administrator)
b) At the command prompt, type
C:\Users\J>convert f: /fs:ntfs /nosecurity
where f: is the drive of your external hard disk.
And tada! Two hours of trying to figure out what the heck was wrong, and fixed in 2
minutes.
Sooooo typical of a computer problem for ya.
UPDATE: When prompted to Enter the current volume label for drive [Drive Letter
Here], if your drive has a label, you need to enter it (e.g. My Passport without the
quotations). If your drive doesnt have a label, just press the enter key for blank.
To find the volume label (if there is one specified), go to My Computer, right-click the
drive youre trying to convert, select Properties. In the General tab, the volume label is
the name in the first field.
You might also like
- A Heartbreaking Work Of Staggering Genius: A Memoir Based on a True StoryFrom EverandA Heartbreaking Work Of Staggering Genius: A Memoir Based on a True StoryRating: 3.5 out of 5 stars3.5/5 (231)
- The Sympathizer: A Novel (Pulitzer Prize for Fiction)From EverandThe Sympathizer: A Novel (Pulitzer Prize for Fiction)Rating: 4.5 out of 5 stars4.5/5 (119)
- Never Split the Difference: Negotiating As If Your Life Depended On ItFrom EverandNever Split the Difference: Negotiating As If Your Life Depended On ItRating: 4.5 out of 5 stars4.5/5 (838)
- Devil in the Grove: Thurgood Marshall, the Groveland Boys, and the Dawn of a New AmericaFrom EverandDevil in the Grove: Thurgood Marshall, the Groveland Boys, and the Dawn of a New AmericaRating: 4.5 out of 5 stars4.5/5 (265)
- The Little Book of Hygge: Danish Secrets to Happy LivingFrom EverandThe Little Book of Hygge: Danish Secrets to Happy LivingRating: 3.5 out of 5 stars3.5/5 (399)
- Grit: The Power of Passion and PerseveranceFrom EverandGrit: The Power of Passion and PerseveranceRating: 4 out of 5 stars4/5 (587)
- The World Is Flat 3.0: A Brief History of the Twenty-first CenturyFrom EverandThe World Is Flat 3.0: A Brief History of the Twenty-first CenturyRating: 3.5 out of 5 stars3.5/5 (2219)
- The Subtle Art of Not Giving a F*ck: A Counterintuitive Approach to Living a Good LifeFrom EverandThe Subtle Art of Not Giving a F*ck: A Counterintuitive Approach to Living a Good LifeRating: 4 out of 5 stars4/5 (5794)
- Team of Rivals: The Political Genius of Abraham LincolnFrom EverandTeam of Rivals: The Political Genius of Abraham LincolnRating: 4.5 out of 5 stars4.5/5 (234)
- Shoe Dog: A Memoir by the Creator of NikeFrom EverandShoe Dog: A Memoir by the Creator of NikeRating: 4.5 out of 5 stars4.5/5 (537)
- The Emperor of All Maladies: A Biography of CancerFrom EverandThe Emperor of All Maladies: A Biography of CancerRating: 4.5 out of 5 stars4.5/5 (271)
- The Gifts of Imperfection: Let Go of Who You Think You're Supposed to Be and Embrace Who You AreFrom EverandThe Gifts of Imperfection: Let Go of Who You Think You're Supposed to Be and Embrace Who You AreRating: 4 out of 5 stars4/5 (1090)
- Her Body and Other Parties: StoriesFrom EverandHer Body and Other Parties: StoriesRating: 4 out of 5 stars4/5 (821)
- The Hard Thing About Hard Things: Building a Business When There Are No Easy AnswersFrom EverandThe Hard Thing About Hard Things: Building a Business When There Are No Easy AnswersRating: 4.5 out of 5 stars4.5/5 (344)
- Hidden Figures: The American Dream and the Untold Story of the Black Women Mathematicians Who Helped Win the Space RaceFrom EverandHidden Figures: The American Dream and the Untold Story of the Black Women Mathematicians Who Helped Win the Space RaceRating: 4 out of 5 stars4/5 (890)
- Elon Musk: Tesla, SpaceX, and the Quest for a Fantastic FutureFrom EverandElon Musk: Tesla, SpaceX, and the Quest for a Fantastic FutureRating: 4.5 out of 5 stars4.5/5 (474)
- The Unwinding: An Inner History of the New AmericaFrom EverandThe Unwinding: An Inner History of the New AmericaRating: 4 out of 5 stars4/5 (45)
- The Yellow House: A Memoir (2019 National Book Award Winner)From EverandThe Yellow House: A Memoir (2019 National Book Award Winner)Rating: 4 out of 5 stars4/5 (98)
- On Fire: The (Burning) Case for a Green New DealFrom EverandOn Fire: The (Burning) Case for a Green New DealRating: 4 out of 5 stars4/5 (73)
- Argumentative EssayDocument6 pagesArgumentative EssayVince GoNo ratings yet
- SAS DI Developer - Fast Track PDFDocument982 pagesSAS DI Developer - Fast Track PDFananth100% (8)
- Oracle Siebel overview: modules, clients, architecture & data modelingDocument23 pagesOracle Siebel overview: modules, clients, architecture & data modelingAaron AewanNo ratings yet
- IB History Curriculum Map SLDocument2 pagesIB History Curriculum Map SLVince GoNo ratings yet
- How To Install SQL Server On UbuntuDocument9 pagesHow To Install SQL Server On UbuntuRonaldNo ratings yet
- Historical Concepts and National Examinations: Have O-Level Structured-Essay Questions Encouraged The Teaching of Historical Concepts?Document22 pagesHistorical Concepts and National Examinations: Have O-Level Structured-Essay Questions Encouraged The Teaching of Historical Concepts?Vince GoNo ratings yet
- IB Summary of Content ComparisonDocument8 pagesIB Summary of Content ComparisonVince GoNo ratings yet
- History: (Syllabus 8821)Document16 pagesHistory: (Syllabus 8821)Vince GoNo ratings yet
- GCE A-Level Project Work Exam Report 2011Document3 pagesGCE A-Level Project Work Exam Report 2011Vince GoNo ratings yet
- Hard Decisions at NoDiceDocument7 pagesHard Decisions at NoDiceVince GoNo ratings yet
- Communicating The Fundamental Theorem of Decision MakingDocument1 pageCommunicating The Fundamental Theorem of Decision MakingVince GoNo ratings yet
- He Says The Problem With Teachers IsDocument2 pagesHe Says The Problem With Teachers IsVince GoNo ratings yet
- Singapore Scholarship Guide - FinalDocument82 pagesSingapore Scholarship Guide - FinalAdrian LokeNo ratings yet
- IB History: - Your Quick Guide To The Revised SyllabusDocument5 pagesIB History: - Your Quick Guide To The Revised SyllabusVince GoNo ratings yet
- Epistemic Justification and Good Decision ProcessDocument2 pagesEpistemic Justification and Good Decision ProcessVince GoNo ratings yet
- Decision Therapy: Identifying Objectives: RE Elease ErsionDocument4 pagesDecision Therapy: Identifying Objectives: RE Elease ErsionVince GoNo ratings yet
- The Unhappiness Manifesto - FullDocument10 pagesThe Unhappiness Manifesto - FullVince GoNo ratings yet
- Helpful Words To Enhance Analysis in The Interplay of FactorsDocument1 pageHelpful Words To Enhance Analysis in The Interplay of FactorsVince GoNo ratings yet
- ForewordDocument1 pageForewordVince GoNo ratings yet
- Learning Fest Timeline ProgrammeDocument2 pagesLearning Fest Timeline ProgrammeVince GoNo ratings yet
- What Is It Like To Interview A Very Smart PersonDocument1 pageWhat Is It Like To Interview A Very Smart PersonVince GoNo ratings yet
- Learning CircleDocument4 pagesLearning CircleVince GoNo ratings yet
- Learning Study: Course OutlineDocument4 pagesLearning Study: Course OutlineVince GoNo ratings yet
- 7 Reasons This Is An Excellent Resume For Someone With No ExperienceDocument3 pages7 Reasons This Is An Excellent Resume For Someone With No ExperienceVince GoNo ratings yet
- Skills: Liankg01@gmail - Co M +65 97406257Document2 pagesSkills: Liankg01@gmail - Co M +65 97406257Vince GoNo ratings yet
- MARK SCHEME For The May/June 2006 Question Paper: ExaminationDocument9 pagesMARK SCHEME For The May/June 2006 Question Paper: ExaminationVince GoNo ratings yet
- Lesson Study 1Document5 pagesLesson Study 1Vince GoNo ratings yet
- Action ResearchDocument4 pagesAction ResearchVince GoNo ratings yet
- Your NameDocument2 pagesYour NameVince GoNo ratings yet
- TF00002101Document1 pageTF00002101ZoraydaNo ratings yet
- 9697 03 Jun 06Document9 pages9697 03 Jun 06Vince GoNo ratings yet
- 9697 03 Jun 05Document5 pages9697 03 Jun 05Vince GoNo ratings yet
- MARK SCHEME For The June 2005 Question Papers: University of Cambridge International ExaminationsDocument11 pagesMARK SCHEME For The June 2005 Question Papers: University of Cambridge International ExaminationsVince GoNo ratings yet
- Create Flashable Zip From CWM-TWRP BackupDocument14 pagesCreate Flashable Zip From CWM-TWRP Backupanon_245076963No ratings yet
- How To Create A Payment ConnectorDocument12 pagesHow To Create A Payment ConnectorIslam SultanNo ratings yet
- Integrate Reading & Writing Building 3 ETCDocument2 pagesIntegrate Reading & Writing Building 3 ETCLeonardo TomalaNo ratings yet
- HTML 5 and CSS3Document40 pagesHTML 5 and CSS3Aarti karpeNo ratings yet
- Hopestar Hot Selling Monitors From CindyDocument2 pagesHopestar Hot Selling Monitors From Cindyyultra057No ratings yet
- Online Reservation SystemDocument8 pagesOnline Reservation SystemSireesha SireeNo ratings yet
- Linkedin Groups Ebook PDFDocument21 pagesLinkedin Groups Ebook PDFchrisban35No ratings yet
- Defining Planning Book - Set Rows To Output Only: Transaction Code /Sapapo/Sdp8B Sap SCM MenuDocument2 pagesDefining Planning Book - Set Rows To Output Only: Transaction Code /Sapapo/Sdp8B Sap SCM MenuddukemNo ratings yet
- What Are Cookies? What Are The Differences Between Them (Session vs. Persistent) ?Document2 pagesWhat Are Cookies? What Are The Differences Between Them (Session vs. Persistent) ?wonder2006No ratings yet
- Change LogDocument30 pagesChange LogAkshay KumarNo ratings yet
- 70-689 Upgrading Your Skills To MCSA Windows 8Document61 pages70-689 Upgrading Your Skills To MCSA Windows 8burazcovaNo ratings yet
- Zimbra Collaboration 8.6 Network Edition Release Notes and Upgrade InstructionsDocument32 pagesZimbra Collaboration 8.6 Network Edition Release Notes and Upgrade InstructionssmskhraNo ratings yet
- JointSPACE TV VersionsDocument4 pagesJointSPACE TV VersionsDarío Sin ApellidosNo ratings yet
- Lolcat - Linux Cat Command Make Rainbows & Unicorns - LinuxsecretsDocument1 pageLolcat - Linux Cat Command Make Rainbows & Unicorns - LinuxsecretsAli BadNo ratings yet
- Admin Installing SIS DVD 2011BDocument3 pagesAdmin Installing SIS DVD 2011Bmahmod alrousan0% (1)
- Combisteamer: S Oftware UpdateDocument3 pagesCombisteamer: S Oftware UpdateLuis Jose Peñate HoyosNo ratings yet
- g12 Hariramkumar Jumbled WordsDocument11 pagesg12 Hariramkumar Jumbled WordsSriram R100% (1)
- Day1a - Evolution and Architecture of T24Document28 pagesDay1a - Evolution and Architecture of T24KrishnaNo ratings yet
- D61762GC31 Les03Document22 pagesD61762GC31 Les03henry eduardoNo ratings yet
- Jasper Reports Server Evaluation Guide v4 2 1Document68 pagesJasper Reports Server Evaluation Guide v4 2 1helhadiNo ratings yet
- Iphone User GuideDocument156 pagesIphone User GuideplacentasmoothieNo ratings yet
- Export Gridview To PDF WinformDocument2 pagesExport Gridview To PDF WinformMarioNo ratings yet
- LinkedIn Carousal DevelopmentDocument29 pagesLinkedIn Carousal DevelopmentAshminNo ratings yet
- Comp 2410 Course Outline 2021-2022Document26 pagesComp 2410 Course Outline 2021-2022api-607966786No ratings yet
- Eyeos-Installation ManualDocument6 pagesEyeos-Installation ManualprovaNo ratings yet
- HP Fortify Glossary PDFDocument44 pagesHP Fortify Glossary PDFanbuselvangNo ratings yet
- Skills Rather Than Just Degrees 1 - 19885628 - PDFDocument292 pagesSkills Rather Than Just Degrees 1 - 19885628 - PDFMuhammad AbdulrazakNo ratings yet