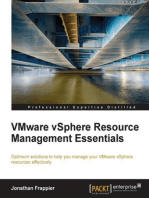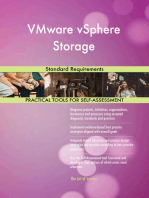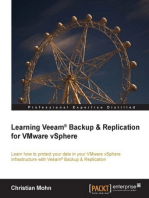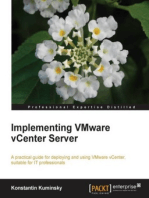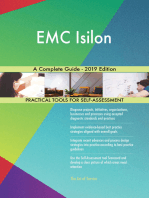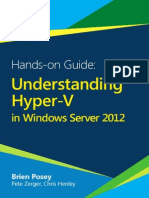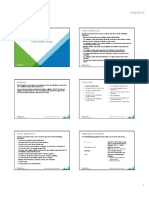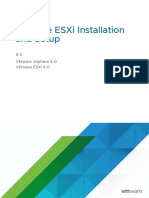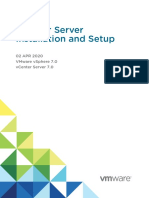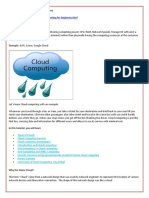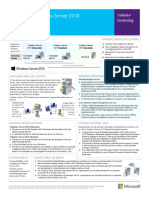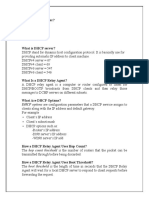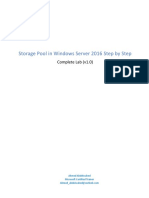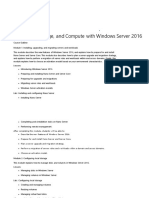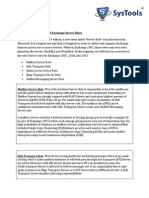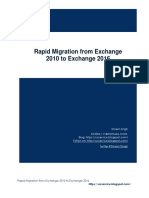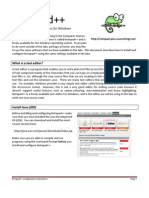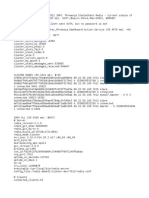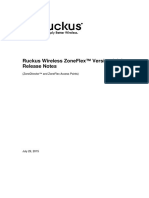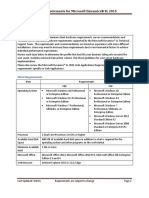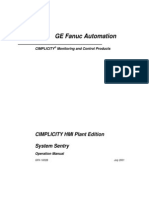Professional Documents
Culture Documents
Home Lab For VMware VSphere 6.0
Uploaded by
amlesh80Original Title
Copyright
Available Formats
Share this document
Did you find this document useful?
Is this content inappropriate?
Report this DocumentCopyright:
Available Formats
Home Lab For VMware VSphere 6.0
Uploaded by
amlesh80Copyright:
Available Formats
Building a Home Lab for VMware vSphere 6.
1
2015 Enterprise Daddy
Building a Home Lab for VMware vSphere 6.0
After a long thought, I have finally decided to come up with a guide which will
help us set up a VMWare vSphere Lab running on VMWare Workstation.
Until now, most of my articles were revolving around the Microsoft products, and
I have been getting a lot of emails stating that I also write articles on VMWare as
well.
Hence, I decided to build a brand new VMWare vSphere Lab and I will document
everything that I do step by step so that you can follow along and perform all
that I will be showing here.
This guide will serve as a start point for every VMWare fan or IT professionals
who want to give VMWare products a spin.
I have also tried to create this lab using bare minimum resources because I
understand that not everyone can own a server, but everyone has a powerful PC
or laptop easily at their disposal.
This guide describes the setup of Portable Lab to run nested ESXi 6.0 servers
with nested VMs, shared storage, virtual networking etc
Youll be able to test Fault Tolerance, vMotion and High Availability as well.
Those are the enterprise class features of VMware vSphere.
While most IT pros will have physical labs at home running real servers, real
NAS/SAN boxes, but not everybody can afford it, that is where VMWare
Workstation comes in to picture and it is specifically designed to test and build
labs for people who cannot afford costly equipment.
We will be building an ultimate VMware vSphere lab running in VMware
Workstation with nested ESXi servers and few cloned VMs.
Yes, definitely physical lab is much better is terms of performance, but I assure
you that you will be surprised that we can test all the VMWare vSphere just using
a portable lab, and the best part is it is portable, you can carry it along with you
anywhere you want.
So let us jump right in and see what we will be covering throughout this guide.
What do you need to build VMWare vSphere Lab?
This part will explain the requirements for building the VMWare vSpehere Lab.
Also various software that you will need to download and keep it ready before
you can start.
2
2015 Enterprise Daddy
Building a Home Lab for VMware vSphere 6.0
The network design of VMWare vSphere lab in VMware Workstation.
One of the biggest challenges for newcomers is the network design. So we will
be using how to design the network carefully so that we can test all the features
of the VMWare vSphere Lab.
Preparing Windows Templates for VMWare vSphere Lab
In this part, we will set up the basic templates of all the Virtual Machines that we
will be using and also setup a few common parameters which will save us time in
future.
How to create the Domain Controller Virtual Machine
This VM will be not only our domain controller, but will also do a DNS resolution
for our small virtual labDNS resolution is a necessary.
Installing of Nested ESXi hosts in our VMware vSphere Lab
In this section, we will installing the ESXi hosts. You will not believe how easy to
install the ESXi host compared to older versions of the ESX hosts.
Installing the vCenter Virtual Machine for VMWare vSphere Lab
The vCenter VM will run several services. We must grant more memory to this
VM. We will also add the ESXi hosts to the vCenter for easy administration.
Designing the Shared Storage for VMWare vSphere Lab
In order to implement most of the cool features from VMware vSphere, like
vMotion, HA, the VMs must live on shared storage. Shared storage is basically
datastore visible from every host of your cluster.
What do you need to build VMWare vSphere Lab?
In this part, we will be going through the prerequisites that needs to be taken
care of before we can start building the lab and start practicing in our VMWare
vSphere Lab.
At the least you will need a PC (or laptop) with a minimum of 12GB of RAM. Its the
bare minimum, and trust me it is not a big deal nowadays to get such PCs or
laptops.
I recently upgraded my desktop and it currently has 12GB of RAM, and I pretty
much do all my work on this desktop. And Im using this desktop to write down
this setup in this little guide.
3
2015 Enterprise Daddy
Building a Home Lab for VMware vSphere 6.0
Usually the PC comes with Windows 7 as a system, which is fine, but I am
running Windows 8.1. And you will need a Hard Disk having at least 200GB of free
space on which the Virtual Machines will reside.
They might be a little slow, but at the moment I cannot afford a SSD, which will
definitely boost the performance.
Moving on, you will need VMWare Workstation software. If youre not vExpert or
VCP (those people get this software usually Free of charge) you can download
free trial or buy it from VMware Website here.
VMware Workstation 11 is the easiest, fastest and most reliable way to evaluate
new operating systems, software applications and patches, and reference
architectures in an isolated and safe virtualized environment. No other desktop
virtualization software offers the performance, reliability, and cutting edge
features of Workstation.
Next, you will need to download the latest vSphere 6.0 ISOs and also you will
need Microsoft Server 2012 R2 and some client operating system. In our case, we
will be using Windows 8.1
4
2015 Enterprise Daddy
Building a Home Lab for VMware vSphere 6.0
You will get a free 60 day trial of the VMWare vSphere suite, which you can
download from here.
You will need to login to go ahead with the download, if not then you can new
account by providing an email address.
Coming back to Microsoft related products, they provide free 180 days trial of
their most recent software.
For downloading Microsoft Windows Server 2012 R2, head over here.
For Windows 8.1, you can download here. We are selecting the Enterprise edition
here, so that we can test all the features of Windows 8.1. It has a free trial period
of 90 days.
I will walk you through all the necessary steps in order to prepare your virtual
network environment, your VMs in VMware Workstation, The shared storage..so
youll be able to test the enterprise features provided by VMware vSphere 6.
Features like vMotion, High Availability (which permits automatic restart of VMs in
case of physical host failure), Fault tolerance or DRS all this is possible to
configure run on this system.
The network design of VMWare vSphere lab in VMware Workstation
In this part you will be able to learn step by steps to setup all the networks
necessary to activate and run the different VMware vSphere enterprise class
features (vMotion, FT, HA)
First you need to fire up the Virtual Network Editor which is bundled with the
VMWare Workstation software. Be sure to Run as Administrator.
5
2015 Enterprise Daddy
Building a Home Lab for VMware vSphere 6.0
After starting the Virtual Network Editor, the default networks are present there.
You can also make a note of the various networks that we will adding
somewhere so that it is not confusing.
So lets add some networks. Click the ADD Network button and Add VMnet2 as a
network. Setup the options as on the screenshot below.
Similarly go ahead and create 5 more such networks and your final setup should
look like below. Be sure to uncheck the two options that I have highlighted
below.
6
2015 Enterprise Daddy
Building a Home Lab for VMware vSphere 6.0
The network design that we are building is shown below.
VMWare Workstation Network Design
VMNet2
10.10.2.0
Management
VMNet3
10.10.3.0
Storage
VMNet4
10.10.4.0 Fault Tolerance
VMNet5
10.10.5.0
vMotion
VMNet6
10.10.6.0
VM Network
There are different possibilities to build the network for the ESXi hosts, we will
using 6 NICs.
Note: The limitation with VMWare Workstation is that you can have only 10 NICs.
Once the network adapters are created, we need to add them to the ESXi hosts.
You can check how to install nested ESXi hosts before you perform this step.
Go and select the ESXi host where you want to add more NICs > Edit Virtual
Machine settings.
Configure 6 NICs for that VM. Add one by one those virtual NIC cards to the
nested ESXi host. Those virtual NIC cards configured here will appear as seen
below.
7
2015 Enterprise Daddy
Building a Home Lab for VMware vSphere 6.0
Do that for both ESXi hosts. Then you can boot them up. In the coming chapters
we will create and install vCenter VM, create cluster and add both hosts into that
cluster. Only then we can finalize the network configuration for those nested ESXi
hosts.
The final network settings on each host will be as seen below.
Nested ESXi Properties
Network Adapter
Management Network
Network Adapter 2
vMotion Network
Network Adapter 3
Storage Network (iSCI)
Network Adapter 4
Storage Network (iSCI)
Network Adapter 5
Fault Tolerance Network
Network Adapter 6
VM Network
vmnic0
vmnic1
vmnic2
vmnic3
vmnic4
vmnic5
Preparing Windows Templates for VMWare vSphere Lab
Before we move any further, let us set the preference for the working directory
so that we dont have to do this every time we create a virtual machine.
Go to Edit > Preferences
Go to Workspace, and change the working directory to your preference.
Now, we will create a new virtual machine which is going to be our base
template to install all other Server Operating Systems.
8
2015 Enterprise Daddy
Building a Home Lab for VMware vSphere 6.0
A wizard comes up, choose the custom radio button.
9
2015 Enterprise Daddy
Building a Home Lab for VMware vSphere 6.0
Choose to install the OS later, since well need to personalize the virtual
hardware of this VM first.
We choose Microsoft Windows and as a family the Windows Server 2012.
10
2015 Enterprise Daddy
Building a Home Lab for VMware vSphere 6.0
Name it in the way you would like, I am naming it TemplateServer2012R2
Choose the firmware type as BIOS
Choose one CPU, you can change that later when working with linked clones.
11
2015 Enterprise Daddy
Building a Home Lab for VMware vSphere 6.0
Give the virtual memory as 1GB.
Concerning the network, choose not to connect for now, since well be able to
choose the network.
Afterwards when well be working with linked clones.
12
2015 Enterprise Daddy
Building a Home Lab for VMware vSphere 6.0
Accept the default values for the rest.
13
2015 Enterprise Daddy
Building a Home Lab for VMware vSphere 6.0
Select create a new Virtual Disk.
We are selecting the disk size as 30GB, but you will notice later on that because
on selecting single virtual disk and thin provisioning our VMDK file will be just
over 8GB only.
Before clicking on Finish, select Customize hardware to add the ISO image path
of the Server OS
14
2015 Enterprise Daddy
Building a Home Lab for VMware vSphere 6.0
Next, you can power-On this VM by clicking the green triangle in the Top left
corner. You should see the VM booting and showing you the Windows server
2012 R2 default installation screen.
15
2015 Enterprise Daddy
Building a Home Lab for VMware vSphere 6.0
Provide the product key here.
Select Windows Server 2012 R2 Datacenter with GUI.
16
2015 Enterprise Daddy
Building a Home Lab for VMware vSphere 6.0
Accept the License agreement.
Select Custom install.
Next select the 30Gb drive that we allocated earlier on.
17
2015 Enterprise Daddy
Building a Home Lab for VMware vSphere 6.0
Once done, it will install the Operating system. In the next step we will Install
VMWare Tools.
The installation of VMWare Tools is necessary step since it will install all the
necessary drivers for your VM (Display, network, hard drive. Etc.)
Once done, you will see it as your D drive.
Select the Typical option and continue with the installation.
You can disconnect the ISO of Windows Server 2012R2 now. We will not need it
any more.
18
2015 Enterprise Daddy
Building a Home Lab for VMware vSphere 6.0
Next up, we need to shrink the size of the C drive so that we can keep it just
around the 8.5GB mark.
This is pretty good, since from now on well use only delta files which will use as
a base this VMDK file image. Now we only need to sysprep the VM and Turn it
into Template.
Do a sysprep and shut down the VM.
19
2015 Enterprise Daddy
Building a Home Lab for VMware vSphere 6.0
By doing a sysprep, the next time we will do a linked clone and start the clone,
the VM get its new identifier, new NetBIOS name, etc etc.. And well not have a
trouble with dealing with double SIDs.
Now when the sysprep operation has finished, the VM has been automatically
stopped. We need to create a template.
To make this template a real Template you need to check in the VM properties
the Enable Template Mode
As you can see, our VM is now protected from accidental deletion and Delete
from disk option is disabled.
The last step would be take the snapshot of the Template.
20
2015 Enterprise Daddy
Building a Home Lab for VMware vSphere 6.0
In the next part, we will create a Domain Controller using the Template we just
created.
How to create the Domain Controller Virtual Machine
Moving on, let us create the clone from the TemplateServer2012R2 template by
following the path Right click > Manage > Clone.
21
2015 Enterprise Daddy
Building a Home Lab for VMware vSphere 6.0
Next you will be presented with the Clone Virtual Machine Wizard, click on Next.
Select clone from an Existing snapshot, which we had taken in our previous post.
22
2015 Enterprise Daddy
Building a Home Lab for VMware vSphere 6.0
Select create linked clone as we want to save as much space as possible.
Next you will need to provide the Name for the virtual machine. Click on Finish.
Once the cloning is complete, click on close.
23
2015 Enterprise Daddy
Building a Home Lab for VMware vSphere 6.0
Next you will need to power up the Virtual Machine and provide Administrator
password for the newly built VM.
Once done, we will go ahead and change the name of the computer to DC. You
can do so from Computer properties > Advanced Settings
This will require a reboot. After the reboot, we give this VM an IP address of
10.10.2.4 and the subnet mask of 255.255.255.0.
Next using Server Manager, we will install the ADDS and DHCP role on this
server.
I am not showing any screen shots as this is fairly simple task of going through
the wizard.
You will next need to promote the the VM to a Domain Controller which is again
an easy task of going through the configuration settings from Server Manager.
24
2015 Enterprise Daddy
Building a Home Lab for VMware vSphere 6.0
Next up we will create and activate a DHCP scope so our VMs can get an IP
address on the internal isolated network. The DHCP will stay active only on the
VMNET5 network.
You will also need to authorize the DHCP server to start releasing the IP
addresses. Below you can see how to authorize and also the scope that we need
to create.
Thats it. Look at the size of the size of the linked-clone VM, 1.58GB only thats
the power of linked clones. It uses the base image and creates only the deltas
which are different.
The deltas represent all the configuration changes and AD, DNS, DHCP roles that
we added.
Installing of Nested ESXi hosts in our VMware vSphere Lab
The installation of nested ESXi hosts inside of VMware Workstation is just really
very easy process compared to early versions.
Note that we would have some performance issues, as we are using our HDD to
build this entire setup. If you are really concerned about the performance, I
suggest you go with SSD as they are pretty darn fast.
Click on File > New Virtual Machine > select Custom option and click Next.
In the Install from section, select the radio button Installer disc image file and
provide the path of the ISO file that you downloaded from the VMWare site.
25
2015 Enterprise Daddy
Building a Home Lab for VMware vSphere 6.0
Next up, you need to provide the Name of the VM and the location that you want
to save it.
Next, you will need to provide the number of processors. In our case, we will give
4.
Give the default RAM of 4GB.
26
2015 Enterprise Daddy
Building a Home Lab for VMware vSphere 6.0
Next select all the default values as seen below and power ON the ESXi host.
27
2015 Enterprise Daddy
Building a Home Lab for VMware vSphere 6.0
28
2015 Enterprise Daddy
Building a Home Lab for VMware vSphere 6.0
Then run the ESXi 6 installer. Youll be presented with screenshots like this one.
Accept the License Agreement.
29
2015 Enterprise Daddy
Building a Home Lab for VMware vSphere 6.0
The Virtual Hard disk drive..
Provide the Root user password.
30
2015 Enterprise Daddy
Building a Home Lab for VMware vSphere 6.0
Reboot the ESXi host once the installation is completed.
After the reboot, hit F2 and log into the console. Youll see screen like this.
You can attach the first 2 NIC cards..
We need to configure the IP address, hostname, DNS settings here
31
2015 Enterprise Daddy
Building a Home Lab for VMware vSphere 6.0
Lets configure the DNS information too.
Restart the management network. Hit Yes.
Thats it! You just saw that how easy it was to install the ESXi host. Now go ahead
and do the same for the next host ESXi6-02.
32
2015 Enterprise Daddy
Building a Home Lab for VMware vSphere 6.0
Installing the vCenter Virtual Machine for VMWare vSphere Lab
The vCenter Server installation process is now much simpler compared to
previous versions:
Web Client, SSO, Inventory Service, Auto Deploy and ESXi Dump Collector are
now rolled into the single, embedded Platform Services Controller (PSC) with
vCenter Server.
Design decision PSC and vCenter server need to decide if your deployment will
be embedded or separate (this post assumes embedded).
Default database is now vPostgres for vCenter.
Prerequisites
Ensure that the Windows Server VM has 8GB of RAM allocated.
Ensure that the Windows Server C Drive has 17GB of space free (the common
application data directory requires at 11GB if you are installing to a separate
application drive).
Ensure that the System Name is a FQDN and that the Server IP Address is static (if
you use DHCP, make sure the IP Address is reserved).
We will clone from our original template the make the changes as per the
prerequisites.
We will provide an IP address of 10.10.2.3/24.
This VM will be joined to the Active Directory enterprisedaddy.com as Member
Server.
Install the vCenter Server
1.
2.
3.
4.
5.
6.
7.
8.
9.
10.
11.
12.
Mount or extract the VIM 6.0 ISO image to the Microsoft Windows Server 2012 R2
system.
Execute the autorun.exe file.
In the VMware vCenter Installer window, select the vCenter Server for
Windows object under the VMware vCenter Server option. Press the Install
button.
In the VMware vCenter Server 6.0.0 window, press Next.
Accept the licence agreement and select Next.
Select the Embedded Platform Services Controller Deployment Type and
pressNext.
Verify the System Name is a valid FQDN and press Next.
In the Single Sign-On Configuration window, select Create a new Single Sign-On
domain and enter the Domain Name, Password and Site Name. Then press
Next.
In the vCenter Service Account window, select Use Windows Local System
Accountand press Next.
In the Database Settings window, select Use an embedded database
(vPostgres) and press Next.
In the Configure Ports window, verify the default ports and press Next.
In the Destination Folder window, change the destination folder if necessary and
selectNext. vCenter Server can only be installed to a location where the
33
2015 Enterprise Daddy
Building a Home Lab for VMware vSphere 6.0
13.
14.
15.
16.
17.
directory names consist of alphanumeric characters and spaces. Make sure the
volumes support short names, otherwise spaces in the folder names will not be
supported.
In the Ready to install window, verify the settings and then press Install.
In the Setup Completed window, press the Launch vSphere Web Client button
and then select Finish.
Open the Services application and verify that the VMware VirtualCenter Server
service and associated other services are installed and running.
Enter the Administrator credentials defined earlier and press Login. Note that
you may have changed the default administrator@vsphere.local to something
different. If you want to use Windows session authentication, you must install
the Client Integration Plugin (link at bottom left of screen).
The vSphere Web Client will open to the Home screen.
34
2015 Enterprise Daddy
Building a Home Lab for VMware vSphere 6.0
Once you launch the vSphere Web Client and login, we will then create the
Datacenter.
35
2015 Enterprise Daddy
Building a Home Lab for VMware vSphere 6.0
Then create a new cluster below the Datacenter.
Next up, we will add out two ESXi hosts to the newly created Prod cluster.
Then accept the certificate warning.
36
2015 Enterprise Daddy
Building a Home Lab for VMware vSphere 6.0
Assign the evaluation license in the next step, also disable the lockdown mode in
the next prompt. We will discuss this in length in the future articles.
Do the same for the other ESXi host as well.
Make sure that both the hosts are reachable over the network using both the
FQDN and the IP Addresses.
If you experiencing problems here make sure that you have both forward and
reverse zones properly created on your DNS server and in both zones you got
the records populated as well. If not, create those records.
Thats it. We will now move on to create the shared storage in the next post.
Designing the Shared Storage for VMWare vSphere Lab
In order to test the advanced features of vSphere like like vMotion, High
Availability etc, the VMs must live on shared storage.
Shared storage is basically a datastore that is visible from every host of your
cluster. When you install a new VM, the destination space of that VM is that
shared storage. The VMs hard disk VMDK files are stored there, together with
VMX (conf files) and Swap files as well.
37
2015 Enterprise Daddy
Building a Home Lab for VMware vSphere 6.0
Every single host must see that shared storage in order to implement vMotion or
HA.
There are many ways to configure that shared storage, the most commonly used
one is the OpenFiler. But we will using the vCenter VM as an iSCSI target with
free edition of Starwind iSCSI SAN. You can download it from
Starwindsoftware.com: http://www.starwindsoftware.com/starwind-free
Its very easy to install and setup to implement the shared storage. Ill first add a
second virtual hard drive and another vNIC for storage network, to my vCenter
VM.
Lets move on. First, power down the vCenter VM and Add second vNIC which
will be configured with VMnet3 (our iSCSI network). The vCenter VM should have
2 vNICs.
Then, we will add additional disk drive to this VM.
Select SCSi as it is the recommended.
38
2015 Enterprise Daddy
Building a Home Lab for VMware vSphere 6.0
We will setting up a 20GB drive.
Next up. Open Computer Management. Click on Disk Management and Initialize
the disk that we just added.
Now create a Simple volume of the disk and assign E drive with NTFS partition.
39
2015 Enterprise Daddy
Building a Home Lab for VMware vSphere 6.0
Now go to network manager, and rename the adapter added to ISCSI and assign
an IP Address of 10.10.3.1 and subnet mask of 255.255.255.0
In the final step we will be installing the StarWind Virtual SAN downloaded
before. Do a Full installation as seen below and provide the License key when
prompted for.
40
2015 Enterprise Daddy
Building a Home Lab for VMware vSphere 6.0
Start both vESXi 6 servers now, open your vSphere Web Client and connect to
vCenter. Go to the storage adapters and Add software iSCSI adapter. (Click on
Manage)
Now you will be to see vmhba33 in the list as seen below. Click on Targets, Add
Dynamic discovery and provide iSCSI server Address as 10.10.3.1.
41
2015 Enterprise Daddy
Building a Home Lab for VMware vSphere 6.0
For now do not rescan, if prompted. First well add our 2 new network adapters to
the iSCSI VMkernel port.
Go and select one of the hosts in vSphere, and then select Manage> Networking
> VMKernel Adapters > Add
42
2015 Enterprise Daddy
Building a Home Lab for VMware vSphere 6.0
Next up, select a New Standard switch.
Select VMNic2 as active adapter and VMNic3 as Unused for now as shown
below. Name the VMkernel port group as iSCSI1.
Select the IP address as 10.10.3.11 and subnet mask of 255.255.255.0.
43
2015 Enterprise Daddy
Building a Home Lab for VMware vSphere 6.0
Similarly create another VMKernel port group and name it as iSCSI2 and provide
the IP address of 10.10.3.12.
Once you rescan the storage adapters, you should now be able to see the
identifier on the vmhba33 adapter.
Next up, you need to bind the ports. Click on Manage > Storage Adapters >
Select vmhaba33 > Network Port Binding > Add
Select both as shown below.
44
2015 Enterprise Daddy
Building a Home Lab for VMware vSphere 6.0
Once done, follow the same process on the second ESXi host and give the
vmkernel group iSCSI1 the IP address of 10.10.3.21 and ISCSI2 as 10.10.3.22.
Now click on Storage Devices > Rescan Storage.
The shared storage will show up as seen below.
45
2015 Enterprise Daddy
Building a Home Lab for VMware vSphere 6.0
Now go to ESXi6-01 host > Related Objects > Datastores > Add
Select VMFS.
Select the StarWind iSCSI Disk as seen above.
46
2015 Enterprise Daddy
Building a Home Lab for VMware vSphere 6.0
Select all available space.
Thats it! You now have the shared storage added to both the hosts.
47
2015 Enterprise Daddy
You might also like
- How To Setup VMware VSphere Lab in VMware WorkstationDocument56 pagesHow To Setup VMware VSphere Lab in VMware WorkstationRevanth Kammaripalle100% (1)
- Storage Optimization with Unity All-Flash Array: Learn to Protect, Replicate or Migrate your data across Dell EMC Unity Storage and UnityVSAFrom EverandStorage Optimization with Unity All-Flash Array: Learn to Protect, Replicate or Migrate your data across Dell EMC Unity Storage and UnityVSARating: 5 out of 5 stars5/5 (1)
- Module 3: Virtual Machines: © 2020 Vmware, IncDocument52 pagesModule 3: Virtual Machines: © 2020 Vmware, Inchacker_05No ratings yet
- Pro Exchange 2019 and 2016 Administration: For Exchange On-Premises and Office 365From EverandPro Exchange 2019 and 2016 Administration: For Exchange On-Premises and Office 365No ratings yet
- VMware vSphere 6.7 Data Center Design Cookbook - Third Edition: Over 100 practical recipes to help you design a powerful virtual infrastructure based on vSphere 6.7, 3rd EditionFrom EverandVMware vSphere 6.7 Data Center Design Cookbook - Third Edition: Over 100 practical recipes to help you design a powerful virtual infrastructure based on vSphere 6.7, 3rd EditionNo ratings yet
- Trainsignal VmwareDocument134 pagesTrainsignal VmwareOnkar Ashok Kelji100% (1)
- Learning Veeam® Backup & Replication for VMware vSphereFrom EverandLearning Veeam® Backup & Replication for VMware vSphereRating: 5 out of 5 stars5/5 (1)
- Vsphere Replication 81 AdminDocument128 pagesVsphere Replication 81 AdminAbdulrahMan Muhammed100% (1)
- Oracle Solaris 11 System Virtualization Complete Self-Assessment GuideFrom EverandOracle Solaris 11 System Virtualization Complete Self-Assessment GuideNo ratings yet
- Vmware Vsphere Install Configure Manage v6 7 PDFDocument5 pagesVmware Vsphere Install Configure Manage v6 7 PDFdonweenaNo ratings yet
- Mini-Lab - Student GuideDocument14 pagesMini-Lab - Student GuideDiego Fernando Solis H100% (1)
- VMware SRM vs. Veeam Backup Replication Report From IT Central Station 2019-07-04Document12 pagesVMware SRM vs. Veeam Backup Replication Report From IT Central Station 2019-07-04Munawar Khan100% (1)
- Practical Powershell Office 365 Exchange Online Learn to Use Powershell More Efficiently and Effectively With Exchange OnlineFrom EverandPractical Powershell Office 365 Exchange Online Learn to Use Powershell More Efficiently and Effectively With Exchange OnlineNo ratings yet
- RecoverPoint With SRMDocument63 pagesRecoverPoint With SRMhemanth-07No ratings yet
- BCO1505-VMware Vsphere Replication Technical Walk-Through With Engineering - Final - US PDFDocument35 pagesBCO1505-VMware Vsphere Replication Technical Walk-Through With Engineering - Final - US PDFkinan_kazuki104100% (1)
- VMware Certified Professional Second EditionFrom EverandVMware Certified Professional Second EditionRating: 1 out of 5 stars1/5 (1)
- Vsphere Design PDFDocument132 pagesVsphere Design PDFcrispajNo ratings yet
- VCP5-DCV VMware Certified Professional-Data Center Virtualization on vSphere 5.5 Study Guide: Exam VCP-550From EverandVCP5-DCV VMware Certified Professional-Data Center Virtualization on vSphere 5.5 Study Guide: Exam VCP-550No ratings yet
- Vsphere Vcenter Server 67 Installation Guide PDFDocument166 pagesVsphere Vcenter Server 67 Installation Guide PDFGheorghe Georgel100% (2)
- VMware Horizon 7 Tech Deep Dive - PDF enDocument73 pagesVMware Horizon 7 Tech Deep Dive - PDF enpkjk07100% (2)
- Day 1 - 2 Vsphere Design and Deploy AgendaDocument46 pagesDay 1 - 2 Vsphere Design and Deploy AgendaSimoTabtaouiNo ratings yet
- ESXLabDocument44 pagesESXLabRamesh Kumar VaradharajanNo ratings yet
- Partner Demovm Lab - Setup Instructions: Demo VM V13.0Document12 pagesPartner Demovm Lab - Setup Instructions: Demo VM V13.0Jorge CruzNo ratings yet
- Hyper VDocument180 pagesHyper VMarcela Gomes Correa100% (1)
- VMware Hands On Labs: Going Hands-On With NSX-T and Testing Your Skills PDFDocument43 pagesVMware Hands On Labs: Going Hands-On With NSX-T and Testing Your Skills PDFShahnawaz AhmedNo ratings yet
- How To Backup and Restore A VM Using VEEAMDocument16 pagesHow To Backup and Restore A VM Using VEEAMmahadvikaNo ratings yet
- Veeam Backup Replication Best PracticesDocument321 pagesVeeam Backup Replication Best Practicesdfjar100% (1)
- VSICM6 PowerPointDocument115 pagesVSICM6 PowerPointElgé NgomaNo ratings yet
- VSICM7 M04 Vcenter ServerDocument102 pagesVSICM7 M04 Vcenter Serverhacker_05No ratings yet
- Storage Management in LinuxDocument69 pagesStorage Management in LinuxNavneetMishraNo ratings yet
- Veeam Certified Engineer Training Program: TextbookDocument203 pagesVeeam Certified Engineer Training Program: TextbookJump AroundNo ratings yet
- Vsphere Esxi 8.0 Installation Setup GuideDocument255 pagesVsphere Esxi 8.0 Installation Setup GuideNgô Bá MinhNo ratings yet
- VCTA Course Registration Instructions (Premium Access Required)Document1 pageVCTA Course Registration Instructions (Premium Access Required)tmtsukataNo ratings yet
- Vsphere Vcenter Server 70 Installation GuideDocument88 pagesVsphere Vcenter Server 70 Installation GuideDurga Prasad MukhiaNo ratings yet
- VBR Installation and Configuration EngDocument130 pagesVBR Installation and Configuration EngudithapriyangaNo ratings yet
- Troubleshooting Microsoft Exchange Server With PowerShell v1.00Document29 pagesTroubleshooting Microsoft Exchange Server With PowerShell v1.00sepulvec100% (2)
- Security+ Cheat SheetDocument54 pagesSecurity+ Cheat SheetSourabh Chowdhury100% (1)
- Security+ Cheat SheetDocument54 pagesSecurity+ Cheat SheetSourabh Chowdhury100% (1)
- A Practical Guide To Designing Secure Health Solutions Using Microsoft AzureDocument33 pagesA Practical Guide To Designing Secure Health Solutions Using Microsoft Azureamlesh80No ratings yet
- Cloud Computing Tutorial For BeginnersDocument38 pagesCloud Computing Tutorial For BeginnersPraveen Madupu100% (1)
- Powershell 4.0 Quick ReferenceDocument4 pagesPowershell 4.0 Quick ReferenceByteCruncherNo ratings yet
- Windows Server 2016 v17.225Document2 pagesWindows Server 2016 v17.225amlesh80No ratings yet
- 3835Document34 pages3835Juan BananaNo ratings yet
- Windows PowerShell DSC overview and resource examplesDocument2 pagesWindows PowerShell DSC overview and resource examplesamlesh80No ratings yet
- Interview Questions (MCSE) IBMDocument56 pagesInterview Questions (MCSE) IBMamlesh80No ratings yet
- Storage Pool in Windows Server 2016 Step by StepDocument14 pagesStorage Pool in Windows Server 2016 Step by Stepamlesh80No ratings yet
- 20740BDocument10 pages20740Bamlesh80No ratings yet
- PowerShell Basics - How To Check Active ..Document6 pagesPowerShell Basics - How To Check Active ..amlesh80No ratings yet
- Powershellorg The DSC Book MasterDocument12 pagesPowershellorg The DSC Book Masteramlesh80No ratings yet
- Direct Access ClientDocument30 pagesDirect Access Clientamlesh80No ratings yet
- Maeds Spring PD 2015 - SCCMDocument36 pagesMaeds Spring PD 2015 - SCCMamlesh80No ratings yet
- Active Directory Save QueryDocument18 pagesActive Directory Save Queryamlesh80No ratings yet
- Microsoft Exchange Server RolesDocument3 pagesMicrosoft Exchange Server Rolesamlesh80No ratings yet
- Active Directory Save QueryDocument18 pagesActive Directory Save Queryamlesh80No ratings yet
- Troubleshooting Microsoft Exchange Server With PowerShell v1.00Document29 pagesTroubleshooting Microsoft Exchange Server With PowerShell v1.00sepulvec100% (2)
- Rapid Migrating Guide From Exchange 2010 To Exchange 2016Document43 pagesRapid Migrating Guide From Exchange 2010 To Exchange 2016amlesh80No ratings yet
- Understanding Active Directory Level 100Document54 pagesUnderstanding Active Directory Level 100amlesh80No ratings yet
- Em H317Document17 pagesEm H317amlesh80No ratings yet
- HOL VRealize AutomationDocument25 pagesHOL VRealize AutomationafjeieNo ratings yet
- Notepad++ - Tutorial Compile and Run Java ProgramDocument13 pagesNotepad++ - Tutorial Compile and Run Java ProgramJorge Junior.0% (1)
- Exchange Server 2013 and Unified Messaging - Part 1 - Deploying and ConfiguringDocument40 pagesExchange Server 2013 and Unified Messaging - Part 1 - Deploying and Configuringamlesh80No ratings yet
- Microsoft Certification Roadmap GuideDocument1 pageMicrosoft Certification Roadmap GuideerdemmmmmmmmNo ratings yet
- TLGDocument22 pagesTLGamlesh80No ratings yet
- PowerSheel JumpstartDocument15 pagesPowerSheel Jumpstartamlesh80No ratings yet
- TeamViewer Manual Meeting EnglishDocument61 pagesTeamViewer Manual Meeting EnglishMOK TAO ENGNo ratings yet
- AFinn Day 1 NetworkingDocument36 pagesAFinn Day 1 Networkingamlesh80No ratings yet
- Unix Case StudyDocument5 pagesUnix Case Studyromesh1998100% (5)
- DX DiagDocument45 pagesDX DiagSecundária VenderNo ratings yet
- OID De-Registration FailedDocument4 pagesOID De-Registration Failedarun kNo ratings yet
- Install Ubuntu Mpich WRF 4.4 Chem KPP EngDocument30 pagesInstall Ubuntu Mpich WRF 4.4 Chem KPP EngAlci DgNo ratings yet
- 1DepEd EAPS - School Module User Manual - Per TransactionDocument63 pages1DepEd EAPS - School Module User Manual - Per TransactionGraystone Lorelie bauiNo ratings yet
- Firewall V 18Document5 pagesFirewall V 18mustafa ayaydin0% (4)
- Drivewindow BasicsDocument34 pagesDrivewindow BasicsYaa ShinNo ratings yet
- Rainbow Usage Guide: Data Connection EstablishmentDocument13 pagesRainbow Usage Guide: Data Connection EstablishmentPedroNo ratings yet
- Activity Sheets 3: ICT 9 Week 1-2Document5 pagesActivity Sheets 3: ICT 9 Week 1-2LLOYD JASON VICENTENo ratings yet
- LogDocument107 pagesLogYulia ProkopchukNo ratings yet
- 9 - BEIS Uploading of School Profile Facility As of March 03 2022v3Document22 pages9 - BEIS Uploading of School Profile Facility As of March 03 2022v3Francis Thomas LimNo ratings yet
- Cybercrime & Attack Methodologies Workshop Manual v3-2Document132 pagesCybercrime & Attack Methodologies Workshop Manual v3-2Nidhi JawandhiaNo ratings yet
- ActivateDocument7 pagesActivateekocu2121No ratings yet
- 9.8.3.0.14 - ZoneFlex 9.8.3 Release Notes (MR3) - 20150729 PDFDocument13 pages9.8.3.0.14 - ZoneFlex 9.8.3 Release Notes (MR3) - 20150729 PDFTendyGengyoArakidaKunNo ratings yet
- Fortios v5.6.14 Release NotesDocument26 pagesFortios v5.6.14 Release NotesRafael UlmusNo ratings yet
- System Requirements SL 2015Document6 pagesSystem Requirements SL 2015Alex ChimalNo ratings yet
- Cs2257 Operating Systems Lab ManualDocument43 pagesCs2257 Operating Systems Lab ManualmanjulakinnalNo ratings yet
- SecureDoc SES Server 7.1 SR6 InstructionDocument3 pagesSecureDoc SES Server 7.1 SR6 Instructionmatrixit0% (1)
- Abyss Web ServerDocument110 pagesAbyss Web ServerAzim BaqeriNo ratings yet
- Rhce Lab Exam Practice Question and AnsweDocument12 pagesRhce Lab Exam Practice Question and AnsweMathavan Sundharamoorthy0% (1)
- Handbook Word Processing Microsoft Word 2010Document49 pagesHandbook Word Processing Microsoft Word 2010Fhikery ArdienteNo ratings yet
- DX DiagDocument37 pagesDX DiagGuille DominguezNo ratings yet
- Squid Proxy3.1Document16 pagesSquid Proxy3.1Norbac OrtizNo ratings yet
- Firmware Update Procedure: Easy Wireless StickDocument6 pagesFirmware Update Procedure: Easy Wireless StickDaniel SunNo ratings yet
- TeklaDocument37 pagesTeklacadd puthurNo ratings yet
- Cimplicity - System Sentry Operation ManualDocument89 pagesCimplicity - System Sentry Operation ManualEduardo DiazNo ratings yet
- Distributed System Lab ManualDocument62 pagesDistributed System Lab ManualIrfaan Khan Qasmi75% (4)
- Oracle and Firewalls On Windows UNIXDocument9 pagesOracle and Firewalls On Windows UNIXBodea FlorinNo ratings yet
- Install Ucosii Ide68kDocument7 pagesInstall Ucosii Ide68kRockeyNo ratings yet
- OS - TEST ENGINEER - MANUAL - v1.0Document36 pagesOS - TEST ENGINEER - MANUAL - v1.0Thành LongNo ratings yet