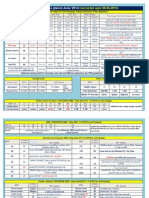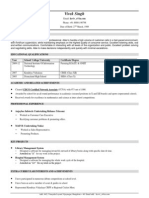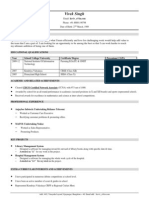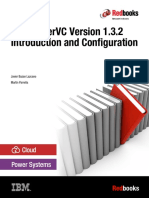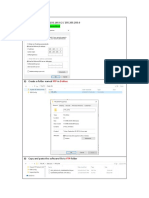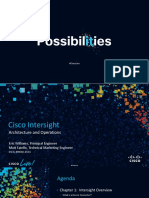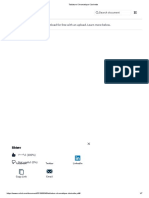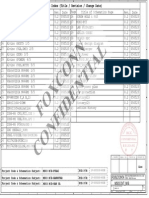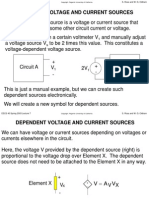Professional Documents
Culture Documents
VSPoT 2.0 Installation Guide - Rev B - 20150806
Uploaded by
Singh VivekCopyright
Available Formats
Share this document
Did you find this document useful?
Is this content inappropriate?
Report this DocumentCopyright:
Available Formats
VSPoT 2.0 Installation Guide - Rev B - 20150806
Uploaded by
Singh VivekCopyright:
Available Formats
Ruckus Wireless
virtual SmartPositioning Technology
(vSPoT) Release 2.0
Installation Guide
Part Number 800-71035-001
Published August 2015
www.ruckuswireless.com
Copyright Notice and Proprietary
Information
Copyright 2015. Ruckus Wireless, Inc. All rights reserved.
No part of this documentation may be used, reproduced, transmitted, or translated, in any form or by any means,
electronic, mechanical, manual, optical, or otherwise, without prior written permission of Ruckus Wireless, Inc.
(Ruckus), or as expressly provided by under license from Ruckus.
Destination Control Statement
Technical data contained in this publication may be subject to the export control laws of the United States of America.
Disclosure to nationals of other countries contrary to United States law is prohibited. It is the readers responsibility to
determine the applicable regulations and to comply with them.
Disclaimer
THIS DOCUMENTATION AND ALL INFORMATION CONTAINED HEREIN (MATERIAL) IS PROVIDED FOR GENERAL
INFORMATION PURPOSES ONLY. RUCKUS AND ITS LICENSORS MAKE NO WARRANTY OF ANY KIND, EXPRESS
OR IMPLIED, WITH REGARD TO THE MATERIAL, INCLUDING, BUT NOT LIMITED TO, THE IMPLIED WARRANTIES
OF MERCHANTABILITY, NON-INFRINGEMENT AND FITNESS FOR A PARTICULAR PURPOSE, OR THAT THE
MATERIAL IS ERROR-FREE, ACCURATE OR RELIABLE. RUCKUS RESERVES THE RIGHT TO MAKE CHANGES OR
UPDATES TO THE MATERIAL AT ANY TIME.
Limitation of Liability
IN NO EVENT SHALL RUCKUS BE LIABLE FOR ANY DIRECT, INDIRECT, INCIDENTAL, SPECIAL OR CONSEQUENTIAL DAMAGES, OR DAMAGES FOR LOSS OF PROFITS, REVENUE, DATA OR USE, INCURRED BY YOU OR ANY
THIRD PARTY, WHETHER IN AN ACTION IN CONTRACT OR TORT, ARISING FROM YOUR ACCESS TO, OR USE
OF, THE MATERIAL.
Trademarks
Ruckus Wireless, Ruckus, the bark logo, ZoneFlex, FlexMaster, ZoneDirector, SmartMesh, Channelfly, Smartcell,
Dynamic PSK, and Simply Better Wireless are trademarks of Ruckus Wireless, Inc. in the United States and other
countries. All other product or company names may be trademarks of their respective owners.
vSPoT Installation Guide, 800-71035-001 Rev B
About This Guide
This Installation Guide provides instructions for installing, setup and administration
of the Ruckus Wireless virtual SPoT application.
This guide is intended for use by those responsible for managing Ruckus Wireless
network equipment. Consequently, it assumes a basic working knowledge of local
area networking, wireless networking, and wireless devices.
NOTE: If release notes are shipped with your product and the information there
differs from the information in this guide, follow the instructions in the release notes.
Most user guides and release notes are available in Adobe Acrobat Reader Portable
Document Format (PDF) or HTML on the Ruckus Wireless Support Web site at
https://support.ruckuswireless.com/documents.
vSPoT Installation Guide, 800-71035-001 Rev B
About This Guide
Document Conventions
Document Conventions
Table 1 and Table 2 list the text and notice conventions that are used throughout
this guide.
Table 1.
Text conventions
Convention
Description
monospace
Represents information as it [Device name]>
appears on screen
monospace bold
Represents information that [Device name]> set
you enter
ipaddr 10.0.0.12
default font bold
Keyboard keys, software
buttons, and field names
On the Start menu, click All
Programs.
italics
Screen or page names
Click Advanced Settings.
The Advanced Settings page
appears.
Table 2.
Example
Notice conventions
Notice Type
Description
Note
Information that describes important features or
instructions
Caution
Information that alerts you to potential loss of data or
potential damage to an application, system, or device
Warning
Information that alerts you to potential personal injury
vSPoT Installation Guide, 800-71035-001 Rev B
About This Guide
Related Documentation
Related Documentation
In addition to this vSPoT User Guide, each vSPoT documentation set includes the
following:
SPoT User Guide: Provides information on administration, maintenance and
troubleshooting of a SPoT venue. In general, configuration and administration of
vSPoT is the same as for cloud-based SPoT. Where differences exist, they are
described within this vSPoT Installation Guide. The SPoT User Guide provides
additional information not included in the vSPoT Installation Guide.
Release Notes: Provide information about the current software release, including
new features, enhancements, upgrade information and known issues. If the
information in Release Notes differs with the information in this guide, follow the
information in the Release Notes instead.
Documentation Feedback
Ruckus Wireless is interested in improving its documentation and welcomes your
comments and suggestions. You can email your comments to Ruckus Wireless at:
docs@ruckuswireless.com
When contacting us, please include the following information:
Document title
Document part number (on the cover page)
Page number (if appropriate)
For example:
vSPoT Installation Guide
Part number: 800-71035-001 Revision B
Page 88
Online Training Resources
To access a variety of online Ruckus Wireless training modules, including free
introductory courses to wireless networking essentials, site surveys, and Ruckus
Wireless products, visit the Ruckus Wireless Training Portal at:
https://training.ruckuswireless.com.
vSPoT Installation Guide, 800-71035-001 Rev B
Installing the Virtual SPoT
Application
In this chapter:
Before You Begin
System Specifications
Network Considerations
Virtual Machine Installation
Setting Up the vSPoT Interface
vSPoT Admin Portal
vSPoT Installation Guide, 800-71035-001 Rev B
Installing the Virtual SPoT Application
Before You Begin
Before You Begin
Ruckus Wireless Virtual SmartPositioning Technology (vSPoT) provides an option
for deploying a virtual instance of the SPoT server on site, rather than using Ruckus
cloud-based SPoT servers.
For more comprehensive information on SPoT administration, maintenance and
troubleshooting, refer to the SPoT User Guide, available from support.ruckuswireless.com.
System Specifications
Please ensure that your vSPoT installation platform meets the following minimum
hardware and software specifications.
Minimum Hardware Requirements
See Table 3 for minimum hardware requirements for different size deployments.
Table 3.
Hardware Requirement Estimates
Number of APs
Number of CPUs*
Memory* (GB)
Up to 5
Up to 15
Up to 25
Up to 50
Up to 100
12
*Actual usage will depend heavily on the number of clients detected within the venue.
For historical data storage, provision 5MB per 1,000 clients per day.
Virtualization Software
VMware ESXi 5.0 or above
vSPoT Installation Guide, 800-71035-001 Rev B
Installing the Virtual SPoT Application
Network Considerations
Network Considerations
The following network topology factors should be taken into consideration when
deploying vSPoT in your network along with your ZoneDirector or SmartZone
controllers and access points.
Tips for Remote Controller Deployment
In a typical remote deployment, the APs are deployed at a remote site and managed
by a controller (SmartZone or ZoneDirector) back in the data center, and vSPoT is
installed within the same data center (or VLAN).
One issue arises because both APs and SZ/ZD need to connect to the vSPoT
instance, and not other way around.
So when you need to specify the IP address of the vSPoT VM on the SmartZone
or ZoneDirector Location Services configuration page you can only specify a single
IP that needs to be addressable by both SZ/ZD and the APs.
For example, you configure the SZ/ZD location services settings with the vSPoT
private IP address, thus SZ/ZD and vSPoT will be able to communicate directly on
the local LAN with their private IP address. However, as APs have to communicate
through the public internet they will not be able to connect to vSPoT as the private
address will not be routable.
On the other hand, if you set up a NAT server on your data center gateway (to let
APs reach vSPoT) and specify its public IP in the SZ/ZD Location Services page,
the SZ/ZD must be able to connect to the vSPoT via this public address even though
they could have communicated directly.
Solution 1
1 Specify the vSPoT address with a FQDN on the SZ/ZD Location Services
configuration page.
2 Set up the DNS server to resolve the FQDN with the private IP address for the
SZ/ZD, and with the public IP address for the APs. You may need to have two
DNS addresses, once for each network.
Solution 2
1 Assign a public IP to vSPoT.
2 Key in the public IP of vSPoT on the SZ/ZD Location Services configuration page.
3 For the SZ/ZD-vSPoT communications, the firewall can be set to redirect the
public IP of vSPoT back to a private IP. And this will settle the SZ vSPoT link.
vSPoT Installation Guide, 800-71035-001 Rev B
Installing the Virtual SPoT Application
Virtual Machine Installation
4 From AP vSPoT, it will just use the public IP as usual.
5 If there are not enough static public IP addresses, assign a port number to vSPoT
on an existing public IP. Then the NAT in the firewall should be able to direct
traffic to the vSPoT via the assigned port number.
Virtual Machine Installation
The following instructions describe how to install the virtual SPoT application as a
virtual machine using VMWare ESXi 5.0 or above.
Virtual Machine Download
The Ruckus Wireless Support Site, https://support.ruckuswireless.com will host the
lastest vSPoT software for download. The software will have a free Trial of 60 days
with a license for 10 Access Points. Users who purchase vSPoT will be able to
activate their licenses by following the instructions in this vSPoT Installation Guide
in the section for Licensing.
VMware ESXi
To configure the virtual server on VMware ESXi, use the following procedure:
1 Ensure VMware ESXi is running on a suitable host with proper network
configuration.
2 Download the vSPoT image. Configure the VM as required for the specific setup
on site (e.g., Memory and CPU settings).
3 From the VMware interface click the Start button to startup the Guest OS that
you have just imported to kickstart vSPoT.
4 After vSPoT is initialized, two options will be displayed (you will need to choose
your desired option within 20 seconds):
Start vSPoT: This is the default configuration for vSPoT and it will run
automatically after 20 seconds. IP Address is assigned by the DHCP server
on the network.
Enter vSPoT Setup Mode: For static IP configuration enter this mode.
5 Allow vSPoT approximately 10 to 20 minutes to complete boot-up and
initialization.
vSPoT Installation Guide, 800-71035-001 Rev B
Installing the Virtual SPoT Application
Setting Up the vSPoT Interface
Figure 1. Enter vSPoT Setup Mode
Setting Up the vSPoT Interface
Access the vSPoT Admin Portal
1 Launch a web browser and browse to the vSPoT Admin Portal (http://[vSPoT
IP address]:8443).
2 Login to the vSPoT Admin Portal:
Username: super_admin@ruckuswireless.com
Password: 123123123
NOTE: At this point, ensure that you change the admin password by clicking Edit
Account on the top right corner of the Admin Portal screen.
Licensing Information
vSPoT Base software comes pre-shipped with 10 temporary AP Capacity Licenses,
valid for a period of 60 days. The countdown begins when vSPoT has been
configured via the initial setup configuration and the user log in for the first time. For
operation beyond 60 days, you can either request for a Trial SKU from Ruckus Sales
vSPoT Installation Guide, 800-71035-001 Rev B
10
Installing the Virtual SPoT Application
Setting Up the vSPoT Interface
or Ruckus Support or buy permanent Right to Use Licenses and permanent AP
Capacity Licenses. The trial and purchased Licenses MUST be activated for them
to become valid.
Management of AP Capacity Licenses and activation of permanent Right to Use
Licenses is performed using the Ruckus Wireless Support Portal (https://
support.ruckuswireless.com). An email will be sent to the user identified on the
Purchase Order providing full instructions on activating your Right to Use and AP
Capacity Licenses.
Using the LiMAN (Smart License Management) portal on the Ruckus Wireless
Support website, you can assign licenses to or from a vSPoT Virtual Machine (VM)
(see Table 4 for a summary of LiMAN features).
It is not necessary for vSPoT to be connected to the Internet to manage Licenses.
Table 4.
LiMAN features and how to activate them on the vSPoT VM
LiMAN Features
vSPoT
Register vSPoT software, AP capacity
and Support Entitlement licenses.
Three steps required:
Add AP capacity licenses to vSPoT.
2. Log on to the vSPoT Virtual Machine.
1. Download the license file from LiMAN.
Remove licenses from one vSPoT Virtual 3. Upload the license file from LiMAN.
Machine and add to another.
Figure 2. License page with free temporary licenses
vSPoT Installation Guide, 800-71035-001 Rev B
11
Installing the Virtual SPoT Application
Setting Up the vSPoT Interface
vSPoT Licenses
You must have a Ruckus Support portal account (including user name and
password). You can use this account to access general Support site content
including software upgrades, knowledge base articles and technical documents. If
you do not have a Support portal account, you will be required to register one before
continuing with your product and license activation.
Every capacity and support license that you have purchased will have its own unique
activation code and each must be activated for the license to become valid. You will
receive the activation code in a separate Support Purchase Acknowledgment (SPA)
email for each license/support license.
Depending on the product, you may receive up to three (3) different SPA emails for
all of your licenses. The first three characters of the activation code indicate the
license type to which the code is applicable.
RTU: Base Software License
LIC: AP Tunnel License
SUP: Support License
Activating vSPoT Licenses and Support Licenses
Use the following procedure to activate your licenses for your vSPoT deployment:
1 Open the SPA email that you received from Ruckus Wireless.
Figure 3. SPA email
2 Log into the Ruckus Support portal at https://support.ruckuswireless.com.
vSPoT Installation Guide, 800-71035-001 Rev B
12
Installing the Virtual SPoT Application
Setting Up the vSPoT Interface
Figure 4. Logging into the Support portal
3 In the vSPoT Admin Portal, go to Settings > License > Upload License, click
Generate to obtain a Serial Number for the virtual machine. Have the Serial
Number of your vSPoT VM device ready.
Figure 5. Generate Serial Number
4 Click the link in the SPA email.
5 Follow the on-screen instructions to activate the licenses purchased. When
required, you will be prompted for your vSPoT serial number.
6 It is important that you repeat steps #1 to #5 above for all licenses that you have
purchased as this will simplify the +License workflow in step 7 below.
7 After you finish activating all of your licenses, you need to assign them to your
Support portal account. Click the LiMAN button, which appears after a license
has been successfully activated.
a If your device is listed, click its serial number and proceed to step 8.
vSPoT Installation Guide, 800-71035-001 Rev B
13
Installing the Virtual SPoT Application
Setting Up the vSPoT Interface
b If your device is NOT listed, click the Register Smart Device button enter
your device's serial number, and then click the Register Smart Device
button.
8 Click the + License button enter the number of licenses to add in Qty to add,
and then click the Add License button.
9 Repeat for all licenses.
Figure 6. Click + License to add licenses to this device
Figure 7. Enter quantity of licenses to add
vSPoT Installation Guide, 800-71035-001 Rev B
14
Installing the Virtual SPoT Application
Setting Up the vSPoT Interface
Syncing Licenses on a vSPoT VM
After your licenses have been allocated to your vSPoT instance using LiMAN, you
must sync the vSPoT instance with the license information on LiMAN. Use the
following procedure to do so:
1 On the Add License page of LiMAN, click the vSPoTs serial number. The View
Device page appears.
2 Click Download License File. The license file is saved to the client.
3 On the vSPoT Admin Portal, go to Settings > License, and click the Upload
Smart License button.
Figure 8. Click Upload Smart License
4 In the Upload License section, click the Choose File button, and then select the
license file from your client to upload it to the vSPoT VM.
vSPoT Installation Guide, 800-71035-001 Rev B
15
Installing the Virtual SPoT Application
Setting Up the vSPoT Interface
Figure 9. Upload License
5 Once your license is successfully uploaded, you will see the license displayed
on the License page of the vSPoT Admin Portal.
Figure 10. License successfully uploaded
vSPoT Installation Guide, 800-71035-001 Rev B
16
Installing the Virtual SPoT Application
Setting Up the vSPoT Interface
Figure 11. Trial License successfully uploaded
You have completed activating licenses on a vSPoT VM.
NOTE: When Upgrading from a Trial license to a Purchased License, regenerate
the Serial Number of the VM and repeat the steps in Activating vSPoT Licenses and
Support Licenses and Syncing Licenses on a vSPoT VM.
CAUTION! When updating vSPoT within the trial period, do not regenerate the
Serial Number of the VM. You will need to access LiMan to download the existing
Trial license file and upload it to the updated vSPoT VM.
Venue Setup
The default venue provided out of the box is 'vspot' with an initial 'production
active' radio map named 'demo', with 23 AP slots with randomly generated AP
MAC addresses.
1 To upload and use your own venue map from the Admin Portal, go to Radio
Maps > Create Radio Maps. Specify the radio map Name, then click Create
Own Map and follow the directions. When the map is completed, click Save.
2 Wait approximately 3 to 10 minutes for the created map to be batch processed.
vSPoT Installation Guide, 800-71035-001 Rev B
17
Installing the Virtual SPoT Application
Setting Up the vSPoT Interface
3 Go to Radio Map > Details. Set the new radio map created as 'Production',
with the Start timestamp being the current date time.
4 Leave the End timestamp empty as this is your first production radio map.
5 From the Radio Maps tab, click on the Files link, click and choose the
'floor_1_annotated.png' file link and review the map.
6 With the above map, go to the Access Points tab, and update the MAC
addresses of the APs that will be connected to vSPoT (use the AP location and
ID overlay from the map as a guide).
7 Go to Venue Details > Locality and update Address and Timezone to the
correct timezone for your venue.
Controller Configuration
To configure your venue, you must perform several steps on the ZoneDirector or
SmartZone controller that is deployed at your venue.
See the following section depending on which controller your venue is using:
To Configure ZoneDirector
To Configure SmartZone
To Configure ZoneDirector
1 Log into ZoneDirector to point your ZoneDirector and APs to the vSPoT virtual
machine.
2 On the ZD web interface, go to Configure > Location Services. On the Create
New venue form, enter the following information:
Server FQDN or IP Address: Enter the IP address of the machine on which
you are running the vSPoT VM.
Server Port: Enter the Port number as displayed on the vSPoT Admin portal
Config page.
Password: Enter the password as displayed on the vSPoT Admin portal
Config page.
NOTE: This information is available on http://[vSPoT IP Address]:8443/admin/
venues/vspot/edit_config.
3 On the ZD web interface, go to Access Point Groups > Editing (System
Default) > Location Services, and configure the following settings:
vSPoT Installation Guide, 800-71035-001 Rev B
18
Installing the Virtual SPoT Application
Setting Up the vSPoT Interface
Enable/Disable: Enable.
Venue Name: Select the venue you created on the Location Services page
from the drop-down list.
4 Go to Monitor > Location Services in ZD to check that AP-LS Status and ZDLS Status is connected.
5 Go to Monitor > Access Points to view status lights of the AP. If Green, vSPoT
is now running successfully in your venue. You may proceed to calibration (if
using SPoT Point with Calibration). If Red, contact Customer Service for
assistance.
6 You can configure the vSPoT Locator parameters via the Config page on the
vSPoT Admin Portal (http://[vSPoT IP address]:8443/admin/venues/vspot/
edit_config).
7 Detailed vSPoT VM diagnostics are also available at http://[vSPoT IP
address]:8442 in case you would like to investigate your hardware resource
consumption. A summary is provided on the Diagnostics page.
8 Proceed to perform the calibration using the SPoT Calibrator app.
9 Analytics functionality will be available by clicking SPoT Analytics.
To Configure SmartZone
1 On the controller web interface, go to Configuration > Services & Profiles >
Services > Location Services.
2 Click Create New. The Create New LBS Server form appears.
3 Configure with the cloud LBS parameters that you obtain from the SPoT Admin
Portal -> Config page. And Click OK to Save Changes.
4 Next, configure the controller to use the LBS server. There are 2 methods:
Set an entire AP zone to use an LBS server: When you create or edit an AP
zone, you can enable the LBS service for the entire zone by selecting the
Enable LBS Service check box, and then selecting an LBS server to use.
Set an AP group to override the LBS settings of a zone: If you want APs that
belong to an AP group to use a different LBS server, you can override the
LBS settings at the AP group level. Follow these steps.
5 Go to Configuration > AP Zones. In the AP Zone List, click the zone name to
which the AP group you want to configure belongs.
6 On the sidebar, click AP Group. Click Create New to create a new AP group, or
click the AP group name to edit it.
vSPoT Installation Guide, 800-71035-001 Rev B
19
Installing the Virtual SPoT Application
vSPoT Admin Portal
7 In the form that appears, scroll down to the Advanced Options section. Click the
plus (+) sign to display all options. ?In Location Based Service, select the Override
zone config check box.
8 Configure the LBS settings as required.
To disable the LBS service for this AP group, clear the Enable LBS service
check box.
To use a different LBS server for this AP group, select the Enable LBS service
check box, and then select the LBS server that you want to use from the
drop-down list.
9 Configure the other AP group settings as required. Click OK.
You have completed setting an AP group to override the LBS settings of its zone.
NOTE: For more information on ZoneDirector or SmartZone configuration, refer to
their respective User Guides available on the Ruckus support site.
vSPoT Admin Portal
The majority of the Admin Portal feature for vSPoT are the same as those for SPoT.
For more information on management options and procedures, refer to the SPoT
User Guide, available from support.ruckuswireless.com.
The following sections describe the aspects of vSPoT administration that are
different from SPoT.
NTP
The vSPoT Admin portal provides a page to allow users to enter up to four NTP
server URLs, or users can choose to leave the default server settings. On the Admin
portal, click the Settings tab at the top of the page and enter up to four NTP server
URLs. If you change the NTP server you will not be notified if the NTP server does
not resolve. Ruckus recommends using the same NTP server as in your ZoneDirector/SmartZone controller. Click Save and Sync to apply changes and sync
vSPoTs time with the NTP servers.
vSPoT Installation Guide, 800-71035-001 Rev B
20
Installing the Virtual SPoT Application
vSPoT Admin Portal
Figure 12. NTP server configuration
Diagnostics
This tab presents information on the health of the resource consumption by vSPoT.
You can view daily and weekly data.
CPU
Memory
Storage
Network
vSPoT Installation Guide, 800-71035-001 Rev B
21
Installing the Virtual SPoT Application
vSPoT Admin Portal
Figure 13. Diagnostics page
Remote Support
For troubleshooting purposes, you will be able to establish a reverse SSH connection to the Ruckus vSPoT support server, so that a Ruckus Customer Support
representative can access your vSPoT VM remotely and assist with troubleshooting.
1 Go to Settings > Support.
vSPoT Installation Guide, 800-71035-001 Rev B
22
Installing the Virtual SPoT Application
vSPoT Admin Portal
Figure 14. Remote Support page
2 Contact Ruckus Customer Support at https://support.ruckuswireless.com.
3 The support representative will give you a 4-digit support connection number.
Enter this number in Support Connection Number and click Connect.
4 Click Disconnect after the support session has ended to end the SSH
connection.
NOTE: In order for the remote support functionality to work properly, please ensure
the following:
1. The vSPoT VM has access to a DNS that is able to resolve public URLs.
2. The firewall, if any, allows outbound traffic on port 50000.
vSPoT Installation Guide, 800-71035-001 Rev B
23
Managing the Virtual SPoT
Application
In this chapter:
vSPoT Administration Overview
Differences Between SPoT and vSPoT Administration
Admin Password
Network Considerations
Backup and Restore
Upgrading to a New Version
How to Increase vSPoT Historical Data Collection Capacity
Installing vSPoT in AWS
Additional Information
vSPoT Installation Guide, 800-71035-001 Rev B
24
Managing the Virtual SPoT Application
vSPoT Administration Overview
vSPoT Administration Overview
In general, vSPoT administration procedures are the same as or similar to a typical
SPoT deployment (using Ruckus cloud-based SPoT servers). For detailed information on SPoT venue administration, see the SPoT User Guide.
Differences between SPoT and vSPoT administration are described below.
Differences Between SPoT and vSPoT
Administration
Installation on a VMware server, rather than cloud-based server.
Administration pages include additional Diagnostics and Network Settings
pages, on which you can view hardware utilization and traffic statistics, as well
as configure NTP servers.
A single vSPoT instance can only have a single venue.
Admin Password
NOTE: Super Administrators need to keep records of the user name and password.
The virtual machine will need to be reinstalled if either user name or password are
lost or forgotten.
Network Considerations
Firewall Ports
Please ensure that port 8883 is open between the controller (ZoneDirector or
SmartZone controller) and the vSPoT virtual server.
Backup and Restore
Backup is performed through VMware vSphere by copying the database volume to
a separate server. When a new VM is provisioned, data can be restored by pointing
the new VM to the desired database volume. Again, this is done through VMware.
vSPoT Installation Guide, 800-71035-001 Rev B
25
Managing the Virtual SPoT Application
Upgrading to a New Version
Upgrading to a New Version
1 Log in to the vSphere Client:
a Launch an instance of VMWare vSphere Client (e.g. Windows VMWare
vSphere Client).
b In the VMWare vSphere Client, enter the IP Address (or Hostname) and
administrative credentials to login to your instance of ESXi server running the
source and target vSPoT instances where you want to migrate the data
storage volume.
2 Power Off Source and Target vSPoT instances:
a On the left panel, expand the list of installed VM instances, and locate the
source and target vSPoT instances that will be swapping data storage
volumes.
b Right click on each and Power-Off each instance successively (shortcut:
Ctrl-E).
3 Detach source vSPoT instance data storage volume:
a Once both source and target instances have been Powered Off, navigate to
the source VM instance (note the name of the source vSPoT instance - this
will be used to relocate and mount the storage from the source to the target
vSPoT instance in later steps). Right-click and choose the 'Edit Settings...'
menu item.
b On the child window that appears, on the left panel, locate and identify the
item under the 'Hardware' column, named 'Hard disk 3', and click to select it.
c From the same child window, with the 'Hard disk 3' item selected, locate the
'Remove' button at the top of the left panel of the child window.
CAUTION! On the Removal Options displayed on the right panel, select 'Remove
from virtual machine' ONLY. (The other option would wipe out the data and therefore
make it impossible to migrate the data volume to the new target instance.)
d Notice that the 'Hard disk 3' item is struck out and the 'Summary' column
indicates it as 'Removed'; Click 'OK' at the bottom right hand corner of the
child window to proceed.
4 Remove target vSPoT instance data storage volume:
vSPoT Installation Guide, 800-71035-001 Rev B
26
Managing the Virtual SPoT Application
Upgrading to a New Version
a From the list of VM instances on the parent window left panel, locate the
target vSPoT instance item, and select and right click on the 'Edit Settings...'
menu item.
b Repeat Steps (3b) to (3d) above but for the target vSPoT instance, and click
'OK' to end the disk removal process, so that the data storage volume to be
attached may take its place.
5 Attach source vSPoT instance data storage volume to target vSPoT instance:
a From the list of VM instances on the parent window left panel, again locate
the target vSPoT instance item, right-click and select the 'Edit Settings...'
menu item.
b On the 'Virtual Machine Properties' child window, now locate and click the
'Add...' button at the top of the left panel of the child window.
c On the new 'Add Hardware' child window, select the 'Hard Disk' item in the
middle panel of this child window and click on the 'Next' button located at
the bottom of this child window.
d In the 'Select a Disk' option under the 'Add Hardware' child window, select
the option 'Use an existing virtual disk - Reuse a previously configured
virtual disk' in the 'Disk' option, then click on the 'Next' button located at
the bottom of this child window.
e On the 'Select Existing Disk' option under the 'Add Hardware' child window,
click on the 'Browse...' button next to the 'Disk File Path' text entry field,
f
From the new Windows file explorer dialog, locate and select the 'Datastores' file type that was created for your ESXi server, (e.g. esxi-local-storage1), select the item, then click 'Open'.
g From the expanded list in the 'Browse Datastores' dialog, scroll to and locate
the 'Name' identical to your source vSPoT instance that you recorded in Step
(3a) above (e.g. vSPoT-version-187_vmx), and select the item, then click
'Open'.
h From the refreshed 'Browse Datastores' dialog, locate and select the item
ending with '_vmx_2.vmdk', and click 'OK'.
i
Back in the parent 'Add Hardware' -> 'Select Existing Disk' child window,
notice the filled out 'Disk File Path' file based on your selections from the
above steps, then click the 'Next' button.
vSPoT Installation Guide, 800-71035-001 Rev B
27
Managing the Virtual SPoT Application
How to Increase vSPoT Historical Data Collection Capacity
On the 'Add Hardware' -> 'Advanced Options' child window, right side
panel, locate the 'Virtual Device Node' section, and select the item directly
beneath the 'SCSI (0:1) Hard disk 2' item (e.g. 'SCSI (0:2)'), then click the
'Next' button.
k Review the 'Add Hardware' -> 'Ready to Complete' -> 'Options' summary
information, and click the 'Finish' button to complete the data storage
volume transfer action, OR, click 'Back' to alter/edit any previously entered
values/choices, OR, click 'Cancel' to ABORT the operation.
l
Finally, click the 'OK' button at the bottom right-hand corner of the 'Virtual
Machine Properties' window to finish the VM settings changes applied/
changed/aborted.
Power On your target vSPoT instance VM and verify the data volume migration
action has successfully completed.
How to Increase vSPoT Historical Data
Collection Capacity
If you need to increase the capacity of vSPoT to store historical data for a longer
period of time, you can use the following procedure, summarized as follows:
1 Change the Volume Size on the vSPoT Instance
2 Request a Volume Size Adjustment via a SPoT Support Ticket (and opening a
remote support session)
Change the Volume Size on the vSPoT Instance
1 First, make sure your vSPoT instance is in the power off state (see Initialize
shutdown command in case the vSPoT virtual machine is still running).
Figure 15. Make sure vSPoT is powered off
2 Click the Edit settings... link.
vSPoT Installation Guide, 800-71035-001 Rev B
28
Managing the Virtual SPoT Application
How to Increase vSPoT Historical Data Collection Capacity
Figure 16. Click Edit Settings...
3 Select Hard disk 3 and increase the storage size to the desired new size, e.g.,
500GB. Please keep in mind that only grow operation is available on the
storage resize.
vSPoT Installation Guide, 800-71035-001 Rev B
29
Managing the Virtual SPoT Application
How to Increase vSPoT Historical Data Collection Capacity
Figure 17. Select Hard Disk 3 and choose new storage size
vSPoT Installation Guide, 800-71035-001 Rev B
30
Managing the Virtual SPoT Application
How to Increase vSPoT Historical Data Collection Capacity
Figure 18. Choose, for example, 500 GB
4 Click OK.
5 Power on the virtual machine using the Actions drop-down menu.
vSPoT Installation Guide, 800-71035-001 Rev B
31
Managing the Virtual SPoT Application
How to Increase vSPoT Historical Data Collection Capacity
Figure 19. Power on the virtual machine
Request a Volume Size Adjustment via a SPoT Support
Ticket (and opening a remote support session)
Opening a remote support session is documented in Remote Support.
vSPoT Installation Guide, 800-71035-001 Rev B
32
Managing the Virtual SPoT Application
Installing vSPoT in AWS
Installing vSPoT in AWS
The following instructions describe the steps for importing a vSPoT VM into Amazon
EC2.
Helpful References and Guides
https://docs.aws.amazon.com/AWSEC2/latest/CommandLineReference/setup-ec2-cli-linux.html
https://docs.aws.amazon.com/AWSEC2/latest/UserGuide/VMImportPrerequisites.html#Instance Types
https://docs.aws.amazon.com/AWSEC2/latest/UserGuide/UsingImportImage.html
https://docs.aws.amazon.com/AWSEC2/latest/UserGuide/ImportVMImportImage.html
https://docs.aws.amazon.com/AWSEC2/latest/UserGuide/LaunchVMImportImage.html
http://kingori.co/minutae/2013/11/aws-cli-homebrew/
Prerequisite Setup
Ensure that you have an AWS User in the Admin group, and use that account
to perform the steps indicated below,
Create a vmimport role in AWS IAM (see attached role-policy json file),
Add a policy for using the ruckuslbs-vmimport S3 bucket for the work (see
attached trust-policy json file),
Create a new S3 bucket ruckuslbs-vmimport (or your desired S3 bucket) in useast-1b region,
Manually uploaded the vSPoT vmdks into ruckuslbs-vmimport (or your desired
S3 bucket) S3 bucket
Setup local AWS tool belt via home-brew
Configure AWS tool belt with your AWS key and secret, with default region set
to us-east-1b
Export local OS X Env Var EC2_HOME and JAVA_HOME to the correct version
and path (see instructions in step 6 above)
vSPoT Installation Guide, 800-71035-001 Rev B
33
Managing the Virtual SPoT Application
Installing vSPoT in AWS
Import the vSPoT vmdks to AWS for AMI Image
Creation and Volume Snapshot/s Creation
1 Import image to AWS: aws ec2 import-image li-input-json \Description\:
\vSPoT_170_VMDKs\", \"DiskContainers\": [ { \"Description\": \"RootVol CLI
task\", \"UserBucket\": { \"S3Bucket\": \"ruckuslbs-vmimport\", \"S3Key\" :
\"vSPoT-version-401-disk1.vmdk\" } }, { \"Description\": \"SwapVol CLI task\",
\"UserBucket\": { \"S3Bucket\": \"ruckuslbs-vmimport\", \"S3Key\" : \"vSPoTversion-401-disk2.vmdk\" } }, { \"Description\": \"DataVol CLI task\",
\"UserBucket\": { \"S3Bucket\": \"ruckuslbs-vmimport\", \"S3Key\" : \"vSPoTversion-401-disk3.vmdk\" } } ] }"
2 Check import status: aws ec2 describe-import-image-tasks cli-input-json {
\ImportTaskIds\: [\"import-ami-fg35g1ql\"], \"NextToken\": \"abc\",
\"MaxResults\": 10 } "
3 Check from AWS Web Console that expected AMI and vSPoT volumes
Snapshots have been successfully created and that the above command
transition with StatusMessage: pending, to StatusMessage: converting,
to NO entry of "StatusMessage"
4 Launch vSPoT instance from AMI via AWS web console (note volume id of root
volume for vSPoT instance),
5 Stop above vSPoT instance,
6 Detach root volume from vSPoT instance,
7 Launch a generic Linux instance,
8 Attach vSPoT root volume to generic Linux instance (as /dev/sdf),
9 Create a key-pair so that you can ssh into the generic Linux instance,
10 ssh into generic Linux instance,
11 sudo -s`
12 `mount /dev/xvdf1 /mnt`
13 `vim /mnt/etc/fstab`
14 Change last line that contains entry that start with /dev/sdc to /dev/xvdc;
Save changes and quit vim,
15 `exit`
16 `sudo -s`
17 `umount /mnt`
vSPoT Installation Guide, 800-71035-001 Rev B
34
Managing the Virtual SPoT Application
Installing vSPoT in AWS
18 Goto AWS Web Console to detach vSPoT root volume from generic Linux
instance and re-attach back to vSPoT instance,
19 Startup vSPoT instance.
20 Give the instance 5 to 10mins to complete the boot up process and the server
processes to get into steady state.
21 vSPoT is available at the published DNS entry and public IP per AWS Web
Console for the vSPoT AWS instance spun up - note that swap is not enabled
(tested that it is not required for it to work; we could repeat the above from Steps
5 onwards to perform the same for swap, but is not required for vSPoT in AWS
EC2 to work).
Sample Policy Configuration JSON Files
The following JSON sample files can be used as a reference to define your own
AWS policies.
Role Policy
{
"Version":"2012-10-17",
"Statement":[
{
"Effect":"Allow",
"Action":[
"s3:ListBucket",
"s3:GetBucketLocation"
],
"Resource":[
"arn:aws:s3:::<replace_with_your_s3_bucket_id_minus_the_angle_brackets>"
]
},
{
"Effect":"Allow",
"Action":[
"s3:GetObject"
],
"Resource":[
"arn:aws:s3:::<replace_with_your_s3_bucket_id_minus_the_angle_brackets>/*"
]
},
{
"Effect":"Allow",
vSPoT Installation Guide, 800-71035-001 Rev B
35
Managing the Virtual SPoT Application
Additional Information
"Action":[
"ec2:ModifySnapshotAttribute",
"ec2:CopySnapshot",
"ec2:RegisterImage",
"ec2:Describe*"
],
"Resource":"*"
}
]
}
Trust Policy
{
"Version":"2012-10-17",
"Statement":[
{
"Sid":"",
"Effect":"Allow",
"Principal":{
"Service":"vmie.amazonaws.com"
},
"Action":"sts:AssumeRole",
"Condition":{
"StringEquals":{
"sts:ExternalId":"vmimport"
}
}
}
]
}
Additional Information
For additional information on vSPoT administration, see the SPoT User Guide,
available from https://support.ruckuswireless.com.
vSPoT Installation Guide, 800-71035-001 Rev B
36
Copyright 2006-2015. Ruckus Wireless, Inc.
350 West Java Dr. Sunnyvale, CA 94089. USA
www.ruckuswireless.com
You might also like
- Assam Tariff 2 G3 GprepaidDocument4 pagesAssam Tariff 2 G3 GprepaidSingh VivekNo ratings yet
- KevivDocument2 pagesKevivSingh VivekNo ratings yet
- Calendário de Jogos Do Mundial de Futebol-Brasil 2014Document0 pagesCalendário de Jogos Do Mundial de Futebol-Brasil 2014Miguel RodriguesNo ratings yet
- KevivDocument2 pagesKevivSingh VivekNo ratings yet
- KevivDocument2 pagesKevivSingh VivekNo ratings yet
- KevivDocument2 pagesKevivSingh VivekNo ratings yet
- KevivDocument2 pagesKevivSingh VivekNo ratings yet
- Shoe Dog: A Memoir by the Creator of NikeFrom EverandShoe Dog: A Memoir by the Creator of NikeRating: 4.5 out of 5 stars4.5/5 (537)
- Grit: The Power of Passion and PerseveranceFrom EverandGrit: The Power of Passion and PerseveranceRating: 4 out of 5 stars4/5 (587)
- Hidden Figures: The American Dream and the Untold Story of the Black Women Mathematicians Who Helped Win the Space RaceFrom EverandHidden Figures: The American Dream and the Untold Story of the Black Women Mathematicians Who Helped Win the Space RaceRating: 4 out of 5 stars4/5 (890)
- The Yellow House: A Memoir (2019 National Book Award Winner)From EverandThe Yellow House: A Memoir (2019 National Book Award Winner)Rating: 4 out of 5 stars4/5 (98)
- The Little Book of Hygge: Danish Secrets to Happy LivingFrom EverandThe Little Book of Hygge: Danish Secrets to Happy LivingRating: 3.5 out of 5 stars3.5/5 (399)
- On Fire: The (Burning) Case for a Green New DealFrom EverandOn Fire: The (Burning) Case for a Green New DealRating: 4 out of 5 stars4/5 (73)
- The Subtle Art of Not Giving a F*ck: A Counterintuitive Approach to Living a Good LifeFrom EverandThe Subtle Art of Not Giving a F*ck: A Counterintuitive Approach to Living a Good LifeRating: 4 out of 5 stars4/5 (5794)
- Never Split the Difference: Negotiating As If Your Life Depended On ItFrom EverandNever Split the Difference: Negotiating As If Your Life Depended On ItRating: 4.5 out of 5 stars4.5/5 (838)
- Elon Musk: Tesla, SpaceX, and the Quest for a Fantastic FutureFrom EverandElon Musk: Tesla, SpaceX, and the Quest for a Fantastic FutureRating: 4.5 out of 5 stars4.5/5 (474)
- A Heartbreaking Work Of Staggering Genius: A Memoir Based on a True StoryFrom EverandA Heartbreaking Work Of Staggering Genius: A Memoir Based on a True StoryRating: 3.5 out of 5 stars3.5/5 (231)
- The Emperor of All Maladies: A Biography of CancerFrom EverandThe Emperor of All Maladies: A Biography of CancerRating: 4.5 out of 5 stars4.5/5 (271)
- The Gifts of Imperfection: Let Go of Who You Think You're Supposed to Be and Embrace Who You AreFrom EverandThe Gifts of Imperfection: Let Go of Who You Think You're Supposed to Be and Embrace Who You AreRating: 4 out of 5 stars4/5 (1090)
- The World Is Flat 3.0: A Brief History of the Twenty-first CenturyFrom EverandThe World Is Flat 3.0: A Brief History of the Twenty-first CenturyRating: 3.5 out of 5 stars3.5/5 (2219)
- Team of Rivals: The Political Genius of Abraham LincolnFrom EverandTeam of Rivals: The Political Genius of Abraham LincolnRating: 4.5 out of 5 stars4.5/5 (234)
- The Hard Thing About Hard Things: Building a Business When There Are No Easy AnswersFrom EverandThe Hard Thing About Hard Things: Building a Business When There Are No Easy AnswersRating: 4.5 out of 5 stars4.5/5 (344)
- Devil in the Grove: Thurgood Marshall, the Groveland Boys, and the Dawn of a New AmericaFrom EverandDevil in the Grove: Thurgood Marshall, the Groveland Boys, and the Dawn of a New AmericaRating: 4.5 out of 5 stars4.5/5 (265)
- The Unwinding: An Inner History of the New AmericaFrom EverandThe Unwinding: An Inner History of the New AmericaRating: 4 out of 5 stars4/5 (45)
- The Sympathizer: A Novel (Pulitzer Prize for Fiction)From EverandThe Sympathizer: A Novel (Pulitzer Prize for Fiction)Rating: 4.5 out of 5 stars4.5/5 (119)
- Her Body and Other Parties: StoriesFrom EverandHer Body and Other Parties: StoriesRating: 4 out of 5 stars4/5 (821)
- Method Statement For Structural Cabling System Testing and CommissioningDocument14 pagesMethod Statement For Structural Cabling System Testing and CommissioningRommel Espinosa ParasNo ratings yet
- 1.5.1.1 Lab - Researching Network Attacks and Security Audit Tools (Norshafira Binti Samsudin - Sx129616CSRF04)Document4 pages1.5.1.1 Lab - Researching Network Attacks and Security Audit Tools (Norshafira Binti Samsudin - Sx129616CSRF04)Zuraifah RahamanNo ratings yet
- Movitools - Connection To Simatic s7 Via MpiDocument32 pagesMovitools - Connection To Simatic s7 Via MpiBlAdE 12No ratings yet
- ATSC 3.0 Broadcast 5GDocument10 pagesATSC 3.0 Broadcast 5Gxgm2004No ratings yet
- 11 The NetBeans E-Commerce Tutorial - Securing The ApplicationDocument26 pages11 The NetBeans E-Commerce Tutorial - Securing The ApplicationJavier CaniparoliNo ratings yet
- ReSpeaker Core v2Document20 pagesReSpeaker Core v2Vikas SreeramojuNo ratings yet
- Test 23 Ccna1 Ccna2 AcadnetDocument14 pagesTest 23 Ccna1 Ccna2 AcadnetdanmNo ratings yet
- Tangedco Mobile App Manual-2Document16 pagesTangedco Mobile App Manual-2GomathiNo ratings yet
- PowerVC V1.3.2Document308 pagesPowerVC V1.3.2ecorradiNo ratings yet
- Fusibles NHDocument4 pagesFusibles NHPaul SchaefferNo ratings yet
- Zebex Z-3001 ConfigDocument77 pagesZebex Z-3001 Configscrerol50% (2)
- Brocade Education Curriculum PathsDocument15 pagesBrocade Education Curriculum PathsJavier RuizNo ratings yet
- Squid Guard Basic ManualDocument8 pagesSquid Guard Basic ManualBahriNo ratings yet
- ATN905 Version Upgrade GuidelineDocument9 pagesATN905 Version Upgrade GuidelineEdgar SolaresNo ratings yet
- 09 Informed SearchDocument18 pages09 Informed SearchTeddy MwangiNo ratings yet
- NewsDocument74 pagesNewsAjedrez Escolar Municipal TucumánNo ratings yet
- DGTL Brkini 2534Document51 pagesDGTL Brkini 2534Rakesh KumarNo ratings yet
- Notes of ICT1Document9 pagesNotes of ICT1Avinash KarnaniNo ratings yet
- Web Technologies Lab ManualDocument37 pagesWeb Technologies Lab ManualMohan Srinivas UNo ratings yet
- Tablature Chromatique ClarinetteDocument7 pagesTablature Chromatique ClarinetteJuraj EgyüdNo ratings yet
- Unit1 (Chapter 2) INTRODUCTION TO COMPUTER NETWORKINGDocument17 pagesUnit1 (Chapter 2) INTRODUCTION TO COMPUTER NETWORKINGVinutha SanthoshNo ratings yet
- Sony-Ms03 - DVT - MB - 2 SCHEMATICDocument0 pagesSony-Ms03 - DVT - MB - 2 SCHEMATICvideosonNo ratings yet
- Ipam 1600 PDocument148 pagesIpam 1600 Psagar323No ratings yet
- M23 BrochureDocument2 pagesM23 Brochureapi-3754105No ratings yet
- Outdoor PTZ Camera (Axis Q6034-E)Document2 pagesOutdoor PTZ Camera (Axis Q6034-E)Usman ZouqueNo ratings yet
- NSEP - 2018-19 List of Top StudentsDocument61 pagesNSEP - 2018-19 List of Top StudentsRajeev DayalaniNo ratings yet
- VPN TroubleshootingDocument5 pagesVPN Troubleshootingmyreza123No ratings yet
- IP Address Fundamentals ExplainedDocument18 pagesIP Address Fundamentals ExplainedHan NiefNo ratings yet
- Small Character Inkjet PrintersDocument2 pagesSmall Character Inkjet Printerspradeep_jha_20No ratings yet
- Dependent Voltage and Current SourcesDocument8 pagesDependent Voltage and Current SourcescassNo ratings yet