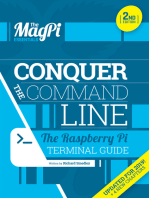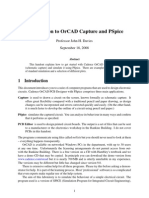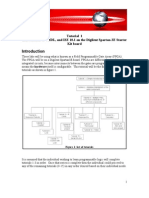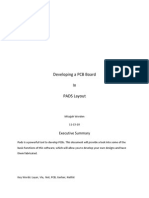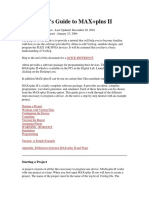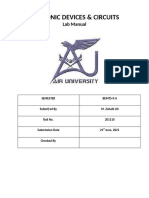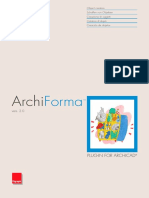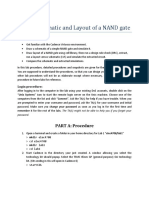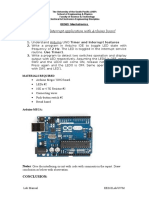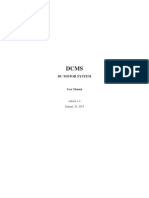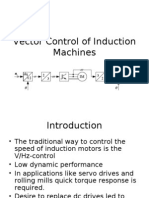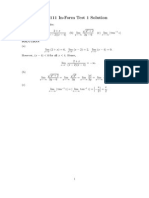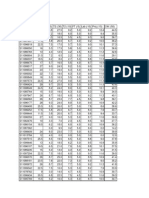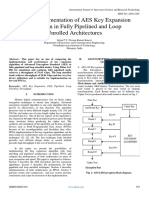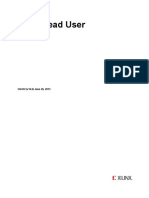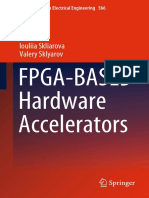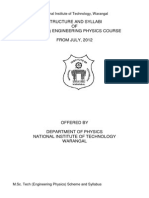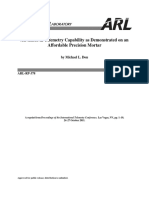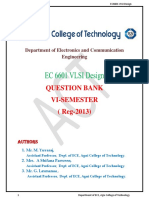Professional Documents
Culture Documents
CAD - WalkThruh
Uploaded by
Shawn SagarCopyright
Available Formats
Share this document
Did you find this document useful?
Is this content inappropriate?
Report this DocumentCopyright:
Available Formats
CAD - WalkThruh
Uploaded by
Shawn SagarCopyright:
Available Formats
Xilinx Tutorial Basic Walk-through
Introduction to Digital Logic Design with FPGAs:
Digital logic circuits form the basis of all digital electronic devices. FPGAs (Field Programmable Gate
Array) are large programmable digital electronic devices. They are very generic and non-functional until
the digital designer programs its functionality. Instead of wiring chips together the logic is connected
using a CAD (Computer Aided Design) program to make the connections required to implement the
function(s) the designer has in mind. There are different ways that this task can be accomplished. One is
using a text language called a HDL (Hardware Description Language). Another is called schematic entry.
This tutorial will walk you through the steps to implement a function that will detect a prime number
between 0 and 15 using a FPGA. The numbers are 1, 2, 3, 5, 7, 11, & 13; or in binary 0001, 0010, 0011,
0101, 0111, 1011 & 1101, respectively. The input will be a 4-bit (bit = binary digit) number called a bitvector or bus. This input will be supplied by the student using the switches SW3-SW0. The outputs will be
examined by observing LEDs on the board.
Steps Involved:
1.
Creating the (a) schematic or (b) HDL model using CAD software,
2.
Synthesizing the circuit for the FPGA (analogous to compiling a software program),
3.
Simulation (or test phase),
4.
Configuring the FPGA with our .bit file, and
5.
Testing the design.
Page 1
Last updated : Wednesday, October 08, 2008
Xilinx Tutorial Basic Walk-through
Step 1 Starting a Logic Design Project:
Start by creating a directory in your My Documents folder, call the directory Projects.
o You can subdivide your directory structure any way you like; however, it is highly
recommended that you create separate directories for each project.
o For most CAD software packages, there are many file created for each project. Sometimes
the files have the same names. Also, it is easier to move your project from computer to
computer if you keep the projects organized and separate from one another.
Under the Projects folder create a folder called PrimeDetector. This directory is where the Xilinx
CAD software will build your project.
Note: you could also build your project on a UFD (USB Flash Drive). This is the method the author will
be using during the tutorial.
Start the Xilinx Project Navigator.
o Start All Programs Mosaic XP Engineering Electrical Xilinx Webpack
Xilinx ISE 7.1i
Page 2
Last updated : Wednesday, October 08, 2008
Xilinx Tutorial Basic Walk-through
After the program opens start a new project File New Project. A project wizard will open as
follows.
Under Project Name type primeDetector, under Project Location click on the elipse and browse to the
project directory primeDetector you created above. Finally, select Schematic from the drop down
list under Top-Level Module Type:
Click Next.
Page 3
Last updated : Wednesday, October 08, 2008
Xilinx Tutorial Basic Walk-through
This next page of the wizard will set up the chip information for the FPGA you are using. The FPGA
information is printed in small text on the top of the FPGA.
o
For the Digilent, Inc. Nexys2
boards use the following settings:
Device Family: Spartan 3e
Device: xc3s500e0
Package: fg320
Speed Grade: -4
For the Spartan3 Starter Kit board
use the following settings:
Device Family: Spartan 3
Device: xc3s200
Package: ft256
Speed Grade: -4
Note: this information is printed on
the top of the FPGA IC.
Do not change any of the settings in the bottom section. The default setting will suffice.
Click Next.
Click on the New Source button. The following window will open
In the left half of the window, click on Schematic. Then, type primeDet_top for the Filename. Do not
change the location of the file. This is the top level schematic.
Page 4
Last updated : Wednesday, October 08, 2008
Xilinx Tutorial Basic Walk-through
Click Next and then click Finish. The following pane in the New Project wizard should be displayed.
Click Next. Since we do not have any existing schematics to add to this project, click Next again.
Finally, the project summary is shown. Click finish and your project will be set up.
Page 5
Last updated : Wednesday, October 08, 2008
Xilinx Tutorial Basic Walk-through
The Project Navigator window should look like the following:
Toolbar
Pane
Sources
Pane
Processes
Pane
Working
Pane
Information
Pane
Double click on the primeDet_top.sch item in the Sources pane. An empty schematic sheet will open
in the Working pane.
You have now formed the basis structure of your project.
To periodically save all your work, click on the Save All button.
Page 6
Last updated : Wednesday, October 08, 2008
Xilinx Tutorial Basic Walk-through
Step 1.1 Schematic Capture (graphical model of circuit):
The student will now create a schematic model of the Prime Number detector.
In the Sources pane, right click on the toplevel schematic and select New Source.
A new window appears select schematic
on the left and type in the name of the new
schematic.
Click Next, then Finish.
Notice that the new schematic sheet is on
the same level as the top schematic. This
will change later when you add the
schematic to the top-level design schematic.
Now the student will add the gate symbols to make up the circuit.
To add symbols select the Symbols tab in the Sources
pane.
Page 7
Last updated : Wednesday, October 08, 2008
Xilinx Tutorial Basic Walk-through
Now click the up-arrow in the upper-right of the
Sources pane to improve the visibility of the various
fields within the Symbols tab of the Sources pane.
A down arrow now shows up in place of the up arrow
and the Sources pane is expanded. You can do this
anytime you like to improve the visibility of the
Sources pane.
In the Categories box, scroll down until you see the
Logic item; select Logic by left clicking on it.
The Symbols box now shows only logic gates.
To narrow the selection, left click on the Symbol
Name Filter box and type and.
Left click on AND2, this is a two input AND gate.
Page 8
Last updated : Wednesday, October 08, 2008
Xilinx Tutorial Basic Walk-through
Move the mouse cursor to the working
window. The working window should
be primeDet_sch.
Left click in sector B3 of the
primeDet_sch schematic sheet. This
will place the component.
Now select AND3 from the Symbols box and place
that symbol by repeatedly left clicking in the
positions shown in the figure to the right.
NOTE: if you make a mistake press Ctrl-z to undo
last action.
Page 9
Last updated : Wednesday, October 08, 2008
Xilinx Tutorial Basic Walk-through
Now find a 4 input OR gate you
must clear the Symbol Name Filter
box and type or. Pick OR4 and
place it in the schematic as shown.
You are now ready to begin connecting the AND gates to the OR gate.
Left click on the Wire Drawing tool
in the toolbar (upper-left of {Proj Navigator window}
Move the cursor to the
output of the 2 input AND
gate; you should see the
connection marks indicating
the gate pin where a
connection will be made.
Left click to attach the start
of the wire.
Move your cursor to the
top-most input of the OR
gate. Again you should see
the connection marks that
indicate this is where the
wire will terminate.
Page 10
Last updated : Wednesday, October 08, 2008
Xilinx Tutorial Basic Walk-through
Left click and the connection is
made.
Repeat until all the outputs of the
AND gates are connected to their
respective inputs of the OR gate.
You circuit should look like the
one to the right.
Now connect a wire stub to each input of the AND
gates and a stub to the output of the OR gate. The
figure to the right shows the first stub.
You can repeat this operation by selecting the
Selection tool (left-most button) on the tool bar
it is an arrow.
Select the wire stub you just created; it will turn
red indicating what has been selected.
Press Ctrl-C (copies wire to clipboard).
Page 11
Last updated : Wednesday, October 08, 2008
Xilinx Tutorial Basic Walk-through
Press Ctrl_V to paste the wire in the clipboard, then left-click to place the wire at each of the inputs to
the AND gates in turn. Finally, place a wire by Ctrl_V and left-click on the output of the OR gate. Your
circuit should now look like the following.
We will now begin naming the wire stubs just created.
Click on the Wire Naming tool in the toolbar just right of the Wiring tool.
You will need to increase the size
of the Processes pane. The
Processes pane is minimized below
the Sources pane (enlarged). Click
on the up-arrow just below the
Sources window.
Page 12
Last updated : Wednesday, October 08, 2008
Xilinx Tutorial Basic Walk-through
The Wire Naming tool is manipulated in the Options
tab of the Processes pane. See figure to the right.
Click in the Name box and type
a name for the wire. The topmost input on the AND2 gate
is dn(3)
The name follows the cursor.
Page 13
Last updated : Wednesday, October 08, 2008
Xilinx Tutorial Basic Walk-through
Click on the end of the wire you want
to name. The result will be as shown
in the figure to the right.
Continue with this process, of naming wires, until all the wires are named as shown in the following
figure. Note: there are d(x) and dn(x). Also, note that the output is named prime.
Page 14
Last updated : Wednesday, October 08, 2008
Xilinx Tutorial Basic Walk-through
The bit-vectors of which d(x) and dn(x) are elements need to be defined; i.e., they need a source. The
bit-vector dn() equals NOT d(). The final components are inverters. We will be handling these
components with vector notation, by making an array of inverters.
Find and add a single inverter (inv)
to the bottom of the schematic.
Double-click on the inverter. The
symbols properties dialog box
opens, as shown on the right.
Change the InstName property to
XLXI_11(3:0) i.e., just add the
array notation to the end of the
default InstName property. We
have just made an array of
inverters four wide. We use this
for working with busses (bitvectors). Note: the InstName for
your inverter may be different, the
important thing is to make it an
array.
Page 15
Last updated : Wednesday, October 08, 2008
Xilinx Tutorial Basic Walk-through
The array of inverters will look like a
regular inverter, except the lines in the
graphic symbol will be thicker, as
shown to the right.
Add wire stubs to the input and output
of the array of inverters. Note: that
the wires will be thicker in appearance
as well. This indicates that the wire is
a bus (or bit-vector or array of wires
however, you want to think of them).
Name the input bus stub for the
inverter d(3:0) and the output bus
stub dn(3:0).
The end result of the inverter circuit is
shown in the lower figure to the right.
Now, the finishing touches for the
schematic model. We will add I/O
Markers to the inputs and outputs we
want to connect to from the outside.
Click on the IOMarker tool on the
toolbar.
Move your mouse cursor over the d(3:0) label you just created and click. An input marker will appear
over the bus name.
The IOMarker tool is still selected. So, move the cursor to the output prime connected to the OR
gate output and click on the end of the wire.
Page 16
Last updated : Wednesday, October 08, 2008
Xilinx Tutorial Basic Walk-through
The schematic should look like the figure below.
In order to use this model in the top-level schematic we need to create a schematic symbol. The IO
Markers will show up as inputs and outputs on the new symbol. This process is discussed in the next
section.
Click Save All button on the toolbar.
Page 17
Last updated : Wednesday, October 08, 2008
Xilinx Tutorial Basic Walk-through
Step 1.2 Creating a Schematic Symbol for a Digital Logic Model
Make the Sources pane and the Processes pane both
visible.
Select the schematic labeled primeDet_sch in the
Sources pane.
Click on the Process View tab. Make sure the Design
Utilities item is expanded, as shown in the figure to
the right.
Double click on Create Schematic Symbol, under
Design Utilities.
A green check mark will appear next to the Create
Schematic Symbol item in the Processes pane. See
figure below. This indicates that the symbol file has
been created. The filename should be
primeDet_sch.sym and is located in the project
directory.
This process must be repeated if changes to the schematic effect the IO of the model you created.
You will use this same set of steps to create the schematic symbol for the VHDL model. Just select
the source you want to make the symbol for and double-click Create Schematic Symbol.
Page 18
Last updated : Wednesday, October 08, 2008
Xilinx Tutorial Basic Walk-through
Step 1.3 Creating a VHDL Model with Xilinx Project Navigator
Click the Project menu option and then select New Source.
In the New Source window, click on VHDL Module.
Give the model a filename. In this case use primeDet_vhdl.
Click Next. The New Source wizard will
look the figure on the right.
Our model with have the same
functionality as the schematic model.
Thus, the IO is the same.
The first row under the Port Name column
type d. Then, tab over to MSB column
and type 3. Tab again to the LSB column
and type 0. This is how to define a bus
(a 4-bit bus or bit vector with 4 elements.)
On the next row type prime and select
Out option under the direction column
for that row.
Click Next, then click Finish.
Page 19
Last updated : Wednesday, October 08, 2008
Xilinx Tutorial Basic Walk-through
You will be presented with a
skeleton VHDL model with
your IO defined.
Place the cursor on line 39 of the figure above and tab over once, then type the following text.
Page 20
Last updated : Wednesday, October 08, 2008
Xilinx Tutorial Basic Walk-through
The bottom of the VHDL model should look like the following figure.
Save all.
Create the schematic symbol for primeDet_VHDL using the procedures described for the schematic
above.
Close all the tabs in the Working pane by clicking on the small x below the main window close button
(in this case the red x). Repeat until all the tabs are closed.
Page 21
Last updated : Wednesday, October 08, 2008
Xilinx Tutorial Basic Walk-through
Step 1.4 Top-level Schematic Model
Double-click on the primeDet_top item in the Sources pane to open the top-level schematic.
Click on the Symbols tab in the sources
window. Expand the size of the processes
pane to get a better view of the contents.
In the Categories box select the project
working directory.
You should now see the symbols you created
in the Symbols box.
Page 22
Last updated : Wednesday, October 08, 2008
Xilinx Tutorial Basic Walk-through
Select each symbol in turn and place them in your schematic. See the figure below.
Wire the components up as shown in the figure below.
Give the wires and busses the names shown.
Add the IO Markers as shown.
Save All.
There is no need to make a symbol for the top-level schematic.
After you have saved the project the two models you created will show up as levels below the toplevel schematic in the Sources pane.
Making a model then placing it into a schematic is referred to as a Hierarchical structure. You can
nest models as deep as you please. The idea is to break the design into manageable pieces.
Page 23
Last updated : Wednesday, October 08, 2008
Xilinx Tutorial Basic Walk-through
Step 2 Synthesize the Circuit.
Select the top-level schematic in the Sources pane.
Select the Process View tab in the Processes pane.
Double click on the Synthesize XST item in the Processes pane. Text will scroll by in the Console
pane at the bottom of the Project Navigator window.
If the synthesis went ok, you should see a green check mark next to the Synthesize SXT item in
the Processes pane.
o
A yellow exclamation point means a
warning was given. The models will
work; however, the CAD software is
trying to warn you about a potential
hazard.
In this design we get a yellow
exclamation point. Check the warning
to make sure it is not hazardous to the
functionality of the design.
To look at the warnings, click on the
Warnings tab in the Information pane.
The warnings will be displayed.
In this case we have a warning that is not hazardous to the model functionality. An
unconnected source pen. The software is thinking (rather the software designers) that you
went to the trouble of creating a source and you are not using it must be a problem. Well
its not this sometimes happens when using busses. Be assured that this will not affect your
circuits operation.
If a red X appears then the synthesizer could not complete the task. Errors can be viewed in
the Errors tab in the Information pane.
If the information in the Warning or Error tabs is not sufficient to determine the corrective
action (if one is required), then click on the Console tab and scroll through the text that was
generated during the synthesis process.
Once the circuit synthesizes, we will move on to the Simulation (or test) phase of the process.
Page 24
Last updated : Wednesday, October 08, 2008
Xilinx Tutorial Basic Walk-through
Step 3 Simulation (Test Phase)
Step 3a Stimulus Setup (Test Bench
creation)
Select the top-level schematic in the
Sources pane.
Right click on the top-level schematic and
select New Source
The New Sources wizard appears.
Select Test Bench Waveform in the list box
on the left.
Type the file name primeDet_top_tb
Click Next.
A list of the possible sources for the
project are displayed. Select the top-level
schematic (primeDet_top).
Click Next
Click Finish
Page 25
Last updated : Wednesday, October 08, 2008
Xilinx Tutorial Basic Walk-through
A new window appears. This window
is for setting up when inputs and
outputs will be changing.
Change the Initial Length of Test
Bench: setting to 1600 ns.
By default Check Outputs and
Assign Inputs fields should be set to
50 ns.
All check boxes should be unchecked.
Click Ok.
o
Caution: If you click Next
here, you will be given a
window with a question that
cannot be answered; i.e., you
will get stuck.
If all goes well you should have a new source that will automatically open in the Working pane. See
figure below.
Page 26
Last updated : Wednesday, October 08, 2008
Xilinx Tutorial Basic Walk-through
The first two lines are the outputs (denoted by the yellow arrows pointing left) and the third line is
the input bus (denoted with a blue arrow pointing right).
Setup the inputs to include all of the possible
input combinations. This is done by counting from
0 to 15 in binary.
Click on the gray area of the sw[3:0] input bus,
just to the left of the 50ns mark.
The Set Value box is now presented. Click on the
Pattern Wizard button
In the Pattern Wizard window, select the Count Up
option from the Patten Type drop down list.
Set Number of Cycles: to 16.
Leave the remaining options as default.
Click Ok
The Test Bench waveform file will now appear as shown below.
Page 27
Last updated : Wednesday, October 08, 2008
Xilinx Tutorial Basic Walk-through
If you expand the input sw[3:0] (click on the + symbol next to the input) the input bus will expand to
show the binary counting for each signal in the bus.
Note: changing the values of the output signals will not
have an effect on the test. The simulator will be
calculating these values.
Click the Save All button on the toolbar.
Click on the Process View tab in the Processes pane.
Select the test bench waveform file in the Sources pane.
Double click on the Simulate Behavior Model item in the
Processes pane.
The simulator application (ModelSim) will start up.
Page 28
Last updated : Wednesday, October 08, 2008
Xilinx Tutorial Basic Walk-through
The Modelsim window will look like the following:
Notice the time scale at the bottom. The view defaults to a very small slice of the end of the
simulation results.
Click on the Zoom Full button on the toolbar to
see all the simulation results.
The results should now appear as follows:
Page 29
Last updated : Wednesday, October 08, 2008
Xilinx Tutorial Basic Walk-through
To make these results easier to read right click on the
input name on the left and select Radix Unsigned.
See figure for details.
The following figure should be seen.
Verify your circuit is working by observing the outputs for each of the input combinations.
o
The outputs should be high for the prime numbers 1, 2, 3, 5, 7, 11 & 13.
The outputs should be low for non-prime numbers 0, 4, 6, 8, 9, 10, 12, 14 & 15.
If errors are encountered, then close Modelsim and trace through the schematics. Trace through the
blocks associated with the errors. Re-Synthesize the whole circuit and start the simulator up again,
check your outputs as indicated above. Repeat if necessary until the correct outputs are obtained.
Page 30
Last updated : Wednesday, October 08, 2008
Xilinx Tutorial Basic Walk-through
Step 4 - Loading the Models into the FPGA
The FPGA board has the FPGA pins assigned when the board was designed. We must setup our
project to use the same pins as the board.
For the Spartan 3 Starter Kit and the Nexys2 boards, the pin
numbers of the FPGA are silkscreened on the board near the
I/O device (i.e., switches (SWx), LEDs (LDx), etc.)
o
If a different board is used you must read through the
documentation to determine where things are
connected.
Step 4a - To assign pins within the project select the top-level
schematic in the Sources pane.
Double click on the Assign Package Pins item (under User
Constraints item) in the Processes pane.
If this is the first time you selected Assign Package Pins you
will see a dialog box that ask if you want to add the file to the
project paraphrased. Click on Yes.
Another application will open called Xilinx PACE. This is a
constraints editor program. In this case, we are assigning pins.
The pin assignments are:
o Spartan3 Starter Kit:
Prime_sch_LD0 K12
Prime_vhdl_LD7 P11
sw<0> F12
sw<1> G12
sw<2> H14
sw<3> H13
o Nexys2:
Prime_sch_LD0 J14
Prime_vhdl_LD7 R4
sw<0> G18
sw<1> H18
sw<2> K18
sw<3> K17
Page 31
Last updated : Wednesday, October 08, 2008
Xilinx Tutorial Basic Walk-through
In the Design Object List I/O Pins
pane, (setup like a spreadsheet) click
on the prime_sch_LD0 under the Loc
field and type K12.
The assignment of the prime_sch_LD0
pin is made. (Shown for the Spartan3
Starter Kit boards.)
Continue until all pins are assigned as
shown in the list above.
The assignments are as shown to the
right. (Shown for the Spartan3 Starter
Kit)
Click on the Save button on the toolbar of XilinxPACE.
A dialog will appear. Use the defaults by clicking Ok.
Now close the XilinxPACE application.
Page 32
Last updated : Wednesday, October 08, 2008
Xilinx Tutorial Basic Walk-through
The .ucf file is added to the project under the top-level schematic.
Step 4b Creating the .bit file. The .bit file will be loaded into the FPGA to achieve the desired
operation.
Select the top-level file in the Sources pane.
Right click on the Generate
Programming File item in the
Processes pane and select Properties.
Select the Startup Options tab.
Change the FPGA Startup Clock
option to JTAG Clock.
Click Ok.
Double-click on the Generate Programming File item in the Processes pane.
This process takes a while.
The Implement Design and Generate
Programming File items in the Processes pane
should receive a Green checkmarks; as shown in
figure to the right.
Page 33
Last updated : Wednesday, October 08, 2008
Xilinx Tutorial Basic Walk-through
Step 4c Configuring the FPGA Nexys2 boards shown here (Spartan3 Starter Kits see tutorial list for
instructions)
Connect the USB cable to the Nexys2 board.
Turn on the board with the power switch (upper left corner of board.) Switch in the up position.
Power LED will illuminate.
Open up an application called Export (Digilent, Inc.).
Click on the Initialize Chain button
within the application (center
toward bottom.)
Click on browse (next to FPGA) to
find your .bit file. It will be located
in your project directory.
(click yes on the pop-up if it occurs)
Page 34
Last updated : Wednesday, October 08, 2008
Xilinx Tutorial Basic Walk-through
Click on Program Chain to configure the FPGA.
Once the Done light comes on the FPGA is configured to implement your digital circuit.
Once you have finished the verifying your design, close the ExPort application.
The process is complete and the student should be ready for the operational testing.
Page 35
Last updated : Wednesday, October 08, 2008
Xilinx Tutorial Basic Walk-through
Step 5 Operational Testing
The right-most four switches are assigned as the inputs to the Prime Number Detector circuit.
The outputs are two LEDs labeled LD0 for the schematic model and LD7 for the VHDL model.
Both outputs should agree.
For the switches down is a 0 and up is a 1.
Go through all the binary combinations checking that each matches the expected values given below.
Value
(decimal)
d(3:0)
(binary)
Expected LD0
0
1
2
3
4
5
6
7
8
9
10
11
12
13
14
15
0000
0001
0010
0011
0100
0101
0110
0111
1000
1001
1010
1011
1100
1101
1110
1111
Off
On
On
On
Off
On
Off
On
Off
Off
Off
On
Off
On
Off
Off
Actual LD0
Expected LD7
Actual LD7
Off
On
On
On
Off
On
Off
On
Off
Off
Off
On
Off
On
Off
Off
Example for the value of 13 the switches should be set as SW0 UP; SW1 DOWN; SW2 UP; &
SW3 UP. Both LD0 and LD7 will be illuminated.
Page 36
Last updated : Wednesday, October 08, 2008
You might also like
- XilinxDocument17 pagesXilinxkdon1992No ratings yet
- Xilinx ISE 10.1 TutorialsDocument20 pagesXilinx ISE 10.1 Tutorialssareluis30No ratings yet
- Xilinx Ise/Webpack: Introduction To Schematic Capture and SimulationDocument19 pagesXilinx Ise/Webpack: Introduction To Schematic Capture and SimulationCharanjeet Singh VaseirNo ratings yet
- Tutorial: Working With The Xilinx Tools 14.4: Part I: Setting Up A New ProjectDocument18 pagesTutorial: Working With The Xilinx Tools 14.4: Part I: Setting Up A New ProjectSmart ClasseNo ratings yet
- Lab 2: Getting Started With Xilinx Ise: Create, Analyze and Synthesis of A Full Adder Design Using Xilinx Ise WebpackDocument20 pagesLab 2: Getting Started With Xilinx Ise: Create, Analyze and Synthesis of A Full Adder Design Using Xilinx Ise WebpackAnonymous eWMnRr70qNo ratings yet
- Mini+Tutorial+ +KiCadDocument13 pagesMini+Tutorial+ +KiCadLuís GarciaNo ratings yet
- ECE238L - FALL 2015 Lab 0: Design and Simulate GatesDocument37 pagesECE238L - FALL 2015 Lab 0: Design and Simulate GatesazonegrpzNo ratings yet
- Tutorial Quartus II AdderDocument12 pagesTutorial Quartus II AdderRizwan YusoffNo ratings yet
- Protel TutorialDocument10 pagesProtel TutorialRizwan Tanveer100% (4)
- Quartus Tutorial EECE 2317Document12 pagesQuartus Tutorial EECE 2317Amir ZuhniNo ratings yet
- Orcad PSpice DesignerDocument47 pagesOrcad PSpice DesignerAishwarya JS100% (1)
- Intro To QuartusDocument12 pagesIntro To Quartusqw11111No ratings yet
- Lab 1: Printed Circuit Board (PCB) LayoutDocument44 pagesLab 1: Printed Circuit Board (PCB) LayoutscientistabbasNo ratings yet
- QuartusII TutorialDocument9 pagesQuartusII TutorialPNGNoob , Commander Of NoobsNo ratings yet
- Orcad Capture and PspiceDocument25 pagesOrcad Capture and PspiceabhinandNo ratings yet
- Tutorial 1 Introduction To VHDL, and ISE 10.1 On The Digilent Spartan-3E Starter Kit BoardDocument17 pagesTutorial 1 Introduction To VHDL, and ISE 10.1 On The Digilent Spartan-3E Starter Kit BoardpwjfjfjklfdsNo ratings yet
- Tutorial 99seDocument8 pagesTutorial 99seHuu QuyetNo ratings yet
- Micajah Worden - Application NoteDocument12 pagesMicajah Worden - Application NotethanhhavdtNo ratings yet
- RTL Simulation Lab ManualDocument78 pagesRTL Simulation Lab Manualswapna revuri100% (2)
- Mini Tutorial - KiCadDocument25 pagesMini Tutorial - KiCadMichelangelo VetrugnoNo ratings yet
- 01 TutorialDocument5 pages01 TutorialBINOD KUMARNo ratings yet
- Lab Manual Tutorial Part1Document12 pagesLab Manual Tutorial Part1Ardser AvicoNo ratings yet
- BCSL-022 Lab Manual Part 1Document9 pagesBCSL-022 Lab Manual Part 1Syed Shiyaz Mirza50% (2)
- Tutorial AHDLDocument17 pagesTutorial AHDLSushil KumarNo ratings yet
- DSD Lab ManualDocument54 pagesDSD Lab Manualsaqibkhang1_30553316No ratings yet
- Experiment Number 1 Design of An Eight Bit Latch: Xess CorporationDocument10 pagesExperiment Number 1 Design of An Eight Bit Latch: Xess CorporationRuben DiazNo ratings yet
- PCB ManualDocument56 pagesPCB ManualJigar PatelNo ratings yet
- Lab 4Document4 pagesLab 4Arif KamalNo ratings yet
- ADS Tutorial ExerciseDocument26 pagesADS Tutorial ExerciseJulio AltamiranoNo ratings yet
- PCBDocument18 pagesPCBHenrik PedersenNo ratings yet
- Gateway TutorialDocument7 pagesGateway TutorialSubir MaityNo ratings yet
- Quartus VHDL TutorialDocument9 pagesQuartus VHDL TutorialJose Antonio Jara ChavezNo ratings yet
- PCB Creation With Eagle For BeginnersDocument47 pagesPCB Creation With Eagle For BeginnersRonualdo LirioNo ratings yet
- Tutorial Eagle PDFDocument15 pagesTutorial Eagle PDFAhmad FathurachmanNo ratings yet
- ECE428 Xilinx ISE Tutorial: Haibo Wang Southern Illinois University CarbondaleDocument10 pagesECE428 Xilinx ISE Tutorial: Haibo Wang Southern Illinois University Carbondaleblackwhite_1005798100% (1)
- LAB 1 - : Introduction To Logisim: Quick OverviewDocument5 pagesLAB 1 - : Introduction To Logisim: Quick OverviewParmar KevalNo ratings yet
- A Beginner's Guide To MAX+plus II: Quick ReferenceDocument8 pagesA Beginner's Guide To MAX+plus II: Quick ReferenceHemantkumarNo ratings yet
- Mentor Graphics TutorialDocument18 pagesMentor Graphics TutorialOmar SallamNo ratings yet
- EDC Lab 2Document16 pagesEDC Lab 2Sameer KhanNo ratings yet
- LTspice TutorialDocument46 pagesLTspice Tutorialvlsijp100% (1)
- Digital Circuit Design Using Xilinx ISE ToolsDocument41 pagesDigital Circuit Design Using Xilinx ISE Toolsscridb13No ratings yet
- Digital Circuit DesignDocument61 pagesDigital Circuit DesignJavier CruzNo ratings yet
- Mentor Graphics ProcedureDocument49 pagesMentor Graphics Proceduresai prasadNo ratings yet
- ArchiForma PDFDocument145 pagesArchiForma PDFAndrei MunteanuNo ratings yet
- Cableproject Cad: ManualDocument16 pagesCableproject Cad: ManualSara Salah El BahrawyNo ratings yet
- LTspice TutorialDocument38 pagesLTspice TutorialRazalie Murad100% (1)
- Cadence Design Tools TutorialDocument124 pagesCadence Design Tools TutorialBhupender KumawatNo ratings yet
- Designing A Simple PCB With EagleDocument16 pagesDesigning A Simple PCB With EagleAnonymous 884B1cKNo ratings yet
- Final DDCOLab ManualDocument31 pagesFinal DDCOLab Manualsusheela NatarajuNo ratings yet
- RNS VLSI Lab ManualDocument30 pagesRNS VLSI Lab ManualDr Narayana Swamy RamaiahNo ratings yet
- Tutorial1 ISE Project CreationDocument26 pagesTutorial1 ISE Project Creationvetalap7No ratings yet
- Lab 1 Schematic Tut 2014Document43 pagesLab 1 Schematic Tut 2014Minu MathewNo ratings yet
- ADS TutorialDocument7 pagesADS TutorialNithesh Chakravarthi NekkantiNo ratings yet
- CEG2136F2022Lab1 0911Document15 pagesCEG2136F2022Lab1 0911duygunurengin02No ratings yet
- SPICE TutorialDocument18 pagesSPICE TutorialmanirnaiduNo ratings yet
- Multisim Tutorial PDFDocument13 pagesMultisim Tutorial PDFAbi Ahmad Faizal100% (1)
- CL & UL Cup FixturesDocument1 pageCL & UL Cup FixturesShawn SagarNo ratings yet
- EE323 - Digital Control Systems Week 3 Tutorial Problems Model AnswersDocument6 pagesEE323 - Digital Control Systems Week 3 Tutorial Problems Model AnswersShawn SagarNo ratings yet
- 2016 Calendar: January 2016Document12 pages2016 Calendar: January 2016chikayNo ratings yet
- Lab 1 ReportDocument7 pagesLab 1 ReportShawn Sagar100% (1)
- EE323 Tutorial Problems Weeks 5 and 6: StabilityDocument2 pagesEE323 Tutorial Problems Weeks 5 and 6: StabilityShawn SagarNo ratings yet
- LolDocument25 pagesLolShawn SagarNo ratings yet
- Usp Laptop Wireless Setup GuideDocument3 pagesUsp Laptop Wireless Setup GuideShawn SagarNo ratings yet
- Task: Timer and Interrupt Application With Arduino BoardDocument2 pagesTask: Timer and Interrupt Application With Arduino BoardShawn SagarNo ratings yet
- EE MM391 Project ListDocument1 pageEE MM391 Project ListShawn SagarNo ratings yet
- EE-MM391-2016 Project Brief Form - MREDocument2 pagesEE-MM391-2016 Project Brief Form - MREShawn SagarNo ratings yet
- Android Usp Wireless Network Setup GuideDocument2 pagesAndroid Usp Wireless Network Setup GuideShawn SagarNo ratings yet
- Voltage Surge Protection-1Document17 pagesVoltage Surge Protection-1Shawn SagarNo ratings yet
- Tutorial1 2016Document1 pageTutorial1 2016Shawn SagarNo ratings yet
- DC Servo 3Document21 pagesDC Servo 3Vikas PatelNo ratings yet
- Test UploadDocument12 pagesTest UploadShawn SagarNo ratings yet
- EE325 ExplanationDocument23 pagesEE325 ExplanationShawn SagarNo ratings yet
- Vector Control of IMDocument62 pagesVector Control of IMsajs201100% (9)
- CAD - WalkThruhDocument36 pagesCAD - WalkThruhShawn SagarNo ratings yet
- Field Oriented Control of An Induction Machine With DC Link and Load Disturbance RejectionDocument7 pagesField Oriented Control of An Induction Machine With DC Link and Load Disturbance RejectionKUNDANLANSNo ratings yet
- Solution Inform Test 01Document5 pagesSolution Inform Test 01Shawn SagarNo ratings yet
- Solution Assignment 2Document19 pagesSolution Assignment 2Shawn SagarNo ratings yet
- Assignment 2Document5 pagesAssignment 2Shawn SagarNo ratings yet
- 102HW5 09 SolDocument6 pages102HW5 09 SolShawn SagarNo ratings yet
- Ee301 Final CWDocument2 pagesEe301 Final CWShawn SagarNo ratings yet
- Transmission Lines: OlutionDocument15 pagesTransmission Lines: Olutionbansalr100% (1)
- Project ReportDocument3 pagesProject ReportShawn SagarNo ratings yet
- Transmission Lines: OlutionDocument15 pagesTransmission Lines: Olutionbansalr100% (1)
- 4 F 13 FCD 32Document15 pages4 F 13 FCD 32Shawn SagarNo ratings yet
- Graphical System Design Guide To Power Electronics Co-Simulation With Multisim and LabviewDocument121 pagesGraphical System Design Guide To Power Electronics Co-Simulation With Multisim and LabviewVenk ANo ratings yet
- M.tech Lab Record VHDLDocument187 pagesM.tech Lab Record VHDLsri_vas00074013No ratings yet
- ECE Grad Student Orientation - 2022 FallDocument22 pagesECE Grad Student Orientation - 2022 FallAbdul JabbarNo ratings yet
- Introduction To Simulation of VHDL Designs: For Quartus Prime 18.1Document27 pagesIntroduction To Simulation of VHDL Designs: For Quartus Prime 18.1Josué DelgadoNo ratings yet
- Lab 1 - MyRIO Embedded DesignDocument8 pagesLab 1 - MyRIO Embedded DesignGhattas Akkad100% (1)
- An Inter-Processor Communication (Ipc) Data Sharing Architecture in Heterogeneous Mpsoc For OfdmaDocument17 pagesAn Inter-Processor Communication (Ipc) Data Sharing Architecture in Heterogeneous Mpsoc For Ofdmaasu asuNo ratings yet
- The Effectiveness of Brute Force Attacks On RC4.: January 2004Document5 pagesThe Effectiveness of Brute Force Attacks On RC4.: January 2004georgemihai00No ratings yet
- Spartan 6 Memory ResourcesDocument30 pagesSpartan 6 Memory ResourcesSugar BluesNo ratings yet
- Introduction To Quartus IIDocument13 pagesIntroduction To Quartus IICarine ChiaNo ratings yet
- Iscse 2011 Proceedings Final-KusadasıDocument1,417 pagesIscse 2011 Proceedings Final-Kusadasıinvisible25No ratings yet
- FPGA Paper PDFDocument18 pagesFPGA Paper PDFDhayanandhNo ratings yet
- EC8095 SyllabusDocument2 pagesEC8095 Syllabusjames RNo ratings yet
- Alveo U200 and U250 Data Center Accelerator Cards Data SheetDocument16 pagesAlveo U200 and U250 Data Center Accelerator Cards Data SheetSankalp MalpaniNo ratings yet
- AN75705 Getting Started With EZ-USB FX3Document42 pagesAN75705 Getting Started With EZ-USB FX3jcfermosellNo ratings yet
- Verilog Lab ManualDocument72 pagesVerilog Lab ManualAditya NarayanNo ratings yet
- FPGA Implementation of AES Key Expansion Algorithm in Fully Pipelined and Loop Unrolled ArchitecturesDocument4 pagesFPGA Implementation of AES Key Expansion Algorithm in Fully Pipelined and Loop Unrolled ArchitecturesInternational Journal of Innovative Science and Research TechnologyNo ratings yet
- Prerequisite: Course Objectives: Course Outcomes:: VLSI Design (404201)Document2 pagesPrerequisite: Course Objectives: Course Outcomes:: VLSI Design (404201)SaurabhMoharirNo ratings yet
- Plan Ahead User GuideDocument434 pagesPlan Ahead User Guideudara11No ratings yet
- Fpga-Based Hardware Accelerators: Iouliia Skliarova Valery SklyarovDocument257 pagesFpga-Based Hardware Accelerators: Iouliia Skliarova Valery SklyarovRenato HassunumaNo ratings yet
- M.SC (Tech) Engg. PhysicsDocument27 pagesM.SC (Tech) Engg. PhysicsPrasad RavichandranNo ratings yet
- FPGA DS 02028 2 3 ICE40 Ultra Family Data Sheet 1022815Document52 pagesFPGA DS 02028 2 3 ICE40 Ultra Family Data Sheet 1022815Shalon MeloNo ratings yet
- Lesson 4 Fpga I/O: TopicsDocument33 pagesLesson 4 Fpga I/O: Topicsdimen100No ratings yet
- Optimization of Advanced Encryption Standard (AES) Using Vivado High Level Synthesis (HLS)Document9 pagesOptimization of Advanced Encryption Standard (AES) Using Vivado High Level Synthesis (HLS)Anand Parakkat ParambilNo ratings yet
- Telemetry On 81mm PGM - US Army Research Laboratory - June 2012Document14 pagesTelemetry On 81mm PGM - US Army Research Laboratory - June 2012bkguptazNo ratings yet
- Ni Labview Fpga ModuleDocument4 pagesNi Labview Fpga ModuleRon Vince Perez VistalNo ratings yet
- FPGA OpencvDocument8 pagesFPGA OpencvRocke ZoolanderNo ratings yet
- Xilinx UG230 Spartan-3E FPGA Starter Kit Board User GuideDocument166 pagesXilinx UG230 Spartan-3E FPGA Starter Kit Board User GuideMosu MisuNo ratings yet
- EC6601 VLSI Design Model QBDocument44 pagesEC6601 VLSI Design Model QBxperiaashNo ratings yet
- Sistemi Embedded AA 2012/2013: SOPC Design FlowDocument9 pagesSistemi Embedded AA 2012/2013: SOPC Design Flowmeseret sisayNo ratings yet
- Design of Portable Hearing Aid Based On FPGADocument4 pagesDesign of Portable Hearing Aid Based On FPGAsenthilvlNo ratings yet