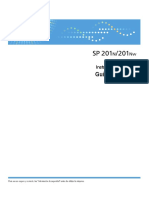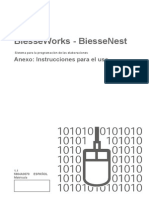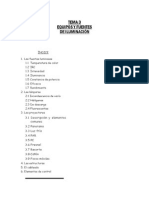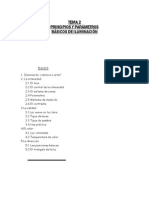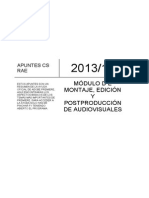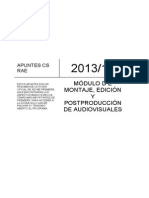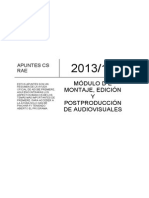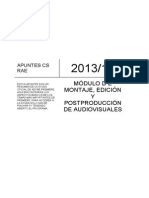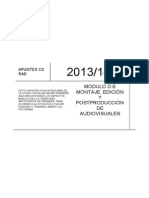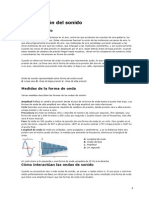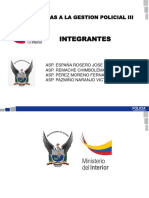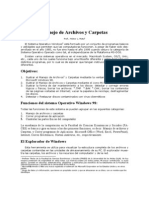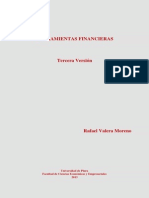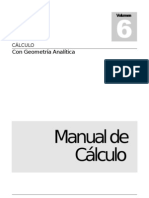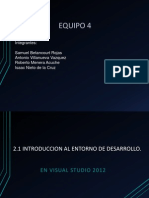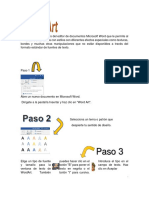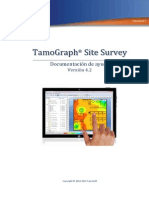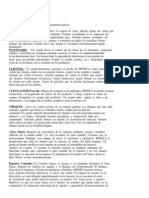Professional Documents
Culture Documents
Adobe Premiere 1. Archivo de Proyecto
Uploaded by
Kayla PadillaCopyright
Available Formats
Share this document
Did you find this document useful?
Is this content inappropriate?
Report this DocumentCopyright:
Available Formats
Adobe Premiere 1. Archivo de Proyecto
Uploaded by
Kayla PadillaCopyright:
Available Formats
APUNTES
CS RAE
2013/14
ESTOS APUNTES
SON UN RESUMEN
DE LA AYUDA
OFICIAL DE ADOBE
PREMIERE, AQU
ENCONTRARS
LOS ASPECTOS
BSICOS DE LOS
TEMS MS
IMPORTANTES DE
PREMIERE. PARA
ACCEDER A LA
AYUDA SLO HAS
DE PINCHAR F1
TENIENDO
ABIERTO EL
PROGRAMA.
MDULO D E
MONTAJE, EDICIN
Y
POSTPRODUCCIN
DE
AUDIOVISUALES
APUNTES DE MONTAJE, EDICIN Y POSTPRODUCCIN
DE VDEO
El panel proyecto
Un proyecto almacena informacin acerca de secuencias y recursos, como ajustes para
captura, transiciones y mezclas de audio. Adems, el archivo del proyecto contiene los datos
de todas las opciones de edicin, como los puntos de entrada y salida para clips recortados y
los parmetros para cada efecto especial.Adobe Premiere crea una carpeta en el disco duro al
comienzo de cada nuevo proyecto. De forma predeterminada, es ah donde almacena los
archivos que captura, los archivos de audio conformados y de previsualizacin que crea, y el
propio archivo del proyecto.
Tras obtener un recurso, su nombre aparece en el panel Proyecto. El panel Proyecto muestra
informacin detallada acerca de cada recurso del proyecto. Puede ver y ordenar recursos en la vista
Lista o Icono. La vista Lista muestra informacin adicional sobre cada recurso. Puede personalizar la
informacin que aparece para satisfacer las necesidades del proyecto.
Para cambiar de una vista a otra, haga clic en el botn Ver lista o Ver icono en la parte inferior del
panel o elija Ver > Lista o Ver > Icono en el men del panel Proyecto.
Para organizar los elementos en la vista Icono, arrastre un elemento hasta cualquier recuadro. Segn
lo arrastra, una barra vertical indicar hacia donde va el elemento. Si arrastra un elemento a una
bandeja, ste se introducir en ella.
Puede utilizar la vista Icono para realizar guiones grficos y, a continuacin, utilizar la funcin
Automatizar a secuencia para mover el guin grfico a la secuencia.
Para ordenar los elementos en la vista Lista, haga clic en el encabezado de la columna por el que
desea ordenarlos. Si las bandejas estn expandidas, los elementos se ordenarn desde el nivel
superior y por debajo de la jerarqua del panel Proyecto. Para invertir el orden, haga clic de nuevo en el
encabezado de la columna.
Para ocultar o mostrar el visor de miniaturas y la informacin del clip, elija Ver > rea de
previsualizacin en el men del panel Proyecto.
Para ocultar o definir el tamao de las miniaturas, elija Miniaturas en el men del panel Proyecto.
Para eliminar los espacios vacos entre los elementos de la vista Icono y organizarlos dentro del ancho
del panel Proyecto, elija Limpiar en el men del panel.
Para ordenar una columna, haga clic en el nombre de una columna para cambiar entre orden
ascendente y descendente.
Columnas de la vista Lista
Los nombres de la mayora de columnas del panel Proyecto son descriptivos. A continuacin
mostramos definiciones para los menos obvios:
Nombre: De forma predeterminada, muestra el nombre del archivo del recurso. Puede cambiar el
nombre que el recurso utiliza dentro del proyecto. No es posible borrar el campo Nombre de la
vista Lista.
Etiqueta: Color que ayuda a identificar y asociar los recursos.
Duracin de medio: Longitud del archivo de origen, indicada en la opcin Visualizacin
especificada en estos momentos.
Nota: En Adobe Premiere Pro, todas las duraciones de cualquier panel incluyen los fotogramas
especificados por el punto de entrada y el de salida. Por ejemplo, ajustar el punto de entrada y el punto
de salida para el mismo fotograma da como resultado un solo fotograma de duracin.
TERESA BACALLADO
APUNTES DE MONTAJE, EDICIN Y POSTPRODUCCIN
DE VDEO
El panel proyecto
Duracin del vdeo: La duracin del componente de vdeo de un clip est definida por el punto de
entrada y el punto de salida de vdeo e incorpora cualquier ajuste aplicado en Adobe Premiere
Pro, como el cambio de la velocidad del clip.
Duracin del audio: La duracin del componente de audio de un recurso est definida por el punto
de entrada y el punto de salida de audio e incorpora cualquier ajuste aplicado en Adobe Premiere
Pro, como el cambio de la velocidad del clip.
Informacin de vdeo: El tamao del fotograma y la proporcin de aspecto del recurso, y si existe
un canal alfa.
Uso del vdeo: El nmero de veces que se utiliza en las secuencias del proyecto el componente
de vdeo de un recurso.
Uso del audio: El nmero de veces que se utiliza en las secuencias del proyecto el componente
de audio de un recurso.
Nombre de la cinta: Nombre de la cinta de origen tal y como se indicaba cuando se registr o
captur el clip.
Descripcin: Descripcin opcional del recurso tal y como se indicaba cuando se registr o captur
el clip.
Comentario: Comentario opcional que se introdujo al registrar o capturar el recurso, pensado para
identificar y ordenar los recursos.
Nota de registro: Texto opcional introducido con la opcin Nota de registro cuando se captur un
recurso desde el panel Captura.
Ruta del archivo: Ubicacin del archivo en disco, indicado como una ruta de carpeta.
Ajustes de captura: Indica si un archivo tiene ajustes de captura asignados en Adobe Premiere
Pro.
Estado Indica :si un recurso est en lnea o sin conexin. Si un clip est sin conexin, esta opcin
indica tambin el motivo.
Propiedades sin conexin: Indica si el origen de un archivo sin conexin contiene vdeo, audio o
ambos.
Escena: Nombre de la escena que se introdujo mediante la opcin Escena del panel Captura.
Resulta til utilizar nombres de escena de un script para organizar el trabajo.
Disparo/Toma: Nombre del disparo o la toma que se introdujo mediante la opcin Disparo/Toma
del panel Captura.
Buena: Indica los recursos favoritos.
Definicin de una miniatura diferente para un clip
De forma predeterminada, el primer fotograma de un clip aparece en el visor de miniaturas y en otros
lugares del proyecto donde se muestra la miniatura. Se puede anular la miniatura predeterminada
designando cualquier fotograma del clip como fotograma de pster.
Seleccione el clip en un panel Proyecto.
Pulse el botn Reproducir o arrastre el control deslizante de la reproduccin del visor de miniaturas de
la esquina superior izquierda del panel Proyecto hasta que aparezca el fotograma que desea.
Haga clic en el botn Definir fotograma de pster .
Tambin puede definirlo haciendo clic con el botn derecho en el visor de miniaturas y seleccionando
Definir fotograma de pster.
Acerca de las carpetas
El panel Proyecto puede incluir carpetas, que se pueden utilizar para organizar
el contenido del proyecto casi del mismo modo que en el explorador de
Windows. Las carpetas pueden contener archivos de origen, secuencias y
otras carpetas . Las carpetas se pueden utilizar de las siguientes maneras:
TERESA BACALLADO
APUNTES DE MONTAJE, EDICIN Y POSTPRODUCCIN
DE VDEO
El panel proyecto
Para almacenar listas de archivos sin conexin para captura por lotes.
Para almacenar cada secuencia y sus archivos de origen por separado.
Para organizar archivos por tipo, como vdeo, imgenes fijas y archivos de audio.
Trabajo con carpetas o bandejas
Para agregar una carpeta, haga clic en el botn Nueva carpeta de la parte inferior del panel
Proyecto.
Para eliminar una o ms carpetas, seleccinelas y haga clic en el icono Eliminar de la parte
inferior del panel Proyecto.
Si hace clic varias veces en Nueva carpeta de una fila, cada una de las carpetas nuevas se anida
dentro de la anterior.
Para mover un elemento a una bandeja, arrstrelo al icono de dicha bandeja. Puede mover
bandejas dentro de otras para anidarlas. Cuando se arrastra un elemento a una bandeja en
Adobe Premiere Pro, la bandeja no se abre automticamente.
Para visualizar el contenido de una bandeja, en la vista Lista, haga clic en el tringulo que hay
junto al icono de bandeja para expandirla o haga doble clic en la bandeja.
Para mostrar el contenido de una bandeja inclusiva (primaria) cuando slo se est visualizando el
contenido de una bandeja anidada, haga clic en el botn Bandeja primaria del panel Proyecto.
Puede seguir haciendo clic en este botn hasta que aparezca el contenido del nivel principal del
panel Proyecto. Para agregar una bandeja, haga clic en el botn Nueva bandeja de la parte
inferior del panel Proyecto.
Para eliminar una o ms bandejas, seleccinelas y haga clic en el icono Eliminar de la parte
inferior del panel Proyecto.
Si hace clic varias veces en Nueva bandeja de una fila, cada una de las bandejas nuevas se
anida dentro de la anterior.
Para mover un elemento a una bandeja, arrstrelo al icono de dicha bandeja. Puede mover
bandejas dentro de otras para anidarlas. Cuando se arrastra un elemento a una bandeja la
bandeja no se abre automticamente.
Para visualizar el contenido de una bandeja, en la vista Lista, haga clic en el tringulo que hay
junto al icono de bandeja para expandirla o haga doble clic en la bandeja.
Para mostrar el contenido de una bandeja inclusiva (primaria) cuando slo se est visualizando el
contenido de una bandeja anidada, haga clic en el botn Bandeja primaria del panel Proyecto.
Puede seguir haciendo clic en este botn hasta que aparezca el contenido del nivel principal del
panel Proyecto.
Etiquetar recursos
Las etiquetas son colores que ayudan a identificar y asociar recursos. Las etiquetas se asignan y
visualizan en el panel Proyecto. Los colores de las etiquetas marcan recursos en la columna Etiqueta
del panel Proyecto y en el panel Lnea de tiempo.
Para asignar una etiqueta a un recurso, seleccione un clip en el panel Proyecto, elija Editar >
Etiqueta y seleccione un color.
Para seleccionar todos los recursos que tengan la misma etiqueta, elija un recurso que la utilice y
seleccione Editar > Etiqueta > Seleccionar grupo de etiquetas.
Para editar los nombres de etiqueta o los colores, seleccione Editar > Preferencias > Colores de
etiqueta. Haga clic en una muestra de color para editar el color.
Para definir las etiquetas predeterminadas para un tipo de medio, seleccione Editar >
Preferencias > Valores predeterminados de etiqueta.
Nota: Los valores predeterminados de la etiqueta afectarn a los recursos que agregue al panel
Proyecto desde el momento en el que cambie dichos valores. Este comando no cambia los colores de
etiqueta de los recursos que ya existen en el panel Proyecto. Para cambiar los colores de etiqueta de
TERESA BACALLADO
APUNTES DE MONTAJE, EDICIN Y POSTPRODUCCIN
DE VDEO
El panel proyecto
dichos recursos que ya estn en el panel Proyecto, utilice el comando Editar > Preferencias > Colores
de etiqueta.
Acerca de las propiedades de los clips
Adobe Premiere incluye herramientas de anlisis del clip que se pueden utilizar para evaluar un
archivo en cualquier formato admitido almacenado dentro o fuera del proyecto. Por ejemplo, tras crear
un clip de vdeo para difundirlo desde un servidor Web, se pueden utilizar herramientas de anlisis del
clip para determinar si un clip exportado tiene una velocidad de datos adecuada para su distribucin
por Internet.
La funcin Propiedades proporciona informacin detallada acerca de cualquier clip. Para los archivos
de vdeo, las propiedades analizadas pueden incluir el tamao del archivo, el nmero de pistas de
vdeo y audio, la duracin, la velocidad de fotogramas media, la velocidad de muestreo de audio, la
velocidad de datos de vdeo y los ajustes de compresin. Tambin se puede utilizar la funcin
Propiedades para alertar de la presencia de fotogramas eliminados en el clip capturado. Utilice el
grfico de velocidad de datos para evaluar la calidad con la que la velocidad de datos de salida se
ajusta a las necesidades del medio de suministro. Mostrar cada fotograma de un archivo de vdeo
para indicarle la frecuencia de fotogramas clave de procesamiento, la diferencia entra fotogramas clave
de compresin y fotogramas de diferencia (fotogramas que existen entre fotogramas clave) y los
niveles de velocidad de datos en cada fotograma. El grfico contiene la siguiente informacin:
Velocidad de datos La lnea representa la velocidad media de datos.
Tamao de la muestra Las barras rojas representan el tamao de muestra de cada fotograma con
fotogramas clave.
Tamao de muestra de fotogramas de diferencia Las barras azules representan el tamao de muestra
de los fotogramas de diferencia entre los fotogramas clave de compresin.
Visualizacin de las propiedades de un clip
Realice una de las acciones siguientes:
Si el clip se encuentra en el panel Proyecto, seleccinelo para mostrar un subconjunto de sus
propiedades en el rea de previsualizacin de la parte superior del panel Proyecto.
Si el clip se encuentra en el Monitor de origen, en el panel Lnea de tiempo o en el panel Proyecto,
seleccinelo y elija Archivo > Obtener propiedades para > Seleccin.
Si el clip no est incluido en el proyecto, elija Archivo > Obtener propiedades para > Archivo. Busque y
seleccione el clip que desea analizar y, a continuacin, haga clic en Abrir.
Tambin se pueden ver las propiedades del clip en el Monitor de origen, en el panel Lnea de tiempo o
en el panel Proyecto haciendo clic con el botn derecho en un clip y eligiendo Propiedades.
Duplicado de un clip
En el panel Proyecto, seleccione un clip y elija Edicin > Duplicar.
Para cambiar el nombre a un clip duplicado, seleccinelo, elija Clip > Cambiar nombre y escriba un
nombre nuevo.
TERESA BACALLADO
APUNTES DE MONTAJE, EDICIN Y POSTPRODUCCIN
DE VDEO
El panel proyecto
Tambin se puede crear un clip duplicado copiando y pegndolo en el panel Proyecto (o sus carpetas),
pulsando Ctrl y arrastrando un clip al panel Proyecto o arrastrando el clip desde el Monitor de origen a
una de las carpetas del panel Proyecto mientras pinchamos Ctrl.
Cambio de nombre de un clip
Todos los archivos del proyecto se almacenan en el disco duro como archivos individuales. En Adobe
Premiere Pro, slo se agrega una referencia a cada archivo en el panel Proyecto. Siempre que cambie
el nombre de un clip en Adobe Premiere, el nombre del archivo y el archivo original permanecern
inalterados en el disco duro.
Seleccione el clip y elija Clip > Cambiar nombre.
Escriba el nuevo nombre y pulse Intro.
Tambin puede cambiar de nombre un clip seleccionado haciendo clic sobre su nombre una vez para
seleccionar el texto, escribiendo el nuevo nombre y pulsando Intro. Adems, el comando Cambiar
nombre aparece cuando se hace clic sobre un clip con el botn derecho.
Cambio de nombre de un archivo de origen original
Salga de Adobe Premiere Pro y cambie el nombre del archivo en el escritorio de Windows.
La prxima vez que abra el proyecto, Adobe Premiere Pro le pedir que localice el archivo.
Eliminacin de un elemento del panel Proyecto
Seleccione el elemento y pulse la tecla Supr.
Esto no elimina el archivo del disco duro.
Nota: Si utiliza el comando Proyecto > Desconectar, tiene la opcin de borrar el archivo de origen real
junto a su referencia en el proyecto.
Eliminacin de recursos no utilizados
Puede eliminar recursos que no haya utilizado en el panel Lnea de tiempo desde el panel Proyecto.
Realice una de las acciones siguientes:
Ordene la vista Lista del panel Proyecto por las columnas Uso del vdeo y Uso del audio para
identificar los clips no utilizados, a continuacin, seleccinelos y elimnelos.
Elija Proyecto > Eliminar no utilizados.
Bsqueda de un recurso
Para buscar un elemento en un proyecto o carpeta, segn el contenido de una columna de la vista
Lista, elija Editar > Buscar o haga clic en el botn Buscar
, especifique las opciones y haga clic en
Buscar.
Reproduccin de un clip en el panel Proyecto
Puede utilizar el rea de previsualizacin en la parte superior de un panel Proyecto para previsualizar
clips individuales.
Seleccione el clip.
TERESA BACALLADO
APUNTES DE MONTAJE, EDICIN Y POSTPRODUCCIN
DE VDEO
El panel proyecto
Pulse el botn Reproducir
en el visor de miniaturas. El botn Reproducir se convierte en un botn
de parada. Pulse Detener para detener la reproduccin. (Reproducir el clip en el visor de miniaturas no
afecta a la vistas Monitor de origen.)
Cambio de la velocidad de fotogramas de un archivo
Puede utilizar el comando Interpretar material de archivo para cambiar la velocidad de fotogramas que
asume Adobe Premiere Pro para un clip. Al cambiar la velocidad de fotogramas se cambia la duracin
original de forma proporcional. Por ejemplo, si define un clip de 10 segundos y 24 fps como 48 fps, se
reducir a la mitad, con una duracin de 5 segundos. Recuerde que la velocidad de fotogramas de un
clip se concilia con la velocidad de fotogramas del proyecto. Por ejemplo, si cambia un clip de 24 fps a
48 fps y se utiliza en un proyecto de 24 fps, el proyecto slo podr mostrar los dems fotogramas del
clip.
Tambin se puede cambiar la velocidad y la duracin del clip seleccionando el comando Clip >
Velocidad, para un clip seleccionado en el panel Lnea de tiempo. No obstante, tal cambio afectar
slo a ese ejemplo de clip en el panel Lnea de tiempo. Mediante el comando Interpretar material de
archivo se cambia la forma de interpretacin de un archivo en todo el proyecto.
En el panel Proyecto, seleccione un clip.
Seleccione Archivo > Interpretar material de archivo, seleccione una opcin de velocidad de
fotogramas y haga clic en Aceptar.
TERESA BACALLADO
You might also like
- Manual de Instrucciones RICOH AFICIO MP 201SPF S PDFDocument92 pagesManual de Instrucciones RICOH AFICIO MP 201SPF S PDFAnonymous QlA0DfsOVcNo ratings yet
- VSAT HT2300 HughesDocument31 pagesVSAT HT2300 Hughesavicii 31780% (5)
- 06 Tec Aplicada RRHHDocument17 pages06 Tec Aplicada RRHHorlando valenciaNo ratings yet
- Tramoya TeatroDocument24 pagesTramoya TeatroFrancisco Romero100% (1)
- Excel Aplicado A La Gestión ComercialDocument22 pagesExcel Aplicado A La Gestión ComercialPablo Montes StewartNo ratings yet
- Biesse Works Instructions For UseDocument52 pagesBiesse Works Instructions For UseTex Nz0% (1)
- EPM Manual de Usuario EspanolDocument36 pagesEPM Manual de Usuario EspanolJose Simon Bolivar MoranNo ratings yet
- V-1HD Es01 W PDFDocument44 pagesV-1HD Es01 W PDFKayla PadillaNo ratings yet
- Eos Family TBT 1.9.8 ESDocument69 pagesEos Family TBT 1.9.8 ESKayla PadillaNo ratings yet
- Guía de Detección y Eliminación de Malwares 2013 PDFDocument4 pagesGuía de Detección y Eliminación de Malwares 2013 PDFKayla PadillaNo ratings yet
- Los Cinco Tipos de Montaje AudiovisualDocument10 pagesLos Cinco Tipos de Montaje AudiovisualKayla Padilla100% (1)
- TEMA 3 Equipos y Fuentes de IluminaciónDocument14 pagesTEMA 3 Equipos y Fuentes de IluminaciónKayla PadillaNo ratings yet
- Introduccion A La Antropologia ForenseDocument139 pagesIntroduccion A La Antropologia Forenseapi-3699764100% (10)
- Adobe Premiere 10. Corrección de ColorDocument6 pagesAdobe Premiere 10. Corrección de ColorKayla PadillaNo ratings yet
- TEMA 2. Principios y Parámetros Básicos de IluminaciónDocument26 pagesTEMA 2. Principios y Parámetros Básicos de IluminaciónKayla PadillaNo ratings yet
- Adobe Premiere 11 AudioDocument21 pagesAdobe Premiere 11 AudioKayla PadillaNo ratings yet
- Adobe Premiere 9. Fotogramas ClaveDocument19 pagesAdobe Premiere 9. Fotogramas ClaveKayla PadillaNo ratings yet
- Adobe Premiere 7. TransicionesDocument14 pagesAdobe Premiere 7. TransicionesKayla PadillaNo ratings yet
- Adobe Premiere 5. TítulosDocument11 pagesAdobe Premiere 5. TítulosKayla PadillaNo ratings yet
- Adobe Premiere 6. Menú HerramientasDocument6 pagesAdobe Premiere 6. Menú HerramientasKayla PadillaNo ratings yet
- Adobe Premiere 8. EfectosDocument12 pagesAdobe Premiere 8. EfectosKayla PadillaNo ratings yet
- Trabajo SpotsDocument23 pagesTrabajo SpotsKayla PadillaNo ratings yet
- Adobe Premiere 4. CapturaDocument10 pagesAdobe Premiere 4. CapturaKayla PadillaNo ratings yet
- Adobe Premiere 2. La Señal de VídeoDocument7 pagesAdobe Premiere 2. La Señal de VídeoKayla PadillaNo ratings yet
- Adobe Premiere 3. Línea de TiempoDocument8 pagesAdobe Premiere 3. Línea de TiempoKayla PadillaNo ratings yet
- Manual Spnido Yadobe Soundbooth ESPAÑOLDocument38 pagesManual Spnido Yadobe Soundbooth ESPAÑOLKayla PadillaNo ratings yet
- Tux Math CommandDocument10 pagesTux Math CommandAbby Guadarrama ColinaNo ratings yet
- Ejercicio 1 Trazado de CuencasDocument20 pagesEjercicio 1 Trazado de CuencasCarlos Moreano HuayhuaNo ratings yet
- CX 12 24 Use ManualSPDocument55 pagesCX 12 24 Use ManualSPjesol20102074No ratings yet
- Tic S Aplicadas A La Gestión Policial Iii PDFDocument48 pagesTic S Aplicadas A La Gestión Policial Iii PDFjose alexander españa roseroNo ratings yet
- Inteligente herramienta multifunción SONARDocument50 pagesInteligente herramienta multifunción SONARWalter Ramirez100% (1)
- Conceptos básicos WordDocument5 pagesConceptos básicos WordAlfredo Hur Calderón LeónNo ratings yet
- Manejo de Archivos y CarpetasDocument21 pagesManejo de Archivos y CarpetasLeonel MoralesNo ratings yet
- x431 Master x431 Gds x431 Padmanual Gds PDFDocument112 pagesx431 Master x431 Gds x431 Padmanual Gds PDFClaudhe GTNo ratings yet
- Manual Herramientas Financieras PDFDocument222 pagesManual Herramientas Financieras PDFGilber Peña BacaNo ratings yet
- Manual de Cálculo con Geometría AnalíticaDocument18 pagesManual de Cálculo con Geometría AnalíticaByron AlmeidaNo ratings yet
- Aprende a usar CorelDRAW X3Document26 pagesAprende a usar CorelDRAW X3Jonathan VasquezNo ratings yet
- Presentacion Programacion VisualDocument67 pagesPresentacion Programacion VisualpawaNo ratings yet
- Microsoft Word 2003Document45 pagesMicrosoft Word 2003edwarcruzNo ratings yet
- Tarea WordartDocument3 pagesTarea WordartCarmen VelázquezNo ratings yet
- Tarea 3 de InformaticaDocument2 pagesTarea 3 de InformaticaTata MoyaNo ratings yet
- Manual Del Usuario: AGENDA TELEFONICA PARA PERSONAS CON LIMITACION VISUALDocument31 pagesManual Del Usuario: AGENDA TELEFONICA PARA PERSONAS CON LIMITACION VISUALJuan Carlos Esquivias OtazúNo ratings yet
- Guía de inicio rápido para MIDDocument58 pagesGuía de inicio rápido para MIDJorge BarreraNo ratings yet
- Tamo GraphDocument86 pagesTamo GraphjbrenesvegaNo ratings yet
- Manual de Usuario MONICA - 8.5Document59 pagesManual de Usuario MONICA - 8.5mamifero_2No ratings yet
- Cómo Usar Anki en La ComputadoraDocument15 pagesCómo Usar Anki en La Computadorazero_ruben1957No ratings yet
- Configuracion Elevador KantechDocument15 pagesConfiguracion Elevador KantechMaria Camila ArenasNo ratings yet
- Manual EspeDocument4 pagesManual EspeEdisonNo ratings yet
- Practica 4to GradoDocument30 pagesPractica 4to GradomercedesdomingaNo ratings yet
- Apuntes Excel XPDocument83 pagesApuntes Excel XPAlejandro NoriegaNo ratings yet
- Cuestionario de WordDocument2 pagesCuestionario de WordJulio Arturo Meza ValenciaNo ratings yet