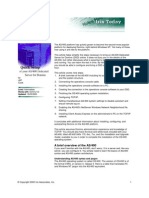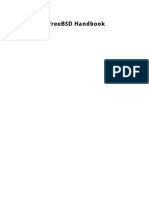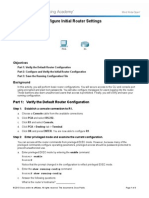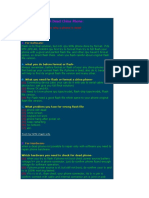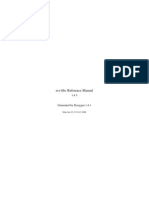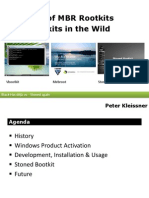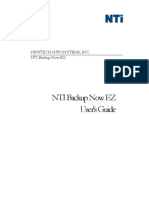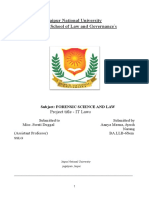Professional Documents
Culture Documents
How To Install and Use The Recovery Console in Windows XP
Uploaded by
g4r1xOriginal Title
Copyright
Available Formats
Share this document
Did you find this document useful?
Is this content inappropriate?
Report this DocumentCopyright:
Available Formats
How To Install and Use The Recovery Console in Windows XP
Uploaded by
g4r1xCopyright:
Available Formats
How to install and use the Recovery Console in Windows XP
Microsoft.com Home | Site Map
Search Microsoft.com for:
Go
Help and Support Home | Select a Product | Search Knowledge Base
Search Support (KB)
How to install and use the Recovery Console in Windows XP
View products that this article applies to.
Switch to Advanced Search
This article was previously published under Q307654
Article Translations
Article ID : 307654
On This Page
Last Review : June 26, 2006 Arabic
SUMMARY Revision : 5.8
Related Support Centers
INTRODUCTION • Windows
XP
MORE INFORMATION
Other Support Options
How to install the Recovery Console • Contact
Microsoft
How to use the Recovery Console Phone
Numbers,
Support
How to use the Recovery Console command prompt
Options and
Pricing,
Command actions Online Help,
and more.
Recovery Console rules • Customer
Service
How to delete the Recovery Console For non-
technical
How to install Recovery Console during an unattended installation assistance
with product
purchases,
REFERENCES
subscriptions,
online
services,
SUMMARY events,
training
To recover your operating system when your computer does not start correctly or does not start at all, you may want to install and use the Windows courses,
Recovery Console. However, Microsoft recommends this method of system recovery for advanced users only. Also, learn about the Recovery Console corporate
command prompt, command actions, rules, how to remove the Recovery Console, and how to install it during an unattended installation. sales, piracy
issues, and
more.
Back to the top
• Newsgroups
Pose a
INTRODUCTION question to
other users.
Microsoft recommends that you use the Recovery Console only after Safe mode and other startup options do not work. The Recovery Console is Discussion
recommended only if you are an advanced user who can use basic commands to identify and locate problem drivers and files. Additionally, you must be an groups and
administrator to use the Recovery Console. Forums
about
specific
Microsoft
Back to the top products,
technologies,
and services.
MORE INFORMATION
http://support.microsoft.com/default.aspx?scid=kb;en-us;307654 (1 of 6)15-Jan-07 3:54:16 PM
How to install and use the Recovery Console in Windows XP
How to install the Recovery Console Page Tools
Print this
You can install the Recovery Console on your computer to make it available if you cannot restart Windows. You can then select the Recovery Console option
from the list of available operating systems during startup. Install the Recovery Console on important servers and on the workstations of IT personnel. This page
article describes how to install the Recovery Console to your Microsoft Windows XP-based computer. To install the Recovery Console, you must be logged E-mail
on as an administrator. this page
Although you can run the Recovery Console by starting directly from the Windows XP CD, it is generally more convenient to set it up as a startup option on Microsoft
your startup menu. To run the Recover Console directly from the CD, see the "How to use the Recovery Console" section. Worldwide
To install the Recovery Console, follow these steps: Save to
My
1. Insert the Windows XP CD into the CD-ROM drive. Support
Favorites
2. Click Start, and then click Run.
3. In the Open box, type d:\i386\winnt32.exe /cmdcons where d is the drive letter for the CD-ROM drive. Go to My
Support
4. A Windows Setup Dialog Box appears. The Windows Setup Dialog Box describes the Recovery Console option. To confirm the installation, click Yes.
Favorites
5. Restart the computer. The next time that you start your computer, "Microsoft Windows Recovery Console" appears on the startup menu.
Send
Alternatively, you can use a Universal Naming Convention (UNC)-established connection to install the Recovery Console from a network share point. Feedback
Note You may receive an error message that is similar the following:
Setup cannot continue because the version of Windows on your computer is newer than the version on the CD.
If this problem occurs, click the following article number to view the article in the Microsoft Knowledge Base:
898594 You receive an error message if you try to install the Recovery Console on a Microsoft Windows XP Service Pack 2-based computer
Back to the top
How to use the Recovery Console
You can enable and disable services, format drives, read and write data on a local drive (including drives that are formatted to use the NTFS file system), and perform many other administrative
tasks. The Recovery Console is particularly useful if you have to repair your computer by copying a file from a disk or CD-ROM to your hard disk, or if you have to reconfigure a service that is
preventing your computer from starting correctly.
If you cannot start your computer, you can run the Recovery Console from the Microsoft Windows XP startup disks or the Windows XP CD-ROM. This article describes how to perform this task.
After Windows XP is installed on your computer, to start the computer and use the Recovery Console you require the Windows XP startup disks or the Windows XP CD-ROM.
For more information about how to create Startup disks for Windows XP (they are not included with Windows XP), click the following article number to view the article in the Microsoft
Knowledge Base:
310994 Obtaining Windows XP Setup boot disks
Note To start the computer from the Windows XP CD-ROM, you must configure the basic input/output system (BIOS) of the computer to start from your CD-ROM drive.
To run the Recovery Console from the Windows XP startup disks or the Windows XP CD-ROM, follow these steps:
1. Insert the Windows XP startup disk into the floppy disk drive, or insert the Windows XP CD-ROM into the CD-ROM drive, and then restart the computer.
Click to select any options that are required to start the computer from the CD-ROM drive if you are prompted.
2. When the "Welcome to Setup" screen appears, press R to start the Recovery Console.
3. If you have a dual-boot or multiple-boot computer, select the installation that you must access from the Recovery Console.
4. When you are prompted, type the Administrator password. If the administrator password is blank, just press ENTER.
5. At the command prompt, type the appropriate commands to diagnose and repair your Windows XP installation.
For a list of commands that are available in Recovery Console, type recovery console commands or help at the command prompt, and then press ENTER.
For information about a specific command, type help commandname at the command prompt, and then press ENTER.
6. To exit the Recovery Console and restart the computer, type exit at the command prompt, and then press ENTER.
http://support.microsoft.com/default.aspx?scid=kb;en-us;307654 (2 of 6)15-Jan-07 3:54:16 PM
How to install and use the Recovery Console in Windows XP
Back to the top
How to use the Recovery Console command prompt
When you use the Recovery Console, you are working at a special command prompt instead of the ordinary Windows command prompt. The Recovery Console has its own command interpreter.
To enter this command interpreter, you are prompted by Recovery Console to type the local Administrator password.
When the Recovery Console starts, you can press F6 to install a third-party SCSI or RAID driver, in case you need such a driver to access the hard disk. This prompt works the same as it does
during installation of the operating system.
The Recovery Console takes several seconds to start. When the Recovery Console menu appears, a numbered list of the Windows installations on the computer appears. (Generally, only c:
\Windows exists.) Press a number before you press ENTER, even when only one entry appears. If you press ENTER without selecting a number, the computer restarts and begins the process
again.
When you see the prompt for %SystemRoot% (generally C:\Windows), you can start using the available commands for the Recovery Console.
Back to the top
Command actions
The following list describes the available commands for the Recovery Console:
• Attrib changes attributes on one file or subdirectory.
• Batch executes commands that you specify in the text file, Inputfile. Outputfile holds the output of the commands. If you omit the Outputfile parameter, output appears on the screen.
• Bootcfg modifies the Boot.ini file for boot configuration and recovery.
• CD (Chdir) operates only in the system directories of the current Windows installation, removable media, the root directory of any hard disk partition, or the local installation sources.
• Chkdsk The /p switch runs Chkdsk even if the drive is not flagged as dirty. The /r switch locates bad sectors and recovers readable information. This switch implies /p. Chkdsk requires
Autochk. Chkdsk automatically looks for Autochk.exe in the startup folder. If Chkdsk cannot find the file in the startup folder, it looks for the Windows 2000 Setup CD-ROM. If Chkdsk
cannot find the installation CD-ROM, Chkdsk prompts the user for the location of Autochk.exe.
• Cls clears the screen.
• Copy copies one file to a target location. By default, the target cannot be removable media, and you cannot use wildcard characters. Copying a compressed file from the Windows 2000
Setup CD-ROM automatically decompresses the file.
• Del (Delete) deletes one file. Operates within the system directories of the current Windows installation, removable media, the root directory of any hard disk partition, or the local
installation sources. By default, you cannot use wildcard characters.
• Dir displays a list of all files, including hidden and system files.
• Disable disables a Windows system service or driver. The variable service_or_driver is the name of the service or driver that you want to disable. When you use this command to disable a
service, the command displays the service's original startup type before it changes the type to SERVICE_DISABLED. Note the original startup type so that you can use the enable
command to restart the service.
• Diskpart manages partitions on hard disk volumes. The /add option creates a new partition. The /delete option deletes an existing partition. The variable device is the device name for a
new partition (such as \device\harddisk0). The variable drive is the drive letter for a partition that you are deleting (for example, D). Partition is the partition-based name for a partition
that you are deleting, (for example: \device\harddisk0\partition1) and can be used instead of the drive variable. The variable size is the size, in megabytes, of a new partition.
• Enable enables a Windows system service or driver. The variable service_or_driver is the name of the service or driver that you want to enable, and start_type is the startup type for an
enabled service. The startup type uses one of the following formats:
SERVICE_BOOT_START
SERVICE_SYSTEM_START
SERVICE_AUTO_START
SERVICE_DEMAND_START
• Exit quits the Recovery Console, and then restarts the computer.
• Expand expands a compressed file. The variable source is the file that you want to expand. By default, you cannot use wildcard characters. The variable destination is the directory for the
new file. By default, the destination cannot be removable media and cannot be read-only. You can use the attrib command to remove the read-only attribute from the destination
directory. The option /f:filespec is required if the source contains more than one file. This option permits wildcard characters. The /y switch disables the overwrite confirmation prompt.
The /d switch specifies that the files will not be expanded and displays a directory of the files in the source.
• Fixboot writes a new startup sector on the system partition.
• Fixmbr repairs the startup partition's master boot code. The variable device is an optional name that specifies the device that requires a new Master Boot Record. Omit this variable when
the target is the startup device.
http://support.microsoft.com/default.aspx?scid=kb;en-us;307654 (3 of 6)15-Jan-07 3:54:16 PM
How to install and use the Recovery Console in Windows XP
• Format formats a disk. The /q switch performs a quick format. The /fs switch specifies the file system.
• Help If you do not use the command variable to specify a command, help lists all the commands that the Recovery Console supports.
• Listsvc displays all available services and drivers on the computer.
• Logon displays detected installations of Windows and requests the local Administrator password for those installations. Use this command to move to another installation or subdirectory.
• Map displays currently active device mappings. Include the arc option to specify the use of Advanced RISC Computing (ARC) paths (the format for Boot.ini) instead of Windows device
paths.
• MD (Mkdir) operates only within the system directories of the current Windows installation, removable media, the root directory of any hard disk partition, or the local installation sources.
• More/Type displays the specified text file on screen.
• Rd (Rmdir) operates only within the system directories of the current Windows installation, removable media, the root directory of any hard disk partition, or the local installation sources.
• Ren (Rename) operates only within the system directories of the current Windows installation, removable media, the root directory of any hard disk partition, or the local installation
sources. You cannot specify a new drive or path as the target.
• Set displays and sets the Recovery Console environment variables.
• Systemroot sets the current directory to %SystemRoot%.
Back to the top
Recovery Console rules
Several environment rules are in effect while you are working in the Recovery Console. Type set to see the current environment. By default, these are the rules:
• AllowAllPaths = FALSE prevents access to directories and subdirectories outside the system installation that you selected when you entered the Recovery Console.
• AllowRemovableMedia = FALSE prevents access to removable media as a target for copied files.
• AllowWildCards = FALSE prevents wildcard support for commands such as copy and del.
• NoCopyPrompt = FALSE means that you are prompted by the Recovery Console for confirmation when overwriting an existing file.
Back to the top
How to delete the Recovery Console
To delete the Recovery Console:
1. Restart your computer, click Start, click My Computer, and then double-click the hard disk where you installed the Recovery Console.
2. On the Tools menu, click Folder Options, and then click the View tab.
3. Click Show hidden files and folders, click to clear the Hide protected operating system files check box, and then click OK.
4. At the root folder, delete the Cmdcons folder and the Cmldr file.
5. At the root folder, right-click the Boot.ini file, and then click Properties.
6. Click to clear the Read-only check box, and then click OK.
Warning: Modifying the Boot.ini file incorrectly may prevent your computer from restarting. Make sure that you delete only the entry for the Recovery Console. Also, change the attribute
for the Boot.ini file back to a read-only state after you finish this procedure. Open the Boot.ini file in Microsoft Windows Notepad, and remove the entry for the Recovery Console. It looks
similar to this:
C:\cmdcons\bootsect.dat="Microsoft Windows Recovery Console" /cmdcons
7. Save the file and close it.
Back to the top
How to install Recovery Console during an unattended installation
To install the Recovery Console during the unattended installation of Windows, you must use the [GuiRunOnce] section of the unattend.txt file.
Command1="path\winnt32 /cmdcons /unattend"
http://support.microsoft.com/default.aspx?scid=kb;en-us;307654 (4 of 6)15-Jan-07 3:54:16 PM
How to install and use the Recovery Console in Windows XP
For more information about how to use the Unattend.txt file, see the Deployment Planning Guide of the Windows 2000 Server Resource Kit.
Back to the top
REFERENCES
You can use Group Policy to change the rules and expand the power that you have in the Recovery Console.
For more information about how to do this, click the following article number to view the article in the Microsoft Knowledge Base:
310497 How to use Group Policies to add more power to the Recovery Console
Back to the top
APPLIES TO
• Microsoft Windows XP Professional
• Microsoft Windows XP Home Edition
Back to the top
Keywords: kbhowto KB307654
Back to the top
Provide feedback on this article
Did this article help you solve your problem?
Yes
No
Partially
I do not know yet
Strongly Strongly
Agree Disagree
9 8 7 6 5 4 3 2 1
The article is easy to understand
The article is accurate
http://support.microsoft.com/default.aspx?scid=kb;en-us;307654 (5 of 6)15-Jan-07 3:54:16 PM
How to install and use the Recovery Console in Windows XP
Additional Comments:
To protect your privacy, do not include contact information in your feedback.
Submit
Manage Your Profile |Contact Us
© 2007 Microsoft Corporation. All rights reserved. Terms of Use |Trademarks |Privacy Statement
http://support.microsoft.com/default.aspx?scid=kb;en-us;307654 (6 of 6)15-Jan-07 3:54:16 PM
You might also like
- The Subtle Art of Not Giving a F*ck: A Counterintuitive Approach to Living a Good LifeFrom EverandThe Subtle Art of Not Giving a F*ck: A Counterintuitive Approach to Living a Good LifeRating: 4 out of 5 stars4/5 (5794)
- The Little Book of Hygge: Danish Secrets to Happy LivingFrom EverandThe Little Book of Hygge: Danish Secrets to Happy LivingRating: 3.5 out of 5 stars3.5/5 (399)
- A Heartbreaking Work Of Staggering Genius: A Memoir Based on a True StoryFrom EverandA Heartbreaking Work Of Staggering Genius: A Memoir Based on a True StoryRating: 3.5 out of 5 stars3.5/5 (231)
- Hidden Figures: The American Dream and the Untold Story of the Black Women Mathematicians Who Helped Win the Space RaceFrom EverandHidden Figures: The American Dream and the Untold Story of the Black Women Mathematicians Who Helped Win the Space RaceRating: 4 out of 5 stars4/5 (894)
- The Yellow House: A Memoir (2019 National Book Award Winner)From EverandThe Yellow House: A Memoir (2019 National Book Award Winner)Rating: 4 out of 5 stars4/5 (98)
- Shoe Dog: A Memoir by the Creator of NikeFrom EverandShoe Dog: A Memoir by the Creator of NikeRating: 4.5 out of 5 stars4.5/5 (537)
- Elon Musk: Tesla, SpaceX, and the Quest for a Fantastic FutureFrom EverandElon Musk: Tesla, SpaceX, and the Quest for a Fantastic FutureRating: 4.5 out of 5 stars4.5/5 (474)
- Never Split the Difference: Negotiating As If Your Life Depended On ItFrom EverandNever Split the Difference: Negotiating As If Your Life Depended On ItRating: 4.5 out of 5 stars4.5/5 (838)
- Grit: The Power of Passion and PerseveranceFrom EverandGrit: The Power of Passion and PerseveranceRating: 4 out of 5 stars4/5 (587)
- Devil in the Grove: Thurgood Marshall, the Groveland Boys, and the Dawn of a New AmericaFrom EverandDevil in the Grove: Thurgood Marshall, the Groveland Boys, and the Dawn of a New AmericaRating: 4.5 out of 5 stars4.5/5 (265)
- The Emperor of All Maladies: A Biography of CancerFrom EverandThe Emperor of All Maladies: A Biography of CancerRating: 4.5 out of 5 stars4.5/5 (271)
- On Fire: The (Burning) Case for a Green New DealFrom EverandOn Fire: The (Burning) Case for a Green New DealRating: 4 out of 5 stars4/5 (73)
- The Hard Thing About Hard Things: Building a Business When There Are No Easy AnswersFrom EverandThe Hard Thing About Hard Things: Building a Business When There Are No Easy AnswersRating: 4.5 out of 5 stars4.5/5 (344)
- Team of Rivals: The Political Genius of Abraham LincolnFrom EverandTeam of Rivals: The Political Genius of Abraham LincolnRating: 4.5 out of 5 stars4.5/5 (234)
- The Unwinding: An Inner History of the New AmericaFrom EverandThe Unwinding: An Inner History of the New AmericaRating: 4 out of 5 stars4/5 (45)
- The World Is Flat 3.0: A Brief History of the Twenty-first CenturyFrom EverandThe World Is Flat 3.0: A Brief History of the Twenty-first CenturyRating: 3.5 out of 5 stars3.5/5 (2219)
- The Gifts of Imperfection: Let Go of Who You Think You're Supposed to Be and Embrace Who You AreFrom EverandThe Gifts of Imperfection: Let Go of Who You Think You're Supposed to Be and Embrace Who You AreRating: 4 out of 5 stars4/5 (1090)
- The Sympathizer: A Novel (Pulitzer Prize for Fiction)From EverandThe Sympathizer: A Novel (Pulitzer Prize for Fiction)Rating: 4.5 out of 5 stars4.5/5 (119)
- Her Body and Other Parties: StoriesFrom EverandHer Body and Other Parties: StoriesRating: 4 out of 5 stars4/5 (821)
- Quiz (CS001) NO.2: Web PagesDocument27 pagesQuiz (CS001) NO.2: Web Pagesسلطان العولقيNo ratings yet
- WindRiver Workbench 2.4 UsersGuideDocument408 pagesWindRiver Workbench 2.4 UsersGuidesweden043No ratings yet
- Walkabout Manual Edimax Win7Document21 pagesWalkabout Manual Edimax Win7Paulo CatrogaNo ratings yet
- AS400 Operations ConsoleDocument27 pagesAS400 Operations Consoleapi-27605687100% (5)
- Thinkpad P51 Hardware Maintenance ManualDocument122 pagesThinkpad P51 Hardware Maintenance ManualasdNo ratings yet
- How Do I Install The Firmware Update On My Coby MID7015Document2 pagesHow Do I Install The Firmware Update On My Coby MID7015Pam JobNo ratings yet
- Possible Questions and Possible Answers For Css InterviewDocument4 pagesPossible Questions and Possible Answers For Css InterviewAllan TomasNo ratings yet
- Dell Inspiron 14 3421 WISTRON DNE40-CR 12204-1Document106 pagesDell Inspiron 14 3421 WISTRON DNE40-CR 12204-1William Baez100% (2)
- Transition Guide Logical Operations CompTIA A+ To Official CompTIA A+ Core SeriesDocument22 pagesTransition Guide Logical Operations CompTIA A+ To Official CompTIA A+ Core SeriesMasood AkhuwatNo ratings yet
- Book BSBDocument744 pagesBook BSBJeni SodréNo ratings yet
- Versalink Firmware Installation v7Document5 pagesVersalink Firmware Installation v7Romario DukNo ratings yet
- Replacing An NVRAM or NVMEM Battery: FAS25xx SystemDocument11 pagesReplacing An NVRAM or NVMEM Battery: FAS25xx SystemHerkuantoNo ratings yet
- 6.4.1.2 Packet Tracer - Configure Initial Router Settings Instructions-0Document4 pages6.4.1.2 Packet Tracer - Configure Initial Router Settings Instructions-0JavierOsunaNo ratings yet
- Bootboot Protocol: Specification and ManualDocument26 pagesBootboot Protocol: Specification and Manualpedro_lamaraoNo ratings yet
- Global Cache: Installation and Operations GuideDocument26 pagesGlobal Cache: Installation and Operations GuideDuy DoNo ratings yet
- How You Repair A Dead China PhoneDocument9 pagesHow You Repair A Dead China Phonejuan santosNo ratings yet
- Alex Cox (Ed.) - The Ultimate Raspberry Pi HandbookDocument180 pagesAlex Cox (Ed.) - The Ultimate Raspberry Pi Handbookgambi100% (1)
- Avr Libc User Manual 1.4.3Document269 pagesAvr Libc User Manual 1.4.3Cristian Mamani AguirreNo ratings yet
- Gigabyte K8nf9ultraDocument88 pagesGigabyte K8nf9ultraOttavio GhisaNo ratings yet
- Windows SOP of DPP Image Download Anndroid 12Document14 pagesWindows SOP of DPP Image Download Anndroid 12MARIO DEL CARMEN UC CEBALLOSNo ratings yet
- The Rise of MBR Rootkits and Bootkits in The WildDocument31 pagesThe Rise of MBR Rootkits and Bootkits in The WildKleissnerNo ratings yet
- NTI Backup Now EZ User's GuideDocument21 pagesNTI Backup Now EZ User's GuideWalter SteenbergenNo ratings yet
- Cheap Linux Boot Time Reduction Techniques: Michael OpdenackerDocument44 pagesCheap Linux Boot Time Reduction Techniques: Michael OpdenackerxitrumchNo ratings yet
- Jaipur National University Seedling School of Law and GovernanceDocument14 pagesJaipur National University Seedling School of Law and Governanceanne leeNo ratings yet
- A - Fall 2010 Lesson 14 - BIOSDocument4 pagesA - Fall 2010 Lesson 14 - BIOSJoyArianneOrtegaAdelNo ratings yet
- Application Update Using The USB Device Firmware Upgrade ClassDocument33 pagesApplication Update Using The USB Device Firmware Upgrade ClassTi MicrocontrollersNo ratings yet
- CSS G11 Module 3 Q1Document24 pagesCSS G11 Module 3 Q1greatcenter registrarNo ratings yet
- BF-660.670.880.870 WEB User Manual PDFDocument56 pagesBF-660.670.880.870 WEB User Manual PDFeduchack6884No ratings yet
- Cmba-4 ManualDocument34 pagesCmba-4 Manualselçuk avcı100% (1)
- PCS - CSS - FPSC - GENERAL ABILITY MCQ'S TEST WITH SOLUTION - Basics of C++ - Objective Questions (MCQS) Set - 2Document3 pagesPCS - CSS - FPSC - GENERAL ABILITY MCQ'S TEST WITH SOLUTION - Basics of C++ - Objective Questions (MCQS) Set - 2Sajjad BhattiNo ratings yet