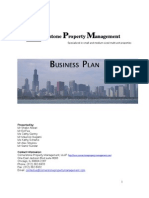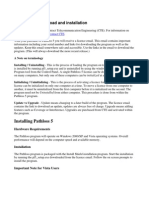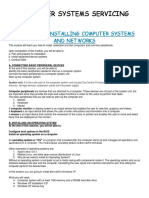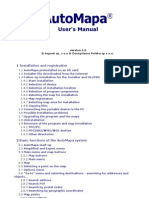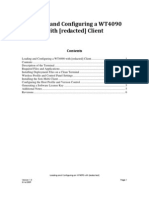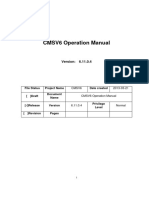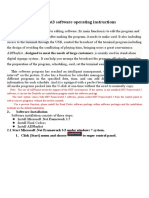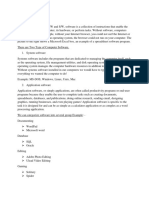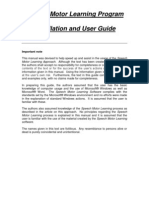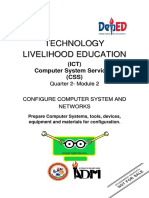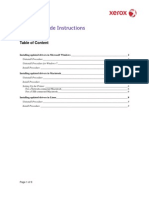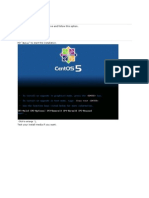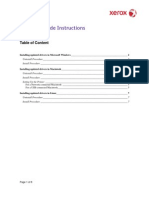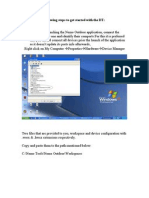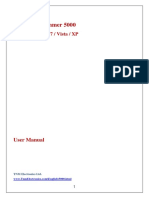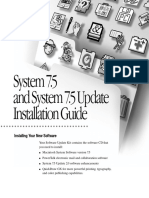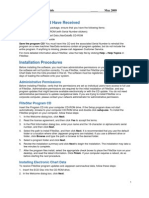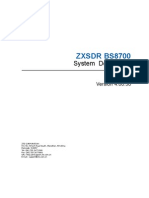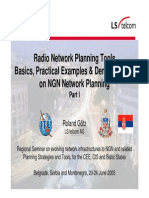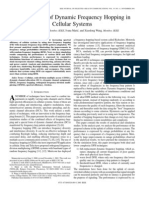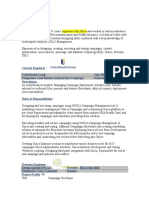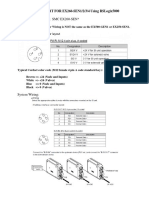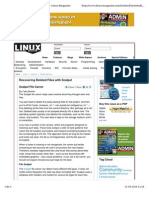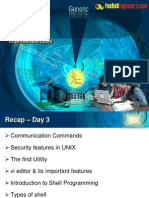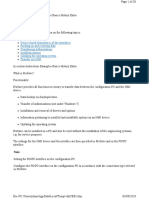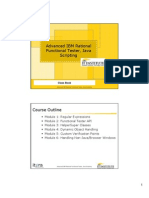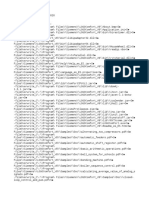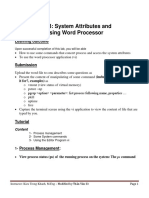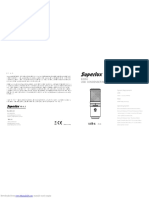Professional Documents
Culture Documents
Nemo Outdoor Help PDF
Uploaded by
123borisOriginal Title
Copyright
Available Formats
Share this document
Did you find this document useful?
Is this content inappropriate?
Report this DocumentCopyright:
Available Formats
Nemo Outdoor Help PDF
Uploaded by
123borisCopyright:
Available Formats
Setting up the System
1 de 2
file:///C:/Program Files (x86)/Anite/Nemo Outdoor/Documentation/Manu...
Home > Quick Guide > Setting up the System
SETTING UP THE SYSTEM
Nemo Outdoor software license is tied to a HASP USB key and it is not possible to install Nemo
Outdoor without it. Software-based licenses are not available.
Installing and running Nemo Outdoor requires administrator rights.
1.
Installing the software. Check the manual for hardware requirements if necessary (see Hardware
and Software Requirements). Run the Nemo Outdoor installation program Nemo Outdoor.exe
from the Nemo Outdoor CD-ROM. The Nemo Outdoor SW and handlers are installed in the
same setup.
2.
During the installation, Nemo Outdoor will ask you to insert the HASP USB key on the computer on
which you are running Nemo Outdoor (see Licensing). Please insert the copy protection module
and wait until Windows has completed installing the device drivers. Press OK to continue the
setup.
3.
When the installation is finished, restart the computer.
4.
The measurement mobiles, GPS receiver, and scanner are connected to the computers USB
ports.
5.
If you are making a data measurement, you need to create a dial-up connection. Follow the
instructions in the Dial-Up Networking Setup Guide provided in the Nemo Outdoor package to
set up a dial-up connection and to configure the measurement mobile.
Choose one of the following steps:
Select step 5 if you are a first-time user of Nemo Outdoor.
Go to step 6 if you are an older user of Nemo Outdoor and would like to use the Load Device
Configuration dialog.
Go to step 7 if you would like to set up the system manually.
6.
On the Welcome page, the Load a Measurement tool enables you to open a previously viewed
measurement with the attached devices for playback. In the Open a Device Configuration tool
you can select saved device configurations, and start the devices in online mode, or decide to
work offline first and connect and start them later by clicking the work offline
button in
Nemo Outdoor. In addition, the Automatic device detection functionality in the Create New
Device Configuration tool automatically detects devices connected to the computer and assigns
the appropriate, previously created COM port and dial-up information to them.
7.
To view the Load Device Configuration dialog, click the Other.. button in the Open a Device
Configuration field in the Welcome to Nemo Outdoor dialog (see Configuration through Load
Device Configuration Dialog).
8.
If you have used Nemo Outdoor before and would like to start in online mode, select a premade
device configuration and click Start Devices. All the devices included in the device
configuration file will be activated and you are ready to start measurements. If you prefer setting
up the measurement configuration offline, that is, without connecting and starting the
measurement devices, select a pre-made device configuration and click the Work Offline
button. You can change the measurement configurations in the offline mode and activate the
device later. When you want to activate the devices, connect the devices to the measurement
system and click the work offline button
in the Nemo Outdoor toolbar.
05/10/2015 11:51 a.m.
Setting up the System
2 de 2
file:///C:/Program Files (x86)/Anite/Nemo Outdoor/Documentation/Manu...
9.
If you want to configure Nemo Outdoor manually, close the Welcome page or Load Device
Configuration dialog when you start Nemo Outdoor. You can go to File | Open Measurement,
and select a saved measurement for playback, or you can open a saved device configuration in
File | Open Device Configuration and start a measurement in online of offline mode.
Alternatively, you can go to Measurement | Add New Device, select a device and configure it
for measurements. You can also do this from the configuration manager (Ctrl+M) (see step 10).
In addition, you can also use the Autodetect devices functionality by going to Measurement |
Autodetect Devices, which automatically detects a previously added device and its assigned
COM ports and dial-up connection.
10.
Open the Configuration Manager dialog (Ctrl+M) to add measurement devices manually. Select the
Device item and click the Add button . Select the device type (phone, scanner, GPS) that you
want to add and select the device model from the list. Click Next. In the Device Configuration
dialog, select the correct COM ports and click OK.
11.
If you are using a GPS receiver, you will also need a map. Use the Windows Explorer to copy all
the required map files to the maps folder, for example, C:\Nemo Tools\maps. Define the default
map file and map folder as follows: open the Configuration Manager dialog, double-click the
User Interface item and select the Paths tab. In the Map field, browse the folder where map
files are stored. In the Default map field, browse the default map file (see User Interface
Properties Paths).
12.
If you have base station files (.nbf or .csv), copy them to the BTS files folder, for example, C:\Nemo
Tools\BTS files. When you want to view a BTS file on a map, open the Measurement
Properties dialog for the measurement mobile used, and browse a file in the BTS File field.
Click OK. Open a map through the Data menu and the BTS icons should appear on the map.
05/10/2015 11:51 a.m.
You might also like
- Cornerstone Property Management Business PlanDocument34 pagesCornerstone Property Management Business PlanTusiime Wa Kachope Samson78% (9)
- Bash Programming For LinuxDocument172 pagesBash Programming For LinuxVanderbilt AlexeiNo ratings yet
- Computer Hardware Servicing NC II ReviewerDocument25 pagesComputer Hardware Servicing NC II ReviewerRoel Caedo100% (15)
- Virtualization Power Point PresentationDocument376 pagesVirtualization Power Point PresentationHEMANTH100% (1)
- SplunkFundamentals1 Module3Document9 pagesSplunkFundamentals1 Module3ealfora100% (1)
- Pathloss 5Document20 pagesPathloss 5pathlossanwar100% (7)
- CssDocument9 pagesCssSheng Suelto CarpenteroNo ratings yet
- Docker 3-tier Laravel Vue appDocument42 pagesDocker 3-tier Laravel Vue appShirouitNo ratings yet
- OpenCV Computer Vision With PythonDocument122 pagesOpenCV Computer Vision With PythonHữu Thịnh BùiNo ratings yet
- Planning Central OverviewDocument118 pagesPlanning Central OverviewRam GuptaNo ratings yet
- QL User Manual v30 2Document263 pagesQL User Manual v30 2Ruben HerreraNo ratings yet
- CMSClient ManualDocument41 pagesCMSClient ManualIsmaelNo ratings yet
- Remote Configuration Quickstart Guide: Getting StartedDocument10 pagesRemote Configuration Quickstart Guide: Getting StartederharishkrsNo ratings yet
- Installation and setup of a facial recognition time terminalDocument16 pagesInstallation and setup of a facial recognition time terminalCrina.DobreNo ratings yet
- MiddleEast Software User ManualDocument10 pagesMiddleEast Software User ManualkirosNo ratings yet
- Getting Started IngleseDocument223 pagesGetting Started IngleseKnorr FlorentinNo ratings yet
- 361 ApxaDocument3 pages361 Apxaanele_amisNo ratings yet
- AutoMapa 6.6 User-Manual-EnglishDocument58 pagesAutoMapa 6.6 User-Manual-EnglishpauleleyNo ratings yet
- Xerox AltaLink C80xx SoftwareUpgradeUtility Instructions 27400Document14 pagesXerox AltaLink C80xx SoftwareUpgradeUtility Instructions 27400Pablo Vallejo ZúñigaNo ratings yet
- What Is Remote Desktop?Document17 pagesWhat Is Remote Desktop?Ias Aspirant AbhiNo ratings yet
- Omniman 44Document32 pagesOmniman 44CRISTHIAN JUNIOR ACOSTA PARADANo ratings yet
- Installation Guide for DuctZone Air Zoning SoftwareDocument6 pagesInstallation Guide for DuctZone Air Zoning SoftwareEmilio CabreraNo ratings yet
- Omnicom Quick Start GuideDocument6 pagesOmnicom Quick Start GuideRoger Danilo FiglieNo ratings yet
- WT4090 Software Install GuideDocument7 pagesWT4090 Software Install GuidemarylowyNo ratings yet
- 1_1423204986_1081543 CMS ManualDocument49 pages1_1423204986_1081543 CMS Manualcacec51645No ratings yet
- Instructions To InstallDocument1 pageInstructions To InstallJoseAdrianQuinteroNo ratings yet
- OmniCom Quick Start GuideDocument6 pagesOmniCom Quick Start GuideRam GaneshNo ratings yet
- ADPlaylist En)Document37 pagesADPlaylist En)rizki idrNo ratings yet
- SoftwareDocument9 pagesSoftwareYenewligne AyenewNo ratings yet
- Installing DNTM Using DNTMDocument11 pagesInstalling DNTM Using DNTMtosveNo ratings yet
- Speech Motor Learning Program Installation and User Guide: Important NoteDocument26 pagesSpeech Motor Learning Program Installation and User Guide: Important NoteAnna TanurNo ratings yet
- 1、 Driver installationDocument8 pages1、 Driver installationGeorge ChiricaNo ratings yet
- 2ND Grading Module Ict PHDocument40 pages2ND Grading Module Ict PHhughgwapo41 hughgwapo41No ratings yet
- Windows 2000 StartDocument7 pagesWindows 2000 StartCris GonzalesNo ratings yet
- Ibm Lotus Easysync Pro 4.2.6 Readme - RTF: About This ReleaseDocument8 pagesIbm Lotus Easysync Pro 4.2.6 Readme - RTF: About This ReleaseKuma RukyNo ratings yet
- Driver Upgrade Guide for Windows, Mac and LinuxDocument9 pagesDriver Upgrade Guide for Windows, Mac and Linuxvsilva_2009No ratings yet
- Artec Robo Secuencia AprendizajeDocument20 pagesArtec Robo Secuencia AprendizajeFaviola Alarcón CornejoNo ratings yet
- How To Create Recovery Discs: Recovery and Troubleshooting GuideDocument2 pagesHow To Create Recovery Discs: Recovery and Troubleshooting Guidebackch9011No ratings yet
- Getting Started With The Firmware Upgrade WizardDocument11 pagesGetting Started With The Firmware Upgrade WizardJaysonNo ratings yet
- Amosconnect 8 InmarsatDocument28 pagesAmosconnect 8 InmarsatFadry SecondaruNo ratings yet
- CEntos InstallDocument35 pagesCEntos InstallManish KumarNo ratings yet
- Driver Upgrade Instructions: Table of ContentDocument8 pagesDriver Upgrade Instructions: Table of Contentlmab1206No ratings yet
- Basic Steps Followed For DTDocument7 pagesBasic Steps Followed For DTIjlal Haider BangashNo ratings yet
- Quick Start GuideDocument32 pagesQuick Start GuideDave ClemonsNo ratings yet
- Upgrade Instructions WC7220-25 v9Document8 pagesUpgrade Instructions WC7220-25 v9jydproduccionNo ratings yet
- Rosalie Lumapay Module 1 2 ActivityDocument32 pagesRosalie Lumapay Module 1 2 ActivityAlyssaNo ratings yet
- Word ExercisesDocument7 pagesWord Exercisessagarsajicopa0No ratings yet
- Slow or FreezingDocument23 pagesSlow or FreezingFranzes Cyma Bagyan DalangNo ratings yet
- Maplin Touchscreen Weather Station Software ManualDocument13 pagesMaplin Touchscreen Weather Station Software ManualAndyNo ratings yet
- Manual 5000Document20 pagesManual 5000HeronCesarVieiraNo ratings yet
- SLOW OR FREEZING (1) .Final 2.0Document27 pagesSLOW OR FREEZING (1) .Final 2.0Franzes Cyma Bagyan DalangNo ratings yet
- SCS Installation Instruction for Geode and ES-3000 SeismographsDocument6 pagesSCS Installation Instruction for Geode and ES-3000 SeismographslutfiNo ratings yet
- Xerox Workcentre 3655/3655I Series Software Installation InstructionsDocument8 pagesXerox Workcentre 3655/3655I Series Software Installation InstructionsNajeeb UllahNo ratings yet
- ConfigView Installation Guide (Cewe), BGX501-899-R03Document20 pagesConfigView Installation Guide (Cewe), BGX501-899-R03RudaSepčićNo ratings yet
- ReadmeDocument13 pagesReadmeLalo RuizNo ratings yet
- Xerox Altalink C80Xx & B80Xx Series Multifunction Printers Software Upgrade Utility Installation InstructionsDocument16 pagesXerox Altalink C80Xx & B80Xx Series Multifunction Printers Software Upgrade Utility Installation InstructionsAndrei MurariuNo ratings yet
- DT Concise GuideDocument58 pagesDT Concise GuideTaiba Asghar AwanNo ratings yet
- System 7.5 and System 7.5 Update Installation Guide: Installing Your New SoftwareDocument12 pagesSystem 7.5 and System 7.5 Update Installation Guide: Installing Your New SoftwareRoberto BruniNo ratings yet
- FliteStar ManualDocument5 pagesFliteStar ManualSilvije FilipovićNo ratings yet
- Installation of Different Operating System PC: ObjectivesDocument26 pagesInstallation of Different Operating System PC: Objectivestasmeya malikNo ratings yet
- TLE 10-ICT - CSS - Q1 - Module 2Document35 pagesTLE 10-ICT - CSS - Q1 - Module 2Allan PaderoNo ratings yet
- Smart Application Install ManualDocument27 pagesSmart Application Install ManualCherinet dubaleNo ratings yet
- Upgrade Instructions WC3655 WC3655i R16 09Document8 pagesUpgrade Instructions WC3655 WC3655i R16 09Data PrintNo ratings yet
- Lenten Reborn Card: User's ManualDocument27 pagesLenten Reborn Card: User's ManualwmgserroNo ratings yet
- List of Tools and Materials/Inventory (Written) :: 3. Assemble System Unit (Manual)Document23 pagesList of Tools and Materials/Inventory (Written) :: 3. Assemble System Unit (Manual)Greg AlvarezNo ratings yet
- Thesis WcdmaDocument81 pagesThesis WcdmaAazar Aziz KaziNo ratings yet
- ZXSDR BS8700 (V4.00.30) System DescriptionDocument51 pagesZXSDR BS8700 (V4.00.30) System DescriptionAhmed Hassan OsmanNo ratings yet
- Belgrade 6 5Document31 pagesBelgrade 6 5skynetoNo ratings yet
- FHJSACDocument13 pagesFHJSACtoiynthtNo ratings yet
- CCNA3 Ch05Document33 pagesCCNA3 Ch05api-3771536No ratings yet
- FHJSACDocument13 pagesFHJSACtoiynthtNo ratings yet
- Answer Ecpe WellDocument1 pageAnswer Ecpe Well123borisNo ratings yet
- SQLDocument55 pagesSQLkaushi123No ratings yet
- AWS High Availability Architectures Under 40 CharactersDocument7 pagesAWS High Availability Architectures Under 40 CharacterssrinubasaniNo ratings yet
- IBM Unica - 1Document6 pagesIBM Unica - 1Prashant SawnaniNo ratings yet
- Use Export Import to Transfer Data Across PlatformsDocument6 pagesUse Export Import to Transfer Data Across PlatformsmagicmangeshNo ratings yet
- QSG Ex260-Sen1 Rslogix5000Document9 pagesQSG Ex260-Sen1 Rslogix5000IsraelNo ratings yet
- ZHR Trigger HR ActionsDocument22 pagesZHR Trigger HR Actionsswadhin14No ratings yet
- Recovering Deleted Files With Scalpel PDFDocument5 pagesRecovering Deleted Files With Scalpel PDFSilvio Ferreira CoutinhoNo ratings yet
- Secugen Biometric Device Installation & Configuration of Java SettingsDocument19 pagesSecugen Biometric Device Installation & Configuration of Java SettingssudhakarNo ratings yet
- Soa Exercise Guide - 2018: Vmware VM Location: VM User/Password: Oxsoa/OxsoaDocument1 pageSoa Exercise Guide - 2018: Vmware VM Location: VM User/Password: Oxsoa/OxsoaSandraPereraNo ratings yet
- Electric and Magnetic Field Calculations With Finite Element Methods - Stanley HumphriesDocument130 pagesElectric and Magnetic Field Calculations With Finite Element Methods - Stanley HumphriesHyun Ji LeeNo ratings yet
- Data Flow DiagramsDocument5 pagesData Flow Diagramsvikas kumar100% (1)
- Unix 04Document60 pagesUnix 04Praveen KumarNo ratings yet
- Rezultate de Pe Web: Fancy Text Generator ( ) - LingojamDocument3 pagesRezultate de Pe Web: Fancy Text Generator ( ) - LingojamAndreiNo ratings yet
- LECTURE 3-Data Resource ManagementDocument44 pagesLECTURE 3-Data Resource ManagementFloe MakumbeNo ratings yet
- Zesty Disk SolutionDocument4 pagesZesty Disk Solutionsunny_dce2k5No ratings yet
- Prosave TutorialDocument30 pagesProsave TutorialJohnson ShodipoNo ratings yet
- Advanced IBM Rational Functional Tester, Java ScriptingDocument76 pagesAdvanced IBM Rational Functional Tester, Java ScriptingHiram Alva100% (1)
- InstallAnywhere Variables Log FileDocument13 pagesInstallAnywhere Variables Log FileJoelA.VasquezCorreaNo ratings yet
- Assignment of Software Test PlanDocument15 pagesAssignment of Software Test Plankafeel afridi100% (1)
- Lab 3Document3 pagesLab 3Tâm LêNo ratings yet
- E205 U USB Condenser Microphone: Downloaded From Manuals Search EngineDocument14 pagesE205 U USB Condenser Microphone: Downloaded From Manuals Search EnginestemnoNo ratings yet
- Erro 11-05Document852 pagesErro 11-05matheus felipeNo ratings yet