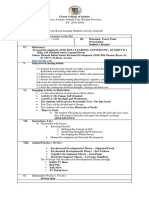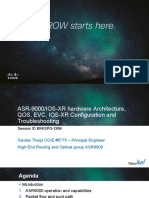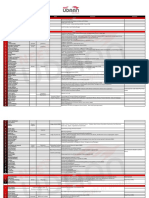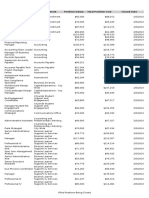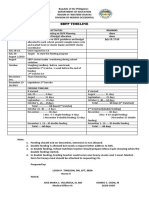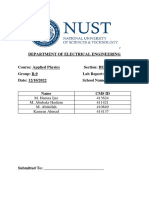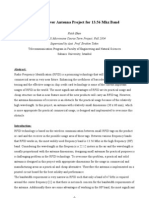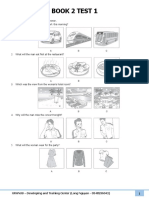Professional Documents
Culture Documents
Manual Siexpression Soundcraft
Uploaded by
Fernando LoaysaCopyright
Available Formats
Share this document
Did you find this document useful?
Is this content inappropriate?
Report this DocumentCopyright:
Available Formats
Manual Siexpression Soundcraft
Uploaded by
Fernando LoaysaCopyright:
Available Formats
User Guide v2.
0
For Soundcraft Si Expression 1, 2 & 3
Incorporating Software version 1.6
User Manual
INFORMATION
INFORMATION
IMPORTANT
Please read this manual carefully before using your mixer
for the first time.
This equipment complies with the EMC directive 2004/108/EC and LVD 2006/95/EC.
This product is approved to safety standards:
IEC 60065:2005 (Seventh Edition) +A1:2005
EN60065:2006 +A1:2006 +A1:2008
UL60065 2012 7th Edition
CAN/CSA-E60065-03 + A1: 2006
And EMC standards
EN55103-1: 2009 (E2)
EN55103-2: 2009 (E2)
Warning: Any modification or changes made to this device, unless explicitly approved by Harman, will
invalidate the authorisation of this device. Operation of an unauthorised device is prohibited under Section
302 of the Communications act of 1934, as amended, and Subpart 1 of Part 2 of Chapter 47 of the Code of
Federal Regulations.
NOTE: This equipment has been tested and found to comply with the limits for a Class B digital device, pursuant to
Part 15 of the FCC Rules. These limits are designed to provide reasonable protection against harmful interference in
a residential installation. This equipment generates, uses and can radiate radio frequency energy and, if not installed
and used in accordance with the instructions, may cause harmful interference to radio communications. However,
there is no guarantee that interference will not occur in a particular installation. If this equipment does cause harmful
interference to radio or television reception, which can be determined by turning the equipment off and on, the user is
encouraged to try to correct the interference by one or more of the following measures:
* Reorient or relocate the receiving antenna
* Increase the separation between the equipment and the receiver
* Connect the equipment into an outlet on a circuit different from that to which the receiver is connected.
* Consult the dealer or an experienced radio/TV technician for help.
For further details contact: Harman International Industries Ltd, Cranbourne House, Cranbourne Road, Potters Bar,
Hertfordshire EN6 3JN, UK. Telephone +44 (0)1707 665000 Fax: +44 (0)1707 660742 email: soundcraft@harman.com
Harman International Industries Ltd. 2014 All rights reserved
Parts of the design of this product may be protected by worldwide patents.
Part No. 5050549
Rev 1.0
E&OE September 2014
Soundcraft is a trading division of Harman International Industries Ltd. Information in this manual is subject to change
without notice and does not represent a commitment on the part of the vendor. Soundcraft shall not be liable for any
loss or damage whatsoever arising from the use of information or any error contained in this manual. No part of this
manual may be reproduced, stored in a retrieval system, or transmitted, in any form or by any means, electronic,
electrical, mechanical, optical, chemical, including photocopying and recording, for any purpose without the express
written permission of Soundcraft.
Harman International Industries Limited
Cranborne House, Cranborne Road, Potters Bar, Hertfordshire, EN6 3JN, UK
Tel: +44 (0)1707 665000
Fax: +44 (0)1707 660742
http://www.soundcraft.com
INFORMATION
CONTENTS
User Manual
CONTENTS
1.0 AN INTRODUCTION TO Si EXPRESSION
1.1: Safety
1.2: Warranty
1.3: Specifications
2.0: GETTING STARTED
2.1: Console Overview
2.2: Parts Of The Console
2.3: FaderGlow
3.0: ASSIGNABLE CONTROLS
3.1: Fader Layers
3.2: Control Channels
3.2.1: Control Channel Assignment
3.3: Global Mode Encoders
3.4: Assignable Channel Strip
3.5: tOTEM (Fader Follow)
4.0: TOUCH SCREEN OPERATION
4.1: Main Menu
5.0: INPUTS & OUTPUTS
5.1: Patching
5.1.1: Soundweb Patching/Control
5.2: Default Patching
5.3: ViSi Connect I/O (Option Cards)
5.3.1: Option Cards
5.3.2: Stageboxes
6.0: CHANNELS & BUSSES
6.1: Input Channels
6.1.1: Input Setup
6.2: Mix Outputs
6.2.1: Mix Outputs Setup
6.3: Matrix Outputs
6.3.1: Matrix Outputs Setup
6.4: Main Mix Outputs
6.4.1: Main Mix Outputs Setup
6.5: FX Busses
7.0: DSP ELEMENTS
7.1: Function Focus
7.2: ACS / Channel Strip Elements
7.2.1: ACS Input
7.2.2: ACS Gate
7.2.3: ACS Compressor
7.2.4: ACS Equaliser
7.2.5: ACS Output
7.3: Control Channel
7.4: Graphic EQ (GEQ)
8.0: MIX FEATURES
8.1: Mute Groups
8.2: Copy And Paste
8.3: Audio Interrogate
8.4: Solo System
8.5: Monitoring
8.6: CLR & ALT + CLR
9.0: SHOWS, CUELISTS, AND SNAPSHOTS
9.1: Shows
9.2: Cuelist & Snapshots
9.2.1: Edit Cue
10.0: LEXICON FX
10.1: Reverbs
10.1.1: Reverb Parameters
10.2: Delays
10.2.1: Delay Parameters
10.3: Misc FX
10.3.1:Misc FX Parameters
11.0: PREFERENCES, SYSTEM, SECURITY
11.1: Preferences
11.2: System Settings
11.3: Security Settings
11.3.1: Add/Edit User
11.3.2: Profiles
11.4: Software Updates
11.5: Reset Console
12.0: OSCILLATOR
APPENDIX 01: NO SOUND?
A Trouble Shooting Guide.
For clarity, this manual uses section references rather than page numbers.
In some instances, one section reference may extend to several pages.
CONTENTS
1.0: INTRODUCTION
User Manual
INTRODUCTION TO EXPRESSION
The Soundcraft Si Expression is a compact digital console optimised for live sound. It is designed to
be powerful, yet simple to use, with intuitive controls, consistent colour-coded feedback, and rapid
parameter access. Features such as motorised faders, the Assignable Channel Strip (ACS) and
tOTEM Fader Follow buttons mean that any aspect of your mix can be served to the surface in an
instant, with analogue-style control of its comprehensive feature-set.
create mixes quickly and easily.
Recallable GB mic inputs with locking
Assignable Control Strip (ACS)
for instant access to all channel parameters.
connectors and phantom power indicators.
4 Balanced-Jack line ins, 16 XLR analogue line
outs, AES in and out, Wordclock, MIDI, Headphones out.
HiQnet Ethernet Port and compatibility (Venue Events,
Soundweb Control).
64 in x 64 out option card slot fully compatible with all
ViSi Connect series cards and Soundcraft Stageboxes.
Up to 66 channels to mix (54 Mono input channels,
6 Stereo input channels).
Colour touch screen interface for patching,
routing, show set-up and security settings.
Versatile Global Mode Encoders for flexible control.
Comprehensive Show, Snapshot, and Cuelist system with
USB storage.
4 user-assignable fader layers.
Soundcraft 4-band British EQ on all inputs and outputs.
4 Matrix mixes that can operate in mono or stereo.
Soundcraft Dynamics available on all channels.
14 Aux-style Mix Busses, 6 of which can operate in mono or
stereo.
Delay available on all channels.
BSS Graphic EQ on all Mix, Matrix, and Main Bus Masters.
Quad Lexicon FX processors.
Fader Glow illumination on all faders for at-a-glance
display of current fader function.
D.O.G.S. (Direct Out Gain Stabiliser) technology.
tOTEM (The One Touch Easy Mix) system for Fader
Follow functionality for all Mix, Matrix, and FX Send busses -
4 Mute Groups.
Comprehensive input, output, gain reduction and status metering/monitoring.
Independent Main Mono and Left/Right busses.
Ultra hard-wearing, polycarbonate-covered control
surface resists wear and tear.
12V Lamp Connector.
1.0: WELCOME TO EXPRESSION
1.1: SAFETY
User Manual
INTRODUCTION > SAFETY
SAFETY NOTICES
For your own safety and to avoid invalidation of the warranty
please read this section carefully.
Important Symbols
Cautions
Alerts the user to the presence of important
operating and maintenance (servicing)
instructions in the literature accompanying
the appliance.
Warnings
Alerts the user to the presence of uninsulated
dangerous voltage within the products
enclosure that may be of siuffiecient magnitude
to constitute a risk of electric shock to persons.
THIS UNIT MUST BE EARTHED
Under no circumstances should the mains earth be disconnected from the mains lead.
The wires in the mains lead are coloured in accordance with the following code:
Earth: Green and Yellow (Green/Yellow - US)
Neutral: Blue (White - US)
Live (Hot): Brown (Black - US)
As the colours of the wires in the mains lead may not correspond with the coloured markings identifying the terminals
in your plug, proceed as follows:
The wire which is coloured Green and Yellow must be connected to the terminal in the plug which is marked with the
letter E or by the earth symbol.
The wire which is coloured Blue must be connected to the terminal in the plug which is marked with the letter N.
The wire which is coloured Brown must be connected to the terminal in the plug which is marked with the letter L.
Ensure that these colour codings are followed carefully in the event of the plug being changed.
This unit is capable of operating over a range of mains voltages as marked on the rear panel.
The internal power supply unit contains no user serviceable parts. Refer all servicing to a qualified service
engineer, through the appropriate Soundcraft dealer.
1.1: INTRODUCTION > SAFETY
User Manual
1.1: SAFETY
INTRODUCTION > SAFETY
WARNINGS
Read these instructions.
Keep these instructions.
Heed all warnings.
Follow all instructions.
Clean the apparatus only with a dry cloth.
Do not install near any heat sources such as radiators, heat resistors, stoves, or other apparatus
(including amplifiers) that produce heat.
Do not block any ventilation openings. Install in accordance with the manufacturers instructions.
Do not use this apparatus near water.
Do not defeat the safety purpose of the polarized or grounding type plug. A polarized plug has two
blades with one wider than the other. A grounding type plug has two blades and a third grounding
prong. The wide blade or the third prong are provided for your safety. When the provided plug does not
fit into your outlet, consult an electrician for replacement of the obsolete outlet.
Protect the power cord from being walked on or pinched particularly at plugs, convenience
receptacles and the point where they exit from the apparatus.
Only use attachments/accessories specified by the manufacturer.
Unplug this apparatus during lightning storms or when unused for long periods of time.
Refer all servicing to qualified service personnel. Servicing is required when the apparatus has been
damaged in any way such as power-supply cord or plug is damaged, liquid has been spilled or objects
have fallen into the apparatus, the apparatus has been exposed to rain or moisture, does not operate
normally, or has been dropped.
Use only with the cart, stand, tripod, bracket, or table specified by the manufacturer, or sold with the
apparatus. When the cart is used, use caution when moving the cart/apparatus combination to avoid
injury from tip-over.
No naked flame sources, such as lighted candles or cigarettes etc., should be placed on the
apparatus.
No user serviceable parts. Refer all servicing to a qualified service engineer, through the
appropriate Soundcraft dealer.
It is recommended that all maintenance and service on the product should be
carried out by Soundcraft or its authorised agents. Soundcraft cannot accept any
liability whatsoever for any loss or damage caused by service, maintenance or repair
by unauthorised personnel.
WARNING: To reduce the risk of fire or electric shock, do not expose this
apparatus to rain or moisture. Do not expose the apparatus to dripping or splashing
and do not place objects filled with liquids, such as vases, on the apparatus. No
naked flame sources, such as lighted candles, should be placed on the apparatus.
Ventilation should not be impeded by covering the ventilation openings with items
such as newspapers, table cloths, curtains etc.
1.1: INTRODUCTION > SAFETY
User Manual
1.1: SAFETY
INTRODUCTION > SAFETY
WARNINGS
ADVICE FOR THOSE WHO PUSH THE BOUNDARIES
Although your new console will not output any sound until you feed it signals, it has the
capability to produce sounds which, when monitored through an amplifier or headphones,
can damage hearing over time.
Please take care when working with your audio if you are manipulating controls which
you dont understand (which we all do when we are learning), make sure your monitors are turned
down. Remember that your ears are the most important tool of your trade, look after them, and they will
look after you.
Most importantly dont be afraid to experiment to find out how each parameter affects the sound
this will extend your creativity and help.
NOTE: This equipment has been tested and found to comply with the limits for a Class A
digital device, pursuant to Part 15 of the FCC Rules. These limits are designed to provide
reasonable protection against harmful interference when the equipment is operated in a
commercial environment. This equipment generates, uses and can radiate radio frequency
energy and, if not installed and used in accordance with the instruction manual, may cause
harmful interference to radio communications. Operation of this equipment in a residential
area is likely to cause harmful interference in which case the user will be required to correct the interference at his own expense.
This Class A digital apparatus meets the requirements of the Canadian Interference-Causing
Equipment Regulations.
Cet appareil numrique de la Classe A respecte toutes les exigences du Rglement sur le matriel
brouilleur du Canada.
NOTE: The packaging, in which your console arrived, forms part of the product and must
be retained for future use.
1.1: INTRODUCTION > SAFETY
1.2: WARRANTY
User Manual
INTRODUCTION > WARRANTY
WARRANTY
1 Soundcraft is a trading division of Harman International Industries Ltd.
End User means the person who first puts the equipment into regular operation.
Dealer means the person other than Soundcraft (if any) from whom the End User purchased the Equipment, provided such a person is authorised for this purpose by Soundcraft or its accredited Distributor.
Equipment means the equipment supplied with this manual.
2 If within the period of twelve months from the date of delivery of the Equipment to the End User it shall prove
defective by reason only of faulty materials and/or workmanship to such an extent that the effectiveness and/or
usability thereof is materially affected the Equipment or the defective component should be returned to the Dealer
or to Soundcraft and subject to the following conditions the Dealer or Soundcraft will repair or replace the defective components. Any components replaced will become the property of Soundcraft.
3 Any Equipment or component returned will be at the risk of the End User whilst in transit (both to and from the
Dealer or Soundcraft) and postage must be prepaid.
4 This warranty shall only be available if:
a) The Equipment has been properly installed in accordance with instructions contained in Soundcrafts manual.
b) The End User has notified Soundcraft or the Dealer within 14 days of the defect appearing; and
c) No persons other than authorised representatives of Soundcraft or the Dealer have effected any replacement
of parts maintenance adjustments or repairs to the Equipment; and
d) The End User has used the Equipment only for such purposes as Soundcraft recommends, with only such
operating supplies as meet Soundcrafts specifications and otherwise in all respects in accordance Soundcrafts
recommendations.
5 Defects arising as a result of the following are not covered by this Warranty: faulty or negligent handling, chemical or electro-chemical or electrical influences, accidental damage, Acts of God, neglect, deficiency in electrical
power, air-conditioning or humidity control.
6. The benefit of this Warranty may not be assigned by the End User.
7. End Users who are consumers should note their rights under this Warranty are in addition to and do not affect
any other rights to which they may be entitled against the seller of the Equipment.
1.2: INTRODUCTION > WARRANTY
User Manual
1.3: SPECIFICATIONS
INTRODUCTION > SPECIFICATIONS
Si EXPRESSION TYPICAL SPECIFICATIONS
Frequency Response
- Mic / Line In to any Output: +/-1.5dB, 20Hz-20kHz
T.H.D.
- Mic Sensitivity -30dBu < 0.01% @ 1kHz
Noise
- Residual noise -86dBu
- Mic Input E.I.N. 22Hz - 22kHz, Unweighted. (max gain)
-126dBu (150 source)
- Mix noise, masters at unity < -86dBu
- 1 input to mix at unity gain -84dBu
- CMRR mic @1KHz (max gain) -80dBu
Crosstalk (@ 1kHz)
- Channel ON attenuation <120dB
- Channel Fader attenuation <120dB
- Mic Mic -100dB @ 1KHz, -85dB@10kHz
- Line Line -100dB @ 1KHz, -85dB@10kHz
Input Gain
- Mic Gain -5dB 58dB integrated pad design, 1dB
steps
- Line Trim -10dB - +16dB
Gate
- Threshold -60dBfs - -6dBfs
- Depth -60dB 3dB
- Attack 0.1ms 200ms
- Release 20ms 500ms
- Side-chain HPF 22Hz 2.5kHz
- Side-chain LPF 160Hz 20klHz
Compressor
- Threshold -52dBfs - -6dBfs
- Ratio 1:1 20:1
- Attack 0.1ms 200ms
- Release 5ms 900ms
- Makeup Gain 0dB 24dB
EQ
- HI MID & LO MID 22Hz 20KHz, +/-15dB Q 6-0.3
- Shelf (HF) 800Hz 20kHz, +/-15dB
- Shelf (LF) 20Hz 500Hz, +/-15dB
- HPF 40Hz 1KHz
Delay
- User adjustable delay 1sample 500ms
- GEQ 31Hz 16KHz 1/3 octave
Digital I/O
- AES Sample rate converter range 8KHz 200KHz
- External Word Clock In range 48KHz +/-7Hz (internal
systems), +/-3Hz with stageboxes.
- Word clock out jitter +/- 7ns
- Analogue out for 0dBfs +21.5dBu
- Converter resolution 24-bit
- DSP resolution 40-bit floating point
Latency
- Mic In to Line Out <0.8 ms
- Analogue in to AES out <0.6 ms
- AES in to Line Out <0.8ms
- AES in to AES out <0.5ms
- Stagebox Mic In to Stagebox <0.9mS
Input & Output Levels
- Mic Input +22dBu max
- Line Input +22dBu max
- Mix Output +21.5dBu max
- Headphones (@150) 300mW (recommended impedance 75 to 200)
Input & Output Impedances
- Mic Input 3k
- Line Input 10k
- AES Input 110
- Outputs 150 (balanced), 75 (unbalanced)
- Word Clock used as Output 50
- Word Clock used as Input 4K7
- AES Output 110
USB
- Max current 200mA
Lamp Output
- 12v DC 100mA max (per socket)
Power
- Consumption (typical) <130w Si EXPRESSION 3
- AC Input voltage range 88-264VAC auto sensing
- AC Frequency range 47-63Hz
Operating Conditions
- Operating Temperature Range 5C to 45C
- Humidity 0%-90%, non condensing Ta=40C (104F)
- Storage Temperature Range -20C to 60C (-4F to
140F)
E & OE.
Soundcraft reserves the right to change specifications
without notice.
1.3: INTRODUCTION > SPECIFICATIONS
User Manual
2.0: GETTING STARTED
GETTING STARTED - AN INTRODUCTION TO THIS MANUAL
Anyone with minimal audio experience should be able to operate the Si Expression console without
reading too much of this manual, though we do recommend you take the time to go through it.
An excellent place to start would be the feature list on the introductory page (chapter reference 1.0),
which will familiarise you with all of the main possibilities, facilities, and functions.
Please note: Most of the illustrations in this manual are based on the Si Expression 2 model. Where
there are fundamental differences between operation of Si Expression 1, 2, and 3, it is noted in the
relevant section.
PDF
If youre reading the PDF version of the manual, you can use the thumbnail view and links from the
Contents page to navigate quickly.
2.0: GETTING STARTED
2.1: OVERVIEW
User Manual
GETTING STARTED > OVERVIEW
Si Expression consoles offer an incredible amount of flexibility and ease-of-use for their
relatively compact size. To achieve this, there are several assignable features it is advisable you
understand before using the console for performance.
Assignability
The Assignable Channel Strip (ACS) and Global Mode Encoders are relatively straight forward and
work in conjunction with the Select (SEL) Control Channel buttons and the Encoder Mode buttons.
Essentially, assignability means that one button can assign a function to many other buttons.
For example, pressing a Control Channel SEL button assigns that channels entire channel strip and
associated controls to the Assignable Channel Strip (ACS) section. In this way, the ACS can take
the place of many sets of repeated controls.
In addition, the console has 14 Mix busses, four stereo Matrix busses, and four internal FX send
busses, most conveniently accessed with the tOTEM (FADER FOLLOW) controls, which assign
bus control to the console faders.
For full detail on the Si Expressions assignable controls, please see section 3.
Also note that the MIX 1-14 Busses and Bus masters serve the same function as Auxiliary Mix busses and masters.
Physical I/O, DSP Channels, Control Channels
Because the console has inputs and outputs that can be patched anywhere, and DSP channels that
can be controlled by any Control Channel, these elements are considered separate in this manual.
Section 5 deals with the consoles patching system, which connects physical inputs and outputs to DSP channels. Section 6 deals with DSP channels (Input Channels, Mix busses and masters, and so on),
routing, and channel-type-specific settings. Section 7 deals with the assignable control channels (console
surface controls) and the channel processing elements that they control.
Section 8 (Mix Features) deals with console
performance functions that sit outside the
assignable channel structure, such as Mute Groups,
Copy And Paste, the interrogation function, the Solo
system, and so on.
Touch Screen
The console Touch Screen has a simple, one-layer
menu structure. The main menu is the default screen
and can always be accessed by pressing the MENU button next to it. The Main Menu options are clearly
labelled and lead to simple menus or special functionality, such as a QWERTY keyboard for text input etc.
Please see Chapter 4 for more detail on the Main Menu options. The individual Menus themselves are dealt with
in the relevant chapter references (For example, the INPUTS menu is dealt with in the Input Channels
reference).
Power
The Si Expression incorporates a safety feature to prevent accidental shut-down. To shut down the console
press and hold the POWER key for at least two seconds (it will flash orange) then press it again to confirm the
power-down action. If you dont press power key the second time, it will revert to a steady green state and you
will have to go through the process again to shut down.
2.1: GETTING STARTED > OVERVIEW
User Manual
2.2: PARTS OF THE CONSOLE
GETTING STARTED > PARTS OF THE CONSOLE
2.2: GETTING STARTED > PARTS OF THE CONSOLE
2.2: PARTS OF THE CONSOLE
User Manual
INTRODUCTION > PARTS OF THE CONSOLE
2.2: INTRODUCTION > PARTS OF THE CONSOLE
User Manual
2.3: FADERGLOW
GETTING STARTED > FADERGLOW
Soundcraft FaderGlow (Pat. Pend.) is a unique feature that gives the user an additional level of status
indication, and can significantly reduce operating errors.
Several different functions can be assigned to the console faders, so it can be easy to lose track of which
function is currently being controlled, especially when grabbing a fader in a hurry. The main principle of
FaderGlow is to indicate the current fader function with colour, so more immediate recognition is possible.
Soundcraft FaderGlow is fitted to all console faders that can change their function.
The Si Expression FaderGlow colours are:
YELLOW
MIX 1-14 PRE-FADE bus master or contribution.
GREEN
MIX 1-14 POST FADE bus master or contribution
ORANGE
MATRIX master or matrix contribution.
CYAN
Stereo Input patched as an FX return or contribution.
MAGENTA
Stereo Input patched as a line source other than FX.
WHITE
Linked Mono channel.
RED
GEQ (Graphic Equaliser).
2.3: GETTING STARTED > FADERGLOW
User Manual
3.0 ASSIGNABLE CONTROLS
ASSIGNABLE CONTROLS
At the heart of the Expression is a group of assignable controls that make the console easier and
faster to navigate and operate. Assignable controls work by changing the function of sections of the
console surface. In this way, a single control can do several jobs, depending on the mode the
console is working in. It is important that you understand the assignable controls on the Expression
console in order to use it effectively - especially the way in which the FADERS and FADER
FOLLOW buttons together determine the functionality of the Control Channels and Faders.
The main assignable controls on the Expression console are:
Control Channels
These are the vertical strips containing a Fader, Encoder, Status/Meter screen, plus the SOLO, SEL, and ON
switches. They are assigned to control real input and output channels as well as GEQ bands and DMX channels or Masters. A group of Control Channels makes a Fader Layer.
Fader Layers (the FADERS button group)
Switch between whole layers of Control Channels. There are four DSP Control Channel Fader Layers, four DMX Fader
layers, and two GEQ Fader Layers.
Assignable Channel Strip (ACS)
Used to control nearly all parameters on the active channel. Press a Control Channel SEL button to focus the ACS.
Global Mode Encoders
Control Channel Encoders (top of Control Channels) change function depending on the Global Encoder Mode.
tOTEM (FADER FOLLOW button group)
The One Touch Easy Mix system used to assign Mix, Matrix, and FX Send busses to the Control Channel Faders.
3.0: ASSIGNABLE CONTROLS
3.1 FADER LAYERS
User Manual
ASSIGNABLE CONTROLS > FADER LAYERS
The are four main Fader Layers on the Expression console, selected by the FADERS button (A,
B, C, and D) group to the right of the Control Channels. The additional buttons in this group assign
Graphic EQ bands across the faders for convenient control.
Each layer is made up of a number of Control Channel assignments. The Expression 1 has 14 Control Channels, the
Expression 2 has 22, and the Expression 3 has 30 - plus the Left/Right and Mono main mix Control Channels.
By default, Layers A and B are assigned to input channels, with the Stereo input channels on the right hand end of
layer B; Layer C is assigned to Mix Master channels; and the first four Control Channels of Layer D are assigned to
the Matrix Master channels.
These assignments are user configurable in the FADER SETUP Touch Screen menu (see the Control Channels
section of this reference chapter)
3.1: ASSIGNABLE CONTROLS > FADER LAYERS
User Manual
3.2 CONTROL CHANNELS
ASSIGNABLE CONTROLS > CONTROL CHANNELS
A Control Channel is an assignable Channel Strip for DSP Channels, with Encoder, Fader,
indicators, plus ON, SOLO, and SEL buttons. The SEL button is used to focus the Assignable
Channel Strip (ACS) on that channel. The DSP channel controlled by a Control Channel is
determined by the current Fader Layer (FADERS button group) and assignment (FADER SETUP
Touch Screen menu).
For more information on the individual controls, see section 7.3. Control Channel assignment is dealt
with in 3.2.1.
3.2: ASSIGNABLE CONTROLS > CONTROL CHANNELS
User Manual
3.2.1 CONTROL CHANNEL ASSIGNMENT
CONTROL CHANNELS > ASSIGNMENT
Control Channel Assignment is accessed via the FADER SETUP button in the Touch Screen Main
Menu. Select the Control channel using the Fader Layer and SEL buttons in the usual way - the
current Fader Bank and Slot Number cannot be edited in the FADER SETUP menu.
A DSP channel can be assigned to more than one Control channel, however, the Assignments are exclusive - you cannot assign more than one DSP channel to a selected Control Channel.
Fader Bank
Shows the currently selected Fader Layer.
This parameter cannot be edited in the menu - use the FADER button group to switch Fader Layers.
Slot Number
Shows the currently selected Slot Number (Control Channel Number) in current Fader Layer.
This parameter cannot be edited in the menu - use the Control Channel SEL buttons to choose a Slot/Control
Channel Number.
Assign Mono Inputs
Assign a Mono Input channel to the currently selected Control Channel.
Touching the value field will bring up a scrollable list of available Mono Input Channel names.
3.2.1: ASSIGNABLE CONTROLS > CONTROL CHANNELS > ASSIGNMENT
User Manual
3.2.1 CONTROL CHANNEL ASSIGNMENT
CONTROL CHANNELS > ASSIGNMENT
Assign Stereo Inputs
Assign a Stereo Input channel to the currently selected Control Channel.
Touching the value field will bring up a scrollable list of available Stereo Input Channel names.
Assign Mixes
Assign a MIX Master channel to the currently selected Control Channel.
Touching the value field will bring up a scrollable list of available MIX Master Channel names.
Assign MTX
Assign a Matrix Master Channel to the currently selected Control Channel.
Touching the value field will bring up a scrollable list of available Matrix Master Channel names.
RESET LAYER
Reset the currently selected Fader Layer to its default Control Channel Assignments.
You will be asked to confirm this action as it will destroy any custom assignments on the current Fader Layer.
INSERT BLANK
Insert a blank Control Channel into the currently selected Control Channel Slot and shift the
others to the left or right.
Choosing INSERT BLANK >> (right), for example, will push all Control Channels to the right of the currently
selected slot, one slot to the right. The rightmost control channel will be lost. You will be asked to confirm this
action.
SHIFT
Shift the currently selected channel allocation to the left or the right, as long as there is an
unassigned slot available.
SHIFT>> and/or SHIFT<< will only be available when an adjacent unassigned Control Channel slot is available in
the direction of the Shift.
3.2.1: ASSIGNABLE CONTROLS > CONTROL CHANNELS > ASSIGNMENT
User Manual
3.3 GLOBAL ENCODER MODE
ASSIGNABLE CONTROLS > GLOBAL ENCODER MODE
Global Mode - Control Channel Encoders
The encoders at the tops of the control channels can be switched globally between three different
functions - GAIN/TRIM, FILT (HPF adjust), and PAN - simply by pressing the corresponding Global
Encoder Mode button. The Global Encoder Mode button group is situation on the right-hand end of
the console, above the LR and M Main Mix Control Channels.
3.3: ASSIGNABLE CONTROLS > GLOBAL ENCODER MODE
User Manual
3.4 ASSIGNABLE CHANNEL STRIP
ASSIGNABLE CONTROLS > ACS
By pressing the SEL (Select) button on any available channel, you assign that channels controls to
the ACS. From the ACS you can control all input, EQ, dynamics, and output functions available to
the selected channel. Adjusting an ACS control will trigger the Function Focus feature and the
console Touch Screen will reflect any changes you make in greater detail, as you make them.
For more information on the ACS controls and processing elements, see section 7.2.
3.4: ASSIGNABLE CONTROLS > ASSIGNABLE CHANNEL STRIP
User Manual
3.5 tOTEM (FADER FOLLOW)
ASSIGNABLE CONTROLS > tOTEM (FADER FOLLOW)
tOTEM (The One Touch Easy Mix) buttons MIX 1-14, MTX 1-4, FX 1-4, situated just below the ACS,
make up the FADER FOLLOW button group and allow rapid access to bus contributions from
channels in any current Fader Layer.
If your current fader layer is the default A layer (all input channels), then pressing the MIX 1 Fader Follow
button will assign all channel faders to control the Mix 1 sends for those channels and the Mono control
channel fader to control of the bus master. This allows one-touch access to complete bus mixes.
In addition, when a tOTEM button is pressed all existing solos will be cleared, the selected bus will be
soloed, and the ACS will be assigned to the selected bus master channel.
If a tOTEM Fader Follow button is selected that is not applicable to a channel type, then the fader will have
no function (selecting a Matrix (MTX) bus contribution for an input channel, for example).
3.5: ASSIGNABLE CONTROLS > tOTEM (FADER FOLLOW)
User Manual
4.0: TOUCH SCREEN
TOUCH SCREEN
The console colour Touch Screen can be used through direct touch, or in conjunction with the
Scroll Encoder and the MENU / APPLY buttons. It provides access to System settings and
preferences, Copy/Paste and cuelist / Show functionality, as well as settings for inputs, outputs
monitoring, the solo system, plus a frequency response-type display of the 4-band EQ.
MENU
Access the Touch Screen Main Menu.
Encoder
Scroll or adjust parameters, and select value fields.
Turn the Encoder to navigate a menu; press the Encoder to select a value field for adjustment, then turn the
encoder again to adjust the value field.
APPLY
Apply the set value, where applicable.
The Apply button will illuminate white when required to confirm values.
4.0: TOUCH SCREEN
4.1: MAIN MENU
User Manual
TOUCH SCREEN > MAIN MENU
The Touch Screen Main Menu can be accessed at any time by pressing the MENU button next to
the Touch Screen. From here you can navigate to any of the settings menus.
SHOW
Show File operations and global Isolate settings, plus the RESET CONFIG function.
New show, load, reset functions for show files. Isolate settings are used to isolate parameters from show recalls.
See section 9.1 - Show Storage and recall - for more detail. The RESET CONFIG function forces the console to
re-discover and reset the I/O confirguration.
COPY PASTE
Used to copy and paste settings between channels.
Press copy to copy to clipboard, then press and hold PASTE-HOLD and use the SEL buttons to Paste. See Reference 8.2 for more detail.
SECURITY
Console Admin settings and selective 'lock-out'.
See section 11.3 for more detail.
4.1: TOUCH SCREEN > MAIN MENU
4.1: MAIN MENU
User Manual
TOUCH SCREEN > MAIN MENU
SYSTEM
System information, HiQnet and IP addressing, selective console reset functions, and the
Event Log.
Use the system menu to reset channels, busses, patching, and the whole console. See section 11.2 for more detail.
PREFS
Brightness settings and D.O.G.S. system (Direct Out Gain Stabiliser) On/Off.
When enabled, D.O.G.S. Adjusts the direct output level from each channel inversely to any manual change of a mic
gain control. See section 11.1 for more detail.
FADER SETUP
Assign DSP channels to Control Channel slots.
Use FADER SETUP to create custom Fader Layers. See section 3.2.1 for more detail.
INSERT
Setup and patching of the four available insert sends and returns.
See section 5 - Inputs & Outputs - For more information. Remember, an insert interrupts signal flow, so if an insert
is assigned to a channel, the signal must have a return path.
SOLO
Solo system settings.
Options include Highlight, Blend, and Solo Trim levels, as well as Solo In Place and Input Priority On/Off. See
section 8.4 for more information.
4.1: TOUCH SCREEN > MAIN MENU
4.1: MAIN MENU
User Manual
TOUCH SCREEN > MAIN MENU
OSC
Settings and operations for the built in Oscillator.
Routing, waveform, frequency, and output options. See section 13 for more detail.
MONITOR
Settings for the monitoring systems.
Delay, patching, and Mono Check. See section 8.5 for more information.
INPUTS
Input channel-specific settings.
Active when an Input channel is selected. For The menu will show Naming, patching, Channel Isolate, Mix contribution routing, and so on. See section 6.1.1 for more information.
OUTPUTS
Output channel-specific settings.
Active when an Output channel (Mix Bus Master, Matrix Master, LR or M/C Main) is selected. The menu will show
Naming, patching, bus routing, and so on. See section 6.2.1 for more detail.
EQ
Graphic representation of the EQ for the selected channel.
Simply touch the EQ Touch Screen button to see the frequency response graphic - incorporates the HPF and
4-band EQ, but not the Graphic EQ. See section 7.2.4 more more on the ACS EQ section.
4.1: TOUCH SCREEN > MAIN MENU
User Manual
5.0: INPUTS & OUTPUTS
INPUTS AND OUTPUTS
The console has an assignable patching system for all inputs and outputs. In other words, any
internal audio signal input or output can be assigned a physical input or output. At its simplest, this
might mean that the input to Channel 1 is patched to MIC01 (the first local mic/line XLR
socket).
The console does have a factory default patching configuration, which is used whenever the console
is reset to its default (SYSTEM menu > RESET PATCHING or RESET ALL).
Additionally, the console has a ViSi compatible option card slot with 64-in / 64-out expansion
capability that can be used with a wide range of I/O cards, or a Soundcraft Stagebox (when a MADI
card is installed).
5: INPUTS & OUTPUTS
User Manual
5.1: PATCHING
INPUTS AND OUTPUTS > PATCHING
When patching an input or output, you will be presented with an I/O selection screen. The current
patch is shown with an orange tick over the relevant patch icon.
Scroll left or right through the available options and select from the labelled patch icons. The system will
only show option cards if they are fitted, or if the show was created on a console with expansion cards
fitted, or if the show was created with option cards in the offline editor.
The internal Stereo FX returns are shown as available inputs - these are assigned by default to Stereo
Input channels 3-6.
You can use console SEL buttons to choose other channels while the patching screen is open.
Stereo Channels
When stereo channels are patched, the system will allow you to choose consecutive odd/even pairs. In any
patching menus, the odd-numbered channel will be listed as the current patch. For example, if the Stereo
Input channel ST 01 shows LINE IN1 in the Input Patch menu item, then the left channel will be patched
to LINE IN1 and the right channel will be patched to LINE IN2. In the patching screen, both LINE IN 1 and
LINE IN2 patch icons will be shown with ticks.
NOTE: Stereo channels can only be line level or digital inputs, or FX returns - not microphone inputs.
Auto Complete
To have the system automatically patch multiple channels press the AUTO COMPLETE button; this will
increment the input by 1 and patch by 1 until a logical group of patches is complete.
The logical group idea exiists to prevent AUTO COMPLETE overwriting too many channels and mix
buses, or physical inputs and outputs. The auto complete boundaries are nominally grouped in eights (e.g.
mic inputs 1-8, mic inputs 9-16, input channels 17-24, input channels 25-32).
However, Auto Complete groups may be smaller if there are fewer than eight channels available in that
type. For example, if you start Mix Bus 9 patched to Line Out 9 then press AUTO COMPLETE, the
process will stop at Mix Bus 14 to Line Out 14. However if you started with Mix Bus 1 to Line Out 9 then
press AUTO COMPLETE, the process will stop at Mix Bus 8 to Line Out 16.
5.1: INPUTS & OUTPUTS > PATCHING
5.1: PATCHING
User Manual
INPUTS AND OUTPUTS > PATCHING
Patching for the various inputs and outputs on the console can be accessed as follows:
Input Patch
Source for an Input Channel. Input Channel selected > INPUTS menu.
Direct Output Patch
Direct output from an Input Channel. Input Channel selected > INPUTS menu
Also, see D.O.G.S. below.
Bus Master Output
Two available outputs from each Mix, Matrix, LR, or M Master Channel. Bus Master selected > OUTPUTS
menu.
Oscillator Patch
Physical output for Oscillator signal. OSC menu.
Monitor Patch
Physical stereo output for Monitor line output. MONITOR menu.
Insert Patch
Inserts are set up in the INSERT menu. Use the INSERT ASSIGN menu to assign insert points to channels,
and use the INSERT SETUP button on the same screen to assign insert sends and returns to physical
outputs.
NOTE: Patch changes are stored per cue. Having made any patch changes the cue must be stored or
updated to make the change permanent.
D.O.G.S. - Direct Output Gain Stabiliser System
D.O.G.S. is a tool to help maintain stored gain structure between channel input and direct output
when multiple devices are sharing a single source. In other words, it prevents Direct Output levels
from changing when a Mic Gain is changed - so any feeds taken from the console remain stable.
When enabled, D.O.G.S. adjusts the direct output level from each channel inversely to any manual
change of a mic gain control (across a change of +16/-10dB) on that channel.
You can enable or disable D.O.G.S in the Preferences Menu via PREFS. See section 11.1.
5.1: INPUTS & OUTPUTS > PATCHING
User Manual
5.1.1: SOUNDWEB CONTROL
INPUTS AND OUTPUTS > PATCHING > SOUNDWEB
With V1.6 software, Si Performer and Si Expression consoles can now control BSS Soundweb
London devices preamp controls via Harmans HiQnet protocol. When a digital audio transport card
(i.e. Dante, BLU Link, Cobranet, etc.) is installed in a Si Performer/Expression and your Si console
is connected to a network with Soundweb London devices via the HiQnet port on the back of the
console, you can now bring up the SOUNDWEB LONDON EXTERNAL PREAMP control.
Soundweb External Preamp Control device setup is saved in show files and Mic Gain and 48V values can
be recalled with snapshots. Snapshot recall of these values can also be disabled with the ISOLATE feature
Network Settings
The first step to configuring Soundweb London devices is setting up the IP settings in the SYSTEM menu
on your Si console. The Soundweb London device and the Si console must be on the same subnet in order
to communicate. See chapter reference 11.2 for more detail.
Control Access
Press and hold a digital input patch icon to add Soundweb London external preamp control to that channel.
This will bring up the Soundweb London Control Menu (see below).
input channels 17-24, input channels 25-32).
Note: Soundweb London preamps are controlled in 6dB increments. Trim control can be performed in 1dB
increments.
5.1.1: INPUTS & OUTPUTS > PATCHING > SOUNDWEB
User Manual
5.1.1: SOUNDWEB CONTROL
INPUTS AND OUTPUTS > PATCHING > SOUNDWEB
External Control Status.
Disable / Enable Soundweb London Preamp control for this patch.
If enabled, this will activate MIC GAIN* and 48V control from the console on that input channel for the associated
Soundweb London device. If Disabled, it will deactivate the MIC GAIN and 48V control from the console, but will
keep all the settings (Node Address, Input Card, Input Channel) and the last set gain value.
Node Address
Set the Soundweb London devices node address to send and receive HiQnet values to your Si
console.
The node address can be found and adjusted in London Architect and Audio Architect software platforms. It is
important to note that the Node Address value in the Si console must be given in decimal format rather than
hexadecimal format.
Input Card
Select an input card on the Soundweb London device.
There are four fixed entries: A, B, C, D. Choosing A, for example, will allow you to control one of the input channels
on the Soundweb Londons A input card.
Input Channel
Select an input channel on the selected card and device.
5.1.1: INPUTS & OUTPUTS > PATCHING > SOUNDWEB
5.2: DEFAULT PATCHING
User Manual
INPUTS AND OUTPUTS > DEFAULT PATCHING
The default patching for Expression consoles - also shows default Fader Layers in brackets.
The console patching can be reset to default via the SYSTEM menu.
Inputs
Expression 1
Mic In 1-14 > Input Channels 1-14 (Fader Layer A, slots 1-14).
Mic In 15-16 > Input Channels 15-16 (Fader Layer B, slots 1-2).
Unassigned inputs x 6 > Input Channels 17-22 (Fader Layer B, slots 3-8).
Line Inputs 1-4 > Stereo Inputs 1-2 (Fader Layer B, slots 9-10).
Stereo FX Returns 1-4 > Stereo Inputs 3-6 (Fader Layer B, slots 11-14)
Expression 2
Mic In 1-22 > Channels 1-22 (Fader Layer A, slots 1-22).
Mic In 23-24 > Channels 23-24 (Fader Layer B, slots 1-2).
Unassigned inputs x 14 > Channels 25-38 (Fader Layer B, slots 3-16).
Line Inputs 1-4 > Channels Stereo Input Channels 1-2 (Fader Layer B, slots 17-18).
Stereo FX Returns 1-4 > Stereo Input Channels 3-6 (Fader Layer B, slots 19-22).
Expression 3
Mic In 1-30 > Channels 1-30 (Fader Layer A slots 1-30)
Mic In 31-32 > Channels 31-32 (Fader Layer B slots 1-2)
Unassigned inputs x 22 > Channels 33-54 (Fader Layer B slots 3-24)
Line Inputs 1-4 > Stereo Input Channels 1-2 (Fader Layer B slots 25-26).
Stereo FX Returns 1-4 > Channels Stereo Input Channels 3-6 (Fader Layer B slots 27-30.
Outputs
MIXES 1-14 > Analogue Line Out 1-14 (Fader Layer C slots 1-14)
MTX 1-4 > Not Assigned (Fader Layer D slots 1-4).
Main L&R > Analogue Line Out 15-16 (Master L&R Fader).
MONO > Not Assigned (MONO/SEL Fader).
5.2: INPUTS & OUTPUTS > DEFAULT PATCHING
User Manual
5.3: ViSi CONNECT
INPUTS AND OUTPUTS > ViSi CONNECT
The ViSi Connect card slot on the back of the console offers a 128 channel (64-in / 64-out) interface
for the connection of additional inputs and outputs. There are a variety of available modules,
including a MADI card that an be used to add a Soundcraft Stagebox for expanded I/O capabilities.
The ViSi Connect card I/O is patched in the same way as the normal system I/O - via the INPUTS,
OUTPUTS, OSC, INSERT, and MONITOR menus, depending on what type of source or destination
you are patching.
See the Soundcraft Si Option Slot & Option Card User Guide for detailed instructions on card
installation and configuration.
5.3 INPUTS & OUTPUTS > ViSi CONNECT
User Manual
5.3.1: ViSI CONNECT CARDS
INPUTS AND OUTPUTS > ViSi CONNECT > CARDS
Single Port CAT5 MADI
Dual Port CAT5 MADI (redundant link)
Dual Port Multi-Mode SC Optical MADI (redundant link)
AES 3 XLR (4ch in, 4ch out on XLRs)
AES D-Type (8ch in, 8ch out, 25-way D-SUB connector)
Multi Digital Card (32 in / 32 out - FireWire for Mac, USB or FireWire for PC, plus 8 in / 8 out ADAT optical).
Dante (64 x 64 interface to Dante digital audio network)
Riedel RockNet
5.3.1: INPUTS & OUTPUTS > ViSi CONNECT > CARDS
User Manual
5.3.1: ViSI CONNECT CARDS
INPUTS AND OUTPUTS > ViSi CONNECT > CARDS
BLU Link (32 x 32 interface to Soundweb London digital audio bus)
Aviom A-Net (16 output channels, CAT5 - Pro-16 head)
CobraNet (Up to 32 in and 32 out)
MADI-USB (32 in/out MADI + 32 in/out USB OR 64 in/out MADI only. Connect Soundcraft Stagebox plus a
PC or Mac.
5.3.1: INPUTS & OUTPUTS > ViSi CONNECT > CARDS
User Manual
5.3.2: STAGEBOXES
INPUTS AND OUTPUTS > ViSi CONNECT > STAGEBOXES
With a MADI card fitted, the Si Expression can be connected to A variety of additional I/O, including
the Soundcraft Stageboxes.
Soundcraft Mini Stagebox
Two variations of a smaller Stagebox for general use when modular I/O is not required.
The Mini Stagebox 32 (3U) provides 32 analogue inputs and 8 analogue line outputs, with 4 pairs of AES
outputs, providing a total I/O capacity of 32 inputs and 16 outputs, with the Mini Stagebox 16 (2U) model
providing 16 analogue inputs and 8 line outputs making a 16 x 8 matrix. They connect to any of the
Soundcraft Si Expression, Si Compact, Si Performer, Si Series and Vi Series consoles via a MADI card
fitted to the option card slot.
Soundcraft Compact Stagebox
A high density of I/O connections in only 4U of rack space. The modular unit is fully configurable but is
offered with a standard configuration of 32 mic/line inputs, 8 line outputs, 8 channels of AES/EBU outputs
and 2 expansion slots for standard Studer D21m I/O cards. The D21m is the I/O architecture for Studer as
well as Soundcraft digital mixing systems and allows connection to most popular digital formats, including
CobraNet, AVIOM A-Net16, Ethersound, ADAT and RockNet. A MADI recording interface can also be
fitted to the expansion slots.
5.3.2 INPUTS & OUTPUTS > ViSi CONNECT > STAGEBOXES
User Manual
6.0: CHANNELS & BUSSES
CHANNELS & BUSSES
The Si Expression console has several basic channels and busses. These are mono and stereo input channels, mono and stereo Mix Busses and MIX output master channels (MIX 1-14), internal FX
send mix busses (FX 1-4), stereo Matrix mix busses and Matrix output master channels (MTX 1-4),
and the main Left, Right, and Mono/Centre mix master channels.
6.0: CHANNELS & BUSSES
6.1: INPUT CHANNELS
User Manual
CHANNELS & BUSSES > INPUT CHANNELS
Input channels receive either external input from instruments, microphones, and so on, or they receive
input from the internal Lexicon FX units - in which case they are an FX return.
Input channels can be mono (56 available: CH 01 - CH 56), stereo (6 available: ST 1 - ST 6), or mono-linked
(assigned in odd/even pairs of mono Input Channels), and can be patched to any microphone, line, or digital input.
Mono inputs do not have a FaderGlow colour. Mono-linked channels use FaderGlow white, stereo input channels
(external line source) use FaderGlow pink, and stereo FX returns from the internal FX units use FaderGlow cyan and
are patched to ST 3 - 6 by default.
Input channels can contribute to any or all of the MIX 1-14 Mix busses (which feed the Mix Bus Master channels), the
Main L&R and Mono mix busses, or to the FX send busses - which get routed to the internal Lexicon FX.
The levels of these contributions are accessed via the tOTEM (FADER FOLLOW) buttons.
Please note, Input Channels can not contribute to the Matrix (MTX) busses, so the MTX FADER FOLLOW buttons are
not applicable for Control Channels assigned to Input Channels.
There are various input-specific options, found via the Touch Screen Main Menu INPUTS button. These offer
channel naming, linking, Pre/Post routing options for Mix busses and direct outputs, and physical input and Direct
Output patching. See section 6.1.1.
6.1: CHANNELS & BUSSES > INPUT CHANNELS
6.1: INPUT CHANNELS
User Manual
CHANNELS & BUSSES > INPUT CHANNELS
6.1: CHANNELS & BUSSES > INPUT CHANNELS
User Manual
6.1.1: INPUT SETUP
CHANNELS & BUSSES > INPUT CHANNELS > SETUP
There are various input-specific options, found via the Touch Screen Main Menu INPUTS button. These offer
channel naming, linking, Pre/Post routing options for Mix Busses and Direct Outputs, and physical input and
Direct Output patching.
Name
Name the selected input channel.
When the Name field is selected, a QWERTY keyboard will appear on the Touch Screen so you can enter the desired
name.
Isolate
Isolate this channel from automation playback.
When a new cue is loaded, this channel will not be affected and its setting will not be changed. However, current
channel settings are still stored when a cue is stored.
Please note: To prevent conflict, Isolation function does not include 48V and pre-amp gain.
Type
An input channel can either be Mono, Linked, or Stereo.
Stereo channels on this console are fixed as ST1 - ST6 and therefore the Type parameter is not editable. Mono Channels can be linked in consecutive Odd/Even pairs. Linked mono channels act in unison though the 48V and phase
buttons, and the Delay, Gain, and Pan controls remain independent.
6.1.1: CHANNELS & BUSSES > INPUT CHANNELS > INPUT SETUP
User Manual
6.1.1: INPUT SETUP
CHANNELS & BUSSES > INPUT CHANNELS > SETUP
DirectOut Pre/Post
Choose whether the Direct Output patch is sourced Pre Filter or Post Filter.
Post Filter is immediately after the HPF (High Pass Filter) but before the main EQ and Dynamics processing stages.
Pre Filter is immediately after the Analogue To Digital conversion, before the Trim, Phase, and Delay stages.
Input Patch
Choose a physical input for this input channel.
Touching the value field will bring up the standard Patching setup on the Touch Screen. For more detail, please see
section 5 - Inputs & Outputs.
DirectOut Patch
Choose a physical output for this channel's Direct Output.
Touching the value field will bring up the standard Patching setup on the Touch Screen. For more detail, please see
section 5 - Inputs & Outputs.
Set Global Post/Pre
Set a global Pre- or Post-Fader routing for all Mix bus contributions from the input channel.
Alternatively, the Pre- or Post-fader routing can be set individually for the each Mix Bus contribution. This setting can
be overridden by the Output Bus setup. Also, there are two options for Pre-Fader routing, which are selected in the
Output Bus setup menu.
MIX 1-14 Pre/Post
Set individual Pre- or Post-Fade routing to Mix Busses 1-14.
There are two options for Pre-Fader routing. This is selected in the Output Bus setup menu.
6.1.1: CHANNELS & BUSSES > INPUT CHANNELS > INPUT SETUP
User Manual
6.2: MIX OUTPUTS
CHANNELS & BUSSES > MIX OUTPUTS
All contributions to a Mix Bus are summed into Mix Bus Master DSP Channels (MIX 1-14). They
have various uses, including feeding auxiliary effects, as monitoring mixes, or creating unique mixes
for zoned areas, contribution to the main mix, and more.
They can be mono (MIX 1-14) or stereo (MIX 9 -14) and they receive input from the each of the MIX 1-14 busses.
In other words, Mix Master 1s input is the sum of the contributions to the MIX 1 Bus (from the Input channels).
Mix Master channels can contribute to the Matrix (MTX) 1-4 busses, the Main LR and Mono mix buses (via the Fader)
and be patched to a physical output. Contributions to the Matrix busses are accessed via the tOTEM (FADER
FOLLOW) buttons when a Mix Master Control Channel is selected.
You can access Mix Master channels via the Fader Layers (FADERS) button group or by selecting the bus mix via the
tOTEM (FADER FOLLOW) buttons. The Fader Layer C is the default layer for the Mix Masters, though remember that
control channels can be assigned to any channel you require.
All Mix Master channels include a Graphic Equaliser, though do not use the ACS mic/line input controls (48V, trim),
and they do not have a Gate processing element.
Please note, Mix Masters cannot contribute to the FX 1-4 busses, or themselves, so the MIX, and FX FADER
FOLLOW buttons are not applicable for Control Channels assigned to Mix Masters.
There are various output-specific options, found via the Touch Screen Main Menu OUTPUTS & DMX button. These
offer channel naming, isolate, Pre/Post routing options, width (stereo/mono) and physical output patching. See section
6.2.1.
6.2: CHANNELS & BUSSES > MIX OUTPUTS
User Manual
6.2: MIX OUTPUTS
CHANNELS & BUSSES > MIX OUTPUTS
6.2: CHANNELS & BUSSES > MIX OUTPUTS
User Manual
6.2.1: MIX OUTPUTS SETUP
CHANNELS & BUSSES > MIX OUTPUTS > SETUP
There are various Mix Output-specific options, found via the Touch Screen Main Menu OUTPUTS & DMX
button (when an Output Channel is selected). These offer channel naming, isolate, Pre/Post routing options,
width (stereo/mono) and physical output patching.
Name
Name the selected Mix Bus.
When the Name field is selected, a QWERTY keyboard will appear on the Touch Screen so you can enter the desired
name.
Isolate
Isolate the Mix Bus Master DSP Channel from automation playback.
When a new cue is loaded, this DSP Channel will not be affected and its settings will not be changed. However,
current channel settings are still stored when a cue is stored.
Mix Width
Select Mono or Stereo width for this Mix Bus.
Note, only Mix busses 7-14 can be switched to stereo. Mix busses 1-8 are mono only.
6.2.1: CHANNELS & BUSSES > MIX OUTPUTS > OUTPUTS SETUP
User Manual
6.2.1: MIX OUTPUTS SETUP
CHANNELS & BUSSES > MIX OUTPUTS > SETUP
Set Mix Sends Pre/Post
Set all contributions to the Mix Bus Pre- or Post-Fade.
This setting can override settings made in the Input Channel Setup.
Pre Fader Source
Select which Pre-Fader tap/source is used to supply this Mix Bus.
Only relevant when a Pre-Fade routing is selected in the Input or Output Bus Setup menus. The choices (since
console software version 1.6 either Pre Dynamics or Post EQ (but still pre-mute).
Output Patching
Choose specific analogue or digital outputs for this DSP Channel.
Touching the value fields will bring up the standard Patching setup on the Touch Screen. Two outputs can be
allocated, with individually patchable left and right connections. For more detail, please see section 5 - Inputs &
Outputs.
6.2.1: CHANNELS & BUSSES > MIX OUTPUTS > OUTPUTS SETUP
6.3: MATRIX OUTPUTS
User Manual
CHANNELS & BUSSES > MATRIX OUTPUTS
The Matrix busses feed the Matrix Master channels. Matrix Busses can be used for many things,
including a convenient way to send the same Mix to several monitor destinations at differing levels;
or to use as an alternative main mix of mix groups to feed additional front of house zones.
Matrix Master channels receive their input from the Matrix (MTX) 1-4 busses, which can be fed by the MIX 1-14 Master channels and/or the Left, Right, and Mono main mix outputs.
The Matrix busses and masters are stereo, and the Matrix Master channels have two patchable stereo outputs each
(Left and Right of both outputs are interdependently patchable).
All Matrix channels include a Graphic Equaliser, though do not use the ACS mic/line input controls (48V, Gain/Trim,
Phase), and they do not have a Gate processing element.
Please note, Matrix Masters can not contribute to the MIX 1-14 busses, FX 1-4 busses, the Left/Right and Mono
Main Mix busses, or themselves, so the MIX, FX, and MTX FADER FOLLOW buttons are not applicable for Control
Channels assigned to Matrix Masters.
There are various Matrix output-specific options, found via the Touch Screen Main Menu OUTPUTS & DMX button.
These offer naming, isolate, width, and physical output patching. See section 6.3.1.
6.3: CHANNELS & BUSSES > MATRIX OUTPUTS
6.3: MATRIX OUTPUTS
User Manual
CHANNELS & BUSSES > MATRIX OUTPUTS
6.3: CHANNELS & BUSSES > MATRIX OUTPUTS
User Manual
6.3.1: MATRIX OUTPUTS SETUP
CHANNELS & BUSSES > MATRIX OUTS > SETUP
There are various Matrix output-specific options, found via the Touch Screen Main Menu OUTPUTS button.
These offer naming, isolate, width, and physical output patching.
Name
Name the selected Matrix Bus.
When the Name field is selected, a QWERTY keyboard will appear on the Touch Screen so you can enter the desired
name.
Isolate
Isolate the Matrix Master DSP Channel from automation playback.
When a new cue is loaded, this channel will not be affected and its setting will not be changed. However, current
channel settings are still stored when a cue is stored.
Matrix Width
Choose Mono or Stereo type for the Matrix Master Output.
Patching
Choose specific analogue or digital outputs for the Master Output Channel.
Touching the value fields will bring up the standard Patching setup on the Touch Screen. Two outputs can be
allocated, with individually patchable left and right connections. For more detail, please see section 5 - Inputs &
Outputs.
6.3.1: CHANNELS & BUSSES > MATRIX OUTPUTS > SETUP
6.4: MAIN MIX OUT
User Manual
CHANNELS & BUSSES > MAIN MIX OUTPUTS
The Main Left, Right, and Mono/Centre (L/R & M/C) busses and master channels are used for the
main mix output and receive their inputs from the Input Channels and Mix Bus Master channels.
The Left and Right busses feed the main Left/Right Master - a Stereo Output DSP Channel - which is permanently
assigned to the Left/Right Control Channel. The Mono bus feeds the main Mono output channel, which during normal
operation is controlled by the MONO/SEL control channel, though that channel is assigned to bus masters in FADER
FOLLOW mode.
The Left/Right and Mono channels include a Graphic Equaliser, though do not use the ACS mic/line input controls
(48V, Gain/Trim, Phase), and they do not have a Gate processing element.
There are various Main Left/Right and M-specific options, found via the Touch Screen Main Menu OUTPUTS button.
These offer naming, isolate, and physical output patching.
6.4: CHANNELS & BUSSES > MAIN MIX OUTPUTS
User Manual
6.4.1: MAIN MIX OUTPUTS SETUP
CHANNELS & BUSSES > MAIN MIX OUTS > SETUP
There are various Main Left/RIght and Mono-specific options, found via the Touch Screen Main Menu
OUTPUTS button. These offer naming, isolate, and physical output patching.
Name
Name the selected Main Output Bus.
When the Name field is selected, a QWERTY keyboard will appear on the Touch Screen so you can enter the desired
name.
Isolate
Isolate the Main Output Master DSP channel from automation playback.
When a new cue is loaded, this DSP channel will not be affected and its setting will not be changed. However, current
channel settings are still stored when a cue is stored.
Patching
Choose specific analogue and digital outputs for this DSP Channel.
Touching the value fields will bring up the standard Patching setup on the Touch Screen. Two outputs can be allocated for both the L&R and the M channels. For more detail, please see section 5 - Inputs & Outputs.
6.4.1: CHANNELS & BUSSES > MAIN MIX OUTPUTS > SETUP
User Manual
6.5: FX BUSSES
CHANNELS & BUSSES > FX Busses
The FX Send busses (FX 1-4) are used exclusively to feed the internal Lexicon FX units. They receive input
from the Input Channels. Those contributions are accessed via the FX 1-4 tOTEM (FADER FOLLOW) buttons.
Management of the Lexicon FX is done via the LEXICON button group the FX button (Lexicon FX setup).
Please see section 10 for more details.
6.5: FX BUSSES
User Manual
7.0: DSP ELEMENTS
DSP CHANNEL ELEMENTS
Input and output (Bus Master) DSP channels share many common DSP processing elements and
controls via the Control Channel and Assignable Control Section (ACS). This chapter explains those
elements and their controls. Please note, some elements will not be available (will be unlit and inactive) on certain channel types (Master Output Channels have no Gate section, for example).
7.0: DSP CHANNEL ELEMENTS
User Manual
7.1: FUNCTION FOCUS
DSP ELEMENTS > FUNCTION FOCUS
Function Focus allows pinpoint adjustment of any controls and settings by automatically detailing
the value of both the control you are currently adjusting and any other controls in its group, plus the
channel name and alternate units for the same control.
For example, DELAY is illustrated in ms (milliseconds), feet, and meters, while EQ filter Q is shown
as both Q and bandwidth (octaves).
The Function Focus display can be pinned (displayed even when the control is inactive) to the
screen by touching it while it is displayed. Touching it again will unpin it.
7.1: FUNCTION FOCUS
User Manual
7.2: ACS ELEMENTS
DSP ELEMENTS > ACS ELEMENTS
The Assignable Channel Strip (ACS) follows the currently selected DSP Channel and provides almost all of the controls relating to that. It is broken down in to small colour coded sections making it
easy to identify control groups and functions at a glance.
There is a dedicated control for each function and each control has a dedicated label and scale, just as you would find
on an analogue mixer
The exact value of any control will be shown on the Touch Screen using the Function Focus feature (see section 7.1)
as you adjust them.
7.5: DSP ELEMENTS > ACS ELEMENTS
7.2.1: ACS INPUT SECTION
User Manual
DSP ELEMENTS > ACS > INPUT
The input section mainly provides the
features required for input channels such
as phantom power and mic/line level.
Metering is applicable to all DSP Channel
types, and HPF (High Pass Filter) is
available in Auxiliary Mix master channels.
Metering
Signal level in channel shown as dBfs
Stereo channels use both L and R bargraphs, mono channels use the L/MONO bargraph. The scale is relative to
digital 'full scale', so 0dBfs is the maximum before clipping. For input channels, the meter source is 'PRE' (just
after the analogue-to-digital conversion but before the rest of the channel processing) so you can adjust for
optimum Gain. The output/bus channel metering source is 'POST' (just before the physical output).
48V Phantom Power
Turn 48V phantom power supply on or off.
This only works for Input Channels patched to mic inputs and supplies the 48V necessary to polarise condenser
(capacitor) microphones. Pressing and holding the key will activate Interrogate mode for this function (see the
Mix Features section 8.3).
7.2.1: DSP ELEMENTS > ACS > INPUT
7.2.1: ACS INPUT SECTION
User Manual
DSP ELEMENTS > ACS > INPUT
Phase Invert
Invert signal phase (180 degrees).
Pressing and holding the key will activate Interrogate mode for this function (see Mix Features 8.3).
GAIN/TRIM
Adjust mic gain or line trim for input channels.
The control changes its function depending on the selelcted input. Mic Gain (-5dB - +58dB) is applied in the
analogue domain, before analogue-to-digital conversion. It is only applicable to Microphone inputs. Line input
trim is applied after conversion (-10dB/+16dB).
HPF Frequency
Adjust the cut-off (-3dB) frequency of the High Pass Filter.
This filter 'cuts' low frequencies according to an 18dB/Oct slope that turns down just before the cut-off frequency.
Use it to filter out low frequency 'rumble' and clean up live microphone feeds, for example.
HPF On/Off
Switches the High Pass Filter on and off.
Pressing and holding the key will activate Interrogate mode for this function (see Mix Features 8.3).
7.2.1: DSP ELEMENTS > ACS > INPUT
7.2.2: ACS GATE SECTION
User Manual
DSP ELEMENTS > ACS > GATE
A Gate is a threshold-driven gain reduction
process normally used to attenuate a signal
when its level falls below the Threshold.
Setting the Threshold just above a noise
floor or background noise, for example,
will allow the Gate to attenuate the source
during periods when the main input (voice,
instrument etc) is silent.
This gate includes a Sidechain Filter
section. This allows you to control what
frequency range is compared to the
threshold level. For instance, you could
limit the sidechain range to only Ess vocal
frequencies. In conjunction with a carefully
set threshold this would act as an effective
broadband De-Esser.
ATTACK
Adjust the Attack time of the Gate
The time taken for the limiter to reach full attenuation.
RELEASE
Adjust the Release time of the Gate
The time taken for the limiter to return to zero attenuation after limiting.
7.2.2: DSP ELEMENTS > ACS > GATE
7.2.2: ACS GATE SECTION
User Manual
DSP ELEMENTS > ACS > GATE
DEPTH
Adjust the Depth value of the Gate
The amount of attenuation applied when the gate is closed.
THRESHOLD
Adjust the threshold of the Gate
The signal level of the sidechain at which the gate is activated.
S/C LPF
Adjust the Sidechain Low Pass Filter
This filter cuts high frequencies from the sidechain signal, limiting the frequency range of the signal that is tested
by the threshold setting.
S/C HPF
Adjust the Sidechain High Pass Filter
This filter cuts out low frequencies, limiting the frequency range of the signal that is tested by the threshold
setting.
Gate Status LEDs
Indicate the current operating status of the gate
OPEN (inactive - the gate is passing signal and audio is above the threshold), HOLD (the gate is passing signal but
audio is below the threshold, the gate will close soon), SHUT (audio is below threshold and the gate is closed - the
audio is attenuated according to the DEPTH control value).
GATE On/Off
Switch the gate process On and Off
Pressing and holding the key will activate Interrogate mode for this function (see Mix Features 8.3).
7.2.2: DSP ELEMENTS > ACS > GATE
7.2.3: ACS COMPRESSOR SECTION
User Manual
DSP ELEMENTS > ACS > COMPRESSOR
A compressor is a threshold driven
process used to reduce the dynamic range
of a signal by applying gain reduction when
the signal level exceeds the threshold and
applying make-up gain to keep the overall
level consistent.
You can use compression to increase the
apparent loudness of a signal without increasing the peak level, or to control overly
dynamic sources.
ATTACK
Adjust the Attack time of the Compressor
The time it takes for the compression function to reach full attenuation after the threshold has been reached.
The slower the attack time, the 'softer' the compression for less audible pumping (abrupt, repetivitive changes in
level).
RELEASE
Adjust the Release time of the compressor
The time it takes for the attentuation (compression) to return to zero after the signal has returned to below the
threshold. Longer release times will soften the compression and reduce audible pumping (abrupt, repetivitive
changes in level).
7.2.3: DSP ELEMENTS > ACS > COMPRESSOR
7.2.3: ACS COMPRESSOR SECTION
User Manual
DSP ELEMENTS > ACS > COMPRESSOR
GAIN
Adjust the make-up gain of the Compressor
Gain applied after the compressor to account for level lost in compression.
THRESHOLD
Adjust the Threshold level of the compressor
When the signal exceeds the threshold, it will be attenuated according to the ratio setting.
RATIO
Adjust the Ratio value for the Compressor
The ratio between the amount that the normal signal level has exceeded the threshold and the level above
threhold it will be attenuated to. For example, if the threshold is set at -10dB and the ratio is set to 2:1, when a
signal level of 0dB (10dB above threshold) comes in, it will be attenuated to -5dB (5dB above threshold, which is
10dB divided by 2). In the same instance, if the ratio was 5:1 then the signal would be attenuated to -8dB, which is
2dB above threshold (10dB divided by 5). Essentially, the higher the ratio, the more the signal is squashed.
Gain Reduction Meter
Indicates amount of gain reduction currently being applied by the compression process.
The meter will show how much the signal is currently being attenuated. That is, the more lights that are on, the
more compression is being applied.
COMP On/Off
Switch the compression process on or off.
Pressing and holding the key will activate Interrogate mode for this function (see the Mix Features 8.3).
7.2.3: DSP ELEMENTS > ACS > COMPRESSOR
User Manual
7.2.4: ACS EQUALISER SECTION
DSP ELEMENTS > ACS > EQUALISER
The channel EQ (Equaliser) section is used
for sculpting the tonal (frequency-based)
balance of the signal. The expression EQ is
a four-band type with two (Hi and Lo)
Shelving filters, and two (Hi Mid and Lo Mid)
fully parametric bell filters.
HF Level
Adjust the boost/attenuation of the HF shelving filter.
HF FREQ
Adjust the centre frequency of the HF shelving filter.
The filter will boost or cut the signal at this frequency by the amount set by HF Level. The cut-off frequency will
be lower, according to the filter slope.
7.2.4: DSP ELEMENTS > ACS > EQUALISER
7.2.4: ACS EQUALISER SECTION
User Manual
DSP ELEMENTS > ACS > EQUALISER
HI MID Level
Adjust the boost/attenuation of the HI MID filter.
HI MID FREQ
Adjust the centre frequency of the HI MID filter.
Frequencies above and below this, within the bounds of the Q setting will be affected by the HI MID level control.
That is, Q effectively sets the width (bandwidth) of the filters bell shape and FREQ sets the frequency at the
centre of the bell shape.
HI MID Q
Adjust the Q of the HI MID Filter
Q is magnification at resonance, and is inversely proportional to bandwidth. For an equaliser it is useful to think
of it simply as a bandwidth control (the width of the bell in the case of a bell-shaped filter). That is, the higher
the Q, the lower the bandwidth - or the more focussed the filter. Bandwidth (in octaves) is shown on the Touch
Screen with the Function Focus feature.
LO MID Level
Adjust the boost/attenuation of the LO MID filter.
LO MID FREQ
Adjust the centre frequency of the LO MID filter.
Frequencies above and below this, within the bounds of the Q setting will be affected by the LO MID level control.
That is, Q effectively sets the width (bandwidth) of the filters bell shape and FREQ sets the frequency at the
centre of the bell shape.
7.2.4: DSP ELEMENTS > ACS > EQUALISER
User Manual
7.2.4: ACS EQUALISER SECTION
DSP ELEMENTS > ACS > EQUALISER
LO MID Q
Adjust the Q of the LO MID Filter
Q is magnification at resonance, and is inversely proportional to bandwidth. For an equaliser it is useful to think
of it simply as a bandwidth control (the width of the bell in the case of a bell-shaped filter). That is, the higher
the Q, the lower the bandwidth - or the more focussed the filter. Bandwidth (in octaves) is shown on the Touch
Screen with the Function Focus feature.
LF Level
Adjust the boost/attenuation of the LF shelving filter.
LF FREQ
Adjust the centre frequency of the LF shelving filter.
The filter will boost or cut the signal at this frequency by the amount set by LF Level. The cut-off frequency will be
higher, according to the filter slope.
EQ On/Off
Switch the EQ process for this channel On and Off.
Pressing and holding the key will activate Interrogate mode for this function (see Mix Features 8.3).
7.2.3: DSP ELEMENTS > ACS > EQUALISER
User Manual
7.2.5: ACS OUTPUT SECTION
DSP ELEMENTS > ACS > OUTPUT
The outputs section contains features
specific to the outputs of all channels.
Delay and Pan (or balance) are applicable
to all channel types, while LR and MONO
routing is specific to input and Aux Mix
master channels (not Matrix master
channels).
DELAY
Adjust the delay applied to the output of this DSP channel.
ACS units are milliseconds, though the Touch Screen will show feet and meters as well, with the Function Focus
feature.
PAN
Adjust the Pan (or balance for stereo channels) of the DSP Channel or Bus routing to the main
Left/Right bus.
The Pan control operates for channel-to-Left/Right, Mix Bus-to-Left/Right, or as a balance control when the Left/
Right Master Channel is selected. Note: Pan from a channel to a mix or a mix to matrix feed is always controlled by
the global mode encoders when a tOTEM (FOLLOW FADER) key is active.
7.2.4: DSP ELEMENTS > ACS > OUTPUT
7.2.5: ACS OUTPUT SECTION
User Manual
DSP ELEMENTS > ACS > OUTPUT
LR (Main Left Right Bus Routing)
Route the selected chanel to the Main Left/Right Stereo Bus.
Any channels routed to LR will be summed into the Main LR Master Output Channel, controlled by the L&R
Control Channel.
M (Main Mono Bus Routing)
Route the selected chanel to the Main Mono Bus.
Any channels routed to M will be summed (Mono) into the Main M/C Master Output Channel, controlled by the M
Control Channel.
7.2.4: DSP ELEMENTS > ACS > OUTPUT
User Manual
7.3: CONTROL CHANNEL
DSP ELEMENTS > CONTROL CHANNEL
Control channels contain the primary
performance controls and indicators.
Layers of Control Channels (assigned to
various actual channels) are selected using
the FADERS (Fader Layers) button group.
Control channel positions are assigned to
channels using the Touch Screen FADER
SETUP menu.
Encoder
Control 'GAIN', 'FILT', or 'PAN' depending on the Global Encoder Mode selection
GAIN: Encoders function as the input GAIN (or TRIM for line & digital sources) for all the
channels on the currently active fader layer. No function in for Mix Bus or Matrix masters.
FILT: Encoders function as the input HPF (frequency adjust) for all the channels on the currently
active input fader layer. No function for Matrix masters.
PAN: Encoders function as the Pan or Balance for all the channels or buses on the channels on
the currently active fader layer. When using the tOTEM (FADER FOLLOW) keys the global
encoders act as the Pan or Balance control from the channels to the busses and as balance on
stereo Matrix Masters.
7.3: DSP ELEMENTS > CONTROL CHANNEL
7.3: CONTROL CHANNEL
User Manual
DSP ELEMENTS > CONTROL CHANNEL
Gate Closed (X)
Indicates the selected channel's gate is closed.
Gain Reduction Meter
Indicates gain reduction for the selected channel.
These are the three LEDs on the left side labelled 1, 5, 10 (dB of attentuation).
Level Meter
Indicates audio level for the selected channel - dBfs
ON
ON key function is dependant on the channel type and selected fader layer. Momentary / Latching behaviour available from software version 1.6 (see below).
Audio channel/ bus master: Turns channel on (Green) or off (Unlit). When the channel is muted by a Mute group,
the ON button will be red.
Follow Mode (tOTEM/FADER FOLLOW button selected): Switches the send from that channel to the selected bus
on or off.
GEQ Mode (GEQ HI or GEQ LO FADERS button selected): Resets the GEQ band to 0dB. ON button will be red
when a GEQ band is active (non-zero).
In Audio Channel and Fader Follow modes, holding an INACTIVE On button down will make the switch momentary (it will turn off again when you release it). This facilitates talkback (input channel) and audition bus (MIX/
MTX) functionality.
SEL
Select this Control Channel.
In normal operation this selects the channel or mix master channel, switching the ACS to that channel and focussing the Touch Screen onto that channel. In other modes, the SEL keys are used to select channels for inclusion or
functionality, such as Mute Group setup or during an Interrogate operation.
7.3: DSP ELEMENTS > CONTROL CHANNEL
7.3: CONTROL CHANNEL
User Manual
DSP ELEMENTS > CONTROL CHANNEL
SOLO
Press to Solo this DSP Channel (Input Channel, Mix Bus Master, Matrix Master).
See section 8.4 for more information of the consoles Solo system.
FADER
Adjust signal level.
Audio channel / Mix Master: Master level.
FOLLOW MODE (tOTEM button selected): Send level form channel to selected bus.
GEQ Mode (GEQ HI or GEQ LO FADERS button selected): GEQ band gain.
The console uses motorised faders to recall position when switching Fader Layers and so on.
If a Control Channel is unassigned, the fader will resist movement.
7.3: DSP ELEMENTS > CONTROL CHANNEL
User Manual
7.4: GRAPHIC EQ (GEQ)
DSP ELEMENTS > GRAPHIC EQ (GEQ)
28-Band Graphic Equalisers (GEQs) are available to all Output Masters on the console: Mix Bus,
Matrix Bus, and Left/Rightand Mono Bus masters. All Output Masters can run GEQs simultaneously.
When any output channel is selected, the GEQ LO and GEQ HI buttons (FADERS button group) will assign
14 bands to the Control Channel Faders, colour-coded with red FaderGlow. Faders are centre (0dB position) detented with in use as GEQ bands.
The Bands for High and Low GEQ sections are marked above the relevant Faders and Function Focus will
activate when a band is adjusted (remember - in software version 1.6 and above the function focus display
can be pinned by touching it when active).
7.4: DSP ELEMENTS > GRAPHIC EQ (GEQ)
7.4: GRAPHIC EQ (GEQ)
User Manual
DSP ELEMENTS > GRAPHIC EQ (GEQ)
When a band is moved from its zero position (0dB) the Control Channel ON button will light red to show that
band is active. You can press a red ON button to zero that band.
A channels Graphic EQ setting does not affect the Touch Screen EQ response graphic (EQ Main Menu
button).
GEQ HI
Press to assign the 14 'high' GEQ bands (800Hz - 16kHz) to the Control Channel Faders.
An output channel (Mix Bus, Matrix Bus, LR / Mono bus masters) must be selected for this button to have any
effect.
GEQ LO
Press to assign the 14 'low' GEQ bands (31Hz - 630Hz) to the Control Channel Faders.
An output channel (Mix Bus, Matrix Bus, LR / Mono bus masters) must be selected for this button to have any
effect.
ON (red)
Lighted red to indicate an active (non-zero) GEQ band. Press to 'zero' that band.
This ON button mode is only active while GEQ is assigned to the faders.
CLR + GEQ
'Zero' all bands in the active GEQ.
Hold CLR and press either the GEQ HI or GEQ LO buttons to 'zero' (set to 0dB) all bands (both high and low).
FADER
Adjust the level of the assigned GEQ band.
The GEQ scale is shown on the left of the fader - +/-15dB, above and below a centre detented 0dB position. GEQ
FaderGlow is Red. The two centre frequency options for the fader (GEQ HI and LO) are indicated on the panel, just
above the fader.
7.4: DSP ELEMENTS > GRAPHIC EQ (GEQ)
User Manual
8.0: MIX FEATURES
MIX FEATURES
Si Expression Mix Features include mix functions outside the normal audio signal path: Mute
Groups, Copy and Paste, Interrogate, the Solo system, Monitoring, and the CLR and ALT + CLR
facilities.
8.1: Mute Groups
Set up groups of channels that can be muted with a single button press. You can create up to four mute
groups, operated by the Mute Group Master buttons 1-4. Mute groups are cumulative so activating a second Mute Group Master will add those channels to the number of muted channels.
8.2: Copy & Paste
Copy then Paste whole channels, channel sections, FX settings, and Mix bus, FX send, and Matrix bus
mixes. Press the PASTE button in the Touch Screen Main Menu to begin the process.
8.3: Audio Interrogate
Interrogate and change the status of ACS button across every channel simply by pressing and holding that
button. For example, check the status of all channels in one go! Press and hold the button to enter Interrogate mode.
8.4: Solo System
Listen to individual channels on the monitor mix or main mix (Solo In Place). The automatic solo mode
function chooses PFL or AFL depending on where one or more channels are soloed.
8.5: Monitoring
The Engineers mix. Solo system integration, delay, mono check, and patchable outputs,
8.6: CLR & ALT + CLR
Special modifier buttons for clearing or resetting individual channel settings or settings across the whole
console.
8.1: MIX FEATURES
MUTE GROUPS
8.0: MIX >
FEATURES
User Manual
8.1: MUTE GROUPS
MIX FEATURES > MUTE GROUPS
Mute Groups enable group-muting of selected channels at any time. Create up to four Mute Groups
operated from the Mute Group Masters button group. Use the Mute Group SETUP button, a Mute
Group Master button, and channel SEL buttons to set up.
Mute Group SETUP
Enter Mute Group SETUP mode.
This mode allows you to configure Mute Group assignments in conjunction with the Mute Group Masters buttons 1-4.
The button illuminates Red when active.
Mute Group Master
Select a Mute Group.
Press a Mute Group Master button to activate or deactivate a Mute Group either in normal or SETUP mode. In normal
operation, Mute Groups can be selected cumulatively.
8.1: MIX FEATURES > MUTE GROUPS
User Manual
8.1: MUTE GROUPS
MIX FEATURES > MUTE GROUPS
SEL
Select Control Channels.
While in Mute Group SETUP mode, with a Mute Group Master active, use the Control Channel SEL buttons to choose
which channels should belong to that Mute Group. Orange highlighted SEL buttons indicate members of the currently selected Mute Group.
CLR
Clear Selection.
While in Mute Group SETUP mode, holding the CLR button and pressing a Mute Group Master button will clear that
Mute Group.
ALT + CLR
Clear all.
While in Mute Group SETUP mode, holding ALT + CLR and pressing Mute Group Master Button will clear all Mute
Groups.
ON
Mute status indication.
Red illuminated ON buttons indicate a channel that has been muted by a Mute Group Master, Green ON buttons indicate an active, un-muted channel, and an unlit ON button indicates an inactive channel, muted via the ON button.
8.1: MIX FEATURES > MUTE GROUPS
8.2: COPY AND PASTE
User Manual
MIX FEATURES > COPY AND PASTE
This facility allows almost any processing section to be copied easily and quickly from a channel
or bus and pasted to another channel or bus. You can also copy and paste the internal Lexicon FX
settings and Aux, FX Send, and Matrix mixes.
When you press COPY PASTE (Touch Screen Main Menu), or when you reselect a channel or bus while the COPY
PASTE mode is active, the consoles clipboard captures the state of that selection. If you have a channel selected,
that channels processing (except GAIN or 48V status) is copied; if you have a bus mix selected via the FADER FOLLOW (tOTEM) buttons, that bus mix is copied.
COPY PASTE
Copies the selected element to the consoles clipboard.
Select a channel or Mix Bus to copy those to the clipboard. FX settings are selected by pressing the FX button while
in Copy-Paste mode.
PASTE-HOLD
Hold and select a destination to paste the clipboard.
To paste DSP Channel settings, touch a SEL button, to paste a complete Mix Bus mix, touch a tOTEM (FADER
FOLLOW) button, and to paste FX settings, touch the corresponding FX 1-4 tOTEM button (see following examples).
8.2: MIX FEATURES > COPY AND PASTE
User Manual
8.2: COPY AND PASTE
MIX FEATURES > COPY AND PASTE
DSP Channel COPY-PASTE
With a DSP channel (Input Channel or Mix/Matrix
Bus Master) selected, COPY PASTE mode will
display a version of the ACS (with GEQ for Bus
Masters). By touching sections in this Touch Screen
display you can remove individual sections from
the paste operation. To select a single section only,
touch and hold that section in the Touch Screen.
To paste channels and channel selections, touch
and hold the PASTE-hold Touch Screen button and
choose another channel with its Control Channel
SEL button.
Mix Bus COPY-PASTE
With a tOTEM (FADER FOLLOW) button selected
you can use COPY PASTE mode to copy and paste
an entire MIX, MTX, or FX Bus Mix. For example,
you could copy the MIX 1 contribution levels from
all Input Channels and paste those levels as a MIX
2 mix). When you touch COPY PASTE, the mix to
be copy-pasted will be shown in the Touch Screen
display.
To paste a Bus mix, touch and hold the PASTE-hold
Touch Screen button and choose another Bus mix
via with tOTEM (FADER FOLLOW) buttons.
FX COPY-PASTE
To copy and paste settings between the four
Lexicon processors, start by pressing the round
FX button while in COPY-PASTE mode. This will
display the four processors in the Touch Screen.
Select the processor you want to COPY - it will be
highlighted in blue.
To paste, press and hold the Touch Screen
PASTE-hold button, the select another processor
with the four FX FADER FOLLOW (tOTEM) buttons
- FX 1 - FX 4.
8.2: MIX FEATURES > COPY AND PASTE
8.3: AUDIO INTERROGATE
User Manual
MIX FEATURES > AUDIO INTERROGATE
Audio Interrogate is a powerful method of checking and changing a particular switch status across
all channels on the currently selected fader layer. For example, you can check at a glance which
channels are routed to the main LR mix bus and change that status rapidly for all visible channels.
Audio Interrogate works for all status buttons on the Assignable Channel Strip:
48v ON/OFF
Phase Reverse ON/OFF
HPF IN/OUT
GATE IN/OUT
COMPressor IN/OUT
EQ IN/OUT
LR routing ON/OFF
MONO routing ON/OFF
To Interrogate an ACS switch status:
1) Select a Fader Layer (FADERS) relevant to the switch status you wish to interrogate (for example, to interrogate LR
routing of input channels, the current Fader Layer must include input channels).
2) Press and hold the ACS button for the chosen function (HPF, GATE, EQ, LR, and so on).
The SEL (Select) buttons of any channels where that function is active will light.
3) While holding the relevant ACS button, you can use the SEL buttons across that Fader Layer to change the status
for each channel.
For example, if you select a Fader Layer containing input channels and you hold the 48V button down, the SEL buttons of any channels that have 48V Phantom Power enabled will illuminate. If you continue to hold the 48V button, you
can then press the channel SEL buttons across the Fader Layer to toggle 48V on or off for each channel.
8.3: MIX FEATURES > INTERROGATE
User Manual
8.4: SOLO SYSTEM
MIX FEATURES > SOLO SYSTEM
Solo provides a way of monitoring and checking individual channels and groups of channels quickly
by routing only the soloed channels either to the monitoring system (normal operation) or to the
main mix outputs (Solo In Place - SIP).
There are two main types of SOLO: PFL (Pre Fade Listen) and AFL (After Fade Listen). The difference between the
two is the tap where the solo source is taken from in the selected channel - pre- or post-fader.
The console has an AUTO Input Solo mode that uses intelligent automatic soloing to provide the best source for any
given task or SOLO key operation. If only a single input channel is soloed then PFL routing will be used. If two or more
input channels or any output channel are soloed then AFL routing will be used. You can also set the Input Solo Mode
as PFL only, or AFL only.
Highlight and Blend settings in the Solo Settings menu allow control background levels. Highlight allows a soloed
channel to stand out by attenuating other soloed channels by the required amount. It is activated by pressing and
holding a Solo button. Blend sets an attenuation level for the whole monitor source so you can dial in a certain
amount of background with any soloed channels.
Solo In Place (SIP) is a Solo mode that routes the soloed signal to the main mix outputs. This can be useful, for
example, during sound check where you want to quickly select specific sources for checking. The Solo In Place mode
is activated via the Solo Settings Menu (Touch Screen) to prevent accidental activation during performance.
WARNING: Solo In Place Mode will interrupt the Main Mix outputs. Do not activate during performance.
8.4: MIX FEATURES > SOLO SYSTEM
User Manual
8.4: SOLO SYSTEM
MIX FEATURES > SOLO SYSTEM
SOLO
Press to solo the assigned channel
Normal button behaviour is latching (press on - press off). Press and hold a SOLO button for momentary (non-latching) behaviour. Press and hold an active SOLO button to use the Highlight feature, which highlights a soloed channel
by attenuating other soloed channels. SOLO buttons light up orange when active.
SOLO CLR
Press to clear any active solos.
Button lights up Red to show there are active solos.
Solo Status Indicators
Indicators light to show Solo mode / status.
If only a single input channel is soloed then PFL routing will be used. If two or more input channels or any output
channel are soloed then AFL routing will be used.
SOLO (Touch Screen)
Access Solo settings menu.
Solo In Place
Switch Solo In Place (SIP) mode On or Off.
Solo In Place routes soloed signals to the main mix outputs rather than the monitor outputs, so it should not be
activated during performance. An SIP logo is shown at the top of the Touch Screen when active.
Highlight Level
The attenuation level of the unhighlighted soloed channels while Highlight is active.
With more than one active Solo, press and hold an active SOLO button to use the Highlight feature.
8.4: MIX FEATURES > SOLO SYSTEM
8.4: SOLO SYSTEM
User Manual
MIX FEATURES > SOLO SYSTEM
Blend Level
The attenuation level of the primary monitor source while a PFL or AFL is active.
The default setting is - (- infinity) resulting in complete mute of the normal monitor source.
Input Priority
Allow input Solos to temporarily override an output AFL.
When active, this allows convenient monitor and control of contributions to a mix. If all active solos are cleared the
system reverts to monitoring the active output AFL solos.
Solo Trim
10dB of trim to the level of the Solo bus to the monitor system.
This control is independent of the main monitor level control.
Input Solo Mode
Set the Input Solo Mode to Auto, AFL, or PFL.
In Auto Mode the console chooses Pre-fade Listen solo (PFL) when only one Input Channel is soloed, or After-Fader
Listen (AFL) when more than one Input Channel is soloed. In AFL or PFL mode, only those solo types are used.
The PFL bus takes its feed from a DSP channel before the Fader and Mute button; the AFL bus takes its feed from a
DSP channel after the Fader and Panning stages.
Select Follows Solo
Enable of Disable Select Follows Solo Mode.
When enabled, pressing a Solo button will also select that DSP channel, as if you had pressed the SEL button. It will,
for example, assign the ACS to that channels audio parameters. It will always choose the last DSP Channel soloed.
8.4: MIX FEATURES > SOLO SYSTEM
User Manual
8.5: MONITORING
MIX FEATURES > MONITORING
The Si Expression monitoring system is comprehensive, yet simple. The monitoring source (active
monitor signal) will normally be the main LR mix, though will switch to any selection made in the
Solo system - AFL or PFL busses.
The active monitor signal is always available on the headphones output (located below the front of the console near
fader 1) with level controlled by the MON LEVEL encoder. There is also a parallel Monitor Output Patch available
allowing the engineer to connect control room speakers or headphone distribution, for example.
MON LEVEL
Adjust the overall monitoring signal level.
MONITORS
Indicates level in the engineers monitor system
This is normally the LR signal but may be PFL/AFL, or other signal as set in the MONITOR system menus. The scale is
dBfs (full scale, digital), so the 0dB level is at clipping.
8.5: MIX FEATURES > MONITORING
8.5: MONITORING
User Manual
MIX FEATURES > MONITORING
Monitoring Settings Menu
You access the Monitor Settings menu by touching the
MONITOR Touch Screen button from the Main Menu.
L&R Monitor Speaker
Enable / disable the Monitor Output patch.
Patching for the monitor output is specified in the separate Monitor L&R OutPatch menu item below.
Mono Check
Outputs a mono sum of the stereo monitor signal.
This adds left and right monitor outputs together. A mono check is important when compatibility with mono playback devices is required - some delays and stereo processing can cause mono issues that will not necessarily be
obvious when listening in stereo.
Delay
Enable / disable the monitor output delay.
The monitor output delay can be used to synchronise the monitor output with, for example, the Front Of House output, which can be subject to system and distance delays, making monitoring in the same environment difficult.
Delay Time (samples, milliseconds)
Set the Monitor Output delay time.
At 96 Samples (48kHz sampling rate), the parameter unit changes to milliseconds (ms)
Monitor L&R Out Patch
Set the physical patching for the monitor output signal.
The Monitor Output patch is additional to the headphones output.
8.5: MIX FEATURES > MONITORING
8.6: CLR & ALT+CLR
User Manual
MIX FEATURES > CLR & ALT+CLR
The CLR (Clear) button located to the right of the Channel Faders area is used in conjunction with
individual input channels, output channels, channel parameters, and mutes to clear or reset to default.
The ALT button (above-right of LRM Mix faders) can be used in conjunction with the CLR button to
clear or reset parameters, channels, and bus mixes across the whole of the console.
CLR Functions
CLR + SEL button (Channels)
Reset all audio parameters within the channel or bus to the factory defaults (does not affect functions such as SOLO,
bus type, names patching and mute assignment, or preamp gain).
CLR + HPF (ACS)
Reset HPF setting for the currently selected channel back to default.
CLR + EQ (ACS)
Reset all EQ section parameters for the currently selected channel.
CLR + GATE (ACS)
Reset all Gate section parameters for the currently selected channel.
CLR + COMP (ACS)
Reset all COMPRESSOR parameters for the currently selected channel.
8.6: MIX FEATURES > CLR & ALT+CLR
8.6: CLR & ALT+CLR
User Manual
MIX FEATURES > CLR & ALT+CLR
CLR + GEQ HI/LO (FADERS)
Reset all Graphic EQ levels to 0dB for the currently selected channel. Only works where GEQ is available (output /
bus channels).
CLR + tOTEM (FADER FOLLOW) button
Reset all contributions and ON status from channels or buses to the selected bus back to factory defaults.
CLR + Mute Master 1-4
While in MUTE setup mode: Clear channel mute assignments to the selected Mute Master.
ALT + CLR Functions
ALT + CLR + SEL
Reset all audio parameters in all like-for-like channels across the whole console (does not affect functions such as
SOLO, bus type, names patching and mute assignment, or preamp gain).
ALT + CLR + EQ
Clear all EQ section parameters across the whole console (on ALL channels).
ALT + CLR + HPF
Reset all High Pass Filters across the whole console to default.
ALT + CLR + COMP
Clear all Compressor section parameters across the whole console.
ALT + CLR + GATE
Clear all GATE section parameters across the whole console.
ALT + CLR + PHASE
Resets the phase to Off across the whole console.
ALT + CLR + LR
Resets all LR routing to Off across the whole console.
ALT + CLR + MONO
Resets all MONO routing to Off across the whole console.
ALT + CLR + Any MIX tOTEM button (MIX 1-14)
Resets all channels contributions to all 14 Mix busses to zero. It Does not affect the Auxiliary Mix bus master channels
or master levels.
8.6: MIX FEATURES > CLR & ALT+CLR
User Manual
8.6: CLR & ALT+CLR
MIX FEATURES > CLR & ALT+CLR
ALT + CLR + Any FX tOTEM button (FX 1-14)
Resets all channels contributions to all four Lexicon FX Send busses to zero. It Does not affect the FX Send bus
master channels or master levels.
ALT + CLR + Any MTX tOTEM button (MTX 1-14)
Resets all channels contributions to all four Matrix busses to zero. It Does not affect the Matrix bus master channels
or master levels.
ALT + CLR + Mute Master 1-4
While in MUTE setup mode: Clear all channel mute assignments to the Mute Masters.
Other ALT Button Functions
Though not related to the CLR (Clear) function, the following ALT functions are included for completeness, though they
are also included in the relevant sections of this manual.
ALT + ON
Sets the selected mix send (fader) to unity.
ALT + NEXT
Scrolls and activates the previous cue in the cue list.
8.6: MIX FEATURES > CLR & ALT+CLR
User Manual
9.0: SHOWS, CUELIST, SNAPSHOTS
SHOWS, CUELIST, AND SNAPSHOTS
The console file system uses the Show as its basic file. The Show contains all console settings, plus
the Cuelist. The Cuelist contains recallable Cues that contain Snapshots of console settings, plus
automation functionality - MIDI and HiQnet functionality.
9.0 SHOWS, CUELIST, AND SNAPSHOTS
9.1: SHOWS
User Manual
SHOWS, CUELIST, SNAPSHOTS > SHOWS
A Show is an entire console setup including Cuelist and associated Snapshots. Shows can be
saved, loaded, and created in the EDIT SHOW Touch Screen Menu. You can also reset the I/O
configuration of the console through the EDIT SHOW Touch Screen Menu. The consoles USB port
allows external storage of Shows, as well as transfer between systems and the Si Expression Offline
Editor software.
The EDIT SHOW menu also provides access to the Global Isolate filter settings. The Isolate system allows
you to isolate parameters from console automation (snapshot recall rather than Show loading).
NEW SHOW
Create a new Show.
A new show deletes all cues and their associated events but retains names, audio settings, patches, and similar
since there is a high probability these will be re-used in the new show. The system will provide a warning the
action will overwrite the current show and allows the action to be aborted.
DELETE
Initiates the deletion of a Show File or Folder.
This button brings up the file navigation screen so you can navigate to the file or folder you wish to delete.
Pressing the APPLY button will confirm the deletion. The system will require an additional confirmation of the
action before any delete action is invoked and allows the action to be aborted. It is not possible to delete a folder
containing files.
9.1: SHOWS, CUELIST, SNAPSHOTS > SHOWS
9.1: SHOWS
User Manual
SHOWS, CUELIST, SNAPSHOTS > SHOWS
LOAD
Initiate the Load Show process.
You can navigate the internal file system (MMC) or USB key (if present) and select a Show File to load by pressing
the APPLY button. The system will provide a warning that the action will overwrite the current show and allows
the action to be aborted.
SAVE AS
Initiate the process of saving the current show.
When you press SAVE, the QWERTY keyboard is shown with the current show name. You can continue the save
action with the current name (and overwrite) or change the name to create a new show file. Press APPLY to
confirm the name and navigate the file system to confirm the save location.
RESET CONFIG
Re-establish the system configuration.
Clears the console database of any option cards or external I/O systems that may have been attached to the
console then forces a re-discovery of any installed option cards or connected I/O system, such as a Soundcraft
Stagebox. The system will provide a warning that the action will overwrite the current configuration database and
allow the action to be aborted.
Show Name
Edit the name of the current Show..
Touching the value field will bring up a QWERTY keyboard screen where you can edit the Show Name.
Global Isolate Filters
Select and Isolate parameters from recall by the automation system.
If a parameter or group of parameters are set to 'Isolate', they will not be changed from the current setting when
a new snapshot is recalled, even if the snapshot has a different setting. Isolate settings for individual channels are
available via the INPUTS and OUTPUTS menus. NOTE: All parameters are saved with a snapshot, regardless of the
any Isolate settings.
9.1: SHOWS, CUELIST, SNAPSHOTS > SHOWS
User Manual
9.2: CUELIST & SNAPSHOTS
SHOWS, CUELIST > CUELIST
The Si Expression incorporates a comprehensive Cuelist and snapshot automation system for fast
access to preset console states and for working with other performance systems via MIDI and
Harmans HiQnet.
A snapshot is a picture of the entire console state - all settings, patching, routing, and so on. A cue
is essentially a snapshot of the consoles state, plus automation parameters: MIDI Transmit (a MIDI
message sent when a cue is recalled), MIDI Receive (a MIDI message that will recall a the snapshot), and HiQnet Transmit (send a HiQnet venue preset event).
When you store a cue, you also take a snapshot to be stored with that cue. The consoles Cuelist is
a list of cues that can be recalled when required. The Cuelist is stored within a Show (see 9.1).
The primary snapshot/cue controls are the Cuelist button group: CUE LIST, STORE, NEXT, and RECALL. These are located just above the main Left/Right and Mono Master Control Channels.
The CUE LIST button gives access to the detailed Cuelist editing and functionality on the Touch
Screen.
Please Note: Isolate filters (isolating parameters and channels from automation / Cue recall) are set
elsewhere. The Global Isolates are available in the SHOW menu, and channel isolates are set in the
INPUTS / OUTPUTS menus.
9.2: SHOWS, CUELIST > CUELIST & SNAPSHOTS
9.2: CUELIST & SNAPSHOTS
User Manual
SHOWS, CUELIST > CUELIST
CUE LIST
Bring up the Cuelist screen in the console Touch Screen.
This gives access to Cuelist editorial, and Cue editing functionality. There are four columns in the main Cuelist:
Cue Number, Snapshot Name, MIDI Status, and HiQnet Status. Cues are colour-coded according to: Green text:
Currently loaded / Current Cue; White text: NEXT Cue (will be loaded with NEXT button); Grey Text: Inactive Cue;
Grey Highlight/Cursor: RECALL Cue (will be loaded with the RECALL button or by pressing the Touch Screen
Encoder).
STORE
Store the current snapshot in the Cuelist.
The Snapshot will be added to the end of the Cuelist and named automatically "Unnamed Snapshot n" where 'n' is
the snapshot's numbered position in the Cuelist. Remember that the number in the snapshot name and the order
of snapshots can change, so the number in the snapshot name and the Cue number will not necessarily correlate
after re-ordering and re-naming.
RECALL
Load the currently highlighted Cue
Pressing the Touch Screen Encoder will also load the currently highlighted Cue.
NEXT
Load the Next Cue.
The Next Cue will be shown in white text in the Cuelist.
ALT + NEXT
Load the previous Cue.
The previous cue will be the one numerically previous to the currently selected one. That is, if Cue Number 5 is
active, the 'previous' Cue will be Cue Number 4 - not the previously loaded Cue, if that is different.
9.2: SHOWS, CUELIST > CUELIST & SNAPSHOTS
9.2: CUELIST & SNAPSHOTS
User Manual
SHOWS, CUELIST > CUELIST & SNAPSHOTS
UPDATE
Update the currently active Cue with the current Snapshot.
Useful for editing Cues as they are used. When you press UPDATE confirmation will be required in the Touch
Screen as the action will overwrite the current Cue.
EDIT CUE
Edit the Cue details in the Touch Screen.
Includes Snapshot Name, plus MIDI and HiQnet transmit and receive settings.
MOVE UP
Move the currently highlighted Cue up one in the Cue List.
This action affects the currently highlighted Cue, which is not necessarily the currently active Cue. 'Up' means 'to
the next lower numbered Cue Number'.
MOVE DOWN
Move the currently highlighted Cue down one in the Cue List.
This action affects the currently highlighted Cue, which is not necessarily the currently active Cue. 'Down' means
'to the next higher numbered Cue Number'.
DELETE
Delete the currently highlighted Cue.
This action affects the currently highlighted Cue, which is not necessarily the currently active Cue. Confirmation
will be required in the Touch Screen.
9.2: SHOWS, CUELIST > CUELIST & SNAPSHOTS
9.2: CUELIST & SNAPSHOTS
User Manual
SHOWS, CUELIST > CUELIST & SNAPSHOTS
MIDI Status
Highlighted blue if there is an active MIDI recieve or transmit setting in the Cue.
HiQnet Status
Highlighted orange if there is an active HiQnet transmit active in the Cue.
9.2: SHOWS, CUELIST > CUELIST & SNAPSHOTS
9.2.1: EDIT CUE
User Manual
SHOWS, CUELIST > CUELIST > EDIT CUE
By touching the EDIT CUE Touch Screen button in the Cue List display you access more detail,
including the Cue Name, and MIDI/HiQnet automation parameters. MIDI program change
messages can be used to recall Cues, and/or Cues can transmit MIDI program changes when they
are recalled. HiQnet is a network protocol, developed by Harman Pro for communications and
control between audio system components. The console can send HiQnet venue presets when
Cues are recalled.
Cue Name
Edit the name of the current Snapshot / Cue.
Brings up the Touch Screen QWERTY keyboard for entering / editing the Cue Name.
MIDI Transmit
Set the console to send MIDI program change messages when the Cue Is recalled.
9.2.1: SHOWS, CUELIST > CUELIST > EDIT CUE
9.2.1: EDIT CUE
User Manual
SHOWS, CUELIST > CUELIST > EDIT CUE
MIDI Receive
Set the Cue to recall when the console receives a particular program change message.
In the event two or more cues are set to receive the same program change on the same MIDI channel the console
shall play the first cue in the CUE LIST that satisfies the condition.
MIDI Program Change
Turn the program change function On or Off.
The Snapshot will be added to the end of the Cuelist and named automatically "Unnamed Snapshot n" where 'n' is
the snapshot's numbered position
MIDI Program Number
Choose a MIDI Program Change number.
MIDI Channel
Choose a MIDI channel for the specified Program Change number.
MIDI Receive settings can specify Omni (all MIDI channels) as an option here.
HiQnet Transmit
Set the console to send a HiQnet Venue preset when the Cue is recalled.
Console network settings, including IP settings and HiQnet Enable and Address options can be found in the Touch
Screen SYSTEM menu - reference chapter 11.
HiQnet Venue Recall
Set Venue Recall On or Off for the Cue.
HiQnet Venue Number
Set the transmitted Venue number for this Cue.
9.2.1: SHOWS, CUELIST > CUELIST > EDIT CUE
User Manual
10: LEXICON FX
LEXICON FX
The console comes with four Lexicon FX processors, each with 29 available algorithms. Each FX
unit has its own dedicated FX Send Bus, and stereo return path.
Send Routing
Every input channel can contribute to the FX 1-4 send busses, which correspond to the FX unit 1-4 inputs.
Contributions are controlled in the same way as Mix bus contributions, via the FX 1 - 4 FADER FOLLOW (tOTEM)
buttons, which assigns each channels contribution to the selected bus to its fader. The Stereo Return channel is assigned to the MONO/SEL Control Channel on the right hand end of the console.
Return Routing
The Stereo Input channels, ST 3 - ST 6 are, by default, patched to the Lexicon FX unit 1-4 returns (as per the consoles default set-up). For example, Stereo Input ST 3 is patched to LEX-RT1 (FX Processor 1, Lexicon Return
Channels 1 and 2); Stereo Input ST 4 is patched to LEX-RT3 (FX Processor 2, Lexicon Return Channels 3 and 4), and
so on. Stereo Input channels do not have to be patched to FX returns, but FX unit 1-4 returns can only be patched to
Stereo Inputs ST3-6.
Patching for the Stereo Input channels is via the OUTPUTS Touch Screen menu.
10: LEXICON FX
User Manual
10: LEXICON FX
LEXICON FX
Storage
All Parameters from the four FX Units and for all FX Types are stored with console Snapshots. See chapter reference
9.2 for more on the Cuelist and Snapshots.
Copy Paste
Settings can be copied and pasted between processors using the console COPY PASTE function. Touch COPY
PASTE in the Touch Screen Main Menu, then press the FX button in the Lexicon control group. The Touch Screen
will show the four processors - touch one to copy, then press and hold PASTE-HOLD and touch another processor to
Paste.
FX
Access FX Screen
Access the Lexicon FX menus in the Touch Screen or, while in COPY PASTE mode, select processors for Copy /
Paste function.
ADJUST/SCROLL (Touch Screen Control)
Can be used instead of touch to select an FX processor.
FX Encoders
Adjust the corresponding FX parameters.
TAP
Tap delay/tempo setting.
Used for processors 1-4 to tap the tempo / delay time for relevant algorithms 1-4. The keys light blue when the
function is available, and flash in time with the set tempo.
NOTE: The resulting tempo is based on an average interval between all taps, up to five seconds apart. In order to
restart the measurement you need to wait five seconds without tapping.
10: LEXICON FX
User Manual
10.1: REVERBS
LEXICON FX > REVERBS
Reverberation (or reverb for short) is the complex effect created by the way we perceive sound in an enclosed space. When sound waves encounter an object or boundary, they dont just stop. Some of the sound
is absorbed by the object, but most of the sound is reflected or is diffused. In an enclosed space, reverb is dependent on many features of that space, including the size, shape and the type of materials that line the walls.
Even with closed eyes, a listener can easily tell the difference between a cupboard, a locker room and a large
auditorium. Reverb is a natural component of the acoustic experience, and most people feel that something is
missing without it.
Halls
SMALL HALL, LARGE HALL, DRUM HALL, VOCAL HALL
A Hall reverb is designed to emulate the acoustics of a concert hall a space large enough to contain an orchestra
and an audience. Because of the size and characteristics,Halls are the most natural-sounding reverbs, designed to
remain behind the direct sound adding ambience and space, but leaving the source unchanged. This effect has a
relatively low initial echo density which builds up gradually over time.
Vocal Hall and Drum Hall reverbs are specifically tailored for those uses. Vocal Hall has as lower overall diffusion
which works well with program material that has softer initial transients like a voice. Drum Hall has a higher diffusion
setting which is necessary to smooth out faster transient signals found in drums and percussion instruments.
In addition to general instrumental and vocal applications, the Hall program is a good choice for giving separate tracks
in a mix the sense of belonging to the same performance.
Plate Reverbs
SMALL PLATE, LARGE PLATE, DRUM PLATE, VOCAL PLATE
A Plate reverb is a large, thin sheet of metal suspended upright under tension on springs. Transducers attached to the
plate transmit a signal that makes the plate vibrate, causing sounds to appear to be occurring in a large, open space.
The Plates in the Vi4 FX units model the sound of metal plates with high initial diffusion and a relatively bright, coloured sound. Plate reverbs are designed to be heard as part of the music, mellowing and thickening the initial sound.
Plate reverbs are often used to enhance popular music, particularly percussion.
Chamber Reverb
Historically, recording studio chambers were oddly shaped rooms with a loudspeaker and set of microphones to collect
ambience in various parts of the room. Chamber programs produce even, relatively dimensionless reverberation with
little colour change as sound decays. The initial diffusion is similar to the Hall programs. However, the sense of size
and space is much less obvious. This characteristic, coupled with the low colour of the decay tail, makes these programs useful on a wide range of material - especially the spoken voice, to which Chamber programs add a noticeable
increase in loudness with low colour.
10.1: LEXICON FX > REVERBS
User Manual
10.1: REVERBS
LEXICON FX > REVERBS
Room Reverb
Room produces an excellent simulation of a very small room which is useful for dialogue and speech applications.
Room is also practical when used judiciously for fattening up high energy signals like electric guitar amp recordings.
Ambience Reverb
Ambience is used to simulate the effect of a small or medium sized room without noticeable decay. It is often used for
voice, guitar or percussion.
Spring Reverb
A Spring reverb is created by a pair of piezoelectric crystalsone acting as a speaker and the other acting as a microphoneconnected by a simple set of springs. The characteristic boing of a spring is an important component of many
classic rock and rockabilly guitar sounds.
Reverse Reverb
Reverse reverb works in the opposite fashion from normal reverb. Whereas a normal reverb has the loudest series of
reflections heard first that then become quieter over time, the Reverse reverb has the softest reflections (essentially
the tail of the reverb) heard first, and then grows louder over time until they abruptly cut off.
Spring Reverb
A Spring reverb is created by a pair of piezoelectric crystalsone acting as a speaker and the other acting as a microphoneconnected by a simple set of springs. The characteristic boing of a spring is an important component of many
classic rock and rockabilly guitar sounds.
10.1: LEXICON FX > REVERBS
User Manual
10.1.1: REVERB PARAMETERS
LEXICON FX > REVERBS > REVERB PARAMETERS
PRE DLY - Pre Delay
Adjust time delay between the source signal and the onset of reverberation.
This control is not intended to precisely mimic the time delays in natural spaces, as the build-up of reverberation is
gradual, and the initial time gap is usually relatively short. For the most natural effect, the Pre Delay values should
be set in the range of 10-25 milliseconds. However, if a mix is very busy or overly cluttered, increasing the Pre
Delay time may help clarify it, and set each instrument apart from each other.
Mid RT - Mid Range Reverb Time
Adjust the amount of time the mid-range reverb can be heard.
Higher settings increase reverberation times which are usually associated with larger acoustical environments,
but can decrease intelligibility. Lower settings shorten reverb times and should be used when a smaller apparent
space or a more subtle effect is desired.
ER Level - Early Reflections Level
Adjust the level of early reflections within the reverb.
ER Time - Early Reflections Time
Adjust the amount of time before reverb early reflections occur.
Size
Build-up rate of diffusion after the initial period (which is controlled by Diffusion).
The Size control changes reverb sound from very large to very small. Generally, set this control to the approximate
size of the acoustic space being created, before adjusting anything else. The size in meters is roughly equal to the
longest dimension of the space. Audio is temporarily muted when Size is changed.
RT High Cut
Rt HC sets the frequency above which a 6dB/octave low-pass filter attenuates the reverberated
signal.
It does not attenuate the reflections. High frequencies are often rolled off with this parameter, resulting in more
natural-sounding reverberation. Setting a low frequency for this parameter can actually shorten the reverb time,
as it damps the audio as it recirculates
10.1.1: LEXICON FX > REVERBS > REVERB PARAMETERS
User Manual
10.1.1: REVERB PARAMETERS
LEXICON FX > REVERBS > REVERB PARAMETERS
Shape
Adjust the 'contour' of the reverberation envelope.
With Shape all the way down, reverberation builds explosively, and decays quickly. As Shape is advanced, reverberation builds up more slowly and sustains for the time set by Spread. With Shape in the middle, the build-up
and sustain of the reverberation envelope emulates a large concert hall (assuming that Spread is at least halfway
up, and that Size is 30 meters or larger).
Spread
Adjust reverb onset and sustain.
Low Spread settings result in a rapid onset of reverberation at the beginning of the envelope, with little or no
sustain. Higher settings spread out both the build-up and sustain.
Diff - Diffusion
Initial echo density.
High settings of Diffusion result in high initial echo density, and low settings cause low initial density. In a real-world situation, irregular walls cause high diffusion, while large flat walls cause low diffusion. For drums and
percussion, try using higher Diffusion settings.
Bass Bst - Bass Boost
Boost or cut frequencies below the Bass Boost Frequency (the transition point from Mid Rt
to Low Rt).
The amount of boost or cut required is highly dependent on the material being processed.
RT Hi Cut - Reverb Time High Cut
Set the frequency of a 6dB/octave low-pass filter on the reverberated signal.
It does not attenuate the reflections. High frequencies are often rolled off with this parameter, resulting in more
natural-sounding reverberation. Setting a low frequency for this parameter can actually shorten the reverb time,
as it damps the audio as it recirculates.
Hi Cut
Adjust the amount of high frequency content in the reverberation tails.
Higher frequency settings increase high frequency response, creating brighter reverbs; lower frequency settings
create darker reverbs with more bass frequency emphasis.
Hi Cut
Adjust the amount of high frequency content in the reverberation tails.
Higher frequency settings increase high frequency response, creating brighter reverbs; lower frequency settings
create darker reverbs with more bass frequency emphasis.
10.1.1: LEXICON FX > REVERBS > REVERB PARAMETERS
User Manual
10.2: DELAYS
LEXICON FX > DELAYS
Delays repeat a sound a short time after it first occurs. Delay becomes echo when the output is fed back into
the input (feedback). This turns a single repeat into a series of repeats, each a little softer than the last.
Studio Delay
The Studio Delay features up to 1 second of stereo delay and offers a built-in ducker that attenuates the delay output
whenever signal is present at the input. This can be used to keep the original signal from being muddied up by delay
repeats.
2-Tap Delay
The 2-Tap Delay is probably best described as an adjustable pong delay where each tap can be individually set in
relation to the delay time. The 2 taps are a calculated percentage of the actual delay time from 1-100% (for example,
if the delay time is 500ms and Tap 1 is set to 50% and Tap 2 is set to 100%, Tap 1 time would be 250ms and Tap 2
time would be 500ms). Narrow spacing of the tap percentages can widen the stereo image of the delay while wider tap
spacing can create rhythmic delay lines.
Modulated Delay
The Modulated Delay is enhanced by an LFO (low frequency oscillator) that produces a chorusing effect on the delay
repeats. This is a great delay for guitar and instrument passages that need that special something.
Mono Delay
The Mono Delay is the cleanest, most accurate of the delay programs, with up to 1 second of mono delay with panned
output, and the built-in ducking feature.
Pong Delay
This delay effect pans the delay repeats from left to right, while the input signal remains at its original(centre) position.
Tape Delay
In the days before digital, delays were created using a special tape recorder in which the magnetic recording tape was
looped, with closely-spaced recording and playback heads. The delay effect was created by the tape moving in the
space between the record and playback heads while delay time was adjusted by changing the speed of the tape
loop. Although very musical-sounding, wow and flutter combined with a significant loss of high frequencies, and to
some extent also low frequencies, are all elements commonly associated with tape recordings.
Reverse Delay
This delay effect emulates the old studio trick of flipping a tape over, playing it backwards through a tape delay, and
recording the effect. The delays build up from softer to louder creating the sensation that the delays come before the
signal.
10.2: LEXICON FX > DELAYS
User Manual
10.2.1: DELAY PARAMETERS
LEXICON FX > DELAYS > DELAY PARAMETERS
Dly Time - Delay Time
Controls the length of the delay time relative to Tempo.
At the middle of its range, delay repeats are synchronous with the Tempo button; lower values create faster
repeats, while higher values increase the time between repeats.
Feedback
Controls the number of delay repeats by feeding the delay output signal back into the delay input.
This creates a series of delay repeats, each slightly attenuated until they become inaudible. Higher settings create
more repeats; lower settings reduce the number of repeats. When this knob is turned fully clockwise, it engages
Repeat Hold delay repeats play back in an infinite loop, but no further input signal is introduced into the delay
effect. Repeat Hold is available only on Studio, Mono and Pong Delay.
Hi Pass
Frequencies below this are filtered / removed.
Lo Pass
Frequencies above this are filtered / removed.
Duck Lvl - Duck Level
Set the input signal level at which ducking occurs.
Studio, Mono and Pong delays only. Ducking causes delay repeats to be attenuated by a variable amount when an
input signal is present. As the performance pauses, the delay signal level returns to its normal setting. This allows
the delay to remain as an effect, but not clash with the original signal. For example whilst a vocalist is singing, the
level of delay is kept down, but in the pauses the level of the repeats is brought up to provide a smooth tail to the
vocal phrases. The Ducker Threshold sets the level at which the input signal has to be at for ducking to cut in the
higher the threshold, the louder the signal has to be for ducking to occur.
Duck Thr - Duck Threshold
Ducking attenuation amount.
Ducker Level sets the amount of attenuation once the signal has exceeded the threshold. 0dB is no ducking, 18dB
is the maximum amount of ducking to the delayed signal.
10.2.1: LEXICON FX > DELAYS > DELAY PARAMETERS
User Manual
10.2.1: DELAY PARAMETERS
LEXICON FX > DELAYS > DELAY PARAMETERS
Smear
Ducking attenuation amount.
Available only for Tape and Reverse Delays, this parameter controls the amount of smear, or signal degradation
and frequency loss. The higher the setting, the more each delay repeat loses intelligibility compared to the original
signal.
Ratio - Tap Ratio
Controls the Tap ratio of left and right outputs relative to the Delay time.
Specific to the Pong Delay effect, this controls the delay time offset between left and right taps, expressed as a
ratio of left to right time difference. In the centre the taps have the same time (1:1).
Swap - Tap Swap
Swaps the delay time tap offset set by the Tap Ratio.
Specific to the Pong Delay effect - reverses the offset set by the Tap Ratio control.
Depth - Modulation Depth
Control the intensity of modulation, or depth in the Modulated Delay.
Lower settings produce a more subtle chorus effect, while higher values give a more lush chorusing of the delay
repeats.
Pan - Tap Pan
Adjust the pan positions in the stereo field of Tap 1 and Tap 2.
Mix
Ratio of Wet to Dry signal.
100% is fully wet (effect) signal; 0% is fully dry (original) signal.
10.2.1: LEXICON FX > DELAYS > DELAY PARAMETERS
10.3: MISC FX
User Manual
LEXICON FX > MISC FX
The MISC category provides primarily modulated and pitch-varying effects.
Chorus
Chorus creates a lush, full sound by combining two or more signals together where one is unaffected and the other
signals vary in pitch very slightly over time. Chorus is commonly used to fatten up tracks and to add body to guitars
without colouring the original tone. Chorus can also be used with discretion to thicken a vocal track.
Flanger
This effect was originally created by simultaneously recording and playing back two identical programs on two tape recorders, then using hand pressure against the flange of the tape reels to slow down first one machine, then the other.
Phaser
The Phaser automatically moves frequency notches up and down the spectrum of the signal by means of a low frequency oscillator (LFO), creating an oscillating comb filter type effect. This effect is very useful on keyboards (especially pad presets) and guitars.
Tremolo
Tremolo/Pan creates rhythmic changes in signal amplitude. Tremolo is obtained by setting Phase to 0 degrees, and
affects both channels amplitude simultaneously. If the Phase is set to 180 degrees, an AutoPanner effect is generated, with the amplitude of one channel being raised whilst that of the other channel is lowered.
Vibrato
Vibrato is obtained by smoothly varying the pitch of the signal just sharp and flat of the original at a determined rate.
Phase controls whether the pitch of both channels is modulated together, or in an opposite direction.
Rotary
Rotary speaker cabinets were designed to provide a majestic vibrato/choir effect for electronic theatre and church
organs. The most well known rotary speaker is the Leslie Model 122, which has two counter-rotating elements: a
high-frequency horn and a low-frequency rotor with slow and fast speeds.
Pitch Shift
This effect shifts the frequency spectrum of the input signal. Altering the pitch of a sound produces a wide range
effects - from subtle detunes to full interval shifts up or down a two octave range. The Pitch Shift effect is a chromatic shifter, meaning all notes of the scale are shifted by the same interval. Pitch Shift is very useful with guitar tracks,
monophonic synth lines, or where special vocal effects are needed.
Detune
Detune adds a slightly pitch-shifted version of the original source, thickening the sound. This creates a particularly
effective simulation of double-tracking. Also a great alternative to the Chorus effect, adding the richness of a chorus
without the audible sweep caused by the chorus rate.
10.3: LEXICON FX > MISC FX
User Manual
10.3.1: MISC FX PARAMETERS
LEXICON FX > DELAYS > DELAY PARAMETERS
Speed
Sets the speed at which the modulated effect cycles.
Depth - LFO Depth
Scales the intensity of the effect.
This control affects the output of the LFO only. It has no effect on the outputs of the individual waveforms.
Voices - Number Of Voices
Controls the number of additional Chorus voices.
Higher amounts add more richness to the Chorus effect.
Regeneration
Controls the amount of modulated signal being fed back into the input, creating feedback.
Higher amounts add more resonance to the signal.
Diff - Diffusion
Creates a time-smoothing effect similar to diffusion in reverb.
Diffusion can be a subtle effect to add a little warmth to the chorus.
Pre Dly - Pre Delay
Determines the amount of offset between the two signals that create the flange effect.
Lower values create a tighter effect, higher values result in a more extreme whooshing sound.
10.3.1: LEXICON FX > DELAYS > MISC FX PARAMETERS
User Manual
10.3.1: MISC FX PARAMETERS
LEXICON FX > DELAYS > DELAY PARAMETERS
Waveform
Selects the wave pattern used by the modulated effect.
Select from sine wave, triangle wave, Stepped Triangle, and random.
Phase
Controls whether amplitude or depth change occurs in both left and right outputs simultaneously
or alternates between left and right outputs.
This control affects the output of the LFO only. It has no effect on the outputs of the individual waveforms.
Phs Stgs - Phase Stages
Selects between a 4-, 8-, or 12-state phase shifter.
Spread - Stereo Spread
Increases or decreases the stereo imaging of the Rotary effect.
Drive - Overdrive Gain
Adjust overdrive gain to the preamp section of the rotary speaker effect.
Diffusion can be a subtle effect to add a little warmth to the chorus.
Rot Min
Sets the minimum speed at which the LF Speaker will rotate.
Rotary effect only: The speed limits are used when the speed parameter is changed from Slow to Fast.
10.3.1: LEXICON FX > DELAYS > MISC FX PARAMETERS
User Manual
10.3.1: MISC FX PARAMETERS
LEXICON FX > DELAYS > DELAY PARAMETERS
Rot Max
Sets the maximum speed at which the LF Speaker will rotate.
Rotary effect only: The speed limits are used when the speed parameter is changed from Slow to Fast.
Horn Min
Rotary effect only: Minimum speed of the HF rotary horn.
The speed limits are used when the speed parameter is changed from Slow to Fast.
Horn Max
Rotary effect only: Maximum speed of the HF rotary horn.
The speed limits are used when the speed parameter is changed from Slow to Fast.
Doppler
Increases or decreases the Doppler pitch effect.
The Doppler effect is a rise and fall in pitch experienced by an observer when a sound source is moving towards
or away from them, due to a compressed or expanded wavefront.
Shift 'n'
Determines the amount of pitch shift or detune shift from the original signal source.
Diffusion can be a subtle effect to add a little warmth to the chorus.
Delay 'n' - Shift Delay
Sets the delay time before the pitch shift or detune effect is heard in the Pitch Shift and Detune
effects.
Rotary effect only: The speed limits are used when the speed parameter is changed from Slow to Fast.
10.3.1: LEXICON FX > DELAYS > MISC FX PARAMETERS
User Manual
10.3.1: MISC FX PARAMETERS
LEXICON FX > DELAYS > DELAY PARAMETERS
Fdbk 'n' - Feedback
Adjusts how much of the shifted signal is sent back through the delay line in Pitch Shift and Detune.
For creating cascading arpeggio-type effects.
Pan 'n'
Sets the pan position in the stereo field for each tap in the 2-Tap Delay or each channel of the
pitch shift/detune effects.
Allows the stereo width to be increased by panning versions of the original signal that have been shifted slightly
up and down, to left and right channels respectively.
Mix
Ratio of Wet to Dry signal.
100% is fully wet (effect) signal; 0% is fully dry (original) signal.
10.3.1: LEXICON FX > DELAYS > MISC FX PARAMETERS
User Manual
11.0: PREFERENCES, SYSTEM, SECURITY
SYSTEM SETTINGS
System Settings are accessed via the Touch Screen Main Menu and appear under the Menus
PREFERENCES, SYSTEM, and SECURITY.
11.1: Preferences (PREFS)
The PREFS Menu is mainly concerned with LED and LCD
(display, buttons etc) brightness and adjustments.
However, this is also where you enable or disable the
D.O.G.S. (Direct Output Gain Stabiliser) mode so gain
changes at mix pre-amps dont affect the Direct Outputs
levels.
11.2: SYSTEM
The System menu provides information about the console
itself, as well as offering settings for the console name,
date, time, wordclock, and network settings (for HiQnet
and Soundweb functionality). The System Menu also
provides reset functions for channels, busses, patching,
and all, as well as the Event Log.
11.3: SECURITY
This console can be set to allow specific access privileges
to a number of users. You can lock-out a variety of
console functions, as defined in User Profiles.
When LOCK is set in the Security menu, a user selection
and valid password are required to operate the console.
11.0: PREFERENCES, SYSTEM, SECURITY
11.1: PREFERENCES
User Manual
SYSTEM SETTINGS > PREFERENCES
Preferences include console brightness settings and the D.O.G.S. (Direct Out Gain Stabiliser)
system enable.
LED Brightness
Adjust the brightness of LEDs across the console.
This includes all Encoder level indicators, metering, and status LEDs.
FaderGlow Brightness
Adjust the FaderGlow brightness across the console.
This includes all colour fader lighting.
Screen Brightness
Adjust the Touch Screen brightness.
D.O.G.S.
Enable / Disable Direct Out Gain Stabiliser system.
D.O.G.S. is a tool that prevents Direct Output levels from changing when a Mic Gain is changed - so any feeds
taken from the console remain stable. That is, it maintains stored gain structure between channel input and direct
output when multiple devices are sharing a single source.
When enabled, D.O.G.S. adjusts the direct output level from each channel inversely to any manual change of a mic
gain control (across a change of +16/-10dB) on that channel.
11.1: SYSTEM SETTINGS > PREFERENCES
11.2: SYSTEM MENU
User Manual
SYSTEM SETTINGS > SYSTEM MENU
The System menu provides information about the console itself, as well as offering settings for the
console name, date, time, wordclock, and network settings (for HiQnet and Soundweb functionality).
The System Menu also provides reset functions for channels, busses, patching, and all, as well as
the Event Log.
RESET CHANNELS
Reset all Input audio channels to factory default.
Includes all Input Channel audio parameters, channel name and channel type(Mono/Linked). It does not include
patching. You will be asked to confirm this action in the Touch Screen.
RESET BUSES
Reset all Output audio channels (Bus Masters) to factory default.
Includes all Bus Master audio parameters, bus name and bus type(Mono/Stereo). It does not include patching.
You will be asked to confirm this action in the Touch Screen.
RESET PATCHING
Reset all system patching to factory default.
You will be asked to confirm this action in the Touch Screen.
11.2: SYSTEM SETTINGS > SYSTEM MENU
11.2: SYSTEM MENU
User Manual
SYSTEM SETTINGS > SYSTEM MENU
RESET ALL
Reset all parameters including names and patches to factory default.
You will be asked to confirm this action in the Touch Screen.
EVENT LOG
A log of specific system events.
Can be useful for trouble shooting and for technical support staff.
Console Name
Name the console
Touch / select the value field to bring up a QWERTY keyboard to edit the Name.
Console Type
Console Model - Read Only
Software Version
Current software version - Read only.
Date
System Date.
Touch or select to bring up a date editor in the Touch Screen.
11.2: SYSTEM SETTINGS > SYSTEM MENU
11.2: SYSTEM MENU
User Manual
SYSTEM SETTINGS > SYSTEM MENU
Time
System Time.
Touch or select to bring up a time editor in the Touch Screen.
Wordclock
Choose an Internal, External, or Option card wordclock reference.
The console can be set as Word Clock Slave (EXTernal or OPTION) or Master (INTernal). When set to EXTernal the
console will attempt to clock from an incoming word clock to the rear panel Word Clock connection. If successful,
a CLOCK icon displayed on the title bar. If there is no valid signal the icon is shown with an exclamation mark and
the console will run from its internal clock until external clock returns. When set to OPTION, the console will use
an installed option card as its reference. The Si EXPRESSION has a single word clock connector, which operates as
an output when set to INTernal and as an input when set to EXTernal.
MAC Address
The Media Access Control address. Read Only.
IP Address Resolution
Set IP resolution to DHCP (Dynamic) or Manual.
When you set the IP resolution to manual, you will have to enter a valid IP address in the IP Address field.
IP Address
The IP Address of this console on the network.
If IP Resolution is set to DHCP (Dynamic) then this value is read-only. Up to software version 1.6 the console is
limited to IPv4 Private Network address ranges: 10.0.0.010.255.255.255, 172.16.0.0172.31.255.255, or 192.168.0.0
192.168.255.255. IP adress changes require a console reboot to take effect.
Subnet Mask
Used to specify the subnet for this device.
If IP Resolution is set to DHCP (Dynamic) then this value is read-only.
11.2: SYSTEM SETTINGS > SYSTEM MENU
User Manual
11.2: SYSTEM MENU
SYSTEM SETTINGS > SYSTEM MENU
HiQnet Enabled/Disabled
Turn HIQnet capability On of Off.
This console can transmit HiQnet Venue Events on the network along with cue recalls. Please see chapter reference 9.2 for more detail. The console can also control Soundweb London Device Pre amp devices directly via
HiQnet - see chapter reference 5.1.1 for more detail.
HiQnet Address
The HiQnet address of this device.
11.2: SYSTEM SETTINGS > SYSTEM MENU
User Manual
11.3: SECURITY MENU
SYSTEM SETTINGS > SECURITY MENU
This console can be set to allow specific access privileges to a number of users. You can lock-out a
variety of console functions, as defined in User Profiles. When LOCK is set in the Security menu, a
user selection and valid password are required to operate the console.
Access privileges are defined in the PROFILES menu. Each user is assigned a Profile when they
are created. Editing of users and profiles is only available when logged-on as the administrator.
Please note: Passwords cannot be easily recovered if lost or forgotten. The factory default
Administrator user has a password of password (lower case).
ADD USER
Add a User to the Administrator list.
A User is a person / administrator account (a profile is a set of access privileges assigned to a User). When
selected, the Touch Screen will display the Add User menu. See chapter reference 11.3.1 for more detail.
EDIT USER
Edit the selected User.
When selected, the Touch Screen will display the Edit User menu. See chapter reference 11.3.1 for more detail.
11.3: SYSTEM SETTINGS > SECURITY MENU
User Manual
11.3: SECURITY MENU
SYSTEM SETTINGS > SECURITY MENU
DELETE USER
Delete the selected User.
The system will ask for confirmation in the Touch Screen to confirm this action.
PROFILES
Access the Profiles Menu.
Use the Profiles Menu to add and edit profiles that can be assigned to users. A profile is a set of access privileges
assigned to a User (a User is a person / administrator account).
LOCK
Lock the console.
After locking, the console will require a User selection and associated password for operation. NOTE: Passwords
cannot be easily recovered if lost or forgotten.
User Select
Select A User from the current list.
You can or select a User to log-in as that user. The Touch Screen will display a User / Password entry screen for
that purpose.
11.3: SYSTEM SETTINGS > SECURITY MENU
User Manual
11.3.1: ADD / EDIT USER
SYSTEM SETTINGS > SECURITY > ADD / EDIT USER
The Add and Edit User menus require similar information - User Name, Profile, and Password.
Profiles can be created and/or edited in the Edit Profile menu (see chapter reference 11.3.2 for
more detail).
User Name
Name the User.
Touching or selecting the value field brings up a QWERTY keyboard in the Touch Screen.
Profile
Profile Name.
Select from the current range of access Profiles.
Password
Choose a password for this user.
Touching or selecting the value field brings up a QWERTY keyboard in the Touch Screen.
11.3.1: SYSTEM SETTINGS > SECURITY > ADD / EDIT USER
User Manual
11.3.1: ADD / EDIT USER
SYSTEM SETTINGS > SECURITY > ADD / EDIT USER
CANCEL
Cancel the current User creation or edit without saving any altered values.
SAVE
Save the current User.
11.3.1: SYSTEM SETTINGS > SECURITY > ADD / EDIT USER
User Manual
11.3.2: PROFILES
SYSTEM SETTINGS > SECURITY > PROFILES
A profile defines the access privileges of a console User. Many functional aspects of the console
can be denied to users, according to the Profile. The access categories are: Input Processing, Bus
Sends, Bus Processing, Matrix Sends, Matrix Processing, Main Output Processing, Main Output
Matrix Sends, Main Output On Faders, GEQ, Fader Layer A, Fader Layer B, Fader Layer C, Fader
Layer D, FX, Touch Screen, and Cue List.
NOTE: If a Cue recall will change an aspect of console functionality that is locked, but Cue List functionality is not locked, the Cue will still be recalled as normal.
DELETE PROFILE
Delete the currently selected Profile.
The system will ask for confirmation in the Touch Screen.
NEW PROFILE
Create a new access Profile.
Touching this option will bring up a QWERTY keyboard in the Touch Screen to name the new Profile. When you
press the APPLY button, the screen will change to the Profile options menu.
11.3.1: SYSTEM SETTINGS > SECURITY > PROFILES
User Manual
11.3.2: PROFILES
SYSTEM SETTINGS > SECURITY > PROFILES
CANCEL
Cancel the current Profile creation or edit without saving any altered values.
SAVE
Save the current Profile.
Profile
Select a profile to view or edit.
Touch or select the value field to select a Profile. You can only edit profiles when logged on as the Administrator.
11.3.1: SYSTEM SETTINGS > SECURITY > PROFILES
11.4: SOFTWARE UPDATE
User Manual
SYSTEM SETTINGS > SOFTWARE UPDATE
The Si EXPRESSION software is updated via the USB port on the front panel. Details and special
instructions for any release will be included with the software release package; however, the normal
procedure is listed below for reference:
1. Unzip the files to a USB key in the root directory, you should have two or three files: Expression.
bin; info.xml; PerformerFader.hex (optional, see release notes).
2. Switch the console off using the Power key (Press and hold Power Key until it flashes orange,
then press it again).
3. Press and hold the Power key for approx 5 seconds. A Software Loader screen shall appear.
4. Insert the USB stick and then press the MENU key.
5. Select the info.xml file using the adjust encoder. The LOAD button at the bottom right of the touch
screen window will appear when a valid selection is made.
6. Press the LOAD button. Software will begin loading.
7. Wait until both progress bars have reached 100%, and the tick symbol has appeared to the right
of each progress bar, before removing the USB stick.
NOTE: Always follow on-screen instructions and release notes as updates to fader firmware
or similar may require additional user input.
11.4: SYSTEM SETTINGS > SOFTWARE UPDATE
11.5: RESET CONSOLE
User Manual
SYSTEM SETTINGS > RESET CONSOLE
The following procedure will restore the console back to the factory
defaults and re-format the internal SD card. DO NOT do this if you wish
to keep saved data (Shows).
You can use the RESET options in the SYSTEM menu to set parameters and settings back to
factory default without destroying data.
Remember: All settings, cues, users, profiles and shows will be lost.
1. Starting with the console off, hold the POWER key for ~5 seconds until the console starts.
2. Press the MENU key once the loader screen appears.
3. Press the LR, MONO and FX1 keys together, this opens the update page.
4. Press the CLEAR SD CARD button on the touch screen.
5. Restart the console.
11.5: SYSTEM SETTINGS > RESET CONSOLE
User Manual
12: OSCILLATOR
OSCILLATOR
The consoles internal Oscillator is a signal generator provided for various test purposes. It can
generate either a sine wave or pink noise (equal power per octave) and has various routing options
to Mix and Matrix busses, as well as a patchable physical output.
It is not possible to route directly to the consoles LR and MONO buses, though you can route the
Oscillator signal to a Mix bus master then use the LR and MONO routing keys.
Oscillator patching is stored in Snapshots; Oscillator settings default to Off following a power cycle.
Route To MIX / MTX
Route the oscillator signal to individual Mix and Matrix busses.
Oscillator routing to each bus has to be enabled using the SOLO button on that Bus Master.
Route To All
Route the oscillator to all Mix and Matrix busses.
Level
Set the Oscillator signal level.
12: OSCILLATOR
User Manual
12: OSCILLATOR
OSCILLATOR
Frequency
Set the frequency for the Oscillator's Sine output.
Type
Set the signal type for the Oscillator output.
Either Sine Wave or Pink Noise (Full spectrum, equal power per octave).
Oscillator Out Patch
Set a physical output for the Oscillator signal
Touching or selecting the value field will bring up a normal patching screen in the Touch Screen. See Section 5.0
for more details.
12: OSCILLATOR
User Manual
APPENDIX 01: NO SOUND?
NO SOUND?
A Troubleshooting Guide.
One of the most common problems experienced with mixing consoles is finding that an input isnt
appearing at an output. There are many possible reasons for this, but the best way to troubleshoot it is
to first make sure the Control Channel is set up correctly and to go through the signal path and workout
where the break is...
You can check the exact audio path of any signal by referring to the signal path diagrams in Chapter 6.
Are Solos inactive?
If the SOLO CLR button is lit red, then there a channel is soloed and all other channels may be muted. This
shouldn't affect a main Left/Right or Mono output unless Solo In Place is enabled in the SOLO menu. Also, if Solo
mode is Auto the system may be switching to AFL - with faders down you will lose signal. Switch Solo Mode in the
SOLO menu.
Clear all active Solos by pressing the SOLO CLR button.
Are the Control Channel, Input Channel, and Input Patch correct?
The physical input should be patched to an Input Channel, and that Input Channel should be controlled by a Control
Channel.
For example, by default (factory settings) Mic/Line Input 1 is patched to mono Input Channel CH 01, which is controlled by the Control Channel in Slot 1, Fader Layer A. The other default patches are listed at 5.2.
You can check which Control Channel is controlling which Input Channel in the FADER SETUP menu (See 3.2.1).
You can check which physical input is patched to an Input Channel by selecting the relevant Control Channel. The Input Patch menu
item (INPUTS from main Touch Screen Menu) will show the currently patched physical input. See reference 5.1 for more patching detail.
Is there anything on the meters?
By checking the Input and Output path meters, you should be able to localise a problem to a large extent.
The Input channel metering comes after the Mic/Line input but before the rest of the Input Channel. Therefore, if the input signal is
valid, the input is patched correctly, you have selected the correct Control Channel (SEL button), and you have applied enough Gain,
you should see a level indication on the meters in the IN section of the Assignable Channel Strip (7.2.1).
Output Channel metering is tapped just before the physical output patch.
Are they in phase?
Phase is only likely to cause an issue if coherent signals are applied to more than one channel and they are both
routed the same way. For example, you might be using a test signal, or using two channels for the same signal.
You can check if phase is an issue by switching the Phase by 180 degrees on ONE of those channels (use the PHASE button for that
audio channel in the IN section of the ACS - 7.2.1). If the audio comes back, then look for the cause of the phase issue - it may be that a
balanced connection has been wired incorrectly, for example.
APPENDIX 01: NO SOUND?
User Manual
APPENDIX 01: NO SOUND?
NO SOUND?
Is the Gate shut?
It is possible for an incorrectly set Gate process to stop all signal.
This happens most often when the threshold is set too high and the signal never gets loud enough to 'open' the Gate. You can easily
check this by turn the Gate process off with the GATE button in the GATE section of the ACS (7.2.2).
If there is an Insert Point assigned, is the signal returned?
An insert point interrupts the signal flow by patching in a physical output and a physical input. If the signal is not
being returned at the Insert Return (or there is no Insert Return patch) then signal will stop there.
The easiest way to check is to check the INSERT page from the Touch Screen Main menu. If the problem channel has an Insert Point
assigned, check that both the Insert Send and Return for that Insert Point have valid patches and that the signal is being returned
(from an external processor, for example). //Reference section 5.1 has specific information on Insert patching.
Is the Channel on and unmuted?
If a Control Channel ON button is either not lit, or is illuminated red (part of an active Mute Group) then this will
mute the signal. Turn off the relevant Mute group or press the ON button to correct the problem.
The basic ON button operation is described in section 7.3, while Mute Groups are covered in section 8.1.
Is the Fader up?
The Fader need to be set high enough when routing to any post-fade destination. If your problem output route is set
pre-fader, then this will not affect anything.
You can check the Pre/Post routing of any Mix Bus from an Input Channel in the INPUTS menu - Per Mix Post/Pre (6.1.1).
Is the channel panned to a valid output?
If a signal is panned to the right and no right output exists - either because it isn't patched, or because there is
another problem with the right-hand path - then no signal will be heard.
Set Pan to the middle to make sure this isn't a problem.
APPENDIX 01: NO SOUND?
User Manual
APPENDIX 01: NO SOUND?
NO SOUND?
Is the Signal Routed to a valid output bus or channel?
Routing can cover LR and Mono routing, as well as Mix bus routing.
This will depend on the particular instance. If the issue is no output at the main LR or mono outputs for example, then check than the
signal is routed using the LR and/or MONO buttons in the ACS OUT section (7.2.5). If the issue is with a Mix Bus or Matrix output, then
check contribution to that bus is turned up (see the tOTEM / FADER FOLLOW section 3.5).
Is the Output Master Channel Path valid?
Almost exactly the same checks as above can be done on the Output Master Channel, whether it's a MIX, MATRIX,
or LR / M Master.
For detailed path troubleshooting check the signal path diagrams in section 6, as the path order may be slightly different, otherwise
run through the same checks as above but for the Output channel.
Is the Output Patch Valid?
To check the physical output patch, select the relevant Bus Master Channel and then go to the OUTPUTS menu in
the Touch Screen.
There are two ways to access an Output Master Channel: Either press the relevant tOTEM / FADER FOLLOW button (the MONO/SEL
Control channel becomes the Master and is selected automatically) or choose the correct Fader Layer and Select (SEL button) the
channel.
APPENDIX 01: NO SOUND?
You might also like
- The Subtle Art of Not Giving a F*ck: A Counterintuitive Approach to Living a Good LifeFrom EverandThe Subtle Art of Not Giving a F*ck: A Counterintuitive Approach to Living a Good LifeRating: 4 out of 5 stars4/5 (5784)
- The Little Book of Hygge: Danish Secrets to Happy LivingFrom EverandThe Little Book of Hygge: Danish Secrets to Happy LivingRating: 3.5 out of 5 stars3.5/5 (399)
- Hidden Figures: The American Dream and the Untold Story of the Black Women Mathematicians Who Helped Win the Space RaceFrom EverandHidden Figures: The American Dream and the Untold Story of the Black Women Mathematicians Who Helped Win the Space RaceRating: 4 out of 5 stars4/5 (890)
- Shoe Dog: A Memoir by the Creator of NikeFrom EverandShoe Dog: A Memoir by the Creator of NikeRating: 4.5 out of 5 stars4.5/5 (537)
- Grit: The Power of Passion and PerseveranceFrom EverandGrit: The Power of Passion and PerseveranceRating: 4 out of 5 stars4/5 (587)
- Elon Musk: Tesla, SpaceX, and the Quest for a Fantastic FutureFrom EverandElon Musk: Tesla, SpaceX, and the Quest for a Fantastic FutureRating: 4.5 out of 5 stars4.5/5 (474)
- The Yellow House: A Memoir (2019 National Book Award Winner)From EverandThe Yellow House: A Memoir (2019 National Book Award Winner)Rating: 4 out of 5 stars4/5 (98)
- Team of Rivals: The Political Genius of Abraham LincolnFrom EverandTeam of Rivals: The Political Genius of Abraham LincolnRating: 4.5 out of 5 stars4.5/5 (234)
- Never Split the Difference: Negotiating As If Your Life Depended On ItFrom EverandNever Split the Difference: Negotiating As If Your Life Depended On ItRating: 4.5 out of 5 stars4.5/5 (838)
- The Emperor of All Maladies: A Biography of CancerFrom EverandThe Emperor of All Maladies: A Biography of CancerRating: 4.5 out of 5 stars4.5/5 (271)
- A Heartbreaking Work Of Staggering Genius: A Memoir Based on a True StoryFrom EverandA Heartbreaking Work Of Staggering Genius: A Memoir Based on a True StoryRating: 3.5 out of 5 stars3.5/5 (231)
- Devil in the Grove: Thurgood Marshall, the Groveland Boys, and the Dawn of a New AmericaFrom EverandDevil in the Grove: Thurgood Marshall, the Groveland Boys, and the Dawn of a New AmericaRating: 4.5 out of 5 stars4.5/5 (265)
- The Hard Thing About Hard Things: Building a Business When There Are No Easy AnswersFrom EverandThe Hard Thing About Hard Things: Building a Business When There Are No Easy AnswersRating: 4.5 out of 5 stars4.5/5 (344)
- On Fire: The (Burning) Case for a Green New DealFrom EverandOn Fire: The (Burning) Case for a Green New DealRating: 4 out of 5 stars4/5 (72)
- The World Is Flat 3.0: A Brief History of the Twenty-first CenturyFrom EverandThe World Is Flat 3.0: A Brief History of the Twenty-first CenturyRating: 3.5 out of 5 stars3.5/5 (2219)
- The Unwinding: An Inner History of the New AmericaFrom EverandThe Unwinding: An Inner History of the New AmericaRating: 4 out of 5 stars4/5 (45)
- The Gifts of Imperfection: Let Go of Who You Think You're Supposed to Be and Embrace Who You AreFrom EverandThe Gifts of Imperfection: Let Go of Who You Think You're Supposed to Be and Embrace Who You AreRating: 4 out of 5 stars4/5 (1090)
- The Sympathizer: A Novel (Pulitzer Prize for Fiction)From EverandThe Sympathizer: A Novel (Pulitzer Prize for Fiction)Rating: 4.5 out of 5 stars4.5/5 (119)
- Her Body and Other Parties: StoriesFrom EverandHer Body and Other Parties: StoriesRating: 4 out of 5 stars4/5 (821)
- Carmina GadelicaDocument37 pagesCarmina GadelicaoniricsNo ratings yet
- 4MB0 02R Que 20160609 PDFDocument32 pages4MB0 02R Que 20160609 PDFakashNo ratings yet
- Roxas Avenue, Isabela City, Basilan Province AY: 2018-2019: Claret College of IsabelaDocument2 pagesRoxas Avenue, Isabela City, Basilan Province AY: 2018-2019: Claret College of IsabelaJennilyn omnosNo ratings yet
- Finding My Voice in ChinatownDocument5 pagesFinding My Voice in ChinatownMagalí MainumbyNo ratings yet
- BRKSPG-2904-2904 - Cisco Live Session - v2-CL PDFDocument182 pagesBRKSPG-2904-2904 - Cisco Live Session - v2-CL PDFMohamed SamirNo ratings yet
- Benedict - Ethnic Stereotypes and Colonized Peoples at World's Fairs - Fair RepresentationsDocument16 pagesBenedict - Ethnic Stereotypes and Colonized Peoples at World's Fairs - Fair RepresentationsVeronica UribeNo ratings yet
- Understanding The Self Metacognitive Reading Report 1Document2 pagesUnderstanding The Self Metacognitive Reading Report 1Ako Lang toNo ratings yet
- MARCOMDocument35 pagesMARCOMDrei SalNo ratings yet
- Sample ResumeDocument3 pagesSample Resumeapi-380209683% (6)
- We Generally View Objects As Either Moving or Not MovingDocument11 pagesWe Generally View Objects As Either Moving or Not MovingMarietoni D. QueseaNo ratings yet
- SFA160Document5 pagesSFA160scamalNo ratings yet
- TiONA 592 PDS - ENDocument1 pageTiONA 592 PDS - ENQuang VANo ratings yet
- Bhajan Songs PDFDocument36 pagesBhajan Songs PDFsilphansi67% (6)
- Sr. No. Name Nationality Profession Book Discovery Speciality 1 2 3 4 5 6 Unit 6Document3 pagesSr. No. Name Nationality Profession Book Discovery Speciality 1 2 3 4 5 6 Unit 6Dashrath KarkiNo ratings yet
- Big Band EraDocument248 pagesBig Band Erashiloh32575% (4)
- Mohammad R. Mestarihi: About Me ObjectiveDocument1 pageMohammad R. Mestarihi: About Me ObjectiveMhmd MsttNo ratings yet
- 4WE10 New Series Directional Valves NG10Document9 pages4WE10 New Series Directional Valves NG10Paulo ArrudaNo ratings yet
- Adapting Cognitive Behavioral Techniques To Address Anxiety and Depression in Cognitively Able Emerging Adults On The Autism SpectrumDocument3 pagesAdapting Cognitive Behavioral Techniques To Address Anxiety and Depression in Cognitively Able Emerging Adults On The Autism SpectrumVini PezzinNo ratings yet
- Differentiation SS2Document88 pagesDifferentiation SS2merezemenike272No ratings yet
- Inclusive E-Service or Risk of Digital Divide The Case of National ICT Policy 2018 of BangladeshDocument11 pagesInclusive E-Service or Risk of Digital Divide The Case of National ICT Policy 2018 of BangladeshInternational Journal of Innovative Science and Research Technology100% (1)
- CPS Layoffs BreakdownDocument21 pagesCPS Layoffs BreakdownjroneillNo ratings yet
- SBFP Timeline 2019Document1 pageSBFP Timeline 2019Marlon Berjolano Ere-erNo ratings yet
- Introduction To The Philosophy of The Human Person Quarter I - Module 2Document26 pagesIntroduction To The Philosophy of The Human Person Quarter I - Module 2Katrina TulaliNo ratings yet
- معامل الاسفلتDocument32 pagesمعامل الاسفلتMohammed AbbasNo ratings yet
- Predictive Analytics: QM901.1x Prof U Dinesh Kumar, IIMBDocument36 pagesPredictive Analytics: QM901.1x Prof U Dinesh Kumar, IIMBVenkata Nelluri PmpNo ratings yet
- PrognosisDocument7 pagesPrognosisprabadayoeNo ratings yet
- Applied Physics Mini Launcher Lab ReportDocument12 pagesApplied Physics Mini Launcher Lab ReportTalharashid RamzanNo ratings yet
- RFID Receiver Antenna Project For 13.56 MHZ BandDocument5 pagesRFID Receiver Antenna Project For 13.56 MHZ BandJay KhandharNo ratings yet
- Book 2 - Test 1Document2 pagesBook 2 - Test 1Đức LongNo ratings yet
- Morpho Full Fix 2Document9 pagesMorpho Full Fix 2Dayu AnaNo ratings yet