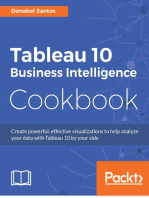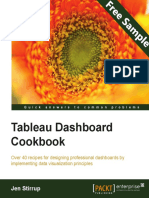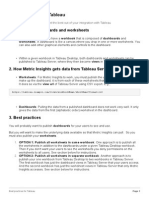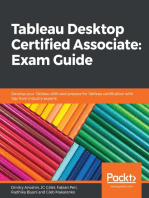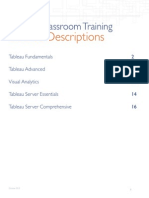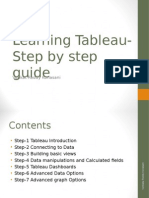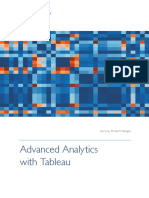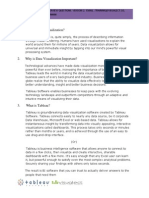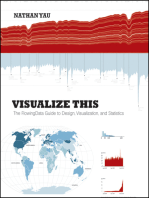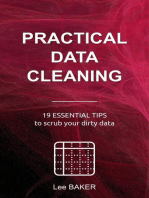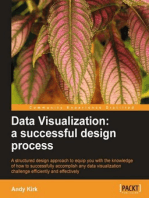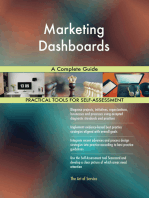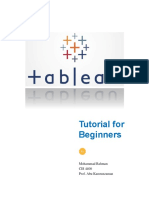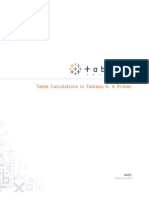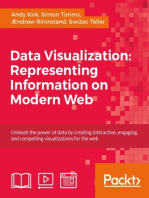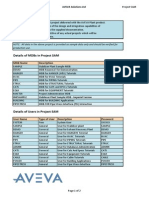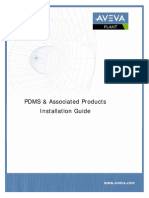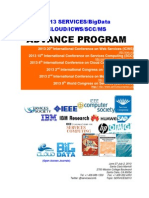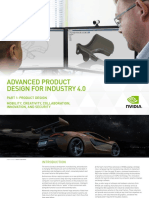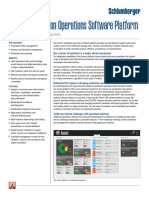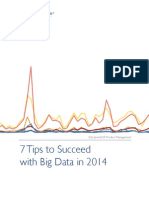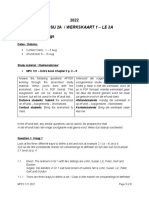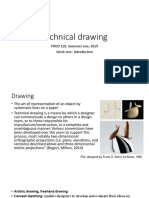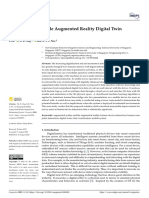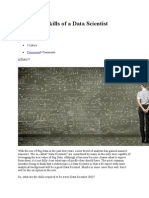Professional Documents
Culture Documents
Tableau Whitepaper LOD
Uploaded by
RyanBothaCopyright
Available Formats
Share this document
Did you find this document useful?
Is this content inappropriate?
Report this DocumentCopyright:
Available Formats
Tableau Whitepaper LOD
Uploaded by
RyanBothaCopyright:
Available Formats
Alan Eldridge and Tara Walker
Understanding Level
of Detail Expressions
At Tableau, our goal is to make data analysis a delightful experience. People tell us that
when they are deeply engaged in Tableau they stop thinking about the mechanics of
using the product and just have fun asking questions of their data. We call this experience
flowa state of joyful immersion in a task.
If you have to start thinking about how to use the tool to solve the problem, the state of
flow is broken. One common cause of this is the need to work with data that has been
aggregated to different levels of detail. These questions are often simple to ask, but hard to
answer. They often sound something like:
Can I plot the number of days per quarter where my company had more than 100 orders?
Find the biggest deal each sales person has ever closed, then show the averages
by manager?
Tag every customer by the year he/she first became a customer, then use that tag to
group sales?
To address these types of questions, Tableau 9.0 introduces a new syntax called Level
of Detail (LOD) Expressions. This new syntax both simplifies and extends Tableaus
calculation language by making it possible to address level of detail questions directly.
LOD Expressions represent an elegant and powerful way to answer questions
involving multiple levels of granularity in a single visualization.
Table of Contents
How LOD Expressions WorkExplaining The Level Of Detail ........................................4
Include: Calculating At A Lower Level Of Detail................................................................................7
Exclude: Calculating At A Higher Level Of Detail........................................................................... 12
Fixed: Specifying The Exact Level Of Detail....................................................................................... 14
Canonical Use Cases......................................................................................................................................... 18
Final Thoughts....................................................................................................................................................... 21
Appendix A Additional Resources....................................................................................................... 21
Appendix B LOD Expressions vs. Table Calculations...............................................................22
How LOD Expressions Work
Explaining The Level Of Detail
A key aspect of exploring data is understanding the structure of the source. For
example, you may have restaurant inspection data that at the most granular level
is listed by its street address. You may then want to aggregate the data to view
properties by zip code, city, state, or even country.
In Tableau, you typically do this by dropping the dimensions you care about into
your view (e.g., city, state). Depending on the dimensions youve chosen to add to
the view, your data will be aggregated accordingly to the viz level of detail, or
Viz LOD for short.
Placing dimensions on the shelves highlighted here will add them to the viz LOD.
Placing dimensions on the pages, filters and tooltips shelves does not add them to the Viz
LOD. Dimensions placed on these shelves are ways of modifying the data in the view without
displaying it visually.
Now here is a key point: LOD Expressions allow you to determine the levels of
detail (i.e., the dimensions) used in a calculation without actually dropping those
dimensions into the visualization. You can define the level of detail at which a
calculation should be performed, independently of the Viz LOD.
In the following example (using restaurant inspection data), two dimensions have
been added to the view: City and State.
This map shows restaurant inspection data from YELP in the greater Edinburgh area. The data
has been aggregated to the City/State level of detail.
The data in the view is aggregated based on the Viz LODwhich in this case
consist of City and State and is more aggregated than the underlying data
source. The selected point in the image shows the average user fans for all
restaurants in Newbridge, Edinburgh.
Adding more granular dimensions to the view will result in a less aggregated Viz
LOD. For instance, we could add Business ID to the visualization (by dropping it
on the Detail Shelf), to see the average user fans for every individual business.
Doing so will also change the visualization: every single business will appear as
a circle on the map. But what if we dont want the visualization to change? What
if we want to determine the total user fans for each Business ID, average those
values for each city, and show only one circle per city? What we want to see is the
average number of fans per restaurant in each city.
This will require adding an additional dimension to the view without dragging that
dimension into the visualization. An LOD expression will allow us to this.
Lets create a new calculated field called Fans per Business. Here is a brief
introduction to the syntax:
{FIXED [Business ID] : SUM([User Fans])}
Scoping Keyword
Dimension Declaration
Aggregate Expression
Wrapped in {}
The expression tells Tableau to perform the aggregation for each Business ID,
regardless of other dimensions used in the viz. You can use the LOD Expression
to calculate the total User Fans per Business ID. After dragging this new field into
the view, we can then average those values per city.
The Fans per Business field has been added to the Color Shelf. Newbridge has the highest
average fans per business with 185 fansa value that was computed using a FIXED LOD
expression.
By using the FIXED operator in our LOD Expression, we gain insight into which
cities have, on average, more fans per Business ID. Meaning, those cities with a
darker shade of blue have more popular restaurants (or the city could have more
residents and hence, more total fans per restaurant).
There are three types of LOD expression keywordsEXCLUDE, INCLUDE
and FIXEDeach of which alters the scope of the LOD expression.
Include: Calculating At A Lower Level Of Detail
In this example, well look at a standard sales database (the Superstore database
that comes with Tableau). Here, each row represents the sale of a certain item.
Order may contain multiple items and spread across multiple rows. In other
words, the deepest level of detail in this database is a unique item.
A snapshot of the Superstore database that comes with Tableau.
The first row in this snapshot of the database is for a purchase of 2 Bush
Somerset Bookcases. The second row is a purchase of 3 Hon Stacking
Chairs. These two rows together comprise a single ordernamely, order CA2013-152156.
Suppose you are analyzing the sales performance of each region and would like
to know which region has the highest (or lowest) average order size?
To figure this out, you need to calculate the size of each order (sum the sales
corresponding to each Order ID), and then average those values by region.
This business question is easy enough to ask, and with the new LOD Expressions
syntax, Tableau makes it easy to answer. Here is a more detailed discussion of
the new syntax:
The first element
after the opening
curly brace is one of
the following scoping
keywords: INCLUDE,
EXCLUDE or FIXED.
Specifies zero or
more dimensions
referenced by the
scoping keyword
when evaluating the
aggregate expression.
The aggregate
expression is the
calculation performed.
The entire level of
detail expression
is enclosed in curly
braces.
LOD Expressions can be written in the calculation editor as shown here. This LOD expression is
used to sum the purchases in each Order ID. The result is a new field called Order Size.
The bars on the left show the average size of orders by Regioncomputed using an LOD
Expressionwhile the bars on the right show the average Sales by Region (i.e., the average of
all order line items, regardless of which order they were in). You may now answer the question:
Which Region has the highest average order size?
You can see that North Asia and Central Asia have the highest average
Order Size, $737 and $733 respectively. We were able to determine this even
though Order ID does not appear in the visualization. (Before Tableau Version
9, we could not have computed these values unless Order ID had been added
to the view).
If we had simply plotted Region versus AVG(Sales)as seen in the bars on the
right in the figure we would see the average of all line items (rows) in each
Region, which is not the result we are looking for. In contrast, with the LOD
expression Order Size, we are able to first determine the size of each order
(i.e. the sum of sales for all line items within that order), and then average the
resulting orders by Region to determine average Order Size by Region.
Now that we have a sense of our largest average order size, lets ask a slightly
more complex question: Which country in the sales database has sales reps who
close the biggest deals, on average? What we want to do is:
1. Find the biggest deal (the max deal) that each sales person has ever closed,
and then
2. Average those biggest deals by country.
This question is multi-faceted, but it is easy to answer with an LOD expression:
The LOD expression Avg Largest Sales Deal by Rep is used to calculate the average maximum
deal per sales rep. In this case, the average of the LOD Expression is typed directly in the
calculation editor window.
10
The LOD Expression Avg Largest Sales Deal by Rep allows us to compare the average max
deal across Countries. The average biggest deal for all sales reps in Tajikistan is $4,533.
Notice that we answered this question with one expression AVG({INCLUDE [Sales
Rep] : MAX([Sales])})no need for complex formulas. In fact, you can ask
additional questions of your data by adding additional dimensions to the view, and
the calculation will update. For instance, lets add Year to the analysis:
The LOD expression Avg Largest Sales Deal by Rep will update when additional dimensions
are added to the viewin this case Year of Transaction Date. The visualization now shows the
average biggest deal each sales rep closed, by country and year. The average of the biggest
deals for all sales reps in Tajikistan was $1,636 in 2012, $3,482 in 2013, and $2,251 in 2014.
11
Using the INCLUDE keyword in the calculation, the Sales Rep field is being
explicitly included in the calculation, but so are any other dimensions that are
placed in the visualization (in this case Country and Year). By adding Year to the
view, we can dive deeper into our analysis and can now gain insights such as this:
Bahrain had the largest average biggest deal in 2012 with $4,069.
A graphical representation of how Tableau performs an INCLUDE LOD
Expression is depicted in the following flow diagram.
An INCLUDE LOD expression will add the dimension(s) to the viz LOD
The INCLUDE keyword creates an expression that is less aggregated (i.e., more
granular) than the Viz LOD. The specified dimension(s) are first added to the viz
LOD before calculations are performed.
Notice the INCLUDE Expression is used in the view as an aggregated measure.
In fact, all INCLUDE expressions are either used as measures or aggregated
measures when placed on the view.
12
Exclude: Calculating At A Higher Level Of Detail
Consider the following scenario: For each month, we want to see the total Sales,
as well as the total sales by Region. To do this:
1. We need to exclude Region from our calculation of the monthly Total Sales
2. And then include Region when calculating the regional Sales breakdowns.
Lets explore an additional example using the sales database as
described earlier.
Monthly total Sales (color on bars) is computed using an EXCLUDE LOD expression. The sum
of Sales by Region (the length of bars) is not based on an LOD expression. The result is a single
visualization showing numbers at two different levels of detail.
This LOD expression, called Total Sales, allows you to compute the monthly total sales across
all Regions.
13
Notice that in the viz above, Region has been placed on the Column shelf
and thus contributes to the Viz LOD of Region, Month(Order Date). Using the
EXCLUDE expression, you have the ability to calculate the total sales (across
all regions) while displaying the regional sales breakdowns. As such, we have
created an LOD expression that is above the Viz LOD (i.e. less granular):
{EXCLUDE [Region] : SUM([Sales])}
A key to the EXCLUDE keyword: Tableau first removes the excluded dimension
from the Viz LOD and performs the calculation as if the dimension was not
present at all. The result is then displayed visually. A graphical representation of
how Tableau performs an EXCLUDE LOD Expression is depicted in the following
flow diagram.
Using an EXCLUDE LOD expression will exclude the desired dimension(s) from the calculation.
The expression {EXCLUDE [Region] : SUM([Sales])} tells Tableau to calculate
the sum of sales using whatever dimensions are in use in the viz, excluding the
Region dimension. This means we end up with a single value for each month
which represents the total sales across all regions.
Now we have a powerful view that shows us both total Sales and Sales by
Regionboth of which use the SUM aggregation.
14
We can also mix aggregations. For instance, lets change our LOD Expression to
show the average Sales per month, while still showing regional sums:
The color now represents the average monthly Sales and is computed using an EXCLUDE
LOD expression. The sum of Sales by Region (the length of the bar) is not based on an LOD
expression.
Similar to an INCLUDE Expression, all EXCLUDE Expressions are either
used as measures or aggregated measures when placed on the view. These
types of expressions are great for percent of total or difference from overall
average calculations.
Fixed: Specifying The Exact Level Of Detail
LOD Expressions also open the door to creating an aggregation level completely
independent of the Viz LOD; something that was previously only possible by using
custom SQL.
As an example, consider the following scenario: Lets say youd like to analyze
YELP data to find the yearly cohorts in which a business had its first review. Does
each cohort have the same review trends?
With LOD Expressions, we can specify the cohort at an exact level of detail:
This LOD expression will fix the level of detail to each Business ID. Then, for each Business ID,
it takes all reviews and finds the minimum Year of the Review Date and associates that value
with the Business ID. You can imagine First Review Year to be a new column in the database.
15
When we use this field in the viz, the calculation scope is implicitly defined in
the expression. Once the First Review Year is recorded for each Business ID
(as shown below), exploring the cohorts can be insightful.
The level of detail has been fixed at Business ID. Notice the first review year (as found in the
FIXED LOD Expression) is the same for each review row.
16
This visualization shows the Number of Records (number of reviews) broken down by First
Review Year and the Year of Review Date. By adding First Review Year to Color, we have
created a cohort analysis.
The FIXED keyword allows us to specifically define a calculations aggregation
level. Unlike INCLUDE and EXCLUDE, it does this independently of the
dimensions used in the visualization.
The result of a FIXED expression can be coarser or finer than the VIz LOD
depending on the on the relationship between the FIXED dimension and the
Viz LOD.
Depending on the granularity level of the Viz LOD in comparison to the fixed dimension, the
resulting value could act similarly to an EXCLUDE expression (diagram on the left) or to an
INCLUDE expression (diagram on the right).
17
Now, lets use First Review Year as a filter:
An LOD expression can also be used as a filter. By using a Quick Filter on First Review Year,
you can quickly step through the yearly cohorts to see if certain areas of Las Vegas were
first reviewed earlier or later than others. The FIXED LOD Expression is calculated above the
Dimension filter on Business State in the view.
Notice that each yearly cohort has been given a discrete binthat is, First
Review Year is used in the view as a dimension. FIXED expressions can be used
as dimensions or measures. Depending on the data type, Tableau will place the
resulting calculation either as a dimension or a measure.
A key distinction between INCLUDE/EXCLUDE and FIXED is where each falls
in the filtering hierarchy as shown below. FIXED LOD Expressions are computed
before dimension filters and after context filters. This can enable many use cases
FIXED LOD expression filters are applied after context filters and before dimension filters.
On the other hand, INCLUDE/EXCLUDE filters are applied after dimension filters and before
measure filters.
18
Canonical Use Cases
A few useful scenarios for LOD Expressions have been outlined in previous
sections of this paperhowever, these are only the beginning of the power of
using an LOD Expression to solve a business question. Other notable examples:
Histogram of Number of Orders: How many customers in each segment have
made 1, 2, 3 etc. orders?
19
Actual vs Target: What percentage of products are meeting their profit target
per state?
Customer Acquisition: What is the cumulative customer acquisition by market?
20
Daily Profit KPI: How many days each month are highly profitable, profitable,
or unprofitable?
For a thorough discussion of some of the best use cases for LOD Expressions,
please refer to the Tableau publication Top 15 LOD Expressions, which includes
online sample workbooks with step-by-step instructions.
21
Final Thoughts
LOD Expressions are a powerful new capability of Tableau 9.0 that allow us to
easily solve problems that previously required complicated formulas. They allow
us to intuitively define the scope of calculations and stay in a state of flow as we
explore our data.
LOD Expressions are not a new form of Table Calculations; they can replace
many Table Calculations, but also open new possibilities. LOD Expressions
and Table Calculations operate differently. A Table Calculation is generated
exclusively from the result of a query, while an LOD Expression is usually
generated as part of the query to the underlying data. Table Calculations always
produce measures as their result, while LOD Expressions can create measures,
aggregated measures or dimensions.
LOD expressions represent a vital step towards the goal of complete flow, where
all questions are simple and elegant to answer.
Appendix A Additional Resources
For additional resources on creating, using, and explaining LOD Expressions,
please refer to the materials listed below.
First Look: An introduction to LOD Expressions from Robin Cottiss
Explanation: Level of Detail Expressions from Bora Beran
Example and Tutorial: Top 15 LOD Expressions
Example: Craig Bloodworth of the Information Lab records his experience
using LOD expressions
22
Appendix B LOD Expressions vs. Table Calculations
For people who used Tableau before Version 9, LOD Expressions will allow you to
replace calculations you may have authored in more cumbersome ways:
Using Table Calcs, you may have tried to find the first or last period within a
partition. For example, calculating the headcount of an organization on the first
day of every month.
Using Table Calcs, Calculated Fields, and Reference Lines, you may have
tried to bin aggregate fields. For example, finding the average of a distinct
count of customers.
Using Data Blending, you may have tried to achieve relative date filtering
relative to the maximum date in the data. For example, if your data is
refreshed on a weekly basis, computing the year to date totals according to
the maximum date.
This appendix is designed for people who first learned Tableau using Version 8
or an earlier release. In those versions of the software, Table Calculations were
sometimes used to specify the level of aggregation. Although LOD Expressions
now make it easy to pinpoint the level of detail, Table Calcs have not lost their
important place in your analysis.
23
The table below outlines a few key distinctions between Table Calcs and
LOD Expressions.
Table Calculations
LOD Expressions
Table calculations are generated from the query
results.
LOD Expressions are generated as part of the
query to the underlying data source. They are
expressed as a nested select so are dependent on
DBMS performance:
WINDOW_AVG(SUM([Sales]))
SELECT T1.[State],SUM(T2.[Sales per County,
State])
FROM [DB Table] T1 INNER JOIN
(SELECT [State], [County],
AVG([Sales]) AS [Sales per County, State]
FROM [DB Table] GROUP BY [State],[County]) T2
ON T1.[State] = T2.[State]
GROUP BY T1.[State]
Table calculations can only produce results that
are equal to or less granular than the viz LOD.
LOD Expressions can produce results that are
more granular than, less granular than or totally
independent of the viz LOD.
Dimensions that control the operation of a table
calculation are separate from the calculation
syntax and specified in the compute using or
running along menus.
Dimensions that control the calculation for a
LOD expression are embedded in the calculation
syntax.
For INCLUDE/EXCLUDE expressions these are
relative to the viz LOD, for FIXED expressions
these are absolute.
LOD Expressions can be used as measures,
aggregated measures or dimensions. The data
type is determined by the formula.
INCLUDE/EXCLUDE expressions are usually used
as measures or aggregated measures. FIXED
expressions are usually used as dimensions, but
can also be used as measures.
Table calculations are always aggregated
measures.
LOD Expressions can be used in other constructs.
Filters on table calculations act as a hide they do
not remove records from the result set.
Filters on LOD Expressions act as an exclude
they remove records from the result set. Depending
on whether the expression is FIXED or INCLUDE/
EXCLUDE it is evaluated at different stages of the
visualisation pipeline.
When attempting to achieve the equivalent of an EXCLUDE statement as
seen earliera table calc may be difficult to use in a non-convoluted way.
Youd need to address all dimensions in the viz as either partitioning or
addressingaccording to the desired level of detail.
24
Additionally, because table calculations are aggregated from the query results
they can only work up from the viz LOD (i.e. more aggregated/less granular).
Using table calculations as a method of specifying the level of detail relies on the table calc level
of detail (i.e. setting dimensions as partitioning or addressing).
The addressing fields are the dimensions that youd like to exclude in
the calculation.
25
On the other hand, if youd like to achieve the equivalent of an INCLUDE
statement using table calcs, you need to make the query results less aggregated
to match the lowest level calculation.
To achieve the same result as an INCLUDE LOD expression prior to Tableau 9.0, you could
utilize a table calc to create a new viz LOD.
The next step would be to use table calculations to aggregate back up to the
original viz LOD. However there will be more viz LOD records than we need
so its generally necessary to keep only one using a filter like INDEX()=1 or an
equivalent.
As you can see, using a table calc to achieve an EXCLUDE/INCLUDE expression
technically arrives at the answer, but could be performed much easier (and
quicker) with an LOD expression.
26
About Tableau
Tableau helps people see and understand data. Tableau helps anyone quickly analyze, visualize
and share information. More than 26,000 customer accounts get rapid results with Tableau in the
office and on-the-go. And tens of thousands of people use Tableau Public to share data in their
blogs and websites. See how Tableau can help you by downloading the free trial at
www.tableau.com/trial.
Additional Resources
Download Free Trial
Related Whitepapers
Why Business Analytics in the Cloud?
5 Best Practices for Creating Effective Campaign Dashboards
See All Whitepapers
Explore Other Resources
Product Demo
Training & Tutorials
Community & Support
Customer Stories
Solutions
Tableau and Tableau Software are trademarks of Tableau Software, Inc. All other company and
product names may be trademarks of the respective companies with which they are associated.
You might also like
- Tableau Dashboard Cookbook - Sample ChapterDocument54 pagesTableau Dashboard Cookbook - Sample ChapterPackt Publishing75% (4)
- Best Practices For TableauDocument6 pagesBest Practices For TableaukhaleelapNo ratings yet
- Tableau Study GuideDocument37 pagesTableau Study GuideBalachandar Ganesan67% (3)
- Tableau Desktop Certified Associate: Exam Guide: Develop your Tableau skills and prepare for Tableau certification with tips from industry expertsFrom EverandTableau Desktop Certified Associate: Exam Guide: Develop your Tableau skills and prepare for Tableau certification with tips from industry expertsNo ratings yet
- Learning Tableau 2019 - Third Edition: Tools for Business Intelligence, data prep, and visual analytics, 3rd EditionFrom EverandLearning Tableau 2019 - Third Edition: Tools for Business Intelligence, data prep, and visual analytics, 3rd EditionNo ratings yet
- Tableau Training Manual 9.0 Basic Version: This Via Tableau Training Manual Was Created for Both New and IntermediateFrom EverandTableau Training Manual 9.0 Basic Version: This Via Tableau Training Manual Was Created for Both New and IntermediateRating: 3 out of 5 stars3/5 (1)
- Tableau Fundamentals Course DescriptionDocument2 pagesTableau Fundamentals Course DescriptionchiranjeevibcjNo ratings yet
- Learning Tableau - Sample ChapterDocument28 pagesLearning Tableau - Sample ChapterPackt Publishing100% (1)
- Learning Tableau 10 - Second EditionFrom EverandLearning Tableau 10 - Second EditionRating: 3.5 out of 5 stars3.5/5 (1)
- Tableau Classroom Training Course DescriptionsDocument19 pagesTableau Classroom Training Course DescriptionsKiran Kumar0% (1)
- Tableau TutorialDocument113 pagesTableau TutorialMamidi KamalNo ratings yet
- DataViz: How to Choose the Right Chart for Your Data: Bite-Size Stats, #7From EverandDataViz: How to Choose the Right Chart for Your Data: Bite-Size Stats, #7No ratings yet
- Tableau - Resume Tableau Developer 4+ Year ExpDocument4 pagesTableau - Resume Tableau Developer 4+ Year ExpAruna Samanthapudi100% (1)
- Tableau TutorialDocument192 pagesTableau Tutorialrajeev89% (9)
- Tableau Server 7.0 Architecture OverviewDocument3 pagesTableau Server 7.0 Architecture Overviewvam_1100% (2)
- Step-by-Step Guide to Learning Tableau in 7 Steps (40Document108 pagesStep-by-Step Guide to Learning Tableau in 7 Steps (40Girishkumar Kaisetty100% (5)
- Tableau Your Data!: Fast and Easy Visual Analysis with Tableau SoftwareFrom EverandTableau Your Data!: Fast and Easy Visual Analysis with Tableau SoftwareRating: 4.5 out of 5 stars4.5/5 (4)
- Tableau Filter Types: Custom SQL, Context & TraditionalDocument2 pagesTableau Filter Types: Custom SQL, Context & TraditionalSvr RaviNo ratings yet
- Build advanced Tableau table calculationsDocument14 pagesBuild advanced Tableau table calculationsAnupam VermaNo ratings yet
- Tableau Cheat Sheet for University of St AndrewsDocument14 pagesTableau Cheat Sheet for University of St AndrewsTarun Targhotra100% (1)
- Whitepaper Advanced Analytics With Tableau EngDocument21 pagesWhitepaper Advanced Analytics With Tableau EngAshhar AshrafiNo ratings yet
- Designing Efficient Tableau Workbooks2Document33 pagesDesigning Efficient Tableau Workbooks2varma98No ratings yet
- Tableau Vs QlikView Vs Power BI SelectHubDocument31 pagesTableau Vs QlikView Vs Power BI SelectHubshreya lakshminarayanan0% (1)
- Analytics Center Of Excellence A Complete Guide - 2019 EditionFrom EverandAnalytics Center Of Excellence A Complete Guide - 2019 EditionNo ratings yet
- Tableau Interview QuestionsDocument37 pagesTableau Interview QuestionsVibhav Prasad Mathur100% (1)
- Tableau Visual GuidebookDocument31 pagesTableau Visual Guidebookumtsrf100% (2)
- The Absolute Guide to Dashboarding and Reporting with Power BI: How to Design and Create a Financial Dashboard with Power BI – End to EndFrom EverandThe Absolute Guide to Dashboarding and Reporting with Power BI: How to Design and Create a Financial Dashboard with Power BI – End to EndNo ratings yet
- Visualize This: The FlowingData Guide to Design, Visualization, and StatisticsFrom EverandVisualize This: The FlowingData Guide to Design, Visualization, and StatisticsRating: 3.5 out of 5 stars3.5/5 (23)
- Tableau Cheat Sheet 25 Feb 2014 PDocument5 pagesTableau Cheat Sheet 25 Feb 2014 Pjjlorika100% (1)
- The Ultimate Tableau Workbook v0.4Document196 pagesThe Ultimate Tableau Workbook v0.4Brandon Steven Urrego100% (2)
- Tableau Introduction v01Document19 pagesTableau Introduction v01Linus HarriNo ratings yet
- Secrets To Unlocking Tableau's Hidden Potential PDFDocument15 pagesSecrets To Unlocking Tableau's Hidden Potential PDFtsoh100% (1)
- #MakeoverMonday: Improving How We Visualize and Analyze Data, One Chart at a TimeFrom Everand#MakeoverMonday: Improving How We Visualize and Analyze Data, One Chart at a TimeNo ratings yet
- Tableau TrainingDocument35 pagesTableau TrainingEka Ponkratova83% (6)
- Tableau Interview Questions and AnswersDocument35 pagesTableau Interview Questions and AnswersparasharaNo ratings yet
- Data Visualization TechniquesDocument21 pagesData Visualization TechniquesAllAnalyticsNo ratings yet
- Tableau Tutorial For BeginnersDocument15 pagesTableau Tutorial For BeginnersAdriana Cmr100% (2)
- Tableau - Table Calculations - PrimerDocument28 pagesTableau - Table Calculations - Primerumtsrf75% (4)
- Introduction To TableauDocument18 pagesIntroduction To TableauAnikNo ratings yet
- Tableau Certification Study GuideDocument26 pagesTableau Certification Study Guidecancelthis0035994100% (1)
- Harshal Bharatia-Tableau DeveloperDocument5 pagesHarshal Bharatia-Tableau DeveloperAfthab AhmedNo ratings yet
- Data Visualization: Representing Information on Modern WebFrom EverandData Visualization: Representing Information on Modern WebRating: 5 out of 5 stars5/5 (1)
- Tableau BIDocument7 pagesTableau BIShiva CHNo ratings yet
- Tableau Designing Efficient WorkbooksDocument53 pagesTableau Designing Efficient WorkbooksEka Ponkratova100% (1)
- Tableau Dashboard Best PracticesDocument15 pagesTableau Dashboard Best Practicesaman2007_shNo ratings yet
- Tableau Whitepaper LODDocument26 pagesTableau Whitepaper LODRyanBotha50% (2)
- SAM Project DescriptionDocument2 pagesSAM Project DescriptionRyanBothaNo ratings yet
- Aveva Log Agent User GuideDocument10 pagesAveva Log Agent User GuideRyanBothaNo ratings yet
- PDMS User BulletinDocument171 pagesPDMS User BulletinRyanBothaNo ratings yet
- PDMS and Associated Products Installation GuideDocument86 pagesPDMS and Associated Products Installation GuideRyanBothaNo ratings yet
- MAS Project DescriptionDocument1 pageMAS Project DescriptionRyanBothaNo ratings yet
- Upgrade PlantDocument52 pagesUpgrade PlantRyanBothaNo ratings yet
- PDMS 12.1 SP.2 System RequirementsDocument15 pagesPDMS 12.1 SP.2 System RequirementsnathanielsamsonNo ratings yet
- Flexman Installation and Configuration GuideDocument38 pagesFlexman Installation and Configuration GuideIonutmNo ratings yet
- TM-3534 AVEVA Plant and AVEVA Marine (12.1) Diagrams Administration Rev 1.0Document107 pagesTM-3534 AVEVA Plant and AVEVA Marine (12.1) Diagrams Administration Rev 1.0RyanBotha100% (2)
- TM-3532 AVEVA Plant and AVEVA Marine (12 1) Diagrams PID Designer Rev 1.0Document135 pagesTM-3532 AVEVA Plant and AVEVA Marine (12 1) Diagrams PID Designer Rev 1.0RyanBotha100% (3)
- TM-3534 AVEVA Plant and AVEVA Marine (12.1) Diagrams Administration Rev 1.0Document107 pagesTM-3534 AVEVA Plant and AVEVA Marine (12.1) Diagrams Administration Rev 1.0RyanBotha100% (2)
- TM-1300 AVEVA Plant (12.1) System Administration (Basic) Rev 3.0Document115 pagesTM-1300 AVEVA Plant (12.1) System Administration (Basic) Rev 3.0RyanBotha83% (6)
- CAD Manager's Action PlanDocument14 pagesCAD Manager's Action PlanRyanBothaNo ratings yet
- Cloud Icws SCC Ms Bigdata Services AdvanceprogramDocument58 pagesCloud Icws SCC Ms Bigdata Services AdvanceprogramShaileshDyadeNo ratings yet
- Organizational ChartDocument3 pagesOrganizational Chartbenjamin212No ratings yet
- Advanced+Product+Design+for+Industry+4 0Document8 pagesAdvanced+Product+Design+for+Industry+4 0Buzan CalinNo ratings yet
- C2 Cadence Transistor Level EMIR SolutionDocument26 pagesC2 Cadence Transistor Level EMIR SolutionYogesh GaidhaneNo ratings yet
- The Projection Mapping Handbook - Brought To You by PanasonicDocument11 pagesThe Projection Mapping Handbook - Brought To You by PanasonicAhmed IsmailNo ratings yet
- 15 Is-0155 - Ps - Avocet - Production - Operations - SoftwareDocument2 pages15 Is-0155 - Ps - Avocet - Production - Operations - Softwareboualem.iniNo ratings yet
- Top Power BI Interview Questions and Answers For 2020Document9 pagesTop Power BI Interview Questions and Answers For 2020Pandian NadaarNo ratings yet
- Tableau VS Pro BI Report 2020 SelectHub PDFDocument31 pagesTableau VS Pro BI Report 2020 SelectHub PDFmigueleduardoroperoNo ratings yet
- Opengeosys Data Explorer Manual: Karsten RinkDocument62 pagesOpengeosys Data Explorer Manual: Karsten RinkAiwarikiaarNo ratings yet
- Introduction - Lecture 1 - Information Visualisation (4019538FNR)Document42 pagesIntroduction - Lecture 1 - Information Visualisation (4019538FNR)Beat SignerNo ratings yet
- 7 Tips To Succeed With Big Data 2014 0Document11 pages7 Tips To Succeed With Big Data 2014 0indruin0% (1)
- MFPC 121 - Worksheet 1 - Su 2a FinalDocument3 pagesMFPC 121 - Worksheet 1 - Su 2a FinalJané Van der ColfNo ratings yet
- Technical Drawing: PROD 110, Semester One, 2019 Week One: IntroductionDocument21 pagesTechnical Drawing: PROD 110, Semester One, 2019 Week One: IntroductionHossein Najafzadeh100% (1)
- Temp. IELTS Writing Task 1 AC Authentic Samples' ListcvhnDocument3 pagesTemp. IELTS Writing Task 1 AC Authentic Samples' ListcvhnMd gollzarNo ratings yet
- Tableau Desktop Fundamentals for Beginners eLearning CourseDocument2 pagesTableau Desktop Fundamentals for Beginners eLearning Courseclungaho7109No ratings yet
- Paper Visualizing AnuradhapuraDocument15 pagesPaper Visualizing Anuradhapuraanu826No ratings yet
- Getting Started VisualizationDocument290 pagesGetting Started VisualizationJackSiedschlagNo ratings yet
- Python Data Science CertificateDocument3 pagesPython Data Science CertificatechiahaoguangNo ratings yet
- Topik: (Bahagian A: 3 - 4 Markah)Document7 pagesTopik: (Bahagian A: 3 - 4 Markah)Siti Rohani Mohd KadriNo ratings yet
- ENG Graphics Models Intro Graphics CommDocument32 pagesENG Graphics Models Intro Graphics CommMeruert KarimNo ratings yet
- Shannon B. Cuykendall, PHD: Academic QualificationsDocument17 pagesShannon B. Cuykendall, PHD: Academic QualificationsscuykendallNo ratings yet
- DashboardingWithDossiersAndVisualizations 11.2.2Document288 pagesDashboardingWithDossiersAndVisualizations 11.2.2Emiliano HoyosNo ratings yet
- Swinburne University of Technology: ADM80015 Spatula Modelling and Analysis 1Document7 pagesSwinburne University of Technology: ADM80015 Spatula Modelling and Analysis 1Faisal MohmandNo ratings yet
- Computers: An Integrated Mobile Augmented Reality Digital Twin Monitoring SystemDocument20 pagesComputers: An Integrated Mobile Augmented Reality Digital Twin Monitoring SystemNorman SuliNo ratings yet
- Qlik Sense Tool PresentationDocument44 pagesQlik Sense Tool PresentationTahreem TalpurNo ratings yet
- Catalog - Scientific Software GroupDocument32 pagesCatalog - Scientific Software GrouppetroljoseNo ratings yet
- 8 Skills of Data ScientistDocument2 pages8 Skills of Data ScientistArvind KumarNo ratings yet
- REVIEW OF GEOLOGICAL MODELING TECHNIQUESDocument6 pagesREVIEW OF GEOLOGICAL MODELING TECHNIQUESWang Xu WangNo ratings yet
- 3disciple - Magazine - December 2019 Issue - LND PDFDocument58 pages3disciple - Magazine - December 2019 Issue - LND PDFdavidcabrera7No ratings yet
- Contemporary Computing TechnologiesDocument25 pagesContemporary Computing TechnologiesIgwe VictorNo ratings yet