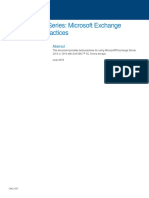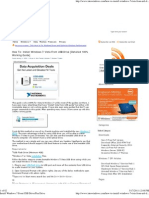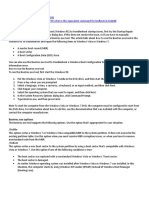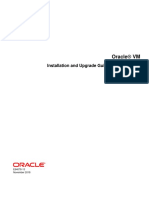Professional Documents
Culture Documents
Todo Backup: User Guide
Uploaded by
Vinh NguyenOriginal Description:
Original Title
Copyright
Available Formats
Share this document
Did you find this document useful?
Is this content inappropriate?
Report this DocumentCopyright:
Available Formats
Todo Backup: User Guide
Uploaded by
Vinh NguyenCopyright:
Available Formats
EaseUS Todo Backup user guide
EaseUS Todo Backup
User guide
-1-
EaseUS Todo Backup user guide
Table of contents
Welcome ............................................................................................................... - 4 Getting Started ...................................................................................................... - 4 Hardware Requirements .................................................................................... - 4 System Requirements........................................................................................ - 4 Supported File Systems ..................................................................................... - 5 Supported Hard Disks........................................................................................ - 5 Activation ........................................................................................................... - 5 Edition Comparison ............................................................................................... - 7 Home Page ........................................................................................................... - 8 Backup ................................................................................................................ - 10 System Backup................................................................................................ - 10 Disk/Partition Backup........................................................................................- 11 File Backup ...................................................................................................... - 13 Smart Backup .................................................................................................. - 15 Mail Backup ..................................................................................................... - 16 Schedule Backup ............................................................................................. - 17 Schedule Settings ........................................................................................ - 18 Backup type ................................................................................................. - 19 Image Reserve Strategy ............................................................................... - 20 Edit a Created Backup ..................................................................................... - 21 Backup Options ............................................................................................... - 22 Recovery ............................................................................................................. - 26 System Recovery............................................................................................. - 26 Disk/Partition Recovery ................................................................................... - 28 File Recovery................................................................................................... - 32 Smart Recovery ............................................................................................... - 34 Mail Recovery .................................................................................................. - 35 Browse to Recover .......................................................................................... - 36 Individual File Recover .................................................................................... - 37 -2-
EaseUS Todo Backup user guide
System Transfer .................................................................................................. - 38 Clone .................................................................................................................. - 40 Clone a hard disk ............................................................................................. - 40 Clone a partition............................................................................................... - 42 Advanced Server Tools ....................................................................................... - 44 Exchange Backup ............................................................................................ - 44 SQL Backup .................................................................................................... - 46 Tools ................................................................................................................... - 52 Check Image ................................................................................................... - 53 Create Emergency Disk ................................................................................... - 53 Wipe Data ........................................................................................................ - 55 Tape Management ........................................................................................... - 55 Enable/Disable Pre-OS.................................................................................... - 55 ISCSI Initiator .................................................................................................. - 56 PXE Server Setting .......................................................................................... - 56 P2V Copy ........................................................................................................ - 57 P2V Recovery.................................................................................................. - 58 P2V Conversion ............................................................................................... - 59 Mount/Unmount ............................................................................................... - 60 Special Tools Under WinPE ............................................................................. - 61 Windows Shell Command ............................................................................ - 62 Driver Manager ............................................................................................ - 62 Network Manager ......................................................................................... - 62 Fix MBR ....................................................................................................... - 63 Check Partition ............................................................................................. - 63 Logs .................................................................................................................... - 63 Basic Settings ..................................................................................................... - 70 Support ............................................................................................................... - 70 -
-3-
EaseUS Todo Backup user guide
Welcome
Thanks for using EaseUS Todo Backup. As an integrated solution for data protection,
EaseUS Todo Backup has been widely used on home computers, business workstations,
and servers. With its efficient and stable features, all of your important data including the
Operating System, documents, photos, music, and mission critical data will be well
protected.
With the image file generated by EaseUS Todo Backup, you will have a reliable backup
solution. You will quickly and easily recover from almost all types of software related
computer problems, such as a system crash, partition/disk corruption, virus infection, and
data loss.
Getting Started
Some basic references about using this product and how to activate trial after purchase
are included in this section. User probably get a main idea if this product is suitable for my
case after reading it.
Hardware Requirements
500 MHz processor or faster
At least 1 gigabytes (GB) RAM, At least 2 GB RAM under Window 8/8.1
At least 1 GB of available space on the hard disk
CD-R/RW, DVD-R/RW, DVD+R/RW or DVD+R DL drive
Keyboard and a Microsoft Mouse or some other compatible pointing device
System Requirements
Your computer must be running one of the following operating systems:
Windows XP
Windows Vista
Windows 7
Windows 8
Windows 8.1
Windows10 Technical Preview
Windows Server 2003
Windows Server 2008
Windows Server 2008 R2
Windows Server 2012
Windows Server 2012 R2
Windows Small Business Server 2003
Windows Small Business Server 2008
Windows Small Business Server 2011
-4-
EaseUS Todo Backup user guide
Supported File Systems
EaseUS Todo Backup supports the following file systems: FAT12, FAT16, FAT32 and
NTFS.
Other file systems will be listed as Other. EaseUS Todo Backup can Backup and Clone
them, however the process will be handled in Sector by sector mode.
Supported Hard Disks
IDE, EIDE, SATA, ESATA, ATA, SCSI, iSCSI, USB 1.1/2.0/3.0 disk, and Firewire disks are
all supported by EaseUS Todo Backup. The maximum capacity of a disk compatible with
EaseUS Todo Backup is 4TB.
Backing up to CD-R/RW DVD-R/RW DVD+R/RW DVD+R DL is also supported.
Dynamic disk, MBR and GPT disks are also in the supported list of EaseUS Todo Backup.
Activation
When first launching EaseUS Todo Backup Trial version, you will notice a prompt window
asking for license code, entering the code consisted of 25 digits and letters to transfer trial
to full copy.
If the first activation request was skipped, the Activation Now button at the bottom of
the main page can bring you the activation window again.
-5-
EaseUS Todo Backup user guide
Offline activation
EaseUS Todo Backup also supports offline activation for the computers which has no
Internet connection. Please click here to learn the detailed steps.
Tips:
Machine code is a unique ID based on your hardware info generated by our product,
which can ensure your license will be never hijacked by any illegal actions.
Replace license code
If you want to enter a new code on the machine which already have a code activated
before, please click
button at the top right corner, then select About > Replace.
-6-
EaseUS Todo Backup user guide
Note:
Only the codes belong to same edition can be replaced by each other.
Edition Comparison
Six different Editions are included in EaseUS Todo Backup, each offers different
authorization, available features, and usable scopes.
Free Edition - Only used for home users. The license is intended to use the software only
on one computer and only for your own personal use.
Home Edition - Basic version for home users, it contains part of key functions.
Workstation Edition - Commercial version for business users. It has more features
available, such as Backup/clone dynamic volume, System Transfer and Virtualization.
Server Edition - Commercial version for Windows Server users. It inherits all the features
of Workstation edition and can support all Windows Server OS.
Advanced Server Edition - Advanced version for Windows Server users. It supports
backing up Exchange server and Microsoft SQL besides the basic options standard server
edition has.
Technician Edition - It is designed for IT professionals, system administrators, and
technicians to provide technical services with unlimited usage. It covers all the features of
Advanced Server edition.
Tips:
All Editions have their own trial version except Technician Edition and Free Edition, free of
charge for 30 days' evaluation.
-7-
EaseUS Todo Backup user guide
Feature Comparison among these editions
Free
Home
Workstation
Server
Advanced
server
Technician
Smart Backup
Disk/Partition backup
File backup
Incremental/Differential
backup
Backup/clone dynamic
volume
Schedule backup
System backup
Image-reserve Strategy
System Transfer
Backup MS SQL Server
Backup Exchange
Server
Back up to tape
WinPE emergency disk
Enable PreOS
Windows right click
backup menu
Support Microsoft
server OS
Virtualization (P2V)
Outlook backup
Email notification,
pre/post-command
File Exclusion
Home Page
-8-
EaseUS Todo Backup user guide
We made a huge improvement on product UI since version 7.0, we hope this can help you
maintain the routine backup jobs more easily and smoothly.
In the new home page, it contains 3 main areas.
Backup
The entries of all available backup options can be found in this area, with them, you can
directly start a new backup job here.
The items in the drop-down menu of Other Backup varies based on the license you have,
the higher license you have, the more options you will find in it.
About how to use each of them exactly, please read from the corresponding paragraph.
Disk/Partition backup, File Backup, System Backup;
Other Backups - Smart Backup, Exchange Backup, Mail Backup, SQL Backup.
Backup Management and Recover
The old Backup Management page has been integrated in the home page and all created
backup tasks are listed here. All basic info of a backup task can be directly found in the
list. Including Plan name, Image location and you are also allowed to Pause an auto
schedule here.
Besides, directly starting a recovery from this area since version 7.0 is possible. There is a
Recover icon for each backup record. Click it can bring you the Recover configuration
page.
About the 2 separate recovery buttons, you can learn them from:
System Transfer, Browse to recover.
-9-
EaseUS Todo Backup user guide
Others
Clone option, user log and some other useful tools are located in this area.
Backup
Backup generally refers to creating copies of important data. With these copies, you can
recover your data after an unexpected computer disaster. Therefore, the main purpose of
backup can be summarized as an effective remedy for system failure or data loss.
The benefits to protect your system with a regular backup tool:
1. Backup can be scheduled (e.g. regular automatic backups that require no user
interaction);
2. Backup changes can be appended incrementally or differentially (i.e. after a full backup,
subsequent backups will take less time and occupy less space than the first one);
3. Backups allow you to keep several versions of the backed up data and you can restore
to one of the previous versions (e.g. you can keep backups from one, two and three
weeks ago on the same disk and you can recover the backup from the moment that you
need);
4. Backup can be mounted and searched through (e.g. if you want to quickly find, view
and copy a file from it).
User can easily get system running again after recovering a system image file to original
drive even a new drive.
Tips:
In order to ensure a rapid and successful backup process, close all other applications
before starting the operation, and never try to save the image file to the partition/disk
which you are intending to image.
System Backup
Windows Operation System is very important for a computer. It is very necessary to
protect it in the event of system crashes.
EaseUS Todo Backup provides the easiest way to protect your operating system. As the
necessary partitions for system boot will be selected as the backup target here
automatically. You just need to perfect the Destination, Plan name and Description.
- 10 -
EaseUS Todo Backup user guide
Basic Settings:
Destination - Click the folder icon to modify your backup destination.
Plan name and Description - An accurate plan name and appropriate description can
help you find the needed image file easily..
Advanced backup settings
These advanced settings can help you create a flexible and automatic backup plan.
Create an automatic backup plan with Schedule, edit the advanced parameters with
Backup options, add image retention rule with Image-reserve strategy.
About how to use each of them exactly, please click the hyper link below.
Schedule, Backup option, Image-reserve strategy.
However, without these advanced settings, EaseUS Todo backup can still give you a
simple and intact backup image.
Disk/Partition Backup
Generally, every computer has one hard disk at least. When you get a new computer, the
vendor will help you partition the hard disk to install Windows system, program and store
files.
If there are two partitions on a hard disk, one must be C: partition (Windows partition),
other one may be the data partition or special-purpose partition.
System backup helped you back up the C: partition, however, it cannot back up the entire
hard disk. If you want to protect all the data on the hard disk, or just need a backup for
- 11 -
EaseUS Todo Backup user guide
different partition, then please utilize Disk/Partition Backup.
Basic Settings:
Sector by sector backup - Back up selected disk/partition with sector mode. All the data
sectors and blank sectors will be backed up. Sector level backup can give you best
backup quality, however, the image is usually larger than normal one and the whole
backup process will take more time.
Destination - Click the folder icon to modify your backup destination.
Plan name and Description - An accurate plan name and appropriate description will
help you distinguish easily.
Advanced backup settings
These advanced settings can help you create a flexible and automatic backup plan.
Create a automatic backup plan with Schedule, edit the advanced parameters with
Backup options, add image retention rule with Image-reserve strategy.
About how to use each of them exactly, please click the hyper link below.
Schedule, Backup option, Image-reserve strategy.
However, without these advanced settings, EaseUS Todo backup can still give you a
simple and intact backup image.
Dynamic volume backup
A dynamic volume is part of a dynamic disk, this kind of hard disk manages the volumes
with a LDM (short for Logical Disk Manager) database. Compared with a basic disk, a
dynamic disk can be divided into multiple types of volumes. Most of the volume types
- 12 -
EaseUS Todo Backup user guide
have advanced features in data storage, such as data redundancy in a Mirrored volume
and fault-tolerant features in a RAID-5 volume.
The backup process would be the same as a common disk/partition backup task. The only
difference is that all of the dynamic volumes would be listed in a single disk in the Disk
Map of EaseUS Todo Backup, though they may be located on different dynamic disks.
FAQ:
1. Whats the difference between System Backup and Disk/Partition Backup?
A: Please click here to view the answer.
2. Can I back up the network drive?
A: No, EaseUS Todo Backup can just help you back up the files and folders on network
drive. It cannot back up the whole network drive.
3. Where should I save backup image file?
A: You can save backup image to local hard drive, network drive, or other storage device.
Please don't save the backup image to the same partition which you are willing to back up.
File Backup
After using computer for a long time. You may have many important data (document,
picture, music, video, etc). It will be a good habit that backing up them regularly.
The reliable file backup option can help you face nearly all kinds of unexpected data lose.
Basic Settings:
- 13 -
EaseUS Todo Backup user guide
Preserve file security settings in backup - Check this option will keep the security
attributes of NTFS encrypted files.
Include all contents referred to Reparse Point - Enable this option can ensure all
Windows Reparse Point or link will be included in this file backup. However, this usually
creates a larger image file than regular one, so checking this option is not always
recommended.
Destination - Click the folder icon to modify your backup destination.
Plan name and Description - An accurate plan name and appropriate description will
help you distinguish easily.
Advanced backup settings
These advanced settings can help you create a flexible and automatic backup plan.
Create a automatic backup plan with Schedule, edit the advanced parameters with
Backup options, add image retention rule with Image-reserve strategy.
About how to use each of them exactly, please click the hyper link below.
Schedule, Backup option, Image-reserve strategy.
However, without these advanced settings, EaseUS Todo backup can still give you a
simple and intact backup image.
Only back up the selected file types
If you just want to backup one or some specific file types from one folder, the option at top
right corner can help you exclude the others files.
Click User defined and press File type in the appeared drop-down menu.
- 14 -
EaseUS Todo Backup user guide
Some commonly used file types have been preset and divided into 6 categories.
Select the file types you want to backup from default categories or click Add to create a
new entry for your special file type(s).
Please dont forget you have to decide which folder you want to backup from the file tree
on left panel.
The figure above means I want to backup all Documents on my desktop.
Tips:
It is also possible that starting a file backup directly by right clicking the files in Windows
Explorer, and choose Include in EaseUS Todo Backup in Windows menu. Then our
product will be loaded and the file will be selected as the backup source.
Smart Backup
Shortly speaking, the new added Smart Backup option since version 7.0 can create an
intelligent schedule to monitor specified files or folders every half an hour, and create a
new backup image file if there is any changes made to them in the past 30 minutes.
Note:
Files and folders on network location cannot be protected with this option.
It cannot be used to backup partition and disk.
When to use it
Smart Backup is especially useful when you have some frequently changed database files,
or a shared folder updated by all internal users (create backup from local side). it can help
- 15 -
EaseUS Todo Backup user guide
you creates multiple backup points every day and allow you recover to any of them or
even roll-back to past days.
What image type it creates every time
If this question concerns you, you have to learn the difference between full, incremental
and differential before reading the next paragraph.
The first image of Smart Backup will be always Full, and every 7 days, there will be a new
full image created at the beginning of that day.
All other days will start with a differential image file.
The rest image files on every valid day will be incremental backups. If the computer
powers off or becomes malfunction, then it will be seen as an invalid day and no image
files is going to be created on that day.
How to handle with the old image files
To avoid filling up the destination space, Smart Backup deletes old image files with the
following rules.
1. All the incremental image files built on yesterday will be removed after todays first
image file created.
2. There will be 6 differential image files at most. That means the first differential image file
will be deleted after the 7th one created.
3. There will be 2 full image files at most. It limits that the oldest day you can turn back to
will be nearly 15 days.
Mail Backup
Communication via email is still a popular manner and Microsoft Outlook is the most
common email application. After a long time using, you may have many important mails
and do not want to lose them. Then EaseUS Todo Backup can also become your guardian
to protect the mails in case of any issue.
Tips:
Windows live mail and Mozilla Thunderbird are not supported.
- 16 -
EaseUS Todo Backup user guide
Specify contents for backup. You can choose to back up whole mailbox, some individual
folder(s), Contacts, Calendar, etc.
Basic Settings:
Destination - Click the folder icon to modify your backup destination.
Plan name and Description - An accurate plan name and appropriate description will
help you distinguish easily.
Advanced backup settings
These advanced settings can help you create a flexible and automatic backup plan.
Create a automatic backup plan with Schedule, edit the advanced parameters with
Backup options, add image retention rule with Image-reserve strategy.
About how to use each of them exactly, please click the hyper link below.
Schedule, Backup option, Image-reserve strategy.
However, without these advanced settings, EaseUS Todo backup can still give you a
simple and intact backup image.
Schedule Backup
Scheduled backup can be run automatically in regular time interval or at a specified time
point after it is created, this option can definitely easy backup jobs and release users
attention for more valuable tasks.
The following introduction will help you understand how to configure all the schedule
settings and image retention rule.
- 17 -
EaseUS Todo Backup user guide
Schedule Settings
Schedule time
The full version of EaseUS Todo Backup provides five Schedule Types.
One-time backup
Set a specific future time to perform the backup.
Daily
Create a backup plan to auto execute every day. Set it to run at specific time point(s) or by
time interval.
Time- Execute the plan at specific time point(s). Click
to add new time point. Our
product can run the plan at most 5 times a day. Click
to remove one of them.
Interval - Set start time, finish time and interval time for the plan. For example, if you set
the start time at 6:00 am, finish time at 10:00 am, and interval time is 2 hours, then the
task will be executed three times at 6:00 am, 8:00 am and 10:00 am.
Weekly
Specify the time point on selected weekday(s) to perform the backup, the backup will
repeat every week.
Monthly
- 18 -
EaseUS Todo Backup user guide
Run the plan on specific day(s) every month. The plan can be set based on date or week.
And it also requires an exact time point when to perform the plan on selected day(s).
Every - Schedule the time by week. For example, run backup on the first Monday of each
month.
Start - Choose exact day(s) of a month to run backup.
Upon event
EaseUS Todo Backup creates backup triggered by the following four system events:
System startup - The backup plan will run when system starts up.
System shutdown - The plan will run when system shutdown (Currently, this option is not
available for Windows Vista and later version).
User log on - The plan will run when you log in Windows.
User log off - The plan will run when you log off Windows.
Once a day only
After this option checked, the event backup will be executed once a day only.
Specified date
Specify one day for the event backup. Uncheck the option will make the event backup
available every day.
Run missed backup at system startup if computer is shutdown
Regarding Daily, Weekly, Monthly type. If your scheduled backup is missed due to
power failure, or computer shut down, then the latest missed backup will automatically run
after the computer starts.
Note:
Upon event option is not available in Exchange backup.
Backup type
There are three backup types: Full, Incremental or Differential. Each of them can be
specified to a created schedule and decide how the schedule goes.
- 19 -
EaseUS Todo Backup user guide
If your backup scheme is incremental or differential, then you can Appoint
[daily/weekly/monthly] first backup as full or differential backup to make the image
chain shorter.
To understand this more clearly, it requires to learn the difference between Full, differential
and incremental first.
Note:
Our product needs system administrator privileges when creating the schedule to ensure
the schedule can be executed when the system is log off/sleep/hibernate. So you have to
enter a valid Administrator and its password to activate a schedule correctly.
Image Reserve Strategy
After a long run schedule, no matter how large the target storage is, the permanently
increasing image files will fill up all the available space some day. So it is always
necessary to remove part of old image files and ensure there is enough space for
upcoming image files.
With EaseUS Todo Backup, the Image-reserve strategy option can automatically delete
old image files under a specified rules.
For a new creating backup/schedule, the rule configuration page will appear after clicking
the hyper link Image-reserve strategy.
- 20 -
EaseUS Todo Backup user guide
Check Enable image reserve strategy, then the following options will be available.
Delete old image based on time or numbers, week, month and year are all available in the
time option. You can click here to learn how the rule works.
Dont delete the first image
By ticking this option, the first full image will neither be counted into the preserved number
you have specified, nor deleted by the image-reserve rule.
Reserve image via image merging method
By ticking this option, the software will merge image files to save disk space, but, the
backup process requires more time. You can click here to learn how the rule works.
Edit a Created Backup
Users are allowed to edit a created backup/schedule, and these options give you the
chance to correct an error or add some new rules to a current task to smooth your backup
jobs.
All options can be done to a created backup are listed in the Home page. They are:
Recovery
Restore the backup plan. For details, please click Recovery.
- 21 -
EaseUS Todo Backup user guide
Backup
Choose to run Full, Incremental or Differential backup manually. For a schedule backup,
this will not influence next scheduled auto backup.
Advanced
Edit plan - All the changes made here only take effect for current plan, enable schedule,
change backup options and add image retention rules can all be finished in this option.
Please do not forget click Save to activate the changes just made.
Image manager - All the created images are listed here with their type included, they can
be deleted manually.
Check image - Refer to Check image for more information.
Delete backup - Delete the task info only. Or delete all image files too by checking Delete
related images.
P2V conversion - Convert system image to a virtual hard disk file, make it available for
VMware Workstation or MS Virtual PC. Click here for detailed information.
P2V recovery - Directly restore a system backup image to virtual machine. Click here for
detailed information.
Backup Options
Some advanced parameters can be specified before backup starts or modified from Edit
Plan entry. The section below has a detailed description of each parameter.
Space
Compression
A backup file can be compressed. Drag the arrows to determine the compression level for
a backup plan. Normally, the backup image with High compression level will be smaller
than the one come with None or Normal.
- 22 -
EaseUS Todo Backup user guide
Note:
Please note that the size of generated image file may not significantly decrease even
through the High compression level is selected. That is because some kinds of files are
already compressed, such as .jpg, .pdf or .mp3.
Splitting
To fit different storage medium, the image file can be split into several pieces. For example,
you can split a large image file to smaller ones and save them to DVDs.
Automatic - The split size depends on the file system of the destination storage medium.
Manual - Select an existing size or manually input the split size. Notice that the minimum
size is 50MB.
Encryption
A backup file can be protected with password. Checking Set password to activate this
option.
The password should be less than 15 characters. The password protect uses AES256
algorithm.
Recover a password-protected image, the program will ask for the password in a pop-up
window, allowing access only to authorized users.
Performance
- 23 -
EaseUS Todo Backup user guide
Property
Windows is a multitasking operating system. This means that several applications can run
simultaneously. The parameter of Property tells the system which task will be executed
prior to others.
Network transfer speed
0 Mbps means there is no limits and all available I/O resource will be utilized by our
product.
E-mail Notification
Except for checking Logs, email is a good way to let users know the result of backup plan.
You just need to fill in your email and SMTP information here to complete this setting.
More detailed introduction, please click here.
Custom Commands
Execute command before or after a backup plan. For example, you can add a command
to shut down computer after backup completes. For details, please click here.
Offsite copy
EaseUS Todo Backup not only supports creating backup image on hard drive, but also
supports transferring the created image to local FTP server.
- 24 -
EaseUS Todo Backup user guide
Checking Enable FTP copy, and fill in the following parameters.
Basic settings:
FTP address - Specify the FTP address for your network.
Port - Specify a port number for the ftp connection.
In FTP networking, a port is an application-specific or process-specific software construct
serving as a communications endpoint, providing a multiplexing service.
Username and Password- Input the username and password to log in the FTP.
Note:
Select Anonymity if the FTP network server is shared with all users in the network.
Additional settings:
Retry- Set the retry times. If the program fails to connect to the FTP server, the program
will try to connect to the server as many times as you specify.
Passive mode - FTP has two working modes: PORT and PASV. The default mode is
PORT, check the option will become PASV mode.
Test parameter - Test whether the FTP server can be connected with the parameters
above.
File Exclusion
This feature can exclude the added file types and folders to avoid backing up unnecessary
files.
- 25 -
EaseUS Todo Backup user guide
Click the folder icon to add folder or input file type then click "Add" to add file type. Click
"X" to delete the added file type or folder.
Recovery
This feature is the reverse process of a backup. It will expand the files compressed in the
backup image and restore files to the time point when the image file was created.
With a simple recovery process, you can rescue the computer from a variety of disasters,
such as virus infection, system crashes, partition failure and data loss.
System Recovery
A System Backup plan has Recovery, Backup and Advanced buttons. Directly click the
Recovery button to restore the backup you created before.
- 26 -
EaseUS Todo Backup user guide
Choose one History version of backup image, after confirming the contents, click Next
button and select target location to restore.
Note:
when you proceed a System recovery, the original system will be overwritten, so please
be careful to use this feature.
You need a WinPE bootable disk or Pre-OS to recover a failure OS.
Advanced restoration settings
These advanced settings can help you restore the backups more stably and smoothly in
some special case. However, without these advanced settings, EaseUS Todo backup can
still give you a full restoration.
- 27 -
EaseUS Todo Backup user guide
System Transfer - Restore the image which contains windows system to dissimilar
computer, for details please click here.
Optimize for SSD - If the destination disk is SSD, check this option will ensure sector
alignment in the process.
Sector by Sector recovery - Checking this option will recover the contents from an
image file sector by sector. It ensures that the recovery process finishes successfully even
if there are some logic errors on the original partition or hard disk. If you want every file
distributed to its original sector after recovery, checking this option will meet that goal.
Disk/Partition Recovery
A Disk/Partition Backup plan has Recovery, Backup and Advanced buttons. Directly
click the Recovery button to restore the backup you created before.
- 28 -
EaseUS Todo Backup user guide
Choose one History version of backup image, after confirming the contents, click Next
button and select target location to restore.
Note:
when you proceed a Disk/Partition recovery, the data on destination drive will be
overwritten, please be careful that selecting the correct drive to restore.
Advanced restoration settings
- 29 -
EaseUS Todo Backup user guide
These advanced settings can help you restore the backups more stably and smoothly in
some special case. However, without these advanced settings, EaseUS Todo backup can
still give you a full restoration.
System Transfer - Restore the image which contains windows system to dissimilar
computer, for details please click here.
Optimize for SSD - If the destination disk is SSD, check this option will ensure sector
alignment in the process.
Sector by Sector recovery - Checking this option will recover the contents from an
image file sector by sector. It ensures that the recovery process finishes successfully even
if there are some logic errors on the original partition or hard disk. If you want every file
distributed to its original sector after recovery, checking this option will meet that goal.
Disk/Partition mode and File mode
The two options are available for System and File Disk/Partition backup image. You can
restore individual files from the disk/partition image flexibly.
- 30 -
EaseUS Todo Backup user guide
Disk/Partition mode
Restore the entire disk/partition image.
File mode
Recover individual file/folder(s) from Disk/Partition backup image.
Specify a recovery location - The selected files or folders will be recovered to a
specified location.
Recover to original location - The files or folders will be recovered to their original
location.
Decide the partition size after recovery
If the size of destination disk is different from the source one, then EaseUS Todo Backup
will automatically resize the partitions before restoration starts, or you can edit the size
by yourself.
- 31 -
EaseUS Todo Backup user guide
1. Select the destination disk and click Edit button.
2. Once the disk structure is displaying. Drag the partition to determine the size after
restoration Then click Proceed to restore.
Dynamic volume recovery
Recovering a dynamic volume is similar to recovering a basic partition.
Note:
If there is an Operating System installed on the backed up volume, the volume will
become a primary partition after recovering it to a basic disk, otherwise, it will be a logic
partition.
File Recovery
A File Backup plan has Recovery, Backup and Advanced buttons. Directly click the
Recovery button to restore the backup you created before.
- 32 -
EaseUS Todo Backup user guide
Choose one History version of backup image, after confirming the contents, click Next
button and select target location to restore.
1. Indicate the files to recover. You can specify the files to recover with three modes: Files,
Types and Search.
2. Recover the files and folders to original or a different location.
- 33 -
EaseUS Todo Backup user guide
Replace existing files - After checking this option, the original files and folders will be
overwritten after recovery.
Smart Recovery
A Smart Backup plan has Recovery and Advanced buttons. Directly click the Recovery
button to restore the backup you created before.
Choose one History version of backup image, after confirming the contents, click Next
button and select target location to restore.
- 34 -
EaseUS Todo Backup user guide
All the steps are same with File recovery, and based on the image cleanup rules, you are
able to recover to
1. All backup points created on the same day.
2. The initial status (fist backup of a day) on past 14 days at most.
The figure below shows where to select History Version for recovery.
Mail Recovery
A Mail Backup plan has Recovery, Backup and Advanced buttons. Directly click the
Recovery button to restore the backup you created before.
Choose one History version of backup image. Indicate the mailbox/folder/file(s) you want
to recover to.
- 35 -
EaseUS Todo Backup user guide
After confirming the contents, click Next button and select target location to restore.
Note:
The existing emails/contacts will not be replaced in the recovery process.
Browse to Recover
Sometimes, If the backup plans lost due to re-install EaseUS Todo Backup, and you
cannot find the plan record in Home page. Or you try to restore under WinPE emergency
disk. Then the Browse to recovery option is necessary.
- 36 -
EaseUS Todo Backup user guide
Click this button to locate your image file manually from Windows directory tree for
restoration.
Individual File Recover
EaseUS image files can be directly accessed. You can double click on the .PBD image file
or right click it and choose open to browse it. Find the target file, right click it to display the
menu, and then open, copy and recover specified files in the image.
- 37 -
EaseUS Todo Backup user guide
System Transfer
Since most hardware requires corresponding driver installed to be functional, users
cannot simply move system to a new machine with different hardware configuration and
expect the system to run as original due to lack of necessary hardware driver.
EaseUS Todo Backup provides System Transfer feature which can help users solve the
trouble easily. The most common situations this option can handle are:
1. Migrate system to a new and more powerful PC.
2. Restore and keep old system available after some hardware upgraded.
Note:
Please note this option only available in Workstation and higher editions. If you are using
the Trial Edition, you need to create a WinPE emergency disk manually to get this feature.
Preliminary
The essential preparation before the recovery.
1. A valid system image file created with System backup or Disk/partition backup option.
2. A proper WinPE emergency disk/USB which can be loaded on target machine
correctly.
3. The inf driver file of the new hardware on target machine.
Note:
It is allowed to place the system image file and the inf driver file on the WinPE bootable
drive if you have enough free space there.
Steps
1. Load target machine from the WinPE emergency disk and ensure the drive which
- 38 -
EaseUS Todo Backup user guide
contains system image files has connected to the machine already.
2. Find the option System Transfer in the main window.
3. Browse and load the system image file.
4. Select the target drive to restore.
5. Confirm the effect if restoration completes.
- 39 -
EaseUS Todo Backup user guide
Note:
Sometimes, if you have some special hard drives, say, hardware RAID, SCSI drive, they
may be not listed by default in WinPE environment. Then corresponding driver needs to
be installed in order to make the drives available. For more info, you can read:
What to do if the drive cannot be listed by default.
6. After system recovery finishes, you may get some prompted windows asking for driver
(.inf file) of a specific hardware. You can find the driver according to the listed hardware
info, and add it to ensure you can load from the system normally after the entire system
migration is done.
Clone
Its a common job to replace the hard drive where Windows exists. This may be resulted
from a failing drive or requirement for larger disk capacity. Disk Clone option in EaseUS
Todo Backup can deal with the job easily.
Clone a hard disk
Disk clone will transfer all data (include operating system and program) on the selected
hard disk to another. It is especially useful when you want to replace hard disk with a new
one. For a successful disk clone, please ensure that the capacity of destination disk is
larger than the used space of source disk.
Steps
1. Click Clone option at the top right corner.
2. Select a hard disk as source, then click Next.
- 40 -
EaseUS Todo Backup user guide
3. Select a hard drive as target, then click Next.
Tips:
The disk structure will display after clicking Edit. Drag the partition to determine the size
after clone.
4. Click Proceed after you preview and confirm the hard disk layout.
- 41 -
EaseUS Todo Backup user guide
Advanced clone settings
These advanced settings can help you clone a drive more stably and smoothly in some
special case. However, without these advanced settings, EaseUS Todo backup can still
give you an exact and intact clone.
Optimize for SSD - If the destination disk is an SSD, checking this option will ensure
sector alignment in the process.
Sector by sector clone - A sector by sector clone ensures that the destination hard
disk/partition is exactly the same as the source hard disk/partition. It will clone all the
sectors if the option is checked, even if the sector is blank. As a result, the target will be
equal in size to the disk being cloned after the process. This option is found in the same
step where you choose the destination hard disk/partition both in the Disk clone and
Partition clone wizard.
Note:
The disk/partition cannot be resized if you choose to clone your disk in the Sector by
sector mode.
Clone a partition
Though backup is very convenient and systematic, yet partition clone is still a simple and
intuitive way to create an exact same copy of partition.
Step
1. Select a source partition and click Next. Only one partition can be cloned at a time.
- 42 -
EaseUS Todo Backup user guide
2. Select a target partition to proceed clone.
Note:
The target partition structure will display after clicking Edit. Drag the partition to determine
the size after clone.
Check Set active option if you want to boot from the target partition.
- 43 -
EaseUS Todo Backup user guide
Dynamic Disk/volume clone
EaseUS Todo Backup supports cloning dynamic disk/volume with Clone feature. All
dynamic volumes will be listed in a single dynamic disk, although they are located on
different disks.
Advanced Server Tools
Nowadays, server administrators are supposed to utilize different tools to perform better
business data management, such as MS Exchange for email management, MS SQL for
relational data query and update. This data is very important for the daily work of a
company. The server administrator has the responsibility of keeping the physical security,
integrity, and safety of the data. A regular backup is really a good habit, which not only
helps users face the unexpected server failure, but also saves the data in a specified
status.
With EaseUS Todo Backup Advanced Server Edition and Technician Edition, you can
quickly and easily backup Exchange server, MS SQL server and archive image file to
Tape device for better management and storage.
Exchange Backup
Exchange Server is the physical/virtual server with Microsoft Exchange installed. It is a
server product from Microsoft. Its main features include electronic mail, calendaring,
contacts and tasks; supports for mobile and web-based access to information; and
supports for data storage. With the current version of EaseUS Todo Backup, you may
select the storage group and individual mail folder as the basic backup unit.
EaseUS Todo Backup supports the following Exchange versions:
Exchange 2003, 2007, 2010 and 2013
Start backup
Please ensure the Exchange server is mounted before executing the backup task.
Then click Other Backups > Exchange backup in backup area to start the process.
1. Specify the task/plan name and Description.
2. Select the backup source. Now there are two ways to backup Exchange.
Storage group mode
- 44 -
EaseUS Todo Backup user guide
Mailbox mode
3. Specify where to save the image file. A Local disk, Network directory or Tape drive can
be set as the backup destination. Click the Down Arrow to get the destination history.
- 45 -
EaseUS Todo Backup user guide
4. Click Proceed to finish the setting. The backup will be executed immediately if the
schedule is not configured.
Start recovery
This is a reverse process of Exchange backup. You can restore Exchange storage groups
or mail folder with this feature.
1. Locate the Exchange backup plan and click Recovery.
2. Choose one History version of the Exchange images.
3. Specify which storage group/mailbox to recover. It is unnecessary to choose the entire
content if you just want to recover part of it, such as only choosing one storage group in an
image file which includes multiple storage groups.
4. Confirm every detail about the current recovery, click Proceed to implement it.
EaseUS Todo Backup will automatically recover the storage group to its original location,
so you don't need to specify the destination.
Note:
Existing mail will not be overwritten when recovering a mailbox
SQL Backup
SQL is an acronym of Structured Query Language which is designed for managing data in
relational database management systems. Produced by Microsoft, the main function of
Microsoft SQL Server includes insert data, query updates/deletes, create/modify
schema, and data control access, etc. MS SQL 2000/2005/2008 are supported by
EaseUS Todo Backup.
The extension of MS SQL backup image file is .bak.
User login
Click Other Backups > SQL backup in the menu. An authentication box will pop up.
Input a valid Windows administrator or a SQL server account to get through the
authentication. Don't forget to select the instance you want to login here.
Home
After authenticating, you will be presented with a SQL backup home page which includes
a database list, a backup task list and some available options.
- 46 -
EaseUS Todo Backup user guide
All the databases will be listed in the left panel. You can perform the operation you need
after selecting one or more of them. Pressing the Disconnect button in the lower left
corner will cut off the connection to the instance and take you back to the login window.
Clicking Refresh will update the latest changes in the instance.
Backup
Unlike backing up normal data and Exchange data, you can set all related parameters in
one step under the Backup page to back up the SQL databases.
Basic information
- 47 -
EaseUS Todo Backup user guide
Task name - Specify a name for the current task.
Destination - Specify the destination to save the image file.
Continue if error - Decide whether to ignore media errors or not in the process.
Plan
All options under this section will be available after the Schedule is turned on. Then you
can specify time in daily, weekly or monthly units and decide which type of plan to use.
- 48 -
EaseUS Todo Backup user guide
Full - Always backup all databases and the transaction log.
Differential - Only backup changed files since last full backup. The transaction log will
be included.
Transaction log - Backup transaction logs only.
Options
- 49 -
EaseUS Todo Backup user guide
Compression - Decide whether compress the backup image file (this option is only
available for MS SQL 2008 Enterprise and higher versions).
Notification - Decide whether send the backup result to email. For more information
about this setting, you may refer to Email notification.
Recovery mode
Specify a recovery mode for the current task.
Simple - No log backups. Clear the log space automatically to keep space
requirements small, essentially eliminating the need to manage the transaction log
space. Putting a database into simple mode means that you don't want to make log
backups and all you intend to do is rely on full backups for your recovery.
Full - Requires log backups. In this mode everything is fully logged so you can always
recover individual transactions.
Bulk log - Requires log backups. It permits high-performance bulk copy operations
and reduces log space usage by using minimal logging for most bulk operations.
Recovery
Please refer to the following steps to recover an MS SQL image file.
- 50 -
EaseUS Todo Backup user guide
1. Switch to Recovery page.
2. Select the a database and specify an image to recover.
3. In the Select recovery mode, you can decide to overwrite the existing database or
recover to a new database by specifying a database name and location.
Our product will automatically skip all media errors in the process if you check Continue If
Error.
4. Click Proceed to implement the operation.
Export/Import
Export
Export a database as MDF and LDF files. Following are the detailed steps.
1. Select a database from the database list on the left hand.
2. Specify a location where to save the MDF and LDF files.
3. Click Proceed to implement the operation.
Import
Click Browse to import the MDF file. If you don't need the operation record of the
database, just ignore the Browse behind the log file.
- 51 -
EaseUS Todo Backup user guide
With the import feature, you can decide to overwrite the existing database or create a new
database for importing MDF.
Log
All operations will be recorded in a log file. You can see what task was completed, when it
was created, etc.
Tips:
Be careful when pressing the Clear button, because it will remove all information in
the log file.
Tools
There are some useful options in Tools menu. Part of them can make your
backup/recovery process more efficient and flexible.
- 52 -
EaseUS Todo Backup user guide
Check Image
Check image can verify the validity of an image file. If our product finds errors during
checking process, then the image file might be damaged and cannot be used for recovery.
After clicking Check Image, select one backup plan to verify all related image files, or
click Browse at the top right corner to check one image file only.
Note:
All the images under this backup plan will be checked. So it would take a long time if the
backup plan has a large number of images.
Create Emergency Disk
EaseUS Todo Backup allows users to create an emergency USB disk or CD/DVD. It is
indispensable when windows system fails to boot.
Procedure of creating emergency disk
1. Click Tools - Create emergency disk.
2. In this step, you have a choice to create a WinPE or Linux emergency disk.
- 53 -
EaseUS Todo Backup user guide
Uncheck the "Compatibility mode" will get necessary drivers from current computer and
then add to the WinPE emergency disk. If the created emergency disk can't boot normally,
you can only check "Compatibility mode" to recreate.
3. Select USB to create an emergency USB disk or choose CD/DVD to burn an
emergency CD/DVD, then click Proceed.
4. For the first time, if you have checked "Compatibility mode", EaseUS Todo Backup will
prompt a window to ask you select Download from Microsoft or Manually specify the
location. Download WinPE component from Microsoft is recommended if the computer is
connecting to internet.
- 54 -
EaseUS Todo Backup user guide
If you did not check "Compatibility mode", it will create directly after click the "Proceed"
button.
Note:
To learn more information between WinPE and Linux emergency disk, please click here.
Some useful articles about WinPE bootable disk
WinPE component download failure. Click here.
Hard Drive Fails to List in WinPE. Click here.
Network Access Issue in WinPE. Click here.
Wipe Data
Permanently erase data on the disk(s) or partition(s). You can set Erase Times to wipe
data. Use care, as once you perform this operation, it cannot be undone and the data will
be permanently lost.
Tape Management
If you always save images to tapes for long term storage, it may be difficult to figure out
what a tape contains without a physical label. We provide this feature to help you manage
the image in tape.
Under this option, you can Copy the image from tape to local drive, Eject and Wipe the
tapes.
Enable/Disable Pre-OS
- 55 -
EaseUS Todo Backup user guide
Pre-OS can be considered as an alternative of WinPE bootable disk. So it can also help
you recovering system when unexpected failure occurs.
Switch the status of Pre-OS between Enable and Disable.
The name of the button depends on the current status of Pre-OS. If Pre-OS is currently
enabled, the button will be Disable Pre-OS.
Once the Pre-OS enabled, you will get a EaseUS boot menu when computer boots. After
select it, you will get into EaseUS Todo Backup instead of Login Windows.
There are two kinds of Pre-OS environment for different editions.
Linux Pre-OS
For all Trial editions which is based on Linux environment and only contains basic
Recover and Clone options.
Windows Pre-OS
The Linux Pre-OS will be converted to Windows version after WinPE created. Nearly all
features are available in this environment.
ISCSI Initiator
Connect and configure the iSCSI device.
There are two connection modes.
Quick connect
On the Targets tab, type name or IP address of the target device in Quick Connect text
box, then click Quick Connect.
Advanced connection
1. Click the Discovery tab.
2. Click Discover Portal to add the target portal. Type the IP address or name to
connect.
Once connected, you can backup and restore the iSCSI drive like local hard drive.
PXE Server Setting
The PrebooteXecution Environment can boot computers with network interface
independently of data storage devices.
EaseUS Todo Backup PXE server allows users to launch EaseUS Pre-OS Environment
on target machines with network booting. It is especially useful for bare metal recovery or
network deployment.
This feature is available in EaseUS Todo Backup Server Edition, EaseUS Todo
Backup Advanced Server Edition and EaseUS Todo Backup Technician Edition.
- 56 -
EaseUS Todo Backup user guide
You just need to click "Enable PXE" in Tools to enable PXE option. Our product will
configure boot image directory automatically.
Confirm the Network Interface Card of a client machine which supports PXE boot, please
choose "Network boot" in BIOS. If the network connection to PXE server is available, the
client machine will boot from the network.
Note:
Make sure there is a working DHCP (Dynamic Host Control Protocol) in your network,
so that the booting computers can automatically get IP addresses and boot into
EaseUS Todo Backup PXE environment.
P2V Copy
EaseUS Todo Backup provides P2V tool for customers to migrate drive from Physical
machine to Virtual machine conveniently and efficiently.
When you want to convert a running system to virtual environment. Please click Tools >
P2V copy. It can help you create a Virtual Machine without backup & recovery.
- 57 -
EaseUS Todo Backup user guide
1. Specify the disk/partition(s) to convert. System and boot partition has been selected by
default and cannot be deselected. You can add other partitions and disks to convert
together.
2. Specify the destination to save the virtual machine. Local disk and Network directory
can be set as the destination. Click the Down Arrow to get the destination history.
3. Configure the parameters for the virtual machine.
Virtual machine name
Edit the name of virtual machine, EaseUS Todo Backup will name the machine with the
operating system by default.
Virtual software vender
Specify the type of virtual machine which you convert to, VMWare Workstation and MS
Virtual PC are supported.
Version
Select a proper version so that the converted virtual machine could work with your virtual
software correctly.
Edit virtual machine
Configure the settings for virtual machine, including number of processors & cores,
memory size, hard disk type and capacity.
P2V Recovery
You can directly restore an EaseUS disk/backup image to virtual machine with P2V
Recovery. Click Tools > P2V recovery.
- 58 -
EaseUS Todo Backup user guide
1. Select a backup plan to restore. The backup must be System backup or a Disk/Partition
backup included system. If the backup is not in the list, please manually locate it by
clicking Browse.
2. Specify the destination to save the virtual machine. Local disk and Network directory
can be set as the destination. Click the Down Arrow to get the destination history.
3. Configure the parameters for the virtual machine.
P2V Conversion
It is easy to convert a created EaseUS disk/partition image to virtual disk, please click
Tools > P2V conversion.
- 59 -
EaseUS Todo Backup user guide
1. Select a backup plan to restore. If the backup you want to recover is not in the list,
manually locate it by clicking Browse.
2. Choose the partition(s) or hard disk(s) to convert.
3. Specify the destination to save the virtual disk. Local disk and Network directory can be
set as the destination. Click the Down Arrow to get the destination history.
4. Configure the parameters for the virtual disk.
Virtual disk name - Specify the name of the virtual disk
Virtual software vender - Select VMware or Virtual PC to create .vmdk or .vhd
Mount/Unmount
In order to browse/confirm the files and folders in a disk/partition image or system image
( *.PBD file), we provide the mount function. Users can directly copy needed files from the
mounted drive without restoring entire image.
Besides, mount function is a good way to check whether the created image is valid or not.
- 60 -
EaseUS Todo Backup user guide
1. Tools > Mount/Unmount, all available backups will be listed.
2. Select one backup and click Next.
3. Select the Source and click Next to proceed mount operation.
If you need to unmount the image, please click Manage the mounted disks.
Tips:
File backup does not support Mount/Unmount option.
If the selected archive is encrypted, you need to type in the password to continue the
process.
Please create the image and mount it with same Windows account. This will ensure
you have full access permission.
The mounted drive will automatically disappear after computer restarts.
Special Tools Under WinPE
- 61 -
EaseUS Todo Backup user guide
In WinPE and Pre-OS environment, some options in Tools menu are replaced by a new
option to ensure the recovery process in WinPE can be finished smoothly.
Windows Shell Command
Invoke MS-DOS command box to input different user commands to make backup tasks
more efficient and safe. For example, checking errors before backing up a partition with
CHKDSK, add hardware driver with Drvload or create a partition with DISKPART.
The knowledge of Windows Command statement is required to use this advanced option,
Driver Manager
Since hardware RAID, SCSI and some network cards cannot be directly recognized
without drivers installed in WinPE and Pre-OS environment, So we provide this option to
help user add driver for a specific hardware and ensure you can finish the recovery job
without interruption.
Network Manager
With this option, user can manage or configure network access parameters if the
operation needs to read shared folder but our product failed in the first try.
Map network drive - Map a network drive as a local drive to backup or restore.
Edit network drive - Change parameters of the mapped drive.
Disconnect network drive - Remove mapped drive created with Map network drive
option.
- 62 -
EaseUS Todo Backup user guide
IP settings - Configure the IP parameter.
Fix MBR
Fix MBR can help you get rid of some boot problems. It will write fresh boot information to
the MBR sector.
You can locate this feature in Tools in WinPE Pre-OS or WinPE emergency environment,
click Fix MBR, choose the disk you want to repair and then press Proceed.
Check Partition
A partition with logic errors may fail to back up with our product, so it is necessary to check
and fix errors before backup. This feature is available in WinPE Pre-OS or WinPE
emergency environment, click Tools > Check partition, choose the partition and check
Automatically fix file system errors, after that click Next to start the operation.
Image Tool
Thanks for using EaseUS Todo Backup Image Explorer, a convenient and simple tool
for extracting files or folders from a PBD image file without installing EaseUS Todo
Backup.
This handy tool is less than 3 MB and very easy to use as it manages image files like
Windows Explorer. We believe the benefits can bring users a totally new and more
efficient way to work with PBD image file.
System Requirements
Your computer must be running one of the following operating systems:
Windows XP
Windows Vista
Windows 7
- 63 -
EaseUS Todo Backup user guide
Windows 8
Windows Server 2003
Windows Server 2008
Windows Server 2008 R2
Windows Server 2012
Windows Server 2012 R2
Windows Small Business Server 2003
Windows Small Business Server 2008
Windows Small Business Server 2011
How to Use
The following procedure will help you learn how to extract files from an image.
1. Launch EaseUS Todo Backup Image Explorer (ImageTool.exe). You will get the
following message if this is the first time you run the tool. Normally, you should click Yes to
build the connection between PBD image file and this tool.
2. Desktop folder will list by default, click the marked drop down arrow button will bring you
- 64 -
EaseUS Todo Backup user guide
other paths.
3. Locate the image file and double click to browse into it.
- 65 -
EaseUS Todo Backup user guide
4. All files and folders in the image file has special mark than others, so you can easily
determine whether you are checking an image file or not.
- 66 -
EaseUS Todo Backup user guide
Click Property (F3) or directly Open the file/folder to check if this is the correct one you
are looking for.
5. The Export (F2) button or Copy in right click menu can both extract the file/folder you
want. Even directly dragging the file to Windows or the hot key Ctrl+C for copy is also
allowed.
- 67 -
EaseUS Todo Backup user guide
Tips:
There will be an additional copy created in the path "C:\Program Files\EASEUS\" after
you run the tool, do not miss it if you want to remove this tool completely.
Logs
Click Logs, all the backup operations and results will be recorded here. The failure
operation will be marked in red. Click Details to troubleshoot the issue.
- 68 -
EaseUS Todo Backup user guide
These operations can be performed:
Export all - Output all logs to a TXT or XLS file.
Clear all- Delete all logs.
Details - Show the detailed records of one backup plan
- 69 -
EaseUS Todo Backup user guide
Basic Settings
There is a drop-down menu at the top right corner, click it, there will be an option Settings
in the menu.
Click Settings will bring you the following configuration panel, the first 2 options here are
very important. You can switch among German, English, Spanish, French, Italian and
Japanese in Language box and edit/modify Default backup path here.
For the other 2 check boxes, there will be no update report if you uncheck the option
Automatically check for updates.
Join the Customer Experience Improvement Program can help us improve our
product better with the info from your daily operation with our product.
Support
If you cannot find what you are looking for in this help, we encourage you to visit our
- 70 -
EaseUS Todo Backup user guide
Knowledge Base which includes solutions for some common issues and detailed guide
regarding how to use EaseUS Todo Backup.
When you encounter an error/problem, please Generate report and sent it to us, so we
can assist you more efficiently.
- 71 -
You might also like
- Shoe Dog: A Memoir by the Creator of NikeFrom EverandShoe Dog: A Memoir by the Creator of NikeRating: 4.5 out of 5 stars4.5/5 (537)
- The Yellow House: A Memoir (2019 National Book Award Winner)From EverandThe Yellow House: A Memoir (2019 National Book Award Winner)Rating: 4 out of 5 stars4/5 (98)
- Never Split the Difference: Negotiating As If Your Life Depended On ItFrom EverandNever Split the Difference: Negotiating As If Your Life Depended On ItRating: 4.5 out of 5 stars4.5/5 (838)
- Hidden Figures: The American Dream and the Untold Story of the Black Women Mathematicians Who Helped Win the Space RaceFrom EverandHidden Figures: The American Dream and the Untold Story of the Black Women Mathematicians Who Helped Win the Space RaceRating: 4 out of 5 stars4/5 (890)
- Grit: The Power of Passion and PerseveranceFrom EverandGrit: The Power of Passion and PerseveranceRating: 4 out of 5 stars4/5 (587)
- The Subtle Art of Not Giving a F*ck: A Counterintuitive Approach to Living a Good LifeFrom EverandThe Subtle Art of Not Giving a F*ck: A Counterintuitive Approach to Living a Good LifeRating: 4 out of 5 stars4/5 (5794)
- The Little Book of Hygge: Danish Secrets to Happy LivingFrom EverandThe Little Book of Hygge: Danish Secrets to Happy LivingRating: 3.5 out of 5 stars3.5/5 (399)
- Elon Musk: Tesla, SpaceX, and the Quest for a Fantastic FutureFrom EverandElon Musk: Tesla, SpaceX, and the Quest for a Fantastic FutureRating: 4.5 out of 5 stars4.5/5 (474)
- A Heartbreaking Work Of Staggering Genius: A Memoir Based on a True StoryFrom EverandA Heartbreaking Work Of Staggering Genius: A Memoir Based on a True StoryRating: 3.5 out of 5 stars3.5/5 (231)
- The Emperor of All Maladies: A Biography of CancerFrom EverandThe Emperor of All Maladies: A Biography of CancerRating: 4.5 out of 5 stars4.5/5 (271)
- The Hard Thing About Hard Things: Building a Business When There Are No Easy AnswersFrom EverandThe Hard Thing About Hard Things: Building a Business When There Are No Easy AnswersRating: 4.5 out of 5 stars4.5/5 (344)
- On Fire: The (Burning) Case for a Green New DealFrom EverandOn Fire: The (Burning) Case for a Green New DealRating: 4 out of 5 stars4/5 (73)
- Devil in the Grove: Thurgood Marshall, the Groveland Boys, and the Dawn of a New AmericaFrom EverandDevil in the Grove: Thurgood Marshall, the Groveland Boys, and the Dawn of a New AmericaRating: 4.5 out of 5 stars4.5/5 (265)
- The World Is Flat 3.0: A Brief History of the Twenty-first CenturyFrom EverandThe World Is Flat 3.0: A Brief History of the Twenty-first CenturyRating: 3.5 out of 5 stars3.5/5 (2219)
- Team of Rivals: The Political Genius of Abraham LincolnFrom EverandTeam of Rivals: The Political Genius of Abraham LincolnRating: 4.5 out of 5 stars4.5/5 (234)
- The Gifts of Imperfection: Let Go of Who You Think You're Supposed to Be and Embrace Who You AreFrom EverandThe Gifts of Imperfection: Let Go of Who You Think You're Supposed to Be and Embrace Who You AreRating: 4 out of 5 stars4/5 (1090)
- The Unwinding: An Inner History of the New AmericaFrom EverandThe Unwinding: An Inner History of the New AmericaRating: 4 out of 5 stars4/5 (45)
- The Sympathizer: A Novel (Pulitzer Prize for Fiction)From EverandThe Sympathizer: A Novel (Pulitzer Prize for Fiction)Rating: 4.5 out of 5 stars4.5/5 (119)
- Her Body and Other Parties: StoriesFrom EverandHer Body and Other Parties: StoriesRating: 4 out of 5 stars4/5 (821)
- 01SV860 063 056.readmeDocument14 pages01SV860 063 056.readmeme_vivek1238572No ratings yet
- Manual SybaseDocument80 pagesManual SybasecafravaNo ratings yet
- Amlogic Customization Tool User Guide V0.5Document33 pagesAmlogic Customization Tool User Guide V0.5Pablo BarbozaNo ratings yet
- Ssia Windows 10 Administration 1 - Irais MagandaDocument5 pagesSsia Windows 10 Administration 1 - Irais Magandaapi-648923088No ratings yet
- Lenovo IdeaPad U350 UserGuide V1.0Document138 pagesLenovo IdeaPad U350 UserGuide V1.0Marc BengtssonNo ratings yet
- Data Collection For OM ATPDocument20 pagesData Collection For OM ATPmmaniusNo ratings yet
- Common - cml1037 SC Series Microsoft Exchange Best Practices WP - en UsDocument22 pagesCommon - cml1037 SC Series Microsoft Exchange Best Practices WP - en UsKadir KokcuNo ratings yet
- Dual Boot Ubuntu and Windows with UEFIDocument15 pagesDual Boot Ubuntu and Windows with UEFIRamanujam SpbmNo ratings yet
- Installing Win 7 From PendriveDocument82 pagesInstalling Win 7 From PendriveOrendro KumarNo ratings yet
- Asus Eee PC 1015pxDocument66 pagesAsus Eee PC 1015pxDragče IlićNo ratings yet
- ARCHLINUX - GRUB CONFIGURATION AND INSTALLATIONDocument15 pagesARCHLINUX - GRUB CONFIGURATION AND INSTALLATIONdanxl007No ratings yet
- 10.2.1.8 Lab - Create A Partition in WindowsDocument4 pages10.2.1.8 Lab - Create A Partition in WindowsChannel SuperNo ratings yet
- Manual Ib Nas3221 B (E)Document120 pagesManual Ib Nas3221 B (E)empi88100% (1)
- BCDedit and BootrecDocument3 pagesBCDedit and Bootrecleonard1971No ratings yet
- How To Install CentOS 7 by Console RedirectionDocument18 pagesHow To Install CentOS 7 by Console Redirectionindrajitnandi8161No ratings yet
- Windows ADKDocument1,152 pagesWindows ADKA. Sergio RanzanNo ratings yet
- Express5800 ExpressBuilder UserGuide PDFDocument58 pagesExpress5800 ExpressBuilder UserGuide PDFJorge Duran HerasNo ratings yet
- Complete Glossary of Terms For Windows XP Operating SystemDocument38 pagesComplete Glossary of Terms For Windows XP Operating SystemKhim AlcoyNo ratings yet
- Wikipedia in Your PocketDocument16 pagesWikipedia in Your PocketsanteeimmortalNo ratings yet
- CodeBreakers-Mag-Examining VirusesDocument6 pagesCodeBreakers-Mag-Examining VirusesStill Bligha100% (5)
- Ademco Vista 32FB Programming ManualDocument56 pagesAdemco Vista 32FB Programming ManualCaulin SeguridadNo ratings yet
- BM5242 BM5342 BM5642 User ManualDocument35 pagesBM5242 BM5342 BM5642 User ManualJefrisoni SilitongaNo ratings yet
- CSS Lesson Plan Grade 10Document2 pagesCSS Lesson Plan Grade 10Joly Mizpah ChiongNo ratings yet
- Chapter 04Document52 pagesChapter 04Pinsar SiphomNo ratings yet
- Evil ZineDocument36 pagesEvil Zinen123v100% (1)
- Driveimage - Restoration: Apple Audio Hardware Mobile Nerd Stuff Operating Systems Reviews SoftwareDocument20 pagesDriveimage - Restoration: Apple Audio Hardware Mobile Nerd Stuff Operating Systems Reviews SoftwarehaddusNo ratings yet
- StoreMI User Guide Rev 1.0Document25 pagesStoreMI User Guide Rev 1.0HunterNo ratings yet
- Fat16,32, NTFSDocument7 pagesFat16,32, NTFSMarko ŠaracNo ratings yet
- Installation and Upgrade Guide For Release 3.4 Oracle VMDocument144 pagesInstallation and Upgrade Guide For Release 3.4 Oracle VMRodolfo Ignacio Retamales CardenasNo ratings yet
- Alpine LinuxDocument14 pagesAlpine Linuxlao jiNo ratings yet