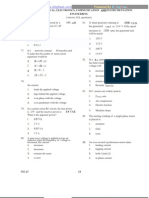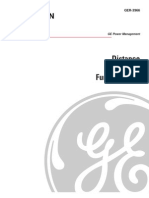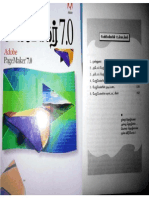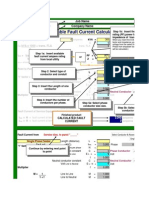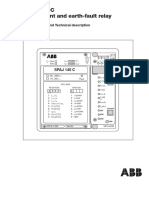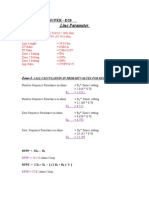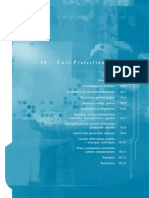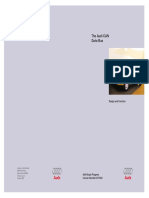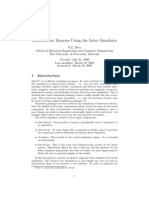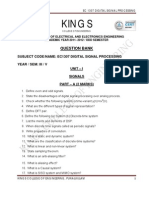Professional Documents
Culture Documents
Abb User Manual For Cap505 - Ug - 752292 - ENn
Uploaded by
hari7077Original Title
Copyright
Available Formats
Share this document
Did you find this document useful?
Is this content inappropriate?
Report this DocumentCopyright:
Available Formats
Abb User Manual For Cap505 - Ug - 752292 - ENn
Uploaded by
hari7077Copyright:
Available Formats
CAP 505
Users Guide
CAP 505
1MRS752292-MUM
Issued:
Version:
04.10.2002
N/07.02.2006
Users Guide
Contents
1. About this manual .....................................................................9
1.1.
1.2.
1.3.
1.4.
1.5.
1.6.
1.7.
1.8.
Copyrights .....................................................................................9
Trademarks ...................................................................................9
Guarantee .....................................................................................9
General .........................................................................................9
Use of symbols ............................................................................10
Abbreviations ..............................................................................10
Related documents .....................................................................11
Document revisions .....................................................................11
2. Introduction .............................................................................13
2.1.
2.2.
2.3.
2.4.
2.5.
2.6.
General .......................................................................................13
Operational features ....................................................................14
User interface ..............................................................................14
Base system ................................................................................14
Applications .................................................................................15
CAP 505 tools .............................................................................15
3. Quick start example ................................................................19
3.1.
3.2.
3.3.
3.4.
3.5.
3.6.
3.7.
3.8.
3.9.
Projects .......................................................................................19
Views ...........................................................................................19
Object types ................................................................................19
Object type groups ......................................................................20
Starting CAP 505 ........................................................................20
Insertion of objects ......................................................................20
Moving objects in the project .......................................................26
System configuration ...................................................................27
Configuration of device objects ...................................................28
3.9.1. General ............................................................................28
3.9.2. Relay configuration procedure .........................................29
3.9.2.1. RED 500 relay object types ................................29
3.9.2.2. SPACOM relay object types ...............................32
3.9.3. Summary ..........................................................................34
3.10.Using user views ........................................................................34
3.11.Launching object tools ................................................................36
4. Project Structure Navigator ...................................................37
4.1. General .......................................................................................37
4.2. Projects .......................................................................................37
4.2.1. Master Design View .........................................................37
3
CAP 505
1MRS752292-MUM
Users Guide
4.2.2. User Views ...................................................................... 37
4.3. Object types ................................................................................ 38
4.4. Object type groups ...................................................................... 38
4.5. User interface ............................................................................. 38
4.6. Entering the Project Structure Navigator .................................... 40
4.7. File menu .................................................................................... 40
4.7.1. File Open ......................................................................... 40
4.7.2. File Close ......................................................................... 41
4.7.3. Organize Projects ............................................................ 41
4.7.4. File History List ................................................................ 41
4.7.5. Exit ................................................................................... 41
4.8. Edit menu .................................................................................... 42
4.8.1. Insert Object .................................................................... 42
4.8.2. Delete Object ................................................................... 44
4.8.3. Object Properties ............................................................. 45
4.8.3.1. General Object Attributes dialog ........................ 45
4.8.3.2. Moving objects ................................................... 47
4.9. Views menu ................................................................................ 47
4.9.1. Create View ..................................................................... 48
4.9.2. Delete View ..................................................................... 49
4.9.3. View Properties ............................................................... 49
4.9.4. View List .......................................................................... 49
4.10.System Tools menu ................................................................... 49
4.10.1.Customize... ..................................................................... 50
4.11.Help menu .................................................................................. 50
4.11.1.About Project Structure Navigator ................................... 51
4.11.2.About CAP 505 ................................................................ 51
5. Project Export/Import Tool .................................................... 53
5.1. General ....................................................................................... 53
5.2. Starting the Project Export/Import Tool ....................................... 53
5.3. Features ...................................................................................... 54
5.3.1. Updating the project list ................................................... 54
5.3.2. Project storage ................................................................ 55
5.3.3. Copying projects between network computers ................ 55
5.3.4. Choosing storage location for temporary projects ........... 57
5.3.5. Exporting projects ............................................................ 57
5.3.6. Importing projects ............................................................ 58
5.3.7. Project properties ............................................................ 59
5.3.8. Deleting a project ............................................................. 60
5.3.9. Duplicating a project ........................................................ 60
5.3.10.Creating a new project ..................................................... 60
4
CAP 505
1MRS752292-MUM
Users Guide
5.3.11.Errors accessing remote disk resources ..........................61
6. Plant Structure Settings .........................................................63
6.1. General .......................................................................................63
6.2. Starting the Plant Structure Settings Tool ...................................63
6.3. Attributes of plant structures .......................................................63
6.3.1. Level Id ............................................................................64
6.3.2. Level Description .............................................................64
6.3.3. Field Length .....................................................................64
7. Plant Structure object types ..................................................65
7.1.
7.2.
7.3.
7.4.
7.5.
Overview .....................................................................................65
General .......................................................................................65
Field length ..................................................................................65
Station .........................................................................................65
Bay ..............................................................................................67
8. User Structure object types ...................................................69
8.1. Overview .....................................................................................69
8.2. General .......................................................................................69
8.2.1. Inserting Level objects .....................................................69
9. Gateway object types (COM 610) ...........................................71
9.1.
9.2.
9.3.
9.4.
General .......................................................................................71
Supported protocols ....................................................................71
Insertion ......................................................................................72
Communication settings ..............................................................73
9.4.1. Communication settings of COM 610 object ....................73
9.4.1.1. SPA protocol settings of COM 610 object ..........73
9.4.1.2. SPA TCP/IP protocol settings of COM 610
object ..................................................................74
9.4.2. Communication settings of device object .........................74
9.5. Using COM 610 object ................................................................75
10.Relay Download Tool for REF 54x/REM 54x/
REC 52x/RET 54x ....................................................................77
10.1.General .......................................................................................77
10.2.User interface .............................................................................77
10.3.Menu commands ........................................................................78
10.3.1.File menu .........................................................................78
10.3.1.1.Exit .....................................................................78
10.3.2.Help menu ........................................................................78
10.3.2.1.About ..................................................................79
10.4.Relay communication functions ..................................................79
10.4.1.Send page ........................................................................79
5
CAP 505
1MRS752292-MUM
Users Guide
10.4.1.1.Protocol Mapping in REF 54x/REM 54x/
RET 54x ............................................................. 79
10.4.1.2.Protocol Mapping in REC 52x ............................ 80
10.4.1.3.Starting to send Relay Configuration ................. 80
10.4.2.Receive page ................................................................... 83
10.4.3.File transfer procedure .................................................... 83
10.4.3.1.Progress indicator dialog ................................... 83
10.4.3.2.Communication errors ....................................... 84
10.4.3.3.Relay configuration errors .................................. 84
10.5.Relay command buttons ............................................................ 86
10.5.1.Store ................................................................................ 86
10.5.2.Reset ............................................................................... 86
10.5.3.Counter ............................................................................ 86
10.5.4.FB List ............................................................................. 86
11.Relay Download Tool for REX 52x ....................................... 89
11.1.General ...................................................................................... 89
11.2.User interface ............................................................................. 89
11.3.Menu commands ........................................................................ 90
11.3.1.File menu ......................................................................... 90
11.3.1.1.Exit ..................................................................... 90
11.3.2.Mode menu ...................................................................... 90
11.3.2.1.Set to Protection Mode ...................................... 90
11.3.3.Help menu ....................................................................... 91
11.3.3.1.About ................................................................. 91
11.4.Relay communication functions ................................................. 91
11.4.1.Send page ....................................................................... 91
11.4.2.Receive page ................................................................... 92
11.4.3.File transfer procedure .................................................... 93
11.4.3.1.Progress indicator dialog ................................... 93
11.4.3.2.Communication problems .................................. 93
12.Transducer Linearization Tool ............................................. 95
12.1.General ...................................................................................... 95
12.2.Start-up ...................................................................................... 95
12.3.User interface ............................................................................. 96
12.3.1.Menu bar and toolbar commands .................................... 97
12.3.2.Transducer linearization view .......................................... 98
12.3.3.Status bar ........................................................................ 98
12.4.Using Transducer Linearization Tool ......................................... 98
12.4.1.Reading and saving transducer linearization data ........... 98
12.4.2.Editing transducer linearization data ................................ 99
12.4.3.Exporting transducer linearization data ......................... 100
6
CAP 505
1MRS752292-MUM
Users Guide
12.4.4.Importing an exported transducer linearization data ......100
12.4.5.Printing transducer input linearization curves ................100
13.Index ......................................................................................103
CAP 505
1MRS752292-MUM
Users Guide
1.
About this manual
1.1.
Copyrights
The information in this document is subject to change without notice and should not
be construed as a commitment by ABB Oy. ABB Oy assumes no responsibility for
any errors that may appear in this document.
In no event shall ABB Oy be liable for direct, indirect, special, incidental or
consequential damages of any nature or kind arising from the use of this document,
nor shall ABB Oy be liable for incidental or consequential damages arising from use
of any software or hardware described in this document.
This document and parts thereof must not be reproduced or copied without written
permission from ABB Oy, and the contents thereof must not be imparted to a third
party nor used for any unauthorized purpose.
The software or hardware described in this document is furnished under a license
and may be used, copied, or disclosed only in accordance with the terms of such
license.
Copyright 2006 ABB Oy
All rights reserved.
1.2.
Trademarks
ABB is a registered trademark of ABB Group. All other brand or product names
mentioned in this document may be trademarks or registered trademarks of their
respective holders.
1.3.
Guarantee
Please inquire about the terms of guarantee from your nearest ABB representative.
1.4.
General
This manual provides thorough information on the CAP 505, Relay Product
Engineering Tools software and its applications. This document complies with the
CAP 505 version 2.4.0.
Pictures shown are examples only and they may represent older program versions.
Additional information such as the Release Note and README.TXT can be found
on the program distribution media.
ABB Oy regularly provides standard training courses on its main products. The
training program is available on the Internet at
http://www.abb.com/substationautomation. Please contact your ABB representative
for more information.
CAP 505
1MRS752292-MUM
Users Guide
1.5.
Use of symbols
This publication includes warning, caution, and information icons that point out
safety related conditions or other important information. It also includes tip icons to
point out useful information to the reader. The corresponding icons should be
interpreted as follows:
The caution icon indicates important information or warning related
to the concept discussed in the text. It might indicate the presence of
a hazard which could result in corruption of software or damage to
equipment or property.
The information icon alerts the reader to relevant facts and
conditions.
The tip icon indicates advice on, for example, how to design your
project or how to use a certain function.
Although warning hazards are related to personal injury, and caution hazards are
associated with equipment or property damage, it should be understood that
operation of damaged equipment could, under certain operational conditions, result
in degraded process performance leading to personal injury or death. Therefore,
comply fully with all warning and caution notices.
1.6.
Abbreviations
HSB
LON
POU
RTD
SPA
TCP/IP
10
Hot Stand-By
Local Operating Network,
communication protocol developed by Echelon
Program Organization Unit
Resistance Temperature Detector
Data communication protocol developed by ABB
Transport Control Protocol/Internet Protocol; de facto
communication protocol standard for data transmission over
networks
CAP 505
1MRS752292-MUM
Users Guide
1.7.
1.8.
Related documents
Name of the manual
Document ID
CAP 505 Installation and Commissioning Manual
CAP 505 Protocol Mapping Tool,
Operation Manual
CAP 505 Protocol Editing Tool, Users Guide
CAP 505 Relay Mimic Editor, Users Guide
CAP 505 SPTO Configuration Tool, Users Guide
LIB, CAP and SMS, Tools for Relays and Terminals,
Users Guide
CAP 505 Relay Configuration Tool Tutorial
CAP 505 Relay Configuration Quick Start Reference
1MRS751901-MEN
1MRS755277
1MRS751982-MUM
1MRS751904-MEN
1MRS751906-MEN
1MRS752008-MUM
1MRS751903-MEN
1MRS751905-MEN
Document revisions
Version
SW Revision number
Date
2.3.0-1
31.03.2004
2.3.0-2
30.06.2004
2.3.0-4
05.01.2005
M
N
2.3.0-5
2.4.0
01.03.2005
07.02.2006
History
Relay Download Tool,
REF 54x 3.0 additions
Relay Download Tool,
REX 52x additions
Transducer Linearization Tool,
RET 54x additions,
Maintenance updates
REC 52x 3.0 changes
-SPA TCP/IP protocol added
-New chapter Gateway object
types (COM 610)
-Maintenance updates
11
12
CAP 505
1MRS752292-MUM
Users Guide
2.
Introduction
About this chapter
This chapter introduces CAP 505, its base system, operational features, user
interface and functional description.
2.1.
General
CAP 505, the Relay Product Engineering Tools software, is a Computer Aided
Programming system for medium voltage relays in the RED 500 and SPACOM
series.
CAP 505 provides you with the following tools:
Project Structure Navigator for handling relays and tools.
Relay Configuration Tool for configuration and programming of relays in the
RED 500 series.
Relay Mimic Editor for mimic configuration of relays in the RED 500 series.
RED Relay Setting Tool for:
Parametrization of RED 500 series of relays.
SPA and LON communication.
Graphical I/O Setting Tool for setting I/O related parameters of the REX 521
relays.
SPACOM Relay Setting Tool for:
Parametrization of SPACOM series of relays.
SPA communication.
Project Export/Import Tool for project management.
Communication Configuration page for setting communication parameters of the
device objects.
Relay Download Tool for up/downloading of configurations for RED 500
terminals.
Disturbance Recorder Collector Tool for uploading of disturbance records from
the RED 500 series of relays.
SPTO Configuration Tool for monitoring and configuring the SPTO 1D2, 1D5,
1D6 and 6D3 control modules of the SPAC feeder terminal series.
Protocol Editing Tool for configuring the protocol object dictionary tables of the
REC 52x relays prior to revision F.
Protocol Mapping Tool for managing and editing the protocol mapping
configuration of RED 500 terminals.
Transducer Linearization Tool for setting input scaling/linearization data of the
RTD/analog module (RTD1) in the RED 500 platform terminals.
System Configuration Tool for configuring the projects' system configurations.
Event Log Viewer for uploading and viewing event logs from the RED 500
terminals.
13
CAP 505
1MRS752292-MUM
Users Guide
CAP 505 runs on various types and sizes of computers. It can be used both as a local
system near the relay and as a central system connected to several relays.
Communication with the relays is done through the relays front panel connector or
the rear connector.
2.2.
Operational features
This is a summary of functions provided by CAP 505:
2.3.
Product engineering (bay level)
On-line and off-line engineering
Framework for relay tools
Project management
Object oriented project data management
Graphical programming for control and protection units
Graphical programming for mimic panel
Creation of documentation for the application program
Generation of application program code
Loading of program code, mimic configuration and parameters to the relay
Loading parameters from the relay
Loading of recorded values from the relay
Edit history of parameters
Comparison of present and saved values
Uploading of disturbance records from the relay
Uploading of event logs
User interface
The user interface of the CAP 505 system consists of the following components:
Project Structure Navigator for tool selection and object management
Project Export/Import for archiving and transfering projects
2.4.
Base system
The CAP 505 system contains a base system and a communications system.
Supported communication protocols are:
SPA, through COM-port and relay rear and front panel interfaces
LON communication, through LonTalk adapters to the relay rear panel interface
SPA TCP/IP, through Ethernet adapters to the relay rear panel interface
Supported LON communication cards are:
PCC-10 PC Card
PCLTA-20 Card
RER 109 PCLTA Card (in Windows NT only)
14
CAP 505
1MRS752292-MUM
Users Guide
2.5.
Applications
A station control and protection system contains a wide variety of components and
functions. CAP 505 is a toolbox for handling data and tools during the relay
engineering projects.
2.6.
CAP 505 tools
System Configuration Tool
The System Configuration Tool is used for configuring the projects' system
configuration to enable communication with the relays.
This tool is documented in the CAP 505 Installation and Commissioning manual.
Project Export/Import Tool
The Project Export/Import Tool is used for project management purposes like
deletion, duplication, and creation of projects. In addition to this, the tool is used
when a project is to be transferred to another system or brought into the current
collection of projects.
This tool is documented in Chapter 5. Project Export/Import Tool in this manual.
Relay Configuration Tool
The Relay Configuration Tool is used for configuring the functions of protection,
control, condition monitoring, measurement and logics.
The Relay Configuration Tool is based on the IEC 1131-3 standard, which defines
the programming language that is used for relay terminals. The programmable
system of the RED 500 series of products allows the output contacts to be operated
in accordance with the state of the logic inputs, the outputs of protection, control,
measurement and condition monitoring functions. The control logic (e.g.
interlocking and alarm logic) is programmed with Boolean functions, timers,
counters, comparators and flip-flops. The programming languages are: function
block diagram language, state function chart diagram language or instruction list
language.
This tool is documented in the Relay Configuration Tool Tutorial and Relay
Configuration Quick Start Reference.
Protocol Mapping Tool (PMT)
The Protocol Mapping Tool is used for creating and editing the protocol mapping
configuration, which is a cross-reference table between the application and the
communication protocol. This table defines what information can be accessed from
the device by using the protocol interface.
The Protocol Mapping Tool uses the relay configuration project to create a mapping
for a given application. After a mapping has been created, the user can modify it by
removing or adding some points, changing their order and creating protocol
compositions, such as user defined registers (bit-field and analog) or control
structures.
This tool is documented in the Protocol Mapping Tool manual.
15
CAP 505
1MRS752292-MUM
Users Guide
Protocol Editing Tool (POD)
The Protocol Editing Tool is an engineering tool for protocol table configuration of
REC 52x relay terminals. Protocol tables can be read from and written to the target
device and also stored onto the hard disk. The tool allows to maintain a user library
of protocol tables on a per-project basis. The engineering work can thus be based on
the user library or standard templates, which comprises the protocol descriptions
that are shipped with the REC 52x object type.
Signal-level protocol table modification is provided with functions such as Insert
signal, Remove signal and Move signal. Attribute values of signals can be edited
within the limits of the specified values. Protocol table signals can be listed in
alphabetical order of the signal identification, address, data type or function block
order.
In addition, the Protocol Editing Tool produces the information necessary for event
handling configuration in the MicroSCADA system.
This tool is documented in the Protocol Editing Tool manual.
Transducer Linearization Tool
The Transducer Linearization Tool is a tool for setting input scaling/linearization
data of the RTD/analog module (RTD1) in the RED 500 platform terminals. Input
scaling/linearization is needed when non-linear sensors, not directly supported by
the RTD/analog module, are used. Linear/non-linear scaling is done to each RTD/
analog input separately. The tool is available only for certain RED 500 platform
terminals.
This tool is documented in Chapter 11. Relay Download Tool for REX 52x in this
manual.
Relay Mimic Editor
The Relay Mimic Editor is used for configuring the graphical display and the alarm
channels of the feeder terminal. The MIMIC configuration may include circuit
breakers, disconnectors, indicators, measurement data objects and user-defined texts
and explanations.
Alarm function blocks can be configured in the same alarm view of the MIMIC
editor. ON and OFF state texts and LED colours can be defined.
This tool is documented in the Relay Mimic Editor manual.
Relay Setting Tool
The Relay Setting Tool is used for parametrization of the relay units. The parameters
can be set off-line in a PC, and downloaded to the relay or uploaded from the relay.
The Relay Setting Tool menu structure including views for parametrization are the
same as the views on the technical level of the local HSI (Human System Interface)
for the relays in the RED 500 series.
It is also possible to set parameters in relays in the SPACOM series.
This tool is documented in the Tools for Relays and Terminals manual.
16
CAP 505
1MRS752292-MUM
Users Guide
Graphical I/O Setting Tool
The Graphical I/O Setting Tool is used for graphical setting of digital inputs, digital
outputs and alarm LED signals of the REX 521 relays. These I/O related parameters
can be set off-line in a PC, and downloaded to the relay or uploaded from the relay.
The Graphical I/O Setting Tool is complementary to the RED Relay Setting Tool; a
change of parameter setting in the Graphical I/O Setting Tool will be visible in the
RED Relay Setting Tool, and vice versa.
This tool is documented in the Tools for Relays and Terminals manual.
Relay Download Tool
The Relay Download Tool is used for sending configurations and mimic pictures to
the relay, and for storing configurations to non-volatile memory and for restarting
the relay software.
This tool is documented in Chapter 10. Relay Download Tool for REF 54x/REM
54x/ REC 52x/RET 54x and Chapter 11. Relay Download Tool for REX 52x in this
manual.
SPTO Configuration Tool
The SPTO Configuration Tool targets the control modules SPTO 1D2, SPTO 1D5,
SPTO 1D6 in SPAC 300 series and SPTO 6D3 in the SPAC 500 and 600 series in
the SPACOM range of products.
The tool can be used to configure the SPTO 1D2, 1D5, 1D6 in the SPAC 300 series,
when the built-in factory default setting groups in the modules cannot be benefit
from, or whenever it is desirable to make an own configuration.
This tool is documented in the SPTO Configuration Tool manual.
Communication page
The Communication page is used for configuring the communication settings of the
device objects.
The communication page is documented in the Tools for Relays and Terminals
manual on a per-object type basis.
Disturbance Recorder Collector Tool
With the DR-Collector Tool, disturbance records can be uploaded from the RED 500
and SPACOM series of relays. The supported recording file format is COMTRADE.
The Relay Setting Tools for RED 500 and SPACOM are documented in the Tools
for Relays and Terminals manual.
Event Log Viewer
The Event Log Viewer is used for uploading and viewing event logs from the
RED 500 terminals. An event log is a snapshot of the current events in the event
view of the connected terminal.
This tool is documented in the Tools for Relays and Terminals manual.
17
18
CAP 505
1MRS752292-MUM
Users Guide
3.
Quick start example
About this chapter
This chapter discusses the basic steps for getting started with CAP 505 and is
intended to serve as an introductory reading to users not familiar with CAP 505.
The quick start example:
Guides you through the process of constructing a representation of a simple
station with three bays with RED 500 and SPACOM relays, familiarizing you
with basic functions such as adding, configuring and moving objects in a project.
Illustrates one solution to organize the project by means of user views.
In this example it is assumed that you have completed commissioning of the CAP
505 software, which is explained in the CAP 505 Installation and Commissioning
Manual.
3.1.
Projects
CAP 505 supplies an initial empty project titled SOST. Initially, the SOST project
is set as the default project, meaning that this project will contain the new objects
unless another project is explicitly created and opened, using the Project Export/
Import Tool. For detailed information on working with CAP 505 projects, see
Chapter 5. Project Export/Import Tool
3.2.
Views
The Project Structure Navigator provides the possibility to define different view
contexts. This feature makes it possible to group the inserted objects arbitrarily,
which is a useful feature when the number of inserted objects is large. For detailed
information on working with project views, see Section 4.9. Views menu.
3.3.
Object types
There are three main categories of object types, i.e. level object types, device object
types and compound object types.
The level object types are used for building the structure of the projects and their
views.
The device object types are used when a physical device shall be configured. For
example, REF 54x is a device object type.
Compound object types combine the behaviour of both the level and device object
types. In essence, compound object types participate in project's structurization but
they also have configurable properties, similar to the device object types. For
instance, you can use Station and Bay objects to build a representation of a station
and its bays. Another example, is the communication gateway object types, e.g. LSG
(LON/SPA Gateway). Device objects can be hosted by a gateway object, for which
you define correct communication settings to enable communication through the
gateway.
19
CAP 505
1MRS752292-MUM
Users Guide
3.4.
Object type groups
Each object type belongs to one named object type group, which provides similar
functionality.
Four object type groups are available:
User Structure
Plant Structure
Gateway
Protection & Control
3.5.
Object types of this group serve the purpose of project
structurization.
Object types of this group serve the purpose of project
structurization.
Object types of this group serve the purpose of project
structurization and representation of communication
gateway devices.
Object types of this group serve the purpose of
representing protection and control devices.
Starting CAP 505
To start CAP 505, select the Start CAP 505 icon from the program folder created by
the CAP 505 installation program. The Project Structure Navigator with the default
project opened in the Master Design View mode appears.
3.6.
Insertion of objects
In this section, you begin by inserting four RED 500 device objects and one
SPACOM device object to the project. Then you add a simple representation of a
station with three bays, illustrating how to move the device objects in the project
structure.
Device object insertion
At this point, your project contains only the abstract root node, which is titled Root.
Click on the root node with the mouse, so the navigator knows where to insert the
new object in the project structure. Next, choose Insert Object on the navigator's Edit
menu, after which the Add Project Object dialog appears on the screen.
Fig. 3.6.-1 Inserting a new object to the project
This dialog displays the object type groups and the object types present in the
system. As you are now inserting a device object, the interest group is Protection &
Control, which groups the RED 500 series and SPACOM series object types.
20
CAP 505
1MRS752292-MUM
Users Guide
To insert a device object representing a REF 54x relay terminal of the RED 500 relay
series, click on the Protection & Control list item. As the result, you are viewing the
list of Protection & Control object types. The first available object type is
automatically selected, as shown in Fig. 3.6.-2.
add_proj_obj
Fig. 3.6.-2 Selecting the type of the object
The appropriate object type (REF 54x) is already selected. To insert it, click OK,
which opens the New Object's Properties dialog for entering the object's name and
title.
Fig. 3.6.-3 Entering the name and title for the object
Type in the name and title and click OK. The dialog closes and the object is inserted
under the root node. The object's title is displayed in the project views. Now your
project should look like the one shown in Fig. 3.6.-4.
21
CAP 505
1MRS752292-MUM
Users Guide
qs3_1
Fig. 3.6.-4 The inserted REF 54x device object in the project's view
Repeat this insertion procedure twice, specifying 'OUT1' and 'OUT2' as the names
and 'Protection and control' as the titles for both of the objects. These new REF 54x
objects will also be inserted under the project's root node, since the project does not
yet contain any compound objects being able to host the device objects. Your project
should now look like the one shown in Fig. 3.6.-5.
qs4_1
Fig. 3.6.-5 Three REF 54x device objects in the project
Now you have three REF 54x device objects in the project. As you may recall, the
aim is to also insert a device object of the SPACOM type.
To accomplish this, repeat the insertion procedure with the exception: select the
SPACOM object type from the Protection & Control group. For the object's name
and title, specify 'INCOMER2', 'Differential protection'. When you are ready, the
project should look like the one shown in Fig. 3.6.-6.
22
CAP 505
1MRS752292-MUM
Users Guide
qs5_1
Fig. 3.6.-6 Four device objects in the project's view
Notice that in terms of usability, these newly inserted device objects are somewhat
abstract, since they lack essential information about the physical relay terminals they
represent. In practice, these objects need to be configured before they can be used
(the configuration procedure is explained later).
As you now have some device objects, you can advance to add compound objects to
the project to organize the contents of the project.
Compound object insertion - Plant Structure
Next, you will build a simple representation of a station with three bays.
Start by selecting the project's root node that will be the insert-location for the
Station object. In fact, the only location where you can insert a Station object is the
project's root node.
In the Edit menu, choose Insert Object to bring up the Add Project Object dialog.
Since the Station object type belongs to the Plant Structure group, select the Plant
Structure group as shown in Fig. 3.6.-7.
Fig. 3.6.-7 Selecting the Station object type
23
CAP 505
1MRS752292-MUM
Users Guide
To have the Station object inserted, click OK. The dialog that now appears for
entering attributes for the object, is specific for insertion of Plant Structure objects,
as illustrated in Fig. 3.6.-8. Enter 'Eastwick' as the object's title and 'STA1' as its
name.
Fig. 3.6.-8 Inserting a Plant Structure object - Station
Click OK to insert the station object. Now your project should look like the one in
Fig. 3.6.-9.
qs8_1
Fig. 3.6.-9 The new Station object in the project's view
Now you have a Station object capable of hosting the bays. Next, you will insert
three Bay objects under the station. Eventually, the project's device objects will be
moved under these bays.
24
CAP 505
1MRS752292-MUM
Users Guide
As the station will be the parent for the bays, select the Station object to set the
correct insert-location.
Invoke the Add Project Object dialog. The navigator is aware of the currently
selected object's type (Station) and displays the available object type groups and
object types accordingly (see Fig. 3.6.-10).
Fig. 3.6.-10 Selecting the Bay object type
To insert the object, click OK and specify the name and title as in Fig. 3.6.-11.
Fig. 3.6.-11 Specifying the name and title for the Bay object
Next, add two bays similarly, specifying 'Bay2', 'Bay3' and 'Outgoing 1', 'Outgoing
2' as their names and titles. Now your project should look like the one shown in
Fig. 3.6.-12.
25
CAP 505
1MRS752292-MUM
Users Guide
qs11_1
Fig. 3.6.-12 The station hosting three bays
Now you are ready to organize the project further by moving the device objects to
more appropriate locations in the project structure.
3.7.
Moving objects in the project
In this section, the existing device objects are moved to a new location in the project
structure.
Fig. 3.7.-1 illustrates the intended final organization of the device objects in the
Master Design View.
26
CAP 505
1MRS752292-MUM
Users Guide
qs12_1
Fig. 3.7.-1 Objects in their final locations
The procedure for moving objects in the project's views consists of the following
steps:
1. Select the object you intend to move by clicking on it with the mouse.
2. On the Project Structure Navigator's Edit menu, select Object Properties to
bring up the General Object Attributes dialog.
3. Click Move on the General Object Attributes dialog to bring up the Move
Object dialog.
4. From the project structure, select the target compound object, which will host
the moved object.
5. Click Move Here on the Move Object dialog to move the object to the selected
target location.
Following this procedure, move the objects one at a time to the locations shown in
Fig. 3.7.-1. Notice that moving a device object under a bay object, causes the station
node to collapse. A collapsed node is expanded by either double-clicking on it or by
clicking on the plus sign (+) on the node's left hand side.
3.8.
System configuration
The system communication should also be configured at some point. It has to be
done before you configure the communication settings on device (relay) level, see
Fig. 3.9.2.2.-3. You need to make the basic communication definitions for the serial
ports and LON channels. From the System Tools menu, select item System
Configuration and page Communication, see Fig. 3.8.-1
27
CAP 505
1MRS752292-MUM
Users Guide
Fig. 3.8.-1 Setting up the serial ports
How to set up the LON channel is described in the CAP 505 Installation and
Commissioning manual.
Use the Add button to add serial port. Usually the default settings are sufficient.
Press OK to save and to exit.
Next, we will advance by configuring the project's device objects.
3.9.
Configuration of device objects
3.9.1.
General
Prior to using an inserted device object, the object must be configured. Otherwise,
attempts to launch an object tool result in notifications requesting you to configure
the object.
For instance, configuring a REF 54x device object means that the object is assigned:
1. The software configuration (SW), which is a set of hardware dependent files.
The software configurations are supplied solely by ABB.
2. The application (Apl) configuration, which is a set of application dependent
files. An application configuration is either supplied by ABB or created within
the CAP 505/501 environment, which is why it has been saved into the
application library of the objects object type.
28
CAP 505
1MRS752292-MUM
Users Guide
3.9.2.
Relay configuration procedure
A device object is configured in the Master Design View by means of a dialog,
which is dependent on the device object's type. The configuration procedure
comprises the following steps:
1. Select the device object in the project structure.
2. Select Object Properties on the Edit menu to open the General Object Attributes
dialog for the object or press <Alt>+<Enter> on the keyboard. You can use the
Properties button as well, see Fig. 3.9.2.-1.
Fig. 3.9.2.-1
The Properties button
3. Click Attributes to open the objects configuration dialog, see Fig. 3.9.2.-2.
Fig. 3.9.2.-2
3.9.2.1.
General page for INCOMER1
RED 500 relay object types
1. In the SW library, select the SW configuration that matches the relay terminal
that is to be used.
2. Select an application in the Apl library, or if the application is unknown, some
of the RED relay object types allow uploading of the configuration from the
relay terminal. The uploaded configuration is available for selection in the Apl
library list.
Close the object's configuration dialog by clicking OK to return to the General
Object Attributes dialog. For more information on configuring device objects, see
the Tools for Relays and Terminals manual.
29
CAP 505
1MRS752292-MUM
Users Guide
Configuring the quick start device objects
To proceed with the example, you need to configure the device objects in the order
they appear in the project. Once you are done, the objects are configured as shown
in Table 3.9.3-1.
To proceed, select the device object INCOMER1 which is titled Incomer protection
and control. On the Edit menu, select Object Properties to bring up the General
Object Attributes dialog. The tabbed page titled General is active, displaying general
information on the object. Notice that in this dialog you can change some of the
object's attributes in the Master Design View. Which attributes are changeable,
depends on the object's type.
To configure the REF 54x device, click Attributes and you enter the REF 54x
Configuration dialog (shown in Fig. 3.9.2.1.-1).
conf_device_obj
Fig. 3.9.2.1.-1 The configuration dialog for REF54x device objects
30
CAP 505
1MRS752292-MUM
Users Guide
Assigning the software configuration
As stated in Table 3.9.3-1, this object's software configuration should be REF5431MRS118501 rev. F, thus the software configuration suggested by default, has to be
changed. In the dialog's upper area, the Select New check box is checked, allowing
you to select the appropriate software configuration.
To change the configuration, select the configuration named REF543-1MRS118501
from the list titled SW library and select revision F from the list titled Rev.
Assigning the application configuration
To complete this object's configuration, you need to assign the intended application
configuration for the object, in this example it is 1MRS114502 revision A.
To assign it, select the application configuration 1MRS114502 from the list titled
Apl library and the revision A from the list titled Rev. Next, click OK to apply the
configuration, saving it to the project database. Now you returned to the General
Object Attributes dialog, close it by clicking OK.
Uploaded application configurations in REF 54x, REM 54x, REC 52x and RET
54x object types
The REF 54x, REM 54x, REC 52x and RET 54x object types provide an alternative
of using an application configuration, which you can upload from the relay terminal.
Upon completion of the upload, you save the uploaded configuration into the object
type's user application library. These application configurations are stored without
revision information and are available through the Apl library list, shown in
Fig. 3.9.2.1.-1. The use of uploaded application configurations is outlined below:
1. Insert the device object to the project.
2. Configure the object as explained above, assigning an empty application
configuration. Eventually you will replace it with the uploaded configuration.
Apply the configuration normally and then return to the Project Structure
Navigator.
3. Reopen the General Object Attributes dialog selecting the Communication page
to provide communication settings for the object. Select the communication
protocol and configure the communication settings. Connect the communication
cable, if it has not been done yet.
4. Open the object type's configuration dialog. Click Apl Utils and you enter the
dialog for maintaining the user application library.
5. By clicking Receive, the upload starts bringing up a progress indicator dialog.
Upon completion of the upload, you provide the name for the uploaded
configuration. This name will appear in the Apl library list.
6. Close the user application library management dialog by clicking Close. Now,
to assign the newly uploaded application configuration, check the Select New
check box and select the configuration from the Apl library list.
7. Close the object type's configuration dialog by clicking OK. You are prompted
to confirm the replacement of the application configuration. Click Yes to
enforce the new configuration.
To proceed with the example, configure the other two REF 54x device objects
(OUT1 and OUT2) by using Table 3.9.3-1 as reference.
31
CAP 505
1MRS752292-MUM
Users Guide
3.9.2.2.
SPACOM relay object types
At this point, the SPACOM device object (INCOMER2) is still not configured. To
configure it, enter the object's configuration dialog as you did with the REF 54x
objects. The configuration dialog that appears on the screen, differs from the one you
used for the REF 54x objects, see Fig. 3.9.2.2.-1.
Fig. 3.9.2.2.-1 The configuration dialog for SPACOM device objects
Now, locate the module named SPAD 346 from the Modules list and click Add >
when you have selected the module. The dialog should look like the one shown in
Fig. 3.9.2.2.-2.
32
CAP 505
1MRS752292-MUM
Users Guide
Fig. 3.9.2.2.-2 The selected SPACOM configuration
To apply the configuration, click OK and you return to the General Object Attributes
dialog.
Before you can make the communication setup for the individual objects, you have
to set up the system configuration as described in Section 3.8. System configuration.
Alternatively, you can click the System Configuration button in the General Object
Attributes dialog (see Fig. 3.9.2.2.-3), which brings up the System Configuration
dialog (see Fig. 3.8.-1).
Fig. 3.9.2.2.-3 Communication addresses for some modules using SPA protocol
After having configured the system, you can make the communication setup for the
devices. The presentation may vary depending on the selected device
33
CAP 505
1MRS752292-MUM
Users Guide
3.9.3.
Summary
For example, the following devices with the following configuration have been
added to the project:
Table 3.9.3-1
Example device configuration
REF 54x device
SW Configuration
Apl Configuration
INCOMER1
OUT1
OUT2
REF543-1MRS118501 rev. F
REF541-1MRS118500 rev. C
REF541-1MRS118500 rev. C
1MRS114502 rev. A
1MRS114501 rev. A
1MRS114501 rev. A
SPACOM device
Relay Description
INCOMER2
SPAD 346
At this stage, you have almost completed the example. Next, you can familiarize
yourself with the use of user views in projects. Remember that regarding views, the
example project contains only the Master Design View, which is the only view
allowing you to insert device objects to the project and configure them.
3.10.
Using user views
General
No specific rules for the use of user views exist in regard to their logical contents or
amount.
Creating user views
In this example, you will create two rather self-explanatory user views: one named
Outgoing and another named Incoming. You will also populate these views with the
previously inserted device objects appropriately.
To proceed building the example project, select Create view on the Views menu of
the Project Structure Navigator. This opens the Project View Properties dialog
shown in Fig. 3.10.-1.
qs16_1
Fig. 3.10.-1 Entering information for the new user view
34
CAP 505
1MRS752292-MUM
Users Guide
Specify the information for the view as shown in the figure above. You can later
change these properties of views, by selecting the View Properties menu item on the
Views menu. Click OK to create the view. The Navigator opens the view
immediately. Notice that the Views menu now contains this newly added view
below the Master Design View menu item.
Next, add the other user view similarly and specify 'Outgoing' for the view's
properties. Now your Views menu should contain the menu items shown in
Fig. 3.10.-2.
Fig. 3.10.-2 User view menu items in place
Adding objects to a user view
Final step of this example is to populate the user views with the device objects.
The procedure for adding objects to user views is simplified compared to Master
Design View, since the objects have already been assigned names and other basic
information.
If the Outgoing view is not currently active, activate it by selecting the Outgoing
menu item on the Views menu. Now, select Insert Object on the Edit menu to bring
up the Add object from Master Design View dialog (see Fig. 3.10.-3). The dialog
lists all the device objects that exist in the project, displaying both the titles and the
names of the objects. Object names are displayed in parentheses.
Fig. 3.10.-3 List of objects in Master Design View
Notice the Add Level button in the dialog. By clicking this button, you can add Level
objects to the user view for organizing the view's contents.
The intention is to add the objects OUT1 and OUT2 into this view. Select the object
named OUT1 from the list and click OK to add the object closing the dialog. The
contents of the view should now be as shown in Fig. 3.10.-4.
35
CAP 505
1MRS752292-MUM
Users Guide
qs19_1
Fig. 3.10.-4 Object OUT1 in place
Similarly, add the object named OUT2 to this view.
Next, switch the view by selecting the Incoming menu item on the Views menu. Add
the remaining device objects INCOMER1 and INCOMER2 to this view.
3.11.
Launching object tools
Object tools are launched as follows:
1. Select the target device object in the project. Object tools are available in all
views of a project.
2. Double-click on the object tool on the Object Tools list or
3. Select the tool from the Object Tools list and press <Enter> on the keyboard.
The Project Structure Navigator allows a single object tool to be used at a time.
Documentation for each CAP 505 tool is supplied; the documentation is listed in the
Release Note.
36
CAP 505
1MRS752292-MUM
Users Guide
4.
Project Structure Navigator
About this chapter
This chapter describes the elements and functionality of the Project Structure
Navigator.
4.1.
General
The Project Structure Navigator is your workspace for managing data and tools. It
provides you with access to the CAP 505 tools and project-based object-oriented
data-management.
4.2.
Projects
In CAP 505, projects are the containers for object-oriented data management and
storage. Projects allow you to build representations of power stations and their
protection and control devices. The maximum number of projects in CAP 505 is
limited only by the available disk space on your computer.
The navigator allows you to build projects and operate these by means of a
hierarchical tree structure. The structure is comprised of nodes where each node is
an instance of an object type. Initially, all projects are empty, meaning that the
project tree contains only one node (root level) that gives a starting point to build the
project upon.
The Project Structure Navigator works in one of two modes, the Master Design
View mode, or the User View mode.
4.2.1.
Master Design View
The Master Design View allows insertion of all available object types in CAP 505.
It is the only view, in which you can:
Insert objects to the project
Configure the objects
Configure the communication settings of the objects
The device objects are also available for use in the user views. The Master Design
View is a built-in view meaning that it is always available in every project and
cannot be deleted.
4.2.2.
User Views
User views are intended for designing browsable operator views, e.g. for showing
only objects with importance to the user. The object hierarchy in a user view may
differ from the one in the Master Design View. Object types of the User Structure
object types group provide you with the means of arranging the hierarchy of user
views. The device objects, that are available in the Master Design View, can be
inserted into the user views.
37
CAP 505
1MRS752292-MUM
Users Guide
4.3.
Object types
The Project Structure Navigator handles three types of objects:
Level object types
Level object types serve as structurization items in a
project. A level object type does not set restrictions on
what object types can be inserted underneath it. In many
respects, levels behave like directories in a file system
since directories may contain files and subdirectories. An
example of level object type is the Level type.
Device object types
Device object types control physical devices. A device
object stores parameters about physical hardware, e.g. a
REF 541 terminal.
Compound object types Compound object types combine the behaviour of level
and device object types. In a project, a compound object
has both object properties and structurization properties.
As the result, a compound object has private object
settings and a view level, under which it is possible to
insert objects of object types allowed by the object type.
The main difference between views of a level object type
and a compound object type is that compound object types
set restrictions on what object types can be represented in
its views. Examples of compound object types are plant
structures and communication gateways.
4.4.
Object type groups
Each object type belongs to one named object type group, whose member types
provide common functionality.
Four object type groups are available:
User Structure
Plant Structure
Gateway
Protection & Control
4.5.
Object types of this group serve the purpose of project
structurization. Contains level object types only.
Object types of this group serve the purpose of
MicroSCADA compatible project structurization.
Contains compound object types only.
Object types of this group serve the purpose of project
structurization and representation of communication
gateway devices. Contains compound object types only.
Object types of this group represent protection and control
devices. Contains device object types only.
User interface
Access to the various tools and functions is provided by means of a tool bar, menus
and keyboard shortcuts. Fig. 4.5.-1 illustrates the Navigators user interface and its
elements.
38
CAP 505
1MRS752292-MUM
Users Guide
psn_1
Fig. 4.5.-1 The user interface of the Project Structure Navigator
User interface elements
Caption bar
Menu bar
Tool bar
Object tools list
Structure
Status bar
Displays the name of the current view. In Fig. 4.5.-1, it is
the Master Design View. It also contains the standard
operating systems window management commands for
minimizing, maximizing and closing the window.
File, Edit, Views, System Tools and Help menu.
The tool bar contains shortcuts for quick access to the
frequently used functions.
An object selection sensitive list of object tools that are
available for the object currently selected in the project
structure.
Displays the objects in the current project view for object
selection and navigation.
Displays the path of the current project and the type of the
object, currently selected in the project structure.
39
CAP 505
1MRS752292-MUM
Users Guide
The following icon symbols are used for different object type groups in the project
view:
Table 4.5.-1
Symbols for different object type groups
User Structure or Plant Structure
Gateway
etc. Protection & Control
4.6.
Entering the Project Structure Navigator
CAP 505 is started by selecting the shortcut "Start CAP 505" from the CAP 505
program folder and pressing <Enter> or double-clicking on the shortcut. This starts
the MicroSCADA service bringing up the Project Structure Navigator window.
Notice that if you attempt to start a second instance of CAP 505 which is not
allowed, you are notified that CAP 505 is already running (see Fig. 4.6.-1).
Fig. 4.6.-1 Notification that CAP 505 is already running
Dismiss the notification by clicking OK.
4.7.
File menu
The File menu contains the project handling functions and Exit.
File_menu
Fig. 4.7.-1 The File menu
4.7.1.
File Open
Keyboard entry: <Ctrl>+<O>
40
CAP 505
1MRS752292-MUM
Users Guide
Tool bar entry:
By selecting this menu alternative, the currently open project is closed and the Open
Project dialog is opened.
Fig. 4.7.1.-1
The Open Project dialog
To open a project into the Navigator view, first select the project and then click
Open. This also enforces the project's system configuration, which you can view and
modify by means of the System Configuration Tool.
4.7.2.
File Close
This alternative closes the currently open project.
4.7.3.
Organize Projects
When selecting this alternative, the Project Export/Import Tool is started. For more
information on the tool, see Chapter 5. Project Export/Import Tool.
4.7.4.
File History List
The File menu includes a file history list of the previously opened projects. It helps
to quickly open some recently used local project.
The five last opened projects (if any) are listed and sorted so that the last used project
is the first name on the list. By clicking the project name or by entering the order
number from the keyboard, the currently open project is closed and the requested
project is opened.
4.7.5.
Exit
Keyboard entry: <Alt><F4>
By selecting this alternative CAP 505 is closed and MicroSCADA service stopped.
To close CAP 505, click Exit on the CAP 505 Login window. This
will stop the MicroSCADA service.
41
CAP 505
1MRS752292-MUM
Users Guide
4.8.
Edit menu
The edit menu contains functions for adding and deleting objects and for invoking
the General Object Attributes dialog for the currently selected object.
Accessibility to the menu items depends on the currently selected object. For
instance, the Delete Object item in Fig. 4.8.-1 is disabled, indicating that the
currently selected object cannot be deleted.
Fig. 4.8.-1 The Edit menu
4.8.1.
Insert Object
Keyboard entry: <Insert>
Tool bar entry:
By clicking this menu alternative you initiate the insertion of objects in the project.
Insert Object in the Master Design View
When you select the Insert Object function in the Master Design View, the Add
Project Object dialog (shown in Fig. 4.8.1.-1), appears on the screen allowing you
to specify the type of the object to be added to the currently selected location.
Fig. 4.8.1.-1
Insertion of an object
The Project Structure Navigator displays all the object type groups currently
available in the CAP 505 environment. However, the object types of these groups
are filtered according to the currently selected object, which will host the new object.
To insert the object, first choose the appropriate object type group. Select the type
for the new object and click OK to enter the dialog, where you give the basic
properties for the new object (see Fig. 4.8.1.-2). Notice that this dialog varies
according to the type of the new object.
42
CAP 505
1MRS752292-MUM
Users Guide
Fig. 4.8.1.-2
Provide properties for the new object
Type in the title and the name for the object and click OK to complete its insertion.
If you omit the name, the Project Structure Navigator uses a
generated name. You can change both of these properties later by
means of the General Object Attributes dialog. The title is a property
by which you will identify the object in the project views.
The maximum number of STA objects in a CAP 505 project is
limited to a total of two hundred (200). One object instance can
reserve more than one STA object, so the actual maximum object
count in a project may be smaller than 200. If you try to add more
than 200 objects, the following notification dialog will be shown:
Fig. 4.8.1.-3
The limitation of project object instances is exceeded
Insert Object in the user views
When you select the Insert Object function in a user view, the Add object from
Master Design View dialog appears on the screen, allowing you to select the object
to be added to the currently selected location.
43
CAP 505
1MRS752292-MUM
Users Guide
Fig. 4.8.1.-4
Inserting a device object to a user view
To insert a device object, choose it from the object list and click OK to close the
dialog.
All device objects that you have inserted in the Master Design View
are available for selection. However, you can insert a device object
only once to a given user view.
This dialog also allows you to insert Level objects, which you can use for organizing
the contents of the user view. This is accomplished by clicking the Add Level button
(see Fig. 4.8.1.-4).
To insert a Level object, either select the root node of the view or another Level
object. Then, click Add Level to enter the dialog for providing the title of the object
(see Fig. 4.8.1.-5).
Fig. 4.8.1.-5
Inserting a Level object to a user view
Provide a unique title in the view's scope and click OK to close the dialog.
4.8.2.
Delete Object
Keyboard entry: <Delete>
Toolbar entry:
To delete the currently selected object, use this function. You can delete only such
objects, which do not contain any subordinate objects.
44
CAP 505
1MRS752292-MUM
Users Guide
If you are working in a user view, the deleted object remains in the project database
and it can thus be re-added to any user view in the project. However, deleting an
object from the Master Design View permanently removes the object from the
project database, which in essence means erasing the objects file storage from the
hard disk. Regarding device objects, deletion automatically causes the object to be
silently removed from any user views.
4.8.3.
Object Properties
Keyboard entry: <Alt>+<Return>
Tool bar entry:
To bring up the General Object Attributes dialog for the currently selected object,
use this menu item.
Notice that if you select the root node, this function brings up the dialog for changing
and viewing properties of the project (in the Master Design View) or properties of a
user view (in a user view).
4.8.3.1.
General Object Attributes dialog
The General Object Attributes dialog is a central tool for project object management.
The dialog contains two tabbed pages; General and Communication for setting and
viewing object's attributes. The General page is available for all objects in all views,
whereas the Communication page is displayed only in the Master Design View for
objects that require communication settings. With the dialog's buttons, you invoke
the object's configuration dialog, if supported by the object type, and the dialog for
moving the object in the project hierarchy.
The Communication page is not documented here. For detailed
information on configuring the communication settings, refer to the
respective object type's configuration guide (e.g. the Tools for
Relays and Terminals manual).
45
CAP 505
1MRS752292-MUM
Users Guide
Fig. 4.8.3.1.-1 The General Object Attributes dialog
Table 4.8.3.1-1
General Object Attributes dialog items
General page
Object Title
Object Name
Object Type
Version
Group
Remarks
A read/write attribute in the Master Design View, read-only in user
views.
A read/write attribute in the Master Design View, read-only in user
views.
The type of the object, read-only in all views.
The version of the object's type, read-only in all views.
The group of the object's type, read-only in all views.
Remarks on the object. A read/write attribute in the Master Design
View, read-only in user views.
Note! Data is automatically truncated to 253 characters without notice.
Buttons
OK
Cancel
Attributes
Move
46
Closes the dialog saving the changes to the object's general
attributes.
Closes the dialog discarding the changes to the object's general
attributes.
Note! This button does not have any impact on changes to the
object's configuration.
Invokes the dialog for configuring the object. Enabled in Master
Design View only, on condition that the object's type supports object
configuration, otherwise this button is disabled.
If the object's type supports moving objects, this button invokes the
dialog for moving the object within the current view. Otherwise this
button is disabled. For details on moving objects, see Section 4.8.3.2.
Moving objects
CAP 505
1MRS752292-MUM
Users Guide
4.8.3.2.
Moving objects
Objects can be moved only within the current view. The procedure involves using
the Move Object dialog (see Fig. 4.8.3.2.-1). The dialog is invoked using the
General Object Attributes dialog (Move button). You can access this function only
if the currently selected object's type supports moving objects.
Fig. 4.8.3.2.-1 The Move Object dialog
To move an object:
1. Select the object you intend to move.
2. From the Edit menu select Object Properties to open the General Object
Attributes dialog.
3. Click Move to open the Move Object dialog.
4. In the project structure, select the node, which will host the moved object.
Notice that you can work with the project tree in a normal manner, i.e. expand
and collapse nodes.
5. On the Move Object dialog, click Move Here to move the object. The Move
Object dialog closes causing the project structure to collapse. Notice that if the
Project Structure Navigator detects that the currently selected target node cannot
host the object you are about to move, you are not allowed to perform the move
operation. This means that clicking Move Here has no effect.
To cancel moving the object, click Cancel in the Move Object dialog.
4.9.
Views menu
The Views menu contains view manipulation functions and the list of user views, if
such have been created in the current project. For example, in Fig. 4.9.-1 below, the
project contains one user view, titled User view 1.
Fig. 4.9.-1 The Views menu
47
CAP 505
1MRS752292-MUM
Users Guide
4.9.1.
Create View
With this menu option it is possible to create new user views.
createview_1
Fig. 4.9.1.-1
Creating a new view
New user views are created by defining the view name, i.e. the instance name, and
the view description that is a logical name for the view. The root name is the name
of the root node in the new view.
Own view colors can be used to differentiate separate projects and/or separate views
of one project. By clicking the button next to the "Own color" sample color box a
Color Chooser dialog is opened for selecting a color. The "Default color" option
reverts to the default light blue color.
ViewColors
Fig. 4.9.1.-2
48
Defining own view color
CAP 505
1MRS752292-MUM
Users Guide
4.9.2.
Delete View
This option deletes the current view. Only user views can be deleted, i.e. you cannot
delete the Master Design View.
4.9.3.
View Properties
By selecting this option can the current views properties be changed.
prjprop_1
Fig. 4.9.3.-1
The Project Properties dialog
Project properties are the project name, that is the instance name, and the project
description that is a logical name for the project. The root name is the name of the
root node in the project view.
The background color for the view can be changed by clicking the button next to the
"Own color" sample color box, or the default light blue color selected with the
"Default color" option.
4.9.4.
View List
The View List is a list of all views defined for the project. By selecting one of the
views the navigator changes the active view. Only the Master Design View is always
available, user views are optional.
4.10.
System Tools menu
The System Tools menu contains the tools that are available for use at the CAP 505
system level.
Fig. 4.10.-1 The System Tools menu
49
CAP 505
1MRS752292-MUM
Users Guide
This menu is customizable. You can modify the contents of this menu by selecting
the Customize option (see the next section). By default, menu items for invoking
the System Configuration Tool, the Plant Structure Settings Tool and the DRCollector Tool are available.
For detailed information on the System Configuration Tool, refer to the CAP 505
Installation and Commissioning manual.
For detailed information on the Plant Structure Settings Tool, refer to Chapter 7.
Plant Structure object types
For detailed information on the DR-Collector Tool, refer to the Tools for Relays and
Terminals manual.
4.10.1.
Customize...
The Customize menu alternative, see Fig. 4.10.1.-1, makes it possible to add and
remove tools to and from the System Tools menu.
Fig. 4.10.1.-1 The customization dialog
By selecting a system tool from the right hand list and clicking <<, the tool is added
to the System Tools menu. And by selecting a tool from the left hand list and
clicking Remove, the tool is removed from the System Tools menu.
4.11.
Help menu
This menu contains the function for invoking the About dialog of the Project
Structure Navigator and CAP 505.
MHelp_1
Fig. 4.11.-1 The Help menu
50
CAP 505
1MRS752292-MUM
Users Guide
4.11.1.
About Project Structure Navigator
This About dialog contains information about the current version of the Project
Structure Navigator and the Project Manager.
The information presented in the About dialog should be available
when contacting your local support.
4.11.2.
About CAP 505
Keyboard entry: <F1>
This About dialog contains information about the current version of CAP 505.
The information presented in the About CAP 505 dialog should be
available when contacting your local support. It can be copied to the
Windows clipboard in a textual format by clicking the Copy button
in the About dialog.
51
52
CAP 505
1MRS752292-MUM
Users Guide
5.
Project Export/Import Tool
About this chapter
This chapter describes the Project Export/Import Tool.
5.1.
General
The Project Export/Import Tool is used when a project is to be transferred to another
system or brought into your CAP 505 project collection, which comprises all the
projects stored under the directory \CAP505\PRJ.
5.2.
Starting the Project Export/Import Tool
The Project Export/Import Tool is started from the File menu by selecting Organize
Projects..., see Fig. 5.2.-1.
Fig. 5.2.-1 File menu with Organize Projects...
The user interface of the Project Import/Export Tool is shown in Fig. 5.2.-2.
Fig. 5.2.-2 The user interface of the Project Export/Import Tool
Table 5.2.-1 presents the project-management functionality provided by the Project
Export/Import Tool.
53
CAP 505
1MRS752292-MUM
Users Guide
Table 5.2.-1
Description of the Project Export/Import dialog buttons:
Close
About PEIT...
For closing the dialog.
Provides additional information about the tool and
System Information.
For copying projects.
For exporting projects from the CAP 505 project
collection to an arbitrary user-defined location.
For importing projects from an arbitrary userdefined location to the CAP 505 project collection.
Provides information about the project folder.
For deleting projects from the CAP 505 project
collection.
For duplicating projects in the CAP 505 project
collection.
For creating projects in the CAP 505 project
collection.
For defining the Project Source Directory. It can
be the computer you are using or the
MicroSCADA environment. You can also define
the path manually.
Copy to...
Export...
Import...
Properties...
Delete...
Duplicate...
Create...
Source
5.3.
Features
5.3.1.
Updating the project list
The operating principle of the Project Export/Import Tool is first to select a project
collection to the list view. The project list is updated by choosing the Source...
button, shown in Fig. 5.2.-2. The project list can be one of the following:
Your CAP 505 project collection. By default, the project list displays this
selection.
MicroSCADA application projects on a logical drive, either a local or a network
drive.
Projects stored in an arbitrary user-specified directory.
The project list displays project names in the format APL/ProjectName. When APL
is CAP 505, it means that the project is in the CAP 505 project collection. Any other
APL indicates the MicroSCADA application and project name.
The Source... button invokes the following dialog for choosing one of the
alternatives above:
Fig. 5.3.1.-1
54
The Project Source Directory dialog
CAP 505
1MRS752292-MUM
Users Guide
The MicroSCADA APL On Drive and the Path entries allow you to access both the
local and network computers.
To use the MicroSCADA APL On Drive option, specify the drive letter followed by
a colon (:), for example 'R:'. The Path entry allows using the Universal Naming
Convention (UNC) format in addition to the standard format: <drive:>\<directory
path>. Sample UNC entries are provided below:
Using a share name
\\WORKSTA\Backup\CAP505\Projects
where;
WORKSTA
BACKUP
CAP505\PROJECTS
is the name of the target computer.
is a share name on the target computer.
is a directory path under the share name.
Using the operating systems administrative share name
\\WORKSTA\C$\Backup\CAP505\Projects
where;
WORKSTA
C$
is the name of the target computer.
is the operating systems administrative share name on the
target computer, the root directory of the drive 'C'.
Backup\CAP505\ProjectS
is a directory path under the share name.
5.3.2.
Project storage
Projects are stored in the PRJS directory in earlier CAP 505/501 releases, for
example:
<DRIVE:>\SC\CAP505\PRJS
In later CAP 505/501 releases they are stored in the PRJ directory, for example:
<DRIVE:>\CAP505\PRJ
The MicroSCADA application projects are stored under the following directory:
<DRIVE:>\SC\APL\APLNAME\PROTECTION\PRJ
where;
APLNAME
5.3.3.
is the name of the MicroSCADA application.
Copying projects between network computers
In network environments, projects can be copied from the local computer to/from
other computers in the network. Other computers are referred to by using their
computer name, which is a feature of the operating system. You should be granted
full access to the share name, if the intention is to copy projects to the network
computers project database collection.
55
CAP 505
1MRS752292-MUM
Users Guide
The destination can be one of the following alternatives:
The CAP 505 project collection on the local computer
A MicroSCADA library application on a drive letter
A network directory
A MicroSCADA library application on a network computer
Notice that, it is up to you to verify before the project is copied that, object types and
tools in the project are compatible or equal on the remote system. If the project
contains objects of greater or foreign object types, the remote system may encounter
problems if the project contains object types of other versions than what is expected
by the object types and tools. Copying a project does not include the object types.
In Hot Stand-By systems (HSB) it is important that MicroSCADA is
shut down while the project is being copied.
When a project is copied to a MicroSCADA application, it is copied to the
applications PROTECTION\PRJ directory. For example, when the application is
named PKS, the destination would be \SC\APL\PKS\PROTECTION\PRJ. Since a
MicroSCADA library application can process one project only, it is named PRJ. For
example, when a project is copied from a CAP 505 project collection to a
MicroSCADA library application, it is renamed to PRJ during the copying process.
If a project already exists in the destination directory, you are prompted to replace
the project or abort the operation. Also, if you enter a destination directory which
actually is the same as the source directory, you will be notified that the copying
cannot continue.
Copy To... button brings up the Copy Project dialog shown in Fig. 5.3.3.-1, for
choosing a destination for the selected project in the project list view.
Fig. 5.3.3.-1
56
The Copy Project dialog
CAP 505
1MRS752292-MUM
Users Guide
Enter the drive designation for the option MicroSCADA APL on Drive in format
<drive letter><colon>, for example C:. Use the letter of the drive on which
MicroSCADA has been installed.
Enter a network computer name in UNC format, for example '\\L40017\MYPRJ'. In
this example, the computer name is L40017 and MYPRJ is the share name. The
option MicroSCADA APL on Network \\Computer\Share refers to the APL
directory on the MicroSCADA computer, for example '\\L40017\D_root\SC\APL.
Press <Enter> when your option is either MicroSCADA APL on Drive or
MicroSCADA APL on Network \\Computer\Share to update the MicroSCADA
APL list with the desired MicroSCADA applications.
When you have selected the desired destination, click OK to copy the project to the
selected destination.
5.3.4.
Choosing storage location for temporary projects
Temporary projects mean the compressed projects that have been exported from
CAP 505 or other product. It is recommended to save such projects in a specialpurpose directory outside the directory structure of CAP 505, for example
C:\EXPORTS.
Especially, avoid using the directory \CAP505\TEMP for such
purpose, since the CAP 505 kernel may choose to erase its contents
at any time.
5.3.5.
Exporting projects
Exporting a project means that all associated object entries in a project are
duplicated to some other location specified by you. The destination location can be
on the local system or on a network drive: the destination location is specified as a
directory path, for example C:\EXPORTS. The directory path must exist at the time
you issue the export command.
The output result, in the specified directory, is a compressed archive file with the file
extension .AR. For example, if the project filename (which also is the actual
directory name for the project) is KRISTIINANKAUPUNKI then the compressed
archive file name is truncated to KRISTIIN.AR.
When the project is later imported, the full project name must be
used, although its compressed project filename is only eight (8)
characters in length.
The object types used in the project are not exported along with the project. Hence,
the functionality in this sense is the same as with copying the projects, as described
in Section 5.3.3. Copying projects between network computers.
57
CAP 505
1MRS752292-MUM
Users Guide
Fig. 5.3.5.-1
5.3.6.
The Export Project dialog
Importing projects
Importing a project is done in a similar way to exporting, except for the directory
entry: the source directory is the location from where the project is copied to your
project collection. The source directory can be a directory on your local computer
system or on a network drive. The directory entry must be the full directory path to
the project, for example C:\EXPORTS\KRISTIINANKAUPUNKI would mean that
a compressed project archive file 'KRISTIIN.AR' is in the directory C:\EXPORTS.
Notice that the project must be specified using its complete project filename,
although its compressed archive filename is only eight (8) characters in length.
If the compressed archive was distributed to you on several diskettes, you must first
copy the contents of all the diskettes to a common directory on a hard disk drive and
import the project from there (see the note in Fig. 5.3.6.-1 below).
Fig. 5.3.6.-1
58
The Import Project dialog
CAP 505
1MRS752292-MUM
Users Guide
The complete filename path is the full path of the exported project archive. For
example, if a project DEMO was exported to directory X:\EXPORTS, then the
complete filename path would be X:\EXPORTS\DEMO.AR (if the drive letter X: is
mounted to the same location on both systems).
The system configuration of the project (i.e. the communication
settings in the System Configuration and the object level addresses)
is preserved when the project is imported. If the communication
settings are obsolete or the current communication environment
differs too much from the source environment, the communication
settings of the project can later be reset from the System
Configuration dialog (see Section 3.8. System configuration in this
manual). The applicable settings are automatically converted, if the
source project is detected to have been exported from another
compatible tool product.
Fig. 5.3.6.-2
5.3.7.
The communication settings reset dialog
Project properties
The following dialog shows the filename of the selected project:
Fig. 5.3.7.-1
The General Project Properties dialog
59
CAP 505
1MRS752292-MUM
Users Guide
5.3.8.
Deleting a project
Deleting a project is an irreversible operation that cannot be undone.
Fig. 5.3.8.-1
5.3.9.
Once you delete a project, you cannot undo it
Duplicating a project
Duplicating a project means that an exact copy of the selected project is copied to
your CAP 505 project collection. During the process of duplication, you can specify
a different project name and description. The project filename is actually a folder
name (directory name), which then will become the projects home directory. The
project filename must not already exist.
The Project Filename must be a single-word name without spaces or
characters other than:
A through Z and
0 through 9
Fig. 5.3.9.-1
The Duplicate Project dialog
Maximum length of the Project Filename is eight (8) characters.
5.3.10.
Creating a new project
Creating a new project is done in a dialog similar to duplicating a project. The newly
created project is assigned an empty system configuration meaning that you have to
setup its system configuration by means of the System Configuration Tool.
Regarding project creation, the same restrictions that apply to the project duplication
also apply here (see Section 5.3.9. Duplicating a project).
60
CAP 505
1MRS752292-MUM
Users Guide
5.3.11.
Errors accessing remote disk resources
If you attempt to read/write access to a disk resource on a remote computer, which
does not contain matching MicroSCADA user account, you will receive error
notifications illustrated in Fig. 5.3.11.-1 and in Fig. 5.3.11.-2.
Fig. 5.3.11.-1
Notification about a failed export operation
Fig. 5.3.11.-2
Notification about a failed import operation
The notification in Fig. 5.3.11.-2 appears on the screen even if the
specified project does not exist.
In order to recover from such a situation, ensure that the target computer's
MicroSCADA user account is assigned the same password as your local computer.
61
62
CAP 505
1MRS752292-MUM
Users Guide
6.
Plant Structure Settings
About this chapter
This chapter describes the functionality of the Plant Structure Settings Tool.
6.1.
General
In order to be able to define the attributes for the plant structure object types that are
applicable to the whole project, this system level tool is available. This tool provides
the possibility to modify the predefined attributes and define the properties of the
undefined levels in the object type. For more information on the plant structure
object types, see Chapter 7. Plant Structure object types
The lowest three levels are disabled because there are no use for them in the CAP
505/501 environment.
6.2.
Starting the Plant Structure Settings Tool
Start the tool by selecting Plant Structure Settings from the System Tools menu in
the Project Structure Navigator (see Fig. 6.2.-1).
Fig. 6.2.-1 Starting the Plant Structure Settings tool
6.3.
Attributes of plant structures
The attributes of the plant structure are applicable to the whole project, i.e. there
cannot be several definitions of the plant structures attributes in the same project.
Fig. 6.3.-1 Plant Structure Settings dialog
63
CAP 505
1MRS752292-MUM
Users Guide
The attributes that can be modified by means of this tool are:
Level Id
Level Description
Field Length
These attributes are described in more detail in the following chapters.
The default values have been chosen on the basis of the corresponding functionality
in the MicroSCADA Network Control system.
It is not recommended to change the default values, as it would
probably cause compatibility problems when e.g. exporting projects
to MicroSCADA.
6.3.1.
Level Id
The Level Id attribute defines what the identifier is for recognizing a certain level in
a plant structure.
The defaults are:
STA, that is used for recognizing station level objects
BAY, that is used for recognizing bay level objects
DEV, that is used for recognizing device level objects
6.3.2.
Level Description
The Level Description attribute is used for describing the different levels in the Add
Object dialog when an object is inserted.
The defaults are:
Station
Bay
Device
6.3.3.
Field Length
The Field Length attribute defines the maximum possible length of the instances
names, when adding an object of the plant structure type to the project.
The defaults are:
10
15
5
64
CAP 505
1MRS752292-MUM
Users Guide
7.
Plant Structure object types
About this chapter
This chapter describes the object types included in the plant structure object group.
7.1.
Overview
The Plant Structure object types are intended to be used, when building
MicroSCADA compatible project structures. It is possible to define five structure
levels, although three of them are predefined.
7.2.
General
The plant structure object types are level sensitive. This means that it is only possible
to insert predefined objects under each level of the structure. For example, it is not
possible to insert a bay object under the root level, while it is possible under the
station level.
7.3.
Field length
The length of the instance name in the Plant Structure object type is restricted to the
value defined for the level in the Plant Structure Settings.
Fig. 7.3.-1 Notification about the instance name length
If the instance name is longer than defined in the Plant Structure Settings, the
notification shown in Fig. 7.3.-1 appears on the screen. When this happens, the
correct thing to do is to shorten the instance name to the maximum number of
characters indicated by the notification.
7.4.
Station
The station level is intended to be used in conjunction with a subsequent bay level.
Highlight the project's root node and select Insert Object from the Edit menu to open
the Add Project Object dialog (see Fig. 7.4.-1).
65
CAP 505
1MRS752292-MUM
Users Guide
Fig. 7.4.-1 Adding a station level object
Insert the station object by selecting the Plant Structure object group and the Station
object type. Then, click OK to open the station level object dialog (see Fig. 7.4.-2).
(Notice that in the Project Structure Navigator's status bar, the displayed object type
is OI for objects of type Station).
Fig. 7.4.-2 Adding a Station level object
Type in an appropriate name and title for the object and click OK to have the station
level object inserted.
The name of the object identifies the unique instance as the structure is built up. The
instance name length is restricted to the number of characters defined in the Plant
Structure Settings. The maximum length of the name is also displayed on the dialog
The title of the object is a symbolic description and it is visible in the Project
Structure Navigator.
66
CAP 505
1MRS752292-MUM
Users Guide
7.5.
Bay
Highlight a station level object of a Plant Structure and select Insert Object from the
Edit menu to open the Add Project Object dialog (see Fig. 7.5.-1).
Fig. 7.5.-1 Adding a Bay level object
Insert the bay object by selecting the Plant Structure object group and the Bay object
type. Then, click OK to open the bay level object dialog (see Fig. 7.5.-2).
(Notice that in the Project Structure Navigator's status bar, the displayed object type
is OI for objects of Bay type).
Fig. 7.5.-2 Adding a Bay level object
Type in an appropriate name and title for the object. Then, click OK to have the bay
level object inserted.
The name of the object identifies the unique instance in the structure. The instance
name length is restricted to the number of characters defined in the Plant Structure
Settings. The maximum length of the name is also displayed in the dialog.
The title of the object is a symbolic description and it is visible in the Project
Structure Navigator.
67
68
CAP 505
1MRS752292-MUM
Users Guide
8.
User Structure object types
About this chapter
This chapter describes the object types included in the User Structure object group.
8.1.
Overview
User Structure object types are intended to serve as structurization objects for
structures that have some other structurization requirements than MicroSCADA
compatibility. The level structure can be built as deep as is required for the purpose
intended.
8.2.
General
The User Structure object types can be used both in the Master Design View and in
the user views.
The main difference between the User Structure object types and the Plant Structure
object types is that the User Structure does not have the guided insertion order,
which means that the levels and their purposes are defined by the user.
8.2.1.
Inserting Level objects
Highlight a level object and select Insert Object from the Edit menu to open the Add
Project Object dialog (see Fig. 8.2.1.-1). Notice that in every view, the root node is
also a Level object.
Fig. 8.2.1.-1
Adding a User Structure object
To insert the level object, select the User Structure object group and then the Level
object type. Click OK to open the Add Level dialog shown in Fig. 8.2.1.-2.
Fig. 8.2.1.-2
Adding a Level object
69
CAP 505
1MRS752292-MUM
Users Guide
Enter a title for the object and click OK to insert it into the tree structure. The title is
visible in the Project Structure Navigator and it must be unique in the scope of its
view, i.e. you cannot have two Level objects having the same title in a single view.
70
CAP 505
1MRS752292-MUM
Users Guide
9.
Gateway object types (COM 610)
CAP 505 supports the following gateways:
LON/SPA Gateway SPA-ZC 100/102 (LSG)
LON Star Coupler RER 111
COM 610 communication gateway
The two LON gateway object types are described in a separate LON Gateways
Configuration manual (see Section 1.7. Related documents). This chapter describes
only the COM 610 object type.
9.1.
General
In CAP 505 the COM 610 communication gateway can be used as a SPA router for
the following relays and terminals:
RED 500 series
SPACOM family
Being a communication gateway, the task of a COM 610 is to make protocol
conversions between process communication and remote communication. The
protocol used in process communication is called the master protocol (protocol
between COM 610 and relay/terminal), and the protocol used in remote
communication is called the slave protocol (protocol between CAP 505 and COM
610). In general, the master protocol can be selected irrespective of the selected
slave protocol.
For the protocol conversions to be possible, cross-references between different
protocols must be done with the engineering tools provided by COM 610. The
engineering also includes the mapping of the protocol addresses.
Installation, configuration and usage of a COM 610 communication
gateway itself is not described here. The documentation and tools
delivered with the gateway must be utilized.
9.2.
Supported protocols
Following master/slave protocols supported by COM 610 can be used in CAP 505.
Slave protocols:
A COM 610 object can be connected to CAP 505 via SPA router or SPA TCP/IP
protocol.
Master protocols:
A COM 610 object allows SPA, LON or SPA TCP/IP protocols to be defined as
the master protocol for the RED 500 series.
A COM 610 object allows SPA or SPA TCP/IP protocols to be defined as the
master protocol for the SPACOM family.
71
CAP 505
1MRS752292-MUM
Users Guide
The SPA TCP/IP master protocol refers to the usage of a
SPA-ZC 400/402 Ethernet adapter and an IEC 61850 OPC
server in COM 610.
9.3.
Insertion
Adding and using a COM 610 object in a project is mandatory only
in a situation where the relay is connected to a COM 610 gateway
with LON protocol. If the devices are using SPA or SPA TCP/IP
protocol, the device objects can be added to the project with or
without a COM 610 object.
COM 610 objects can be inserted only in the Master Design View mode of the
Project Structure Navigator, and cannot be used in a project's user views. However,
the device objects hosted by a COM 610 object are normally visible also in the user
views.
You can insert COM 610 objects into the following locations of a project:
under the root node of the project
under a Station object
under a Bay object
under a Level object
In contrast to other objects, COM 610 objects are non-movable. This means that
once inserted, a COM 610 object cannot be moved elsewhere in the tree structure.
The modifiable attributes of COM 610 objects are the same as for the other object
types (see Fig. 9.3.-1).
Gen_Obj_Attr
Fig. 9.3.-1 General object attributes for COM 610 objects
72
CAP 505
1MRS752292-MUM
Users Guide
9.4.
Communication settings
Due to the nature of a communication gateway usage, the communication settings
for both the master and the slave protocol must be defined separately. Together these
settings define the complete communication settings of a single relay/terminal.
Since the cross-reference tables between the master and slave protocols must have
been done for COM 610, also the protocol addresses are mapped. In other words, the
SPA address of a relay/terminal to be used in CAP 505 is not necessarily the same
as defined in the physical relay/terminal.
SPA addresses behind one COM 610 object must be unique in
CAP 505.
9.4.1.
Communication settings of COM 610 object
The communication settings of the COM 610 object can be configured only if the
project's system configuration contains one or more serial ports or TCP connections.
The communication settings of COM 610 objects are configured on the
Communication page of the General Object Attributes dialog in the Project Structure
Navigator (see Fig. 9.4.1.1.-1 and Fig. 9.4.1.2.-1).
9.4.1.1.
SPA protocol settings of COM 610 object
When the SPA protocol is used to connect COM 610 to CAP 505, the only required
definition is the serial port to be used. The SPA address is not applicable for the
gateway itself.
SPA_pro_settings
Fig. 9.4.1.1.-1 SPA protocol settings for COM 610 objects
73
CAP 505
1MRS752292-MUM
Users Guide
9.4.1.2.
SPA TCP/IP protocol settings of COM 610 object
When the SPA TCP/IP protocol is used to connect COM 610 to CAP 505, two
definitions are required:
TCP connection on the local computer to be used
IP address of the COM 610 gateway
The SPA address is not applicable for the gateway itself.
SPA_TCP_IP_settings
Fig. 9.4.1.2.-1 SPA TCP/IP protocol settings for COM 610 objects
9.4.2.
Communication settings of device object
The communication settings of the device object can be configured only if the parent
COM 610 object's communication settings have been defined first.
The communication settings of device objects are configured on the Communication
page of the General Object Attributes dialog in the Project Structure Navigator (see
Fig. 9.4.2.-1).
74
CAP 505
1MRS752292-MUM
Users Guide
Comm_settings_2
Fig. 9.4.2.-1
Communication settings for RED 500 series terminal with COM
610 as master.
Irrespective of the protocol to be selected (SPA, LON or SPA TCP/IP), the only
required definition is the SPA address. All the other LON or SPA TCP/IP addresses
and port/connection/channel definitions are not applicable for the device objects
connected to COM 610.
Address mappings between CAP 505 and COM 610 are based on
SPA addresses with all the master protocols.
9.5.
Using COM 610 object
Here is an example of a configured COM 610 object:
COM610_obj_host
Fig. 9.5.-1 COM 610 object hosting a REC52X object
75
76
CAP 505
1MRS752292-MUM
Users Guide
10.
Relay Download Tool for REF 54x/REM 54x/
REC 52x/RET 54x
About this chapter
This chapter describes the functionality of the Relay Download Tool, when used
with REF 54x, REM 54x, REC 52x or RET 54x terminals.
10.1.
General
The Relay Download Tool performs bidirectional communication with relay units,
allowing you to:
Send Relay Configuration Tool configurations (Relay configuration) to the relay
terminal.
Send add-on protocol mapping table (Protocol mapping) to the relay terminal.
Send transducer linearization file (Transducer linearization) to the relay terminal.
Send Relay Mimic Editor pictures (Mimic configuration) to the relay terminal.
Send Relay Configuration Tool projects (RCT project) to the relay terminal.
Receive add-on protocol mapping table (Protocol mapping) from the relay
terminal.
Receive transducer linearization file (Transducer linearization) from the relay
terminal.
Receive Relay Mimic Editor pictures (Mimic configuration) from the relay
terminal.
Receive Relay Configuration Tool projects (RCT project) from the relay
terminal.
Read function block lists from the relay terminal.
Read configuration counter values from the relay terminal.
Reset the relay terminal.
Store the current settings and data in the non-volatile memory of the relay
terminal.
Due to the fact, that the Relay Download Tool is shared by relay terminals which
support different capabilities, some features are available only for certain relay
types. For example sending/receiving of the Mimic Configuration is not available
for REC 52x relay types, and sending/receiving Protocol Mapping is available for
only certain REF 54x, REM 54x, REC 52x and RET 54x relay revisions. If some
feature is not valid for the relay in question, then the feature is disabled in the tool.
10.2.
User interface
The Relay Download Tool window contains two pages. The Send page contains
functions for sending (downloading) data to the relay terminal. The Receive page
contains functions for receiving (uploading) data from the relay terminal. To switch
between the pages, click on the page title.
77
CAP 505
1MRS752292-MUM
Users Guide
RDT_Main1
Fig. 10.2.-1 The Relay Download Tool window
10.3.
Menu commands
This section describes commands that are available from the menu bar.
10.3.1.
File menu
The File menu is used for terminating the Relay Download Tool session.
Fig. 10.3.1.-1 The File menu of Relay Download Tool
10.3.1.1.
Exit
By selecting this menu item, the Relay Download Tool session terminates and you
return to the Project Structure Navigator.
10.3.2.
Help menu
The Help menu is used for invoking the Relay Download Tool's About dialog, which
displays version information.
Fig. 10.3.2.-1 The Help menu of the Relay Download Tool
78
CAP 505
1MRS752292-MUM
Users Guide
10.3.2.1.
About
By selecting this menu item you can view the Relay Download Tool's version
information.
10.4.
Relay communication functions
This section describes the relay communication functions.
10.4.1.
Send page
Fig. 10.4.1.-1 shows the Send page, which contains check boxes for selecting what
to download to the relay terminal. The available options are: Relay Configuration
Tool configurations and projects, protocol configuration file (Protocol Mapping),
transducer linearization file and Relay Mimic Editor configurations. Downloading
is executed by clicking the Send button.
If the "Store + Reset after download" check box is checked when clicking the Send
button, then the Store and Reset commands are sent automatically after a successful
download of the selected files. These commands are described in Section 10.5.
Relay command buttons.
RDT_Send1
Fig. 10.4.1.-1 The Send page
10.4.1.1.
Protocol Mapping in REF 54x/REM 54x/RET 54x
Certain REF 54x, REM 54x and RET 54x terminal types support so-called add-on
protocols. Add-on protocol is an optional communication protocol, which can be
configured and activated separately. Examples of possible add-on protocols are IEC
60870-5-103, Modbus and DNP 3.0.
79
CAP 505
1MRS752292-MUM
Users Guide
The protocol configuration file (so-called Protocol Mapping) is prepared in advance
by the Protocol Mapping Tool. Then it can be sent and the protocol is activated by
the Relay Download Tool. Protocol Mapping check box can be selected only if the
relay terminal supports add-on protocols, and a certain protocol is selected in
advance in the object properties for the relay in question. Note that IEC 60870-5-103
protocol has a fixed mapping in the relay and it needs not to be configured in CAP
505.
If the Relay Configuration is selected to be sent, then the related Protocol Mapping
is forced to be sent, too. Note also that a protocol mapping differing from the
currently active add-on protocol in the relay cannot be sent without sending the
Relay Configuration also. If trying to do that, then the following message will be
shown:
Fig. 10.4.1.1.-1 Active add-on protocol mismatch
10.4.1.2.
Protocol Mapping in REC 52x
Additional protocols like IEC 60870-5-101, Modbus and DNP 3.0 are fixed in REC
52x relays, which means that the active protocol cannot be changed. The only thing
to do with the Relay Download Tool is only to transfer the protocol configuration
file for the IEC 60870-5-101 protocol.
The protocol configuration file (so-called Protocol Mapping) for the IEC 60870-5101 protocol is prepared in advance by the Protocol Mapping Tool. Then it can be
sent by the Relay Download Tool to the relay. Protocol Mapping check box can be
selected only if the selected REC 52x relay revision supports the configuration with
the Protocol Mapping Tool.
The Relay Configuration and the Protocol Mapping can be sent independently of
each other, unlike with the REF 54x, REM 54x and RET 54x terminals. Note that
also an empty REC 52x relay contains a default protocol mapping.
10.4.1.3.
Starting to send Relay Configuration
If Relay Configuration is selected to be downloaded to the relay, then some
checkings will be done before starting the file transfer procedure.
Some relay terminal types support storing of configuration information, for example
title, author, last modification date and last download date of the configuration
program, and also a bay name. If the selected relay supports this, then the present
80
CAP 505
1MRS752292-MUM
Users Guide
configuration information is read and shown on the confirmation dialog. New values
are determined and set automatically based on the Relay Configuration Tool and
CAP 505 project data.
Fig. 10.4.1.3.-1 Relay configuration identification
After you have confirmed to start the sending, the Relay Download Tool will
perform the following compatibility checkings:
It verifies that the connected relay matches the type and revision set in the relay
configuration. In case of a mismatch, downloading will not be allowed before the
settings are correct.
Fig. 10.4.1.3.-2 Relay type mismatch
It checks that the configuration is compiled after last changes. If the configuration
has been modified in the Relay Configuration Tool without compiling it,
downloading is prevented before the project is compiled.
81
CAP 505
1MRS752292-MUM
Users Guide
.
RCT_conf_not_comp.
Fig. 10.4.1.3.-3 Configuration modified after last compilation
The selected PLC (processor) type is checked. If the selected processor (relay)
type in the relay configuration differ from the processor relay in the Relay
Configuration Tool project, it is not allowed to download the configuration.
.
Fig. 10.4.1.3.-4 Processor type mismatch
When all the checkings have successfully passed, the final confirmation to start
sending is done. The confirmation dialog contains a warning about the fact that the
relay parameters are reset to their default values, when downloading a new relay
configuration.
Fig. 10.4.1.3.-5 Warning about resetting parameters to default values
82
CAP 505
1MRS752292-MUM
Users Guide
10.4.2.
Receive page
Fig. 10.4.2.-1 shows the Receive page, which contains check boxes for selecting
what to upload from the relay terminal. Relay Configuration Tool project, protocol
configuration file (Protocol Mapping), transducer linearization file and Relay Mimic
Editor configurations can be selected. Note, that since IEC 60870-5-103 protocol
has a fixed mapping, its protocol mapping table cannot be received from the relay.
Uploading is executed by clicking the Receive button.
RDT_Receive1
Fig. 10.4.2.-1 The Receive page
10.4.3.
File transfer procedure
10.4.3.1.
Progress indicator dialog
Fig. 10.4.3.1.-1 shows a dialog, which is presented during a file transfer procedure.
The progress bar displays the percentage of the file's size, having been sent to/
received from the relay terminal. The actual filename is also shown.
Fig. 10.4.3.1.-1 The progress indicator dialog
83
CAP 505
1MRS752292-MUM
Users Guide
10.4.3.2.
Communication errors
The following error messages may appear during the file transfer:
Incorrect communication settings
The following error message appears when the relay is not responding or some other
communication error occurs:
Fig. 10.4.3.2.-1 Error message for incorrect communication settings
Relay not responding
The following error message appears when the relay is not responding:
Fig. 10.4.3.2.-2 Error message indicating that the relay does not respond
10.4.3.3.
Relay configuration errors
Various other error messages may appear when attempting to download erroneous
configuration(s). Such configurations contain either features that are unsupported by
the targeted relay or erroneous settings.
For instance, the following message is shown, when the relay returns an error status
indicating that an unsupported feature has been applied in the configuration.
84
CAP 505
1MRS752292-MUM
Users Guide
Fig. 10.4.3.3.-1 An unsupported POU (Program Organization Unit) is included in
the transmitted configuration
If the error message contains only an error code without description, a system error
has occurred in the relay.
Some relay terminal types support advanced configuration error reporting. After
downloading the configuration the relay will check that all function block specific
requirements regarding analog channel configuration and task cycle time are
fulfilled. If errors are detected, a list containing all discovered errors will be
presented with the name of the function block that reported the error, and a short
textual error description.
Fig. 10.4.3.3.-2 Example of error list when downloading incorrect configuration
85
CAP 505
1MRS752292-MUM
Users Guide
10.5.
Relay command buttons
This section describes the relay command buttons.
10.5.1.
Store
The Store command saves current settings and data into the non-volatile memory of
the relay.
When storing is in progress, the relay allows no communication. Attempts to
communicate with the relay will end in the following notification dialog:
Fig. 10.5.1.-1 Storing in progress
10.5.2.
Reset
The Reset command resets the relay.
10.5.3.
Counter
The Counter command displays the number of configurations successfully sent to
and stored in the relay (see Fig. 10.5.3.-1).
Fig. 10.5.3.-1 Number of downloaded and successfully stored configurations in
the relay.
10.5.4.
FB List
The FB List button invokes the dialog for viewing the activated function blocks in
the relay. The function blocks are listed in ascending alphabetic order.
86
CAP 505
1MRS752292-MUM
Users Guide
Fig. 10.5.4.-1 Activated function blocks in the relay
Notice that you can copy the function block list onto the clipboard by using the Copy
to Clipboard button.
To close the dialog, click Close.
87
88
CAP 505
1MRS752292-MUM
Users Guide
11.
Relay Download Tool for REX 52x
About this chapter
This chapter describes the functionality of the Relay Download Tool, when used
with REX 52x terminals.
11.1.
General
The Relay Download Tool performs bidirectional communication with relay units,
allowing you to:
Send a protocol mapping table to the terminal
Receive a protocol mapping table from the terminal
At the moment the protocol mapping table for the DNP 3.0 protocol is the only
configuration you can send to or receive from a REX 52x terminal. The protocol
mapping table itself must be prepared in advance by the Protocol Mapping Tool.
Due to the fact that only some revisions of the REX 52x terminals support the DNP
3.0 protocol, the Relay Download Tool is also visible only for certain REX 52x
types in CAP 505.
Sending the protocol mapping table to the REX 52x is possible only
with the SPA protocol via the optical front panel connector. Rear
connectors (SPA or LON) are not supported for downloading.
However, receiving the protocol mapping from the REX 52x is
possible also via the rear connections. If the front panel SPA
connector is not configured for the connected object in CAP 505,
this message will be shown at the tool start-up:
Fig. 11.1.-1 Caution for improper communication settings
11.2.
User interface
The Relay Download Tool window contains two pages. The Send page contains
functions for sending (downloading) data to the relay terminal. The Receive page
contains functions for receiving (uploading) data from the relay terminal. To switch
between the pages, click on the page title.
89
CAP 505
1MRS752292-MUM
Users Guide
Fig. 11.2.-1 The Relay Download Tool window
11.3.
Menu commands
This section describes commands that are available from the menu bar.
11.3.1.
File menu
The File menu is used for terminating the Relay Download Tool session.
RDT_REX_File_Menu
Fig. 11.3.1.-1
11.3.1.1.
The File menu of Relay Download Tool
Exit
By selecting this menu item, the Relay Download Tool session terminates and you
return to the Project Structure Navigator.
11.3.2.
Mode menu
The Mode menu is used for setting the operation mode of the terminal.
RDT_REX_Mode
Fig. 11.3.2.-1
11.3.2.1.
The Mode menu of the Relay Download Tool
Set to Protection Mode
By selecting this menu item, the Relay Download Tool sets the terminal back to the
protection mode. This menu item is intended only for the situation, when the sending
of the protocol mapping table is interrupted for some reason and the terminal is not
automatically set back to the protection mode. The selection of this menu item is
never needed in normal use.
90
CAP 505
1MRS752292-MUM
Users Guide
11.3.3.
Help menu
The Help menu is used for invoking the Relay Download Tool's About dialog, which
displays version information.
RDT_REX_Help.tif
Fig. 11.3.3.-1
11.3.3.1.
The Help menu of the Relay Download Tool
About
By selecting this menu item you can view the Relay Download Tool's version
information.
11.4.
Relay communication functions
This section describes the relay communication functions.
11.4.1.
Send page
Fig. 11.4.1.-1 shows the Send page, which contains check boxes for selecting what
to download to the relay terminal. The only available option for REX 52x is the
protocol mapping table. Downloading is executed by clicking the Send button.
Fig. 11.4.1.-1
The Send page
During the sending of the protocol mapping table the terminal is set
to the configuration mode. Due to this, the protection functionality
of the terminal is not in use during the downloading. This is
indicated by showing this confirmation dialog after the Send button
is clicked, and before the actual sending begin
91
CAP 505
1MRS752292-MUM
Users Guide
Fig. 11.4.1.-2
Warning about setting the protection mode off
After you have confirmed to start sending the protocol mapping table to the terminal,
the type and revision of the connected terminal is verified against the selection made
in CAP 505. Both the hardware configuration and the standard configuration must
match. If there is a mismatch in the hardware settings, the file transfer operation is
cancelled and this message will be shown:
Fig. 11.4.1.-3
Hardware configuration mismatch
If there is a mismatch in the standard configuration settings, this message will be
shown:
Fig. 11.4.1.-4
11.4.2.
Standard configuration mismatch
Receive page
Fig. 11.4.2.-1 shows the Receive page, which contains check boxes for selecting
what to upload from the relay terminal. The only available option for REX 52x is the
protocol mapping table. Uploading is executed by clicking the Receive button.
92
CAP 505
1MRS752292-MUM
Users Guide
Fig. 11.4.2.-1
The Receive page
Before starting the file transfer procedure, the same hardware and standard
configuration checking is done (like when sending). If a mismatch in the settings is
found, a message will be shown and the file transfer operation will be cancelled.
11.4.3.
File transfer procedure
11.4.3.1.
Progress indicator dialog
Fig. 11.4.3.1.-1 shows a dialog, which is presented during a file transfer procedure.
The progress bar displays the percentage of the file's size, having been sent to/
received from the relay terminal. The actual filename is also shown.
Fig. 11.4.3.1.-1 The progress indicator dialog
By clicking the Stop button, the file transfer operation is aborted.
11.4.3.2.
Communication problems
Some communication problems may appear during the file transfer operation.
Depending on the situation and the severity of the problem, two kinds of messages
may be shown: one with the options to retry or cancel the operation, and the other
without an option to continue.
93
CAP 505
1MRS752292-MUM
Users Guide
Fig. 11.4.3.2.-1 Incorrect communication settings message
Fig. 11.4.3.2.-2 Communication time-out message
94
CAP 505
1MRS752292-MUM
Users Guide
12.
Transducer Linearization Tool
12.1.
General
The Transducer Linearization Tool is a tool for setting input scaling/linearization
data of the RTD/analog module (RTD1) in the RED 500 platform terminals. Input
scaling/linearization is needed when non-linear sensors, not directly supported by
the RTD/analog module, are used. Linear/non-linear scaling is done to each RTD/
analog input separately. The tool is available only for certain RED 500 platform
terminals. The first terminal type having this support is RET 54x release 3.0. The
tool is used for the following tasks:
Editing input scaling/linearization data
Exporting input scaling/linearization data to a text file
Importing input scaling/linearization data from a text file
Printing transducer input linearization curves
Uploading/downloading of the input scaling/linearization data is done by using the
Relay Download Tool and the setting of relay parameters is done by using the Relay
Setting Tool. For more information about uploading/downloading to the terminal,
refer to Chapter 10. Relay Download Tool for REF 54x/REM 54x/ REC 52x/RET
54x in this manual. For more information about setting relay parameters, refer to the
Tools for Terminals and Relays manual. For more information about the RTD/
analog module, consult the technical reference manual for the product in question.
12.2.
Start-up
The Transducer Linearization Tool is started from the Project Structure Navigator.
Before starting the tool, the desired relay object should be selected in the project
structure tree.
The tools that are available for the selected object appear on the Object Tools list, as
shown in Fig. 12.2.-1. The Transducer Linearization Tool is available as an object
tool in the Project Structure Navigator for a relay object if the relay type supports
input scaling/linearization.
The Transducer Linearization Tool can be opened by double-clicking its name on
the list.
95
CAP 505
1MRS752292-MUM
Users Guide
TLT_start
Fig. 12.2.-1 Starting the Transducer Linearization Tool from the Project Structure
Navigator.
12.3.
User interface
The main view of the Transducer Linearization Tool is shown in Fig. 12.3.-1.
TLT_main_view
Fig. 12.3.-1 The main view of the Transducer Linearization Tool
96
CAP 505
1MRS752292-MUM
Users Guide
The main view contains the following elements:
12.3.1.
Menu bar
Toolbar
Transducer Linearization view
Status bar
Menu bar and toolbar commands
The menu bar contains the following commands:
File
Import
Export
Print Setup
Exit
Edit
Cut
Copy
Paste
Delete
Help
Linearization Tool Help
About Linearization Tool
Table 12.3.1-1 explains the functionality of the commands and the corresponding
toolbar buttons.
Table 12.3.1-1 Menu bar and toolbar commands:
Command:
Toolbar button:
Functionality:
File - Exit
File - Import
Exits from the tool
File - Export
File - Print Setup
Exports input scaling/linearization data
Opens the Printer Setup dialog
File - Print
Prints transducer input linearization
curves
File - Cut
Cuts selection into clipboard
File - Copy
Copies selection into clipboard
File - Paste
Pastes the clipboard contents
Imports input scaling/linearization data
97
CAP 505
1MRS752292-MUM
Users Guide
Table 12.3.1-1 Menu bar and toolbar commands:
Command:
Toolbar button:
File - Delete
12.3.2.
Functionality:
Deletes selection
Transducer linearization view
The view consists of eight pages, each of which corresponds to an RTD/analog
input. An individual linearization curve can be created for each input.
The following parameters are used for each linearization curve:
Description, optional text for describing the input linearization curve
Table consisting of up to ten pairs of input value/scaled value for the input
The RTD/analog input linearization curve being edited is drawn in a graph picture.
Only the table values can be uploaded/downloaded from the relay. The description
text is used internally in the Transducer Linearization Tool only.
12.3.3.
Status bar
When a transducer linearization is shown, the status bar contains the following
information:
Date and time stamp of the transducer linearization file upload
12.4.
Using Transducer Linearization Tool
In order to use the Transducer Linearization Tool for the selected terminal object, its
RTD/analog module configuration parameters need to be set in the Relay Setting
Tool. All inputs having its input mode parameter set to the off state will be disabled.
Inputs having its linearization curve parameter set to the disabled state will have all
its controls dimmed. The following terminal parameter settings must be considered
before using the Transducer Linearization Tool:
Input mode (F016V01x)
Depending on the Input mode, one of the following:
Voltage range (F016V02x)
Current range (F016V03x)
Resistance range (F016V04x)
Temperature range (F016V05x)
Linearization curve (F016V09x)
Above, 'x' denotes the input number of the RTD/analog module and input
linearization curve page in the transducer linearization view.
12.4.1.
Reading and saving transducer linearization data
Input scaling/linearization data of the currently selected relay object is automatically
read when starting the Transducer Linearization Tool. If there is no input scaling/
linearization data to be read, all input pages will have an empty table.
98
CAP 505
1MRS752292-MUM
Users Guide
When exiting the tool, input scaling/linearization data will be saved for the current
relay object. The user is asked for confirmation before the saving is done. If any
input contains invalid data, the user is prompted to cancel the save operation or to
return to the input curve page having erroneous data and to correct the values.
12.4.2.
Editing transducer linearization data
Each input linearization curve page consists of a description field and a table
containing input values and scaled values for the input (see Fig. 12.4.2.-1). Editing
the description field is optional and it can be left empty, whereas the table must
consist of at the minimum of two and at the maximum of ten rows of valid input
value/scaled value pairs.
TLT_example
Fig. 12.4.2.-1 Example of editable transducer linearization data
Input scaling/linearization will be done for the input range entered into the table. In
order to include the whole input range, include input value/scaled value pairs for the
least and greatest input range.
The input linearization can be edited by changing or entering values in the table.
Only valid values can be entered in the table. A valid input value is a value that is in
the input range shown in the input values column title. The input range is determined
by the input range parameter selection that is done in the Relay Setting Tool. A valid
scaled input value is a value in the range [-1000010000].
Start to enter or change a value by clicking in a cell of the table. A value in the left
cell must have a corresponding value in the right cell, otherwise the value will be
erased. The curve is immediately redrawn after the value in the right cell has been
edited and the cursor moved to another cell.
The table is automatically sorted according to the left column. To enter a value in
the middle of the table, just append a row to the end of the table having an input
value in between already entered values.
99
CAP 505
1MRS752292-MUM
Users Guide
Values in the table can be selected by pressing down the left mouse
button and by dragging the mouse. The selection can be cleared, cut
or copied to the clipboard for pasting in other RTD/analog input
curve pages or other application programs. To do this, click the right
mouse button at the selection and choose the wanted command from
the pop-up menu. Alternatively choose the command from the
toolbar or Edit menu.
12.4.3.
Exporting transducer linearization data
The Export function is used when transferring input scaling/transducer linearization
data between relay objects. The data is saved in a text file, which name can be
entered or selected from an export dialog, which is opened from the Export
command in the File menu.
12.4.4.
Importing an exported transducer linearization data
The Import function is used when transferring input scaling/transducer linearization
data between relay objects. The data is read from a previously exported input
scaling/linearization data file, which name can be entered or selected from an import
dialog, which is opened from the Import command in the File menu.
12.4.5.
Printing transducer input linearization curves
Table 12.4.-1 Print and Print Setup functions:
Selection
Functionality:
Print Setup
Opens a dialog in which print setup for the paper as well as for
the printer can be defined.
Opens a dialog in which it is possible to select printing of the
current linearization curve or all linearization curves. Printed
output of the linearization curve pages is similar to what is
displayed on the screen.
The transducer linearization can be printed to any printer defined in the operating
system. After selecting File - Print Setup from the menu, the standard Print Setup
dialog of the operating system appears on the screen. Any available printer can be
selected and the printer settings can be configured as needed before the printing.
After selecting File - Print from the menu or by clicking the corresponding toolbar
button, a print dialog will be opened (see Fig. 12.4.-1) in which current linearization
curve page or all linearization curve pages can be printed. Confirm printing by
pressing the OK button or cancel the printing by pressing the Cancel button.
100
CAP 505
1MRS752292-MUM
Users Guide
TLT_print
Fig. 12.4.-1 Print dialog
101
102
CAP 505
1MRS752292-MUM
Users Guide
13.
Index
A
Abbreviations ........................................................................................... 10
Add-on protocol ........................................................................................ 79
Add-on protocol mapping table ................................................................ 77
C
CAP 505
Applications ........................................................................................ 15
Base system ........................................................................................ 14
Introduction ........................................................................................ 13
Multiple instances not allowed ........................................................... 40
Operational features ............................................................................ 14
Quick start example ............................................................................ 19
Starting the MicroSCADA service ..................................................... 20
Stopping the MicroSCADA service ................................................... 41
Supported communication protocols .................................................. 14
Tools ................................................................................................... 13
Viewing product version information ................................................ 50
COM 610 .................................................................................................. 71
Communication settings ..................................................................... 73
Insertion .............................................................................................. 72
Supported protocols ............................................................................ 71
Using COM 610 object ....................................................................... 75
Communication Configuration page ........................................................ 13
Communication page ................................................................................ 17
Configuration counter values ................................................................... 77
Configuring Objects
RED 500 Relays ................................................................................. 29
D
Disturbance Recorder Collector Tool ................................................. 13, 17
E
Edit Menu
Delete Object ................................................................................ 44, 45
Insert Object ....................................................................................... 42
Object Properties ................................................................................ 45
Example Figure
Configuring Serial Ports Project ......................................................... 28
Setting Communication Address for SPACOM ................................. 33
SPACOM Address Configuration ...................................................... 33
103
CAP 505
1MRS752292-MUM
Users Guide
F
File menu with Organize Projects... ......................................................... 53
Floppy disks
Importing projects from multiple floppy disks .................................. 58
Function block lists .................................................................................. 77
Function blocks
Fetching active function blocks from relays ...................................... 86
G
Gateway object types (COM 610) ............................................................ 71
Graphical I/O Setting Tool ................................................................. 13, 17
H
Hot Stand-By (HSB) ................................................................................ 56
K
Kernel
Starting the MicroSCADA service ..................................................... 20
Stopping the MicroSCADA service ................................................... 41
M
Master Design View ................................................................................. 37
Insertion of objects ............................................................................. 42
Master protocol ........................................................................................ 71
Menus
Edit Menu ........................................................................................... 42
File menu ............................................................................................ 40
File menu, Relay Download Tool ................................................ 78, 90
Help menu .......................................................................................... 50
Help menu, Relay Download Tool ............................................... 78, 91
System Tools menu ...................................................................... 49, 50
Views Menu ....................................................................................... 47
MicroSCADA Network Control system
Plant structure compatibility .............................................................. 64
MicroSCADA service
Starting the MicroSCADA service ..................................................... 20
Stopping the MicroSCADA service ................................................... 41
O
Object type groups ................................................................................... 20
CAP 505 object type groups .............................................................. 38
Gateway ........................................................................................ 20, 38
Plant Structure .............................................................................. 20, 38
Protection & Control .................................................................... 20, 38
User Structure ............................................................................... 20, 38
104
CAP 505
1MRS752292-MUM
Users Guide
Object types
CAP 505 object types ......................................................................... 38
User Structure object type .................................................................. 69
Objects
Basic object properties ....................................................................... 43
Configure objects ................................................................................ 46
Deleting objects .................................................................................. 44
General object attributes ..................................................................... 45
Inserting objects .................................................................................. 42
Insertion of Level objects in the user views ....................................... 44
Insertion of objects in the Master Design View ................................. 42
Insertion of objects in the user views ................................................. 43
Move objects ...................................................................................... 46
Procedure for moving objects ............................................................. 47
Save changes to objects' general attributes ......................................... 46
View/change objects' name ................................................................ 46
View/change objects' title ................................................................... 46
Viewing object properties ................................................................... 45
P
Plant structure object attributes
Field Length ........................................................................................ 64
Level Description ............................................................................... 64
Level Id ............................................................................................... 64
Plant structure object types
Bay objects ......................................................................................... 67
Overview ............................................................................................ 65
Station objects .................................................................................... 65
Plant structure objects
Insertion constraints ............................................................................ 65
Modifiable attributes .......................................................................... 64
Plant Structure Settings Tool
Overview ............................................................................................ 63
Starting the tool .................................................................................. 63
Program Organization Unit (POU) ........................................................... 85
Project Export/Import Tool ................................................................ 13, 15
Accessing network projects ................................................................ 55
Copying projects between network computers ................................... 55
Creating projects ................................................................................. 60
Deleting projects ................................................................................. 60
Duplicating projects ............................................................................ 60
Exporting projects .............................................................................. 57
General project properties .................................................................. 59
Importing projects .............................................................................. 58
Overview ............................................................................................ 53
Selecting projects ................................................................................ 54
105
CAP 505
1MRS752292-MUM
Users Guide
User interface ..................................................................................... 53
Project Structure Navigator ...................................................................... 13
Changing/Viewing Project properties ................................................ 49
Closing the current project ................................................................. 41
Creating user views ............................................................................ 48
Customizable System Tools menu ..................................................... 50
Deleting objects from project ............................................................. 44
Deleting user views ............................................................................ 49
Edit menu ........................................................................................... 42
File menu ............................................................................................ 40
Help menu .......................................................................................... 50
Inserting objects to project ................................................................. 42
List of views ....................................................................................... 49
Menu bar ............................................................................................ 39
Object tools list .................................................................................. 39
Opening projects ................................................................................ 41
Overview ............................................................................................ 37
Projects ............................................................................................... 37
Status bar ............................................................................................ 39
Structure ............................................................................................. 39
Tool bar .............................................................................................. 39
User interface ..................................................................................... 39
Viewing object properties .................................................................. 45
Views menu ........................................................................................ 47
Projects
Accessing network projects ................................................................ 55
Built-in Master Design View ............................................................. 37
Changing/Viewing project properties ................................................ 49
Closing the current project ................................................................. 41
Copying projects between network computers .................................. 55
Creating projects ................................................................................ 60
Deleting objects from project ............................................................. 44
Deleting projects ................................................................................ 60
Duplicating projects ........................................................................... 60
Exporting projects .............................................................................. 57
General project properties .................................................................. 59
Importing projects .............................................................................. 58
Importing projects from multiple floppy disks .................................. 58
Inserting objects to project ................................................................. 42
Maximum number of projects ............................................................ 37
Opening projects ................................................................................ 41
Overview ............................................................................................ 37
Overview of project views ................................................................. 37
Plant structure attributes ..................................................................... 63
Procedure for moving objects ............................................................ 47
Project list ........................................................................................... 54
106
CAP 505
1MRS752292-MUM
Users Guide
Selecting projects in the Project Export/Import Tool ......................... 54
Specifying paths in Universal Naming Convention UNC format ...... 55
Storage location in CAP 505/501 ....................................................... 55
Tool for project management ............................................................. 53
Viewing/changing object attributes .................................................... 45
Protocol Editing Tool (POD) .............................................................. 13, 16
Protocol Mapping ............................................................................... 79, 83
Protocol mapping ................................................................................ 77, 80
Protocol Mapping Tool (PMT) ........................................................... 13, 15
Q
Quick Start
Making System Configuration ........................................................... 27
R
REC 52x ............................................................................................. 31, 77
RED 500 relay object types ...................................................................... 29
RED Relay Tool ....................................................................................... 13
REF 54x .............................................................................................. 31, 77
Relay Configuration Tool ................................................................... 13, 15
Configurations .................................................................................... 77
Projects ............................................................................................... 77
Relay Download Tool ......................................................................... 13, 17
Communication errors ........................................................................ 84
Counter command .............................................................................. 86
Displaying version information .................................................... 79, 91
Error messages .................................................................................... 84
FB list command ................................................................................. 86
File menu ...................................................................................... 78, 90
Help menu .................................................................................... 78, 91
Overview ...................................................................................... 77, 89
Receive page ................................................................................. 83, 92
Relay communication functions ................................................... 79, 91
Reset command .................................................................................. 86
Send page ...................................................................................... 79, 91
Store command ................................................................................... 86
Terminating the session ................................................................ 78, 90
Relay Mimic Editor ............................................................................ 13, 16
Relay Mimic Editor pictures .................................................................... 77
Relay Setting Tool .................................................................................... 16
REM 54x ............................................................................................ 31, 77
RET 54x .............................................................................................. 31, 77
RTD .......................................................................................................... 95
107
CAP 505
1MRS752292-MUM
Users Guide
S
Slave protocol ........................................................................................... 71
SMS 510
Requested product information when contacting your local support . 51
SPA Relay Tool ........................................................................................ 13
SPA router ................................................................................................ 71
SPA TCP/IP protocol ............................................................................... 71
SPTO Configuration Tool .................................................................. 13, 17
System Configuration ............................................................................... 27
System Configuration Tool ................................................................ 13, 15
System Tools
Customizing ....................................................................................... 50
T
Transducer linearization file ..................................................................... 79
Transducer Linearization Tool ..................................................... 13, 16, 95
Editing the transducer linearization file ............................................. 99
Exporting the transducer linearization file ....................................... 100
Importing an exported transducer linearization file ......................... 100
Menu bar and toolbar commands ....................................................... 97
Printing transducer input linearization curves .................................. 100
Reading and saving the transducer linearization file ......................... 98
Start-up ............................................................................................... 95
User interface ..................................................................................... 96
U
Universal Naming Convention
Specifying paths in UNC format ........................................................ 55
User interface elements ............................................................................ 39
User Structure object types
Overview ............................................................................................ 69
Usability in project views ................................................................... 69
User views
Insertion of Level objects ................................................................... 44
Insertion of objects ............................................................................. 43
V
Views
Creating user views ............................................................................ 48
Deleting user views ............................................................................ 49
List of views ....................................................................................... 49
Master Design View ........................................................................... 37
Overview ............................................................................................ 37
User views .......................................................................................... 37
108
1MRS752292-MUM EN 02.2006
ABB Oy
Distribution Automation
P.O. Box 699
FI-65101 Vaasa
FINLAND
Tel. +358 10 22 11
Fax. +358 10 224 1094
www.abb.com/substationautomation
You might also like
- 7UT6x v4.6 Manual A3 V040200 enDocument690 pages7UT6x v4.6 Manual A3 V040200 enBüşra DoğrulNo ratings yet
- Solutions Circuit TheoryDocument15 pagesSolutions Circuit TheoryPranab BiswasNo ratings yet
- AE Syllabus (140218)Document14 pagesAE Syllabus (140218)sulthan_81No ratings yet
- ELECTRICALELECTRONICSCOMMUNICATIONDocument5 pagesELECTRICALELECTRONICSCOMMUNICATIONkrishnakumariramNo ratings yet
- Distance Relay FundamentalsDocument20 pagesDistance Relay FundamentalsSyed Muhammad Munavvar HussainNo ratings yet
- Page Maker 7 Study MaterialDocument83 pagesPage Maker 7 Study Materialhari7077No ratings yet
- Teleprotection FunctionDocument6 pagesTeleprotection FunctionshehnozmohdNo ratings yet
- EE 2013 Solution CLDocument16 pagesEE 2013 Solution CLNikunj AgarwalNo ratings yet
- EC GATE 2016 Set 1 PDFDocument27 pagesEC GATE 2016 Set 1 PDFamitNo ratings yet
- ABB Protection Application HandbookDocument356 pagesABB Protection Application HandbookSyed Muhammad Munavvar HussainNo ratings yet
- Zig Zag TransformersDocument8 pagesZig Zag Transformersblprasad50% (4)
- Calculate available fault currentDocument11 pagesCalculate available fault currentrdelgranadoNo ratings yet
- FM SPAJ140C 750629 ENdad 2010Document68 pagesFM SPAJ140C 750629 ENdad 2010พรุ่งนี้ ก็เช้าแล้วNo ratings yet
- Basler Transformer Protection Application Guide PDFDocument33 pagesBasler Transformer Protection Application Guide PDFAbrakain69No ratings yet
- Solutions Circuit TheoryDocument15 pagesSolutions Circuit TheoryPranab BiswasNo ratings yet
- Neutral Earthing Transformer 1-6-14Document6 pagesNeutral Earthing Transformer 1-6-14Joel AlcantaraNo ratings yet
- Rel 511Document101 pagesRel 511sherif ahmed moussaNo ratings yet
- Electrical Panel Load Calculation (28!5!11)Document28 pagesElectrical Panel Load Calculation (28!5!11)Kushtrim MalaNo ratings yet
- Distance Teleprotection OmicrnDocument24 pagesDistance Teleprotection Omicrnhari7077No ratings yet
- Distance - Setting Calculation - ANSDocument7 pagesDistance - Setting Calculation - ANShari7077100% (2)
- 7SD5xx Manual A5 V047001 enDocument776 pages7SD5xx Manual A5 V047001 enhari7077No ratings yet
- TM 1854Document29 pagesTM 1854hari7077No ratings yet
- Distance - Setting Calculation - ANSDocument7 pagesDistance - Setting Calculation - ANShari7077100% (2)
- Distance - Setting Calculation - ANSDocument7 pagesDistance - Setting Calculation - ANShari7077100% (2)
- 7pg21 Solkor R RF Catalogue SheetDocument26 pages7pg21 Solkor R RF Catalogue SheetreghusdNo ratings yet
- BK130 High Voltage Test Set - 08-4847-2 (24-11-13)Document2 pagesBK130 High Voltage Test Set - 08-4847-2 (24-11-13)hari7077No ratings yet
- Unit Prot Alstom PragDocument18 pagesUnit Prot Alstom Praghari7077No ratings yet
- EGIL Breaker AnalyzerDocument1 pageEGIL Breaker Analyzerhari7077No ratings yet
- Operator S Manual RED670 1.2Document134 pagesOperator S Manual RED670 1.2hari7077100% (1)
- Shoe Dog: A Memoir by the Creator of NikeFrom EverandShoe Dog: A Memoir by the Creator of NikeRating: 4.5 out of 5 stars4.5/5 (537)
- Never Split the Difference: Negotiating As If Your Life Depended On ItFrom EverandNever Split the Difference: Negotiating As If Your Life Depended On ItRating: 4.5 out of 5 stars4.5/5 (838)
- Elon Musk: Tesla, SpaceX, and the Quest for a Fantastic FutureFrom EverandElon Musk: Tesla, SpaceX, and the Quest for a Fantastic FutureRating: 4.5 out of 5 stars4.5/5 (474)
- The Subtle Art of Not Giving a F*ck: A Counterintuitive Approach to Living a Good LifeFrom EverandThe Subtle Art of Not Giving a F*ck: A Counterintuitive Approach to Living a Good LifeRating: 4 out of 5 stars4/5 (5782)
- Grit: The Power of Passion and PerseveranceFrom EverandGrit: The Power of Passion and PerseveranceRating: 4 out of 5 stars4/5 (587)
- Hidden Figures: The American Dream and the Untold Story of the Black Women Mathematicians Who Helped Win the Space RaceFrom EverandHidden Figures: The American Dream and the Untold Story of the Black Women Mathematicians Who Helped Win the Space RaceRating: 4 out of 5 stars4/5 (890)
- The Yellow House: A Memoir (2019 National Book Award Winner)From EverandThe Yellow House: A Memoir (2019 National Book Award Winner)Rating: 4 out of 5 stars4/5 (98)
- On Fire: The (Burning) Case for a Green New DealFrom EverandOn Fire: The (Burning) Case for a Green New DealRating: 4 out of 5 stars4/5 (72)
- The Little Book of Hygge: Danish Secrets to Happy LivingFrom EverandThe Little Book of Hygge: Danish Secrets to Happy LivingRating: 3.5 out of 5 stars3.5/5 (399)
- A Heartbreaking Work Of Staggering Genius: A Memoir Based on a True StoryFrom EverandA Heartbreaking Work Of Staggering Genius: A Memoir Based on a True StoryRating: 3.5 out of 5 stars3.5/5 (231)
- Team of Rivals: The Political Genius of Abraham LincolnFrom EverandTeam of Rivals: The Political Genius of Abraham LincolnRating: 4.5 out of 5 stars4.5/5 (234)
- Devil in the Grove: Thurgood Marshall, the Groveland Boys, and the Dawn of a New AmericaFrom EverandDevil in the Grove: Thurgood Marshall, the Groveland Boys, and the Dawn of a New AmericaRating: 4.5 out of 5 stars4.5/5 (265)
- The Hard Thing About Hard Things: Building a Business When There Are No Easy AnswersFrom EverandThe Hard Thing About Hard Things: Building a Business When There Are No Easy AnswersRating: 4.5 out of 5 stars4.5/5 (344)
- The Emperor of All Maladies: A Biography of CancerFrom EverandThe Emperor of All Maladies: A Biography of CancerRating: 4.5 out of 5 stars4.5/5 (271)
- The World Is Flat 3.0: A Brief History of the Twenty-first CenturyFrom EverandThe World Is Flat 3.0: A Brief History of the Twenty-first CenturyRating: 3.5 out of 5 stars3.5/5 (2219)
- The Unwinding: An Inner History of the New AmericaFrom EverandThe Unwinding: An Inner History of the New AmericaRating: 4 out of 5 stars4/5 (45)
- The Gifts of Imperfection: Let Go of Who You Think You're Supposed to Be and Embrace Who You AreFrom EverandThe Gifts of Imperfection: Let Go of Who You Think You're Supposed to Be and Embrace Who You AreRating: 4 out of 5 stars4/5 (1090)
- The Sympathizer: A Novel (Pulitzer Prize for Fiction)From EverandThe Sympathizer: A Novel (Pulitzer Prize for Fiction)Rating: 4.5 out of 5 stars4.5/5 (119)
- Her Body and Other Parties: StoriesFrom EverandHer Body and Other Parties: StoriesRating: 4 out of 5 stars4/5 (821)
- Linear filters for digital communicationsDocument5 pagesLinear filters for digital communicationsjoe2001coolNo ratings yet
- Bus Bar ApplicationsDocument94 pagesBus Bar Applicationsapic20No ratings yet
- The Ubiquitous Matched Filter A Tutorial and Application To Radar DetectionDocument18 pagesThe Ubiquitous Matched Filter A Tutorial and Application To Radar DetectionlerhlerhNo ratings yet
- VI Sem ECE AssignmentsDocument11 pagesVI Sem ECE AssignmentsManoj VarmaNo ratings yet
- Syslib Rm018 en e (P AInAdv)Document56 pagesSyslib Rm018 en e (P AInAdv)carbono980No ratings yet
- PLC S7 400 - FM458 1DP - eDocument10 pagesPLC S7 400 - FM458 1DP - eLanh TranNo ratings yet
- PC404A Linear Array EVM User's GuideDocument3 pagesPC404A Linear Array EVM User's GuideĐinhĐăngTuấnAnhNo ratings yet
- Audi CAN Data Bus PDFDocument32 pagesAudi CAN Data Bus PDFJOHNNY5377No ratings yet
- Canon Ir457 Series 2270 Parts CatalogDocument294 pagesCanon Ir457 Series 2270 Parts CatalogbhripulNo ratings yet
- Analog Communications Lab Manual - AsraoDocument128 pagesAnalog Communications Lab Manual - AsraoAllanki Sanyasi RaoNo ratings yet
- Et200s 2ai I 2 4wire HF Manual en-USDocument28 pagesEt200s 2ai I 2 4wire HF Manual en-USNguyễn Anh TúNo ratings yet
- Tiếng anh chuyên ngànhDocument15 pagesTiếng anh chuyên ngànhOanh Lém LỉnhNo ratings yet
- GATE ECE Study Material Books GuideDocument2 pagesGATE ECE Study Material Books GuideYogesh Gujjar C JNo ratings yet
- Saber TutorialDocument14 pagesSaber Tutorialstudent_ujjwol3163No ratings yet
- 7VK61xx Manual A3 V041100 enDocument332 pages7VK61xx Manual A3 V041100 enthilakkumaeee100% (1)
- hệ thống kích từ trong nhà máy thủy điệnDocument344 pageshệ thống kích từ trong nhà máy thủy điệnTung NguyenNo ratings yet
- EC1307Document12 pagesEC1307Subbiah Siva SubramanianNo ratings yet
- Electroneumatica BasicaDocument270 pagesElectroneumatica BasicaReinaldo CorderoNo ratings yet
- Shielding Tips of Robert DuncanDocument12 pagesShielding Tips of Robert Duncancruchot777100% (9)
- DSP Book v300 Extended Preview InternetDocument303 pagesDSP Book v300 Extended Preview InternetSemoNo ratings yet
- Gas Turbine ControlDocument8 pagesGas Turbine ControlDAHRAOUI Mohamed Riad100% (1)
- Ujian Akhir Semester Sensor dan TransduserDocument5 pagesUjian Akhir Semester Sensor dan TransduserKhairiBudayawanNo ratings yet
- Trane TR200 Programming GuideDocument297 pagesTrane TR200 Programming Guidepqcracker100% (1)
- imageRUNNER+25452535+series+Service+Manual en 9.0 PDFDocument398 pagesimageRUNNER+25452535+series+Service+Manual en 9.0 PDFPierre Chirac100% (1)
- CH 01Document48 pagesCH 01dgonlineNo ratings yet
- Efficient Resonantly Enhanced Mach-Zehnder Optical Modulators On Lithium NiobateDocument185 pagesEfficient Resonantly Enhanced Mach-Zehnder Optical Modulators On Lithium NiobateDr-Mandeep SinghNo ratings yet
- Creating a binary XOR gate component in MatlabDocument6 pagesCreating a binary XOR gate component in MatlabAkhil GuptaNo ratings yet
- Process and Instrumentation Diagram DevelopmentDocument14 pagesProcess and Instrumentation Diagram DevelopmentQubit Sized100% (1)