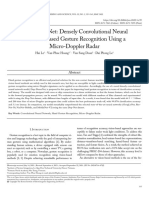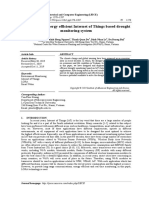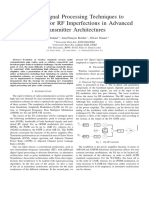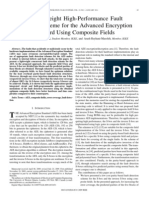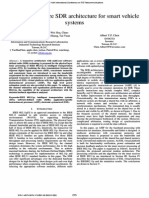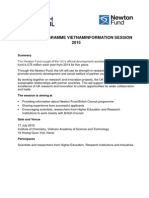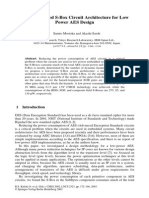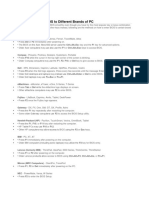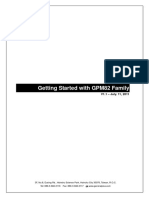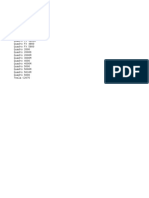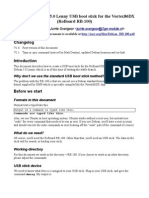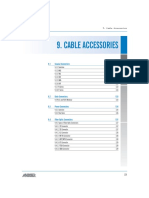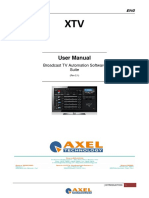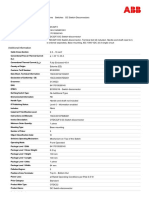Professional Documents
Culture Documents
Avnet Spartan-6 LX9 MicroBoard Configuration Guide v1 1
Uploaded by
Phuc HoangCopyright
Available Formats
Share this document
Did you find this document useful?
Is this content inappropriate?
Report this DocumentCopyright:
Available Formats
Avnet Spartan-6 LX9 MicroBoard Configuration Guide v1 1
Uploaded by
Phuc HoangCopyright:
Available Formats
Configuring the Xilinx
Spartan-6 LX9 MicroBoard
Version 1.1
Spartan-6 LX9 MicroBoard Configuration Guide
Table of Contents
Table of Contents........................................................................................................................................ 2
Table of Figures .......................................................................................................................................... 3
Revision History .......................................................................................................................................... 4
Overview .................................................................................................................................................... 5
Configuration and Programming via the on-board USB-JTAG Circuitry ........................................................ 6
Download and Install the Digilent Drivers ................................................................................................. 6
Procedure 1: Configuration and Programming using iMPACT with the on-board USB-JTAG Circuitry ..... 15
Procedure 2: Programming via on-board USB-JTAG Circuitry and Digilents Serial Flash Utility ............. 23
Configuration and Programming using Xilinx iMPACT and Platform Cable USB ......................................... 25
Procedure 3: iMPACT using a Platform Cable USB ............................................................................... 25
Conclusion ................................................................................................................................................ 33
Appendix A: Creating a SPI x4 Bitstream and MCS file .............................................................................. 34
Appendix B: Increasing USB-JTAG Circuitry Performance ........................................................................ 42
Adding a Hi-Speed USB hub to increase USB scheduling rates equals faster downloads ....................... 42
Upcoming Hi-Speed JTAG Interface Cable ............................................................................................ 42
Getting Help and Support .......................................................................................................................... 43
Page 2 of 43
Spartan-6 LX9 MicroBoard Configuration Guide
Table of Figures
Figure 1 Spartan-6 LX9 MicroBoard Configuration Interfaces .................................................................... 5
Figure 2 Digilent Plug-in Archive............................................................................................................... 7
Figure 3 Digilent Adept Setup Wizard ....................................................................................................... 8
Figure 4 Adept License Agreement........................................................................................................... 8
Figure 5 Adept Choose Components ........................................................................................................ 9
Figure 6 Adept Shortcuts .......................................................................................................................... 9
Figure 7 Adept Choose Install Location .................................................................................................. 10
Figure 8 Windows Logo Testing ............................................................................................................. 10
Figure 9 Complete Adept Setup.............................................................................................................. 11
Figure 10 Digilent Plug-ins Copied to ISE 12.4 Installation ...................................................................... 12
Figure 11 Found Digilent JTAG USB Hardware ...................................................................................... 13
Figure 12 Install Software Automatically ................................................................................................. 13
Figure 13 Warning: Not passed Windows Logo testing ........................................................................... 14
Figure 14 Digilent USB Device driver installed ........................................................................................ 14
Figure 15 Connect USB-JTAG programming interface to host PC ........................................................... 15
Figure 16 Windows Device Manager ...................................................................................................... 16
Figure 17 New iMPACT Project Wizard .................................................................................................. 16
Figure 18 Configure Devices .................................................................................................................. 17
Figure 19 Can Not Find Cable ................................................................................................................ 17
Figure 20 iMPACT Error ......................................................................................................................... 18
Figure 21 Cable Communication Setup .................................................................................................. 18
Figure 22 Initialize Chain ........................................................................................................................ 19
Figure 23 JTAG Chain Identified............................................................................................................. 19
Figure 24 Selecting SPI Flash ................................................................................................................ 20
Figure 25 Select N25Q128 PROM .......................................................................................................... 20
Figure 26 Right-click on FLASH and select Program............................................................................... 21
Figure 27 Device Programming Properties ............................................................................................. 21
Figure 28 Device Programming .............................................................................................................. 22
Figure 29 Select Software on Digilents Webpage................................................................................... 23
Figure 30 Download Serial Flash Utility .................................................................................................. 23
Figure 31 SFUTIL Programming ............................................................................................................. 24
Figure 32 Configuration Setup with Xilinx Platform Cable USB................................................................ 25
Figure 33 Automatic iMPACT Project Wizard .......................................................................................... 26
Figure 34 New iMPACT Project Wizard .................................................................................................. 26
Figure 35 Configure Devices .................................................................................................................. 27
Figure 36 JTAG Chain Identified............................................................................................................. 28
Figure 37 Attach PROM ......................................................................................................................... 28
Figure 38 Accept Default Programming Properties ................................................................................. 29
Figure 39 Selecting SPI Flash ................................................................................................................ 29
Figure 40 Select N25Q128 PROM and Data Width ................................................................................. 30
Figure 41 Right-click on FLASH and select Program............................................................................... 30
Figure 42 Device Programming Properties ............................................................................................. 31
Figure 43 Device Programming .............................................................................................................. 32
Figure 44 Programming Succeeded Window .......................................................................................... 33
Figure 45 Select Process Properties under Generate Programming File ................................................. 34
Figure 46 Configuration Options ............................................................................................................. 35
Figure 47 Generate Programming File .................................................................................................... 36
Figure 48 Bitstream Generation Successful ............................................................................................ 36
Figure 49 Generate PROM File .............................................................................................................. 37
Figure 50 Select Create PROM File........................................................................................................ 38
Figure 51 PROM File Formatter.............................................................................................................. 39
Figure 52 Generate File ......................................................................................................................... 40
Figure 53 Successful PROM File Generation .......................................................................................... 41
Page 3 of 43
Spartan-6 LX9 MicroBoard Configuration Guide
Revision History
Version
1.1
Description
Initial release for ISE 13.1 and 12.x
Page 4 of 43
Date
3/7/11
Spartan-6 LX9 MicroBoard Configuration Guide
Overview
The Spartan-6 LX9 MicroBoard has two external interfaces for configuring the FPGA. There is a
traditional Platform Cable JTAG header on the bottom of the board (J6) and a new on-board
USB-to-JTAG circuit. Both interfaces offer the ability to configure the FPGA and program the onboard serial flash, as well as other Xilinx JTAG functions like Chipscope and SDK Debugger..
The FPGA is pre-set to Master Serial Mode, which means it initiates configuration upon power-up
and generates a configuration clock. It reads configuration data from an on-board Micron 128Mb
Serial Flash memory. This flash can be programmed through either of the two aforementioned
interfaces. This document will illustrate how to use these interfaces to configure the FPGA and
program the on-board serial flash.
Note: Throughout this document, the word configuration applies to downloading a bitstream to
the FPGA whereas the word programming applies to downloading a flash image to the onboard serial flash.
This board provides three ways to program the serial flash:
1. iMPACT Indirect SPI Programming via on-board USB-to-JTAG (Procedure #1)
2. SFUTIL Direct SPI Programming via on-board USB-to-SPI (Procedure #2)
3. iMPACT Indirect SPI Programming via external JTAG cable (Procedure #3)
Figure 1 Spartan-6 LX9 MicroBoard Configuration Interfaces
Page 5 of 43
Spartan-6 LX9 MicroBoard Configuration Guide
Configuration and Programming via the on-board USBJTAG Circuitry
This board incorporates an on-board USB-JTAG access circuit that eliminates the need for an
external Xilinx JTAG cable. The on-board JTAG is compatible with all Xilinx tools, including
iMPACT, ChipScope, and SDK Debugger. This circuit can be utilized in your design if you would
like JTAG access and Xilinx tool support in your product. Digilent sells this solution to customers
who wish to have this capability on their own designs.
A note about using this on-board USB programming circuit is that it interfaces to a PC via an
Atmel AT90USB162 Full-Speed USB microcontroller. This microcontroller is pre-programmed by
Digilent to translate USB-to-JTAG and thus providing access to the on-board JTAG chain. Since
this is a Full-Speed USB interface, it will not perform as fast as Hi-Speed USB interfaces. So if
faster performance is required for programming or debugging, the Xilinx Platform Cables or a
High-Speed Digilent USB cable can be used.
There are two methods of using this on-board USB-JTAG circuitry. One uses iMPACT software
that is included with Xilinx ISE design tools. This method gives you all the access to the FPGA
that the Platform Cable solution provides. The other method uses a Digilent programming utility
called SFUTIL.exe, which is run via a command line batch file. This utility only programs the
attached serial flash and is much faster than using the iMPACT GUI.
Finally, this programming method is only available in ISE 12.x and ISE 11.x. ISE 13.x will be
available soon.
Download and Install the Digilent Drivers
To use the Digilent USB-JTAG FPGA configuration circuitry you will first need to download and
install the required Digilent software. The steps below will guide you through this process.
1. Open a web browser and navigate to www.digilentinc.com
2. Click on Software on the left-side of the webpage
3. Click on Digilent Plug-in for Xilinx Tools
First, download the plug-in.
4. Select Download for the appropriate version of your O/S. For this document, Windows XP
Service Pack 3, 32-bit was tested.
5. Once downloaded, unzip the archive.
Page 6 of 43
Spartan-6 LX9 MicroBoard Configuration Guide
The archive contains both ISE11x and ISE12x folders. This example uses ISE 12.4, browse
into the ISE12x folder.
Figure 2 Digilent Plug-in Archive
6. Open the Digilent_Plug-in_Xilinx_v12.pdf document for reference only; we will execute these
instructions later in this guide.
The document states:
To begin, ensure that the Xilinx ISE Suite (12.x only) and Digilent Adept System 2.4
(or greater) is installed on the host computer.
7. If not previously completed, please install Xilinx ISE ver.12.4. Instructions for installing and
licensing ISE v12.4 are available at:
http://www.xilinx.com/support/documentation/sw_manuals/xilinx12_4/irn.pdf
As stated in the Digilent document, Digilent Adept must also be installed. The following steps
will guide you through this.
8. In a web browser navigate to www.digilentinc.com
9. Click on Software
10. Click on Digilent Adept
11. Select Download for the appropriate version of your O/S. For this document, Adept 2.6.1
System, 32/64-bit Windows was downloaded digilent.adept.system_v2.6.1.exe, (7.2MB
file, dated November 22, 2010).
Page 7 of 43
Spartan-6 LX9 MicroBoard Configuration Guide
12. Once downloaded, launch the executable. The Digilent Adept Setup Wizard will launch, Click
Next >.
Figure 3 Digilent Adept Setup Wizard
13. Read the license agreement and then click I Agree.
Figure 4 Adept License Agreement
Page 8 of 43
Spartan-6 LX9 MicroBoard Configuration Guide
14. Make sure all boxes are checked then click Next >.
Figure 5 Adept Choose Components
15. Select the appropriate options then select Next >.
Figure 6 Adept Shortcuts
Page 9 of 43
Spartan-6 LX9 MicroBoard Configuration Guide
16. Browse to the preferred Destination Folder then click Install.
Figure 7 Adept Choose Install Location
17. Click Continue Anyway.
Figure 8 Windows Logo Testing
Page 10 of 43
Spartan-6 LX9 MicroBoard Configuration Guide
18. Uncheck both boxes, and then click Finish.
Figure 9 Complete Adept Setup
Page 11 of 43
Spartan-6 LX9 MicroBoard Configuration Guide
Now we will complete the installation of the Plug-in.
19. Browse to the unzipped libCseDigilent_2.0.3-x86-x64-Windows archive, then into the
ISE12x\plugin\nt\plugins directory.
20. Copy the Digilent folder to the Xilinx ISE 12.4 installation at
C:\Xilinx\12.4\ISE_DS\ISE\lib\nt\plugins. This is how your Xilinx ISE plugins directory
should look after completing this:
Figure 10 Digilent Plug-ins Copied to ISE 12.4 Installation
Page 12 of 43
Spartan-6 LX9 MicroBoard Configuration Guide
21. Plug in the Spartan-6 LX9 MicroBoard into the PCs USB port. The included USB extension
cable can be used if USB access is not convenient.
22. The Found New Hardware Wizard will pop up. Select No, not this time then Next >.
Figure 11 Found Digilent JTAG USB Hardware
23. Select Install the software automatically then click Next >.
Figure 12 Install Software Automatically
Page 13 of 43
Spartan-6 LX9 MicroBoard Configuration Guide
24. A warning will appear about Windows Logo testing, see the figure below. Press the
Continue Anyway button.
Figure 13 Warning: Not passed Windows Logo testing
25. Press the Finish button to complete the process. This will complete installation of the
Digilent USB drivers.
Figure 14 Digilent USB Device driver installed
Page 14 of 43
Spartan-6 LX9 MicroBoard Configuration Guide
Procedure 1: Configuration and Programming using iMPACT
with the on-board USB-JTAG Circuitry
Once the Digilent driver is installed, you can continue with configuration and programming using
the on-board USB-JTAG Circuitry. Follow the steps for programming and configuring using this
method.
1. Make sure no Xilinx or Digilent programming cable is attached to the PC.
2. If not done so already, connect the Spartan-6 LX9 MicroBoard to the host PC by plugging it
into an open USB port or by using the USB extension cable (Type A Male to Type A Female)
as show here:
Figure 15 Connect USB-JTAG programming interface to host PC
Page 15 of 43
Spartan-6 LX9 MicroBoard Configuration Guide
3.
Check in the Windows Device Manager to ensure the Digilent USB Driver is available, if not,
please follow the steps in this section, Download and Install the Digilent Drivers:
Figure 16 Windows Device Manager
4. Launch iMPACT 12.4 by selecting Start Programs Xilinx ISE Design Suite 12.4
ISE Design Tools Tools iMPACT.
5. Select create a new project (.ipf) at the New iMPACT Project Wizard and click OK.
Figure 17 New iMPACT Project Wizard
Page 16 of 43
Spartan-6 LX9 MicroBoard Configuration Guide
6. Select the option to Configure devices using Boundary-Scan (JTAG) then click OK.
Figure 18 Configure Devices
7. A warning is issued that a cable cannot be found. This is expected and normal since we
have not configured iMPACT to use the Digilent Cable. Click OK to close the warning.
Figure 19 Can Not Find Cable
Page 17 of 43
Spartan-6 LX9 MicroBoard Configuration Guide
8. In iMPACT, select Output Cable Setup.
9. Click OK to clear the error.
Figure 20 iMPACT Error
10. Check the box to Open Cable Plug-in. In the dialog box, type digilent_plugin as shown
below. Note that digilent_plugin will not show up in the drop-down box even after you have
installed the plug-in correctly. Click OK.
Figure 21 Cable Communication Setup
Page 18 of 43
Spartan-6 LX9 MicroBoard Configuration Guide
11. In the Boundary Scan area, right-click and select Initialize Chain.
Figure 22 Initialize Chain
12. Follow the pop-up dialog window to select a .BIT file by clicking Yes. Selecting a .BIT file will
directly configure the FPGA. The FPGA is non-volatile however and thus a power-cycle or
pressing the PROG pushbutton, SW4, will cause the FPGA to lose this configuration.
Figure 23 JTAG Chain Identified
13. To program the attached SPI Flash, either continue with the Configuration File Assignment or
right-click on the SPI/BPI link above the FPGA and select Add SPI/BPI Flash. This will
require a .MCS file which can be generated from a .BIT file in the iMPACT software.
NOTE: programming an uncompressed LX9 bitstream to the Flash using the iMPACT GUI
Page 19 of 43
Spartan-6 LX9 MicroBoard Configuration Guide
takes approximately 17 minutes. The command-line mode detailed in Procedure 2 is much
faster as it bypasses the JTAG protocol.
Figure 24 Selecting SPI Flash
14. Select the NQ25128 SPI PROM:
Figure 25 Select N25Q128 PROM
Page 20 of 43
Spartan-6 LX9 MicroBoard Configuration Guide
15. The Flash above the FPGA will now look like an IC labeled FLASH. Right-click on this and
select Program:
Figure 26 Right-click on FLASH and select Program
16. Device Programming Properties will appear. Click OK.
Figure 27 Device Programming Properties
Page 21 of 43
Spartan-6 LX9 MicroBoard Configuration Guide
17. iMPACT will begin programming the Flash, depending on the size of the MCS file, this could
take several minutes. Once completed, assuming no errors are encountered, the Flash is
programmed and the FPGA will now have its configuration data stored in non-volatile
memory. The FPGA will automatically reconfigure with this new image upon pressing the
PROG_B pushbutton, SW4, or power cycling the board.
Figure 28 Device Programming
Note: See Appendix B for improved programming performance.
This concludes this section. Programming of the serial flash and configuration of the FPGA are
completed.
Page 22 of 43
Spartan-6 LX9 MicroBoard Configuration Guide
Procedure 2: Programming via on-board USB-JTAG Circuitry
and Digilents Serial Flash Utility
The Digilent SFUTIL.exe utility provides a fast programming interface to the on-board serial flash.
The utility must be downloaded from Digilents website. Once downloaded, this utility can be run
from Windows command line or a batch file. Additionally this utility is customizable to perform a
number of functions. To use this utility, follow the below instructions:
1. Open a Web Browser and navigate to Digilents website:
http://www.digilentinc.com/
2. Click on Software link under Products:
Figure 29 Select Software on Digilents Webpage
3. Scroll down to Serial Flash Utility and click Download!
Figure 30 Download Serial Flash Utility
4. Save the attached zip file and extract it to a known place on your PC.
Page 23 of 43
Spartan-6 LX9 MicroBoard Configuration Guide
5. In this same directory create a batch file. Open a text editor, such as Notepad, and copy the
following commands:
cls
echo off
cls
ECHO *** Spartan-6 LX9 MicroBoard Factory Test Flash Loader with Erase ***
ECHO
-----------------------------------------------------------------------ECHO
rem
rem This batch file will perform a sector erase of the specified length and
rem then write the specified file to the flash starting at address 0..
sfutil -d obp -cr -m N25Q128 -e -fi -w PROGRAMMING_IMAGE.mcs -t
ECHO
ECHO Press any key to exit...
6. The sfutil executable is called with options to program this S6LX9 MicroBoards on-board
serial flash. This serial flash utility accepts MCS format files. These files can be created with
ISE iMPACT software from a FPGAs bitstream file. The placeholder,
PROGRAMMING_IMAGE.mcs, must be replaced with your MCS file.
7. Save this batch file, for example S6_LX9_EraseProgram.bat, and close the editor.
8. Connect the S6LX9 MicroBoard to the host PC as shown in Figure 15.
9. Double-click the batch file created above to execute it. Programming will ensue. Note:
Programming times will vary based on FPGA Utilization as well as USB port speed.
Figure 31 SFUTIL Programming
Note: See Appendix B for improved programming performance.
This concludes this section, to learn more about SFUTIL, type sfutil ? at a DOS prompt or visit
Digilents Website.
Page 24 of 43
Spartan-6 LX9 MicroBoard Configuration Guide
Configuration and Programming using Xilinx iMPACT
and Platform Cable USB
Using a Xilinx USB JTAG Platform Cable and Xilinxs iMPACT programming tool, the FPGA can
be configured directly, as well as program the attached flash device. The iMPACT programming
tool is a subset of the Xilinx ISE WebPACK or ISE Design Suites which can be downloaded from
here:
http://www.xilinx.com/tools/designtools.htm
Procedure 3: iMPACT using a Platform Cable USB
To configure the Spartan-6 LX9 FPGA and program the attached serial flash using this method,
follow the steps outlined below:
1. Power must be applied to the MicroBoard. This is done by connecting the board to the host
PC via the MicroUSB cable. Alternatively, the board can be connected via the Type-A USB
connector as shown in Figure 15.
2. Connect the Xilinx Platform Cable to the host PC and S6LX9 MicroBoards JTAG port, J6.
3. When completed, the S6LX9 MicroBoard should be connected to the host PC as shown in
the figure below:
Figure 32 Configuration Setup with Xilinx Platform Cable USB
Page 25 of 43
Spartan-6 LX9 MicroBoard Configuration Guide
4. Launch iMPACT 12.4 or 13.1 by selecting Start Programs Xilinx ISE Design Suite
13.1 ISE Design Tools Tools iMPACT.
5. Select No when asked to automatically load the last project and when asked to create and
save a project.
Figure 33 Automatic iMPACT Project Wizard
6. Select create a new project (.ipf) at the New iMPACT Project Wizard and click OK.
Figure 34 New iMPACT Project Wizard
Page 26 of 43
Spartan-6 LX9 MicroBoard Configuration Guide
7. Select the option to Configure devices using Boundary-Scan (JTAG) then click OK.
Figure 35 Configure Devices
Page 27 of 43
Spartan-6 LX9 MicroBoard Configuration Guide
8. Follow the pop-up dialog window to select a .BIT file by clicking Yes. Selecting a .BIT file will
directly configure the FPGA. The FPGA is non-volatile however and thus a power cycle or
pressing the PROG pushbutton, SW4, will cause the FPGA to lose this configuration.
Figure 36 JTAG Chain Identified
9. The next pop-up dialog window asks if you want to attach a PROM device. It is OK to say
YES and continue with the Configuration File Assignment Wizard, however for this example,
click No.
Figure 37 Attach PROM
Page 28 of 43
Spartan-6 LX9 MicroBoard Configuration Guide
10. Finally, Click OK to accept default programming properties.
Figure 38 Accept Default Programming Properties
11. To program the attached SPI Flash, right-click on the SPI FPGA and select Add SPI/BPI
Flash. This will require a .MCS file which can be generated from a .BIT file in the iMPACT
software.
NOTE: programming the Flash using the iMPACT GUI can take as much, or more, than 5
times the programming time. It is recommended using command line mode, as detailed in
Procedure 2, as it is much faster.
Figure 39 Selecting SPI Flash
Page 29 of 43
Spartan-6 LX9 MicroBoard Configuration Guide
12. When asked, select the desired .MCS file to program the serial flash.
13. Select SPI PROM, N25Q128 and change the Data Width to 4. Setting the Data Width to four
bits wide requires that the bitstream and MCS files were created to support this width. It is
acceptable to use x1 and x2 data widths as well. See Appendix A for details on how to
create bitstreams that support wider data widths. Note: ISE 12.x may not show the voltages
(1.8V/3.3V) after N25Q128.
Figure 40 Select N25Q128 PROM and Data Width
14. The Flash above the FPGA will now look like an IC labeled FLASH. Right-click on this and
select Program:
Figure 41 Right-click on FLASH and select Program
Page 30 of 43
Spartan-6 LX9 MicroBoard Configuration Guide
15. Device Programming Properties will appear. Click OK. Note, properties are shown for the
Attached Flash in the window below. Leave all settings as default.
Figure 42 Device Programming Properties
Page 31 of 43
Spartan-6 LX9 MicroBoard Configuration Guide
16. iMPACT will begin programming the Flash, depending on the size of the MCS file, this could
take several minutes. Once completed, assuming no errors are encountered, the Flash is
programmed and FPGA will now have its configuration data stored in non-volatile memory.
The FPGA will automatically reconfigure with this new image upon pressing the PROG_B
pushbutton, SW4, or power cycling the board.
Figure 43 Device Programming
Page 32 of 43
Spartan-6 LX9 MicroBoard Configuration Guide
17. If no errors are encountered, programming will succeed.
Figure 44 Programming Succeeded Window
18. This concludes this section. Programming of the serial flash and configuration of the FPGA
are completed. For more on configuration using this method, please read the Spartan-6
FPGA Configuration User Guide:
http://www.xilinx.com/support/documentation/user_guides/ug380.pdf
Conclusion
That completes this guide. As shown in the three procedures above, there are several ways to
configure the FPGA and program the attached serial flash on the S6LX9 MicroBoard. For more
information please visit the Avnet Design Resource Center or visit Xilinxs Support Website.
Additionally, the Xilinx Spartan-6 FPGA Configuration User Guide provides complete
documentation for all configuration methods.
Page 33 of 43
Spartan-6 LX9 MicroBoard Configuration Guide
Appendix A: Creating a SPI x4 Bitstream and MCS file
This section will show how to create a bitstream and MCS file that supports 4-bit wide SPI
configuration. This must be initiated during bitstream creation. The purpose of this is to increase
the configuration rate of the FPGA. The steps below guide you through this process.
1. In ISE Project Navigator, assuming the design has been fully implemented without errors,
right-click on Generate Programming File and select Process Properties.
Figure 45 Select Process Properties under Generate Programming File
Page 34 of 43
Spartan-6 LX9 MicroBoard Configuration Guide
2. In the Process Properties Configuration Options window, select Configuration Options
and set SPI Configuration Bus Width to 4. Then Click OK. (Note: you must have the Property
Display Level set to Advanced to see these options.) For increased performance, the
configuration rate can be increased. Moreover, the external Master CCLK (40MHz) can be
used for maximum performance. Be aware this only applies to the FPGA loading the
bitstream from the serial flash.
Figure 46 Configuration Options
Page 35 of 43
Spartan-6 LX9 MicroBoard Configuration Guide
3. The dialog box should close and return to ISE Project Navigator. Right-click on Generate
Programming File and select Run.
Figure 47 Generate Programming File
4. Watch the Console window to validate the programming file is created.
Figure 48 Bitstream Generation Successful
Page 36 of 43
Spartan-6 LX9 MicroBoard Configuration Guide
5. This process only creates a bitstream, .BIT, file used for configuring the FPGA. A .MCS file
must be created for programming the attached serial flash. Expand Configure Target
Device and select Generate Target PROM/ACE File. A warning window may pop up, click
OK.
Figure 49 Generate PROM File
Page 37 of 43
Spartan-6 LX9 MicroBoard Configuration Guide
6. Double-click on Create PROM File (PROM File Formatter).
Figure 50 Select Create PROM File
Page 38 of 43
Spartan-6 LX9 MicroBoard Configuration Guide
7. Step through the File Formatter Wizard:
1. Under SPI Flash, select Configure Single FPGA
2. Click left most green arrow box to continue.
3. In the Storage Device (bits) pull-down, select 128M.
4. Click Add Storage Device button.
5. Click right most green arrow box to continue.
6. Enter Output File Name and Location
7. Click OK
Figure 51 PROM File Formatter
8. Add Device window will appear, click OK. Select the .BIT file created in step 3. This .BIT file
will be located in your project directory, unless specified otherwise in the ISE project.
9. When asked to add another device file, click No. A pop-up window will appear noting device
entry is complete, click OK.
Page 39 of 43
Spartan-6 LX9 MicroBoard Configuration Guide
10. When returned to the iMPACT window, double-click Generate File.
Figure 52 Generate File
Page 40 of 43
Spartan-6 LX9 MicroBoard Configuration Guide
11. When returned to the iMPACT window, double-click Generate File. A pop-up window will
appear stating Generate Succeeded.
Figure 53 Successful PROM File Generation
12. This concludes generating a x4 bitstream and MCS programming file.
13. When exiting you will be asked to save your iMPACT project file, you may do so to prevent
going through all of these steps again for future builds.
Page 41 of 43
Spartan-6 LX9 MicroBoard Configuration Guide
Appendix B: Increasing USB-JTAG Circuitry
Performance
Adding a Hi-Speed USB hub to increase USB scheduling rates
equals faster downloads
The Spartan-6 LX9 MicroBoard uses an Atmel AT90USB162 full-speed USB microcontroller that
is programmed to translate USB commands to JTAG commands. Most computers recognize the
S6LX9 MicroBoard as a full-speed device and thus default it to a full-speed USB root hub. This
can be seen in Windows Device Manager. When detected as a full-speed device, the Windows
host controller enumerates the device into a full-speed scheduler. The full-speed scheduler uses
a frame period of one millisecond. Hi-speed devices divide a frame into 8 micro-frames of 125
microseconds.
A trick can be applied to make the Windows PC put the S6LX9 MicroBoard into a hi-speed
scheduling mode. When a hi-speed hub is plugged into a USB port, the host controller driver
schedules transactions to it using the hi-speed scheduling rules. Thus when data packets are
sent to the S6LX9 MicroBoard, they are done on a faster schedule. This results in faster
download times. For example, the factory test code that ships with board is a large flash image
and when directly plugged into a PCs USB port, download times can take nearly 7 minutes*.
However, simply inserting a hi-speed USB hub between the PC and the S6LX9 MicroBoard will
reduce this time down to nearly two minutes!
This was tested on a number of hi-speed USB hubs and all had the same performance
improvements.
*Procedure 2 was used for this programming test.
Upcoming Hi-Speed JTAG Interface Cable
Avnet is pursuing a JTAG cable solution similar to Xilinxs Platform Cable series. This new cable
will offer faster JTAG communication and will be offered at a much lower cost. Xilinx has full
integration plans for this cable in a future ISE release. The cable will start selling in the second
quarter of 2011.
Page 42 of 43
Spartan-6 LX9 MicroBoard Configuration Guide
Getting Help and Support
Evaluation Kit home page with Documentation and Reference Designs
http://em.avnet.com/s6microboard
Avnet Spartan-6 LX9 MicroBoard forum:
http://community.em.avnet.com/t5/Spartan-6-LX9-MicroBoard/bd-p/Spartan-6LX9MicroBoard
For Xilinx technical support, you may contact your local Avnet/Silica FAE or Xilinx Online
Technical Support at www.support.xilinx.com. On this site you will also find the following
resources for assistance:
Software, IP, and Documentation Updates
Access to Technical Support Web Tools
Searchable Answer Database with Over 4,000 Solutions
User Forums
Training - Select instructor-led classes and recorded e-learning options
Contact Avnet Support for any questions regarding the Spartan-6 LX9 MicroBoard reference
designs, kit hardware, or if you are interested in designing any of the kit devices into your next
design.
http://www.em.avnet.com/techsupport
You can also contact your local Avnet/Silica FAE.
Page 43 of 43
You might also like
- Cyber Security Intelligence and AnalyticsDocument1,476 pagesCyber Security Intelligence and AnalyticsJonathan Seagull LivingstonNo ratings yet
- Efficient Non-Profiled Side Channel Attack Using Multi-Output Classification Neural NetworkDocument4 pagesEfficient Non-Profiled Side Channel Attack Using Multi-Output Classification Neural NetworkPhuc HoangNo ratings yet
- Dop-DenseNet: Densely Convolutional Neural Network-Based Gesture Recognition Using A Micro-Doppler RadarDocument9 pagesDop-DenseNet: Densely Convolutional Neural Network-Based Gesture Recognition Using A Micro-Doppler RadarPhuc HoangNo ratings yet
- Underwater Optical Wireless CommunicationDocument30 pagesUnderwater Optical Wireless CommunicationPhuc HoangNo ratings yet
- Design of 512-Bit Logic Process-Based Single Poly EEPROM IPDocument9 pagesDesign of 512-Bit Logic Process-Based Single Poly EEPROM IPPhuc HoangNo ratings yet
- A Low Power Charge Based Integrate and Fire Circuit For Binarized Spiking NeuralDocument11 pagesA Low Power Charge Based Integrate and Fire Circuit For Binarized Spiking NeuralPhuc HoangNo ratings yet
- LORA Water MonitoringDocument10 pagesLORA Water MonitoringPhuc HoangNo ratings yet
- 1709 01015Document32 pages1709 01015hrushiNo ratings yet
- FPGA Implementation and Energy Cost Analysis of Two Light-Weight Involutional Block Ciphers Targeted to Wireless Sensor NetworksDocument13 pagesFPGA Implementation and Energy Cost Analysis of Two Light-Weight Involutional Block Ciphers Targeted to Wireless Sensor NetworksPhuc HoangNo ratings yet
- 1709 01015Document32 pages1709 01015hrushiNo ratings yet
- Lower Bounds On Power-Dissipation For DSP Algorithms-Shanbhag96Document6 pagesLower Bounds On Power-Dissipation For DSP Algorithms-Shanbhag96Phuc HoangNo ratings yet
- Key Management for IoT Sensor NetworksDocument13 pagesKey Management for IoT Sensor NetworksPhuc HoangNo ratings yet
- AES VLSI ArchitectureDocument11 pagesAES VLSI ArchitectureAbhishek JainNo ratings yet
- Active Semi 2014 PSG LED General Lighting Applications ReleasedDocument22 pagesActive Semi 2014 PSG LED General Lighting Applications ReleasedPhuc HoangNo ratings yet
- Digital Signal Processing Techniques To Compensate For RF ImperfectionsDocument4 pagesDigital Signal Processing Techniques To Compensate For RF ImperfectionsPhuc HoangNo ratings yet
- PDA-based Portable Wireless ECG MonitorDocument4 pagesPDA-based Portable Wireless ECG MonitorPhuc HoangNo ratings yet
- Canonical Signed Digit Representation For FIR Digital FiltersDocument11 pagesCanonical Signed Digit Representation For FIR Digital FiltersPhuc HoangNo ratings yet
- Verilog HDL Testbench PrimerDocument14 pagesVerilog HDL Testbench Primernirmal_jate1No ratings yet
- A Digital Design Flow For Secure Integrated CircuitsDocument12 pagesA Digital Design Flow For Secure Integrated CircuitsDebabrata SikdarNo ratings yet
- 05325652Document7 pages05325652Banu KiranNo ratings yet
- Single - and Multi-Core Configurable AESDocument12 pagesSingle - and Multi-Core Configurable AESshanmugkitNo ratings yet
- InvMixColumn Decomposition and Multilevel Resource-2005Document4 pagesInvMixColumn Decomposition and Multilevel Resource-2005Phuc HoangNo ratings yet
- A Novel Multicore SDR Architecture For Smart Vehicle Systems-Yao-Hua2012Document5 pagesA Novel Multicore SDR Architecture For Smart Vehicle Systems-Yao-Hua2012Phuc HoangNo ratings yet
- 14Document14 pages14suchi87No ratings yet
- Newton Programme Vietnam Information Session Hanoi July 2015 Incl Presentation LinksDocument2 pagesNewton Programme Vietnam Information Session Hanoi July 2015 Incl Presentation LinksPhuc HoangNo ratings yet
- Near-Field Magnetic Sensing System With High-Spatial Resolution and Application For Security of Cryptographic LSIs-2015 PDFDocument9 pagesNear-Field Magnetic Sensing System With High-Spatial Resolution and Application For Security of Cryptographic LSIs-2015 PDFPhuc HoangNo ratings yet
- Ches02 AES SboxesDocument15 pagesChes02 AES SboxesPhuc HoangNo ratings yet
- Adaptive Pipeline Depth Control For Processor Power ManagementDocument4 pagesAdaptive Pipeline Depth Control For Processor Power ManagementPhuc HoangNo ratings yet
- The Subtle Art of Not Giving a F*ck: A Counterintuitive Approach to Living a Good LifeFrom EverandThe Subtle Art of Not Giving a F*ck: A Counterintuitive Approach to Living a Good LifeRating: 4 out of 5 stars4/5 (5783)
- The Yellow House: A Memoir (2019 National Book Award Winner)From EverandThe Yellow House: A Memoir (2019 National Book Award Winner)Rating: 4 out of 5 stars4/5 (98)
- Never Split the Difference: Negotiating As If Your Life Depended On ItFrom EverandNever Split the Difference: Negotiating As If Your Life Depended On ItRating: 4.5 out of 5 stars4.5/5 (838)
- Shoe Dog: A Memoir by the Creator of NikeFrom EverandShoe Dog: A Memoir by the Creator of NikeRating: 4.5 out of 5 stars4.5/5 (537)
- The Emperor of All Maladies: A Biography of CancerFrom EverandThe Emperor of All Maladies: A Biography of CancerRating: 4.5 out of 5 stars4.5/5 (271)
- Hidden Figures: The American Dream and the Untold Story of the Black Women Mathematicians Who Helped Win the Space RaceFrom EverandHidden Figures: The American Dream and the Untold Story of the Black Women Mathematicians Who Helped Win the Space RaceRating: 4 out of 5 stars4/5 (890)
- The Little Book of Hygge: Danish Secrets to Happy LivingFrom EverandThe Little Book of Hygge: Danish Secrets to Happy LivingRating: 3.5 out of 5 stars3.5/5 (399)
- Team of Rivals: The Political Genius of Abraham LincolnFrom EverandTeam of Rivals: The Political Genius of Abraham LincolnRating: 4.5 out of 5 stars4.5/5 (234)
- Grit: The Power of Passion and PerseveranceFrom EverandGrit: The Power of Passion and PerseveranceRating: 4 out of 5 stars4/5 (587)
- Devil in the Grove: Thurgood Marshall, the Groveland Boys, and the Dawn of a New AmericaFrom EverandDevil in the Grove: Thurgood Marshall, the Groveland Boys, and the Dawn of a New AmericaRating: 4.5 out of 5 stars4.5/5 (265)
- A Heartbreaking Work Of Staggering Genius: A Memoir Based on a True StoryFrom EverandA Heartbreaking Work Of Staggering Genius: A Memoir Based on a True StoryRating: 3.5 out of 5 stars3.5/5 (231)
- On Fire: The (Burning) Case for a Green New DealFrom EverandOn Fire: The (Burning) Case for a Green New DealRating: 4 out of 5 stars4/5 (72)
- Elon Musk: Tesla, SpaceX, and the Quest for a Fantastic FutureFrom EverandElon Musk: Tesla, SpaceX, and the Quest for a Fantastic FutureRating: 4.5 out of 5 stars4.5/5 (474)
- The Hard Thing About Hard Things: Building a Business When There Are No Easy AnswersFrom EverandThe Hard Thing About Hard Things: Building a Business When There Are No Easy AnswersRating: 4.5 out of 5 stars4.5/5 (344)
- The Unwinding: An Inner History of the New AmericaFrom EverandThe Unwinding: An Inner History of the New AmericaRating: 4 out of 5 stars4/5 (45)
- The World Is Flat 3.0: A Brief History of the Twenty-first CenturyFrom EverandThe World Is Flat 3.0: A Brief History of the Twenty-first CenturyRating: 3.5 out of 5 stars3.5/5 (2219)
- The Gifts of Imperfection: Let Go of Who You Think You're Supposed to Be and Embrace Who You AreFrom EverandThe Gifts of Imperfection: Let Go of Who You Think You're Supposed to Be and Embrace Who You AreRating: 4 out of 5 stars4/5 (1090)
- The Sympathizer: A Novel (Pulitzer Prize for Fiction)From EverandThe Sympathizer: A Novel (Pulitzer Prize for Fiction)Rating: 4.5 out of 5 stars4.5/5 (119)
- Her Body and Other Parties: StoriesFrom EverandHer Body and Other Parties: StoriesRating: 4 out of 5 stars4/5 (821)
- Agilent Medalist I3070 In-Circuit Test SystemDocument6 pagesAgilent Medalist I3070 In-Circuit Test SystemAli BabarNo ratings yet
- Guide On Access BIOS To Different Brands of PCDocument2 pagesGuide On Access BIOS To Different Brands of PCrez habloNo ratings yet
- 5 Chipset 3400 Chipset DatasheetDocument956 pages5 Chipset 3400 Chipset Datasheetfogmaster666No ratings yet
- Fundamentals of ElectronicsDocument2 pagesFundamentals of ElectronicsatulzendeNo ratings yet
- zNID-GPON-2511: Quick Installation InstructionsDocument1 pagezNID-GPON-2511: Quick Installation InstructionsayalamexNo ratings yet
- Estimation and Costing by M Chakraborty PDFDocument4 pagesEstimation and Costing by M Chakraborty PDFAakash Kamthane0% (3)
- Literacy NarrativeDocument4 pagesLiteracy Narrativeapi-302491468No ratings yet
- Getting Started with the GPM82 Family: An IntroductionDocument21 pagesGetting Started with the GPM82 Family: An Introductionjuliano diasNo ratings yet
- Configure Cacti to use Spine pollerDocument5 pagesConfigure Cacti to use Spine pollerNgụy ĐiệpNo ratings yet
- GKL Audio GKit BabyPreV4.1 AssemblyGuideDocument7 pagesGKL Audio GKit BabyPreV4.1 AssemblyGuidecrackintheshatNo ratings yet
- c264 en T c40 GlobalDocument528 pagesc264 en T c40 GlobalKunyuk KunyukNo ratings yet
- Computer AssignmentDocument7 pagesComputer Assignmentaroosh16No ratings yet
- Customizing RMS ReceiptsDocument3 pagesCustomizing RMS ReceiptsNicoNo ratings yet
- Cuda Supported CardsDocument1 pageCuda Supported CardsKrnFend0% (2)
- Tle Css - Grade 10: Let Us DiscoverDocument7 pagesTle Css - Grade 10: Let Us DiscoverKentJosephEspinosaPaluaNo ratings yet
- Ict Trial 2013 Kerian Perak Answer 1Document7 pagesIct Trial 2013 Kerian Perak Answer 1lielynsmkkmNo ratings yet
- COM+ Event TutorialDocument11 pagesCOM+ Event TutorialRoger Martinez DxNo ratings yet
- JAF Tool FlashingDocument29 pagesJAF Tool FlashingRaj Kumar0% (1)
- 2014 2015 Product - Selection Guide 140407Document78 pages2014 2015 Product - Selection Guide 140407Patryk MarczewskiNo ratings yet
- UsingTheHCPClientTools PDFDocument116 pagesUsingTheHCPClientTools PDFypkalra4906No ratings yet
- Tutorial - How To Install Debian Lenny To RB-100Document23 pagesTutorial - How To Install Debian Lenny To RB-100SirDrake DrakeNo ratings yet
- 09 Anixter Wire Cable Handbook 09 Cable AccessoriesDocument19 pages09 Anixter Wire Cable Handbook 09 Cable AccessoriesFernando AguirreNo ratings yet
- Chapter 12 - Instruction Set and FunctionsDocument40 pagesChapter 12 - Instruction Set and FunctionsTrần Thái Sơn100% (1)
- Computer Shopping Planner1Document2 pagesComputer Shopping Planner1LaskaracuahNo ratings yet
- BioStamp Plus User Manual Ver 1 0 2Document7 pagesBioStamp Plus User Manual Ver 1 0 2Durgam Aravind KumarNo ratings yet
- RetroMagazine 08 EngDocument63 pagesRetroMagazine 08 Engionut76733No ratings yet
- Software TestingDocument61 pagesSoftware Testingmalik143iNo ratings yet
- Man Xtvsuite enDocument74 pagesMan Xtvsuite enQtv GambiaNo ratings yet
- 1SCA121459R1001 Otdc32f3 DC Switch DisconnectorDocument2 pages1SCA121459R1001 Otdc32f3 DC Switch DisconnectorRicardo MosqueiraNo ratings yet
- Apple's History and ProductsDocument19 pagesApple's History and ProductsMurtaza Hussain TuriNo ratings yet