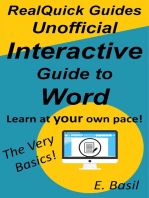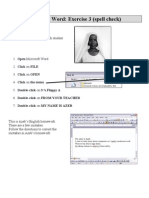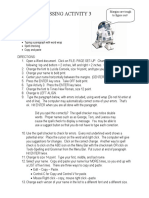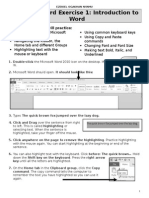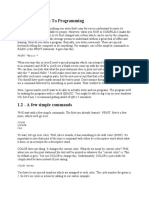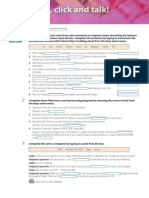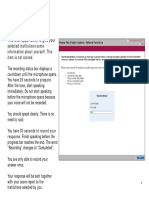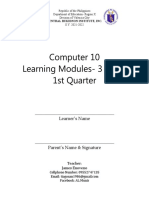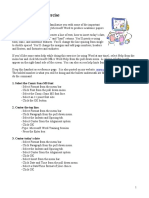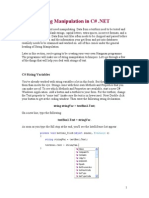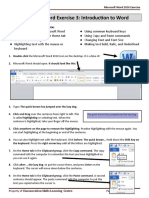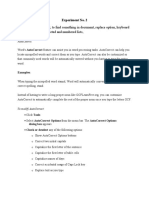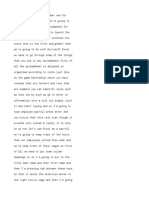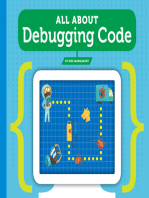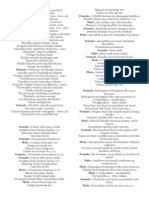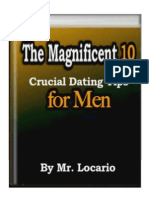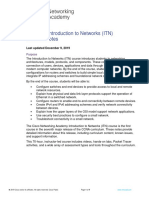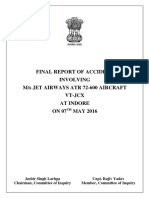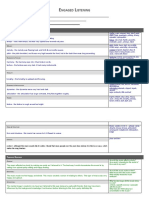Professional Documents
Culture Documents
Word Exercise 3 - Spell Check
Uploaded by
mohanuma0 ratings0% found this document useful (0 votes)
83 views5 pagesWORD EXCERCISE 3 FOR SPELL CHECK
Original Title
Word Exercise 3 -Spell Check
Copyright
© © All Rights Reserved
Available Formats
DOC, PDF, TXT or read online from Scribd
Share this document
Did you find this document useful?
Is this content inappropriate?
Report this DocumentWORD EXCERCISE 3 FOR SPELL CHECK
Copyright:
© All Rights Reserved
Available Formats
Download as DOC, PDF, TXT or read online from Scribd
0 ratings0% found this document useful (0 votes)
83 views5 pagesWord Exercise 3 - Spell Check
Uploaded by
mohanumaWORD EXCERCISE 3 FOR SPELL CHECK
Copyright:
© All Rights Reserved
Available Formats
Download as DOC, PDF, TXT or read online from Scribd
You are on page 1of 5
Microsoft Word: Exercise 3
Using Spelling Check
This exercise will teach you how to use the computer to help you correct your spelling and
grammar. When you type a word in this exercise, type it exactly as it is written. Many of
the words are spelled incorrectly to show you how you can use the computer to correct
your spelling.
Microsoft Word has a dictionary in the computer. This dictionary knows many English
words. It does not know the names of people, the names of places, or words that are not
English.
1. Open Microsoft Word.
2. Type: computtor
3. Press the ENTER key.
4. Do you see a red line on the screen? The red line means that the computer does not
have this word in its dictionary.
5. Right-click on the word Computtor.
6. Click on the correct spelling for the word that matches this
picture.
7. Press the ENTER key.
8. Type: Mowse.
9. Press the ENTER key.
10.Click on the SPELLING & GRAMMAR CHECK button.
11. The word mowse is red because the computer
this word in its dictionary.
does not have
12. Click on the correct spelling for the word that matches this picture.
13. Click on CHANGE.
14. Click on OK.
15. Type: Kibor.
16.Press the ENTER key.
17. Click on the Spelling and Grammar Check button.
18. The correct spelling for this picture is not on the list.
If the spelling is very wrong the
computer cannot find the correct
spelling.
Highlight the word and type the correct
spelling: Keyboard.
19. Click on CHANGE.
20. Click on OK.
21. Type: Mukta.
22. Press the ENTER key.
23. Mukta is a womans name.
Remember, the computer doesnt know the names of people.
Click on the Spelling and Grammar Check button.
24. The name is red because the computer does not know this word.
Click on IGNORE (Ignore Once).
25. Now the computer knows that Mukta is not a mistake. Click on OK.
26. Type: addis ababa.
27. Press the ENTER key.
28. This is the capitol city of the country Ethiopia. Remember, the computer does not
know the names of places. Click on the Spelling and Grammar Check button.
29. The city name is red because the
computer thinks it is a mistake.
Click on IGNORE (Ignore Once).
30. Now the city name is green because
the computer thinks it is a grammar
mistake. The name of a city should
start with a capital letter.
Click on the capitalized spelling.
31. Click on CHANGE.
32. Type: Salsa verde
33. Press the ENTER key.
34. Salsa verde is a sauce used in Mexican cooking.
Verde is a Spanish word.
The computer only has an English dictionary.
It doesnt know Spanish words.
35. Right-click on the word verde.
36. Click on IGNORE (Ignore All).
37. Type: his name George. he is eating
38. Press the ENTER key.
39. Sometimes the computer will automatically change the
first letter of a sentence to a capital letter.
Look at the last two sentences. Is the first letter
capitalized? If not, capitalize his and he.
40. Click on the Spelling and Grammar Check button.
41. His name George. is a fragment. It is not a complete sentence.
Click between name and George.
42. Type: is
43. Click on CHANGE.
44. When the spell check is complete, Click on OK.
45. Spell check cannot find all mistakes. There is still a problem with the last sentence.
Every sentence should have a period at the end of the sentence.
Click after the word eating Type a period.
46. Type: Please turn on the lamb.
47. Press the ENTER key. There are no red or green lines. But there is a problem.
48.The correct word is lamp
NOT lamb.
The computer did not show a red line under the word because lamb is in the English
dictionary. But it is not the correct word for this sentence.
49. Erase the word lamb. Type: lamp.
50. Remember, spelling and grammar check is very useful but you still need to look
carefully at what you type and use your brain!
51. Close the document. Do not save.
You might also like
- Abcdefghijklmnopqrstuvwxyz: Microsoft Word: Exercise 1Document12 pagesAbcdefghijklmnopqrstuvwxyz: Microsoft Word: Exercise 1Jeffy PuruggananNo ratings yet
- Word Activity 3Document2 pagesWord Activity 3api-239158883No ratings yet
- Word Exercise 3 - Spell CheckDocument7 pagesWord Exercise 3 - Spell Checkapi-3842608No ratings yet
- Word Exercise 4 - Spell CheckDocument9 pagesWord Exercise 4 - Spell CheckenggmohanNo ratings yet
- How to Set Margins, Change Fonts, Check Spelling, and Copy/Paste in WordDocument3 pagesHow to Set Margins, Change Fonts, Check Spelling, and Copy/Paste in WordKyle Jake PerezNo ratings yet
- This Is A Sample of Some Basic Options of A Word Processor: Bold IconDocument4 pagesThis Is A Sample of Some Basic Options of A Word Processor: Bold Iconcisco2389No ratings yet
- Excel Exercise 2 SIMPLIFIED - Making ListsDocument11 pagesExcel Exercise 2 SIMPLIFIED - Making ListsenggmohanNo ratings yet
- Word Processing Activity 3: Margins Are Tough To Figure Out!Document3 pagesWord Processing Activity 3: Margins Are Tough To Figure Out!Wella WilliamsNo ratings yet
- Keyboarding Computer BasicsDocument27 pagesKeyboarding Computer BasicsArbie Dela TorreNo ratings yet
- Computer NDocument10 pagesComputer NWalid_Sassi_TunNo ratings yet
- Liubov Trofimova Microsoft Word SamplerDocument2 pagesLiubov Trofimova Microsoft Word Samplerapi-203416466No ratings yet
- Word Exercise 2 - Editing and FormattingDocument4 pagesWord Exercise 2 - Editing and Formattingapi-3842608100% (2)
- Word processing activity 3: Setting margins, fonts, alignment, bold, paragraphDocument3 pagesWord processing activity 3: Setting margins, fonts, alignment, bold, paragraphjulie ann gustiloNo ratings yet
- Word Exercise 6 - Editing and Spell CheckDocument4 pagesWord Exercise 6 - Editing and Spell CheckenggmohanNo ratings yet
- Word Processing Activity 2: Margins Are Tough To Figure Out!Document3 pagesWord Processing Activity 2: Margins Are Tough To Figure Out!Pete CatindigNo ratings yet
- Introduction To The Computer: This Class Is For Beginner Computer Students. The Instructor Will Familiarize Herself WithDocument10 pagesIntroduction To The Computer: This Class Is For Beginner Computer Students. The Instructor Will Familiarize Herself WithMaria Eugenia FarreNo ratings yet
- Word Exercise 5-Spell CheckDocument4 pagesWord Exercise 5-Spell CheckTumadhirALHatmyNo ratings yet
- Tutorial: My Favorite Teacher Is MartaDocument3 pagesTutorial: My Favorite Teacher Is Marta22041997No ratings yet
- Activity 3Document2 pagesActivity 3Gear Arellano IINo ratings yet
- Word ND Excel AssiDocument81 pagesWord ND Excel AssiprithiksNo ratings yet
- Word Exercise 1 Introduction 1 1Document4 pagesWord Exercise 1 Introduction 1 1ogakhanNo ratings yet
- Word Exercise 1-IntroductionDocument4 pagesWord Exercise 1-IntroductionTumadhirALHatmyNo ratings yet
- Undrstanding If Condition'S WorkingDocument1 pageUndrstanding If Condition'S WorkingSonu NagarNo ratings yet
- Internet Skills Exercise 2 - Search EnginesDocument7 pagesInternet Skills Exercise 2 - Search Enginesenggmohan100% (1)
- Activity 3Document4 pagesActivity 3Angel DarucaNo ratings yet
- Basic Programming Techniques in QBASICDocument22 pagesBasic Programming Techniques in QBASICRed Bonanza100% (1)
- Microsoft Word ExerciseDocument2 pagesMicrosoft Word ExerciseGenesis Damaso100% (1)
- Spell Check and GrammarDocument5 pagesSpell Check and GrammarSabrena FennaNo ratings yet
- C++ Exam - 5 Programming ProblemsDocument5 pagesC++ Exam - 5 Programming ProblemsTarik SulicNo ratings yet
- Notepad and Word PadDocument4 pagesNotepad and Word PadSvb CharyNo ratings yet
- Microsoft Word ExercisesDocument2 pagesMicrosoft Word ExercisesJudielyn Domingo SespeñeNo ratings yet
- Learn Computer Input Devices, Word Processing Tips & Recover Deleted FilesDocument1 pageLearn Computer Input Devices, Word Processing Tips & Recover Deleted FilesFranciscoArandaMateuNo ratings yet
- 2 Marks Star Office All LessonsDocument16 pages2 Marks Star Office All LessonsXandimitriNo ratings yet
- SpeakingDocument16 pagesSpeakingzuber ahmadNo ratings yet
- Microsoft Word Hands-On Exercise GuideDocument6 pagesMicrosoft Word Hands-On Exercise GuideDominic DelosoNo ratings yet
- Amazon Interview QuestionsDocument8 pagesAmazon Interview QuestionsVineetha Palath0% (1)
- Computer 10 Learning Modules-3 and 4 1st Quarter: Learner's NameDocument8 pagesComputer 10 Learning Modules-3 and 4 1st Quarter: Learner's NameRub BingNo ratings yet
- Lecture 2 - Idea of AlgorithmsDocument10 pagesLecture 2 - Idea of AlgorithmsxplorvarmaNo ratings yet
- Microsoft Word ExerciseDocument4 pagesMicrosoft Word ExerciseKenNo ratings yet
- 9 C# .NET String ManipulationDocument18 pages9 C# .NET String ManipulationoliviaecaterinaNo ratings yet
- Python Lesson 1Document10 pagesPython Lesson 118felixelmidoNo ratings yet
- Instructions Draft 2 - Sept 19Document6 pagesInstructions Draft 2 - Sept 19api-206377500No ratings yet
- Microsoft Word Exercise 3: Introduction To Word: in This Exercise You Will PracticeDocument3 pagesMicrosoft Word Exercise 3: Introduction To Word: in This Exercise You Will PracticeSer Crz JyNo ratings yet
- Pseudocode - Workbook - sm2012Document18 pagesPseudocode - Workbook - sm2012xcvttrbryhrjryjyjNo ratings yet
- II Unit 05Document1 pageII Unit 05CristhianIlizarbeNo ratings yet
- Computers For Beginners 2 Ipad Use The Keyboard With The IpadDocument17 pagesComputers For Beginners 2 Ipad Use The Keyboard With The IpadBENJAMIN KOECHNo ratings yet
- II Unit 05Document1 pageII Unit 05CristhianIlizarbeNo ratings yet
- Word AutoCorrect, Find ReplaceDocument5 pagesWord AutoCorrect, Find ReplaceManas KumarNo ratings yet
- Microsoft Word: Exercise 6Document4 pagesMicrosoft Word: Exercise 6KenNo ratings yet
- Word Exercise 6 - Editing and Spell CheckDocument4 pagesWord Exercise 6 - Editing and Spell CheckcraigNo ratings yet
- Activity 4Document3 pagesActivity 4api-302776791No ratings yet
- Computer Lesson Notes For Primary ThreeDocument98 pagesComputer Lesson Notes For Primary ThreealexkitsmugishaNo ratings yet
- Keyboarding (Part II) : Ramón E. Cedeño Union County College Spring 2011Document15 pagesKeyboarding (Part II) : Ramón E. Cedeño Union County College Spring 2011mraasr33No ratings yet
- Comp348 2023f A02 Assignment Ii-1Document9 pagesComp348 2023f A02 Assignment Ii-1MJ MathematicsNo ratings yet
- (English (Auto-Generated) ) Microsoft Excel 01 Payroll Part 1 - How To Enter Data and Create Formulas (DownSub - Com)Document9 pages(English (Auto-Generated) ) Microsoft Excel 01 Payroll Part 1 - How To Enter Data and Create Formulas (DownSub - Com)Randi GarciaNo ratings yet
- GC001-1 400 PDFDocument1 pageGC001-1 400 PDFDan Dela PeñaNo ratings yet
- Mitsubishi Outlander P0845 Engine Trouble Code - Mitsubishi Outlander P0845 OBD-II Diagnostic Powertrain (P) Trouble Code For Mitsubishi OutlanderDocument2 pagesMitsubishi Outlander P0845 Engine Trouble Code - Mitsubishi Outlander P0845 OBD-II Diagnostic Powertrain (P) Trouble Code For Mitsubishi OutlandermohanumaNo ratings yet
- DD 210714Document132 pagesDD 210714Ajay SinghNo ratings yet
- Tamil Song Lyrics in EnglishDocument1 pageTamil Song Lyrics in EnglishmohanumaNo ratings yet
- RUD Measurements and DataDocument1 pageRUD Measurements and DatamarkoredsNo ratings yet
- Strand 7 TutorialDocument25 pagesStrand 7 TutorialmohanumaNo ratings yet
- RUD Lifting Means 2015: Order-NoDocument1 pageRUD Lifting Means 2015: Order-NomohanumaNo ratings yet
- Franke Queen Sink 610-36Document2 pagesFranke Queen Sink 610-36mohanumaNo ratings yet
- Rud PDFDocument1 pageRud PDFmohanumaNo ratings yet
- Cornell-Engineers-Sample-Drawings PAGE1Document1 pageCornell-Engineers-Sample-Drawings PAGE1mohanumaNo ratings yet
- Frame Model1Document1 pageFrame Model1mohanumaNo ratings yet
- INDUSTRY GUIDE T48 Guide To Industrial Floors and Pavements Design Construction and Specification PDFDocument121 pagesINDUSTRY GUIDE T48 Guide To Industrial Floors and Pavements Design Construction and Specification PDFHeriberto Yau B100% (1)
- D e S I G N: Design.1Document43 pagesD e S I G N: Design.1Георги Савов100% (1)
- CPN28Document23 pagesCPN28mohanumaNo ratings yet
- BDocument1 pageBmohanumaNo ratings yet
- Blank 4Document1 pageBlank 4mohanumaNo ratings yet
- MonologueDocument1 pageMonologuemohanumaNo ratings yet
- Design RequirementsDocument3 pagesDesign RequirementsmohanumaNo ratings yet
- MonologueDocument1 pageMonologuemohanumaNo ratings yet
- MonologueDocument1 pageMonologuemohanumaNo ratings yet
- Standard DrawingDocument1 pageStandard DrawingmohanumaNo ratings yet
- Timpani: A Brief History of the KettledrumDocument2 pagesTimpani: A Brief History of the KettledrummohanumaNo ratings yet
- TelephInEng3rd PDFDocument138 pagesTelephInEng3rd PDFmohanumaNo ratings yet
- Dell 2135cn Color Laser Printer Users ManualDocument260 pagesDell 2135cn Color Laser Printer Users ManualmohanumaNo ratings yet
- American Standards List 18-12-13Document2 pagesAmerican Standards List 18-12-13enggmohanNo ratings yet
- Galaxies: Different Types and Interesting FactsDocument9 pagesGalaxies: Different Types and Interesting FactsmohanumaNo ratings yet
- Beam FormulaDocument14 pagesBeam FormulamohanumaNo ratings yet
- Dell Dimension 3100C Owner Manual0NF132A01Document134 pagesDell Dimension 3100C Owner Manual0NF132A01mohanumaNo ratings yet
- Refurbishment Seminar Digital Invite 2016 QLD FINDocument1 pageRefurbishment Seminar Digital Invite 2016 QLD FINmohanumaNo ratings yet
- SpaceDocument8 pagesSpacemohanumaNo ratings yet
- Insecticide Mode of Action Classification GuideDocument6 pagesInsecticide Mode of Action Classification GuideJose Natividad Flores MayoriNo ratings yet
- Ecological Modernization Theory: Taking Stock, Moving ForwardDocument19 pagesEcological Modernization Theory: Taking Stock, Moving ForwardFritzner PIERRENo ratings yet
- Lean Foundation TrainingDocument9 pagesLean Foundation TrainingSaja Unķnøwñ ĞirłNo ratings yet
- DC Rebirth Reading Order 20180704Document43 pagesDC Rebirth Reading Order 20180704Michael MillerNo ratings yet
- The Magnificent 10 For Men by MrLocario-1Document31 pagesThe Magnificent 10 For Men by MrLocario-1Mauricio Cesar Molina Arteta100% (1)
- Westbourne Baptist Church NW CalgaryDocument4 pagesWestbourne Baptist Church NW CalgaryBonnie BaldwinNo ratings yet
- StoreFront 3.11Document162 pagesStoreFront 3.11AnonimovNo ratings yet
- Aerospace & Aviation Job RolesDocument74 pagesAerospace & Aviation Job RolesBharat JainNo ratings yet
- ITN v7 Release NotesDocument4 pagesITN v7 Release NotesMiguel Angel Ruiz JaimesNo ratings yet
- Selloooh X Shopee HandbookDocument47 pagesSelloooh X Shopee Handbooknora azaNo ratings yet
- TAFJ-H2 InstallDocument11 pagesTAFJ-H2 InstallMrCHANTHANo ratings yet
- Bakhtar University: Graduate School of Business AdministrationDocument3 pagesBakhtar University: Graduate School of Business AdministrationIhsanulhaqnooriNo ratings yet
- Public Relations & Communication Theory. J.C. Skinner-1Document195 pagesPublic Relations & Communication Theory. J.C. Skinner-1Μάτζικα ντε Σπελ50% (2)
- Bach Invention No9 in F Minor - pdf845725625Document2 pagesBach Invention No9 in F Minor - pdf845725625ArocatrumpetNo ratings yet
- VT JCXDocument35 pagesVT JCXAkshay WingriderNo ratings yet
- Engaged Listening Worksheet 3 - 24Document3 pagesEngaged Listening Worksheet 3 - 24John BennettNo ratings yet
- EDUC 5240 - Creating Positive Classroom EnvironmentsDocument5 pagesEDUC 5240 - Creating Positive Classroom EnvironmentsMay Phyo ThuNo ratings yet
- Molly C. Dwyer Clerk of CourtDocument3 pagesMolly C. Dwyer Clerk of CourtL. A. PatersonNo ratings yet
- Abalone Report InfographicDocument1 pageAbalone Report InfographicjanetNo ratings yet
- Eng 188 Change in Ap, Ae, and ErrorsDocument5 pagesEng 188 Change in Ap, Ae, and Errorsmkrisnaharq99No ratings yet
- Military Divers ManualDocument30 pagesMilitary Divers ManualJohn0% (1)
- PNP TELEPHONE DIRECTORY As of JUNE 2022Document184 pagesPNP TELEPHONE DIRECTORY As of JUNE 2022lalainecd0616No ratings yet
- RITL 2007 (Full Text)Document366 pagesRITL 2007 (Full Text)Institutul de Istorie și Teorie LiterarăNo ratings yet
- Pashmina vs Cashmere: Which Luxury Fiber Is SofterDocument15 pagesPashmina vs Cashmere: Which Luxury Fiber Is SofterSJVN CIVIL DESIGN100% (1)
- Amnesia: A Game of Remembering YourselfDocument11 pagesAmnesia: A Game of Remembering YourselfNina JonesNo ratings yet
- 1995 - Legacy SystemsDocument5 pages1995 - Legacy SystemsJosé MªNo ratings yet
- (Coffeemaker) Tas5542uc - Instructions - For - UseDocument74 pages(Coffeemaker) Tas5542uc - Instructions - For - UsePolina BikoulovNo ratings yet
- Chippernac: Vacuum Snout Attachment (Part Number 1901113)Document2 pagesChippernac: Vacuum Snout Attachment (Part Number 1901113)GeorgeNo ratings yet
- Understanding Malaysian Property TaxationDocument68 pagesUnderstanding Malaysian Property TaxationLee Chee KheongNo ratings yet
- Terrestrial EcosystemDocument13 pagesTerrestrial Ecosystemailene burceNo ratings yet