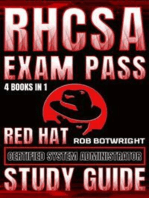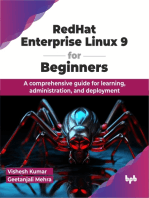Professional Documents
Culture Documents
BlackBlackBerry Q10 Smartphone User Guide 1337191904827 10.2.1 EnBerry Q10 Smartphone User Guide 1337191904827 10.2.1 en
Uploaded by
Minh MinhOriginal Title
Copyright
Available Formats
Share this document
Did you find this document useful?
Is this content inappropriate?
Report this DocumentCopyright:
Available Formats
BlackBlackBerry Q10 Smartphone User Guide 1337191904827 10.2.1 EnBerry Q10 Smartphone User Guide 1337191904827 10.2.1 en
Uploaded by
Minh MinhCopyright:
Available Formats
User Guide
BlackBerry Hub and email
If text messaging is a part of your wireless service plan, you can find and respond to your text messages in the
BlackBerry Hub.
Social networking
If you add a Facebook account to your device, you can receive and respond to notifications, update your status, and
send Facebook messages all from the BlackBerry Hub. If you add a Twitter account, you can compose tweets, stay
up-to-date on your mentions, and send direct messages. And if you add a LinkedIn account, you can accept
invitations to connect with business contacts, send messages to your connections, and update your LinkedIn status.
BBM and instant messaging
After you add instant messaging apps to your device, you can access your chats through the BlackBerry Hub.
Calls and voice mail
You can make calls directly from the BlackBerry Hub. The BlackBerry Hub shows you the calls that you made and
received, including any missed calls and voice mail messages.
Upcoming events
Without leaving the BlackBerry Hub, you can peek at upcoming meetings, events, andif you add your Facebook
accountfriends' birthdays.
Notifications
The BlackBerry Hub collects your notifications about new PIN messages, time zone changes, software updates,
third-party apps, and more. Your service provider might send you SIM Toolkit notifications that appear in the
BlackBerry Hub. Tapping on these notifications opens the SIM Toolkit app.
Keyboard shortcuts: BlackBerry Hub
In the list of messages
Compose a message
Press C
Search the BlackBerry Hub
Press S
Go to the next unread message in the list
Press U
Move to the top of your list of messages and notifications
Press T
Move to the bottom of your list of messages and notifications
Press B
In a message
Reply to a message
Press R
Reply all to a message
Press L
Forward a message
Press F
File a message
Press W
60
User Guide
Media
Remove a radio station from your favorites
To remove a radio station from the Favorites screen, do one of the following:
On the Local Stations screen, touch and hold a station with a star icon in the upper-right corner. Tap
When a favorite station is playing, next to the station number, tap
Games
Connect with friends while discovering new games with Games for BlackBerry 10. You can also add favorite games and
customize your Games profile.
Keyboard shortcuts: Games
Go to the next section in the setup wizard
Press N
Go to the previous section in the setup wizard
Press P
Go to the top of a list
Press T
Go to the bottom of a list
Press B
Scroll down a list by one screen length
Press
Scroll up a list by one screen length
Press
Go to the next button or text entry field in the Edit Profile
screen
Press
Go to the previous button or text entry field in the Edit
Profile screen
Press
.
and
.
and
Change your Games profile
When you create your profile, the Games app fills in the required information with information from your BBM profile.
Changing your profile information in the Games app doesn't affect your BBM profile.
In the Games app, tap
>
109
User Guide
Settings
Send a file using NFC
The NFC feature might not be available, depending on your wireless service provider, your administrator's settings, and
your BlackBerry device model.
With NFC you can exchange many kinds of files, including pictures, music, contact info, and even webpages, between your
BlackBerry device and other NFC-enabled devices.
1.
Depending on how many files you want to send, on your BlackBerry device do any of the following:
To send a single file, find and open a file.
To send multiple files, find and highlight the files that you want to send. Tap
2.
Align the back of your BlackBerry device with an NFC-enabled device.
3.
If necessary, tap Send.
> NFC.
Tip: In most cases, you can exchange files between two NFC-enabled BlackBerry devices simultaneously. This
functionality is really handy if you're trying to exchange contact information saved in the Smart Tags app.
Find your NFC settings
The NFC feature might not be available, depending on your wireless service provider, your administrator's settings, and
your BlackBerry device model.
You can set whether your BlackBerry device prompts you before sending or receiving files. You can also set when your
device can be used for doing things such as making credit card payments or providing access credentials to get into a
building.
1.
On the home screen, swipe down from the top of the screen.
2.
Tap
Settings > Networks and Connections > NFC.
BlackBerry Keyboard and typing
Communicate with the world by typing messages, email, and documents with the BlackBerry Keyboard. You can type
efficiently by creating custom text shortcuts and turning on prediction, correction, and spell check. After you set up your
keyboard preferences, learn how to cut, copy, and paste text, and delete words. If you turn on prediction, you can select
word suggestions that appear while you type. You can also set up or change your display, typing, keyboard, and voice input
languages.
143
User Guide
Settings
Keyboard and typing at a glance
There are several ways you can use the BlackBerry Keyboard to interact with your BlackBerry device. Use the At a Glance
image to familiarize yourself with the keyboard capabilities.
Home screen shortcuts
You can use your BlackBerry Keyboard with Instant Action to quickly perform a number of tasks when you type certain
commands on the home screen. You can use home screen shortcuts to make a call, send email or text messages, start a
BBM chat, update your Facebook status, post a tweet or a LinkedIn update, find a location in the Maps app, play music, or
add notes and tasks to BlackBerry Remember.
Make a call
1.
On the home screen, type call and the name or number of the person that you want to call. For example, you can type
call Ian or call 5195550100.
2.
Beneath Actions, tap the action that you want to perform.
144
User Guide
Settings
Send an email
1.
On the home screen, type email and the name of the contact that you want to send your email to. For example, you
can type email Tanya McPherson.
2.
Beneath Actions, tap the action that you want to perform.
Send a text message
1.
On the home screen, type text and the name or number of the person that you want to send a text message to. For
example, you can type text Blake or text 5195550100.
2.
Beneath Actions, tap the action that you want to perform.
Start a BBM chat
1.
On the home screen, type BBM and the name of the person that you want to start a chat with. For example, you can
type BBM Megan Ball.
2.
Beneath Actions, tap the action that you want to perform.
Update your Facebook status
1.
On the home screen, type Facebook and your status update. For example, you can type Facebook heading to the car
show today.
2.
Beneath Actions, tap the action that you want to perform.
Post a tweet
1.
On the home screen, type tweet and your tweet. For example, you can type tweet loving the weather lately.
2.
Beneath Actions, tap the action that you want to perform.
Post a LinkedIn update
1.
On the home screen, type LinkedIn and your update. For example, you can type LinkedIn really enjoyed the training
session today.
2.
Beneath Actions, tap the action that you want to perform.
145
User Guide
Settings
Add a note to BlackBerry Remember
1.
On the home screen, type note and the contents of your note. For example, you can type note pick up milk on the
way home.
2.
Beneath Actions, tap the action that you want to perform.
Add a task to BlackBerry Remember
1.
On the home screen, type task and the contents of your task. For example, you can type task prepare for the meeting
tomorrow.
2.
Beneath Actions, tap the action that you want to perform.
Find a location in the Maps app
1.
2.
On the home screen, type Map and type any of the following:
A favorite place that you've added to the Maps app. For example, you can type Map home.
A contact's name. For example, you can type Map Megan Ball.
A point of interest. For example, you can type Map coffee shop.
An address. For example, you can type Map 175 Columbia St. West, Waterloo, Ontario.
A city name. For example, you can type Map New York City
Beneath Actions, tap the action that you want to perform.
Play music
1.
On the home screen, type Play and a song name, album name, artist, or playlist name. For example, type Play classic
rock playlist .
2.
Beneath Actions, tap the action that you want to perform.
Alternative home screen shortcuts
Instead of typing an entire command on the home screen, in some instances, you can type an alternative command.
Depending on your device language, alternative shortcuts might not be available.
Action
Alternative shortcuts
Make a call
Type the phone number, or type phone or dial, followed by the number.
Send an email
Type mail.
Send a text message
Type sms, msg, or message.
146
User Guide
Settings
Action
Alternative shortcuts
Update your Facebook status
Type fb.
Post a tweet
Type tweet or tw.
Post a LinkedIn update
Type li.
Add a note to BlackBerry Remember
Type memo.
Add a task to BlackBerry Remember
Type todo.
Creating custom text shortcuts
Word substitution lets you create your own text shortcuts so that when you enter a shortcut your BlackBerry device
replaces the shortcut with a full word or phrase.
Tip: Word substitution is sometimes known as autotext.
Turn on word predictions
1.
On the home screen, swipe down from the top of the screen.
2.
Tap
3.
Set the Show Predictions switch to On.
Settings > Language and Input > Prediction and Correction.
Add a new text shortcut
1.
On the home screen, swipe down from the top of the screen.
2.
Tap
Settings > Language and Input > Prediction and Correction > Word Substitution.
3.
Tap
Clear the learned words list
The BlackBerry Keyboard learns words and phrasing based on your usage to predict the next word you write. You can clear
the word list used for word suggestions with the following steps:
1.
On the home screen, swipe down from the top of the screen.
2.
Tap
3.
Tap Clear Learned Words.
Settings > Language and Input > Prediction and Correction.
Note: As you continue to type, the learned word list is regenerated unless you set the Learn New Words switch to Off on
the Prediction and Correction screen.
147
User Guide
Settings
Change or delete a text shortcut
1.
On the home screen, swipe down from the top of the screen.
2.
Tap
3.
In the Substitution List section, tap a word substitution entry.
Settings > Language and Input > Prediction and Correction > Word Substitution.
Typing on the Keyboard
Type an accented character
1.
On the BlackBerry Keyboard, press and hold the letter that you want to add the accent to.
2.
When accented characters appear above the Keyboard, tap the accented character that you want to type.
Type a symbol or number
1.
On the lower-right side of the BlackBerry Keyboard, press
2.
Tap the symbol or number that you want to type.
Type an uppercase character
1.
On the BlackBerry Keyboard, press
2.
Press a letter.
Tip: To turn on CAP lock, press
and
Keyboard shortcuts: Typing
Some shortcuts might not be available depending on the typing input language that you use.
Undo an automatically corrected word
Press
Insert a period (.) in a text field
Press
twice. The next letter is capitalized.
Insert an at sign (@) or a period (.) in an email address field
Press
148
twice.
User Guide
Settings
Capitalize a letter
Press and hold the letter key until the capitalized letter
appears.
Turn on CAP lock
Press
and
. To turn off CAP lock, press
or
.
Type a symbol
Press
Type the alternate character on a key
Press
Type an accented or special character
Press and hold the letter key and tap the accented or
special character you want.
Type a number in a text field
Press
Type a number in a number field
Press the number key.
Turn on NUM lock
Press
. Tap the symbol that appears on screen.
and the character key.
and press the number key.
and
. To turn off NUM lock, press
or
.
Highlight a line of text
Touch and hold the text. Move your finger up or down on
the screen.
Highlight text character by character
Touch and hold the text. Move your finger left or right on
the screen to select each character.
Cut highlighted text
Tap the highlighted text. Tap
Copy highlighted text
Tap the highlighted text. Tap
Paste text
Touch and hold where you want to paste the text.
Type faster with automated assistance settings
You can change your typing settings to help you type faster on your BlackBerry Keyboard. Keyboard feedback provides an
audible indication of your typing progress. A different tone is used for the
,
,
,
, and
keys to
differentiate these keys from alphabetical keys. In addition, you can change your settings so that your device automatically
capitalizes new sentences or so that pressing
twice inserts a period.
1.
On the home screen, swipe down from the top of the screen.
2.
Tap
3.
Tap the settings that you want to change.
Settings > Language and Input > Prediction and Correction.
149
User Guide
Applications and features
Keyboard shortcuts: Calendar app
Go to today
Press T
Go to a date
Press G
Go to the week view
Press W
Go to the month view
Press M
Go to the previous day, week, or month
Press P
Go to the next day, week, or month
Press N
Go to the schedule view
Press D
Go to the agenda view
Press A
Create a new event
Press C
Search your events
Press S
Edit an event
Open an event and press E.
Subscribe to a public calendar on your device
Make sure you have the address for the public calendar in iCalShare (ICS) format.
You can add a public calendar that uses the ICS format to your BlackBerry device so that you can see that calendar in the
Calendar app. When the owner of the calendar makes changes to events, the changes are synced to your device. Only the
owner can change events in a public calendar.
1.
On the home screen, swipe down from the top of the screen.
2.
Tap
3.
In the Calendar Name field, enter a name for the calendar.
4.
In the Server Address field, enter the address for the public calendar in ICS format.
5.
Tap Done.
> Accounts >
> Subscribed Calendar.
View your events
You can view your events by day, week, or month.
In the Calendar app, do one of the following:
To view events for a single day, tap
.
173
User Guide
Applications and features
Keyboard shortcuts: Contacts
Search for a contact
In the contact list, start typing a contact's name.
Edit a contact
In the contact list, tap a contact. Press E.
Go to the top of a contact's details
In a contact's details, press T.
Go to the bottom of a contact's details
In a contact's details, press B.
Adding contacts to the Contacts app
There are a variety of ways that you can add contacts to the Contacts app.
Add a contact to the Contacts app
1.
In the Contacts app, tap
2.
Enter the information for the contact. For additional fields, tap
3.
If you have a work account and BlackBerry Balance is set up on your BlackBerry device, to save the contact in your
work space, at the top of the screen, tap Work. After you start adding the contact information, you can't save the
contact in your personal space.
4.
Tap Save.
.
.
Tip: To choose the account or storage location for a contact, tap the Save to button at the top of the screen. Select the
checkbox beside an account or storage location.
Copy contacts to and from your micro SIM card
Your micro SIM card can store contact names and phone numbers. Copying contacts to and from your micro SIM card
allows you to easily transfer contacts from one device to another. When you insert a micro SIM card in your BlackBerry
device, you can view contacts that are stored on the micro SIM card in your contact list. You can copy the micro SIM card
contacts to your device memory so that the contacts are available to you even if the micro SIM card is removed.
You can also use BlackBerry Link to back up your contacts on a computer.
Note: If you added a work account to your device and your administrator turned on BlackBerry Balance, you can't copy
work contacts to your micro SIM card.
1.
In the Contacts app, swipe down from the top of the screen.
2.
Tap
182
To copy all of the contacts from your SIM card to your device memory, tap Import Contacts from SIM Card.
User Guide
Applications and features
The Clock app is made up of four screens. On the Alarm Clock screen, you can turn your alarm on or off, set your alarm
time, and add multiple alarms. On the World Clock screen, you can view the time in other parts of the world. You can also
use the stopwatch and set a timer from the Clock app.
Keyboard shortcuts: Clock
Using the stopwatch
To start or stop the stopwatch, press
To reset the stopwatch and clear lap results, press
.
.
Using the timer
To start or stop the timer, press
To reset the timer, press
189
User Guide
Applications and features
Keyboard shortcuts: Browser
Go forward one page
Press N
Go back one page
Press P
Find text on a page
Press S
Open your bookmarks
Press K
Open your history
Press H
Enter reader mode
Press R
Refresh a web page
Press L
Zoom in
Press I
Zoom out
Press O
Go to the top of a web page
Press T
Go to the bottom of a web page
Press B
Move down the screen
Press
Move up the screen
Press
.
and
Go to a website
1.
Type a web address or search term into the address bar at the bottom of the Browser.
2.
Press
Change the current search engine
After you change the search engine, the BlackBerry Browser continues to use the new search engine until you change it
again.
1.
While you're typing a search term in the Browser, tap the search engine icon in the top right corner of the screen.
2.
Tap the search engine that you want to use.
Using Browser tabs
Just like on your computers browser, you can open multiple webpages in tabs and switch between the tabs quickly.
208
You might also like
- Start Here: Welcome To Blackberry! Explore The Home ScreenDocument6 pagesStart Here: Welcome To Blackberry! Explore The Home ScreenRaghu RamanNo ratings yet
- Start Here: Welcome To Blackberry! Explore The KeysDocument6 pagesStart Here: Welcome To Blackberry! Explore The KeyskresnadjatuNo ratings yet
- BlackBerry Bold 9780 - User GuideDocument6 pagesBlackBerry Bold 9780 - User GuideAbhijeet KulshreshthaNo ratings yet
- BlackBerry - Torch - 9800 - Smartphone Start - Here 1137653 0809125458 001 6.0 USDocument6 pagesBlackBerry - Torch - 9800 - Smartphone Start - Here 1137653 0809125458 001 6.0 UStumi50No ratings yet
- The Ultimate Guide to 2D games with Unity: Ultimate Guides, #2From EverandThe Ultimate Guide to 2D games with Unity: Ultimate Guides, #2No ratings yet
- Start Here: Find More Information Personalize Your DeviceDocument4 pagesStart Here: Find More Information Personalize Your DeviceNida SweetNo ratings yet
- Read & Reply To Messages Send & Receive Attachments: Find ItDocument10 pagesRead & Reply To Messages Send & Receive Attachments: Find ItJim CvitkovićNo ratings yet
- Quick Start Guide: HUAWEI Ascend Y300Document28 pagesQuick Start Guide: HUAWEI Ascend Y300Yanset Lopez100% (1)
- Your HTC Radar: User GuideDocument100 pagesYour HTC Radar: User GuideMark RayneyNo ratings yet
- Start Here: Find More Information Personalize Your DeviceDocument4 pagesStart Here: Find More Information Personalize Your Devicealen19819072No ratings yet
- Galaxy S 6Document12 pagesGalaxy S 6potoculNo ratings yet
- HUAWEI Sonic+ Quick Start (U8661, V100R001 01, EN, General Version)Document28 pagesHUAWEI Sonic+ Quick Start (U8661, V100R001 01, EN, General Version)Robert CastroNo ratings yet
- Lenovo Tab 2 A7-30 - User GuideDocument26 pagesLenovo Tab 2 A7-30 - User Guide775i945GZNo ratings yet
- Yoga Tab 3-850-User Guide - en - v1.0 - 201508Document26 pagesYoga Tab 3-850-User Guide - en - v1.0 - 201508hello_ayanNo ratings yet
- Assignment 2: Blackberry Fatima Al TuhaifaDocument9 pagesAssignment 2: Blackberry Fatima Al TuhaifaFatima AltuhaifaNo ratings yet
- Galaxy A10eDocument12 pagesGalaxy A10epotoculNo ratings yet
- Lenovo TAB 2 A7-30: User Guide V1.0Document26 pagesLenovo TAB 2 A7-30: User Guide V1.0Shahram NahalgarNo ratings yet
- User Manual 3479950Document30 pagesUser Manual 3479950MondengNo ratings yet
- Atrix ManualDocument2 pagesAtrix ManualBarry ShrumNo ratings yet
- Motokeysocial Ex225 CA-En GSGDocument2 pagesMotokeysocial Ex225 CA-En GSGflorid63No ratings yet
- A10 User GuideDocument22 pagesA10 User GuidemohsinmohamedmaqboolNo ratings yet
- HUAWEI Honor Quick Start (U8860-51, V100R001 01, EN, Normal, ICS, SI, L) PDFDocument24 pagesHUAWEI Honor Quick Start (U8860-51, V100R001 01, EN, Normal, ICS, SI, L) PDFBenjamin ReevesNo ratings yet
- Samsung Att I907Document23 pagesSamsung Att I907jonnyguga261No ratings yet
- Galaxy A51 5gDocument12 pagesGalaxy A51 5gpotoculNo ratings yet
- Manual Dash 4.0Document20 pagesManual Dash 4.0Armando PerezNo ratings yet
- Galaxy A32 5gDocument12 pagesGalaxy A32 5gpotoculNo ratings yet
- Lenovo TAB3 8: User GuideDocument28 pagesLenovo TAB3 8: User GuideIqbal BaryarNo ratings yet
- Blackberry Instructions For Rimini StreetDocument29 pagesBlackberry Instructions For Rimini StreetPeter JenkinsNo ratings yet
- Multi TurnDocument4 pagesMulti TurnRupamNo ratings yet
- Users Manual 3165631Document32 pagesUsers Manual 3165631MondengNo ratings yet
- Samsung BlackJackII OverviewDocument21 pagesSamsung BlackJackII OverviewmsjalaliNo ratings yet
- Lenovo Tab E7: User GuideDocument23 pagesLenovo Tab E7: User GuideNosiphoNo ratings yet
- Customizing The Blackberry With Tweaks, Secret Codes, Hidden Keys, and Add-On ApplicationsDocument14 pagesCustomizing The Blackberry With Tweaks, Secret Codes, Hidden Keys, and Add-On ApplicationsLitos MarimeNo ratings yet
- LG KF310 UserGuideDocument16 pagesLG KF310 UserGuideJosé FonsecaNo ratings yet
- Motosmart Flip en GSGDocument78 pagesMotosmart Flip en GSGzackNo ratings yet
- Esquematico YEZZ 5EDocument32 pagesEsquematico YEZZ 5EJose LunarNo ratings yet
- BLU Studio 5.0 II Single SIM ManualDocument20 pagesBLU Studio 5.0 II Single SIM ManualReginaldoNo ratings yet
- Tips & Tricks of 7610Document5 pagesTips & Tricks of 7610ali khan100% (7)
- Blackberry 6210 and Blackberry 6220 - Quick Reference GuideDocument2 pagesBlackberry 6210 and Blackberry 6220 - Quick Reference Guidejortega83No ratings yet
- Sylvania Tablet 10 STDocument16 pagesSylvania Tablet 10 STJose Luis Camargo PonceNo ratings yet
- User Manual F4001 Mobile PhoneDocument11 pagesUser Manual F4001 Mobile Phonepablo.morales.carvajal1No ratings yet
- Use & Change Your Home Screen: Messages Social Networking CalendarDocument10 pagesUse & Change Your Home Screen: Messages Social Networking CalendarJim CvitkovićNo ratings yet
- Iphone Mini Keyboard ManualDocument20 pagesIphone Mini Keyboard ManualSpanish FlyNo ratings yet
- Motorola Fire XT 311 ManualDocument48 pagesMotorola Fire XT 311 ManualPreetam HassanNo ratings yet
- 3 9 Unit - 3 Ict SkillsDocument5 pages3 9 Unit - 3 Ict SkillsAnil KhandekarNo ratings yet
- Touchdown For Android User Guide: © 2012 Nitrodesk Inc. All Rights Reserved. Unauthorized Reproduction ProhibitedDocument72 pagesTouchdown For Android User Guide: © 2012 Nitrodesk Inc. All Rights Reserved. Unauthorized Reproduction ProhibitedproskuneoNo ratings yet
- Lenovo K900: Quick Start GuideDocument14 pagesLenovo K900: Quick Start GuideDwi SagittaNo ratings yet
- Genesis Prime - EGS004 User ManualDocument14 pagesGenesis Prime - EGS004 User ManualrammstendohNo ratings yet
- Tips & Tricks For SymbiansDocument7 pagesTips & Tricks For SymbiansAsif HussainNo ratings yet
- USR5502 Mini Bluetooth Keyboard User Guide: Package ContentsDocument19 pagesUSR5502 Mini Bluetooth Keyboard User Guide: Package Contentsrwsilva32No ratings yet
- Microsoft Teams: Chat, Audio, and Video Call Functions: Centre For Technology Enhanced LearningDocument7 pagesMicrosoft Teams: Chat, Audio, and Video Call Functions: Centre For Technology Enhanced LearningSaifuddin SidikiNo ratings yet
- Android Car Navigation User Manual: First Module: Basic Common Sense of Car MachineDocument19 pagesAndroid Car Navigation User Manual: First Module: Basic Common Sense of Car Machinevico_007No ratings yet
- TouchDown UserGuideDocument74 pagesTouchDown UserGuideKaviRajNo ratings yet
- Blackberry Pearl 8100 Keyboard ShortcutsDocument9 pagesBlackberry Pearl 8100 Keyboard Shortcutsapi-19810186No ratings yet
- Blackberry ShortcutsDocument38 pagesBlackberry ShortcutsDipen ShahNo ratings yet
- Samsung SCH-i920 Omnia II Owner's ManualDocument122 pagesSamsung SCH-i920 Omnia II Owner's ManualFirefly666No ratings yet
- Case Study On Green MarketingDocument7 pagesCase Study On Green MarketingAnonymous WucWqwNo ratings yet
- Agile Project ManagementDocument109 pagesAgile Project ManagementSundar Varadarajan100% (1)
- SAP Material Management MRP Mechanics MRP Type "VB" Re-Order PointDocument15 pagesSAP Material Management MRP Mechanics MRP Type "VB" Re-Order PointmohhitNo ratings yet
- BPQ REV. 0 Interactive FormDocument2 pagesBPQ REV. 0 Interactive FormcosmicbunnyNo ratings yet
- Payment InstructionDocument2 pagesPayment InstructionNeel PatelNo ratings yet
- Theory: Figure 1: The Exit Age Distribution Curve E For Fluid Flowing Through A Vessel Also Called The Residence TimeDocument5 pagesTheory: Figure 1: The Exit Age Distribution Curve E For Fluid Flowing Through A Vessel Also Called The Residence Timeiko856No ratings yet
- Original Instructions Alkuperäiset Ohjeet Αρχικýj Οδηγßεj: Rev. 4 5/31/11 BrwDocument32 pagesOriginal Instructions Alkuperäiset Ohjeet Αρχικýj Οδηγßεj: Rev. 4 5/31/11 BrwnikosvitalNo ratings yet
- NDT NablDocument3 pagesNDT NablPrabir KumarNo ratings yet
- 4 - 5.1 - Fluid Action On Surfaces (Plane Surface)Document16 pages4 - 5.1 - Fluid Action On Surfaces (Plane Surface)Jacky CagampanNo ratings yet
- Fis-Opf Ach PaymentsDocument5 pagesFis-Opf Ach PaymentscrazytrainNo ratings yet
- Viola - David Tudor - The Delicate Art of FallingDocument9 pagesViola - David Tudor - The Delicate Art of FallingRobin ParmarNo ratings yet
- Career Development PlanDocument5 pagesCareer Development Planapi-317247630No ratings yet
- About Some Important Items of Composite Insulators Design: February 1999Document6 pagesAbout Some Important Items of Composite Insulators Design: February 1999ipraoNo ratings yet
- Richard Feynman BiographyDocument5 pagesRichard Feynman Biographyapi-284725456100% (1)
- Chapter 1 Introduction To PSoCDocument32 pagesChapter 1 Introduction To PSoCtptuyen2246No ratings yet
- Eco ProductsDocument3 pagesEco Productssreekutty A SNo ratings yet
- Direct Current Generator ReviewerDocument16 pagesDirect Current Generator ReviewerCaitriona AngeletteNo ratings yet
- An Introduction To Error-Correcting Codes: The Virtues of RedundancyDocument38 pagesAn Introduction To Error-Correcting Codes: The Virtues of RedundancyKrish Cs20No ratings yet
- Case Study FormatDocument2 pagesCase Study FormatMarianel Antiqueña EspinosaNo ratings yet
- Ansi C29.2aDocument22 pagesAnsi C29.2afecasNo ratings yet
- Module Tes Answer Key: Student B Student ADocument2 pagesModule Tes Answer Key: Student B Student AKremena KoevaNo ratings yet
- PS2 VerilogDocument11 pagesPS2 Veriloglizhi0007No ratings yet
- Export EXGCE 15nov1354Document407 pagesExport EXGCE 15nov1354noName314No ratings yet
- 7-2-c Form - Gen Consultant PQ Summary Rev-0Document4 pages7-2-c Form - Gen Consultant PQ Summary Rev-0Tori SmallNo ratings yet
- Applies To:: The Beginner's Guide To Oracle Solaris Patching (ID 1005835.1)Document5 pagesApplies To:: The Beginner's Guide To Oracle Solaris Patching (ID 1005835.1)apletonprinceNo ratings yet
- Lab Manual No 13Document3 pagesLab Manual No 13Hammad JawadNo ratings yet
- MN5200 Issue1.1 APR2009Document2 pagesMN5200 Issue1.1 APR2009Roger ReisNo ratings yet
- Overboard Dump ValveDocument3 pagesOverboard Dump ValveekabudiartiNo ratings yet
- Adopter CategoriesDocument6 pagesAdopter CategoriesCaroline Mputhia100% (1)
- SAPBW Technical Specification TemplateDocument30 pagesSAPBW Technical Specification Templatemkumar26100% (2)
- iPhone Unlocked for the Non-Tech Savvy: Color Images & Illustrated Instructions to Simplify the Smartphone Use for Beginners & Seniors [COLOR EDITION]From EverandiPhone Unlocked for the Non-Tech Savvy: Color Images & Illustrated Instructions to Simplify the Smartphone Use for Beginners & Seniors [COLOR EDITION]Rating: 5 out of 5 stars5/5 (3)
- Linux For Beginners: The Comprehensive Guide To Learning Linux Operating System And Mastering Linux Command Line Like A ProFrom EverandLinux For Beginners: The Comprehensive Guide To Learning Linux Operating System And Mastering Linux Command Line Like A ProNo ratings yet
- iPhone 14 Guide for Seniors: Unlocking Seamless Simplicity for the Golden Generation with Step-by-Step ScreenshotsFrom EverandiPhone 14 Guide for Seniors: Unlocking Seamless Simplicity for the Golden Generation with Step-by-Step ScreenshotsRating: 5 out of 5 stars5/5 (3)
- Excel : The Ultimate Comprehensive Step-By-Step Guide to the Basics of Excel Programming: 1From EverandExcel : The Ultimate Comprehensive Step-By-Step Guide to the Basics of Excel Programming: 1Rating: 4.5 out of 5 stars4.5/5 (3)
- Kali Linux - An Ethical Hacker's Cookbook - Second Edition: Practical recipes that combine strategies, attacks, and tools for advanced penetration testing, 2nd EditionFrom EverandKali Linux - An Ethical Hacker's Cookbook - Second Edition: Practical recipes that combine strategies, attacks, and tools for advanced penetration testing, 2nd EditionRating: 5 out of 5 stars5/5 (1)
- Mastering Windows PowerShell ScriptingFrom EverandMastering Windows PowerShell ScriptingRating: 4 out of 5 stars4/5 (3)
- Windows Server 2019 Administration Fundamentals - Second Edition: A beginner's guide to managing and administering Windows Server environments, 2nd EditionFrom EverandWindows Server 2019 Administration Fundamentals - Second Edition: A beginner's guide to managing and administering Windows Server environments, 2nd EditionRating: 5 out of 5 stars5/5 (1)
- RHCSA Red Hat Enterprise Linux 9: Training and Exam Preparation Guide (EX200), Third EditionFrom EverandRHCSA Red Hat Enterprise Linux 9: Training and Exam Preparation Guide (EX200), Third EditionNo ratings yet
- Linux for Beginners: Linux Command Line, Linux Programming and Linux Operating SystemFrom EverandLinux for Beginners: Linux Command Line, Linux Programming and Linux Operating SystemRating: 4.5 out of 5 stars4.5/5 (3)
- Linux: A Comprehensive Guide to Linux Operating System and Command LineFrom EverandLinux: A Comprehensive Guide to Linux Operating System and Command LineNo ratings yet
- RHCSA Exam Pass: Red Hat Certified System Administrator Study GuideFrom EverandRHCSA Exam Pass: Red Hat Certified System Administrator Study GuideNo ratings yet
- Mastering Swift 5 - Fifth Edition: Deep dive into the latest edition of the Swift programming language, 5th EditionFrom EverandMastering Swift 5 - Fifth Edition: Deep dive into the latest edition of the Swift programming language, 5th EditionNo ratings yet
- React.js for A Beginners Guide : From Basics to Advanced - A Comprehensive Guide to Effortless Web Development for Beginners, Intermediates, and ExpertsFrom EverandReact.js for A Beginners Guide : From Basics to Advanced - A Comprehensive Guide to Effortless Web Development for Beginners, Intermediates, and ExpertsNo ratings yet
- RedHat Enterprise Linux 9 for Beginners: A comprehensive guide for learning, administration, and deployment (English Edition)From EverandRedHat Enterprise Linux 9 for Beginners: A comprehensive guide for learning, administration, and deployment (English Edition)No ratings yet






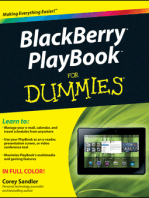


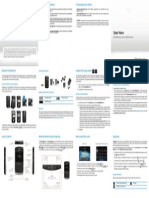




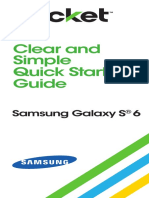


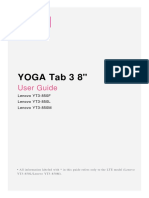

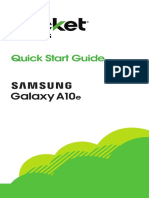
















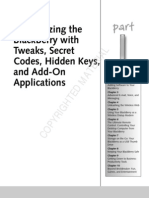
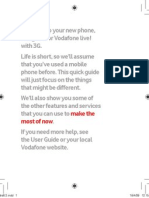
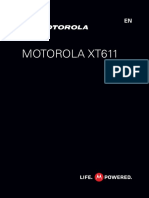

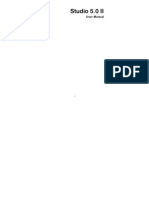







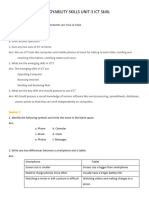
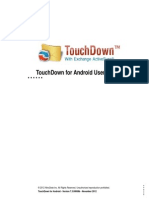







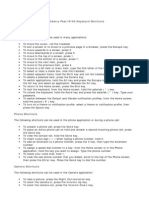


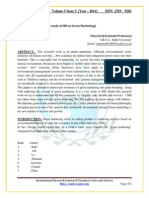

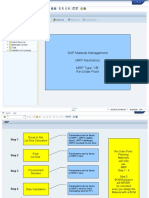



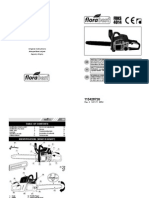

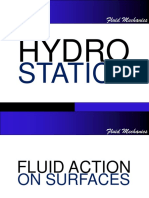

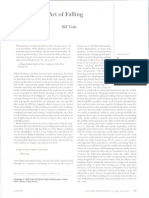
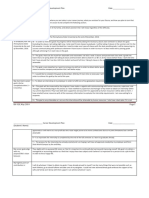



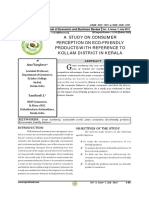




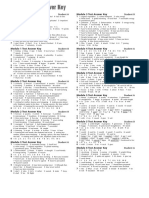



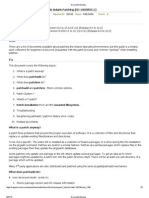
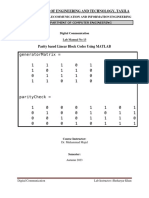
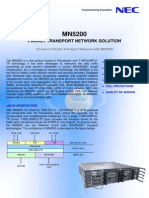

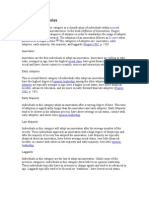
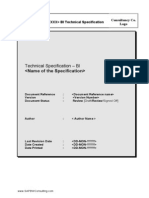
![iPhone Unlocked for the Non-Tech Savvy: Color Images & Illustrated Instructions to Simplify the Smartphone Use for Beginners & Seniors [COLOR EDITION]](https://imgv2-1-f.scribdassets.com/img/audiobook_square_badge/728318688/198x198/f3385cbfef/1715193157?v=1)