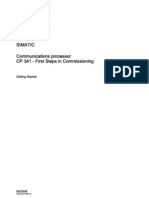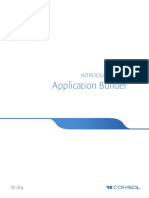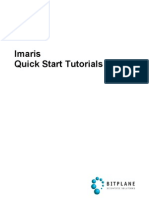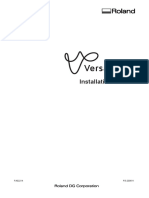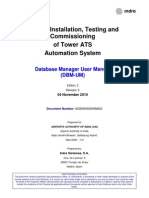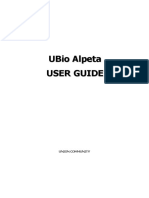Professional Documents
Culture Documents
Lab 01
Uploaded by
CW TanOriginal Title
Copyright
Available Formats
Share this document
Did you find this document useful?
Is this content inappropriate?
Report this DocumentCopyright:
Available Formats
Lab 01
Uploaded by
CW TanCopyright:
Available Formats
BPB2034 Programming For Business Applications
Lab 1
Step by step to write your first Visual Basic program
1. Go to: Start All Programs Microsoft Visual Studio 2012 Express VS Express
for Desktop
2. Click on File New Project Windows Forms Application.
Name: Name given to your project.
Location: Where you want to save your project related files (e.g.: source files, resources,
etc)
BPB2034 Programming For Business Applications
3. Expand the Common Controls from the Toolbox panel. Select Label control and drag and
drop on the Windows form, as shown below:
Controls
properties
Toolbox Panel
4. Next, select the Button control and drop it on the Windows form. Alternatively, you can
double click on the Button control in the Toolbox and a new button will be generated and
placed on the form. All the controls on the form will be given with default names, e.g.
Button1, Button2, Label1 and Form1 as for the example as shown above.
5. The controls are generated in default sizes. The control can be easily resized by adjusting
the handle surrounding the control you have selected, just like how you able to resize an
image in Microsoft Word.
Handle to adjust
size of the selected
control
6. Moving a control is easy too as well. Move the mouse cursor over the control you would
like to move until you see a
intended location on the form.
cursor, then click and drag and move the control to the
7. Aligning controls can be done by first performs a multiple selection by holding the SHIFT
key on the keyboard and then select the controls. Go to the menu on the top and select
BPB2034 Programming For Business Applications
FORMAT Align [Lefts / Centers / Rights / Tops / Middles / Bottoms] (Try to
explore other available options available under FORMAT menu).
8. To avoid a control from being accidentally moved/resized, you can actually lock the
control. Select the control and perform the right click to activate the Shortcut menu, then
select the Lock Controls option.
Locking a control Button1
A control Button1 is locked
9. Try to modify Text and Name properties of each control on the form. You are encouraged
to use the three-letter prefixes as practice to name the controls. What is the difference
between Text and Name properties?
Object
Form
Button
Label
List box
Text box
Object
Button
Button
Label
Form
Three-letter Prefixes
Prefix
Example
frm
frmExample
btn
btnExit
lbl
lblMessage
lst
lstNames
txt
txtPhone
Default Text & Name
Button1
Button2
Label1
Form1
Text
Show Message
E&xit
Welcome to BPB2034
First VB Program
Name
btnShowMessage
btnExit
lblMessage
frmFirstProgram
10. Double-click on the Show Message button in order to open the code editor. A sub
procedure will be automatically generated for you to handle the CLICK event. Now, it is
your task to tell the computer what to be done (programming!!!) when a user performs a
click on the Show Message button.
Private Sub btnShowMessage_Click() Handles btnShowMessage.Click
insert your code between the Sub End Sub
End Sub
BPB2034 Programming For Business Applications
In this example, you are required to show a Hello World message on the label. Remember
the name given to our Label control: lblMessage? This name will serve as an identifier to
that particular control for us to access and modify various properties of that control.
Private Sub btnShowMessage_Click() Handles btnShowMessage.Click
lblMessage.Text = "Hello World"
End Sub
Identifier
Propertys Name
Message to be displayed
11. Similarly, you can provide code for the btnExit button, which will exit the program when
the button is clicked.
Private Sub btnExit_Click() Handles btnExit.Click
Application.Exit()
End Sub
12. To debug/run your program, click: DEBUG Start Debugging (or use shortcut key F5).
13. Task 1: Add a new button into frmFirstProgram. Align and adjust the width of the newly
created button with respect to the btnShowMessage button, as shown below:
BPB2034 Programming For Business Applications
Modify the Text and Name properties of this new button (Text = Clear Message; Name
= btnClearMessage). Please attempt to provide code for btnClearMessage button which
will clear the message displayed on the lblShowMessage when such button is clicked.
14. Task 2: Modify btnShowMessage to take message input from the user and then display the
message on lblMessage. [Hint: use InputBox() function]
15. Task 3: Add additional three buttons namely: Red, Blue and Black. Code each button to
change the fore color property of the lblMessage when the button is clicked [Hint: select
predefined color e.g. Color.Red].
Supplementary Learning Resources:
https://www.youtube.com/watch?v=BzC16c7bXJU
https://www.youtube.com/watch?v=LqltC7nescM
You might also like
- Hidden Figures: The American Dream and the Untold Story of the Black Women Mathematicians Who Helped Win the Space RaceFrom EverandHidden Figures: The American Dream and the Untold Story of the Black Women Mathematicians Who Helped Win the Space RaceRating: 4 out of 5 stars4/5 (895)
- The Subtle Art of Not Giving a F*ck: A Counterintuitive Approach to Living a Good LifeFrom EverandThe Subtle Art of Not Giving a F*ck: A Counterintuitive Approach to Living a Good LifeRating: 4 out of 5 stars4/5 (5794)
- Shoe Dog: A Memoir by the Creator of NikeFrom EverandShoe Dog: A Memoir by the Creator of NikeRating: 4.5 out of 5 stars4.5/5 (537)
- Grit: The Power of Passion and PerseveranceFrom EverandGrit: The Power of Passion and PerseveranceRating: 4 out of 5 stars4/5 (588)
- The Yellow House: A Memoir (2019 National Book Award Winner)From EverandThe Yellow House: A Memoir (2019 National Book Award Winner)Rating: 4 out of 5 stars4/5 (98)
- The Little Book of Hygge: Danish Secrets to Happy LivingFrom EverandThe Little Book of Hygge: Danish Secrets to Happy LivingRating: 3.5 out of 5 stars3.5/5 (400)
- Never Split the Difference: Negotiating As If Your Life Depended On ItFrom EverandNever Split the Difference: Negotiating As If Your Life Depended On ItRating: 4.5 out of 5 stars4.5/5 (838)
- Elon Musk: Tesla, SpaceX, and the Quest for a Fantastic FutureFrom EverandElon Musk: Tesla, SpaceX, and the Quest for a Fantastic FutureRating: 4.5 out of 5 stars4.5/5 (474)
- A Heartbreaking Work Of Staggering Genius: A Memoir Based on a True StoryFrom EverandA Heartbreaking Work Of Staggering Genius: A Memoir Based on a True StoryRating: 3.5 out of 5 stars3.5/5 (231)
- The Emperor of All Maladies: A Biography of CancerFrom EverandThe Emperor of All Maladies: A Biography of CancerRating: 4.5 out of 5 stars4.5/5 (271)
- Devil in the Grove: Thurgood Marshall, the Groveland Boys, and the Dawn of a New AmericaFrom EverandDevil in the Grove: Thurgood Marshall, the Groveland Boys, and the Dawn of a New AmericaRating: 4.5 out of 5 stars4.5/5 (266)
- The Hard Thing About Hard Things: Building a Business When There Are No Easy AnswersFrom EverandThe Hard Thing About Hard Things: Building a Business When There Are No Easy AnswersRating: 4.5 out of 5 stars4.5/5 (345)
- On Fire: The (Burning) Case for a Green New DealFrom EverandOn Fire: The (Burning) Case for a Green New DealRating: 4 out of 5 stars4/5 (74)
- The World Is Flat 3.0: A Brief History of the Twenty-first CenturyFrom EverandThe World Is Flat 3.0: A Brief History of the Twenty-first CenturyRating: 3.5 out of 5 stars3.5/5 (2259)
- Team of Rivals: The Political Genius of Abraham LincolnFrom EverandTeam of Rivals: The Political Genius of Abraham LincolnRating: 4.5 out of 5 stars4.5/5 (234)
- The Unwinding: An Inner History of the New AmericaFrom EverandThe Unwinding: An Inner History of the New AmericaRating: 4 out of 5 stars4/5 (45)
- The Gifts of Imperfection: Let Go of Who You Think You're Supposed to Be and Embrace Who You AreFrom EverandThe Gifts of Imperfection: Let Go of Who You Think You're Supposed to Be and Embrace Who You AreRating: 4 out of 5 stars4/5 (1090)
- The Sympathizer: A Novel (Pulitzer Prize for Fiction)From EverandThe Sympathizer: A Novel (Pulitzer Prize for Fiction)Rating: 4.5 out of 5 stars4.5/5 (121)
- Her Body and Other Parties: StoriesFrom EverandHer Body and Other Parties: StoriesRating: 4 out of 5 stars4/5 (821)
- Postscript 3: SupplementDocument26 pagesPostscript 3: SupplementAivars LīpenītsNo ratings yet
- 15 Ways To Tweak Nemo File Manager in Linux To Get More Out of ItDocument13 pages15 Ways To Tweak Nemo File Manager in Linux To Get More Out of ItPhạm Đức HạnhNo ratings yet
- CP 341 - SiemensDocument8 pagesCP 341 - SiemensDragomir AlinaNo ratings yet
- JWARN Users ManualDocument212 pagesJWARN Users Manualgunnyusmarine0976No ratings yet
- UnoArduSim QuickHelpDocument8 pagesUnoArduSim QuickHelppierdonneNo ratings yet
- USIM PAC 31 Reference GuideDocument160 pagesUSIM PAC 31 Reference GuideDirceu Nascimento100% (1)
- Artcam Advanced HandoutDocument16 pagesArtcam Advanced HandoutReyyan KhalidNo ratings yet
- Ortelius User GuideDocument168 pagesOrtelius User GuideBen Rogaczewski100% (1)
- Introduction To Application BuilderDocument346 pagesIntroduction To Application BuilderjoseNo ratings yet
- NWN Toolset and Scriptease Module Construction TutorialDocument32 pagesNWN Toolset and Scriptease Module Construction TutorialAnonymous Fx80O6No ratings yet
- Imaris QuickStartTutorials5 - 7 - 0Document85 pagesImaris QuickStartTutorials5 - 7 - 0SaravanaNo ratings yet
- To Install Consys Master" Get Files FromDocument21 pagesTo Install Consys Master" Get Files FromjohnNo ratings yet
- Eclipse Tutorial3Document26 pagesEclipse Tutorial3Tariq AliNo ratings yet
- VSPlayer V7.2.0 - ENDocument27 pagesVSPlayer V7.2.0 - ENGiNo ratings yet
- Installation GuideDocument37 pagesInstallation Guideeclair appleNo ratings yet
- Promodel: An Overview: Modeling OrientationDocument15 pagesPromodel: An Overview: Modeling OrientationJojo PalisocNo ratings yet
- Application Note: Rainbow Scada Usage GuideDocument18 pagesApplication Note: Rainbow Scada Usage GuideJoão GrugerNo ratings yet
- Centum VP 5 Eng Control PgmsglobalDocument36 pagesCentum VP 5 Eng Control PgmsglobalfaqdaniNo ratings yet
- How To Install Omnisphere 2 For Noobs 2.0 (2019)Document3 pagesHow To Install Omnisphere 2 For Noobs 2.0 (2019)ksn22No ratings yet
- F-22 Lightning 3 - ManualDocument7 pagesF-22 Lightning 3 - ManualAjayvir Singh Verma100% (1)
- BTS3900 Installation Guide - (V100 - 03)Document79 pagesBTS3900 Installation Guide - (V100 - 03)n1sovile100% (1)
- 0029200000000ma02 2-0 Dbm-UmDocument200 pages0029200000000ma02 2-0 Dbm-UmoicfbdNo ratings yet
- LumenRT Reference ManualDocument62 pagesLumenRT Reference ManualRodrigo Flores100% (1)
- Ubio Alpeta User Guide: Union CommunityDocument113 pagesUbio Alpeta User Guide: Union CommunitykalkumarmNo ratings yet
- CMS Manual: CMS Quick Operation GuideDocument16 pagesCMS Manual: CMS Quick Operation GuideHarvey PeñaNo ratings yet
- Apo Sapapo - sdp94 THL Event Planning JPNDocument25 pagesApo Sapapo - sdp94 THL Event Planning JPNnguyencaohuyNo ratings yet
- 3 DRPTDocument528 pages3 DRPTPepe Garcia EstebezNo ratings yet
- Excel ActivitiesDocument7 pagesExcel ActivitiesFLOR ENCLUNANo ratings yet
- Oscar Editor - US Manual - X-755BK - X-705K - X-710BK - X-710MK - X-710K - X-766K - PDFDocument10 pagesOscar Editor - US Manual - X-755BK - X-705K - X-710BK - X-710MK - X-710K - X-766K - PDFeneeascuNo ratings yet