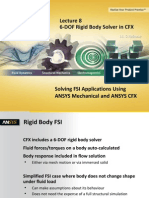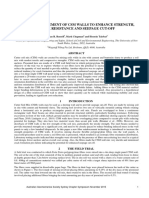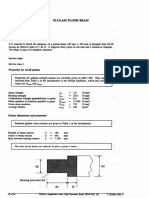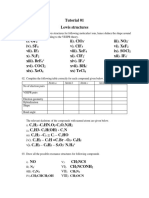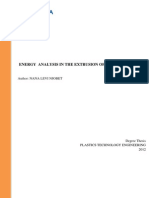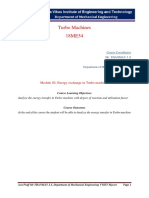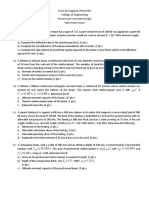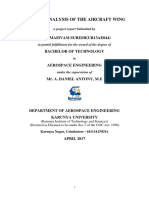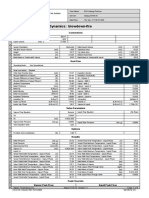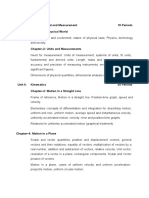Professional Documents
Culture Documents
Fuel Cell Bipolar Plate
Uploaded by
CFDiran.irCopyright
Available Formats
Share this document
Did you find this document useful?
Is this content inappropriate?
Report this DocumentCopyright:
Available Formats
Fuel Cell Bipolar Plate
Uploaded by
CFDiran.irCopyright:
Available Formats
Solved with COMSOL Multiphysics 4.
F u el C e ll Bi po la r Pl at e
Introduction
This study presents a model that couples the thermal and structural analysis in a bipolar
plate in a proton exchange membrane fuel cell (PEMFC). The fuel cell stack consists
of unit cell of anode, membrane, and cathode connected in series through bipolar
plates. The bipolar plates also serve as gas distributors for hydrogen and air that is fed
to the anode and cathode compartments, respectively. Figure 1 below shows a
schematic drawing of a fuel cell stack. The unit cell and the surrounding bipolar plates
are shown in detail in the upper right corner of the figure.
Figure 1: Schematic drawing of the fuel cell stack. The unit cell consists of an anode,
membrane electrolyte, and a cathode. The unit cell is supported and supplied with
reactants through the bipolar plates. The bipolar plates also serve as current collectors and
feeders.
The PEMFC is one of the strongest alternatives for automotive applications where it
has the potential of delivering power to a vehicle with a higher efficiency, from oil to
propulsion, than the internal combustion engine.
The fuel cell operates at temperatures just below 100 C, which means that it has to
be heated at start-up. The heating process induces thermal stresses in the bipolar
plates. The analysis in this model reveals the magnitude and nature of these stresses.
2012 COMSOL
1 |
FUEL CELL BIPOLAR PLATE
Solved with COMSOL Multiphysics 4.3
Model Definition
Figure 2 below shows the detailed model geometry. The plate consists of gas slits that
form the gas channels in the cell, holes for the tie rods that keep the stack together,
and the heating elements, which are positioned in the middle of the gas feeding
channel for the electrodes. Due to symmetry, it is possible to reduce the model
geometry to 1/8 of the actual size of the cell.
Figure 2: The modeled geometry.
The study consists of a thermal-structural analysis. In the following specification of the
problem a number of constants are used; their values are listed in the following table.
The constant Q1 represents a power of 200 W distributed over the hole through the
25 bipolar plates in the fuel cell stack.
2 |
CONSTANT
VALUE
DESCRIPTION
Q1
200/25/(0.005^20.01) W/m3
Volume power in one heating element
P1
Pressure on the active part
P2
9.82105 N/m2
7.85106 N/m2
h1
5 W/(m2K)
Heat transfer coefficient to the
surroundings
h2
50W/(m2K)
Heat transfer coefficient in the gas
channels
FUEL CELL BIPOLAR PLATE
Pressure on the manifold
2012 COMSOL
Solved with COMSOL Multiphysics 4.3
THERMAL ANALYSIS
The general equation is the steady-state heat equation according to:
( k T ) + Q = 0
(1)
where k denotes the thermal conductivity of the different materials, T the temperature,
and Q a heat source or heat sink.
The modeled domain consists of three different domains. The first domain
corresponds to the active part of the cell, where the electric energy is produced and the
current is conducted. The production and conduction of current involve some losses.
It is assumed in this model that the cell is heated prior to operation. This means that
the model does not account for the heat sources due to the production and conduction
of current; see Figure 3.
Q= 0
Titanium
Figure 3: The active part of the cell bipolar plate is made of titanium.
2012 COMSOL
3 |
FUEL CELL BIPOLAR PLATE
Solved with COMSOL Multiphysics 4.3
The second domain corresponds to the heating element in the bipolar plate, which is
made of aluminum. The power from this element is assumed to be uniformly
distributed in the small cylindrical domain; see Figure 4.
Aluminum
Q = Q1
Figure 4: The heating element in the bipolar plate is made of aluminum.
The last domain forms the manifold in the cell. In this domain, only heat conduction
is present. The construction material is titanium.
Q=0
Manifold
Figure 5: The domain that forms the manifold of the cell.
4 |
FUEL CELL BIPOLAR PLATE
2012 COMSOL
Solved with COMSOL Multiphysics 4.3
The thermal conductivity of the materials and the magnitude of the heat source form
the input data needed in the model. You can find the data in the COMSOL
Multiphysics file for this model.
The boundary conditions for the heat transfer analysis are symmetry conditions and
convective conditions. The symmetry condition states that the flux is zero
perpendicular to the boundary.:
( k T ) n = 0.
(2)
The convective conditions set the heat flux proportional to the temperature difference
between the fluid outside and the temperature at the boundary. The heat transfer
coefficient is the proportionality constant:
( k T ) n = h ( T T fluid ).
(3)
In this equation, h denotes the heat transfer coefficient.
Figure 6 below shows the insulation boundaries.
Figure 6: Insulation boundaries.
2012 COMSOL
5 |
FUEL CELL BIPOLAR PLATE
Solved with COMSOL Multiphysics 4.3
Figure 7 shows the convective boundaries. The heat transfer coefficient is different for
the different groups of boundaries in the figure.
Figure 7: The convective boundaries.
STRUCTURAL ANALYSIS
The material properties for titanium and aluminum are obtained from COMSOL
Multiphysics materials database. The only volume loads present in the domain are
those generated by thermal expansion. The thermal loads are proportional to the
temperature difference between the reference state and the actual temperature.
The loads and constraints on the boundaries are shown in Figure 8 below. There are
no displacements in the direction perpendicular to the symmetry boundaries.
Figure 8: The symmetry boundaries.
6 |
FUEL CELL BIPOLAR PLATE
2012 COMSOL
Solved with COMSOL Multiphysics 4.3
The base surface of the plate is also a symmetry boundary, which implies that there are
no displacements in the z direction at the position of the boundary.
Figure 9: No displacement perpendicular to the symmetry plane.
In addition, the load applied by the tie rods on the stack is applied in the manifold and
the active part at the bipolar plate. The pressure is different in these two domains.
The loads and constraints on all other boundaries are assumed to be negligible. In this
context, the only questionable assumption is the possible loads and constraints
imposed by the tie rods on the holes in the bipolar plate. In a more detailed analysis,
it would be possible to couple a model for the tie rods with a detailed model of the
bipolar plate.
Figure 10: Pressure applied externally.
2012 COMSOL
7 |
FUEL CELL BIPOLAR PLATE
Solved with COMSOL Multiphysics 4.3
Results
Figure 11 shows the temperature field at steady state. The slits for the gas present the
largest sinks of heat at the boundaries. The temperature decreases almost radially with
the distance from the heating element.
Figure 11: Temperature distribution in the plate.
The displacements and stresses generated due to the external pressure and the
temperature gradients are shown in Figure 12.
8 |
FUEL CELL BIPOLAR PLATE
2012 COMSOL
Solved with COMSOL Multiphysics 4.3
Figure 12: Displacements (top) and von Mises stresses (bottom) due to temperature and
external loads.
2012 COMSOL
9 |
FUEL CELL BIPOLAR PLATE
Solved with COMSOL Multiphysics 4.3
Figure 12 shows that the thermal loads generate stresses that are one order of
magnitude larger than those generated by the external pressure loads (which you can
compute by turning off the thermal expansion). The loads are far from the critical
values, but the displacements can be even more important. The displacements must be
small enough to grant that the membrane can fulfill its function in separating hydrogen
and oxygen in the anode and cathode compartments, respectively.
Model Library path: Structural_Mechanics_Module/
Thermal-Structure_Interaction/bipolar_plate
Modeling Instructions
MODEL WIZARD
1 Go to the Model Wizard window.
2 Click Next.
3 In the Add physics tree, select Structural Mechanics>Thermal Stress (ts).
4 Click Next.
5 Find the Studies subsection. In the tree, select Preset Studies>Stationary.
6 Click Finish.
GLOBAL DEFINITIONS
Parameters
1 In the Model Builder window, right-click Global Definitions and choose Parameters.
2 In the Parameters settings window, locate the Parameters section.
3 In the table, enter the following settings:
NAME
EXPRESSION
DESCRIPTION
P1
0.982[MPa]
Pressure on the active part
P2
7.856[MPa]
Pressure on the manifold
GEOMETRY 1
In the Model Builder window, under Model 1 right-click Geometry 1 and choose Work
Plane.
10 |
FUEL CELL BIPOLAR PLATE
2012 COMSOL
Solved with COMSOL Multiphysics 4.3
Rectangle 1
1 In the Model Builder window, under Model 1>Geometry 1>Work Plane 1 right-click
Plane Geometry and choose Rectangle.
2 In the Rectangle settings window, locate the Size section.
3 In the Width edit field, type 0.12.
4 In the Height edit field, type 0.09.
5 Click the Build Selected button.
6 Click the Zoom Extents button on the Graphics toolbar.
Rectangle 2
1 In the Model Builder window, under Model 1>Geometry 1>Work Plane 1 right-click
Plane Geometry and choose Rectangle.
2 In the Rectangle settings window, locate the Size section.
3 In the Width edit field, type 0.09.
4 In the Height edit field, type 0.055.
5 Locate the Position section. In the xw edit field, type 0.3.
6 In the yw edit field, type 0.035.
7 In the xw edit field, type 0.03.
8 Click the Build Selected button.
Rectangle 3
1 In the Model Builder window, under Model 1>Geometry 1>Work Plane 1 right-click
Plane Geometry and choose Rectangle.
2 In the Rectangle settings window, locate the Size section.
3 In the Width edit field, type 0.01.
4 In the Height edit field, type 0.035.
5 Locate the Position section. In the xw edit field, type 0.01.
6 In the yw edit field, type 0.035.
7 Click the Build Selected button.
Rectangle 4
1 In the Model Builder window, under Model 1>Geometry 1>Work Plane 1 right-click
Plane Geometry and choose Rectangle.
2 In the Rectangle settings window, locate the Size section.
3 In the Width edit field, type 0.065.
2012 COMSOL
11 |
FUEL CELL BIPOLAR PLATE
Solved with COMSOL Multiphysics 4.3
4 In the Height edit field, type 0.01.
5 Locate the Position section. In the xw edit field, type 0.035.
6 In the yw edit field, type 0.01.
7 Click the Build Selected button.
Circle 1
1 In the Model Builder window, under Model 1>Geometry 1>Work Plane 1 right-click
Plane Geometry and choose Circle.
2 In the Circle settings window, locate the Size and Shape section.
3 In the Radius edit field, type 0.005.
4 Locate the Position section. In the xw edit field, type 0.015.
5 In the yw edit field, type 0.015.
6 Click the Build Selected button.
Copy 1
1 In the Model Builder window, under Model 1>Geometry 1>Work Plane 1 right-click
Plane Geometry and choose Transforms>Copy.
2 Select the object c1 only.
3 In the Copy settings window, locate the Displacement section.
4 In the yw edit field, type 0.075.
5 Click the Build Selected button.
Copy 2
1 In the Model Builder window, under Model 1>Geometry 1>Work Plane 1 right-click
Plane Geometry and choose Transforms>Copy.
2 Select the object c1 only.
3 In the Copy settings window, locate the Displacement section.
4 In the xw edit field, type 0.105.
5 Click the Build Selected button.
Fillet 1
1 In the Model Builder window, under Model 1>Geometry 1>Work Plane 1 right-click
Plane Geometry and choose Fillet.
2 On the object r3, select Points 14 only.
3 On the object r4, select Points 14 only.
4 In the Fillet settings window, locate the Radius section.
12 |
FUEL CELL BIPOLAR PLATE
2012 COMSOL
Solved with COMSOL Multiphysics 4.3
5 In the Radius edit field, type 2.5e-3.
6 Click the Build Selected button.
Difference 1
1 In the Model Builder window, under Model 1>Geometry 1>Work Plane 1 right-click
Plane Geometry and choose Boolean Operations>Difference.
2 In the Difference settings window, locate the Difference section.
3 Under Objects to add, click Activate Selection.
4 Select the object r1 only.
5 Under Objects to subtract, click Activate Selection.
6 Select the objects c1, copy1, copy2, fil1(1), and fil1(2) only.
7 Click the Build Selected button.
Circle 2
1 In the Model Builder window, under Model 1>Geometry 1>Work Plane 1 right-click
Plane Geometry and choose Circle.
2 In the Circle settings window, locate the Size and Shape section.
3 In the Radius edit field, type 5e-3.
4 Locate the Position section. In the xw edit field, type 0.07.
5 In the yw edit field, type 0.09.
6 Click the Build Selected button.
Rectangle 5
1 In the Model Builder window, under Model 1>Geometry 1>Work Plane 1 right-click
Plane Geometry and choose Rectangle.
2 In the Rectangle settings window, locate the Position section.
3 In the xw edit field, type 0.065.
4 In the yw edit field, type 0.09.
5 Locate the Size section. In the Width edit field, type 0.01.
6 In the Height edit field, type 0.005.
7 Click the Build Selected button.
Difference 2
1 In the Model Builder window, under Model 1>Geometry 1>Work Plane 1 right-click
Plane Geometry and choose Boolean Operations>Difference.
2 In the Difference settings window, locate the Difference section.
2012 COMSOL
13 |
FUEL CELL BIPOLAR PLATE
Solved with COMSOL Multiphysics 4.3
3 Under Objects to add, click Activate Selection.
4 Select the object c2 only.
5 Under Objects to subtract, click Activate Selection.
6 Select the object r5 only.
7 Click the Build Selected button.
8 Click the Zoom Extents button on the Graphics toolbar.
This completes the 2D work-plane geometry.
Extrude 1
1 In the Model Builder window, under Model 1>Geometry 1 right-click Work Plane 1 and
choose Extrude.
2 In the Extrude settings window, locate the Distances from Plane section.
3 In the table, enter the following settings:
DISTANCES (M)
0.005
4 Click the Build Selected button.
5 Click the Zoom Extents button on the Graphics toolbar.
14 |
FUEL CELL BIPOLAR PLATE
2012 COMSOL
Solved with COMSOL Multiphysics 4.3
Form Union
1 In the Model Builder window, under Model 1>Geometry 1 right-click Form Union and
choose Build Selected.
The model geometry is now complete.
MATERIALS
Material 1
1 In the Model Builder window, under Model 1 right-click Materials and choose Material.
2 Select Domains 1 and 2 only.
3 In the Material settings window, locate the Material Contents section.
4 In the table, enter the following settings:
PROPERTY
NAME
VALUE
Young's modulus
105e9[Pa]
Poisson's ratio
nu
0.33
Density
rho
4940[kg/m^3]
Thermal expansion coefficient
alpha
7.06e-6[1/K]
Thermal conductivity
7.5[W/(m*K)]
Heat capacity at constant pressure
Cp
710[J/
(kg*K)]
2012 COMSOL
15 |
FUEL CELL BIPOLAR PLATE
Solved with COMSOL Multiphysics 4.3
Material 2
1 In the Model Builder window, right-click Materials and choose Material.
2 Select Domain 3 only.
3 In the Material settings window, click to collapse the Material Properties section.
4 Locate the Material Contents section. In the table, enter the following settings:
PROPERTY
NAME
VALUE
Young's modulus
70e9[Pa]
Poisson's ratio
nu
0.33
Density
rho
2700[kg/m^3]
Thermal expansion coefficient
alpha
23e-6[1/K]
Thermal conductivity
160[W/(m*K)]
Heat capacity at constant pressure
Cp
900[J/
(kg*K)]
THERMAL STRESS
Thermal Linear Elastic Material 1
1 In the Model Builder window, expand the Model 1>Thermal Stress node, then click
Thermal Linear Elastic Material 1.
2 In the Thermal Linear Elastic Material settings window, locate the Thermal Expansion
section.
3 In the Tref edit field, type 0[degC].
Heat Transfer in Solids 1
1 In the Model Builder window, right-click Thermal Stress and choose the domain
setting Heat Transfer>Heat Transfer in Solids.
2 Select Domain 3 only.
Heat Source 1
1 In the Model Builder window, right-click Thermal Stress and choose the domain
setting Heat Transfer>Heat Source.
2 Select Domain 3 only.
3 In the Heat Source settings window, locate the Heat Source section.
4 In the Q edit field, type 200/25/(pi*0.005^2*0.01).
16 |
FUEL CELL BIPOLAR PLATE
2012 COMSOL
Solved with COMSOL Multiphysics 4.3
Roller 1
1 In the Model Builder window, right-click Thermal Stress and choose the boundary
condition Solid Mechanics>Roller.
2 Select Boundaries 3, 5, 20, 23, 25, 36, and 4244 only.
Boundary Load 1
1 In the Model Builder window, right-click Thermal Stress and choose the boundary
condition Solid Mechanics>Boundary Load.
2 Select Boundary 24 only.
3 In the Boundary Load settings window, locate the Force section.
4 Specify the FA vector as
0
-P1
Boundary Load 2
1 In the Model Builder window, right-click Thermal Stress and choose the boundary
condition Solid Mechanics>Boundary Load.
2 Select Boundary 4 only.
3 In the Boundary Load settings window, locate the Force section.
4 Specify the FA vector as
0
-P2
Heat Flux 1
1 In the Model Builder window, right-click Thermal Stress and choose the boundary
condition Heat Transfer>Heat Flux.
2 Select Boundaries 810, 12, 13, 1719, 2630, and 3739 only.
3 In the Heat Flux settings window, locate the Heat Flux section.
4 Click the Inward heat flux button.
5 In the h edit field, type 50.
6 In the Text edit field, type 80[degC].
2012 COMSOL
17 |
FUEL CELL BIPOLAR PLATE
Solved with COMSOL Multiphysics 4.3
Heat Flux 2
1 In the Model Builder window, right-click Thermal Stress and choose the boundary
condition Heat Transfer>Heat Flux.
2 Select Boundaries 1 and 2 only.
3 In the Heat Flux settings window, locate the Heat Flux section.
4 Click the Inward heat flux button.
5 In the h edit field, type 5.
6 In the Text edit field, type 20[degC].
MESH 1
1 In the Model Builder window, under Model 1 click Mesh 1.
2 In the Mesh settings window, locate the Mesh Settings section.
3 From the Element size list, choose Coarse.
Free Triangular 1
1 Right-click Model 1>Mesh 1 and choose Free Triangular.
2 In the Free Triangular settings window, locate the Boundary Selection section.
3 From the Geometric entity level list, choose Boundary.
4 Select Boundaries 4, 24, and 34 only.
Size 1
1 Right-click Model 1>Mesh 1>Free Triangular 1 and choose Size.
2 In the Size settings window, locate the Element Size section.
3 From the Predefined list, choose Coarse.
4 Click the Build All button.
18 |
FUEL CELL BIPOLAR PLATE
2012 COMSOL
Solved with COMSOL Multiphysics 4.3
5 Click the Zoom Extents button on the Graphics toolbar.
Swept 1
In the Model Builder window, right-click Mesh 1 and choose Swept.
Distribution 1
1 In the Model Builder window, under Model 1>Mesh 1 right-click Swept 1 and choose
Distribution.
2 In the Distribution settings window, locate the Domain Selection section.
3 From the Selection list, choose All domains.
4 Locate the Distribution section. In the Number of elements edit field, type 2.
5 Click the Build All button.
2012 COMSOL
19 |
FUEL CELL BIPOLAR PLATE
Solved with COMSOL Multiphysics 4.3
6 Click the Zoom Extents button on the Graphics toolbar.
STUDY 1
In the Model Builder window, right-click Study 1 and choose Compute.
RESULTS
Stress (ts)
The first default plot shows the von Mises stress. It should look like the lower plot in
Figure 12.
The other default plot shows the temperature field which should be similar to that
displayed in Figure 11. You can copy this plot and modify it to visualize the
displacement field in the deformed plate as shown on the upper plot in Figure 12.
Temperature (ts) 1
1 In the Model Builder window, under Results right-click Temperature (ts) and choose
Duplicate.
2 Right-click Temperature (ts) 1 and choose Properties.
3 In the 3D Plot Group settings window, locate the Node Properties section.
4 In the Name edit field, type Displacement (ts).
20 |
FUEL CELL BIPOLAR PLATE
2012 COMSOL
Solved with COMSOL Multiphysics 4.3
Displacement (ts)
1 In the Model Builder window, expand the Results>Displacement (ts) node, then click
Surface 1.
2 In the Surface settings window, locate the Coloring and Style section.
3 From the Color table list, choose Rainbow.
4 Click Replace Expression in the upper-right corner of the Expression section. From
the menu, choose Thermal Stress (Solid Mechanics)>Displacement>Total displacement
(ts.disp).
5 Click the Plot button.
2012 COMSOL
21 |
FUEL CELL BIPOLAR PLATE
Solved with COMSOL Multiphysics 4.3
22 |
FUEL CELL BIPOLAR PLATE
2012 COMSOL
You might also like
- ANSYS System Coupling Users GuideDocument144 pagesANSYS System Coupling Users GuideCFDiran.irNo ratings yet
- Tutorial Using Solar Load Model For Indoor VentilationDocument18 pagesTutorial Using Solar Load Model For Indoor Ventilationvahidss89% (9)
- ANSYS Polyflow Tutorial GuideDocument424 pagesANSYS Polyflow Tutorial GuideCFDiran.ir100% (3)
- Solution To Industry Benchmark Problems With The Lattice-Boltzmann Code XFlowDocument22 pagesSolution To Industry Benchmark Problems With The Lattice-Boltzmann Code XFlowCFDiran.irNo ratings yet
- CFX Fsi 6dofDocument26 pagesCFX Fsi 6dofCFDiran.irNo ratings yet
- Turbulence PrimerDocument118 pagesTurbulence PrimerMuhammad ShujanNo ratings yet
- GH Bladed Theory ManualDocument88 pagesGH Bladed Theory ManualCFDiran.ir100% (2)
- GH Bladed Theory ManualDocument88 pagesGH Bladed Theory ManualCFDiran.ir100% (2)
- Panas Dengan Metode Persamaan BedaDocument27 pagesPanas Dengan Metode Persamaan BedaAmah SusyantiNo ratings yet
- Using The VOF ModelDocument36 pagesUsing The VOF ModelCFDiran.irNo ratings yet
- ICEM Hexa 2dpipeDocument28 pagesICEM Hexa 2dpipevenkatesh4386No ratings yet
- Hidden Figures: The American Dream and the Untold Story of the Black Women Mathematicians Who Helped Win the Space RaceFrom EverandHidden Figures: The American Dream and the Untold Story of the Black Women Mathematicians Who Helped Win the Space RaceRating: 4 out of 5 stars4/5 (895)
- Never Split the Difference: Negotiating As If Your Life Depended On ItFrom EverandNever Split the Difference: Negotiating As If Your Life Depended On ItRating: 4.5 out of 5 stars4.5/5 (838)
- The Yellow House: A Memoir (2019 National Book Award Winner)From EverandThe Yellow House: A Memoir (2019 National Book Award Winner)Rating: 4 out of 5 stars4/5 (98)
- The Subtle Art of Not Giving a F*ck: A Counterintuitive Approach to Living a Good LifeFrom EverandThe Subtle Art of Not Giving a F*ck: A Counterintuitive Approach to Living a Good LifeRating: 4 out of 5 stars4/5 (5794)
- Shoe Dog: A Memoir by the Creator of NikeFrom EverandShoe Dog: A Memoir by the Creator of NikeRating: 4.5 out of 5 stars4.5/5 (537)
- Devil in the Grove: Thurgood Marshall, the Groveland Boys, and the Dawn of a New AmericaFrom EverandDevil in the Grove: Thurgood Marshall, the Groveland Boys, and the Dawn of a New AmericaRating: 4.5 out of 5 stars4.5/5 (266)
- The Little Book of Hygge: Danish Secrets to Happy LivingFrom EverandThe Little Book of Hygge: Danish Secrets to Happy LivingRating: 3.5 out of 5 stars3.5/5 (400)
- Elon Musk: Tesla, SpaceX, and the Quest for a Fantastic FutureFrom EverandElon Musk: Tesla, SpaceX, and the Quest for a Fantastic FutureRating: 4.5 out of 5 stars4.5/5 (474)
- A Heartbreaking Work Of Staggering Genius: A Memoir Based on a True StoryFrom EverandA Heartbreaking Work Of Staggering Genius: A Memoir Based on a True StoryRating: 3.5 out of 5 stars3.5/5 (231)
- Grit: The Power of Passion and PerseveranceFrom EverandGrit: The Power of Passion and PerseveranceRating: 4 out of 5 stars4/5 (588)
- The Emperor of All Maladies: A Biography of CancerFrom EverandThe Emperor of All Maladies: A Biography of CancerRating: 4.5 out of 5 stars4.5/5 (271)
- The Unwinding: An Inner History of the New AmericaFrom EverandThe Unwinding: An Inner History of the New AmericaRating: 4 out of 5 stars4/5 (45)
- On Fire: The (Burning) Case for a Green New DealFrom EverandOn Fire: The (Burning) Case for a Green New DealRating: 4 out of 5 stars4/5 (74)
- The Hard Thing About Hard Things: Building a Business When There Are No Easy AnswersFrom EverandThe Hard Thing About Hard Things: Building a Business When There Are No Easy AnswersRating: 4.5 out of 5 stars4.5/5 (344)
- Team of Rivals: The Political Genius of Abraham LincolnFrom EverandTeam of Rivals: The Political Genius of Abraham LincolnRating: 4.5 out of 5 stars4.5/5 (234)
- The Gifts of Imperfection: Let Go of Who You Think You're Supposed to Be and Embrace Who You AreFrom EverandThe Gifts of Imperfection: Let Go of Who You Think You're Supposed to Be and Embrace Who You AreRating: 4 out of 5 stars4/5 (1090)
- The World Is Flat 3.0: A Brief History of the Twenty-first CenturyFrom EverandThe World Is Flat 3.0: A Brief History of the Twenty-first CenturyRating: 3.5 out of 5 stars3.5/5 (2259)
- The Sympathizer: A Novel (Pulitzer Prize for Fiction)From EverandThe Sympathizer: A Novel (Pulitzer Prize for Fiction)Rating: 4.5 out of 5 stars4.5/5 (121)
- Her Body and Other Parties: StoriesFrom EverandHer Body and Other Parties: StoriesRating: 4 out of 5 stars4/5 (821)
- Fibre Reinforcement of CSM Walls To Enhance Strength, Crack Resistance and Seepage Cut-OffDocument6 pagesFibre Reinforcement of CSM Walls To Enhance Strength, Crack Resistance and Seepage Cut-OffkrainajackaNo ratings yet
- Casey Doran Lab Report Sand and WaterDocument2 pagesCasey Doran Lab Report Sand and Waterapi-249915249No ratings yet
- F4 Glulam Floor BeamDocument9 pagesF4 Glulam Floor BeamJake WilliamsNo ratings yet
- Whole GardnerMarkAlan2004 ThesisDocument380 pagesWhole GardnerMarkAlan2004 ThesisAnil kumar RNo ratings yet
- Chapter 7 - Timber DesignDocument97 pagesChapter 7 - Timber DesignIqbarMaliki100% (2)
- Iv) - C V) - C: N C N N .CH CHCH OH OCNDocument4 pagesIv) - C V) - C: N C N N .CH CHCH OH OCNMalaka GangodaNo ratings yet
- Basset ForceDocument4 pagesBasset ForceDavid Alejandro GranadosNo ratings yet
- Extrusion of PlasticsDocument49 pagesExtrusion of PlasticsDenys MoralesNo ratings yet
- CH1 Intro&StaticsDocument42 pagesCH1 Intro&Staticsgelber clintonNo ratings yet
- Thermodyanmics - Newton Classes PDFDocument46 pagesThermodyanmics - Newton Classes PDFadimeghaNo ratings yet
- Applied Thermodynamics Unit Iv Compressors, Refrigeration and Air ConditioningDocument28 pagesApplied Thermodynamics Unit Iv Compressors, Refrigeration and Air ConditioningMuthuvel MNo ratings yet
- Heading SUPPORT: Software - Support@dnvgl.c: Open Case Save CaseDocument10 pagesHeading SUPPORT: Software - Support@dnvgl.c: Open Case Save CaseSatxiemaNo ratings yet
- Ase 204 Unit 5Document13 pagesAse 204 Unit 5Neeraj TamboliNo ratings yet
- Mechanical FatigueDocument70 pagesMechanical FatigueRAMKUMARNo ratings yet
- Numerical Methods For The Unsteady Compressible NS EquationDocument217 pagesNumerical Methods For The Unsteady Compressible NS EquationSAKET PANDEYNo ratings yet
- Fluid Mechanics For Chemical Engineers With Microfluidics and CFD (2nd Edition) by James O. WilkesDocument3 pagesFluid Mechanics For Chemical Engineers With Microfluidics and CFD (2nd Edition) by James O. WilkesMr Perfect0% (1)
- 18ME54 Turbo Machines Module 02 Question No 3a & 3bDocument14 pages18ME54 Turbo Machines Module 02 Question No 3a & 3bThanmay JSNo ratings yet
- Liceo de Cagayan University College of Engineering Prestressed Concrete Design Take Home ExamDocument1 pageLiceo de Cagayan University College of Engineering Prestressed Concrete Design Take Home ExamdbircsNo ratings yet
- Flutter Analysis of The Aircraft Wing: Paramasivam Suresh (Ur13Ae044)Document9 pagesFlutter Analysis of The Aircraft Wing: Paramasivam Suresh (Ur13Ae044)John SureshNo ratings yet
- Depressuring - Dynamics: Blowdown-Fire: ConnectionsDocument4 pagesDepressuring - Dynamics: Blowdown-Fire: ConnectionsNKNo ratings yet
- Surge Calculation 1 - 373505Document7 pagesSurge Calculation 1 - 373505J A S JASNo ratings yet
- Heat Exchanger Design CHE 311 Final Project MSUDocument15 pagesHeat Exchanger Design CHE 311 Final Project MSUnefoussiNo ratings yet
- Chapter 5 SolutionDocument10 pagesChapter 5 SolutionËmêrson SîntujNo ratings yet
- WRD-03 Self Compacting ConcreteDocument91 pagesWRD-03 Self Compacting ConcretedbNo ratings yet
- EPANETDocument28 pagesEPANETFarhan ZahoorNo ratings yet
- Modelling of Bridges For Inelastic Analysis: Saiidi@unr - EduDocument80 pagesModelling of Bridges For Inelastic Analysis: Saiidi@unr - Eduhasan aziziNo ratings yet
- CH 3 Load and Stress AnalysisDocument143 pagesCH 3 Load and Stress AnalysisgemnikkicNo ratings yet
- List of Thermodynamic PropertiesDocument3 pagesList of Thermodynamic PropertiesmuhammadNo ratings yet
- CBSE Class 11 Physics Syllabus 2021-22Document9 pagesCBSE Class 11 Physics Syllabus 2021-22Anshul BhallaNo ratings yet