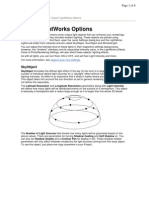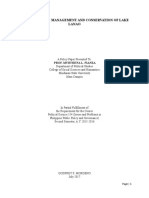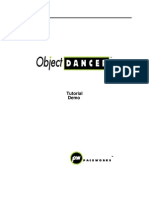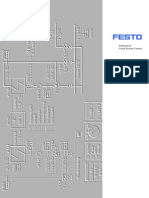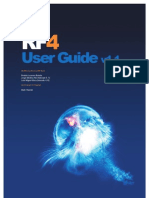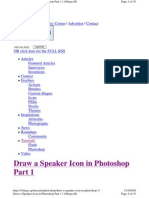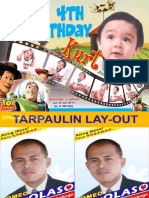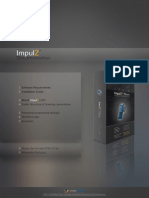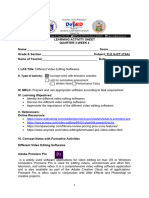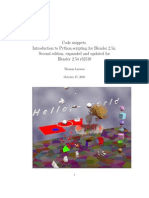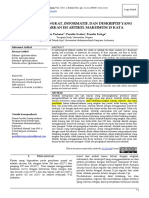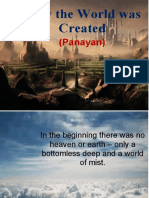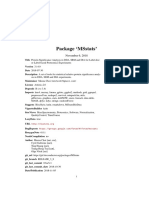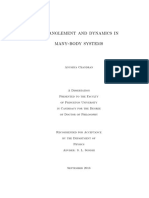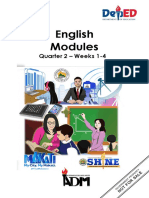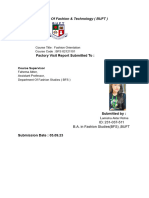Professional Documents
Culture Documents
KnollPS30 Manual
Uploaded by
Riky SutansyahCopyright
Available Formats
Share this document
Did you find this document useful?
Is this content inappropriate?
Report this DocumentCopyright:
Available Formats
KnollPS30 Manual
Uploaded by
Riky SutansyahCopyright:
Available Formats
Create your own lights.
Knoll Light Factory 3.0 manual
A Photoshop plugin to create light flares
that dramatically enhance the natural or
man-made lighting in photos.
AFTER
BEFORE
BEFORE
AFTER
A fast, powerful plugin for
Photoshop and Photoshop Elements.
[ from: Digital Anarchy]
f/x tools for revolutionaries
www.digitalanarchy.com
[produced with]
Knoll Light Factory 3.0 : Table of Contents
Table of Contents
Intro to Light Factory 3.0
About Version 3.0
Overview of Lighting Eects
Overview of Flares
Where to Access the Filter
Overview of Interface
About Digital Anarchy
About Red Giant
Preview Area
6
7
7
7
8
9
9
10
Preview Window
10
Contextual Menu
10
Reposition the Flare
10
Set lens position...
Lock lens position
Zoom t
Zoom in
10
10
11
11
Zoom out
Show all elements
Show image
Show crosshairs
Stop updating preview window
Undo
Redo
11
11
11
11
11
11
11
Layer Controls
12
Tint Layer
12
Obscuration Layer
12
View
13
How it Works
12
Invert
13
Flare
Tint Layer
13
Obscuration Layer
Quick Mask
13
13
13
2007, Digital Anarchy : f/x tools for revolutionaries | Knoll 3.0 : Create your own lights.
Knoll Light Factory 3.0 : Table of Contents
Preset List
14
What are Presets?
14
New to Version 3.0
15
Where Presets Live
14
Save a Preset
15
Load a Preset
Loaded presets should append
Show Presets checkbox
Master Controls
15
15
16
Brightness
16
Zoom
16
Scale
16
Color
Randomness, Randomize
How Random Values Work
Current Flare List
16
16
17
18
Visibility Checkbox
18
Select an Element
18
Add an Element
18
Contextual Menu
18
Rename
19
Delete
Duplicate
19
Move Up, Move Down
Show Presets
Light Elements
Glow Ball
Do Ring
Ring Brightness
Ring Softness
Ring Taper
Ramp Gamma
15
19
19
19
20
20
20
20
21
21
21
2007, Digital Anarchy : f/x tools for revolutionaries | Knoll 3.0 : Create your own lights.
Knoll Light Factory 3.0 : Table of Contents
Spike Ball
21
Star Filter
22
Spike Count
22
How it Works
22
Thickness
23
Width
23
Count
23
Polygon Spread
23
Spread Width
24
Count
24
Sides
Size Rand Seed, Bright Rand Seed, Color Rand Seed
24
Circle Spread
24
Count
25
Spread Width
25
Size Rand Seed, Bright Rand Seed, Color Rand Seed
25
Elliptical Caustic
26
Faded Ring
26
Star Caustic
26
Stripe
Center Checkbox
Length
Softness
27
27
27
27
Random Fan
28
Poly Spike Ball
28
Photon Spike Ball
29
Aperture Reection
30
Brightness, Scale
28
Random Seeds
29
Color
30
How it Works
Do Core checkbox
Brightness & Scale
Spread
Noise
Size & Width
24
30
30
31
31
31
31
2007, Digital Anarchy : f/x tools for revolutionaries | Knoll 3.0 : Create your own lights.
Knoll Light Factory 3.0 : Table of Contents
Chroma Hoop
Hoop is at a Tangent
Position (aka Scale)
Apogee Scale
Softness
32
32
32
Density
33
Noise
Arc Completeness
Single Polygon
Disc
Smoothing, Softness
Center Oset
Inside Ramp
33
33
33
34
34
34
35
Middle Ramp
35
Outside Ramp
35
Ellipse
35
Sparkle
36
One Way
36
Chroma Fan
37
Chroma Spread
37
Cycles
37
Density
37
Spread
38
Element Parameters
38
39
Workow Tip!
39
Scale
39
Brightness
Angle
32
32
Chroma Spread
Noise
31
39
39
2007, Digital Anarchy : f/x tools for revolutionaries | Knoll 3.0 : Create your own lights.
Knoll Light Factory 3.0 : Intro to Light Factory
Intro to Light Factory 3.0
Our newest Photoshop product, Knoll Light Factory 3.0, adds are and sparkle
to any photograph or Photoshop image, giving photographers and digital artists
a unique tool for their commercial work. Created by Photoshop co-creator John
Knoll, Light Factory was originally created to generate Photron torpedoes in the
Star Trek movies.
Light Factory is comprised of a number of dierent eects that you can create
depending upon the desired result and the time you want to put into design.
The plugin contains controls for applying the premade ares that ship, and a
custom are editor that lets you create and edit your own custom eects.
About Version 3.0
Version 3.0 for Photoshop allows you to design photorealistic or enhanced lighting eects. Easily construct
naturalistic lens ares by combining any of the 19 dierent
elements that occur when photographing lights and bright
objects.
BEFORE
Other features allow you to create lens ares, model
lights, add glows to existing objects, and create enhanced
eects. The lights can be as realistic or fantastical as your
imagination.
New and improved features include:
-Combine 19 elements that occur when light hits a lens
-Unlimited combinations of elements
-Real-time preview
-Fast, 16-bit rendering
-Simulate realistic or fantasy lighting
-Use grayscale mattes to control the look of the light
-Hundreds of shipped presets
-Support for Intel Macs and Photoshop CS3
-Support for Vista 32-bit and 64-bit systems
AFTER
2007, Digital Anarchy : f/x tools for revolutionaries | Knoll 3.0 : Create your own lights.
Knoll Light Factory 3.0 : Intro to Light Factory
Overview of Lighting Effects
Camera lenses are complex devices. Most
lenses contain many separate glass elements
in order to form a sharp, clear image. While
the function of a lens is to bend light onto the
exposure surface, all the elements inside a
lens reect a small percentage of the light that
strikes them.
Anti-reective coatings on the lens elements
minimize these reections, so that ghost
images do not appear in the picture. The
antireective coatings reduce the brightness
of the reections to the point that they
are too dim to photograph. When a very
bright light like the sun or a stadium light is
photographed, the reections themselves are
bright enough to show up.
BEFORE
AFTER
Overview of Flares
Light Factory provides the tools to design and add extremely realistic lens ares.
The individual are elements can also be used to create vibrant motion graphics
eects that go beyond the typical lens ares found in other applications.
Flares are frequently used to create a special eect. Directors may test a
variety of lenses to nd one with a particular look to suit their style or provide
a particular eect for a single shot. It is a misconception that lens ares are
mistakes. Lens ares are the result of photographing bright lights either on
lm or video.
When you think of all the great digital simulation tools
available to create realistic images, it is certainly time to
have tools to simulate lens ares. Enter Knoll Light Factory!
Where to Access the Filter
Accessing the Knoll Light Factory plugin is very simple.
Just go to your Photoshop Filters menu. You will get a
drop-down menu of lters.
Scroll down to the Digital Anarchy submenu and click.
You will see a Knoll Light Factory item. Choose that, and
the Knoll interface will open.
7
2007, Digital Anarchy : f/x tools for revolutionaries | Knoll 3.0 : Create your own lights.
Knoll Light Factory 3.0 : Intro to Light Factory
Overview of Interface
Knoll Light Factory is very simple to use, and version 3.0 has made the design
process even easier with a redesigned inerface and new tools. Here is a quick
overview of the main areas of its interface.
Preset List
Current Flare List
Preview Window
Element List
Layer Options
Element Parameters
Master Controls
Preview Window. Where you see your light design build.
Master Controls. Contains parameters that aect the light eect which has
build in the Preview Window.
Layer Options. Displays or creates an interaction with the source Photoshop le.
Preset List. Presets are pre-designed combinations of Light Elements. Knoll 3.0
ships with a 110 presets and theyre all accessible through the Preset Manager. .
Current Flare List. Shows the Light Elements that make up your light eect.
Element List. Displays the list of Light Elements that you can work with. The Add
button adds an Element to the Current Flare list.
Element Parameters. Displays the options that will aect an Element. The list
of sliders and color wells changes based on the Element thats selected in the
Current Flare list.
2007, Digital Anarchy : f/x tools for revolutionaries | Knoll 3.0 : Create your own lights.
Knoll Light Factory 3.0 : Intro to Light Factory
About Digital Anarchy
Digital Anarchy is a privately owned company operating out of San Francisco,
Calif., that creates high quality creative software for broadcast designers,
animators and professional photographers. Since 2001, these tools have solved
a wide range of design issues, from creating text eects and background design
elements, to masking out bluescreens for commercial photography. Digital
Anarchy products work in conjunction with a wide range of products from
companies like Adobe, Apple and AutoDesk.
About Red Giant
Red Giant Software was founded in 2002 by industry veterans to develop and
distribute special fx tools for digital video & lm professionals. They are both
a publisher of other peoples technology and a developer of our own products.
Red Giant products are available as plugins for popular video editing and eects
applications, including Adobe After Eects, Adobe Photoshop, Adobe Premiere
Pro, Avid, Sony Vegas and Apple Final Cut Pro/Motion.
2007, Digital Anarchy : f/x tools for revolutionaries | Knoll 3.0 : Create your own lights.
Knoll Light Factory 3.0 : Preview Area
Preview Area
The Preview Window appears in the top-
center area of the Light Factory interface.
Directly underneath the Preview Window lie
the Laeyr Controls and Master Controls.
Preview Window
This is the main viewing and positioning
window for the lens ares. The Preview
shows the combined elements and gives you
controls to test the eect of brightness, color, position, and scale changes.
Reposition the Flare
When you rst apply a light eect either through the Preset List or individual
elements the eect may not appear where you want it to. Thats easy to
change. To set the position of the are, click and drag within the Preview
window. The are will move and adjust itself accordingly.
Contextual Menu
Right-Clicking in Windows (Control-Clicking on a Mac) within
the Preview Window will bring up a contextual menu. This is a
collection of options and hot keys that can be turned on and o
or accessed for assistance when creating the lens are.
Set lens position...
This pops up a window that contains text entry boxes for X and
Y pixel coordinates. Use this when you know exactly where the
are should be within your image.
Lock lens position
By default, the lens ares are locked to a central point/horizon
line within the Preview window. Dragging the cursor around
will make the elements realistically move together, adjusting
towards the center of the are.
Turning Lock lens position on will lock all the lens elements down to their
current position. This allows the are to be positioned globally; all of the
elements will move as one.
10
2007, Digital Anarchy : f/x tools for revolutionaries | Knoll 3.0 : Create your own lights.
Knoll Light Factory 3.0 : Preview Area
Zoom fit
Selecting this will t the image to the size of the Preview area. Alternatively, you
can press F on the keyboard.
Zoom in
Zooms the Preview area in. As you zoom, horizontal and vertical sliders will
appear so you can navigate around the image. You can also press the + key on
the keyboard to zoom in.
Zoom out
Zooms the Preview area out. The horizontal and vertical view adjustment sliders
will disappear once the view ts or becomes smaller than the available Preview
area. Hit the - key on the keyboard to zoom out.
Show all elements
This is on by default. Turning this o will make all the are elements, and
subsequently the entire are, disappear. Hit the E key to turn the elements on
and o.
Show image
This is on by default. This shows the layer to which you are applying the lens
are. Turning this o will render the lens are on black in the Preview window.
Hit the i key on the keyboard to toggle this on/o.
Show crosshairs
O by default. When turned on, this will render a yellow reticle that pinpoints
the center of the are. You can use this to make sure that your ares are
accurately placed in your image. Hit the T key to toggle on and o.
Stop updating preview window
O by default. Turn this on to stop the Preview area from updating while you
change parameters. This is helpful if you have several elements rendering
together and your system begins to bog down.
Undo
Undoes up to the previous 40 actions. Hit Command+Z/Mac (Ctrl-Z/Win)
to activate.
Redo
Reapplies the last action. Hit Command+Y/Mac (Ctrl-Y/Win) to activate.
11
2007, Digital Anarchy : f/x tools for revolutionaries | Knoll 3.0 : Create your own lights.
Knoll Light Factory 3.0 : Layer Controls
Layer Controls
Directly beneath the Preview Window sit three popup menus and a checkbox.
These parameters are Tint Layer, Obscuration Layer, View and Invert. All of these
options are ways to control how your lens are interacts with your Photoshop le.
Tint Layer
The Tint Layer menu is used to load in another layer from your Photoshop project
from which the are will derive its color information.
The color change that Knoll picks up from this layer is added to any
coloring eects the are or are elements have themselves. This
blends a new color palette, essentailly, for your lighting eect. For
instance, a yellow are passing through a cyan-colored Tint layer will
result in a green are.
How it Works
One quick way to see how this works is to create a new layer above the are layer
and ll it with a colored gradient. Select the layer that the are will be rendered
on, apply Knoll Light Factory, pop open the Tint Layer menu and select the
gradient layer, then move the are around and note how it changes in color.
It is possible to load in the are layer itself as the Tint Layer; if the are is being
applied directly to an image, it can be used so that the are properly adjusts itself
to the color of the source it is being placed on.
Obscuration Layer
The Obscuration Layer popup menu is used to choose a layer in the Photoshop
project that will obscure or hide the are, making it appear to pass behind objects
in another layer.
This can be used to simulate light bloom. It can also allow a
lens are to properly attenuate itself the closer it gets to being
blocked by a subject in the image. Light Factory is able to create
very realistic simulations of a light passing behind an object
using the Obscuration Layer menu.
The Obscuration Layer is generally a black and white mask layer, where the are
will show through any area that is black and be obstructed by any area that is
white. The are will adjust itself properly if brought through a soft gradient of
gray between the black and white parts of the layer.
12
2007, Digital Anarchy : f/x tools for revolutionaries | Knoll 3.0 : Create your own lights.
Knoll Light Factory 3.0 : Layer Controls
Loading in a layer with a vector mask will not work with the obscuration layer.
The black and white alpha image must be in its own layer for it to work within
the Light Factory lter.
Invert
Hitting the Invert checkbox will switch the alpha mode of the Obscuration Layer.
If toggled on, the are will be obstructed by the black areas of the layer and will
show through the white areas.
View
The View popup menu allows for dierent viewing modes of the Preview
area to be accessed.
Flare
The default setting is Flare, a preview of the nal render of the lens are on top
of the layer to which it has been applied.
Tint Layer
Setting the popup to Tint Layer will display the layer selected in the Tint Layer
pop-up menu. If there is no tint layer loaded, the Preview area will be black.
Obscuration Layer
Setting the popup to Obscuration Layer will display the layer loaded into the
Obscuration Layer popup menu. The Preview window will remain black if this
view mode is set without an obscuration layer loaded.
Quick Mask
The Quick Mask view mode generates a composite of the Obscuration layer with
the Flare layer. All of the white parts of the obscuration layer will show up red
against the are layer so its easier to see where the are will be blocked and
where it will show through.
13
2007, Digital Anarchy : f/x tools for revolutionaries | Knoll 3.0 : Create your own lights.
Knoll Light Factory 3.0 : Preset List
Preset List
The presets for Knoll Light Factory appear in a thumbnail list
on the left side of the interface, called the Preset List. Its pretty
simple to use. Directly under the Preset List is a checkbox, Load
button and Save button.
What are Presets?
Presets are premade combinations of light elements. Light Factory
3.0 ships with over 100 presets to get you quickly started with
your design. You dont need to keep the elements that load into
your Preview Window. Rather, use them as a starting point for your
own design.
Once the preset is loaded, you can manipulate its elements by
adding, deleting, reordering, and editing properties. As soon as
you begin to modify a preset, the preset no longer exists. You are
quickly on yor way to creating your own custom preset!
Where Presets Live
The presets that appear in this Preset List are the ones located in
the Custom Lenses folder. This folder exists next to the Knoll
Light Factory plugin in your Photoshop Application folder.
Any Presets that are saved out will go into this folder, and will
automatically appear in the Preset List.
14
2007, Digital Anarchy : f/x tools for revolutionaries | Knoll 3.0 : Create your own lights.
Knoll Light Factory 3.0 : Preset List
New to Version 3.0
Of these 110 presets, about 50 are new to version 3.0. Version 2.5 of Knoll
Light Factory shipped with 66 presets and those are all still present. Weve
simply doubled the fun!
On the Mac, the list displays as a single column of thumbnails; on Windows, it
will appear as a double column of thumbnails.
Save a Preset
To save a Preset, click the Save... button after you create a are that you really
enjoy. You will be prompted by a Save dialog to name your are and choose a
saving location. Light Factory presets are saved with the proprietary .lfp le
extension.
The Save dialog defaults to saving within the Custom Lenses folder. However,
a are preset le can be saved anywhere on your computer. Again, if you want
your preset to appear directly in the Presets thumbnail list, save them into the
Custom Lenses folder.
Load a Preset
If you need to load a are preset le from another part of your system, click the
Load... button. This will bring up a loading dialog from which you can navigate
to your .lfp le and load it into Knoll.
Loaded presets should append
The Loaded presets should append checkbox is a feature that allows you to
create compound ares from multiple preset les. If you load up a preset, then
hit the checkbox, any further presets that you load in will have their elements
added into the Current Flare element list, rather than just overwriting and
removing what was there in the rst place.
This feature is handy if you end up creating a library of element combinations
that you like. You can save the element groups out separately, then combine
them later to create new and interesting ares with your own design style.
Show Presets checkbox
This option is located in the Contextual Menu for the Current Flare List. This
function toggles the view of the Preset List at left of the Light Factory interface.
Turning o the Preset List gives you more visual screen room to work on your
light eect design.
15
2007, Digital Anarchy : f/x tools for revolutionaries | Knoll 3.0 : Create your own lights.
Knoll Light Factory 3.0 : Master Controls
Master Controls
The Master Controls appear just
below the Preview area and control
the global are settings. These
controls are Brightness, Scale and
Color. There is also a Randomness
parameter that is its own beast.
Brightness
The Brightness slider controls the brightness of the eect. Surprise! The higher
the value, the brighter the elements. A Brightness value of 0 is handled as a
special case and does not render.
Scale
The Scale slider adjusts the size of the lens elements. It does not change the
are position. The higher the value, the larger the elements.
Zoom
The Zoom slider zooms the Preview area in and out. Typically when Knoll light
Factory is reopened, the last parameters that were rendered out will display.
The Zoom slider is reset, however, each time.
Color
The Color swatch sets the color for the are light source. To simulate a blue
light, set the color to blue.
Only hue and saturation values are used from the color chosen in this
parameter. For example, a bright blue and dark blue color will result in the
same image. Neutral colors such as dark gray or black will not darken the are.
Randomness, Randomize
A new feature to Knoll Light Factory 3.0 is the Randomness slider and its
corresponding Randomize button. The Randomness slider accomplishes a few
dierent states of chaos between certain numerical values. Simply drag the
slider or type in a value, hit the Randomize button, and watch the fun start! Its
a great to make really cool presets very easily.
16
2007, Digital Anarchy : f/x tools for revolutionaries | Knoll 3.0 : Create your own lights.
Knoll Light Factory 3.0 : Master Controls
How Random Values Work
Randomness does dierent things at dierent portions of the slider line.
- Leaving Randomness set to 0 results in no are change when the Randomize
button is pressed. Bascially, at 0, nothing happens.
- Setting Randomness to 1 results in a +/- 25% change to all the elds of the
are element values.
At a value of 1 to 25, Randomness will look at all of the elements in the
elelment list (and their associated params) and increase or decrease by plus
or minus that value. This change happens each time you hit the Randomize
button.
- Raising the Randomness to 25 will result in the are being regenerated with
completely random values.
- From value of 26 to 50, you start getting crazier stu. Setting a value between
26-50 will result in new elements being added to the are. The elements that
get generated are limited to the ares original elements. At a value of 26, one
or two elements will be generated, while at 50, two and ten elements will be
generated at once.
- Values between 51 and 99 will generate completely new ares without
limitations. A value of 51 will reset the are element list and generate two
to three random elements; a value of 99 will create up to 10 are elements
at a time. Basically, Randomness will grab anything and everthing from the
Element List and start changing up their params. The elements ARE limited
to whats in the Element List. (Thank goodness; we cant even imagine what
would appear otherwise)
- The closer to 99 you get, the more random it will be. It also increases the
chance of getting a very large random set of elements.
- A randomness value of 100 will result up to 20 are element generations at
once. Chaos! This is as random as it gets.
17
2007, Digital Anarchy : f/x tools for revolutionaries | Knoll 3.0 : Create your own lights.
Knoll Light Factory 3.0 : Current Flare List
Current Flare List
This area shows all of the elements currently added to
your light eect. By default, Light Factory displays the
GlowBall, a PolySpread, and a StarFilter to the list of
elements.
From this starting point, you can add, modify, reorder or delete these elements
to create your own eect. Most often, you will probably start with another
premade combination of elements from the Preset List.
Visibility Checkbox
You can use the checkbox next to each name in the element list to turn on/
o the use of that element. The element stays present in your are but is not
visible until you reactivate its checkbox. This function is useful for working on
copies of an element or comparing two or more similar elements with dierent
parameter values.
Add an Element
You can quickly generate new light eects by clicking on the popup Elements
list and selecting a new element type. The new element is added to the Elements
list, and automatically selected so it shows its available parameters.
You can add up to 100 elements to any single eect. Typically, you will only
need 5-10 elements to make up a realistic eect.
Select an Element
You can select an element by clicking on its name in the Elements list. This
highlights the name of the element, and makes any specic parameters of that
element appear in the Element Parameters section.
Contextual Menu
Right-Clicking in Windows (Control-Clicking on a Mac) within the Preview
Window will bring up a contextual menu. This is a collection of options and
hotkeys that can be turned on/o or accessed for assistance when creating the
lens are. Some functions are available only through this menu.
18
2007, Digital Anarchy : f/x tools for revolutionaries | Knoll 3.0 : Create your own lights.
Knoll Light Factory 3.0 : Current Flare List
Rename
Each element inherits its name from the Element Type. To rename an element,
select this option. If you have a lot of elements in your light eect, being able
to customize the names can be very useful for organization purposes.
Delete
This option removes an element from the Current Flare List (and from the light
eect). Altnerately, you can hit the
Duplicate
You can duplicate an element in the Elements list by selecting the Duplicate
option, or hitting the B key.
Move Up, Move Down
To reorder elements in the list, use these options or their corresponding hot
keys, Control-Arrow on Windows [Apple-Arrow on Mac]. A dark line will appear
as you drag up and down the list.
The rendering order will not change the look of the rendered light eect. Move
Up/Down is a convenience that you can use to group elements by color, scale or
other attributes.
Show Presets
This function toggles the view of the Preset List at left of the Light Factory
interface. Turning o the Preset List gives you more visual screen room to work
on your light eect design.
19
2007, Digital Anarchy : f/x tools for revolutionaries | Knoll 3.0 : Create your own lights.
Knoll Light Factory 3.0 : Light Elements
Light Elements
Light elements are basically Lens primitives. These are the 19 dierent
elements that occur when photographing lights and bright objects. Use these as
building blocks to contruct lighting eects in Knoll Light Factory. Following is a
description of each of the 19 elements.
The best way to really understand each element is to experiment with its
settings. Create a black layer in your Photoshop le, activate the Element by
adding from the Elements list, then click around its parameters. Youll see the
pure light against a black canvas and youll see its properties turn on and o.
Glow Ball
The basic primitive used in most ares and eects. Its glow represents the
overexposure and light scattering that a bright light source creates when
focused through a lens onto an image plane. You can control the glows color
and scale, as well as the rendering of a characteristic red ring thats associated
with a bright light source.
Following is a description of the most
important parameters for Glow Ball.
Do Ring
You can turn on the red ring by selecting
the Do Ring checkbox. When this
is enabled, the Ring Brightness, Ring
Softness, and Ring Taper parameters are also active.
Ring Brightness
This is as much of a transparency control as it is brightness. At higher values,
the ring will be brighter, but it also becomes more opaque. At lower values you
can see other elements thought the ring.
20
2007, Digital Anarchy : f/x tools for revolutionaries | Knoll 3.0 : Create your own lights.
Knoll Light Factory 3.0 : Light Elements
Ring Softness
Feathers the edge of the ring. The higher this is set the more the soft edge of
the ring extends and can create a soft sphere of light. Its not a simple blur as
the center of the ring will stay sharp and may produce a glowing halo.
Ring Taper
Essentially sets the outer radius of the ring. This is very connected to Ring
Softness. If theres no softness, Ring Taper just expands the ring. As you
increase Ring Softness, the Ring Taper sets the outer boundary for the
feathering, so it appears that the ring becomes smaller. What becomes smaller
is the sharp, center of the feathered ring as the feathered edge extends towards
the boundary.
Ramp Gamma
Adjusts the black point of the GlowBall. As this is increased the edge of the
sphere is darkened and pulled inwards making the entire Glowball appear
smaller.
Spike Ball
Most lenses exhibit at least a little bit of radial streaking from the light source,
and the Spikeball simulates this. The lines in the Spikes appear as random lines
from the center of the ball.
Unlike most of th other elements, the center is not really aected by the Scale
and Brightness parameters. As those are increased in value the spikes are
elongated and brighter (and more opaque), but the center remains small.
Following is a description of the most important parameters for Spike Ball.
21
2007, Digital Anarchy : f/x tools for revolutionaries | Knoll 3.0 : Create your own lights.
Knoll Light Factory 3.0 : Light Elements
Spike Count
As you might expect, this increases the number of spikes. Its usually best to
limit this to a relatively small number (50 or so) and not crank the brightness up
too much. If you have too many bright lines youll start seeing moir patterns.
If youre trying to create an artsy eect that might be ne, but for trying to
simulate real lights, its an unwanted artifact.
Star Filter
Most lenses contain multiple bladed apertures to allow more or less light to pass
through the lens, controlling the exposure of the lm or video CCD. In most
lenses, when the aperture is wide open the opening is perfectly circular, but as
the lens is stopped down, the opening becomes a smaller polygonal shape.
For example, a ve-bladed aperture
will create an opening with ve sides as
the lens is stopped down. This is why
you often see pentagonal or hexagonal
shapes on a lens are.
How it Works
The aperture also reects light where the blades intersect, creating a star lter
eect. For example, a partially closed ve-bladed aperture will reect ve
streaks, and result in a ten-point star on the exposed surface.
Normally, the rays of light created by this eect are thin, coming straight out
of the center. If you turn on the Thick checkbox, the rays become wide bands
of light coming out of center. The thick rays dont taper o like the normal rays
which get wider and more transparent as they extend outward. The thick rays do
fade out, but the width doesnt change. The Thickness parameter controls how
thick the rays are.
Following is a description of the most important parameters for Star Filter.
22
2007, Digital Anarchy : f/x tools for revolutionaries | Knoll 3.0 : Create your own lights.
Knoll Light Factory 3.0 : Light Elements
Thickness
If the Thick checkbox is selected, this works in conjunction with the Width
parameter to set how wide the rays of light are. If Thick is not turned on,
this slider does nothing. Depending on how wide you have this set, the rays
can overlap each other, creating spikes coming out of the center. This is
undesirable for normal lights, but for special eects its very cool. You can
create some very interesting patterns this way.
Width
Sets the starting width of the rays as they come out of center. At usual values,
the rays will not overlap, however you can manually set this to high values
which will cause the rays to overlap and create interesting looks. Also, how
many rays there are (set with Count) aects how wide a ray has to be to start
overlapping. If the Thick checkbox is selected, this works in conjunction with
the Width parameter to set how wide the rays of light are.
Count
Sets the number of rays. At higher values, this will cause overlap between the
rays causing interesting patterns. Thickness and Width both aect how much
overlap there is and what kind of patterns are created. With too many rays, you
can start introducing moir artifacts which may be undesirable.
Polygon Spread
The polygonal opening of a bladed aperture can
also cause many polygonal reections to appear on
the exposure surface. The Polygon Spread element
creates a number of randomly positioned polygonal
reections, each with a dierent brightness and
random hue.
23
2007, Digital Anarchy : f/x tools for revolutionaries | Knoll 3.0 : Create your own lights.
Knoll Light Factory 3.0 : Light Elements
Since these reections are created randomly, there are three dierent random
seeds used to vary the look. As you move the are around the polygons will
spread themselves out dierent. If the are is directly in the center, youll hardly
see them at all. If the are is o in a far corner, the polygons may spread all the
way across the image.
Following is a description of the most important parameters for Polygon Spread.
Spread Width
The lower this value is the more the polygons will bunch together. As you
increase this, youll see the polygons stretch out in both directions as if theyre
in 3D space. This is a pretty critical parameter for properly setting up the look
of your are when using this element.
Count
Sets the number of polygons you see. If you have a high Spread Width it can be
very useful to increase this value to ll in the gaps. If the polygons are bunched
together, you may want to decrease this value.
Sides
Sets the shape of the polygon. 5 produces a pentagon, 8 produces an octogon,
and so on. If you are trying to model a real lens and know the number of lens
blades, this is an absolutely critical parameter for creating a realistic eect.
Size Rand Seed, Bright Rand Seed, Color Rand Seed
These three random seeds vary the look of Polygon Spread. Each sets a seed
value for the randomness of each attribute. Dierent seed values produce
slightly dierent variations, WITH ONE EXCEPTION
-1 locks that attribute and prevents any randomness. So if you want all your
polygons to be golden orange, set the Color parameter to golden orange, and
set Color Rand Seed to 1.
Circle Spread
Like Polygon Spread, Circle Spread lets you create a number of randomly sized
and positioned circles. The controls are similar to those in the Polygon Spread
element. Circle Spread is useful for making the tiny dots and small circles that
appear in lens ares.
Following is a description of the most important parameters for Circle Spread.
24
2007, Digital Anarchy : f/x tools for revolutionaries | Knoll 3.0 : Create your own lights.
Knoll Light Factory 3.0 : Light Elements
Spread Width
The lower this value is the more the
polygons will bunch together. As you
increase this, youll see the polygons
stretch out in both directions as if theyre
in 3D space. This is a pretty critical
parameter for properly setting up the
look of your are when using this element.
Count
Sets the number of polygons you see. If you have a high Spread Width it can be
very useful to increase this value to ll in the gaps. If the polygons are bunched
together, you may want to decrease this value.
Size Rand Seed, Bright Rand Seed, Color Rand Seed
These three random seeds vary the look of Circle Spread. Each sets a seed value
for the randomness of each attribute. Dierent seed values produce slightly
dierent variations, WITH ONE EXCEPTION
-1 locks that attribute and prevents any randomness. So if you want all your
polygons to be golden orange, set the Color parameter to golden orange, and
set Color Rand Seed to 1.
25
2007, Digital Anarchy : f/x tools for revolutionaries | Knoll 3.0 : Create your own lights.
Knoll Light Factory 3.0 : Light Elements
Elliptical Caustic
The Elliptical Caustic lter simulates a unique distorted reection observed
primarily in Nikon still camera lenses.
Star Caustic
This diamond-shaped caustic is useful for simulating reections caused by
reective coatings. You will notice that the default values cause a barely visible
green shape.
Faded Ring
Faded Ring generates a rainbow ring eect that fades out toward the edges of
the frame. When this ring is around center it is complete.
26
2007, Digital Anarchy : f/x tools for revolutionaries | Knoll 3.0 : Create your own lights.
Knoll Light Factory 3.0 : Light Elements
As you move the are, the rings position goes towards the edges of the frame.
Thats when it starts to fade out. Alternately, you can increase the Brightness
parameter so that the ring is always solid and doesnt fade.
Stripe
Stripe renders a tapered line with adjustable color, width, angle, brightness
and position. There is an outside color and an inside color, creating a laser
beam sort of look with a small sharp inside color and a softer outer glow. Many
anamorphic lenses exhibit a blue horizontal streak through the center, and
some video cameras exhibit a reddish vertical streak through the center.
Following is a description of the most important parameters for Stripe.
Center Checkbox
Turns o the center color, leaving just a
single color stripe.
Length
You can adjust this to make the stripe very small, almost a small box instead of
a stripe, or it can be almost innitely long.
Softness
Creates the soft glow around the center color. The higher this is set the wider
the glow is. The slider limit is 50, but setting this much higher, say 500, will
create a very wide band. If Length is set to a very small amount, then youll get a
variant of the stripe going perpendicular to the angle the stripe should be going.
27
2007, Digital Anarchy : f/x tools for revolutionaries | Knoll 3.0 : Create your own lights.
Knoll Light Factory 3.0 : Light Elements
Random Fan
Random Fan generates an attractive asymmetrical fan of spikes with many radial
lines. It responds to the angle control with a subtle shimmering of the lines. In
some cases, especially with very dense lines, moir patterns and other artifacts
can be created.
To deal with these unwanted aects, you can apply a Blur (via Photoshops builtin lters) to the eect after Knoll renders. Otherwise, try adjusting the Count
parameter downwards to reduce the likelihood of these patterns.
The Random Fan can take awhile to render. If you really crank up the Count
parameter, expect that itll take a minute or two to render, especially at large le
sizes.
Brightness, Scale
Brightness and Scale combine to allow
you to scale the spikes up and either have
them thick and bright (high brightness) or
thin and long (low brightness). By varying
these two controls you can get quite a few
dierent looks out of this element.
Poly Spike Ball
Poly Spike Ball creates an eect similar to Random Fan but with much wider
areas of light and dark. Its much softer than Random Fan, which can also be a
benet as Random Fan produces very sharp lines. These can sometimes be too
sharp and produce unattractive patterns. The lter tends to render much faster
than RandomFan element and this might produce an acceptable alternative
much more quickly.
28
2007, Digital Anarchy : f/x tools for revolutionaries | Knoll 3.0 : Create your own lights.
Knoll Light Factory 3.0 : Light Elements
Random Seeds
There are two Random Seeds. Seed 1
makes small adjustments to the element.
The overall shape wont change much, but
the individual spikes will change. Seed 2
will make large changes to the entire shape.
Photon Spike Ball
As the name implies, this eect generates a Photon torpedo eect as seen in
several of the science ction lms that John Knoll has worked on over the years.
It creates a light burst eect but shooting a number of rays out from center. The
center cant be enlarged and is generally a bright point. Although by cranking
up the brightness and number of rays (the Count parameter) you can blow out
the inside color of the rays creating a larger white area.
29
2007, Digital Anarchy : f/x tools for revolutionaries | Knoll 3.0 : Create your own lights.
Knoll Light Factory 3.0 : Light Elements
Color
You can create multi-colored Photon Balls. Depending on the color you select,
sometimes the inner color will be dierent. For example, if you select a reddishorange color (R:255, G:96, B:0) the center will be yellow creating a pretty cool
red-yellow starburst eect.
Aperture Reflection
Most lm cameras will exhibit some aperture reection. In a lm camera, the
lm passes through the movement, where it is exposed to light. The movement
has a rectangular hole called the gate. The focused image from the lens shines
through the gate and onto the lm.
How it Works
In most cameras, this aperture is polished
stainless steel, and is highly reective.
When the focused image of a bright light
gets close to or slightly outside the edge
of frame, the image can reect o of this
shiny surface back into the image causing
an aperture reection.
Note that you will not see the eect unless the light source location is outside
the edge of the composition or frame. As you drag the light source to the edge,
youll see streaks coming o the side that look a little like a reworks fountain.
Its a very pretty eect, but one that lends itself more towards artistic uses, not
real life lights.
Following is a description of the most important parameters for Aperture
Reection.
Do Core checkbox
Turns on the inner color, producing a multi-colored eect.
30
2007, Digital Anarchy : f/x tools for revolutionaries | Knoll 3.0 : Create your own lights.
Knoll Light Factory 3.0 : Light Elements
Brightness & Scale
These options combine to set the overall strength of the eect. Lower settings
will have the eect fading o quickly, higher settings will have sharp white
streaks of light.
Spread
This sets how much the eect fans out. This is basically an angle setting causing
the streaks to fan out wider from a single point or not. Remember, this can
go higher than 50.
Noise
Determines how streaky the eect is. Do you have a soft glow coming o the
edge or sharp streaks? The higher the Noise settings the sharper the streaks and
the more of them there are.
Size & Width
These options work in conjunction to set the size of the area that the streaks
fan out from.
Chroma Hoop
This creates a circle of rainbow lines that streak through the center of the light
source. This type of eect is frequently seen on lm shot in Super35 format.
While not the most immediately useful element, it can create some very nice
special eects. Adjusting the parameters can result in a thin slice of color or a
massive burst of streaks resembling an oriental fan.
31
2007, Digital Anarchy : f/x tools for revolutionaries | Knoll 3.0 : Create your own lights.
Knoll Light Factory 3.0 : Light Elements
Rainbow or spectrum reections are somewhat common and this is one way of
creating them (Chroma Fan is the other). The default look is not as useful as
some of the other looks that can be produced by Chroma Hoop.
Hoop is at a Tangent
TIP: The Hoop is always at a tangent to the light source. If you want to create
the hoop around the light source, render out the light source separately, and
render the Hoop in a separate pass (locking the lens so you can move the Hoop
over the light).
Following is a description of the most important parameters for Chroma Hoop.
Position (aka Scale)
Unlike most of the elements, Position really aects the look of the Hoop. It is
essentially the Scale parameter, as the Hoop gets larger as you move it further
away from the center. Apogee Scale will only scale DOWN so far. Position more
or less sets the baseline from which Apogee Scale will scale upwards from.
Apogee Scale
Sets the size of the Hoop. As noted, Position sets the baseline for this, and
Apogee Scale will only scale down to that baseline. If you want a smaller hoop
you need to set Position closer to the light source.
In truth, this should be called Aphelion Scale as that refers to the orbit around
the Sun (or light source in our case). Apogee refers to an orbit around the earth.
Thus you are increasing the orbit when you increase Apogee Scale (but since
Earth is only a source of reected light, Aphelion Scale would be better, IMHO).
Softness
This softens the rings of color. The Hoop itself does not get softened, but the
rings of color get stretched out and enlarged. So this has the eect of making
the hoop much thicker, even though the radius remains the same.
Chroma Spread
Sets how saturated the colors are. Setting this to a low setting will produce a
grayscale version of the hoop. High settings along with high Brightness will
produce very vibrant, saturated colors.
32
2007, Digital Anarchy : f/x tools for revolutionaries | Knoll 3.0 : Create your own lights.
Knoll Light Factory 3.0 : Light Elements
Density
The hoop is made up of many rays of color. The higher Density is set the more
rays there are and the more solid it appears. At low values, the hoop will appear
to be more faded and transparent because theres fewer rays creating it. Tip:
Using Photoshops new Surface Blur lter is a great way to blur the rays together
and create a big, soft hoop. However, this only works with high Density values.
Noise
The higher the Noise value the more uneven the space between rays will be. At
low values, the rays have a consistent amount of space between them, making
the hoop look solid (and making it easier to blur them all together). Higher
Noise values cause striations in the hoop creating large gaps between some rays
or sections. Sort of like a fractured hoop.
Arc Completeness
What this does varies a little depending on what Apogee Scale is set to. At low
Apogee values (.5 or less), this more or less does what it says, causing the hoop
to become more circular or chopping it down to just a section. At higher Apogee
values, it just sort of squishes the arc inwards instead of truncating it. Play
around with dierent Position and Apogee Scale values to get the most out of
Arc Completeness.
Single Polygon
The Single Polygon lter is appropriately named with complete controls for
generating a single polygon shape. You can control the position, brightness,
color, size, number of sides, softness, rotation, and the degree to which it varies
in brightness as it moves from the center of frame to the edge.
33
2007, Digital Anarchy : f/x tools for revolutionaries | Knoll 3.0 : Create your own lights.
Knoll Light Factory 3.0 : Light Elements
Disc
This element is much more useful than its name implies, as you can create
a wide variety of eects with it. The Disc gives you precise control over the
generation of a single circular ramp eect.
You can control the position; size; color; brightness; three separate controls for
the inner, middle and outer gamma; and taper and center oset controls that
change the shape of the disc. You can use the Disc to create rings, spheres,
halos, and you can combine them to create intersecting circles and other
patterns.
TIP: Try setting any of the Ramp values to 50.
Following is a description of the most important parameters for Disc.
Smoothing, Softness
If the Smoothing checkbox is turned on,
the Disc will take on a softer, blurred
look. The amount of blurring that is
applied is controlled by the Softness
parameter.
Center Offset
This expands the inner circle of the disc, creating a transparent hole in the
center. You can also do something similar by adjusting Inside Ramp, but the
Center Oset sets the baseline, or starting point, for Inside Ramp.
TIP: By adjusting this instead of Inside Ramp, you can create a hard edged inner
circle. If you use Inside Ramp to create the transparent center, you will always
have a soft edge.
34
2007, Digital Anarchy : f/x tools for revolutionaries | Knoll 3.0 : Create your own lights.
Knoll Light Factory 3.0 : Light Elements
Inside Ramp
A ramp means going from transparent and ramping up to fully opaque. Youll
see a smooth gradient of color going from barely visible to a solid color.
The Inside Ramp denes how big this ramp is coming out from the center of the
disc. The larger this is, the larger the soft area going up from center to the midpoint of the ring. If this is set to 0, youll always have a solid center or a hard
edge on the inside of your ring, if Center Oset is larger than 1.
Middle Ramp
This option is not really a ramp. It sets how wide the band is between the Inside
Ramp and the Outside Ramp. If this is set to 0, then youll see a thin, bright
band of color dening the transition of Inside to Outside. Otherwise, youll see
a band of solid color. The larger the value of Middle Ramp, the thicker that band
of solid color will be.
TIP: Usually the Disc looks like a shaded sphere, with soft edges everywhere.
By setting Center Oset to 1 and Inside Ramp to 0, setting Middle Ramp to any
value larger than 0 will result in a thick, solid color disc.
Outside Ramp
At the default settings, this option sets the radius of the Disc. However, as soon
as you have anything in the center, this simply determines how far beyond the
Middle Ramp area it takes to fade back to complete transparency.
Its the inverse of the Inside Ramp, as Outside Ramp goes from a solid color and
ramping down to transparency. This creates a halo around the Disc.
Ellipse
Ellipse is like Disc, except that the shape is elliptical, not perfectly circular.
In general, the glow at the light source is circular, and reected elements are
elliptical.
Ellipse parameters include the same three Ramps as Disc: Inside, Middle and
Outside.
35
2007, Digital Anarchy : f/x tools for revolutionaries | Knoll 3.0 : Create your own lights.
Knoll Light Factory 3.0 : Light Elements
Sparkle
Sparkle generates a number of short linear streaks radially distributed about the
center. The streaks change with the angle control by appearing closer or farther
from the center of the source location.
One Way
The One Way checkbox limits the motion to all inward or all outward (depending
on what direction the angle control is moving). This eect can simulate the
sparkle you see when a laser is pointed into a camera lens.
36
2007, Digital Anarchy : f/x tools for revolutionaries | Knoll 3.0 : Create your own lights.
Knoll Light Factory 3.0 : Light Elements
Chroma Fan
Chroma Fan generates rainbow diraction patterns. These patterns often appear
when a net is used for diusion over the lens, or when there is fog or mist in the
air. These are similar to the Chroma Hoop, but are applied on both sides of the
light source. You cant have it render on just one side or the other.
Following is a description of the most important parameters for Chroma Fan.
Scale, Radial Offset
Sets the radius for the far. Consider Scale
as kind of the Big Scale and Radial Oset
as Fine Tuning. Scale tends to result in
big jumps of size, while RO makes it easy
to get the precise size youre looking for.
Chroma Spread
How vibrant or saturated the colors are.
At low values the Fan will be shades
of gray and no color.
Cycles
Sets how many times you want the spectrum (or rainbow) to loop. Imagine a
double rainbow and youll get the idea.
Density
The Fan is made up of many rays of color. The higher Density is set the more
rays there are and the more solid it appears. At low values, the Fan will appear
to be more faded and transparent because theres fewer rays creating it.
TIP: Using Photoshops new Surface Blur lter is a great way to blur the rays
together and create a big, soft fan of color. However, this only works with high
Density values.
37
2007, Digital Anarchy : f/x tools for revolutionaries | Knoll 3.0 : Create your own lights.
Knoll Light Factory 3.0 : Light Elements
Spread
Sets how wide the Fans are! Crank this up and you can go anywhere from a
small sliver to a full circle. Tip: To get a full circle, manually set this to 3000.
Noise
The higher the Noise value the more uneven the space between rays will be. At
low values, the rays have a consistent amount of space between them, making
the Fan look solid (and making it easier to blur them all together). Higher Noise
values cause striations in the Fan, creating large gaps between some rays or
sections. Sort of like a cracked Fan.
38
2007, Digital Anarchy : f/x tools for revolutionaries | Knoll 3.0 : Create your own lights.
Knoll Light Factory 3.0 : Element Parameters
Element Parameters
Light Factory oers controls that let you create, edit, and animate your own
custom light eects. Each element comes with its own set of Element Parameters.
The parameter list is contextual; it will change based on the element that you
have chosen.
Workflow Tip!
Did you know that you can enter higher values than
what the sliders limit you to? Try entering in large
values to dierent parameters (say, a 500 spike
SpikeBall) and see what happens.
Brightness
The Brightness slider controls the brightness of the
eect. A brightness value of zero is handled as a
special case and does not render. You can use this
feature to turn the are on/o.
Parameter list for Single Poly
Scale
The Scale value adjusts the size of the individual lens elements. It does not
change the position. You can animate the scale to simulate the adjustment of the
focal length of a zoom lens.
Angle
These custom elements will seem to shimmer when you animate the Angle
settings: Random Fan, Photon Spikeball, PolySpikeBall, and Sparkle. Add dierent
keyframe values at the beginning and end of the are to create this eect.
This Angle control is not related to the angle control found in the Lens Editor.
The Angle control will not rotate lens elements. However, the element angle value
will change the are spikes when used with the Individual Eects lters.
Color
The color control species the color for the light source. To simulate an blue
light, set the color to blue. Only hue and saturation values are used from this
color sample. A bright blue and dark blue color will result in the same image.
Also, using neutral colors such as dark gray or black will not darken the are.
39
2007, Digital Anarchy : f/x tools for revolutionaries | Knoll 3.0 : Create your own lights.
You might also like
- 2022 Adobe® Premiere Pro Guide For Filmmakers and YouTubersFrom Everand2022 Adobe® Premiere Pro Guide For Filmmakers and YouTubersRating: 5 out of 5 stars5/5 (1)
- Photo-Editing SoftwaresDocument10 pagesPhoto-Editing SoftwareswyrmczarNo ratings yet
- Atomic Structure WorksheetsDocument21 pagesAtomic Structure Worksheetssantoshkumarsir7706100% (1)
- Complete Beginner's Guide To Blender - PremiumBeatDocument2 pagesComplete Beginner's Guide To Blender - PremiumBeatNikolaNo ratings yet
- Hypothalamus and Pituitary Gland: Master Regulators of HormonesDocument5 pagesHypothalamus and Pituitary Gland: Master Regulators of HormonesLiv LeysonNo ratings yet
- Tools of The TradeDocument10 pagesTools of The TradeMohamed Sherif Aggag100% (1)
- Adobe After Effects TutorialDocument10 pagesAdobe After Effects TutorialGraphic and Web DesignNo ratings yet
- Blender Cycles: Materials and Textures Cookbook, Third Edition - Sample ChapterDocument54 pagesBlender Cycles: Materials and Textures Cookbook, Third Edition - Sample ChapterPackt PublishingNo ratings yet
- Aircraft MaintenanceDocument207 pagesAircraft MaintenanceSenthil Kumar100% (1)
- ArchiCAD Light Works OptionsDocument6 pagesArchiCAD Light Works OptionsedeethreeNo ratings yet
- Photoshop Iun 23Document150 pagesPhotoshop Iun 23Petrehus Ionel ZorovavelNo ratings yet
- Adobe After Effects ExplainedDocument13 pagesAdobe After Effects Explainedjoselita bautistaNo ratings yet
- Care of Older Adults Notes PT 1Document5 pagesCare of Older Adults Notes PT 1Edson John Demayo100% (1)
- Adobe Photoshop Elements 2023: A Step-by-Step Guide for Beginners to Successfully Master Photoshop Elements Tools, Features, and Techniques, with Proven Tips, Hacks and TricksFrom EverandAdobe Photoshop Elements 2023: A Step-by-Step Guide for Beginners to Successfully Master Photoshop Elements Tools, Features, and Techniques, with Proven Tips, Hacks and TricksNo ratings yet
- TRALEG KYABGON - The-Influence-of-Yogacara-on-Mahamudra PDFDocument145 pagesTRALEG KYABGON - The-Influence-of-Yogacara-on-Mahamudra PDFFilippo Lunardo100% (1)
- Intro To Structural Motion Control - Chapter4Document69 pagesIntro To Structural Motion Control - Chapter4Danciu IoanaNo ratings yet
- Facemasks Manufacturers DirectoryDocument54 pagesFacemasks Manufacturers DirectoryAlex Kharchuk100% (1)
- Timber Deck CargoesDocument12 pagesTimber Deck CargoeschristieSINo ratings yet
- (2014) Colour and Technology in Historic Decorated Glazes and Glasses PDFDocument117 pages(2014) Colour and Technology in Historic Decorated Glazes and Glasses PDFtariq.toffa4760No ratings yet
- Techniques For Rendering Realistic Models in InventorDocument22 pagesTechniques For Rendering Realistic Models in InventormehdiNo ratings yet
- Adobe Photoshop - 2021Document201 pagesAdobe Photoshop - 2021Praveen kumarNo ratings yet
- Photoshop: Photo Manipulation Techniques to Improve Your Pictures to World Class Quality Using PhotoshopFrom EverandPhotoshop: Photo Manipulation Techniques to Improve Your Pictures to World Class Quality Using PhotoshopRating: 2 out of 5 stars2/5 (1)
- Lake Lanao Policy StudyDocument30 pagesLake Lanao Policy StudyGodfrey MordenoNo ratings yet
- Energy Engineering and Management For Building SystemDocument288 pagesEnergy Engineering and Management For Building SystemJivan BadaghaNo ratings yet
- RPC Shadow TutorialDocument6 pagesRPC Shadow Tutorialalta84arNo ratings yet
- Tutorial - Ruiz - Liliana - Designing A Simple Optical System in LightToolsDocument9 pagesTutorial - Ruiz - Liliana - Designing A Simple Optical System in LightToolsHenry Wellcome YuNo ratings yet
- BR ManualDocument24 pagesBR ManualwatermelontacoNo ratings yet
- Separation Studio User GuideDocument56 pagesSeparation Studio User GuideMarco Antonio Sanhueza RiverosNo ratings yet
- My Paper Work in PinnacleDocument4 pagesMy Paper Work in PinnacleRobert AlexandruNo ratings yet
- The Best Animation SoftwareDocument10 pagesThe Best Animation Softwarechavesthiago5046No ratings yet
- Knoll Light Factory ManualDocument59 pagesKnoll Light Factory ManualNatalie WilliamsNo ratings yet
- Lekshmy Seminar Report - BlenderDocument27 pagesLekshmy Seminar Report - Blenderannanettar100% (1)
- How To Setup A Linux and Open Source Based Workflow For Professional PhotographersDocument19 pagesHow To Setup A Linux and Open Source Based Workflow For Professional PhotographersAndrew ParsonsNo ratings yet
- Plugs 'N Pixels 02Document20 pagesPlugs 'N Pixels 02photomuse8408No ratings yet
- AE CS4 BonusChapterDocument48 pagesAE CS4 BonusChapterArslankhan83No ratings yet
- The Best Mograph Tools To Learn: PHOTOSHOP - Essential ToolDocument13 pagesThe Best Mograph Tools To Learn: PHOTOSHOP - Essential ToolKristianto Mathers IIINo ratings yet
- Adobe Photoshop Free Download 70 SoftonicDocument4 pagesAdobe Photoshop Free Download 70 Softonicimtiaz qadirNo ratings yet
- Unrivaled Natural Scenery CreationDocument8 pagesUnrivaled Natural Scenery CreationM.s. NavinNo ratings yet
- Adobe Why Have You Forsaken UsDocument8 pagesAdobe Why Have You Forsaken UsPedro Costa100% (1)
- TutorialDocument16 pagesTutorialscriNo ratings yet
- 2020 QP For Sequence AnimationDocument38 pages2020 QP For Sequence AnimationEren YeagerNo ratings yet
- The Ultimate Guide To Motion Graphics Software 2020Document24 pagesThe Ultimate Guide To Motion Graphics Software 2020Riju DeyNo ratings yet
- S3473 Getting Started Iray Photoreal RenderingDocument29 pagesS3473 Getting Started Iray Photoreal RenderingMateo CacheiroNo ratings yet
- Adobe Photoshop Lightroom v3Document5 pagesAdobe Photoshop Lightroom v3Veny Angreani MatippannaNo ratings yet
- Training Manual: Software For Visual System ControlDocument25 pagesTraining Manual: Software For Visual System Controlrimce77No ratings yet
- Exploring Logic Pro 9Document164 pagesExploring Logic Pro 9John DonovanNo ratings yet
- User Guide 1.1Document176 pagesUser Guide 1.1montepuciNo ratings yet
- LinPlug CrX4 ManualDocument70 pagesLinPlug CrX4 ManualrocciyeNo ratings yet
- Introduction to FLASH 8 - 40 Character TitleDocument11 pagesIntroduction to FLASH 8 - 40 Character Titlemallareddy_pindiNo ratings yet
- Photostudio Manual: For WindowsDocument40 pagesPhotostudio Manual: For WindowswmavieNo ratings yet
- 1.1 Getting Started - About Blender PDFDocument9 pages1.1 Getting Started - About Blender PDFvaldicasterNo ratings yet
- Luxicon Pro Training Guide - BookmarksDocument44 pagesLuxicon Pro Training Guide - BookmarksronziesNo ratings yet
- Draw A Speaker Icon in Photoshop: - Coming SoonDocument35 pagesDraw A Speaker Icon in Photoshop: - Coming SoonTausif AnsariNo ratings yet
- Game Objects and ScriptsDocument43 pagesGame Objects and ScriptsDAVID GOMEZNo ratings yet
- Learn Adobe Photoshop BasicsDocument8 pagesLearn Adobe Photoshop BasicsJarvin SantosNo ratings yet
- LXF85.Rev BlenderDocument2 pagesLXF85.Rev BlenderAbriel HaqqaniNo ratings yet
- V-Ray Render Elements - Rendering and Compositing in PhotoshopDocument11 pagesV-Ray Render Elements - Rendering and Compositing in PhotoshopBruno AbiNo ratings yet
- Lesson 1 - Adobe PhotoshopDocument50 pagesLesson 1 - Adobe PhotoshopChristopher OlayaNo ratings yet
- Master Series 1Document25 pagesMaster Series 1mihailojovicNo ratings yet
- ImpulZ Documentation PDFDocument8 pagesImpulZ Documentation PDFМакар ГудзонNo ratings yet
- Guide to Using Windows Live Movie Maker 2011Document12 pagesGuide to Using Windows Live Movie Maker 2011parekoy1014No ratings yet
- ImpulZ Documentation PDFDocument8 pagesImpulZ Documentation PDFHarold LomelinNo ratings yet
- Las Ict Csa 9 q3 Week 4Document11 pagesLas Ict Csa 9 q3 Week 4citeainahomar2006No ratings yet
- Code Snippets Updated For Blender 254Document140 pagesCode Snippets Updated For Blender 254marcosocfNo ratings yet
- MotionArtist Reference ManualDocument147 pagesMotionArtist Reference ManualTerry Artsncrafts100% (1)
- Object Orientated Course Manual PDFDocument115 pagesObject Orientated Course Manual PDFEmil TengwarNo ratings yet
- FrameForge Storyboard Studio Supplemental ManualDocument45 pagesFrameForge Storyboard Studio Supplemental ManualbulcaoarmandoNo ratings yet
- Revisi 7 - WD Plaza - Soho Mix Used Bandara Juanda Term 2 SbyDocument89 pagesRevisi 7 - WD Plaza - Soho Mix Used Bandara Juanda Term 2 SbyRiky SutansyahNo ratings yet
- Shrinkinguy Workout f12 PDFDocument1 pageShrinkinguy Workout f12 PDFRiky SutansyahNo ratings yet
- Cities FullDocument305 pagesCities FullZoe MarinescuNo ratings yet
- Kokoh (Buku Teknik Sipil) PDFDocument48 pagesKokoh (Buku Teknik Sipil) PDFazir86No ratings yet
- Ask Astrologer Report - Specific Answer To Major Concern of LifeDocument8 pagesAsk Astrologer Report - Specific Answer To Major Concern of LifecyberastroNo ratings yet
- Template Jurnal Karajata2020Document3 pagesTemplate Jurnal Karajata2020Andi Ryan YuliyanaNo ratings yet
- Crude Fiber Lab ReportDocument10 pagesCrude Fiber Lab ReportNurbatrisyia NawiNo ratings yet
- Cast in Situ Pile Design by MurthyDocument3 pagesCast in Situ Pile Design by MurthyQuazi ShammasNo ratings yet
- International TradeDocument28 pagesInternational TradeAmit Sharma0% (1)
- SAP Sales Order Store Returns (Intercompany)Document2 pagesSAP Sales Order Store Returns (Intercompany)Donny CorleonNo ratings yet
- 2019design Procedure For Two-Stage CMOS Opamp Using gmID Design Methodology in 16 NM FinFET TechnologyDocument5 pages2019design Procedure For Two-Stage CMOS Opamp Using gmID Design Methodology in 16 NM FinFET Technology啤酒瓶No ratings yet
- How The World Was Created (Panayan)Document25 pagesHow The World Was Created (Panayan)Mary Kris De AsisNo ratings yet
- Jacques-Émile Blanche - Cahiers D'un Artiste 1916Document247 pagesJacques-Émile Blanche - Cahiers D'un Artiste 1916matwashereNo ratings yet
- Jss Academy Unit 1 BDocument13 pagesJss Academy Unit 1 BbomtozorNo ratings yet
- Protein Significance Analysis Tools for Proteomics ExperimentsDocument47 pagesProtein Significance Analysis Tools for Proteomics ExperimentsGisele WiezelNo ratings yet
- Chapte4 ZamznDocument24 pagesChapte4 ZamznAHMED DARAJNo ratings yet
- Bhs Inggris A - SoalDocument9 pagesBhs Inggris A - SoalKhaerul AnamNo ratings yet
- Chandran Thesis Final PDFDocument239 pagesChandran Thesis Final PDFMiguel Angel Magaña FuentesNo ratings yet
- Cinnamon Streusel Muffin Recipe (Coffee Cake) - DDocument3 pagesCinnamon Streusel Muffin Recipe (Coffee Cake) - DBryce MitchellNo ratings yet
- Aqua Regia - WikipediaDocument5 pagesAqua Regia - WikipediaearthplightNo ratings yet
- English 4 Q2 Weeks 1-4Document36 pagesEnglish 4 Q2 Weeks 1-4Em AdrianoNo ratings yet
- Unit 4 Out WorldDocument45 pagesUnit 4 Out WorldKhánh Nguyễn100% (2)
- TRIGONOMETRYDocument61 pagesTRIGONOMETRYMapurisa TriciahNo ratings yet
- BGMEA University of Fashion & Technology (BUFT)Document9 pagesBGMEA University of Fashion & Technology (BUFT)RIFAT HASANNo ratings yet