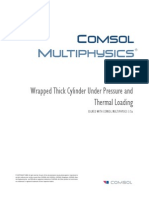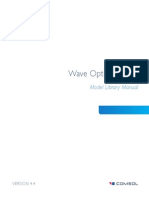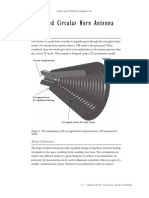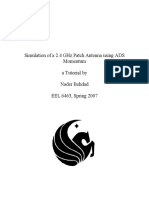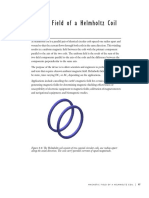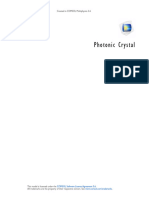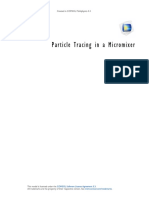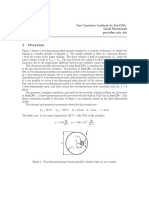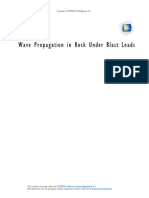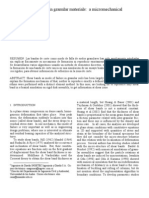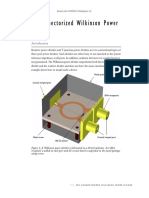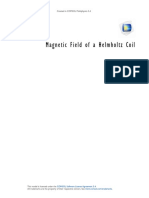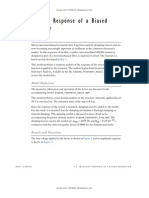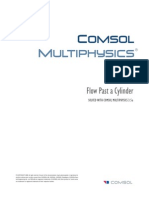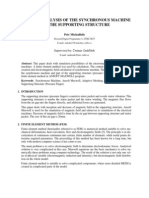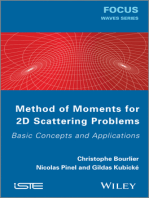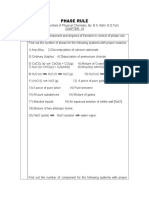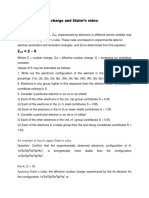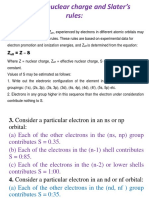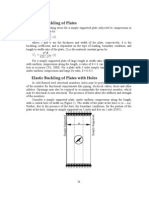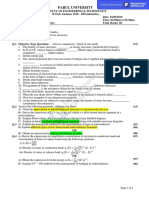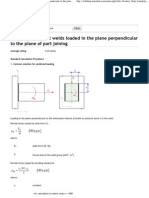Professional Documents
Culture Documents
Models - Acdc.magnetic Brake PDF
Uploaded by
bkmmizanOriginal Description:
Original Title
Copyright
Available Formats
Share this document
Did you find this document useful?
Is this content inappropriate?
Report this DocumentCopyright:
Available Formats
Models - Acdc.magnetic Brake PDF
Uploaded by
bkmmizanCopyright:
Available Formats
Solved with COMSOL Multiphysics 5.
Mag ne t i c B r a k e
Introduction
A magnet brake in its simplest form consists of a disc of conductive material and a
permanent magnet. The magnet generates a constant magnetic field, in which the disc
is rotating. When a conductor moves in a magnetic field it induces currents, and the
Lorentz forces from the currents slow the disc.
Model Definition
This 3D problem is solved using a stationary formulation for the electromagnetic part
coupled to an ordinary differential equation for the rotational rigid body dynamics. It
also illustrates the proper use of a Lorentz type induced current density term. An
ungauged A-V formulation is used to solve the electromagnetic part in a fast and
memory efficient way.
For a disc rotating with angular velocity about the z-axis, the velocity v at a point
(x, y) is given by
v = ( y, x, 0 ) .
Maxwell-Ampres law, expressed using a magnetic vector potential A, a scalar electric
potential V, and an induced current density term of Lorentz type is the fundamental
field equation used in this model. It is complemented by a current balance but no
explicit gauging is provided.
1 |
MAGNETIC BRAKE
Solved with COMSOL Multiphysics 5.0
( A ) v ( A ) + V = 0
.
( v ( A ) + V ) = 0
Such a formulation is inherently singular because the divergence of the magnetic vector
potential is not uniquely determined and there is an infinite number of possible
solutions to the problem. All such solutions, however, yield the same magnetic flux and
current densities. It is further known that the above formulation, when solved using
an iterative solver, converges quickly and robustly provided that any explicitly supplied
source current density (in this case, zero) is divergence free and no direct coarse grid
solver is involved in the solution scheme.
The induced Lorentz current density term is a common source of confusion in
electromagnetic modeling. In situations when the moving domain is of bounded
extent in the direction of the motion or varies in this direction or contains magnetic
sources that also move, Lorentz terms cannot be used. This is because the part of the
magnetic flux generated by moving sources must not be included in the Lorentz term.
In this situation, the induced current distribution is stationary (it stays where the
magnet is and does not move with the spinning disc). Thus, the moving domain does
not contain any magnetic sources that move along with it and it is unbounded and
invariant in the direction of the motion.
The magnetic and electric boundary conditions on external boundaries are
n A = 0,
nJ = 0
Now consider how the system evolves over time. The induced torque slows the disc
down, described by an ordinary differential equation (ODE) for the angular velocity .
d
T
------= ------z- ,
dt
I
Where the torque Tz is obtained as the z component of the vector
T =
r ( J B )dV
disk
and the moment of inertia I for a disc with radius r and unit thickness equals
2
r
r
I = m ----- = -----------2
2
Here m is the disc mass and is the density.
2 |
MAGNETIC BRAKE
Solved with COMSOL Multiphysics 5.0
Results and Discussion
The COMSOL Multiphysics model is set up for a 1 cm thick copper disc with a radius
of 10 cm and an initial angular speed of 1000 rpm. The magnet consists of a 1 T, hard
(r = 1) permanent magnet connected to an iron yoke with a 1.5 cm air gap in which
the copper disc spins. The figures below show the induced eddy current density and
the time evolution of the angular velocity, braking torque and dissipated power
respectively
Figure 1: The eddy current magnitude and direction at t = 0 s.
3 |
MAGNETIC BRAKE
Solved with COMSOL Multiphysics 5.0
Figure 2: The time evolution of the angular velocity.
Figure 3: The time evolution of the braking torque.
4 |
MAGNETIC BRAKE
Solved with COMSOL Multiphysics 5.0
Figure 4: The time evolution of the dissipated power.
Model Library path: ACDC_Module/Motors_and_Actuators/magnetic_brake
Modeling Instructions
From the File menu, choose New.
NEW
1 In the New window, click Model Wizard.
MODEL WIZARD
1 In the Model Wizard window, click 3D.
2 In the Select physics tree, select AC/DC>Magnetic and Electric Fields (mef).
3 Click Add.
4 In the Select physics tree, select Mathematics>ODE and DAE Interfaces>Global ODEs and
DAEs (ge).
5 |
MAGNETIC BRAKE
Solved with COMSOL Multiphysics 5.0
5 Click Add.
6 Click Study.
7 In the Select study tree, select Preset Studies for Selected Physics Interfaces>Stationary.
8 Click Done.
DEFINITIONS
Parameters
1 On the Model toolbar, click Parameters.
2 In the Settings window for Parameters, locate the Parameters section.
3 In the table, enter the following settings:
Name
Expression
Value
Description
dt
1[cm]
0.01000 m
Disc thickness
dr
10[cm]
0.1000 m
Disc radius
mh
12[cm]
0.1200 m
Magnet height
mw
2[cm]
0.02000 m
Magnet width
ml
8[cm]
0.08000 m
Magnet length
mt
2[cm]
0.02000 m
Magnet thickness
mg
1.5[cm]
0.01500 m
Magnet air gap
mB
1[T]
1.000 T
Magnet flux
ymur
4000
4000
Yoke relative permeability
dV0
1000[rpm]
16.67 Hz
Disc initial angular frequency
GEOMETRY 1
Sphere 1 (sph1)
1 On the Geometry toolbar, click Sphere.
2 In the Settings window for Sphere, locate the Size section.
3 In the Radius text field, type dr*3.
Cylinder 1 (cyl1)
1 On the Geometry toolbar, click Cylinder.
2 In the Model Builder window, under Component 1 (comp1)>Geometry 1 right-click
Cylinder 1 (cyl1) and choose Rename.
3 In the Rename Cylinder dialog box, type Disc in the New label text field.
6 |
MAGNETIC BRAKE
Solved with COMSOL Multiphysics 5.0
4 Click OK.
5 In the Settings window for Cylinder, locate the Size and Shape section.
6 In the Radius text field, type dr.
7 In the Height text field, type dt.
8 Locate the Position section. In the z text field, type -dt/2.
9 Locate the Selections of Resulting Entities section. Select the Create selections check
box.
A selection named Disc is then automatically created for the disc.
Now, design the magnet and the yoke on a plane, and then extrude them.
Work Plane 1 (wp1)
1 On the Geometry toolbar, click Work Plane.
2 In the Settings window for Work Plane, locate the Plane Definition section.
3 From the Plane list, choose yz-plane.
4 In the x-coordinate text field, type -mt/2.
Rectangle 1 (r1)
1 On the Work plane toolbar, click Primitives and choose Rectangle.
2 In the Settings window for Rectangle, locate the Size section.
3 In the Width text field, type mw.
4 In the Height text field, type mh-2*mw.
5 Locate the Position section. From the Base list, choose Center.
6 In the xw text field, type dr+ml/2-mw/2.
Rectangle 2 (r2)
1 On the Work plane toolbar, click Primitives and choose Rectangle.
2 In the Settings window for Rectangle, locate the Size section.
3 In the Width text field, type ml-mw.
4 In the Height text field, type mw.
5 Locate the Position section. In the xw text field, type dr-ml/2+mw.
6 In the yw text field, type mh/2-mw.
Rectangle 3 (r3)
1 On the Work plane toolbar, click Primitives and choose Rectangle.
2 In the Settings window for Rectangle, locate the Size section.
7 |
MAGNETIC BRAKE
Solved with COMSOL Multiphysics 5.0
3 In the Width text field, type mw.
4 In the Height text field, type mh/2-mg/2.
5 Locate the Position section. In the xw text field, type dr-ml/2.
6 In the yw text field, type mg/2.
Mirror 1 (mir1)
1 On the Work plane toolbar, click Transforms and choose Mirror.
2 Click the Zoom Extents button on the Graphics toolbar.
3 Select the objects r2 and r3 only.
4 In the Settings window for Mirror, locate the Input section.
5 Select the Keep input objects check box.
6 Locate the Normal Vector to Line of Reflection section. In the xw text field, type 0.
7 In the yw text field, type 1.
8 Right-click Component 1 (comp1)>Geometry 1>Work Plane 1 (wp1)>Plane
Geometry>Mirror 1 (mir1) and choose Build Selected.
The geometry on the work plane should now look like the figure below.
Extrude 1 (ext1)
1 On the Geometry toolbar, click Extrude.
8 |
MAGNETIC BRAKE
Solved with COMSOL Multiphysics 5.0
2 In the Settings window for Extrude, locate the Distances from Plane section.
3 In the table, enter the following settings:
Distances (m)
mt
4 Click the Build All Objects button.
DEFINITIONS
View 1
Hide the external boundaries to show only the yoke and the disc.
1 On the 3D view toolbar, click Hide Geometric Entities.
2 In the Settings window for Hide Geometric Entities, locate the Geometric Entity
Selection section.
3 From the Geometric entity level list, choose Boundary.
4 Click the Zoom Extents button on the Graphics toolbar, to reset the view on the
model.
5 Select Boundaries 14, 34, 35, 37, and 38 only.
6 In the Model Builder window, collapse the View 1 node.
9 |
MAGNETIC BRAKE
Solved with COMSOL Multiphysics 5.0
Click the Go to Default 3D View button on the Graphics toolbar. The model geometry
is now complete.
Define an integration operator on the disc to compute the moment of inertia.
Integration 1 (intop1)
1 On the Definitions toolbar, click Component Couplings and choose Integration.
2 In the Settings window for Integration, type intdisc in the Operator name text
field.
3 Select Domain 2 only.
4 Right-click Component 1 (comp1)>Definitions>Integration 1 (intop1) and choose
Rename.
5 In the Rename Integration dialog box, type Integration over Disc in the New
label text field.
6 Click OK.
ADD MATERIAL
1 On the Model toolbar, click Add Material to open the Add Material window.
2 Go to the Add Material window.
3 In the tree, select Built-In>Air.
10 |
MAGNETIC BRAKE
Solved with COMSOL Multiphysics 5.0
4 Click Add to Component in the window toolbar.
ADD MATERIAL
1 Go to the Add Material window.
2 In the tree, select Built-In>Copper.
3 Click Add to Component in the window toolbar.
MATERIALS
Copper (mat2)
1 In the Model Builder window, under Component 1 (comp1)>Materials click Copper
(mat2).
2 In the Settings window for Material, locate the Geometric Entity Selection section.
3 From the Selection list, choose Disc.
Material 3 (mat3)
1 In the Model Builder window, right-click Materials and choose Blank Material.
2 Select Domains 36 only.
3 In the Settings window for Material, locate the Material Contents section.
4 In the table, enter the following settings:
Property
Name
Value
Unit
Property group
Electrical conductivity
sigma
S/m
Basic
Relative permittivity
epsilonr
Basic
Relative permeability
mur
ymur
Basic
5 On the Model toolbar, click Add Material to close the Add Material window.
6 Right-click Component 1 (comp1)>Materials>Material 3 (mat3) and choose Rename.
7 In the Rename Material dialog box, type Yoke in the New label text field.
8 Click OK.
DEFINITIONS
Variables 1
1 On the Model toolbar, click Variables and choose Local Variables.
2 In the Settings window for Variables, locate the Variables section.
11 |
MAGNETIC BRAKE
Solved with COMSOL Multiphysics 5.0
3 In the table, enter the following settings:
Name
Expression
Unit
Description
Iz
intdisc(mat2.def.rh
o*(x^2+y^2))
kgm
Moment of Inertia, zz
component
The moment of inertia of the disc will be calculated using the density of the chosen
material (in this case, copper).
MAGNETIC AND ELECTRIC FIELDS (MEF)
1 In the Model Builder window, expand the Component 1 (comp1)>Magnetic and Electric
Fields (mef) node, then click Magnetic and Electric Fields (mef).
2 In the Settings window for Magnetic and Electric Fields, locate the Equation section.
3 From the Equation form list, choose Stationary, to solve a stationary problem for the
magnetic field.
Ampre's Law and Current Conservation 1
1 In the Model Builder window, under Component 1 (comp1)>Magnetic and Electric
Fields (mef) click Ampre's Law and Current Conservation 1.
2 In the Settings window for Ampre's Law and Current Conservation, locate the
Conduction Current section.
3 From the list, choose User defined. In the associated text field, type 1.
Ampre's Law and Current Conservation 2
1 On the Physics toolbar, click Domains and choose Ampre's Law and Current
Conservation.
2 Select Domain 7 only.
3 In the Settings window for Ampre's Law and Current Conservation, locate the
Conduction Current section.
4 From the list, choose User defined. In the associated text field, type 1.
5 Locate the Magnetic Field section. From the Constitutive relation list, choose
Remanent flux density.
6 Specify the Br vector as
12 |
mB
MAGNETIC BRAKE
Solved with COMSOL Multiphysics 5.0
7 Right-click Component 1 (comp1)>Magnetic and Electric Fields (mef)>Ampre's Law
and Current Conservation 2 and choose Rename.
8 In the Rename Ampre's Law and Current Conservation dialog box, type Permanent
Magnet in the New label text field.
9 Click OK.
Ampre's Law and Current Conservation 3
1 On the Physics toolbar, click Domains and choose Ampre's Law and Current
Conservation.
2 In the Settings window for Ampre's Law and Current Conservation, locate the
Domain Selection section.
3 From the Selection list, choose Disc.
4 Right-click Component 1 (comp1)>Magnetic and Electric Fields (mef)>Ampre's Law
and Current Conservation 3 and choose Rename.
5 In the Rename Ampre's Law and Current Conservation dialog box, type Disc in the
New label text field.
6 Click OK.
Velocity (Lorentz Term) 1
1 On the Physics toolbar, click Domains and choose Velocity (Lorentz Term).
2 In the Settings window for Velocity (Lorentz Term), locate the Domain Selection
section.
3 From the Selection list, choose Disc.
4 Locate the Velocity (Lorentz Term) section. Specify the v vector as
-y*W
x*W
Specifying as angular velocity the variable W (that will be used later as a state variable in
the ODE) couples the Magnetic and Electric Fields interface with the ODE.
Force Calculation 1
1 On the Physics toolbar, click Domains and choose Force Calculation.
2 In the Settings window for Force Calculation, locate the Domain Selection section.
3 From the Selection list, choose Disc.
4 Locate the Force Calculation section. In the Force name text field, type disc.
13 |
MAGNETIC BRAKE
Solved with COMSOL Multiphysics 5.0
5 Specify the rax vector as
0
Use the z-component of the torque computed by the Force Calculation feature in the
ODE.
GLOBAL ODES AND DAES (GE)
Global Equations 1
1 In the Model Builder window, expand the Component 1 (comp1)>Global ODEs and
DAEs (ge) node, then click Global Equations 1.
2 In the Settings window for Global Equations, locate the Global Equations section.
3 In the table, enter the following settings:
Name
f(u,ut,utt,t) (1)
Initial value
(u_0) (1)
Initial value
(u_t0) (1/s)
Description
Wt mef.Tax_disc/Iz
2*pi*dV0
Angular
Velocity
This is the differential equation that describes the dynamics of the disc.
MESH 1
Size
1 In the Model Builder window, under Component 1 (comp1) right-click Mesh 1 and
choose Size.
2 In the Settings window for Size, locate the Element Size section.
3 From the Predefined list, choose Coarser.
Size 1
1 In the Model Builder window, under Component 1 (comp1)>Mesh 1 click Size 1.
2 In the Settings window for Size, locate the Element Size section.
3 From the Predefined list, choose Extremely fine.
4 Locate the Geometric Entity Selection section. From the Geometric entity level list,
choose Domain.
5 Select Domains 24 only.
14 |
MAGNETIC BRAKE
Solved with COMSOL Multiphysics 5.0
Free Tetrahedral 1
1 In the Model Builder window, right-click Mesh 1 and choose Free Tetrahedral.
2 In the Settings window for Free Tetrahedral, click to expand the Scale geometry
section.
3 Locate the Scale Geometry section. In the z-direction scale text field, type 1.1.
4 Click the Build All button.
STUDY 1
Step 1: Stationary
The stationary solver will compute initial values for the time dependent solver.
1 In the Model Builder window, expand the Study 1 node, then click Step 1: Stationary.
2 In the Settings window for Stationary, locate the Physics and Variables Selection
section.
3 In the table, enter the following settings:
Physics interface
Solve for
Discretization
Global ODEs and DAEs
physics
Step 2: Time Dependent
1 On the Study toolbar, click Study Steps and choose Time Dependent>Time Dependent.
2 In the Settings window for Time Dependent, locate the Study Settings section.
3 In the Times text field, type range(0,25).
4 Select the Relative tolerance check box.
5 In the associated text field, type 0.001.
Solution 1
1 On the Study toolbar, click Show Default Solver.
2 In the Model Builder window, expand the Study 1>Solver Configurations node.
3 In the Model Builder window, expand the Solution 1 node, then click Time-Dependent
Solver 1.
4 In the Settings window for Time-Dependent Solver, click to expand the Absolute
tolerance section.
5 Locate the Absolute Tolerance section. In the Variables list, select Angular Velocity
(comp1.ODE1).
6 From the Method list, choose Unscaled.
15 |
MAGNETIC BRAKE
Solved with COMSOL Multiphysics 5.0
7 In the Tolerance text field, type 0.1.
8 In the Model Builder window, expand the Study 1>Solver Configurations>Solution
1>Time-Dependent Solver 1 node.
Step 2: Time Dependent
1 Right-click Study 1>Solver Configurations>Solution 1>Time-Dependent Solver 1 and
choose Fully Coupled.
2 In the Settings window for Time Dependent, click to expand the Results while solving
section.
3 Locate the Results While Solving section. Select the Plot check box.
RESULTS
Create a graph to plot during the computation.
1D Plot Group 1
1 On the Model toolbar, click Add Plot Group and choose 1D Plot Group.
2 On the 1D plot group toolbar, click Global.
STUDY 1
Step 2: Time Dependent
Now, set the solver to plot during the computation.
1 In the Settings window for Time Dependent, locate the Results While Solving section.
2 From the Update at list, choose Time steps taken by solver.
Solution 1
For a time-dependent problem, the default error estimate will be too conservative and
may result in stagnation of the iterative solver. To overcome this, relax the convergence
criterion by lowering the Factor in error estimate.
1 In the Model Builder window, under Study 1>Solver Configurations>Solution
1>Time-Dependent Solver 1 click Iterative 1.
2 In the Settings window for Iterative, locate the Error section.
3 In the Factor in error estimate text field, type 1.
4 On the Model toolbar, click Compute.
16 |
MAGNETIC BRAKE
Solved with COMSOL Multiphysics 5.0
RESULTS
1D Plot Group 1
During the computation, the Angular Velocity as a function of time has been plotted.
Now add more plots for the torque and the dissipated power.
During the computation, the Angular Velocity as a function of time has been plotted.
Now add more plots for the torque and the dissipated power.
1D Plot Group 2
1 On the Model toolbar, click Add Plot Group and choose 1D Plot Group.
2 On the 1D plot group toolbar, click Global.
3 In the Settings window for Global, locate the y-Axis Data section.
4 In the table, enter the following settings:
Expression
Unit
Description
-mef.Tax_disc
N*m
Axial torque
17 |
MAGNETIC BRAKE
Solved with COMSOL Multiphysics 5.0
5 On the 1D plot group toolbar, click Plot.
1D Plot Group 3
1 On the Model toolbar, click Add Plot Group and choose 1D Plot Group.
2 On the 1D plot group toolbar, click Global.
3 In the Settings window for Global, locate the y-Axis Data section.
4 In the table, enter the following settings:
18 |
Expression
Unit
Description
intdisc(mef.Qh)
Total Heating
MAGNETIC BRAKE
Solved with COMSOL Multiphysics 5.0
5 On the 1D plot group toolbar, click Plot.
3D Plot Group 4
1 On the Model toolbar, click Add Plot Group and choose 3D Plot Group.
2 In the Settings window for 3D Plot Group, locate the Plot Settings section.
3 Clear the Plot data set edges check box.
4 Right-click Results>3D Plot Group 4 and choose Volume.
5 In the Settings window for Volume, click Replace Expression in the upper-right
corner of the Expression section. From the menu, choose Component 1>Magnetic and
Electric Fields>Currents and charge>mef.normJ - Current density norm.
6 Right-click Results>3D Plot Group 4>Volume 1 and choose Filter.
7 In the Settings window for Filter, locate the Element Selection section.
8 In the Logical expression for inclusion text field, type dom==2.
9 In the Model Builder window, right-click 3D Plot Group 4 and choose Volume.
10 In the Settings window for Volume, locate the Expression section.
11 In the Expression text field, type 1.
12 Locate the Coloring and Style section. From the Coloring list, choose Uniform.
13 From the Color list, choose Gray.
19 |
MAGNETIC BRAKE
Solved with COMSOL Multiphysics 5.0
14 Right-click Results>3D Plot Group 4>Volume 2 and choose Filter.
15 In the Settings window for Filter, locate the Element Selection section.
16 In the Logical expression for inclusion text field, type dom!=1&&dom!=2.
17 In the Model Builder window, right-click 3D Plot Group 4 and choose Arrow Surface.
18 In the Settings window for Arrow Surface, click Replace Expression in the upper-right
corner of the Expression section. From the menu, choose Component 1>Magnetic and
Electric Fields>Currents and charge>mef.Jx,mef.Jy,mef.Jz - Current density.
19 Locate the Coloring and Style section. In the Number of arrows text field, type 1000.
20 From the Color list, choose White.
21 In the Model Builder window, click 3D Plot Group 4.
22 In the Settings window for 3D Plot Group, locate the Data section.
23 From the Time (s) list, choose 0.000.
24 On the 3D plot group toolbar, click Plot.
The plot shows the current density on the surface of the disc at time = 0 (when the disc
is still spinning).
25 From the Time (s) list, choose 25.00.
20 |
MAGNETIC BRAKE
Solved with COMSOL Multiphysics 5.0
26 On the 3D plot group toolbar, click Plot.
27 Now, the plot shows the current density when the disc has almost stopped.
21 |
MAGNETIC BRAKE
Solved with COMSOL Multiphysics 5.0
22 |
MAGNETIC BRAKE
You might also like
- Magnetic Break ComsolDocument24 pagesMagnetic Break ComsolCata Coman100% (1)
- Nerator 3dDocument8 pagesNerator 3djayandbob100% (1)
- Rotating Machinery 3d TutorialDocument14 pagesRotating Machinery 3d Tutorialأسامةبوعزيز100% (1)
- 3D Density-Gradient Simulation of A Nanowire Mosfet: Created in COMSOL Multiphysics 5.5Document24 pages3D Density-Gradient Simulation of A Nanowire Mosfet: Created in COMSOL Multiphysics 5.5Serotonin سيروتونينNo ratings yet
- Models - Rf.parabolic ReflectorDocument16 pagesModels - Rf.parabolic ReflectorbkmmizanNo ratings yet
- Permanent Magnet Magnetic Field Force SimulationDocument10 pagesPermanent Magnet Magnetic Field Force SimulationFelipe Bamberg100% (1)
- Models - Acdc.electrodynamic BearingDocument24 pagesModels - Acdc.electrodynamic BearingmarkrichardmuradNo ratings yet
- Wrapped Cylinder SbsDocument13 pagesWrapped Cylinder SbsantonellodelreNo ratings yet
- Problems1 5Document76 pagesProblems1 5saroop23No ratings yet
- Modelo Bobinas de HelmholtzDocument12 pagesModelo Bobinas de HelmholtzJuan Luis Palacio BedoyaNo ratings yet
- Wave Optics Model Library ManualDocument322 pagesWave Optics Model Library ManualFernando SantosNo ratings yet
- Models - Mems.biased Resonator 2d TransientDocument8 pagesModels - Mems.biased Resonator 2d TransientHaris ApriyantoNo ratings yet
- Bearing Deformation Impact on Pressure Field and Hydrodynamic CharacteristicsDocument8 pagesBearing Deformation Impact on Pressure Field and Hydrodynamic CharacteristicsSirajuddin ANo ratings yet
- Numerical and Experimental Approach For Roll Grinding ProcessDocument7 pagesNumerical and Experimental Approach For Roll Grinding ProcessGinanjar Surya RamadhanNo ratings yet
- Models Acdc Spiral Inductor Using ComsolDocument8 pagesModels Acdc Spiral Inductor Using Comsolbkmmizan100% (1)
- Models - Rf.lossy Circular WaveguideDocument6 pagesModels - Rf.lossy Circular WaveguideSoham SahaNo ratings yet
- Posite TransducerDocument16 pagesPosite TransducerSyed Saim GardeziNo ratings yet
- Models - Acdc.magnetic DampingDocument18 pagesModels - Acdc.magnetic DampingIonut DumistrascuNo ratings yet
- Vibrating Beam in Fluid Flow: Created in COMSOL Multiphysics 5.6Document20 pagesVibrating Beam in Fluid Flow: Created in COMSOL Multiphysics 5.6gazali belhajNo ratings yet
- COMSOL Simulation of a Corrugated Circular Horn AntennaDocument22 pagesCOMSOL Simulation of a Corrugated Circular Horn AntennabkmmizanNo ratings yet
- Models - Woptics.photonic Crystal Demultiplexer OptimizationDocument28 pagesModels - Woptics.photonic Crystal Demultiplexer Optimizationkhai.chaungNo ratings yet
- Models - Woptics.photonic CrystalDocument8 pagesModels - Woptics.photonic CrystalAhsan MuhammadNo ratings yet
- Tutorial Antenna ADSDocument14 pagesTutorial Antenna ADSmariem abdiNo ratings yet
- Modeling of an Electric Generator in 3DDocument28 pagesModeling of an Electric Generator in 3DAdnen GuedriaNo ratings yet
- Magnetic Field Uniformity of a Helmholtz CoilDocument9 pagesMagnetic Field Uniformity of a Helmholtz CoilUmiatin RamdhaniNo ratings yet
- Models - Woptics.photonic CrystalDocument8 pagesModels - Woptics.photonic Crystalkhai.chaungNo ratings yet
- Power Inductor Modelling Using Comsol Multi PhysicsDocument10 pagesPower Inductor Modelling Using Comsol Multi PhysicsDinesh Perumalsamy100% (1)
- 3D Tunnel Simulation Using Core ReplacementDocument16 pages3D Tunnel Simulation Using Core ReplacementRaghvendra ShrivastavaNo ratings yet
- Models - Particle.micromixer Particle TracingDocument18 pagesModels - Particle.micromixer Particle TracingVipul AgrawalNo ratings yet
- Large Deformation Analysis of a Cantilever BeamDocument16 pagesLarge Deformation Analysis of a Cantilever BeamAlireza AzarioonNo ratings yet
- Comsol Monopole Antenna DesignDocument18 pagesComsol Monopole Antenna Designyudhistre100% (1)
- Models - Mph.laser Heating WaferDocument14 pagesModels - Mph.laser Heating WafermassomieNo ratings yet
- Free Convection Eccentric CylindersDocument16 pagesFree Convection Eccentric CylindersPatrice PariNo ratings yet
- Models.sme.Blasting RockDocument18 pagesModels.sme.Blasting Rockchefzapvp1234567No ratings yet
- 09 13 BasicTransient MotionRotational2DDocument13 pages09 13 BasicTransient MotionRotational2Dmashinbaz1No ratings yet
- Models - Acdc.permanent MagnetDocument10 pagesModels - Acdc.permanent Magnetm_topic100% (1)
- Permanent Magnet: Created in COMSOL Multiphysics 5.5Document12 pagesPermanent Magnet: Created in COMSOL Multiphysics 5.5Patar PoshakNo ratings yet
- Shear Band Formation in Granular Materials: A Micromechanical ApproachDocument7 pagesShear Band Formation in Granular Materials: A Micromechanical ApproachgeoanagoNo ratings yet
- Electromagnetic Forces on Parallel WiresDocument20 pagesElectromagnetic Forces on Parallel WiresAdnen GuedriaNo ratings yet
- Mwe 2023Document148 pagesMwe 202321131a0445No ratings yet
- Capacitor ModelDocument18 pagesCapacitor ModelMannal JavedNo ratings yet
- Normal Mode Analysis of a Flat PlateDocument24 pagesNormal Mode Analysis of a Flat PlateRizqy AgungNo ratings yet
- Models - Mems.biased Resonator 2d FreqDocument6 pagesModels - Mems.biased Resonator 2d FreqHaris ApriyantoNo ratings yet
- Models - Mph.cylinder FlowDocument12 pagesModels - Mph.cylinder FlowSaif EvonyNo ratings yet
- Models - Rf.wilkinson Power DividerDocument24 pagesModels - Rf.wilkinson Power Dividernad_chadi8816No ratings yet
- Ound Motion Seismic EventDocument12 pagesOund Motion Seismic EventVirat DesaiNo ratings yet
- Models - Acdc.helmholtz CoilDocument14 pagesModels - Acdc.helmholtz CoilAlvaro RivasNo ratings yet
- Introduction To Finite Element Analysis in Solid MechanicsDocument15 pagesIntroduction To Finite Element Analysis in Solid MechanicsAditya AgrawalNo ratings yet
- Models - Mems.biased Resonator 2d TransientDocument8 pagesModels - Mems.biased Resonator 2d TransientJhonsikNo ratings yet
- Particle Tracing in A Micromixer: Created in COMSOL Multiphysics 5.4Document16 pagesParticle Tracing in A Micromixer: Created in COMSOL Multiphysics 5.4Luis Carlos H. M.No ratings yet
- Fem SlabDocument22 pagesFem SlabEfren ElegadoNo ratings yet
- Flow Past A Cylinder: Solved With Comsol Multiphysics 3.5ADocument10 pagesFlow Past A Cylinder: Solved With Comsol Multiphysics 3.5AjosejuanramosNo ratings yet
- Till Ema 02 ValidationDocument10 pagesTill Ema 02 Validationuamiranda3518No ratings yet
- Design Synthasis: Experimental Stress AnalysisDocument7 pagesDesign Synthasis: Experimental Stress AnalysisaeronayakNo ratings yet
- Models - Mems.microresistor BeamDocument18 pagesModels - Mems.microresistor Beamwajem22954No ratings yet
- Magnetic Analysis of The Synchronous Machine and The Supporting StructureDocument5 pagesMagnetic Analysis of The Synchronous Machine and The Supporting StructureIrina AtudoreiNo ratings yet
- Models - Rf.biconical Frame AntennaDocument24 pagesModels - Rf.biconical Frame AntennaHinduNo ratings yet
- MultiLayer DONEDocument13 pagesMultiLayer DONEDouglas ColvinNo ratings yet
- 1112012913dynamics Response Spectrum Analysis PDFDocument33 pages1112012913dynamics Response Spectrum Analysis PDFHectoreRodriguezlNo ratings yet
- Method of Moments for 2D Scattering Problems: Basic Concepts and ApplicationsFrom EverandMethod of Moments for 2D Scattering Problems: Basic Concepts and ApplicationsNo ratings yet
- Thermochemistry Problems and ConceptsDocument3 pagesThermochemistry Problems and ConceptsbkmmizanNo ratings yet
- Phase Rule ExplainedDocument3 pagesPhase Rule ExplainedbkmmizanNo ratings yet
- Chemical Bond and Molecular StructureDocument1 pageChemical Bond and Molecular StructurebkmmizanNo ratings yet
- Degrada' (Ion Fibers: OpticalDocument44 pagesDegrada' (Ion Fibers: Opticalbkmmizan100% (1)
- Optical Communications TutorialDocument140 pagesOptical Communications TutorialMaitsudá MatosNo ratings yet
- Periodicity of ElementsDocument29 pagesPeriodicity of ElementsbkmmizanNo ratings yet
- Slide - Periodic Properties of ElementsDocument2 pagesSlide - Periodic Properties of ElementsbkmmizanNo ratings yet
- Acid BaseDocument6 pagesAcid BasebkmmizanNo ratings yet
- Effective Nuclear Charge and Slater's RulesDocument4 pagesEffective Nuclear Charge and Slater's RulesbkmmizanNo ratings yet
- Mathematical Problems Solved to Find pH ValuesDocument4 pagesMathematical Problems Solved to Find pH ValuesbkmmizanNo ratings yet
- Optical Fiber Communication Keiser Chapter 1Document28 pagesOptical Fiber Communication Keiser Chapter 1bkmmizanNo ratings yet
- GK Chapter02Document60 pagesGK Chapter02bkmmizanNo ratings yet
- Series Resonance Using OrCAD PDFDocument33 pagesSeries Resonance Using OrCAD PDFbkmmizanNo ratings yet
- Série de Fourier - UNIP 2015Document74 pagesSérie de Fourier - UNIP 2015Eli BritoNo ratings yet
- 190 Sample ChapterDocument55 pages190 Sample ChapterJayit SahaNo ratings yet
- Models - Rf.bowtie Antenna OptimizationDocument14 pagesModels - Rf.bowtie Antenna OptimizationbkmmizanNo ratings yet
- OFC Design ExamplesDocument8 pagesOFC Design Examplesbkmmizan0% (1)
- Tut Coulombs Law PDFDocument7 pagesTut Coulombs Law PDFbkmmizanNo ratings yet
- Models - Semicond.gaas Pin PhotodiodeDocument18 pagesModels - Semicond.gaas Pin PhotodiodebkmmizanNo ratings yet
- DSP Lab - EEE312 - BUET PDFDocument97 pagesDSP Lab - EEE312 - BUET PDFbkmmizanNo ratings yet
- COMSOL Simulation of a Corrugated Circular Horn AntennaDocument22 pagesCOMSOL Simulation of a Corrugated Circular Horn AntennabkmmizanNo ratings yet
- Lab6 Series ResonantDocument33 pagesLab6 Series ResonantbkmmizanNo ratings yet
- Models - Plasma.drift Diffusion TutorialDocument14 pagesModels - Plasma.drift Diffusion TutorialbkmmizanNo ratings yet
- Models - Acdc.magnetic Brake PDFDocument22 pagesModels - Acdc.magnetic Brake PDFbkmmizanNo ratings yet
- Models - Plasma.drift Diffusion TutorialDocument14 pagesModels - Plasma.drift Diffusion TutorialbkmmizanNo ratings yet
- Models - Plasma.drift Diffusion TutorialDocument14 pagesModels - Plasma.drift Diffusion TutorialbkmmizanNo ratings yet
- Models Acdc Spiral Inductor Using ComsolDocument8 pagesModels Acdc Spiral Inductor Using Comsolbkmmizan100% (1)
- Remote Operators Radiographic Licensing ManualDocument95 pagesRemote Operators Radiographic Licensing ManualDeo Tarigan SilangitNo ratings yet
- Physics of Cavitation: GAS CONTENT and Nuclei: 3.1 Cohesive ForcesDocument20 pagesPhysics of Cavitation: GAS CONTENT and Nuclei: 3.1 Cohesive ForcesAbdelrahman Atef ElbashNo ratings yet
- CBSE Class 12 Maths Question Paper Solution 2020 Set 65-1-1Document12 pagesCBSE Class 12 Maths Question Paper Solution 2020 Set 65-1-1SA EED100% (1)
- Low Energy Antimatter Physics: Marco GiammarchiDocument20 pagesLow Energy Antimatter Physics: Marco GiammarchiLeonardo MonacoNo ratings yet
- N0165644L Assignment.Document14 pagesN0165644L Assignment.Tapiwa MunzanzaNo ratings yet
- Roro Ramp CalDocument2 pagesRoro Ramp CalBoyNo ratings yet
- PipesDocument4 pagesPipesRockydel MontesNo ratings yet
- Elastic Buckling of Plates With HoleDocument16 pagesElastic Buckling of Plates With Hole201087No ratings yet
- Rotational MouldingDocument42 pagesRotational MouldingMercyJatindroNo ratings yet
- g484 Module 2 4 2 3 Simple Harmonic Oscillations ADocument10 pagesg484 Module 2 4 2 3 Simple Harmonic Oscillations Aapi-236179294No ratings yet
- 1218 Question PaperDocument1 page1218 Question PaperGUNDA SHASHANKNo ratings yet
- Virtual Molecular Shapes WorksheetDocument4 pagesVirtual Molecular Shapes WorksheetVillanueva AlfhineNo ratings yet
- Reading SkillsDocument6 pagesReading SkillsCarlos MayoNo ratings yet
- 3se3 100-1caDocument5 pages3se3 100-1cadainheniNo ratings yet
- First Periodical ExamDocument1 pageFirst Periodical ExamMarissel LimNo ratings yet
- TrigonometryDocument41 pagesTrigonometryAero Chaitanya100% (2)
- Alat Ukur ViskositasDocument6 pagesAlat Ukur ViskositasLelyana PutriNo ratings yet
- M.Sc. Chemistry Inorganic Chemistry Specialisation Syllabus of Iii & Iv SemestersDocument23 pagesM.Sc. Chemistry Inorganic Chemistry Specialisation Syllabus of Iii & Iv SemestersAnantha LakshmiNo ratings yet
- Calculation of Fillet WeldsDocument7 pagesCalculation of Fillet WeldsMoonzeNo ratings yet
- Journal of Pharmaceutical and Biomedical AnalysisDocument7 pagesJournal of Pharmaceutical and Biomedical AnalysishabibieNo ratings yet
- The Cosmic Origin of ElementsDocument38 pagesThe Cosmic Origin of ElementsCHYNNE ASHLEY CABANESNo ratings yet
- Lab3 1Document7 pagesLab3 1api-458764744No ratings yet
- Gauss Lab 03Document2 pagesGauss Lab 03Diego Giraldo BoteroNo ratings yet
- (4-2-3) NPTEL - Properties of Cryogenic FluidsDocument45 pages(4-2-3) NPTEL - Properties of Cryogenic FluidsWarren RiveraNo ratings yet
- PF Test List - Tribology 2020Document1 pagePF Test List - Tribology 2020Walter Pérez BazánNo ratings yet
- Random ProcessesDocument112 pagesRandom ProcessesA.BenhariNo ratings yet
- Phy Spec-1Document2 pagesPhy Spec-1phliewNo ratings yet
- Newtonian Mechanics (Physics Chap 2)Document46 pagesNewtonian Mechanics (Physics Chap 2)anon_815277876No ratings yet
- NSTSE Class 9 SolutionDocument7 pagesNSTSE Class 9 SolutionMota ChashmaNo ratings yet
- Advanced Applications of Engineered Nanomaterials - Material Matters v2n1Document28 pagesAdvanced Applications of Engineered Nanomaterials - Material Matters v2n1Sigma-Aldrich100% (7)