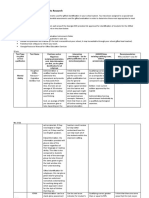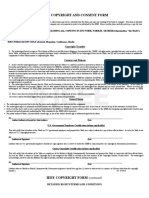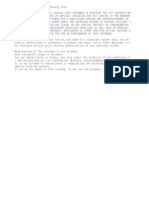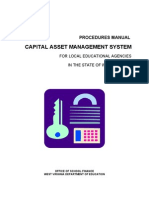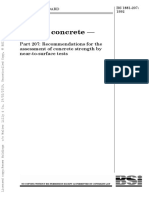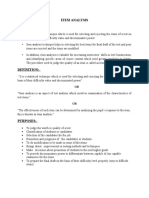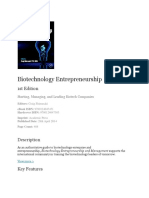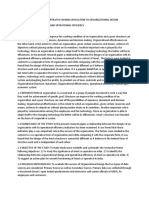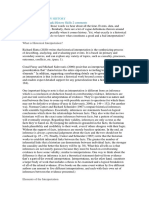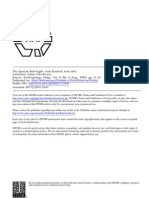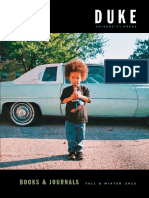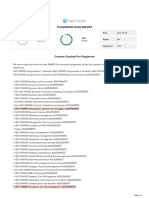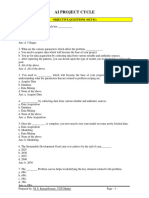Professional Documents
Culture Documents
MAX11 Manual Eng
Uploaded by
Matías IgnacioCopyright
Available Formats
Share this document
Did you find this document useful?
Is this content inappropriate?
Report this DocumentCopyright:
Available Formats
MAX11 Manual Eng
Uploaded by
Matías IgnacioCopyright:
Available Formats
Support, Distribution:
VERBI Software. Consult. Sozialforschung. GmbH Berlin/Germany
http://www.maxqda.com
We thank ResearchTalk Inc. for providing a data set used in this manual.
MAXQDA is a registered trademark of VERBI Software. Consult. Sozialforschung. GmbH,
Berlin/Germany; SPSS is a trademark of SPSS Inc.; Adobe Acrobat is a trademark of Adobe
Inc.; Microsoft Windows, Word for Windows, Excel, Power Point are trademarks of Microsoft Corp.
All other trademarks are the property of their respective owners, and may be registered in
the United States and/or other jurisdictions.
All rights reserved.
VERBI Software. Consult. Sozialforschung. GmbH, Berlin 2014 (v1.2)
Content
Table of Contents
1 Welcome ................................................................................................................ 9
2 MAXQDA Screens and Menus ............................................................................ 10
2.1
2.2
2.3
2.4
2.5
2.6
2.7
2.8
2.9
Starting the Program ...............................................................................................................10
The MAXQDA Interface and the Four Main Windows ..............................................................12
The Main Menu .......................................................................................................................16
The Toolbars ............................................................................................................................19
The Context Menus and Toolbars in the Document System .................................................21
2.5.1 Toolbar ......................................................................................................................21
2.5.2 Documents and Document Groups ............................................................................22
2.5.3 The Upper Level .........................................................................................................23
2.5.4 The Middle Level: Document Groups ..........................................................................25
2.5.5 The Lower Level: The Document.................................................................................27
Context Menus and Toolbar in the Document Browser........................................................29
2.6.1 Toolbar ......................................................................................................................29
2.6.2 Tabs ...........................................................................................................................29
2.6.3 Context Menu ............................................................................................................30
Context Menus and Toolbar in the Code System .................................................................32
2.7.1 Toolbar ......................................................................................................................32
2.7.2 The Upper Level in the Code System ......................................................................32
2.7.3 The Lower Level: Individual Codes and Subcodes .......................................................34
Context Menus and Toolbars in Retrieved Segments ...........................................................37
2.8.1 Toolbar ......................................................................................................................37
2.8.2 Context Menu ............................................................................................................37
The Status Bar .........................................................................................................................39
3 Use of Tables in MAXQDA .................................................................................. 41
3.1
3.2
3.3
The Toolbar in Tables...............................................................................................................41
Customizing Tables .................................................................................................................41
The split Overview of coded segments Table........................................................................44
4 Documents and the Document Browser ........................................................ 45
4.1
4.2
4.3
4.4
4.5
4.6
4.7
4.8
4.9
4.10
4.11
4.12
4.13
4.14
4.15
General Information about Documents in MAXQDA ...............................................................45
External Files ............................................................................................................................45
Unicode ...................................................................................................................................49
General Information about RTF and DOC/X Formats ................................................................50
Objects Embedded in Text .......................................................................................................51
Hyperlinks Embedded in Texts .................................................................................................52
Importing Documents into MAXQDA ......................................................................................53
Opening and Editing Documents .............................................................................................55
Creating a New Document in MAXQDA ..................................................................................57
Assigning Colors to Documents ...............................................................................................58
Creating Document Sets ..........................................................................................................60
Renaming and Deleting Documents.........................................................................................60
Move and Sort Documents ......................................................................................................61
Text Formatting: Paragraph after x chars .................................................................................62
Document Properties ...............................................................................................................62
Content
5 Importing Structured Documents....................................................................... 64
5.1
5.2
5.3
5.4
What are Structured Documents? ............................................................................................64
Importing Structured Documents with the Preprocessor ..........................................................64
Importing Structured Text from a Table/Spreadsheet ...............................................................68
Import Bibliographical Data from Endnote, etc. .......................................................................69
6 Links: Document Links, External Links, Web Links, and Geolinks ..................... 73
6.1
6.2
6.3
6.4
6.5
6.6
Links in MAXQDA....................................................................................................................73
Document Links.......................................................................................................................73
External Links ..........................................................................................................................75
Web Links ...............................................................................................................................75
Geolinks ..................................................................................................................................76
Overview of links .................................................................................................................80
7 Codes and How to Code ..................................................................................... 82
7.1
7.2
7.3
7.4
7.5
7.6
7.7
7.8
7.9
7.10
7.11
7.12
7.13
7.14
7.15
7.16
7.17
7.18
7.19
7.20
7.21
7.22
7.23
7.24
7.25
7.26
7.27
7.28
Information on Codes and Coding in MAXQDA ......................................................................82
The Code System.................................................................................................................82
Creating a New Code ..............................................................................................................84
Using the Code Browser to Create Codes ................................................................................86
Coding Text and Images ..........................................................................................................87
Highlight Coding / Color Coding .............................................................................................92
Coding with MAXMaps ...........................................................................................................93
Coding with the Code Favorites ..............................................................................................94
Emoticode: Code with Emoticons and Symbols........................................................................95
Assigning Colors....................................................................................................................100
Displaying Code Frequency in the Code System .................................................................101
Visualization of Coded Segments in the Document Browser ..............................................102
Coding Stripe Column Visualization Options..........................................................................104
Deleting Coded Segments: The Undo Function ......................................................................105
Deleting Codes ......................................................................................................................106
Modifying Coded Segments ..................................................................................................107
Moving Codes in the Code System ....................................................................................109
Copying Subcodes .................................................................................................................110
Moving Code References .......................................................................................................110
Copying Code Segments .......................................................................................................112
Creating a New Top-Level Code ............................................................................................112
Splitting up a Code................................................................................................................113
Importing and Exporting the Code System.........................................................................115
Weight Scores: Indicating Segment Relevance .......................................................................115
Creating Comments for Coded Segments .............................................................................117
Creating Code Sets................................................................................................................118
Frequency of Codes ...............................................................................................................118
The Overview of Documents for a Code ............................................................................120
8 Intercoder Agreement ...................................................................................... 123
8.1
8.2
8.3
About Reliability ....................................................................................................................123
The Intercoder Reliability Problem in Qualitative Research ......................................................123
The Agreement Testing Concept in MAXQDA .......................................................................123
9 Memos: Managing Your Ideas.......................................................................... 128
9.1
9.2
About Memos .......................................................................................................................128
Memos Attached to Document Segments or Images .............................................................128
Content
9.3
9.4
9.5
9.6
9.7
9.8
9.9
9.10
9.11
9.12
9.13
9.14
9.15
9.16
9.17
The Memo Window and Toolbar ...........................................................................................131
Creating Document Memos in the Document System ........................................................131
Linking Codes to Memos .......................................................................................................132
Viewing and Editing Memos ..................................................................................................133
Creating Code Memos in the Code System .......................................................................134
Memos and the Windows Clipboard .....................................................................................134
Printing and Exporting Individual Memos ...............................................................................135
The Memo Manager ..............................................................................................................135
Jumping from a Memo to a Document ..................................................................................137
Searching for Text in Memos .................................................................................................138
Selecting Specific Memos ......................................................................................................138
Viewing Memos Linked to a Code .........................................................................................139
Memos in a Specific Document or Document Group .............................................................139
Exporting a Selection of Memos ............................................................................................140
Converting a Memo into a Document ...................................................................................141
10 Variables ............................................................................................................ 143
10.1
10.2
10.3
10.4
10.5
10.6
10.7
10.8
10.9
10.10
10.11
10.12
Document and Code Variables in MAXQDA ..........................................................................143
The List of document variables and the List of code variables.........................................144
Add new variables .................................................................................................................147
Changing Variable Types .......................................................................................................149
Renaming and Deleting Variables ..........................................................................................150
The Data editor .................................................................................................................150
Entering Variable Values in Data editor ..............................................................................154
Exporting Document and Code Variables...............................................................................155
Importing the Variable Matrix into SPSS.................................................................................156
Importing the Variable Matrix for Document Variables ..........................................................158
Importing the Variable Matrix for Code Variables ..................................................................160
Display Document Variables as Tooltips .................................................................................161
11 Searching for Text: The Lexical Search ............................................................. 163
11.1
11.2
11.3
11.4
11.5
11.6
11.7
11.8
11.9
11.10
Lexical Search Options ...........................................................................................................163
Search in the Four Main Windows .........................................................................................163
The Lexical Search: Options in the Dialog Window ................................................................164
Search Results .......................................................................................................................166
The Extended Lexical Search ..................................................................................................167
Exporting Search Results ........................................................................................................168
Autocoding Search Results ....................................................................................................169
Autocoding Focus Groups .....................................................................................................170
Keyword in Context (KWIC) ...................................................................................................171
Autocoding Answers to Open-Ended Questions ....................................................................172
11.10.1 General Problems Analyzing Open-Ended Questions ................................................172
11.10.2 Analysis Techniques Without Categorization of the Answers to Open-Ended
Questions .................................................................................................................173
11.10.3 Categorizing Answers to Open-Ended Questions with Autocoding ..........................173
11.11 Categorizing Answers to Open-Ended Questions with the Help of the Variable Table ............177
12 Retrieval: Finding Coded Segments ................................................................. 181
12.1
12.2
12.3
12.4
Activation: The Principle of Segment Retrieval .......................................................................181
Activation by Color ................................................................................................................184
Removing Activations (Deactivation) ......................................................................................185
The Retrieved Segments Window ......................................................................................186
Content
12.5
12.6
12.7
12.8
12.9
12.10
12.11
12.12
12.13
12.14
Hierarchy of Codes in Retrieval ..............................................................................................188
Finding Coded Segments Using Weight Scores ......................................................................189
The Coding Query Tool..........................................................................................................190
Jumping from Retrieved Segment to the Original Document .................................................192
Overview of retrieved segments .........................................................................................193
Table view of the Retrieved Segments" ...............................................................................197
Printing and Exporting Retrieved Segments........................................................................198
Coding Retrieved Segments ...............................................................................................199
Copy Retrieved Segments with Source Information into the Clipboard ..............................200
Matrix of Code Frequencies ...................................................................................................201
13 Complex Retrievals ............................................................................................ 204
13.1 Logical Combinations of Codes .............................................................................................204
13.2 Variations of Logical Code Connections................................... Fehler! Textmarke nicht definiert.
13.2.1 Intersection ..............................................................................................................208
13.2.2 Intersection (Set) ......................................................................................................209
13.2.3 Overlapping .............................................................................................................210
13.2.4 Only One Code ........................................................................................................211
13.2.5 Only This Code .........................................................................................................212
13.2.6 If Outside .................................................................................................................213
13.2.7 If Inside ....................................................................................................................214
13.2.8 Followed By..............................................................................................................215
13.2.9 Near .........................................................................................................................216
14 Visual Tools ........................................................................................................ 217
14.1
14.2
14.3
14.4
14.5
14.6
Code Matrix Browser .............................................................................................................217
Code Relations Browser: Visualizing Overlapping Codes ........................................................221
Document Comparison Chart: A Visual Comparison of Documents .......................................224
Document Portrait: Visualizing a Document ...........................................................................226
Codeline: The Sequential Visualization of a Document ..........................................................228
Tag Clouds ............................................................................................................................230
15 Statistics and Graphics Functions...................................................................... 233
15.1 Frequency Tables and Charts for Subcodes ............................................................................233
15.2 Frequency Tables and Diagrams for Variables ........................................................................239
16 Summary-Grid.................................................................................................... 244
16.1 The Idea behind the Summary Grid .......................................................................................244
16.2 Creating and Editing Summaries ............................................................................................245
16.3 Grid Tables ............................................................................................................................246
17 Mixed Methods Functions ................................................................................ 250
17.1
17.2
17.3
17.4
17.5
17.6
17.7
17.8
General .................................................................................................................................250
Activation by Document Variable: Variables as Selection Criteria for Retrievals ......................251
Crosstabs ..............................................................................................................................256
Quote Matrix .........................................................................................................................260
Typology Table ......................................................................................................................261
Configuration Table...............................................................................................................262
Transform Code into a Document Variable ............................................................................264
Transform Code into a Categorical Document Variable .........................................................265
18 Teamwork: Using MAXQDA as a Team ............................................................ 272
18.1 Exchanging MAXQDA Projects ..............................................................................................272
Content
18.2 Exchanging Coded Segments, Memos, and Variables for Documents and Document
Groups ..................................................................................................................................274
18.3 Exchanging Coded Segments, Memos, and Variables for Document Groups or the
Entire Project .........................................................................................................................278
18.4 Merging MAXQDA Projects ...................................................................................................279
19 The Document Type Table ............................................................................ 281
19.1
19.2
19.3
19.4
19.5
19.6
19.7
19.8
19.9
Importing or Creating Table Documents ................................................................................281
Converting Text into a Table ..................................................................................................282
The Table View in the Document Browser .........................................................................283
Edit Table Documents ............................................................................................................285
Coding Table Documents ......................................................................................................285
Notes on Retrieval Functions in Table Documents ..................................................................286
Memos in Table Documents ..................................................................................................286
Table Documents and Visual Tools.........................................................................................287
Printing and Exporting Table Documents ...............................................................................288
20 Transcribing and Coding Audio and Video Files ............................................. 289
20.1
20.2
20.3
20.4
20.5
20.6
20.7
20.8
20.9
20.10
General Information about the Analysis of Audio and Video Files ..........................................289
The Media player Toolbar ..................................................................................................289
Inserting Audio and Video Files ..............................................................................................290
Coding Audio and Video Files in the Multimedia Browser ......................................................292
Notes on Synchronizing Transcripts and Media Files ..............................................................298
Importing Transcripts without Timestamps and Subsequently Inserting Timestamps
(Option A) .............................................................................................................................299
Importing f4 Transcripts with Timestamps (Option B) .............................................................301
Transcribing Directly in MAXQDA (Option C) .........................................................................303
Synchronizing Transcribed Text with Audio/Video files ...........................................................304
The List of Timestamps ..........................................................................................................305
21 Admin System for User Management .............................................................. 306
21.1 Calling Up and Activating User Management ........................................................................306
21.2 The Main User Management Window ...................................................................................307
22 Smart Publisher ................................................................................................. 311
22.1
22.2
22.3
22.4
Using Smart Publisher ............................................................................................................311
Smart Publisher Settings ........................................................................................................312
Alias Names for Codes...........................................................................................................316
The Word Template ...............................................................................................................317
23 Project Organization and Data Security .......................................................... 319
23.1 Renaming, Deleting, and Duplicating Projects ........................................................................319
23.2 Project Maintenance ..............................................................................................................320
23.3 Manual and Automatic Backups for Projects ..........................................................................320
24 Documentation and Printing ............................................................................ 322
24.1 Documentation Options ........................................................................................................322
24.2 Print/Export Settings ..............................................................................................................322
24.3 How to do Documentation ....................................................................................................323
25 Import/Export Options ...................................................................................... 331
25.1 Overview of Import and Export Options .................................................................................331
25.2 Exporting the Overview of coded segments .......................................................................332
25.3 Importing Projects from Earlier Versions (MAXQDA 10 or older) ............................................334
Content
25.4
25.5
25.6
25.7
Saving MX5 Projects as MX4 Projects ....................................................................................335
Importing Projects from MAXApp ..........................................................................................335
Importing ATLAS.ti Projects ...................................................................................................337
Importing NVivo Projects .......................................................................................................339
26 Special Features and General Options ............................................................. 341
26.1 The Logbook .........................................................................................................................341
26.2 Checking for Updates ............................................................................................................342
26.3 General Options ....................................................................................................................342
27 Keyboard Shortcuts ........................................................................................... 347
28 Quick Troubleshooting Tips .............................................................................. 352
29 Technical Data and Information....................................................................... 354
Welcome
Welcome
MAXQDA 11 is a high-performance program for professional social science-oriented data
analysis, ideal for researchers from social sciences, education, economics, and many others,
who work with and analyze text in their professional capacities.
MAXQDA 11 is the result of more than 20 years of continuous development: MAX for DOS
was released in 1989, winMAX for Windows came out in 1994, and the first version of
MAXQDA was released in 2001. The current version, MAXQDA 11, builds on this tradition.
When MAXQDA 1 came out in 2001, it was a completely new program that didnt adopt a
single line of code from the previous version winMAX. The new version was immediately
accessible to users of the former version, though, because it was based on the same basic
ideas, concepts, and handling as the older version.
MAXQDA 11 is a further developed version of MAXQDA 10 it contains many changes,
both small and large. An overview of these changes and improvements can be found on
the website at www.maxqda.com.
This handbook gives a detailed overview of all functions of MAXQDA. The short introduction, also available in the MAXQDA help menu, is a good way to get a more general introduction to the program.
This handbook is not designed as a quick introduction, but rather systematically explains all
functions and features of the program. It is also not set up to follow the logic of learning
the program.
MAXQDA conferences, titled CAQD Conference on Computer-Aided Qualitative Data
Analysis, are held annually in Marburg, Germany. More information on past and upcoming conferences can be found on the website www.caqd.org.
Attached to this handbook, you will find tips for troubleshooting possible problems that
arise. There you will find information about the technical details and limits of MAXQDA.
There is also an internet support available to all registered users that have questions regarding the use of the software: www.maxqda.com.
If you find any bugs or experience other problems with specific functions of the software,
please dont hesitate to contact support. We are dedicated to constantly improving and
updating the software, which is partially dependent on feedback from our users. If you are
interested in staying abreast of the newest developments and program updates, keep
checking back on the MAXQDA website: www.maxqda.com.
Starting the Program
10
2
2.1
MAXQDA Screens and Menus
Starting the Program
After opening MAXQDA, a window will appear with the MAXQDA logo and then the following welcome dialogue:
The quick introduction to MAXQDA: direct access to online tutorials, help, sample projects
MAXQDA Online tutorials opens the overview of the online tutorials on the MAXQDA
website (Internet connection required!).
MAXQDA Video tutorials opens the overview of the video tutorials on the MAXQDA
website (Internet connection required!).
MAXQDA Introduction opens a PDF file that clearly explains all the basic functions of
MAXQDA.
MAXQDA Help opens the Help file that you can browse and use as a reference for individual functions.
Open Examples lists the example projects included in the installation of MAXQDA, allowing you to explore the features of MAXQDA in detail. First click on a project from the
list, and then click OK to open the selected sample project.
MAXQDA Screens and Menus
11
The MAXQDA start window: choose user name and projects
You can enter your name or initials in the user field, so that all of your actions, whether
they be importing documents, coding segments, or writing memos, are marked with your
user signature. This user system is especially helpful when you are working in a team. You
can then look to see who in the team did each action.
To create and open a new project, click OK. Otherwise select Open Existing Project. In
the bottom pane select a recent project, or click on OK to open another project.
Important: It is strongly recommended that you regularly create project backups and save
them on external hard drives or flash drives, in order to minimize losses in case of computer
problems.
Project files from MAXQDA 11 have the extension MX5. If your computer system hides file
extensions, you can identify data by the MAXQDA symbol and by the file type MAXQDA
11 files. You can now enter your data including interview transcripts, reports as PDF files
or video clips, as well as import documents into the created or opened project.
Note: MAXQDA 11 is reverse compatible and partially forward compatible, meaning projects can be imported and saved from previous versions and MAXQDA 11 projects can be
saved as MAXQDA 10 projects.
The MAXQDA Interface and the Four Main Windows
12
2.2
The MAXQDA Interface and the Four Main Windows
After opening or creating a new project, you will see the MAXQDA interface, which is designed similar to many other Windows programs:
At the very top of the screen, you will see the project document name including the
location where it is saved.
Underneath the file name, you will see the drop-down menus and various toolbars with
buttons that offer quick access to frequently-used functions.
A status bar is found at the bottom of the screen.
MAXQDA's four main windows occupy the main part of the workspace:
The four main MAXQDA windows
The four windows have the following functions:
The Document System provides an overview of all the texts, pictures and media files
of your project. You also have the option of organizing these documents in document
groups, which act as folders.
The Code System displays all the codes and subcodes and code memos that you have
created along with the number of times each of the codes has been used.
The Document Browser displays one of the documents from the Document System, where it can then be worked on. You can highlight, edit, code, create links, or attach memos in this window. Geo-Links are also displayed in the Document Browser.
The Retrieved Segments window is a results window. Here you can display a selection
of coded segments (Retrieval).
Small Toolbars in the Windows
Each window has a toolbar, which gives you quick access to frequently-used functions. By
hovering over each symbol, you can see what each symbol does. Symbols that are found in
more than one toolbar always have the same function, such as:
MAXQDA Screens and Menus
13
prints out the content of the window
exports the content of the window
allows for context search in associated window
undocks the window
maximizes the window to the largest possible size
closes the window
Small toolbar within a window
Hide and Show Main Windows
All four windows can be shown or hidden in various ways so that you can control the arrangement of windows on your screen and optimize your work space.
1. You can hide or show the windows through the drop-down menu.
Hide and show four main windows in the menu
2. You can hide or show the windows by clicking on the appropriate icons in the
MAXQDA standard toolbar:
3. You can close the windows by clicking on the appropriate icon
in the upper-right
hand corner of each window. Next to the close icon, you also have the option of clicking
to maximize the window to its largest possible size.
Note: You can hide or show all windows, but at least one window must be shown at all
times, which means it isnt possible to close all four windows.
14
The MAXQDA Interface and the Four Main Windows
Optimize interface: Customize Window Width
The optimal setup of your windows in MAXQDA 11 depends largely on the size of your
monitor and the set resolution. It is not recommended that you use a resolution smaller
than 1024 x 768.
The size of each window in comparison to the others can be adjusted as you wish by clicking with the left mouse button on a border and dragging it in the appropriate direction.
Window height and width can be adjusted by clicking and dragging borders with the mouse
Optimize Interface: Customize Coding Columns
The Document Browser window includes the coding column, a gray area left (or right) of
the text document in which codes are displayed. To adjust the width of the coding column,
move the mouse pointer to the top of the line separating it from the document, press the
left mouse button, and drag the column to the left (or right) side of the text.
Adjusting the width of the coding column
You can choose whether or not to display the names of each code by clicking on an empty
spot in the coding column and right-clicking. A window will then appear that allows you to
change this setting.
MAXQDA Screens and Menus
15
Optimize Interface: The Two-Column and Three-Column Layout
By default, MAXQDA 11 uses a three-column layout that takes advantage of the widescreen format of modern monitors better than the traditional four-window layout, which
has long been a characteristic of MAXQDA. You can easily change back to the traditional
four-window view with the help of the Screen Layout Manager. This is appropriate for
screens with normal formats.
To call up the Screen-Layout-Manager, select:
1. In the opening window > Screen-Layout-Manager; or
2. The
icon in the main toolbar.
The Screen-Layout-Manager allows you to select from among four options:
The Screen-Layout-Manager
Top left: The new default layout in three columns. The Document Browser is found in
the middle and Retrieved Segments in the third column on the far right.
Top right: Alternative three-column layout with the Document System and the Code
System on the right side.
Bottom left: The classic two-column layout with the Document System and the Code
System on the left side.
Bottom right: Alternate two-column layout with the Document System and the Code
System on the right side
Note: For screens less than 1,280 pixels wide, MAXQDA defaults to the two-column layout.
Optimize Interface: Small Screens
When coding a document, it is sometimes helpful to close the Document System and
Retrieved Segments window, so the Code System and Document Browser are larg-
The Main Menu
16
er. The Document Browser can then be made even bigger by dragging the border in the
direction of the Code System.
Optimal window setup when coding
It is similarly helpful to close the Document Browser when you are doing retrievals (Coding Query), so you have access to the three necessary screens while maximizing the size of
your Retrieved Segments window. Whenever you now click on the text information box
in the Retrieved Segments window, the corresponding text will be open in the Document Browser window.
2.3
The Main Menu
The main MAXQDA menu includes the following menus:
The main MAXQDA menu
The drop-down menus offer the following functions:
Project Menu
In the Project menu, you can choose to create a new project, open an existing project, or
complete other project management functions like printing, exporting, and importing. This
makes it possible, for example, to print out the Document System, the Code System,
the Retrieved Segments window, and the currently opened document in the Document
Browser. You can also change the user name or access the options menu to change your
settings.
MAXQDA Screens and Menus
17
Edit Menu
Here you will find, as in all Windows programs, options to cut, copy, and paste text into
the Windows clipboard. In MAXQDA, these options are possible only when the Document
Browser is active. Moreover, youll find options like undo and undo all.
Document Menu
In this menu, you can create a new document group or a new document or import documents. A special function also allows you to import structured document forms.
The document shown in the Document Browser can also be printed or exported, and the
Overview of links in the project can be called up.
Codes Menu
This menu offers functions that connect to your codes, and some of the functions can also
be accessed by right-clicking in the Code System window.
The available functions allow you to create a new code, view an overview of code frequencies, or create a complete index of all codes assigned to all document segments.
You also have the option of printing the Code System, importing or exporting the Code
System. The list of all coded segments can be printed or exported.
Summaries Menu
This new menu item in MAXQDA 11 allows you to create summaries of coded segments
and insert them into Grid Tables for a clear overview. The summaries represent, to a certain
extent, a new level of data analysis.
Memo Menu
The Memo Manager is the most important function in this menu and gives you a table with
an overview of all the memos in the project. This includes all memos including document
memos, document group memos, code memos, and free memos. You can view and edit
each memo in this table as well as sort the memos according to any of the column headings.
The menu also offers various selection functions: only memos of open documents, only
memos from certain users, etc.
Variables Menu
The variables menu allows you to create, edit, and set values for document variables, as
well as switch between the various variable views. You can also import or export variables
from this menu and call up code variables.
You will also have access to MAXQDA 11's new Statistics and Graphics functions, which
can be called up for both document and code variabes.
18
The Main Menu
Analysis Menu
This menu offers many different options related to the lexical search and retrieval functions.
The lexical search option allows you to search within documents (or just the activated documents), memos, and retrieved segments. The search function can be used to search for
certain words, phrases, or character combinations. The documents to be searched can be
chosen in various ways. You can search for keywords in context and automatically code the
hits that are found.
Most of this menus functions relate to retrieval. You can select various criteria for the segments to be found (e.g. OR, AND, logical combinations, NEAR, etc.).
The retrieved segments can also be filtered according to various criteria in the Retrieved
Segments window, based on a weight filter and/or the inclusion/exclusion of subcodes.
Mixed Methods Menu
This menu includes various functions for the combination of qualitative and quantitative
data using documents and variables. The logical activation allows you to activate documents or document groups based on their assigned variables, thereby limiting the retrievals
to certain document segments. The Quote Matrix and Crosstabs functions are different visualizations that show connections between coded segments and selected variables or variable categories. The Typology Table is similar and shows percentages and/or mean values
and standard deviations for qualitatively-designed typologies.
Visual Tools Menu
This menu offers seven different visualization function options. MAXMaps, the tool for
qualitative modeling; the Code Matrix Browser; the Code Relations Browser; and the Document Comparison Chart are all for numerous or all of your documents; and the Document
Portrait and Codeline visualizations apply only to one document at a time, which means
that they can only be selected when a document is activated in the Document System.
Windows Menu
This menu allows you to hide or view each of the four main MAXQDA work area windows.
MAXDictio Menu (optional)
This menu is only available if you the MAXDictio module is installed. It is an add-on, which
offers a number of functions for quantitative content analysis, e.g. coding according to created dictionaries and viewing word frequencies.
Toolbars Menu
The eight MAXQDA toolbars can be turned on or off in this menu. After turning on a
toolbar, you can move the toolbar around, freely placing it anywhere on your screen. If a
toolbar is closed and then opened again, it will reappear where it had last been placed.
MAXQDA Screens and Menus
19
Help Menu (?)
Here you will find the Introduction to MAXQDA in PDF format, which may be helpful to
print out. You will also find detailed help and links to the online tutorials, which give you a
quick introduction to the program. You can also search for an update and download the
update if you dont have the most recent version. The Tips and tricks option opens a window with a number of helpful hints for working with the software.
2.4
The Toolbars
MAXQDA's main toolbar is called MAXQDA standard and should always be visible. It
contains icons that provide quick access to frequently used program functions. By default,
the toolbar is located directly below the main menu:
MAXQDA standard toolbar
The icons represent the following:
Overview of the buttons in the MAXQDA standard toolbar
In addition to the main toolbar (MAXQDA standard), there are seven other toolbars that
can be shown or hidden as necessary. These toolbars can be hidden or displayed in the
Toolbars menu.
20
The Toolbars
The Toolbars menu
The Code toolbar offers quick access to functions for coding, linking text segments, and
turning on/off Edit Mode.
Code toolbar
The Document navigation toolbar makes it easy to navigate within PDF documents
and zoom in and out in the Document Browser.
Document navigation toolbar
The Media player toolbar makes it possible to play audio and video files connected to
texts and insert time stamps.
Media player toolbar
The Highlight coding toolbar has five icons, which allow you to highlight/color code
segments of text in a document.
Highlight coding toolbar
The Visual tools toolbar has seven symbols, giving you quick access to the mapping
tool MAXMaps as well as the visualization functions Code Matrix Browser, Code Relations Browser, Document Comparison Chart, Document Portrait, Codeline, and
Crosstabs.
Visual tools toolbar
MAXQDA Screens and Menus
21
The MAXDictio toolbar makes it easy to access six of the most common functions in
the add-on module MAXDictio for quantitative, dictionary-based content analysis.
MAXDictio toolbar
The last toolbar Language selection allows you to switch interface languages with a
single click.
Language selection toolbar
Position Toolbars on the Screen
All toolbars can be positioned anywhere on the screen, as per usual in Windows programs.
Simply click on the four points on the left edge of a toolbar or the title of a free-floating
toolbar and place the toolbar at the desired position.
Position toolbars
2.5
The Context Menus and Toolbars in the Document
System
In addition to the various menus accessible from the menu bar, MAXQDA can be controlled
using the toolbars and context menus in their respective windows. The functions that relate
to the handling of documents are concentrated in the Document System window.
2.5.1
Toolbar
The toolbar at the top of the Document System window offers quick access to the following frequently-used functions:
Reset activations resets current activations
Import documents allows you to insert text, PDF files, spreadsheets, images and
media files into the project.
New group creates a new document group directly above the document group,
displayed in the highest position.
The Context Menus and Toolbars in the Document System
22
Activation by document variables allows activation of documents subject to their
variable values.
Activation by color allows activation of documents subject to their color attribution.
Context search allowing for searches for a specific document name.
Undock window
Maximize window
Hide window
2.5.2
Documents and Document Groups
In order to better organize your documents, it is possible to create document groups, which
documents can then be moved to. In MAXQDA, it is not, however, absolutely necessary
that each document be put in a document group. Documents can simply be left in the main
folder.
Documents can also be temporarily grouped together from various document groups for
certain aspects of your analysis. In MAXQDA, these are called document sets.
Example: In an interview-based study on Kindergarten where teachers, administrators, and
parents are interviewed, it makes sense to make three folders, one for each category of
interviewees. All interview transcripts would be imported into the project (perhaps called
KindergartenStudy) and then assigned to one of the three created document groups,
named Administrator, Teachers, and Parents.
In the Document System, it is possible to differentiate between three levels, each level
offering a different context menu:
the project level
the document group(s) level
the document level
Three levels in the Document System window
MAXQDA Screens and Menus
2.5.3
23
The Upper Level
The upper level in the Document System hierarchy is the project level. After creating a
new project, the Document System is empty except for the Documents icon. By rightclicking on this icon, you will call up the following context menu:
Context menu for the upper level in the Document System
The menu contains the following functions:
Activate all documents activates all documents in the entire project file.
Deactivate all documents deactivates all documents in the entire project.
Activate by variable allows you to activate documents based on their document variables (e.g. to activate GENDER = Male, AGE > 29, Education = High School).
Invert activation activates all documents that are not currently activated and deactivates
all those documents that are currently activated. This is especially helpful when doing logical activations; you can then very quickly call up segments from documents
with the contrasting document variables.
-----------------------------
24
The Context Menus and Toolbars in the Document System
Memo creates a memo that can hold information about the entire project.
----------------------------Overview of coded segments list all coded segments from the entire project in table
form.
Overview of memos lists all memos in the entire project in table form.
Overview of variables shows a matrix with all variables in the entire project.
Overview of links lists all links in the entire project in table form.
Tag cloud creates a visualization of the 50 most frequently-used words in the entire project.
----------------------------New document group creates a new document group.
Sort document groups sorts all document groups alphabetically from A to Z.
Sort document groups sorts all document groups in reverse alphabetical order.
----------------------------Create document inserts a new, empty document with a default name into the Document System. The document is also automatically opened and put in Edit Mode, allowing
you to immediately type content into the document.
Import document(s) allows you to import document(s) into the project. They will be inserted at the highest hierarchical level of the Document System. After clicking on this
function, a standard Windows screen will appear, which allows you to navigate to the document(s) you wish to import. These documents can be in TXT, RTF, DOC/X, PDF, JPG, GIF,
TIF and PNG format. Media files can be also be selected here; however, due to their size,
they are not imported into the project file but stored externally and assigned to a text document.
Import structured documents (Preprocessor) facilitates the import of documents already coded with the help of MAXQDAs Preprocessor.
Import documents from spreadsheet allows previously-coded text in spreadsheet format (e.g. from an Excel document) to be imported into the project.
Import bibliographical data this option is used to import bibliographic data in RIS format.
Transcribe audio/video facilitates the import of an audio or video file to be transcribed
within MAXQDA. The new document name will be that of the chosen audio/video file.
----------------------------Teamwork export allows for the export of all coded segments, memos, and project variables.
MAXQDA Screens and Menus
25
Teamwork import allows for the import of all coded segments, memos, and project variables.
----------------------------MAXDictio Coder opens the MAXDictio Coder (will be displayed only if the MAXDictio
add-on is installed).
2.5.4
The Middle Level: Document Groups
A project can contain as may different document groups as you wish to create. A context
menu is also available at the document group level, which offers functions that only affect
that specific document group that was right-clicked on.
Context menu for the middle (document group) level in the Document System
These are the following options available in the document group context menu:
Activate all documents activates all documents in the document group.
Deactivate all documents deactivates all documents in the document group.
Sort documents (ascending) sorts all documents in the document group alphabetically,
from A to Z.
26
The Context Menus and Toolbars in the Document System
Sort documents (descending) sorts all documents in the document group reverse alphabetically, from Z to A.
----------------------------Memo creates a memo that can hold information about the document group.
----------------------------Create document inserts a new, empty document with a default name into the document group. The document is also automatically opened and put in Edit Mode, allowing
you to immediately type content into the document.
Import document(s) allows you to import document(s) into the document group. After
clicking on this function, a standard Windows screen will appear, which allows you to navigate to the document(s) you wish to import. These documents can be in TXT, RTF, DOC/X,
PDF, JPG, GIF, TIF or PNG format. Media files can also be selected here; however, due to
their size, they are not imported into the project file, but stored externally and assigned to a
text document.
Import structured documents (Preprocessor) facilitates the import of documents already coded with the help of MAXQDAs Preprocessor into the document group.
Import documents from spreadsheet allows previously-coded text in spreadsheet format (e.g. from an Excel document) to be imported into the document group.
Transcribe audio/video facilitates the import of an audio or video file to be transcribed
within MAXQDA into the document group. The new document name will be that of the
chosen audio/video file.
----------------------------Delete document group deletes the document group, including all documents, coded
segments, memos, and variables that are associated with it. MAXQDA only completes the
deletion after confirming that you do indeed wish to carry out the action.
Rename document group lets you give a new name to the document group.
----------------------------Overview of coded segments list all coded segments from the document group in table
form.
Overview of memos lists all memos in the document group in table form.
Overview of variables shows a matrix with all document variables from the document
group.
Overview of links lists all links in the document group in table form.
Tag cloud creates a visualization of the 50 most frequently-used words in the document
group.
-----------------------------
MAXQDA Screens and Menus
27
Teamwork export allows for the export of all coded segments, memos, and variables
from the document group.
Teamwork import allows for the import of all coded segments, memos, and variables
from the document group.
----------------------------MAXDictio Coder opens the coding tool MAXDictio (will be displayed only if the
MAXDictio add-on is installed).
----------------------------Document sets are handled similarly to document groups. They are a temporary grouping
of documents, but only contain links to the documents instead of the documents themselves. The context menu that appears when you right-click on a document set are similar
to the document group context menu, but they do not contain the options to import documents.
2.5.5
The Lower Level: The Document
A context menu is also available at the individual document level and contains a variety of
functions connected to the document you have right-clicked on.
Context menu for the lowest (document) level
28
The Context Menus and Toolbars in the Document System
The menu contains the following functions:
Activate activates the document; if the document is already activated, the option will be
to deactivate it.
Open document opens the document in the Document Browser. The document
opened in the Document Browser is always visualized in the Document System with a
pen symbol.
Open document in a new tab opens the document in a new tab in the Document
Browser. In the Document System the document which is currently displayed is indicated with a symbol (document with pen).
Document memo creates a memo for the document.
Color opens a window that allows you to select a color for the document.
----------------------------Delete document deletes the document including all connected information, including
memos, coded segments, variables, etc.
Rename document allows you to give the document a new name.
Export document The selected document will be exported and saved in alocation of
your choice.
----------------------------Overview of coded segments list all coded segments from the document in table form.
Overview of memos lists all memos in the document in table form.
Overview of variables shows a matrix with all variables in the document.
Overview of links lists all links in the document in table form.
Document Portrait opens a visualization of the document that uses the code colors of
the coded segments in the document to create a picture of the document. The size of the
coded segment acts as the weighting factor, meaning that the longer the coded segment,
the more space that color takes up in the visualization.
Codeline opens a visualization of the coded segments of the document. A matrix is created with the codes on the y-axis and the paragraph numbers on the x-axis. It is then possible to see which codes were used in each paragraph of the document.
Tag cloud creates a visualization of the 50 most frequently-used words in the document.
----------------------------Teamwork export allows for the export of all coded segments, memos, and variables for
the document.
Teamwork import allows for the import of all coded segments, memos, and variables
for the document
MAXQDA Screens and Menus
29
----------------------------MAXDictio Coder opens the MAXDictio Coder (will be displayed only if the MAXDICTIO
add-on is installed).
Properties opens a window with all the properties of the document, which you can then
edit (e.g. whether or not the document should be read only). Here a media file can also be
linked with the corresponding document (ex. an audio file with the corresponding transcribed interview) or encoded directly.
2.6
Context Menus and Toolbar in the Document Browser
2.6.1
Toolbar
The Document Browser is MAXQDA's main work window: Here you can encode text and
images, write memos, link text and images together, add external links and more.The majority of the functions you will carry out in the Document Browser are available in the
context menu, which you can access by simply right-clicking in the window. The most
commonly-used functions are also available in the toolbar at the top of the Document
Browser. It contains the following functions:
Print document allows you to print the document displayed in the window, along
with memos and codes
Export document saves the open document in a location of your choice
Filter visualized coding stripes allows you to choose which coded segments should
be visualized in the coding column based on their color
Context search allowing for searches within the open document
Undock window
Maximize window
Hide window
2.6.2
Tabs
MAXQDA includes the option of opening more than one document in the Document
Browser at once, each opened in a separate tab. This allows you to switch quickly back
and forth between documents. Once you have opened documents in tabs, you can switch
to any of them by clicking on the appropriate tab at the top of the Document Browser.
Documents can be opened in tabs by holding the Shift key and double-clicking on the document or by right-clicking on the document and selecting Open in a new tab.
Context Menus and Toolbar in the Document Browser
30
Once a document has been opened in this way, tabs will appear at the top of the Document Browser with the names of each of the documents open. You can switch between
the documents by clicking once on the appropriate tab. The tabs can be closed individually.
If tabs are already open, a document opened in the normal fashion from the Document
System will appear in the currently selected tab in the Document Browser.
2.6.3
Context Menu
If you highlight a segment of text or select a section of a picture opened in the Document
Browser, a context menu will appear with a large selection of various functions.
Context menu of a highlighted segment of text in the Document Browser
Most of the available functions are self-explanatory, but they will still be explained quickly
in the following section.
Note: For PDF and image documents, some functions such as cut and paste are not available because the file formats do not permit modification. Some functions are also unavailable for spreadsheets.
Undo text changes undoes the most recent change to the text (only works when in Edit
Mode).
Undo all text changes undoes all changes to the text that have been done since Edit
Mode was turned on (only works when in Edit Mode).
-----------------------------
MAXQDA Screens and Menus
31
Cut cuts the highlighted text out of the document as in Microsoft Word.
Copy copies the highlighted text as in Microsoft Word.
Paste same functionality as, for example, in Word: Pastes the contents of the clipboard.
----------------------------Search for highlighted text opens the lexical search, with which you can search for the
selected text in all or part of the project.
----------------------------Display assigned codes displays the codes assigned to the selected segment.
----------------------------Insert paragraph after x chars sets the number of characters that should make up each
line and sets each line to be handled as a paragraph. Since this function changes the text, it
is necessary to turn on Edit Mode to use this function. Read-only documents can also not
be edited in this way unless you change the permission settings to make the document editable.
----------------------------Code with a new code codes the highlighted text or section of a picture with a new
code that you will be able to create after clicking on this option.
Code in-vivo codes the highlighted text with a new code created and named with the
highlighted text.
Code with xyz codes highlighted text or section of a picture with the most recent
code used.
Code with selection codes highlighted text or section of a picture with all activated
codes in the Code System.
----------------------------Insert document link sets an anchor for a text link, which is a connection between two
sections of a text or image.
Insert external link opens a window to allow you to choose a document to be linked to
the highlighted section of the text or image.
Insert weblink allows insertion of link to a website.
Insert geolink opens a window where you can select a KML file, which will be the reference for your geolink inserted in the highlighted text or section of picture.
Remove link deletes the link at the section where you right-clicked.
-----------------------------
Context Menus and Toolbar in the Code System
32
Show geolink bar displays the geolink column next to the memo and code visualization
column next to the text in the Document Browser. All geolinks are visualized with a symbol in this column.
Show emoticodes opens emoticode window, from which you can code selected segments.
----------------------------Insert memo creates a memo next to the section of text where you right-clicked.
2.7
Context Menus and Toolbar in the Code System
2.7.1
Toolbar
The toolbar at the top of the Code System window offers quick access to the most
commonly-used functions in this window. These functions are:
Reset activations resets current code activations.
Create new code adds new code into the code system.
emoticode view on/off hides or shows regular codes in the Code System.
Code Browser this is an alternative view of the Code System and the code memos. It can be especially helpful if you want to create many codes at one time.
Change to table view switches between tree view (as in Windows Explorer), and
table view of the code system.
Activation by code variable allows the activation of codes depending on their variable values.
Activation by color allowing codes to be activated based on their assigned colors.
Context search allowing for searches for codes within the Code System.
Undock window
Maximize window
Hide window
2.7.2
The Upper Level in the Code System
When you create a new project, the Code System is empty except for the Code System icon and label. This represents the root directory or folder, the upper level of the
Code System hierarchy. If you right-click on the symbol or the label next to it, you will
MAXQDA Screens and Menus
33
see a context menu. Since most selectable functions only apply to a non-empty Code System, some codes have already been inserted into the following illustration.
Context menu for the upper level of the Code System
This menu offers access to the following functions:
Activate all codes activates all codes in the entire Code System.
Deactivate all codes deactivates all codes in the entire Code System.
Activate by code variable allows for activation based on code variable values (e.g. by
speaker in a group discussion).
Invert activation activates all currently deactivated codes and deactivates all currently
activated codes in the entire Code System.
Activate codes together with subcodes sets preference that all subcodes automatically
be activated when top level codes are activated.
----------------------------Overview of coded segments opens a table with all coded segments coded with any
code in the entire Code System.
Overview of linked memos opens a list of all memos that are linked to any code in the
Code System.
Statistic of subcodes calls up the Statistics and Graphics functions which generate frequency tables and charts with the number of encodings.
Code Alias table all memos that are linked to a code will be displayed.
Context Menus and Toolbar in the Code System
34
----------------------------New code creates a new code. The shortcut keys Alt+N can also be used for this function.
Sort codes sorts all codes in the upper level of the Code System hierarchy.
----------------------------Export Code System exports and saves the Code System as a MAX exchange file
(.mtr).
Import Code System import a Code System from a MAX exchange file (.mtr).
----------------------------Load activation code activation status will be imported from a file previously created in
MAXQDA.
Save activation the current activation status of the code is stored in a file that can be
called up at a later time in order to establish this specific activation status.
----------------------------Code with selection the currently highlighted text or image segment, or video or audio
clip, is encoded simultaneously with all activated codes.
2.7.3
The Lower Level: Individual Codes and Subcodes
There is also a context menu for the single code/subcode level, which offer functions that
affect the code you right-clicked on.
MAXQDA Screens and Menus
35
Context menu on the code/subcode level
The following functions are shown in the context menu:
Activate/Deactivate activates or deactivates the code, depending on whether it is currently activated or not. If this code has subcodes, they too will be activated (or deactivated)
if the option in the following context menu row is selected. If you do not wish to activate
all subcodes, they can be individually deactivated by right-clicking on them and selecting
the appropriate option in the context menu that appears.
Activate codes together with subcodes automatically activates subcodes of the current
code when it is activated.
----------------------------Code codes the currently highlighted text or image segment in the Document Browser
with the current code.
Color opens a window where you can set a color for the code.
Code memo creates a memo for the current code.
Transform into a d-variable creates a numerical document variable with the name of
the current code in the variable list. The number of times the code appears in each document is entered as the variable value for each document.
36
Context Menus and Toolbar in the Code System
Transform into a categorical d-variable creates a new string variable whose value for
each document is the subcode that appears most often in that document (only works for
codes that have subcodes).
Intersections shows a list of all codes that intersect with the current code. The code that
intersects most often is listed first. Clicking on an entry in the list displays the corresponding
intersecting segments in the Retrieved Segments Window.
----------------------------Delete code(s) the selected code is deleted after confirmation. In the alternative view of
the Code System as Table, several codes can be deleted simultaneously. When a code is
deleted, every association to coded segements will be deleted. Subcodes, where assigned,
will also be deleted. The removal of codes from a code system can be visualized as the cutting of branches from a tree: when a branch (code) is cut, all attached subcodes and subcodes of subcodes are also cut.
Rename code allows you to create a new name for the code.
Code Alias for Smart Publisher here you can assign an alternate name for a code that
will be used if the coded segments are exported with Smart Publisher. The Smart Publisher
generates a complete formatted report of selected coded segments.
Copy subcodes copies all subcodes so that they can be pasted into another code.
Copy coded segments copies all coded segments for the code, so that they can be copied into a different code. After choosing this option, right-click on the code that you would
like to paste these coded segments into and select Insert coded segments from
Move coded segments cuts the coded segments from the current code, so you can insert them in a different code. After selecting this option, right-click on the code where you
want to move the coded segments to and select Move coded segments from A window will appear confirming that you really wish to move the codes, and after you confirm
this, the coded segments are moved.
----------------------------Overview of coded segments opens a table with all coded segments coded with the
current code, offering an overview of the text and image segments assigned with the code.
Overview of linked memos opens a list of all memos that are linked to the current
code.
Overview of code variables opens a table with all code variables of the code and its
subcodes.
Overview of documents opens a table with all of the documents in which the code was
used.
Import code variables allows import of code variables for subcodes of the code.
-----------------------------
MAXQDA Screens and Menus
37
New code creates a new subcode for the current code.
Sort codes sorts all subcodes of the current code in alphabetical order.
----------------------------Add code to code favorites adds the current code to the list of code favorites.
2.8
Context Menus and Toolbars in Retrieved Segments
2.8.1
Toolbar
The following commonly-used functions are available in the toolbar at the top of the Retrieved Segments window:
Change to table view switches from list view to table view and back.
Print retrieved segments prints segments along with indications of their origins.
Show as Excel table opens the retrieved segments in an Excel document in XLS/X.
Show as HTML table opens the retrieved segments in your standard browser.
Export retrieved segments The segments can be exported in RTF (text format), or
as tables in XLS or HTML format. Memos attached to coded segments, as well as tooltip
variables, can be included in the exported material.
Overview of retrieved segments shows overview of all retrieved segments in table
form. Overview will be displayed in a new window.
Code retrieved segments all coded segments that are currently in the Retrieved
Segments can be coded additionally with an existing code.
Code retrieved segments with a new code all coded segments that are currently
in the Retrieved Segments can be coded additionally with a new code.
Context search allowing for searches within the retrieved segments.
Undock window
Maximize window
Hide window
2.8.2
Context Menu
All coded segments in the activated documents that were coded with the activated codes
are shown in the Retrieved Segments window.
38
Context Menus and Toolbars in Retrieved Segments
To the left of each of these segments is a yellow info box with information about that segment. The info boxes tell you in which document group, document, and paragraph the
segment is found and which code was assigned to it.
Clicking on the yellow info box opens the original document in the Document Browser and highlights the
document segment
If you right-click in the gray area on the left side of the Retrieved Segments window
(not on an info box), a context menu appears.
This menu offers access to a number of different features that affect the way segments are
received in this window. You can, for example, set how retrieved segments should be sorted or how activated codes are linked to each other.
The retrieved segments can be sorted according to the document in which they are found
(according to the order of documents in the Document System), according to the code
they are coded with (according to the order of codes in the Code System), or according
to the weight assigned to each coded segment.
Context menu in the gray area of the Retrieved Segments window
Here are all the available functions in the context menu:
Coding Query opens the Coding Query tool, which proposes numerous retrieval options.
----------------------------Ordered by Document System the segments in the Retrieved Segments window will
be sorted in order of the Document System.
MAXQDA Screens and Menus
39
Ordered by Code System the segments in the Retrieved Segments window will be
sorted in order of the Code System.
Ordered by weight score sorts retrieved segments according to the weight assigned to
them.
----------------------------Include subcodes automatically includes all subcodes in the retrieval for each code activated in the Code System.
Use weight filter displays only those retrieved segments that are within a certain weight
range.
Edit weight filter opens a window where you can change the range of weight scores
included in the Retrieved Segments window. The default weight assigned to each coded
segment can be set by clicking on Options in the Project drop-down menu.
----------------------------Overview of retrieved segments calls up a table view of retrieved segments, which is
displayed in a new window.
Code retrieved segments all coded segments that currently appear in the Retrieved
Segments window can be additionally coded with an existing code.
2.9
The Status Bar
At the bottom of the MAXQDA screen, you will see a status bar that includes information
about various aspects of your current workspace (e.g. the number of activated documents
and codes, the number of retrieved segments, the current retrieval option, etc.)
Status bar at the bottom of the MAXQDA screen
Activated Documents number of currently activated documents
Active codes number of currently activated codes
Coded segments number of coded segments, which are displayed in the Retrieved
Segments window based on the current retrieval.
40
The Status Bar
Default weight displays the current standard weight, with which each new coded
segment is provided. The icon is interactive! Double-click the icon to customize the
standard weight.
Subcodes displays the current status of the retrieval: If an X is displayed on the icon,
the subcodes are not included in the retrieval; if the X is not displayed, the subcodes are
included. The icon is interactive! Double-click the icon in order to determine whether
subcodes will be included or not.
Weight displays the current status of the weight filter: If an X is displayed on the
icon, the weight filter is switched off and all segments will appear in the Retrieved Segments window, regardless of their weight. If no X appears on the icon, the weight filter is
active and only the segments which satisfy the conditions of the filter will appear. The icon
is interactive! Double-click the icon to turn the weight filter on and off.
Sort sequence shows the sequence of the coded segments in the Retrieved Segments window, which can be sorted by Document System, Code System, or weight. The
icon is interactive! Double-click the icon to toggle between the various sorting options.
Coding Query displays the selected mode of retrieval, such as Simple Query or
Overlapping. The icon is interactive! Double-click the icon to call up the Query Tool for
coding.
Current page PDF documents: Displays the page number of the current view in the
Document Browser along with the total number of pages. Other document types: Page
number is set to 1. The icon is interactive! Double-click the icon to jump to a selected
page number.
Use of Tables in MAXQDA
3
3.1
41
Use of Tables in MAXQDA
The Toolbar in Tables
There are many situations in MAXQDA where tables are used to display information, and
they are similar in how they can be worked with, which is similar to the handling of tables
in Excel. All table overviews have a toolbar offering quick access to frequently-used functions.
The overviews include various icons depending on their function and purpose. The following icons are found in some of these toolbars:
Excel table shows the current table in an Excel document. This does not happen
within MAXQDA, but can be printed out or saved as a separate file.
HTML table shows the current table in an HTML document. This can also be saved
or printed out, but is no longer connected to your MAXQDA project.
Export saves the content of the table in XLS/X, HTML or TXT (tab delimited) format
in a specified location on your computer and opens the file. This exported file is also no
longer connected to your project file.
Close window
3.2
Customizing Tables
Tables in MAXQDA can be customized as in Excel or other similar spreadsheet programs.
For the following example, well use the table view of the document variables in MAXQDA:
42
Customizing Tables
Table view of an example projects document variables
The heading of each column has the name of each variable, although the standard
MAXQDA system fields are written in a different font color:
Document group the name of the Document group in which the document is found
Document name the name of the document
Creation date the date on which the document was imported
Author the user that was logged in when the document was imported
Bytes the size of the document in bytes
Number of coded segments the number of coded segments in the document
Number of memos the number of memos in the document
The width of each column can be changed by clicking and dragging the border between
the columns. Double-clicking on the column header border to the right of the column
resizes the column to its optimal size, so that the contents of each row can be fully seen.
Adjust column width and position
It is also very easy to change the order of the columns. You just need to click on a column
header and drag it to the place you wish to have it.
Use of Tables in MAXQDA
43
By right-clicking on a column header, the context menu appears for that particular column. This includes various options, including the option to hide the column or search within the column. The Select field option opens a window where you can select which of the
columns should be viewed in the standard view.
Tables can be sorted very easily. Just click on the column header of the column that you
want to sort the rows by.
Sorting a table
Tables can be sorted alphabetically or in reverse alphabetical order. Clicking once on the
column header sorts it alphabetically; clicking a second time sorts it in reverse. A small triangle appears in the column header of the column that is currently being used to sort the
table and whether it is sorted alphabetically or in reverse alphabetical order.
Tables in MAXQDA contain both editable (blue) and un-editable (black) columns. The system variables, for example, cannot be edited. You would therefore need to change the
document name in the Document System and change the document group of a document by dragging it to a different document group in the Document System.
In the editable cells of the table, you can enter or change a value by double-clicking on the
cell and then typing the value.
The table contents can also be selected and copied into the Windows clipboard. Selection is
done as in Excel or Windows Explorer a single cell can be selected by simply clicking on it,
and additional cells can be added to the selection by holding the Ctrl or Shift key and clicking on the cells. The selected sections of the tables in MAXQDA are colored differently than
the sections not selected (usually yellow).
You can also search for certain values within each column of tables in MAXQDA. You only
need to right-click on the column in which you want to search and select Search. In
string fields, the search will start with the initial character. If you wish to search for a certain
word or phrase that does not have to appear at the beginning of the value, you can use the
asterisk (*) at the beginning of your search.
44
The split Overview of coded segments Table
All overviews in MAXQDA have context menus that can be called up by using the right
mouse button. The number of options that appear in the context menu depends on the
overview. It is usually possible to delete a selection (e.g. a coded segment or memo). In the
Overview of coded segments, you also have the option to change the weight score of
each segment. The most options are available in the document variables table.
Context menu in the document variables table
3.3
The split Overview of coded segments Table
The Overview of coded segments is different from other tables in that it is split into two
sections. The lower section is just like other tables, while the upper section serves as a detailed view. The upper section displays the coded segment that is selected in the lower section.
Documents and the Document Browser
4
4.1
45
Documents and the Document Browser
General Information about Documents in MAXQDA
With MAXQDA you can
import all types of DOC/X, RTF and TXT files without using any special formatting options unless you want to use certain MAXQDA functions or achieve a specific document
appearance,
import all DOC/X and RTF documents with a certain structure (e.g. forms),
import PDF documents,
import XLS/X table documents,
import pictures and graphics in JPG, GIF, TIF and PNG format,
manage audio and video files in order to analyze them and the transcripts at the same
time or to code them yourself,
create new text or table documents and input the data yourself,
create new blank documents that are freely editable by typing or pasting content from
the Windows clipboard.
Important: DOC/X documents can only be imported in MAXQDA if you have Microsoft
Office (for Windows!) 2003 or later installed on your computer. Otherwise, the documents
can be saved in RTF format and then be imported into MAXQDA.
All text and table documents imported into MAXQDA can be edited in the Document
Browser. This means you have the option of fixing typos, deleting or adding text, etc. This
is also possible once you have done some coding and/or memoing. This means you dont
have to have a completed document to start your coding. PDFs, images, and audio/video
files cannot be edited in MAXQDA.
Usually the documents in MAXQDA have been imported, which means the original document remains at its original location. You can edit, move, or delete this original document
without affecting the imported version. MAXQDA has complete control over the imported
document. This is a significant advantage over many other QDA programs, which only link
to external documents that could be changed or deleted, thereby causing problems for
your research project.
4.2
External Files
In general, all documents will be imported into the MAXQDA project file, meaning the original file remains in place. You can modify or delete the original file without affecting the
46
External Files
imported document in MAXQDA. This concept holds a great advantage over other QDA
software, in which the primary files are constantly at risk of being modified from the outside. In MAXQDA it is possible for you to connect audio or video files to their transcriptions
and import PDF and image files, which means that the one project = one file concept is
not always optimal. If you were working with many audio/video, image, or PDF files, for
example, your project file would quickly become very large, which would slow down processes in MAXQDA and make it almost impossible to move the file from one computer to
another.
For this reason, MAXQDA does not save imported PDF and image files that are larger than
a certain size (default 5 MB) in the project file. Instead it is saved in an external folder. You
wont notice any difference in the way you work with the documents in MAXQDA; the
icons in the Document Browser look just like they would if the documents were saved in
the project file.
The default maximum size for PDFs and image files can be changed under Options in the
Project drop-down menu. You can also set the location where external files are to be
saved. If you do not change it, the default location for all external files will be as follows:
for portable license installations: [installed folder]\MAXQDA_Externals
for normal license installations: [My documents]\MAXQDA_Externals
Note: All your external documents will be saved in a global external folder. If you wish to
save externals in a project-specific folder, you should create a folder for the designated project. However, it can be useful to work with a global external folder from which external
files can be accessed by multiple MAXQDA project files. For this reason, when you delete a
document, the associated media file will not be deleted (without prompting), as the file
could still be linked to other documents.
What actually happens when a PDF or image file larger than the set maximum size is imported into the Document System?
1. The document is added to the list in the Document System just as it would be if it
were a smaller file.
2. The document is visualized with the PDF or image icon as is the case with smaller files.
3. The document is copied into the MAXQDA_Externals folder unless you have chosen to
have external files saved elsewhere. The original document remains in its original location.
It is import to remember that unless you change the default folder for external files, this
folder will hold externals for all projects. You will only have a separate folder for the externals of a certain project if you change the external folder in the Options window. It often
makes sense to use the same folder for all of your projects, so that several projects can access the same external file. It is for this reason that audio/video files are not deleted from
the external files folder when the linked document is deleted; this audio/video file could
also be linked to other documents.
Documents and the Document Browser
47
What happens to a document in the Code System when it is linked to a media (audio/video) file?
1. The location of the original file is saved in the Properties menu of the document.
2. The original media file is never saved as part of MAXQDA project file, even if it is smaller
than the maximum file size.
3. The media file is copied into the MAXQDA_Externals folder or whatever folder you
have chosen for this purpose. The original document remains in its original location.
4. When importing a text file with timestamps, MAXQDA also looks through the file for
timestamps, creates a List of timestamps synchronizes the text with the audio/video file.
Which file is actually used the original or the copy?
MAXQDA always looks for the original first it looks for the file based on the path that is
saved in the properties menu of the document. If the original is not found, the copy of the
file in the external files folder is used. This file is then loaded. In other words, the original
file can be moved or deleted without it affecting the proper functioning of MAXQDA.
Be careful when using the same file name for different files!
It is possible to import several documents with the same name into the Document System (e.g. three files named Interview 1). This is only a problem if the file is larger than
the set maximum and must be saved in the external files folder. When the most recentlyimported file is saved, it automatically replaces the older file with the same exact name.
What happens when you change the external files folder for a project that already has external files saved in the default external files folder?
In this case, MAXQDA will ask you if you would like to move the documents from the previous location to the new external files folder. The documents are only moved once you
confirm this. Since this action changes the global setting for all projects, all files are moved
from the former external files folder to the new.
What happens if a project with external files is passed on to a different computer/MAXQDA
installation?
In order to send the entire project, including the external files, follow these steps
1. Send the MAXQDA (MX5) project file.
2. Bundle all external files with the appropriate function in the Project drop-down menu.
MAXQDA then compresses all external files associated with the current project into a Zip
archive, which is named after your project (e.g. Projectname.mx5.zip) and saved in the
same place as your project file.
3. Send this newly created Zip file.
48
External Files
Procedure on receiving end:
4. Open the MX5 project file.
5. Choose Unpack bundle files from the Project drop-down menu and select the Zip
archive in the Windows dialog box that appears. MAXQDA then unpacks the archive
and moves the linked files to your external files folder.
If a document is linked to an audio or video file, the original location of the audio/video file
will be listed in the document properties. If a document with this name isnt found in the
appropriate folder, the copy in the external files folder will be used.
Careful!
The changes you make in the options menu in the Project drop-down menu are global,
meaning they change the settings for all of your projects. If you want to use a different external file folder for each of your projects, you have to always remember to change the options every time you work on a different project.
Documents and the Document Browser
49
Global options for MAXQDA
4.3
Unicode
MAXQDA was the first QDA software that completely supported Unicode, meaning you
can not only import and analyze documents in any language (from Japanese to Arabic), but
you can also create your codes, variables, document names, etc. in these languages. This
Unicode functionality is available in every MAXQDA function
Different countries, different languages, different alphabets this is no problem as long as
one does research in the Americas or Europe. But what happens if you want to analyze
Russian or Mandarin? With the import of RTF files in MAXQDA 1, it was already possible to
analyze texts in other languages, but that was only the case in the Document Browser,
meaning the imported text could be in any language, but the codes could only be created
using Western characters. This meant text searches and in-vivo coding were not possible.
MAXQDA 2 was then released with additional support for certain languages, so that codes
General Information about RTF and DOC/X Formats
50
and searches could include Arabic, Greek, and Cyrillic languages. The Code System could
then handle characters from these languages.
Then with MAXQDA 2007, the software was able to handle Unicode. Unicode is an international standard with the goal of standardizing all known languages and characters. This
makes it possible to work with various languages in the same document. One sentence can
be in English, the next in Mandarin, and the next in Arabic. This is possible because Unicode
(unlike more common computer character systems like ASCII or ISO Latin) can deal with
more than 128 or 256 different characters. In MAXQDA, even codes and variable names
can be created with foreign characters, and searches and in-vivo coding are possible with
any language.
4.4
General Information about RTF and DOC/X Formats
Documents can also be created within MAXQDA, but usually it is easier to work with a
document in a word processor or text editor and then import it. It does not matter which
word processor you use as long as you can save the document in RTF or DOC/X format,
which is almost always the case.
There are almost no limits to the options available in RTF and DOC/X format when creating
a document. When transcribing an audio or video file or typing up field notes, it is necessary to develop a transcription system or set of transcription rules.
One option is the simple Hoffman-Riem system, which can be used by anyone looking for
any easy set of rules. Its translated version is below.
Characters
Meaning
..
short pause
...
medium pause
....
long pause
......
omission
/uh/
filler word
/eh/
((action))
nonverbal communication, e.g. ((shakes head))
((smiling))
nonverbal cues in combination with speech
very
noticeable emphasis or rise in volume
very
drawn out speech
()
indecipherable
(terrifying?)
not clear, but best guess
Documents and the Document Browser
51
RTF and DOC/X formats allow for all sorts of transcription rules so that it isnt necessary to
preformat things for import into MAXQDA. If you wish to handle certain sections of text as
a single unit, though, it makes sense to have them together in the same paragraph. A new
paragraph number is inserted automatically in MAXQDA after each hard return. It is also
easier then to automatically code these paragraphs in MAXQDA.
Here are the things to remember when importing a text document:
All formatting aspects like bold, italics, etc. are carried over to MAXQDA.
All fonts and text sizes are carried over.
Paragraph formatting (e.g. right-justified) is also carried over although the spacing between paragraphs does not necessarily stay the same.
The text can contain tables, pictures, graphics, etc.
MAXQDA supports Windows OLE, which means that audio file, PowerPoint slides, hyperlinks, and video files can be embedded in the file. Double-clicking on these objects in
MAXQDA will open the appropriate program to view or play the file, assuming the program is installed on the computer. If certain objects are imported or simply linked to depends on your settings in the Options window in the Project drop-down menu.
The editing of tables within text documents is worth mentioning, as tables with more than
two columns were difficult to work with in older versions of MAXQDA. Since version 10,
though, this is no longer a problem; you can now easily edit and even code cells in tables
that are embedded in text documents. The only limitation is that the size of the table can
no longer be changed once it has been imported.
4.5
Objects Embedded in Text
MAXQDA supports Windows OLE (Object Linking and Embedding), which means that audio
file, PowerPoint slides, hyperlinks, and video files can be embedded in an RTF or DOC/X file.
The connection between the text document and these objects remains in effect even after
import into MAXQDA.
There are two ways to deal with these embedded objects, which will be explained with the
example of a PowerPoint slide:
The first variation works as follows:
Highlight a PowerPoint slide (e.g. from the sort view) and copy it into the Windows clipboard. You can then paste it into a MAXQDA document by pressing Ctrl+V; the slide can
then be viewed in the document in the Document Browser. By double-clicking on the
slide, you will open it in PowerPoint, where you have the option of editing the slide. You
can also code the slide, but MAXQDA handles it as a single object, so lines of text in the
slide cannot be coded separately. Depending on the type and size of the object, it may take
up quite a bit of memory to code it, so only code such objects if it is important for your
analysis.
Second variation:
Hyperlinks Embedded in Texts
52
Here there is only a link created for the embedded objection. These work like hyperlinks in
a web browser; you will be able to tell that a link exists, because the text will be blue and
underlined. By hovering the mouse over the link, you can see the name of file linked to that
spot. Clicking on the link opens the file in the appropriate program, assuming that program
is installed on the program you are working with (e.g. PPT files are opened in PowerPoint,
audio files in a media player, etc.). The program that will be opened depends on the computers settings.
With the second variation, it makes absolutely no difference how big the linked file is. With
the first variation, though, it is important to be aware of the object size, so the project file
doesnt become too large. MAXQDA is first and foremost designed for analyzing text documents, so it is not recommended that you use it as a photo archive or as a multimedia
program.
4.6
Hyperlinks Embedded in Texts
Thanks to the expansion of the internet, everyone knows what a link and what happens
when you click on one. Documents imported into MAXQDA can also have hyperlinks in
them. Clicking on the link in MAXQDA brings up the webpage or HTML file in the default
browser.
Hyperlinks are always made up of two parts: the visualization (whether it be a button, picture, or text) and the URL, which is the information about the location of the file, which
may be a WWW address. By hovering over the link, you can see the location/URL in the
tooltip that appears. Usually, this is not otherwise visible.
Hyperlink in a text
If you want to work in MAXQDA with pictures or other objects that require a lot of
memory, it is recommended that you dont import the pictures into the project file, but just
link to them. The links can still be code and called up in the Retrieved Segments window,
but they dont affect the size of the project file. Starting with MAXQDA, it is now possible
to import pictures into the Document System and save them either in the project file or
externally as external files. Limits for the file size of imported objects are set under Projects
> Options.
Documents and the Document Browser
4.7
53
Importing Documents into MAXQDA
Importing files into MAXQDA is simple and intuitive: you can simply highlight the documents in Windows Explorer and drag them with the mouse into the Document System.
They will then be inserted on the upper level of the Document System hierarchy, directly
under the Documents icon. In the following screenshot, you can see that eight documents (Teresa, Joanna, Jon, etc.) have been imported.
Visualization of eight imported documents in the Document System
By moving the mouse over a document name, you will see a tooltip that gives you information about the document, including its size, the author (user logged in at the time of
import), the date of import, and the number of coded segments and memos in the document.
Careful: If a file is open in another program (e.g. Word), it will not be possible to import it
into MAXQDA. Instead, a box will appear informing you that the import was unsuccessful.
Simply close the document in the other program and try the import again.
Ordering the documents in document groups
All you have to do is drag documents into the Document System, and youre ready to
start your analysis of those documents. Most people dont start with the analysis immediately, though, and prefer to organize the documents in folders, as they might do on their
computers hard drive. Rather than using folders, MAXQDA uses document groups. They
work just like folders do in Windows Explorer you can name them and drag documents
into them. The number of document groups is not limited in MAXQDA; you can make as
many of them as you want. When you create a new document group, it will automatically
be named Group 2, Group 3, etc.
54
Importing Documents into MAXQDA
Newly-created document groups are automatically named Group 1, Group 2, etc.
Import of documents into document groups can also be done via drag and drop. You just
need to highlight the documents in Windows Explorer and drag them onto the document
group name. Youll see that the documents are imported into the document group when
the file names appear under the document group icon and name.
Tip: To import an entire document folder into MAXQDA, drag the folder from Windows
Explorer into the Document System window. MAXQDA will then create a new document
group with the same name as the Windows folder, into which it will import all MAXQDA
importable documents.
In addition to Drag & Drop, documents can be imported into MAXQDA in the following
ways:
Select a Document Group, then click the Import document(s) button
or you can also import documents by using the keyboard shortcuts Shift+Ctrl+T (import to the upper level) or Alt+T (import to the selected document group).
or you can right-click on the document group that you want to hold the imported
documents and select Import document(s) from the context menu that appears.
Documents and the Document Browser
55
Importing a document via the context menu
A Windows dialog box will appear that allows you to select the documents that you would
like to import.
Newly-imported documents are put at the top of the list of documents in the document
group. They are given the same name as the original file, but you have the option of renaming them at any point. If you want to import several files at once into the same document group, you can select more than one document by holding the Ctrl button while
clicking on the documents to import.
The order of document groups in the Document System can also be changed at any
time. You simply need to click on the document group icon and drag it to the location
you would like to have it. In other words, it is not necessary to know how you will organize
all of your documents when you import them.
Note: In MAXQDA, it is not absolutely necessary that you create at least one document
group. MAXQDA works with document groups similar to the way Windows Explorer works
with folders. You can create document groups/folders to better organize your documents,
but each document doesnt have to be put in one. Documents can be moved freely from
one document group to another without having it affect the document in any way.
4.8
Opening and Editing Documents
You will know that a document has been imported when its name appears in the Document System. To view that document, you can either:
double-click on the document in the Document System, or
right-click on the document in the Document System and choose Open document.
The document is then opened in the Document Browser, and the icon next to the name
of the document in the Document System changes from a sheet of paper to a sheet of
paper with a pencil on it.
56
Opening and Editing Documents
Symbol in the Document System for a document open in the Document Browser
You can now begin to work with the document in the Document Browser. You can code
document or picture segments, attach memos, link segments, insert external links, edit text,
or add new text. There are two different modes for working on a document:
Code Mode allows you to code segments of texts or images, create internal or external links, and write memos.
Edit Mode allows you to edit text in documents imported from RTF or DOC/X format. You can type new content, fix typos, and delete text.
Code Mode is active by default when a document t is opened in the Document Browser.
Click the Edit Mode button to switch to Edit Mode. When working in Edit Mode, many features you will be familiar with from word processing programs are available. You can
choose the font type, size, and color as well as formatting characteristics such as bold, italics, or underline.
Button for turning Edit Mode on and off
Note: Documents that are opened in Edit mode are automatically cached on demand. You
can set the time interval under Project > Options (by default, the open document will be
saved every 15 minutes). The edited text will be saved automatically when you switch back
to coding mode or close MAXQDA.
Set interval at which project will be automatically saved in Edit Mode.
When working in Edit Mode, you can undo action by either clicking the Undo button
or
selecting the command Undo from the Edit drop-down menu. If you, for instance, have
deleted a word or a paragraph, simply click the Undo button and the deleted text will appear again. If you click the Undo All option from the Edit menu, all changes that have
been made since starting in Edit Mode are canceled, and the text looks exactly the same as
when you switched into Edit Mode.
Documents and the Document Browser
57
Important: The undo function is only available when you are working in Edit Mode. As
soon as you go back to Code Mode or open another document, all changes that you have
made in the current document are saved and cant be undone.
When importing a document, MAXQDA automatically creates a number of internal variables (formerly known as attributes) that are attached to the document. To see these variables, right-click the document and select Overview of variables from the context menu.
These internal variables include the size of the document (in bytes), the date and time it
was imported, and the user logged in at the time of import (author). The number of memos
and coded segments in each document is also kept track of as a variable, although new
documents obviously start with zero.
Overview of variables for a newly-imported document
This information will also appear as a tooltip when you move the cursor over a document
name and hold it there for a moment.
4.9
Creating a New Document in MAXQDA
To create a new document without the help of a word processor, you should start by deciding where you want the document to be placed. You can then right-click on the document
group where you want the document to be created and select Create document. Alternatively, you can call up this function from the menu Documents > Create document, or
from the Document System with the keyboard shortcut Ctrl+Shift.
58
Assigning Colors to Documents
Creating a new document via the context menu of a document group
The following dialog window will appear. Click OK to confirm. The option Text
document is set by default.
Creating a text document in MAXQDA
The new document automatically starts with a name like Document nn, where nn is a
consecutive number. Of course you can change the name later on. After creating a new
document, it is automatically opened in the Document Browser and put in Edit Mode, so
you can start to type or paste text from another program into it.
There is no need to save your new document. As is the case when editing an imported
document, everything is saved in the new document once you leave Edit Mode, view a different document in the Document Browser, or close MAXQDA.
4.10 Assigning Colors to Documents
You have the option of assigning a color to each of your documents. This color is then used
in all tables and visualizations, including in MAXMaps.
Documents and the Document Browser
59
To assign a color, right-click on the document and select Color from the context menu that
appears. A dialog window appears which lists the colors used in the project. Standard colors, (i.e. for color coding) are indicated by name ("GREEN").
Selecting a color
There is an almost endless number of colors that you can pick from for your documents,
and you can theoretically mix your own by entering values into the fields on the right side
of the window, although it makes sense to limit the number of colors you use in a single
project.
The document colors are usually listed in the first column of tables in MAXQDA, which
means you can then use them as sort criteria. By clicking on the column header, you will
sort that column, grouping together those documents with the same assigned color.
60
Creating Document Sets
4.11 Creating Document Sets
MAXQDA makes it possible for you to create and save a temporary grouping of documents.
While each document can only be in one document group, it can be in as many document
sets as you wish, because document sets are only made up of shortcuts to the documents.
In other words, a document set can be deleted without it having any effect on the document. If that same document were deleted from a document group, however, it would be
deleted from the project along with all of its memos, coded segments, links, etc.
Document sets are created via activation. You can activate a document by right-clicking
on it and selecting Activate from the context menu. You can tell that a document has
been activated, because it turns red and a red arrow appear just to the left of the document icon.
Tip: For quick, easy activation, hold the down Ctrl key and left-click on the selected documents. In this way, you can also activate an entire document set.
After activating all the documents that you want to create a set out of, you can create that
set as follows:
1. Right-click on the word Document sets at the bottom of the Document System.
2. Select New set.
MAXQDA then creates a new set with the name Set 1 and adds all activated documents
to this set. You can click on the name with the right mouse button and choose another
that is more appropriate. Document sets are manipulated like document groups; you can
activate all the documents in a document set at the same time and use all the options for
working with document groups (Codes, Memos, Variables, etc.).
Individual documents can be deleted from a document set or placed in another document
set; the easiest way is by using the drag-and-drop function.
When you want to analyze a certain selection of documents, using a document set is a very
practical method, allowing you to avoid a more complicated selection procedure. Forming a
document set is also an easy way to save the result of a complex activation process.
4.12 Renaming and Deleting Documents
Document groups, document sets, and individual documents can be renamed at any point.
Simply right-click on any of these objects and select Rename from the context menu. It is
not recommended that you have more than one document with the same name. It is possible, but it can be very confusing.
Right-clicking on documents opens the context menu, giving you the option Delete
document, which also deletes the coded segments, memos, and links associated with it. It
Documents and the Document Browser
61
is not possible to undo such a deletion, which is why you must always confirm the action.
You can also delete document groups and document sets. Be aware, however, that deleting a document group also deletes all documents that are in it.
4.13 Move and Sort Documents
You can change the order of the documents in the Document System as desired. To do
so, click and drag the document into the desired position. To change the order of multiple
documents at the same time, click on the selected documents while holding down the Ctrl
key to activate them. Next, right-click on the document group and select Move activated
documents here.
Move all activated documents at once to a document group
To sort documents in a document group, right-click on the document group and select Sort
documents. There are two options with the same text, but the icons next to them are different. The first indicates that the sorting will be done alphabetically (A to Z), and the second indicates the sorting will be done in reverse alphabetical order (Z to A).
To sort the document groups by name, simply right-click on the word Documents at the
top of your Document System and select the appropriate Sort document groups option.
Tip: Researchers often work with document names that include numbers (e.g. Interview 1,
Interview 2, etc.). If you are going to have more than 10 documents, it is recommended
that you make each single digit number into a two-digit number (Interview 01, Interview
02, etc.). When sorting the documents, you will then have them in the correct order. Otherwise Interview 20 would come before Interview 3. If you are working with more than 100
documents, all numbers should be written with three digits (e.g. Interview 001, Interview
002, etc.).
62
Text Formatting: Paragraph after x chars
4.14 Text Formatting: Paragraph after x chars
In some cases, you may wish to analyze documents based on line number rather than paragraphs. There is a MAXQDA function that allows you to set the number of characters that
should make up each line, which will then be treated as a paragraph. To do so, open the
document in the Document Browser and switch to Edit Mode. Then right-click in the
document and select Insert paragraph after x chars. You can then enter the number of
characters that should make up each line (normally a range of 50-70 characters is appropriate). This option is only available for text documents that do not contain photos, tables, or
external links. The result of the procedure is a line-numbered text with a fixed number of
characters per line.
Careful: This action can only be undone while you are in Edit Mode. Once you have left
Edit Mode, opened a different document in the Document Browser, or closed MAXQDA,
the changes are automatically saved and irreversible.
4.15 Document Properties
If you right-click on a document in the Document System and select Properties, the following window will appear, which lets you view and change certain settings for that document:
Document properties window
Read-only if this box is checked, the document will no longer be editable, even in Edit
Mode. This is the default setting for PDFs.
External Document If this box is checked, it means that the document is not actually
part of the MAXQDA MX5 project file. Instead it has been copied into the folder for externally-linked files. In this case, the location of the original document will be listed. If you de-
Documents and the Document Browser
63
cide at a later time that you want to import the document into the project file after all, you
can do so with the Embed external document button.
Media file If you want to link a document to an audio or video file, you can insert the
path to that document in this field.
External link 1/2/3 Click in this field to link to another document that can be accessed
on your computer and has pertinent information, for example, about the interviewee or the
project in general.
64
5
5.1
What are Structured Documents?
Importing Structured Documents
What are Structured Documents?
Often you may wish to import documents that are structured and pre-coded. Examples for
this kind of document include:
Forms in this case, text passages should be pre-coded according to the heading field
of the form.
Results from database retrievals, such as a list of references, should be pre-coded with
author, title, abstract, etc.
Answers to open-ended questions in survey research here you may wish to code the
answers with a question number or an abbreviation of the question.
It is often clear even before you start your analysis that certain sections of text are going to
pertain to a certain subject. So, to save the work of manually coding them, you can have
them automatically coded during the import process.
As an example of this type of document, consider the answers to open-ended questions in
questionnaires. Unlike narrative interviews, a document of this kind does not contain thirty
or fifty pages but rather only a few lines, perhaps 10 to 15. Often there will be a large
number of documents, maybe a few hundred or more. Another characteristic of such a
document is that it is pre-structured: certain answers correspond to certain questions. The
normal method of transcription and import into MAXQDA would make importing the documents a very time-consuming job. Every questionnaire would have to be transcribed with
a word processing program and saved as a separate file. Attaching a question to its answer
as a code to its corresponding text passage would not be possible when importing the text.
Also when working with focus groups, it saves a lot of time to code the text passages with
their speakers before importing the text into MAXQDA. The MAXQDA Preprocessor offers a
solution for this type of data.
There are three options for coding during import: you can use the Preprocessor, the Excel
table import option or you can import bibliographical data in RIS format.
5.2
Importing Structured Documents with the Preprocessor
The Preprocessor allows you to enter a large number of documents into a single file and
have them separated out into different documents when imported into MAXQDA. The syntax rules are as follows:
Importing Structured Documents
65
#TEXTtextname
this is the content of the 1st text
...
#TEXTtextname
this is the content of the 2nd text
...
#TEXTtextname
...
Formatting documents for the Preprocessor
Every document must start with the #TEXT without a space between # and TEXT,
and TEXT must be written in capital letters.
The name that you want to give to the document should come immediately after the
#TEXT without a space in between. If you do not enter a name, MAXQDA will automatically assign one when the document is imported. The first imported document will be called
Document 1, followed by Document 2, etc. in the Document System. This automatic numbering is useful when, for example, you enter the answers to open questions in a
partly standardized survey. The answers must then simply be entered in the order of the
standardized data in the SPSS file. It is not necessary to enter a name for each text. Both
texts will have the same name.
Document names are handled by MAXQDA as follows. You can enter any kind of string (up
to 32 characters) as a document name spaces are also allowed. If you enter a document
name with more than 32 characters, MAXQDA will truncate it automatically. Once the
document has been imported into MAXQDA, you can change the name to include up to 64
characters.
And what happens if you accidentally import a document with the same name as a document that already exists in the Document System? This is not a problem for MAXQDA
it will simply import the second document with the same name while retaining the first instance as well. It is not problematic for MAXQDA if there are several documents with the
same name. It is still recommended, however, that you change the name of one of the
documents, so that you dont get confused as you continue your analysis. As is the case
when importing files without the Preprocessor, the most recently imported document appears at the top of the list of documents in the Document System. This means that if you
are using the Preprocessor to import several documents from the same file, the documents
at the bottom of the file will be listed first in the Document System.
An Example
In the example project, various interviewees were asked about their level of satisfaction
with various aspects of their life. The following is a Word file formatted for import into
MAXQDA with the Preprocessor.
66
Importing Structured Documents with the Preprocessor
#TEXT 4(26,f,0k,sin)
I've gained too much weight over the last several years and I don't seem to be doing anything to get
rid of it. I have high cholesterol levels, but I don't attempt to change my eating habits. I'd like to jolt
myself into becoming more physically active, so I can lose the weight and feel more energetic. I keep
saying I'm going to do something about it, soon.
#TEXT 3(34,f,2k,mar)
Overall I am pretty happy with my mental, social and physical health. I would like to improve my dedication to working out. I am the type of person who will work out 5 times a week for a month straight
and then is slowly turns into less days a week until it is none. I get distracted by school work, my job or
just being tired.
Section of a Word file formatted for import with the Preprocessor
After each #TEXT entry is the name being given to the document. For the purposes of this
project, it made sense to assign a number for each of the interviewees in addition to some
basic information about that person, including age, gender, number of kids, and marriage
status.
The Word file was then saved in RTF or DOC/X format with the name HealthSatisfaction.
It could then be imported by using the menu option Documents > Import structured
document (Preprocessor). Alternatively, you can select to import a structured document
from the context menu of a document group or the document system root.
Starting the function Import structured document (Preprocessor) for a document group
Pre-Coding text segments during import
The document is then imported, separating out each individual document and assigning the
given name for each in the Document System from the original RTF document.
Importing Structured Documents
67
Documents after being imported with the Preprocessor
In this way, it is possible to very quickly import and separate out many different documents
formerly contained in a single file. The Preprocessor is able to do significantly more than
this simple action, however. In many cases, you will already be able to code aspects of the
document, and the Preprocessor can do that automatically during the import. To do so, you
simply need to use additional syntax words.
For each section of the document that is to be coded, you simply need to type #CODE
before and #ENDCODE after. In the case of a standardized survey or questionnaire, you
could, for example, code each answer with the question number that it connects to. The
answer to the first question, then, could be coded with the code Question1 as is shown
below:
#TEXTinterviewee1
#CODEquestion1
answer to question 1
#ENDCODE
#CODEquestion2
answer to question 2
#ENDCODE
#TEXTinterviewee 2
#CODEquestion1
answer to question 1
#ENDCODE
#CODEquestion2
answer to question 2
#ENDCODE
Using syntax rules to prepare for import with the Preprocessor
It is important to remember that there should be no space between # and CODE and
that the word is written in capital letters.
To avoid typos when entering CODEquestion1, it is possible to simply use a place holder,
such as 1 for the first question, 2 for the second, etc. You can then later do an au-
68
Importing Structured Text from a Table/Spreadsheet
tomatic search and replace, finding all instances of and automatically replacing it with
CODEquestion. This can save you a lot of time in addition to helping you avoid typos.
It is also possible to define and code with a subcode in a document prepared for the Preprocessor. To do so, use the following syntax:
#CODEcodename\subcodename
You are giving the complete information about the subcode, including its name and the
code it is a subcode of. The code and subcode are separated by a \ symbol, but no spaces. As with any codes used in a document imported with the Preprocessor, MAXQDA will
first check whether the code already exists, and if it does not, it will be created.
Important: it is not possible with the Preprocessor to code the same segment of text with
more than one code. As soon as #CODE appears, the new code will be used, automatically ending the coded segment of the previous code.
Text excerpts, as well as full paragraphs, can be pre-coded with the help of the preprocessor during import, as shown by the following example:
#TEXTtextname
Here is a text. Encoding begins here with #CODECode 1\Subcode. In the next sentence it ends with
#ENDCODE# in the middle
#CODECode 2
Here is another text. The encoding ends here #ENDCODE# in the middle of the text.
Using keywords to code various text excerpts
For a preliminary encoding of keywords from various text excerpts, the following rules apply:
When the keywords #CODE or #ENDCODE appear alone in a row, it is not necessary to
insert # at the end. If these keywords appear within a text, or at the end of a line of
text, they must be enclosed with #.
It is not possible to layer encodings. When a new #CODE# command comes before
an #ENDCODE# command, the previous code is automatically closed.
Note: Before importing a text with the Preprocessor, MAXQDA will ask whether the line
containing a #CODE command should be retained. Usually this should be denied.
5.3
Importing Structured Text from a Table/Spreadsheet
In the Document drop-down menu, you will also find the option to Import document
from a spreadsheet. With this function, you can import a number of documents at one
time, with each cell content coded automatically. You can also include variables in these
tables. This function is especially helpful if you are working with standardized online surveys
with open-ended questions.
Importing Structured Documents
69
The table to be imported can be in either XLS/X or TXT (tab delimited) format.
Every row in the table must represent a document, every column represents a code, and
each cell holds a coded segment. The first row contains all the key words, like Document
group, Document name, and then the names of the codes or variables. Variable names
must begin with the # symbol.
Example
Document group
Document name
Question 1
Question 1
$Variable
Group 1
T1
Text
Text
variable value
Group 1
T2
Text
Text
variable value
If you were to import the table above, you would get the following results:
1. The documents T1 and T2 would be created in the Document System under
document group Group 1. If any of the documents or document groups already exist,
they will be ignored.
2. The text segments in the column labeled Question 1 are automatically coded with a
newly-created code called Question 1, unless a code with that name already exists, in
which case that code will be used.
3. If the variable Variable did not yet exist, it will be created, and each document (T1
and T2) will be assigned the variable value in its row. If the document already existed
and already had a value assigned to the variable, this value will be updated with the value in the table.
5.4
Import Bibliographical Data from Endnote, etc.
MAXQDA 11 allows you to import bibliographical data from reference management software such as Endnote, Citavi and Zotero.These programs are used mainly in the scientific
fields to manage references and create bibliographies in the objective of supporting the
creation of scientific texts. Reference management programs are similar to MAXQDA in
that they work with projects and contain collected bibliographical information. The units of
the project include Title, Author, etc., and may also include links to websites and related
information.
MAXQDA is compatible with all reference management programs that can export their
databases in RIS format, which is the standard format for bibliographical data. RIS format
bliographical reference entries will be subsequently listed one after the other as TXT data.
RIS files contain two-letter tags which are followed by the relevant information. The most
important tags include:
TY Type of reference, always marks the beginning of a new entry
70
Import Bibliographical Data from Endnote, etc.
ID Unique identification number for each entry
AU Author
TI Title
PY Publication date
ER Closes entry, always located at end of entry
A detailed description of all RIS format tags can be found on Wikipedia under
http://en.wikipedia.org/wiki/RIS_(file_format). An example of RIS source data is listed below:
TY - BOOK
AU - McLuhan, Marshall
AU - Fiore, Quentin
TI - The medium is the message
PY - 1967
CY - New York
PB - Bantam Books
ER Calling up the Function
To import RIS data, select Documents > Import bibliographical data. A dialog window
will appear which lists only file types ending in RIS or TXT. Select the desired file and click
OK.
Importing and Automatically Pre-Coding Data
Data is imported in the following steps:
A new document group is created, which is named RIS_ followed by the name of the
imported file.
All bibliographic entries in RIS format are added to the new document group as single
documents; entries remain in their original order. The imported documents are indicated
with a book icon in the Document System.
The document name appears as follows: <First Author> - <Year> - <ID>. Blank fields
will be marked with a ?"
The newly created documents contain the information listed to the right of the tags.
The tags themselves will not be imported.
A new top-level RIS code will be created in the Code System. The top-level code contains the tags in RIS format as subcodes (e.g. TY - Type of Reference").
When imported, all documents will be automatically pre-coded, during which each paragraph will be coded with the corresponding tag code.
Importing Structured Documents
71
A display will appear which indicates the progress of the import.
RIS data after being imported into MAXQDA
Adapting Selected Information as Variables
The following variables will be automatically adapted as follows upon import of bibliographical data, for each newly created document:
TY (Type of Reference) String
AU (First Author) String
TI (Title) String
ID (Identification number) Integer
PY (Year of Publication) Integer
These variables are created by the system and cannot be modified by the user.
72
Import Bibliographical Data from Endnote, etc.
Adapted variable values for each document
Working with Bibliographical Data in MAXQDA
After import and automatic pre-coding, a normal text view of the bibliographical data is
available in MAXQDA. This means that the data can be searched, coded, linked, and edited,
and that memos can be attached. All Visual Tools and other functions (e.g. Statistics and
Graphics) can also be employed. Automatic pre-coding makes it is possible to isolate specific document types for analysis, e.g. journal articles only or anthology entries only.
Export Bibliographical Data in RIS-Format
Bibliographical data in RIS format can be exported from MAXQDA, i.e. for import into a
reference management program. The export function is located under Project > Reports &
export > Bibliographical data as RIS file.
After selecting an export location, all documents in the project which contain bibliographical data (indicated with a book symbol) will be exported as RIS data (UTF-8 coding).
Links: Document Links, External Links, Web Links, and Geolinks
6.1
73
Links: Document Links, External Links, Web Links,
and Geolinks
Links in MAXQDA
MAXQDA distinguishes between four types of links:
1. Document links represent a connection between two text or image segments (e.g. to
show the contrast between two interviewees responses to the same question, you could
link them with each other).
2. External links create a connection between a text or image segment and an external
document (e.g. a picture, document, audio/video file, etc.) that is not part of the
MAXQDA project.
3. Web links are connections between a text or image segment and a webpage. By clicking
on this link, you can open the website in your standard browser.
4. Geolinks create a connection between a text or image segment and a place on the
globe. This place is based on GPS coordinates and is shown in Google Earth or other
similar programs.
You can create or delete links in MAXQDAs Document Browser or in MAXMaps, the
modeling add-on that allows you to create visualizations of your data and concepts and
show connections between them.
The four types of links are visualized with various symbols in the Overview of links.
6.2
Document Links
It is possible to link documents or positions in documents with the help of document links.
Document links are used in the same way as hyperlinks in the Internet; they link two document or positions in document together. Clicking a document link causes the corresponding document link to be loaded.
In MAXQDA, document segments that are in the same document or in different document
can be linked. To link document, select at least a single character from a document in the
Document Browser normally a word or more is suitable.
Document segments are linked as follows:
1. Select the first document segment (the anchor) and click the blue Document Link symbol
in the coding toolbar (or choose the option Insert Document link from the context
menu). The selected document segment now appears blue and underlined.
74
Document Links
Toolbar button for creating a document link
2. You can now choose the document or document segment that the anchor should be
linked to. This second segment can be in the same document or in a different one. Simply go to the document or document segment and highlight a section of text.
3. To complete the link, simply click again on the Insert link symbol in the toolbar or
right-click on the highlighted text and choose Insert link.
If, after the first step, the user decides against creating the link or wants to change the text
that had been selected, clicking the Remove last link symbol removes it.
Toolbar button for removing a document link
Document links appear underlined and in blue in the Document Browser. Holding the
mouse cursor over the text causes a screen tip to appear with information about the linked
document segment: the name of the document and the actual text selected when the link
was made.
Blue underlined document link with tooltip
For this reason, it is sometimes a good idea to select not only a word, but a whole sentence
or paragraph as the link.
Simply clicking a document link allows one to jump from the link in the Document Browser to the other linked segment. The document containing the link appears at the position
of the linked segment.
To delete a document link, click the link with the right mouse button and choose Delete
Link from the context menu.
Links: Document Links, External Links, Web Links, and Geolinks
6.3
75
External Links
External links are links between a segment of a text or image in MAXQDA and a document
outside of the project (e.g. to link part of an interview transcript in MAXQDA with a picture
of the person saved elsewhere on your computer).
To insert an external link, simply highlight a section of text or image, right-click on it, and
select Insert external link. A window will then appear where you can select the appropriate external document to be linked. This can be on your internal hard drive, an external
medium like a flash drive, or a network location.
External links are also blue and underlined like the document links. When you hover the
mouse over the link, a tooltip appears with the name and location of the linked document.
Clicking on the link opens the document in the appropriate program. If the segment is
linked to a Power Point slide, for example, it will be opened in Power Point.
6.4
Web Links
Web links in MAXQDA are links between a text or image segment and a website. A web
link can be created as follows:
1. Highlight the text or image segment to be linked with the web address.
2. Right-click on the highlighted segment and select Insert web link.
A window will appear and you will be able to enter a web address.
Window to insert Web link
Note: If a link was saved to the Windows clipboard, it will be automatically displayed in the
input field.
As is the case with the external links, you can hover over the web link and see the linked
website in the tooltip. Double-clicking on the link brings up the website in your standard
internet browser.
Geolinks
76
6.5
Geolinks
With the creation of programs like Google Earth and Google Maps, it has become possible
to view any point on the globe with the appropriate coordinates. Geolinks or Georeferences are links between elements in MAXQDA and a selected place on the globe. You
could, for example, choose to link each interview transcript in MAXQDA with the place the
interviewee lives.
With the help of these geolinks you can also show geographic aspects of sociological research data. The use of georeferencing tools, especially Google Earth, in combination
with software for qualitative data analysis is fairly new. Cesar Cisneros, professor of sociology at Universitaria Autonoma Metropolitan Iztapalapa in Mexico, was one of the first to
use this technique. In 2006, he used geolinks in MAXQDA for a research project in South
America. MAXQDA includes a column in the Document Browser specifically for these
geolinks. To create one, follow these steps:
1. Go to the location in Google Earth that you would like to link to. You can then save
the location by right-clicking on it and selecting Save Place As
2. Choose a location to save the file and make sure to save it as a KML file instead of a
KMZ file, which is the default.
3. Highlight the text or image segment to be linked in MAXQDA, right-click on it, and select Insert geolink. Simply select the saved KML file in the window that appears, and
the geolink has been created.
The KML file contains the coordinates to the saved place and everything else that Google
Earth needs to take you directly to that location. When you click on the geolink in
MAXQDA, Google Earth is opened, and you are taken directly to that location.
Geolinks are visualized similar to other links (blue and underlined), but they also have their
own visualization column next to the opened document. If the column is not shown, rightclick somewhere in the document in the Document Browser and select Show geolink
bar. This bar makes it easy to differentiate between regular document links and the geolinks.
By hovering your mouse over the geolink visualization, you will see the coordinates that are
saved for that location. The screenshot below shows you this below. It is a geolink in the
interview transcript Teresa, linking to the place that she lives in New York, NY, USA at
the exact coordinates.
Links: Document Links, External Links, Web Links, and Geolinks
77
The green ball symbol to the left of the paragraph number visualizes a geolink
A copy of the KML file is automatically saved in the MAXQDA folder for externals, which
means that the file does not become part of the project file. Having all external files saved
in this specific folder makes it easy to move your project file and all associated external files
from one computer to another. Be careful not to delete these KML files from the externals
folder doing so will cause the geolinks to stop working. In the case that geolinks are
placed in an external folder where a KLM file of the same name already exists, MAXQDA
will ask if the file should be overwritten.
The KML file is in XML format. It can be viewed in Windows Internet Explorer or any other
software that can open XML-formatted documents.
Segments that contain geolinks can be coded just as any other segment can.
To view all of your geolinks in a project, document group, or document, right-click on that
document or document group and select Overview of links. You can then sort the links
according to type by clicking on the first column header. The rows with a green ball symbolizing the geolinks will be grouped together.
Overview of links showing the green ball in the far left column indicating a geolink in the third row
Inserting Geolinks as Stand-alone Objects in MAXMaps
Geolinks can also be inserted in MAXMaps by right-clicking in a map and selecting Insert
geolink. You will then be able to select the appropriate KML file from the window that
appears.
The MAXMaps screen then looks as follows:
78
Geolinks
A geolink inserted in MAXMaps
The name of the location in Google Earth is automatically inserted as the label for the geolink in the map. This label is usually long and can be easily changed.
The inserted geolink can then be set up, visualized, linked to other objects, and moved
around just like any other object in MAXMaps. You can, for example, insert a picture to
replace the blue circle, change its size, etc.
A geolink along with other elements in a MAXMaps map
Links: Document Links, External Links, Web Links, and Geolinks
79
Inserting Free Objects with Geolink Attributes in MAXMaps
You can also insert a free object into a map and link it to a geolink. The following screenshot shows such an object. If you click on this object, a border appears with a blue ball in
the top right corner, which indicates that it is linked to a geolink location.
Hovering with the mouse over the blue ball brings up the tooltip with information about
the location. By double-clicking on the symbol, you open Google Earth and go directly to
that location.
A free object in MAXMaps with a geolink
Geolinking for Codes, Documents, Memos and Coded Segments in MAXMaps
All MAXQDA objects inserted in MAXMaps can be connected to a geolink. As with the free
objects mentioned above, a blue ball appears in the top right of objects frame when it is
clicked on. Double-clicking on the ball opens Google Earth and takes you to the assigned
location.
Geo-Links as Hot Spots in MAXMaps
It is also possible to insert a geolink in MAXMaps as an invisible hotspot. You can insert this
hotspot by right-clicking on a white section of a map and selecting Insert geolink. You can
then get rid of the label and change it to invisible by unchecking the box next to Visible in
the object properties window. The hotspot is then invisible, but it still works; a double-click
opens Google Earth and takes you directly to the assigned location.
These hotspots are especially helpful when you have a map as a background and want to
be able to click on different parts of the map to take you to that spot in Google Earth.
Overview of links
80
Making a geolink invisible, so it can act as a hotspot
Using a Background Image with Geolinks in MAXMaps
Google Earth allows you to save any view as a JPG file. You simply go to the File dropdown menu and select Save > Save Image. The view is then saved as a JPG file, which can
be inserted in MAXMaps as the background.
Invisible hotspots as well as all aspects of your MAXQDA project can then be inserted and
placed on the newly-imported background.
6.6
Overview of links
Document links, the most common form of link, are easily seen in the Document Browser, but if you have created many links, it is difficult to get an overview of them. For this
reason, MAXQDA makes it possible to view all links in an overview table. This overview table is similar to the one used for the Overview of coded segments.
To view the Overview of links, right-click on a document, document group or the Documents icon (representing the entire project) in the Document System and select
Overview of links. When right-clicking on a document or document group, only those
links from that document or group will be shown.
The overview contains the following information:
Anchor point (Document 1), paragraph 1, preview 1, second location (Document 2), paragraph 2, preview 2.
Links: Document Links, External Links, Web Links, and Geolinks
81
In other words, you see the document name, paragraph number, and a preview of each
side of a link. Document links are not hierarchical, meaning they dont have a specific direction. A link from Point A to Point B is also a link from Point B to Point A. If you view all links
from the whole paragraph, you will therefore see each link listed twice: once as Point A to
Point B, and once as Point B to Point A.
Overview of links for a project
In the Overview of links, each type of link can be distinguished by the symbol that appears in the column on the far left:
Document links have a blue, two-directional arrow.
External links and web links have a red arrow pointing up and to the right.
Geolinks have a green ball.
The Overview of links table works like other MAXQDA tables. You can choose to sort it
alphabetically or reverse alphabetically by clicking on the column headers. Clicking once on
a link opens the linked document segment in the Document Browser, showing you
where the link is located. You can also access several functions in the table toolbar:
Excel table a table with the selected links is created and saved in XLS/X format and
opened in the program (usually Excel) that handles this type of files.
HTML table a table with the selected links is created and saved in HTML format
and opened in the standard web browser.
Export allows you to export the table in XLS/X, HTML, or TXT (tab delimited) format.
Information on Codes and Coding in MAXQDA
82
7
7.1
Codes and How to Code
Information on Codes and Coding in MAXQDA
One of the main functions of MAXQDA is the coding of document segments, that is, the
assignment of a code to particular document segments, e.g. enabling a systematic content
analysis of a text.
The codes themselves are simply strings containing up to 64 characters, which are attached
to segments of a document (text or picture sections). Codes are like drawers containing
index cards with text and image sections and keywords. The name of the code is like the
label attached to the front of a drawer. What you will find in the drawer is indicated here.
The label itself has no effect on the contents, so you can attach another label without consequences. Codes can be ordered into a hierarchical structure, a main code having several
subcodes, for example. As you add codes, they can be organized in this window. By rightclicking on either of the icons in the Code System window, you will see a variety of functions that are possible there.
7.2
The Code System
All of the codes are shown in the Code System window. At the beginning of a project,
this window is empty except for the Code System and Sets icons MAXQDAs Code
System has the following characteristics:
A code is a string with a maximum of 64 characters consisting of one or more words. A
code can contain any character except a backslash \.
The number of codes in unlimited.
The hierarchical structure can contain up to ten levels.
Codes can be assigned a color.
Codes are assigned an identification number.
The so-called color codes play a special role. They are like text markers and change the
background color of the marked text.
emoticodes also play a specific role. An emoticon symbol appears in the Code System
in the place of the code symbol, with pre-defined names which can be changed.
Working with coded segments (of text and images) and the Code System is a central
aspect of computer-supported text and content analysis. This work is usually not done automatically by the software, but rather is controlled by the researcher, although this often
requires a significant amount of time. The Code System is shown as a tree structure on
the screen. It looks like the file/folder system in Windows Explorer with which you are likely
Codes and How to Code
83
familiar. A plus or minus sign before the code name indicates whether or not a code contains subcodes. You can expand or close the sub-categories by clicking this button.
Hide subcodes
Note: In MAXQDA, the codes in the Code System can be moved or grouped together
using Drag & Drop (by holding down the left mouse button). To transform a code into a
subcode of another code, drag the selected code to the destination code by holding down
the left mouse button, then drop it into place. To move a code in between two other
codes, drop it between the two codes.
It is easy to rearrange the Code System in a way that is useful for your work. It is often
the case that you will find it helpful to arrange your codes in an order that follows your research process or argumentation. The possibility to arrange codes in a specific sequence
makes it easy to minimize the need to move around within the category system during the
coding process.
Tip: Using MAXMaps you can build a network structure of codes to be used during the
coding process, meaning you can code selected segments within a document and code
them by draggin them onto a code in the network map.
The Code System Toolbar
Like the other main windows of MAXQDA, the Code System has a toolbar where you
can find the following icons:
Reset activations resets current code activations
Create new code adds a new code into the code system
Creating a New Code
84
emoticode view on/off hides or displays emoticodes in the Code System
Code Browser alternative view of the Code System and the code memos. It can
be especially helpful if you want to create many codes at one time
Change to table view changes from tree view (as in Windows Explorer) to table
view of code system and back
Activation by code variable allows the activation of codes, based on variable values
Activation by color allows the activation of codes, based on their assigned colors
Context search search for codes within the Code System
Undock window
Maximize window
Hide window
In addition to using the toolbar to access functions in the Code System, you can also use
the context menus that appear when you right-click on various icons in the window (e.g.
on a code or the Code System icon, etc.).
7.3
Creating a New Code
The word Code System at the top of the list represents the root of the Code System
that you will build from this point. All codes can be created in this way.
In order to create a new code at the highest level, we can do one of three things:
1. The easiest option is to click on the New code
symbol in the Code System toolbar.
Toolbar icon for inserting a new code
2. Another option is to right-click on the Code System icon and select New code from the
menu that appears.
Codes and How to Code
85
Creating a new code with the context menu
3. The third option is to create a new code by using the keyboard shortcut Alt+N. For this
to work, however, the Code System window must be selected.
No matter which way you choose to create a new code, the following window will appear:
The window that appears when creating a new code
Type the name of the new code in the upper dialog field of the window. You can select a
color attribute for the new code below. There is an almost unlimited number of colors that
you can pick from or design on your own. The dialog field in the lower part of the window
Using the Code Browser to Create Codes
86
enables you to write a code memo, for instance a definition of the characteristics of the
new code.
Creating Subcodes
If you would like to define subcodes, just right-click the parent code and choose the option
New code. Again the same dialog window as mentioned above will pop up. If you want
the subcode to have the same color attribute as the main code, just click the checkbox Inherit.
Creating subcodes can also be completed using the Alt+N keyboard shortcut or the New
code
icon from the toolbar.
If you have entered text into the memo field of the dialog box, a memo icon is displayed
beside the new code in the Code System as soon as you close the dialog window.
Note: Newly-created codes are always added at the top of the Code System unless created as a subcode, in which case it will appear as the top subcode.
7.4
Using the Code Browser to Create Codes
The Code Browser offers a fast way to define a set of codes or an entire Code System.
The function is started by clicking the appropriate icon from the toolbar.
Opening the Code Browser
Codes and How to Code
87
In the left part of the window shown below, the already existing codes are displayed. The
dialog field in the upper right corner is used to type in new codes. You may do this step-bystep, one after the other. At the end of each code click Insert or press the Return key.
Code Browser window for code creation
Defining subcodes is as easy as defining the codes. Click a code in the list on the left side.
This brings the code into the dialog field. Type in a slash (\), then the name of the subcode, and press enter. The Backslash is not always present on Apple keyboards. In this case,
select Alt+Shift+7.
Confirm each code definition by clicking Insert or Return/Enter.
You also have the option of creating a code memo by typing in the field in the bottom right
of the Code Browser.
7.5
Coding Text and Images
Assigning codes to segments of texts or images in MAXQDA is known as coding.
88
Coding Text and Images
The Code toolbar
A document or document segment can be coded with as many codes as you want. There is
practically no limit to the number of codes that you can create and assign. Coded segments
can also overlap, intersect, or be completely contained within other coded segments.
Select the Segment to be Coded
The action of coding can be done in many different ways, but you must always start by
highlighting a section of a text or a picture to be coded in the Document Browser. An example of highlighted text within the Document Browser is shown below:
A highlighted segment of text
The smallest segment of text that can be coded is a single character. In most cases, you
would want to code at least an entire word. The Code toolbar is especially helpful when
going through the coding process. If it is not currently visible, you can activate it by clicking
on it in the Toolbars drop-down menu.
In PDF files, both text and image segments can be coded:
Codes and How to Code
89
Highlighted text (above) and highlighted image segment (below) in a PDF
Different Ways to Code
MAXQDA offers several ways to code segments:
1. Classic coding using Drag & Drop: A selected text segment or image segment can be
dragged and dropped into a code (or vice versa) using the mouse.
2. Classic coding using context menu: A selected text segment or image segment can be
coded by using the context menu in the Document Browser window.
3. Free coding using keyboard shortcuts: As in Grounded Theory, a segment can be assigned a new (free) code.
4. In-Vivo coding: Select and highlight meaningful terms in the texts and automatically add
them as codes in your code system while coding the text segment with the code.
90
Coding Text and Images
5. Coding with selected codes from the Quick List: Documents are targeted based on the
occurrence of one or more pre-selected codes, and coded where applicable.
6. Highlight coding: This works like highlighting a text passage in a book with a colored
text marker. In MAXQDA, five different colors can be used for color coding: red, green,
yellow, blue or magenta.
7. Simultaneous coding with multiple codes: A segment is coded withthe activated codes.
8. Coding with code favorites: Selected codes are displayed in a separate window, from
which they can be easily applied to segments to be coded.
9. Coding with MAXMaps: Selected segments are dragged to codes on a map.
10.
Coding with symbols and emoticons: Selected segments are coded with a emoticodes, i.e. an emoticon or a symbol.
Note on coding: Regardless of the function selected, MAXQDA ensures that the same
code is not assigned more than once to the same passage. The overlapping of segments
with the same code is not possible. When segment size is modified - made larger or smaller
- and coded with the same code, MAXQDA will automatically correct the segment size to
correspond to the new selection.
The following section describes in detail how these techniques are used. The different options can be chosen from the context menu that pops up when you select a document
segment and click the right mouse button.
1. Classic Coding via Drag & Drop
Left-click and hold on the selected text and move the mouse pointer to the name of the
code in the Code System. Release the mouse button to assign the segment to this code,
as you can see in the gray column next to the document in the Document Browser window. The reverse also works, i.e. you can drag the code to the selected document segment.
Tip: The same segment can be assigned multiple codes in a row.
2. Classic Coding Using the Context Menu in the Code System
Right-click on the code in the Code System that you would like to use to code the highlighted document segment in the Document Browser. Select Code from the context
menu.
Codes and How to Code
91
Using the context menu in the Code System
3. Free Coding with Keyboard Shortcuts
An easy way to create a new code, i.e. a code that is not yet listed in the Code System, is
to use the shortcut Ctrl+W. A dialog window will open, and you can type in the name of
the new code. The code will be added to the Code System at the highest level of the
hierarchy. If necessary, you can later move the code to another level in the Code System.
4. Focused Coding with the Quick List Coding Button
The Code toolbar provides quick access to frequently used coding functions. The Quick
List is located on the toolbar to the right of the Edit button. Whenever you click on a code
in the Code System, or when coding is in process, the corresponding code appears at the
top of the Quick List. Click on the Coding
button immediately to the right of the Quick
List button to assign the code in the window to the selected segment. In this way, multiple
areas of a document can be coded without having to select the code each time.
You can also use the keyboard shortcut Ctrl+Q.
5. Coding with Multiple Codes Simultaneously
First, activate the codes in the Code System that you want to use to code the selected
segment in the Document Browser. Then right-click on the segment and choose the option to Code with selection.
6. Coding with the In-vivo Coding Button
Another way of coding is with the so-called in-vivo coding. If you, for example, select the
word global village and then click on the in-vivo coding button in the toolbar, the word
global village is added to the Code System as the code for this short text segment. The
shortcut Ctrl+I has the same effect.
Coding with the Quick List or the in-vivo button
Highlight Coding / Color Coding
92
When you want to code a whole segment of text with the in-vivo coding function, and not
only one or two words, code the one or two words with this function first. Next, select the
entire text segment (including the word) and click the coding button (not the in-vivo coding
button!). MAXQDA expands the coded segment automatically.
Note: Other coding methods including color-coding, MAXMaps, code favorites and emoticodes are explained in separate sections.
7.6
Highlight Coding / Color Coding
Color coding text is a technique that is especially useful at the beginning of the analysis
process. It is similar to the marking of text in a book with a highlighter. It allows you to
mark the passages you find particularly interesting when reading through the text for the
first time. Before you decide which codes to use and before you start analyzing your text in
categories, this technique lets you keep track of what simply seems important. There are
five colors with which you can color code: green, blue, yellow, red, and magenta.
The purpose of this highlighting function is not simply to change the texts color you could
do this in Edit Mode by selecting a different font color for a text passage. Not only does the
text change background color, but it is also coded with the name of the color. Thus, all the
code functions are available to you when you are working with these segments later on.
When going through the text a second time, it will be easier to develop your codes and
categories from this basis.
To activate the toolbar, select Highlight coding from the Toolbars drop-down menu. You
will then see the following toolbar with the five available colors:
Highlight coding toolbar with five color options
To highlight code a segment of text, you follow a similar process as with standard coding:
highlight the text segment with your mouse and click on one of the five colors in the
toolbar. The text segment will now be highlighted in that color, and it will be coded with a
new code called green, blue, red, magenta, or yellow. You will see the new code in the
Code System as well as in the coding column to the left of your document in the Document Browser.
Codes and How to Code
93
A section of text coded with GREEN
In practice, then, the highlight coding does much more than just change the color of the
text it is also a coding action. This means that you can later call up all of the greenhighlighted segments and work with those that are most important. This lets you code
more specifically once the first general coding run is complete. Retrieving all codes with a
specific color coding can be done by activating all documents in the Document System
and activating the appropriate color code in the Code System.
If at a later point, you delete the color code in the Code System, you are not only deleting the code. All coded segments for that code will also be deleted. In other words, all
highlights of that color will be deleted from your documents.
Color codes are marked with a specific symbol in the Code System:
Symbol for a color code in the Code System"
Note: Color codes cannot be renamed.
7.7
Coding with MAXMaps
The Code System is organized in a hierarchical tree structure, which does not allow for
multiple cross relationships between subcodes. In some cases, it may be necessary to create
a non-hierarchical structure to form network relationships and organize codes in a different
structure.
This is possible with MAXMaps, the mapping tool that is part of MAXQDA. Open Visual
Tools > MAXMaps to start the tool and create a new map. Use Drag & Drop or
Alt+double-click to copy codes from your code system to the map. Codes can be freely
Coding with the Code Favorites
94
arranged on the map, linked to each other with arrows or lines, and free symbols or images
can be added to the map.
Coding is simple: Drag a selected segment from the Document Browser to a code in the
map.
Coding using Drag & Drop on a code in a map
7.8
Coding with the Code Favorites
If you are working with an extensive Code System, it can be difficult to work efficiently,
since it is hard to find each code quickly in the large list. The coding Quick List offers on
way of working around this, but there is another option that can be helpful in certain circumstances. It allows you to also code with more than one code at once. The function is
called the code favorites.
And how does it work? Simply right-click on a code and select Add code to code favorites. After you have added the first code, the code favorites window will appear. You can
then continue to add more codes to the list in the same fashion: right-click on the code and
select Add code to code favorites.
Codes and How to Code
95
The list of code favorites
You can now begin to code. Simply highlight the section of the document in the Document Browser and click on the codes in the code favorites window that you want to assign to it. You can now see in the coding column on the left side of the Document Browser that the segments have been coded.
If you want to delete a code from the list, simply click on the checkbox in front of it and
click on the x at the top of the window.
When you are finished using the code favorite window, simply close it by clicking on the x
in the top-right corner. To re-open the window, you can either add another code (via the
context menu) or select Code favorites from the Codes drop-down menu.
7.9
Emoticode: Code with Emoticons and Symbols
The emoticode function allows you to assign symbols and emoticons to text and image
segments, as well as audio and video clips. It can generally be employed with the same
functionality as normal coding: All the functions of conventional coding are supported,
meaning emoticons and icons will be displayed in the overview tables of coded segments
and in visualizations such as the Document Portrait.
Emoticons and Symbols
MAXQDA includes 310 emoticons and symbols, which are organized into different thematic groups. Emoji icons are widely known due to smartphone use. They include different
types of smileys as well as many other symbols. Each emoticon symbol has a name, which
serves as code name.
Calling up the Emoticode Window
Similar to the color-coding function in MAXQDA, where segments can be highlighted and
color-coded, the emoticode function must first be activated. In order to activate emoticodes, right-click on a text or an image in the Document Browser, then select Show
emoticodes. Or, for easier access, use the corresponding button in the Code toolbar:
96
Emoticode: Code with Emoticons and Symbols
Activate emoticode function
Note: With a screen resolution of 1,024 x 768, which is standard for projectors, the emoticode icon is often reduced to a smiley after restarting MAXQDA.
After being called up, the window containing the collection of emoticons appears and can
be moved anywhere on the screen.
The emoticode window
Note: Each emoticon or symbol is assigned a name. This is visible when the mouse moves
over an emoticon or symbol in the emoticode selection window. After coding, it will be
listed as a code name in the code system.
If more symbols are included in a thematic section than can be displayed in the window,
you can scroll through all symbols in the section using the blue arrows at the bottom of the
window.
When you click on the clock icon, MAXQDA displays the most recently used symbols and
emoticons. In addition, you can add frequently used symbols to favorites. To do so, rightclick the symbol and select Add to favorites. The symbol is then shown additionally in the
2nd tab from the left, marked with a star. Symbols can be removed from the favorites list
using the same method.
Codes and How to Code
97
Add and remove symbols from favorites
Tip: You can customize symbol order in the Favorites tab using Drag & Drop.
Options for the emoticode Window
Window and symbol size can be customized. Click on the Properties
of the window.
button at the top
emoticode properties window
Coding with Emoticons
Coding segments with emoticons is just like color coding or coding with the toolbar. The
segment is selected in the Document Browser or Multimedia Browser, then you can
subsequently click on the desired symbol or emoticon in the emoticode window. If the
emoticon has already been used in the existing Code System, the reverse is also possible
meaning the selected segment can be dragged into the code, or the code into the segment.
Coding Display in the Document Browser
In the Document Browser, the selected emoticon appears in the middle of the coding
stripe, in the place of the code name. All segments coded with emoticons are displayed in
the default coding color (green); it is not possible to assign a different color.
98
Emoticode: Code with Emoticons and Symbols
Coding stripe with emoticode in the Document Browser
In the selection window for the displayed coding stripe (which can be called up with a
right-click on the mouse in the visualization area), you can hide or show coding stripes with
emoticodes in the Document Browser.
Select Display emoticodes to emoticodes on the coding stripe
emoticodes in the Code System
When the Code System is displayed in the normal tree structure, the emoticodes appear
in the place of the usual code symbols. The display of codes in the code system can, if desired, be restricted to emoticodes by clicking on the corresponding button in the window's
toolbar.
Codes and How to Code
99
emoticode display in the Code System
The figure shows the emoticode symbols laughing, eye and ambulance in the code
system. The names, just like code names, can be replaced by another term.
Emoticons in the Retrieved Segments and Overview of coded segments
Emoticons, in most cases, replace code symbols, and are therefore found in the yellow-blue
source list in the Retrieved Segments. In the first column of the Overview of coded
segments the emoticons are are displayed instead of the code colors, allowing the entire
table to be sorted by emoticons.
Emoticons in the Retrieved Segments and in the Overview of coded segments table
Emoticons in MAXMaps and Visual Tools
In MAXMaps, the appropriate emoticon will appear in the place of the code symbol. In the
Code Matrix Browser, Code Relations Browser, and Codeline, the emoticon will also be displayed in the place of the code symbol.
In the Document Comparison Chart each code that is present in the paragraph is represented by a colored section of the bar. Code colors, not emoticons, are used, with the color
green indicating emoticodes.
The Document Portrait is displayed with emoticodes rather than code colors if the Mix
feature is turned off. When the Mix feature is turned on, it mixes the code colors where
codes overlap. In this case the color green is used to indicate emoticons.
100
Assigning Colors
7.10 Assigning Colors
Every code and subcode can be assigned a color. This color attribute is used for the display
of coding stripes in the Document Browser and for visualizations. The colored coding
stripes make it especially easy to find certain coded segments in documents in the Document Browser.
Coding stripes of various colors in the Document Browser
The color is also seen in the bottom right of the icon next to each code in the Code System.
Codes of various colors in the Code System
The color attribute is also displayed in all MAXQDA tables that contain codes, e.g. in the
Overview of coded segments table that is available for each document group and each
document. There, the color attribute may be used as a criterion for sorting the table. This is
done by clicking on the column header of the column containing the colored icons. Unless
Codes and How to Code
101
you have changed the order of the tables columns, this column will be the first one in the
table.
Color attribute in the first column of the Overview of coded segments
The color attribute plays an important role in all visual tools of MAXQDA. For instance, the
Document Portrait is based completely on the colors of the codes that are assigned to a
particular document. Thus, the selection of colors is an important step: colors should be
assigned according to the kind of analysis that you plan to conduct. For instance, a psychologist could assign red colors to aggressive statements and green colors to friendly
statements. When analyzing documents in regard to the topics mentioned a meaningful
association of topics and codes is recommended. Thus, you are able to identify topics and
combinations of topics with one glance. When working with focus groups, you should associate the speakers with the different colors, in order to quickly find out when a person is
speaking.
7.11 Displaying Code Frequency in the Code System
If and how many coded segments are assigned to a specific code, can be extracted from
the Code System. The total number of segments coded with a code will be displayed
after each code in the code frequency column. You can suppress the code frequency display by selecting Project > Options.
In the following figure, the number 15 appears after the code Day-to-Day Issues/Interests. This indicates that up until this point, a total of 15 segments have been
coded in this category.
102
Visualization of Coded Segments in the Document Browser
Information on the number of coded segments
Caution: If a display indicating the number of coded segments does not appear in your
Code System the display of code frequencies is likely suppressed. To activate the display,
go to Project> Options.
7.12 Visualization of Coded Segments in the Document
Browser
As soon as you have coded a document segment, a coding stripe appears in the gray area
next to the document in the Document Browser. The standard color for this symbol is
green, but you can choose another color for any code, causing all the code symbols for this
code to appear in this color. The column for the coding stripes can be made bigger or
smaller by clicking on the separator between the column headers and dragging to the right
or left. Double-clicking on the column separator makes the column the optimal size. This
optimal view can be impractical, though, if you have too many coded segments. In such
cases, the text will be made so small that you wont be able to read it easily.
Visualization of coding stripes on the left side of the Document Browser"
You can also choose whether code names should be shown in the coding stripe column. By
right-clicking in the gray area of the column, you will call up a window with various setting
options. One of those options is to Show code name.
Codes and How to Code
103
You will always be able to see the code name in the tooltip that appears if you hover your
mouse over the coding stripe. The tooltip also shows you the assigned weight, the author
of the coded segment, and the date that the segment was coded.
Tooltip appearing from the coding stripe
This tooltip always displays the complete code name, even if it is a subcode. This is significant, because the coding stripes in the column only show the name of the codes, rather
than including the codes that they are subcodes of. In other words, the code Interests is
a subcode of Day-to-Day Issues, but that is only visible in the tooltip, not in the coding
stripe column (see above). In the tooltip, it is shown as Day-to-Day Issues\Interests.
If there are many coded segments, it can also be difficult to figure out exactly which codename belongs to which coding stripe. This can be immediately identified when you move
the mouse over a coding stripe, at which moment the code name will appear brighter and
the code assignment will be displayed.
Often you will want to know which codes are assigned to a specific text or image segment.
To do so, select the segment and choose Display assigned codes from the context menu.
"Display assigned Codes for selected text in the context menu
104
Coding Stripe Column Visualization Options
This will display a menu in which all assigned codes are listed. Click on an entry in the list to
highlight the code in the Code System.
List of assigned codes for a segment
7.13 Coding Stripe Column Visualization Options
By right-clicking in the coding stripe column, you can call up a window with various settings
for the visualization of coded segments in the coding stripe column:
Option menu for the visualization of coding stripes
Here you can adjust the following settings:
Codes and How to Code
105
You can choose to only visualize activated codes.
You can choose to visualize coded segments created by certain users.
You can choose to only visualize coded segments of a certain color.
You can choose whether to change the text color of the text in the document to match
the color of the code it was coded with.
As mentioned before, you can choose whether the code name should be shown or not.
Finally, you can choose whether the tooltips should include the information about the
author and date of creation.
The option to switch off codes with selected colors is particularly useful when you are
working in a team with independent coders. In this case, the coders should be defined as
codes on the highest level of the code hierarchy and the different coders should use the
same code tree organized as subcodes of the coders. Now, while the training the coders,
you can hide the visualization of other coders work. Later on, they can compare their coding with the coding done by the others.
The option to color the text according to code colors only makes sense if you do not have
many overlapping codes. Overlapping codes cause the color of the text to be a mix of those
overlapping codes, which can make it very difficult to interpret.
7.14 Deleting Coded Segments: The Undo Function
Clicking on the code symbol with the right mouse button causes a context menu to appear,
with which the coding of the text segment can be removed. Choose Delete and confirm
the deletion by clicking Yes in the confirmation window that appears.
If you need to first find the location of a coded segment in a document, deleting the code
in this way may not be very convenient. A better way is to use MAXQDAs Undo function.
In the Code toolbar on top of the Document Browser window there is an Undo
button. Clicking on it opens a list containing the last codes assigned.
Undo function in the Code toolbar
Note: The most recent coded segments are shown at the top of the list.
106
Deleting Codes
Through certain functions, such as Move coded segments or autocoding, you may code
dozens or even hundreds of segments at one time. In such cases, the Undo function can be
very helpful.
Codes can also be cleared through the Retrieved Segments window: Right-click on the
yellow information box and select Delete in order to delete the selected code.
Note: If a code is deleted from the Code System, the code is removed from all segments,
that were code with that code.
7.15 Deleting Codes
Deleting a code from the Code System is somewhat like cutting of a branch of a tree. By
deleting that code, you are also deleting any subcodes, which are like smaller branches attached to the bigger one you cut off. At the same time, all coded segments that had been
created with those codes are deleted.
You can delete codes in the Code System either in the classic tree structure view or in
the table view:
In the tree view, right-click on the code to be deleted and select Delete code(s) from
the context menu. Alternatively, you can left-click on a code and press the Del key.
Deleting a code from the context menu
Alternatively, you can switch to the table view of the Code System (by clicking on the
Change to table view icon on the toolbar), then delete the code via the context menu
or by pressing the Del key.
Attention: When deleting a code, you are also deleting all coded segments that were created with this code.
Codes and How to Code
107
If you want to delete more than one code at a time, it is necessary to switch to the table
view of the Code System. To do so, click on the Change to table view icon in the
Code System toolbar. You can now select as many codes as you wish by clicking on
them while holding the Ctrl key and then right-clicking and selecting Delete code(s) from
the context menu.
7.16 Modifying Coded Segments
There are three ways to modify coded segments:
1. A code can be un-assigned or removed from a segment when, for example, you
assigned the code to the segment by mistake.
2. A different code can be attached in place of the other.
3. The size of the coded segment can be changed (e.g. to encompass paragraphs 5-12
instead of just 5-10).
All three of these modifications can be easily carried out in MAXQDA.
Deleting a Coded Segment
From the Document Browser:
1. Right-click on the little circle in the middle of the coding stripe in the column to the left
of the document in the Document Browser.
2. Select Delete and confirm the deletion by clicking Yes.
Deleting a coded segment in the Document Browser window
From the Retrieved Segments window:
1. Right-click on the yellow info box to the left of the coded segment.
2. Select Delete and confirm the deletion by selecting Yes in the confirmation box that
appears.
108
Modifying Coded Segments
The segment is then removed from the Retrieved Segments window, and the deletion
can not be undone.
Deleting a coded segment in the Retrieved Segments window
Coding a Segment With More Than One Code
After having coded a segment, the segment remains selected. It is possible to attach more
codes to the same segment by simply continuing to drag codes the selected segment or by
right-clicking on the code in the Code System and selecting Code in the context menu
that appears.
Another option is to highlight the document segment, activate the codes you want to code
it with, and then right-clicking on one of the codes and choosing Code with selection.
The segment will then be coded with all activated codes at once.
Replacing a Coded Segment
When reviewing your text analysis, you may decide that the wrong code was assigned to a
text segment. Or you may decide that the Code System is not precise enough, so it is
necessary to expand the Code System and distinguish between different codes. In both
cases, you will need to replace one code assigned to a text with another.
1. Click on the coding stripe next to the segment with the left mouse button, thereby highlighting the document segment.
2. Assign the new code to the segment.
3. Right-click on the older coding stripe and delete it.
Editing the size of a Coded Segment
When listed independently from the original text, a coded segment may be difficult to understand because it is out of context. The segment is probably too small. To extend the
segments boundaries, first click on the code symbol to again select the segment. Then,
expand the boundaries of the highlighted text by dragging the mouse over the text to be
included in the segment. Then reassign the code to the text, which you can do by simply
Codes and How to Code
109
clicking on the code button again. The code symbol will change correspondingly. It is also
possible to use this process to make the coded segment smaller.
Changing the size of the Coded Segment
7.17 Moving Codes in the Code System
Changing the order and the structure of the Code System is not difficult. All codes can
be moved with the mouse and the drag-and-drop function.
In the following example, the Code System contains four codes (C, B, A, and D).
Moving codes with the mouse
To move Code D to the top of the list, you would need to do the following:
Click on Code D and drag it in front of Code A while holding down the left mouse button,
then, when a line appears, drop the code.
It is also easy to make a code a subcode of another code. If you want Code B to become a
subcode of Code A, for example, you would carry out the following actions:
Click on Code B, drag it to Code A, and release as soon as Code A has a blue background.
Code B is now a subcode of Code A.
110
Copying Subcodes
Subcodes can also be sorted alphabetically by right-clicking on the code they are subcodes
of and selecting Sort subcodes.
7.18 Copying Subcodes
In some cases, you will be setting up the same subcodes for various codes. You might, for
example, have the codes Childhood, Teenage Years, and Adult Life, which should
each have the subcodes Education, Family, Friends, and Memorable Experiences.
So that you dont have to create these four subcodes three times, you have the option of
setting them up for one of the main codes, copying its subcodes, and pasting them into the
other main codes. To do so, you would follow these steps:
1. Create the three main codes: Childhood, Teenage Years, and Adult Life.
2. Create the four subcodes for the main code Childhood.
3. Right-click on the Childhood code and select Copy subcodes.
4. Right-click on each of the other main codes and select Paste subcodes.
7.19 Moving Code References
If you move a code from one position in the Code System to another, the code references move automatically together with the code. This is like moving a drawer from one
place to another in a cabinet; the drawers contents move together.
To move a complete drawer is something other than to move only its contents. The same is
true with code references. If you only want to move the code references to another code,
you cannot use the procedure described above. There is another procedure that leaves the
drawer in its place and merely shifts its contents.
In MAXQDA, it is the Move coded segments option that does this job. This option is available in the context menu of the particular code from which code references are to be
moved.
The following figure shows the result of moving coded segments from Code B to Code A.
Actually, what takes place is the merging of Code A and Code B:
To move the coded references from Code B to Code A, follow these steps:
Codes and How to Code
111
1.
Right-click on Code B in the Code System.
2.
Select Move coded segments. This transfers the code references to an internal
clipboard. (Up to this point, nothing has really changed in the Code System. The
number of coded segments displayed to the right of Code B is still the same.)
3.
Right-click on Code A (the target code) and choose Move coded segments from
Code B. MAXQDA asks you to confirm the command before executing it.
Moving coded segments
Code B remains in the Code System until you delete it, but the number of its immediate
code references is now zero. The contents of the drawer have been moved to Code A.
The subcodes references, however, will not have been moved. Be careful when deleting
Code B now, since all subcodes if there are any will be deleted too, along with their
code references.
Tip: If you want to delete all code assignments but want to keep the code in the Code
System, it is best to create a code named trash and then copy the code references to
the trash.
Copying Code Segments
112
7.20 Copying Code Segments
The function Copy coded segments is similar to the Move coded segments function.
The only difference is that the code references also remain in Code B that is to say, they
are duplicated. To do this, follow the steps below:
1.
Move the mouse pointer to the Code System and right-click on the code from
which references are to be copied (Code B in the example above).
2.
Select Copy coded segments from the context menu that appears.
3.
This causes the code references to be moved to an internal clipboard. (Up to this
point nothing has really happened in the Code System. The number of coded
segments displayed to the right of Code B is still the same.)
4.
Now select the target code (Code A in the example above). Right-click and choose
Insert coded segments from Code A.
5.
MAXQDA then copies the code references to the selected location; no confirmation
is required.
7.21 Creating a New Top-Level Code
A common procedure when working with codes is to group previously defined codes under
a new, more abstract category, as shown in the next diagram:
MAXQDAs hierarchical Code System makes it easy to group existing codes under new
top-level codes. Reorganizing the Code System can be done at any time during the analysis process:
1. Create a new code at the top level of the hierarchy (New Code in the example above).
2. Drag Code B to New Code and release it.
3. Do the same with Code D.
Codes and How to Code
113
Creating a new code to hold to former codes as subcodes
7.22 Splitting up a Code
Often when working with a Code System, it is desirable to differentiate between elements grouped under one code. In MAXQDA this corresponds to dividing a code in two or
more subcodes. For example, imagine you have created a code named Family and have
assigned document segments, in which an interviewee talks about his family, to this code.
Then imagine that it becomes necessary to differentiate between Mother, Father, and
Brothers&Sisters.
The division of a code into subcodes can obviously not happen automatically, since you
must decide which references of the code are to be placed in which subcode. You must
read each coded segment and decide which of the subcodes is appropriate. In this case the
subcodes will not be exclusive since a person could talk about his father and his mother in
the same segment.
Codes can be divided as follows:
1. Activate all documents and the code Family.
2. Create three subcodes for Family: Mother, Father, and Brothers&Sisters.
114
Splitting up a Code
Splitting up a code
A convenient way to separate the code references into the new subcodes is to bring all the
coded segments (in our example with Family) into the Retrieved Segments window.
Then, beginning with the first segment, click the information box left of the segment for
each segment. After having decided which subcode the segment belongs to, you can assign the segment to the appropriate subcode as follows:
The easiest option: Click on the information box and drag it to the chosen subcode.
Tip: During this process, the segment will be additionally coded with the subcode. However, if you hold down the Alt key during this process, the code will be moved from the
source code to the new code, meaning the top-level code will be deleted.
When you click on the info box, the coded segment will also be selected in the
Document Browser. It can now be coded as usual, for example using Drag & Drop.
Alternative Method: Right-click on the selected subcode in the Code System window
(i.e. Father, Mother or Brothers&Sisters in the example above) then select Code
in the context menu.
When you reach the end of the list you will all have worked through all the coded segments and these will have been assigned new subcodes. But all segments will still be coded
with the original code Family too, which is obviously not what you want. To finish the
job, you have to delete these code references, which may seem tricky, since now deleting
the code Family would also delete its subcodes including the three subcodes that you
just created.
In effect, you need to delete not the code itself but only its references. Since the command
Delete Code References does not exist in MAXQDAs Code System, you have to do a
work-around to get the desired result:
1. Create a new code called trash.
2. Right-click on the code whose references are to be removed (in this example family).
3. Select Move coded segments from the context menu.
4. Move the mouse pointer to the code trash, click with the right mouse button, and
select Move coded segments from Family.
5. Delete the code trash.
Codes and How to Code
115
7.23 Importing and Exporting the Code System
It is possible to export an entire Code System, and import it into another MAXQDA project
file. This function is especially useful as it allows you to build a Code System in one project, then apply it to another. In this case, importing and exporting the Code System eliminates the need to enter new codes.
Right-click on the Code System root in the Code System window and select Export Code System.
or, select Codes > Export Code System from the main menu.
The Code System will be converted into a specific file format with the extension MTR.
You can then import the Code System into a new MAXQDA project with the corresponding procedure Import Code System.
7.24 Weight Scores: Indicating Segment Relevance
When coding a document segment, you are attaching a segment of a text or image to a
code in the Document System. MAXQDA also allows you to assign a weight score to
each of these coded segments to indicate how important that particular coded segment is.
It may be that certain coded segments represent a typical argument or theoretical concept
that you want to be sure and hold on to. In this case, these segments are a sort of signpost.
MAXQDA allows you to indicate how important or appropriate a segment is for the code it
is coded with by giving it a weight score between 0 and 100. This weight score could be
described as a fuzzy variable, because it is not meant to give an exact numerical worth
for the segment. Rather, it is intended to be a guide, so you can later sort your retrievals
based on the weight assigned.
Every newly coded segment automatically receives the default weight score, which is
somewhere between 0 and 100.
To see what the standard weight score is (or to change it), simply select Options from the
Project drop-down menu and find the row for Default weight. Alternatively, you can
double-click on the icon in the status bar at the bottom of the MAXQDA screen.
Changing the default weight in the status bar
The weight of a coded segment is shown in the top right of the yellow info box that appears next to each retrieved segment in the Retrieved Segments window.
116
Weight Scores: Indicating Segment Relevance
Weight score
The Overview of coded segments also includes the weight scores for each coded segment. This weight is saved automatically, so that you can use it later to limit the results of
your segment retrievals.
Assigning Weight Scores in the Document Browser
Right-click on the coding stripe for the coded segment that you would like to alter the
weight score for. You can then select Modify weight. You can then enter a number between 0 and 100.
How the weight scores are used is completely up to you. You could choose to have a system where a weight score of 1 is the highest or where 100 is the highest.
Changing the weight score in the Document Browser
Assigning Weight Scores in the Retrieved Segments Window
A weight score can also be assigned and modified in the Retrieved Segments window.
Right-clicking anywhere on the information box left of the coded segment opens the context menu, where you can select Modify weight and enter a number between 0 and 100.
Changing the weight score in the Retrieved Segments window
You will be able to see the newly-entered weight score in the top right of the yellow info
box directly after you make the change.
Codes and How to Code
117
Updated weight score
Changing Weight Score in the Overview of coded segments
In the Overview of coded segments table, you will find a column for the weight score of
each coded segment. By double-clicking on a cell in the column, you will be able to enter a
new weight between 0 and 100.
7.25 Creating Comments for Coded Segments
You have the option of creating a short comment (maximum of 127 characters) for each of
your coded segments. This might be an overview of the coded segment or a comment
about its significance for your analysis. These comments are then shown in the tooltip that
appears when you hover the mouse over a coding stripe.
To create a comment for a coded segment, follow these steps:
Double-click on the little circle in the middle of the coding stripe,
double-click on the yellow info box next to a coded segment in the Retrieved Segments window, or
enter your comment directly into the appropriate row of the Comment column in the
Overview of coded segments.
You can easily see if a comment has been written for a coded segment when you look at
the code symbol. Normally the inner part of the little square is white in color, independent
of the color of the code symbol. When a comment is attached, the inner square appears in
the same color as the outer line of the symbol.
A coded segment comment shown in the tooltip when hovering over the circle in the middle of a coding
stripe
118
Creating Code Sets
If you import coded segments into MAXMaps, the mapping tool of MAXQDA, the comments are used as labels. Thus, with regard to the creation of maps and models in later
stages of your analysis, writing meaningful comments can be very important.
Finding your Coded Segment Comments
As long as you havent changed the standard view, you can find all of your code comments
in the Overview of coded segments table in the second column. You can also insert new
comments and delete/change old ones from this view. By right-clicking on the column
header, you will have the option of clicking on the Search function. You can then start typing the first word in the comment you are looking for. If you want to search for a word that
appears somewhere in the comment, not necessarily at the beginning, you can simply start
the search string with the * symbol.
7.26 Creating Code Sets
With MAXQDA, temporary combinations of codes can be saved as code sets, permitting
the user to group the same code in different ways, or to group frequently used codes in a
hierarchical tree structure for increased accessibility. The code sets are linked only to existing codes, meaning that the removal of a code from a set has no further consequences.
To create a new code set, right-click on the word Set in the Code System, then select
New set.
Create a new code set in the Code System
Now you can drag and drop selected codes into the new set using the mouse
Tip: If you activate codes by holding down the Ctrl key before you create a new code set
MAXQDA places the activated codes directly into the new code set.
7.27 Frequency of Codes
It might be of interest to take a look at how many times each code was used. This function
is called Frequency of codes and can be found in the Codes drop-down menu.
Codes and How to Code
119
Opening the Frequency of codes in the Codes menu
The following table is opened. It has as many rows as there are codes and subcodes in the
Code System. The column Code-ID contains program-intern sequential IDs given to all
codes, the column Position shows the actual position in the Code System, counting from
the root of the Code System.
Frequency of codes
The other columns consist of:
All coded segments Number of segments coded with this code (throughout the
whole project).
Activated coded segments Number of segments coded with this code in current
activated documents (code needs to be activated).
All coded segments % Relative frequency of All coded segments.
Activated coded segments % Relative frequency of Activated coded segments.
Documents Number of documents in which the code appears
120
The Overview of Documents for a Code
Right-clicking a row opens a context menu with various options, you can open the Overview of coded segments or Overview of linked memos, for example. You can also
change the color attribute of a code from this menu.
To show the frequency of codes for specific documents or document groups, they have to
be activated. You can do this while the table is opened, doing so will change the values of
Activated coded segments on-the-fly.
The number of segments coded with code Emotions
You have the option to export the table in various formats:
As an Excel table in XLS/X format.
In TXT tab-delimited format.
In HTML table format.
You can also simply highlight all or sections of the table, copy it to the Windows clipboard with Ctrl+C, and paste it into another program (e.g. Microsoft Word).
7.28 The Overview of Documents for a Code
To answer the question in which documents or document groups a certain code was used,
MAXQDA gives you the option to use the Overview of documents. To show this overview, right-click on a code and choose Overview of documents from the context menu.
Codes and How to Code
121
The Overview of documents in the context menu
A tabular list of all documents that have segments coded with the chosen code will open.
In the following example, the code Day-to-Day Issues\Emotions was used in ten
documents and two different document groups. The column Number of coded segments
shows how many coded segments were found in each document.
Overview of documents for a code
You have the following options:
Show as Excel table saves and opens a table in XLS/X format.
Show as HTML table saves and opens a table in HTML format.
Export opens a dialog window, so you can save the table in XLS/X, HTML, or tabdelimited text format.
The Aggregate to document groups
button allows you to reduce the visualization
to document groups that segments with the chosen code were found in. Taking the exa-
122
The Overview of Documents for a Code
mple above, after clicking the button, the table will consist of two rows with the document
groups New York and Indiana. The number of coded segments will be added up:
Aggregating to document groups
Intercoder Agreement
8
8.1
123
Intercoder Agreement
About Reliability
When assigning codes to document segments, it is recommended that certain criteria be
set. You assume, for example, that coding is not arbitrary or random, but rather that a certain level of reliability will be reached. The Intercoder agreement function makes it possible to compare two people coding the same document independently of each other. In
qualitative research, the purpose of comparing independent coders is to discuss the differences, figure out why they occurred, and learn from the differences in order to improve
coding agreement in the future. In other words, the actual percentage of agreement is not
the most important aspect of the tool. This percentage is, however, provided by MAXQDA.
8.2
The Intercoder Reliability Problem in Qualitative
Research
It is always the goal of qualitative analysts to achieve as high a level of agreement as possible between independent coders. It is not, however, focused on getting to a standard coefficient that is statistically necessary as in quantitative research. Rather, the focus is on a
practical improvement of the coding quality. For this reason, one doesnt focus on the coefficient or percentage of agreement. Instead, qualitative researchers want to address and
edit the coded segments that do not agree, so that they can move on with more accurately
coded material.
The Intercoder Agreement tool is set up to compare and contrast a single document coded
by two independent coders, highlighting the areas where the two researchers coded segments align and do not align. It is then possible for these two coders (or a larger research
team) to decide which coding variation in each situation is most accurate.
8.3
The Agreement Testing Concept in MAXQDA
The Intercoder Agreement function in MAXQDA works as follows:
1. Two people code the identical text independently of each other with the agreed upon
codes and code definitions. This can be done on the same computer or on different
computers. The most important thing is that the two coders can not see how the other
has coded. It makes sense to name each document in a way that makes it clear, who has
coded which (e.g. Interview1_Michael and Interview1_Jessica.
124
The Agreement Testing Concept in MAXQDA
2. To test the two documents, they must both be in the same MAXQDA project. If they
were coded on different computers, the two projects can be merged. It is also possible
to use the teamwork functions to only exchange codes, memos, and variables.
You can now start the Intercoder Agreement function by selecting it from the Analysis
drop-down menu.
Starting the Intercoder Agreement function via the Analysis menu
Caution: If you only want to check the agreement of certain codes, activate those codes
before starting the test.
1. Select the first coders document from the Document 1 menu and the second coders
document from the Document 2 menu.
2. If you only want to test the activated codes, you can check the box at the bottom left of
the window next to Only for activated codes?
3. You can then choose between three different analysis criteria for the agreement test:
Variation 1 Code existence in the document
The criterion in this variation is the presence of each code in the document, meaning
whether or not each code is found at least once in the document. This variation is most
appropriate when the document is short, and there are many codes in the Code System.
Variation 2 Code frequency in the document
The criterion in this variation is the number of times a code appears in each coders version of the document.
Variation 3 Segment agreement in percent
In this variation, the agreement of each individual coded segment is measured. This is
the most precise criterion and is used most often in qualitative research. You can set the
percentage of agreement that is required in each segment for it to be considered in
agreement (correlation). The tool takes each segment and evaluates the level of agreement between the two documents.
Intercoder Agreement
125
Testing intercoder agreement based on segment agreement in percent
The screenshot above shows the Intercoder Agreement window, which shows that Interview Mary _ Elizabeth will be compared with Interview Mary _ Ian. The third variation is
selected, meaning agreement will be tested at the segment level, and the required agreement percentage to be considered in agreement or correlating is 90.
Results for Variation 1
The Code Matrix Browser window will appear only for the two documents that are being
compared. The Code Matrix Browser is set to visualize whether or not each of the codes
exists in the two documents. If the code exists, a blue circle or square will be shown in that
documents column.
Testing the existence of codes in two documents
The screenshot shows the results. Codes such as Day-to-Day Issues and Key Quotes
exist in both of the documents, but the code Interview Guide Topics only exists in the
document coded by Ian.
Clicking on one of the blue symbols selects the corresponding document in the Document Browser and the corresponding code in the Code System. Double-clicking on the
symbol opens the document, highlighting the coded segment.
126
The Agreement Testing Concept in MAXQDA
At the top of the results window, you can see the percentage of agreement. In this case,
there is a correlation of 65%.
Results for Variation 2
The results for the second variation are also shown in the Code Matrix Browser for the two
documents to be compared. Results can be viewed either as symbols or as numbers. It is
then fairly easy to see where there is agreement between the documents. The correlation
percentage is shown again in at the top of the results window. For each code, the number
of times it appears in each document is compared. If the number is the same, there is
agreement. If the number is not the same, there is disagreement. It makes no difference in
this case whether the difference between the two numbers is 1 or 100.
Tip: MAXQDA calculates Intercoder Agreement for the first two variations as follows:
% Agreement
= # of agreements / (# of agreements + # of non-agreements)
= # of agreements / # of rows
Results for Variation 3
This is the most complication variation, since intercoder agreement is tested on the segment level. If the first document has 12 coded segments and the second document has 14,
there will be 26 tests carried out and presented in 26 rows of a table.
It is necessary to decide how similar the coded segments must be to be considered in
agreement. This is measured in percent and can be set in the bottom right of the Intercoder
Agreement window. The default is set at 90%.
Two results tables are created: the code-specific results table and the detailed agreement
table.
a) Code-Specific Results
The Intercoder Reliability results for the individual codes
This table is made up of one row for each code that was included in the test. It shows the
level of correlation between the two coders for each code. This can make clear, for example, if certain codes are in disagreement more than others. Every code is shown in a row
Intercoder Agreement
127
with the number of times its use in the first document correlated with the use of the code
in the second document, the number of times they did not correlate, and the total percentage of correlation.
b) Detailed Agreement Table
The second results table allows you to see exactly which coder coded which segment and
whether the coded segments correlate. A red x in the first column shows that the coded
segments do not agree. Clicking on the column header sorts the rows, showing all the noncorrelating segments first, so the coders can analyze and discuss each of them step-by-step.
By double-clicking on the box in the Document 1 column, you can open that document
and call up the exact document segment in question in the Document Browser. Doubleclicking on the square in the Document 2 column brings up the segment in the second
document in a new tab, showing the place where the correlating (or non-correlating) coded
segment is. You can now very easily switch back and forth between the documents in the
two tabs to analyze which of the coded segment variations is the most accurate.
Results table for all coded segments
About Memos
128
9
9.1
Memos: Managing Your Ideas
About Memos
MAXQDA makes it possible for you to create Post-It-like notes with your ideas, comments, etc. and to attach them to document segments, documents, document groups, images, or codes. These notes are called memos in MAXQDA. These memos can have various
functions: they are commonly used, for example, as an integral part of Glaser and Strausss
Grounded Theory analysis method. You can also differentiate between various types of
memos within MAXQDA that then have different roles in your analysis. It is important to
recognize the difference between memos and documents: documents are analyzed and
coded, but they are usually not changed radically once the analysis has begun.
Memos, on the other hand, are a dynamic form of text. They are created by the user and
can be modified and integrated at any time during the analysis process.
In MAXQDA memos can be attached to
documents
document groups
document segments
images
audio and video files and
codes.
There is also the option of creating a free memo, which is not attached to anything other
than the project. These free memos also come out of Grounded Theory, which has memos
without a any concrete connection to a part of the data.
9.2
Memos Attached to Document Segments or Images
Document segment memos can be attached to any line of a document viewed in the
Document Browser. To create a new memo, double-click in the memo column just to the
left of the paragraph numbers in the Document Browser in the line that you want to create the memo.
Memos: Managing Your Ideas
129
Creating a new memo
You will then see the memo window:
The memo window
You can now enter a title for the memo, so that you can easily find it later in the Memo
Manager.
The memo title also appears in the tooltip that appears when you hover the mouse over the
memo symbol in the Document Browser.
When creating a memo, you can simply move from one field to the next, entering all the
information that is required. MAXQDA automatically inserts the currently logged in user as
the Author, so that you can later find all memos by author. You also have the option,
though, of changing the name in this field.
The memos Creation date is also inserted automatically and appears in the top right of
the memo tooltip when you hover over the memo symbol.
130
Memos Attached to Document Segments or Images
Ever memo can be given the standard yellow Post-It-style symbol or one of the 10 other
available symbols. These options allow you to indicate what type of memo it is. The following visualizations are available:
Memo visualization options
Choosing different visualizations for differing types of memos is up to each user. Those using Grounded Theory, for example, might choose to use the visualization with a T to represent theoretical memos, the visualization with an M for method memos, etc.
You can also link each memo to codes from the Code System.
The actual memo can be typed into the large text field at the bottom of the memo window. Memos can be edited in Rich Text Format, meaning you can set the font style and
size; use underline, italics, and bold; and change alignment options. You can also keep
track of your additions to the memo by clicking the
symbol, which automatically inserts
a date and time stamp. If you want to insert a section of text from another document, you
can simply copy it and paste it into the memo field. You can also simply highlight the text
and drag it in.
When you are finished with the memo, you can close the window by clicking on the x in
the upper right hand corner or by clicking on the
symbol. The memo will now be visualized in the memo column in the Document Browser.
The actual memo text can be as much as 64 KB, which is about 20-30 pages of text. There
is no limit to the number of memos you can create in each document. You should remember, however, that when you open a document in the Document Browser, the memos
are opened as well. If you have 1,000 memos in one document, this document wont open
as fast as one without any memos.
Attention: Document segment memos are assigned to a specific paragraph number. If you
delete this paragraph of text while in Edit Mode, however, the memo will not be deleted.
Instead, it will be attached to the new paragraph next to it. The memo is not deleted in
order to avoid any accidental deletions of important notes that you have made.
Tip: Memos can be moved from one paragraph to another in the Document Browser via
drag and drop, but must remain in the memo column.
Memos: Managing Your Ideas
9.3
131
The Memo Window and Toolbar
Wherever you see a memo, you can double-click on it to open it. In the toolbar at the top
of the memo window, you have the following functions:
Print memo
Export memo as an RTF file
Delete memo
Assign a code from the code quick list
Delete code assignment
If you double-click on several codes in a row, they will be opened in different tabs within
the memo window. You will probably recognize the tab system from your internet browser
it allows you to have various documents (in this case memos) open at the same time and
quickly switch between them. Clicking on the x symbol in the tab row closes that tab.
The memo window
9.4
Creating Document Memos in the Document System
Memos can also be attached to aspects of the Document System. Right-click on the
name of the Documents icon, a document group, or a document, and select Memo. The
memo dialog box appears in its usual form.
Linking Codes to Memos
132
Creating a memo for a document from the context menu
Once created, the memo icon will appear next to the entry in the Document System and
can be opened and modified by double-clicking on it. You can also create a memo with the
shortcut Ctrl+M when a document or document group is selected.
Visualization of a memo in the Document System
A memo attached to the Documents icon can be used as a memo or description of the
entire project. The memos for each document could be used for overviews of those documents. You can also see the first few lines of a memo by hovering your mouse over it until
a tooltip appears. It is, therefore, a good idea to have the most important aspects of a
memo in the first few lines.
9.5
Linking Codes to Memos
Similar to document segments, memos can also be linked to a code. You can do this via the
Code Quick List, which is symbolized by the blue arrow in the memo toolbar. Clicking on
this symbol opens the most recently-used codes, so you can choose which ones to assign to
the memo. If the code you are looking for is not in the Quick List, simply click on the code
in the Code System and try again. The code should now be listed at the top of the list.
Memos: Managing Your Ideas
133
Linking a memo to a code
The linked code is then displayed with its complete path (code\subcode\subcode) in the
Codes area in the top right of the memo window.
If you later decide to remove a linked code, simply click on the code in the memo window
and click on the toolbar symbol of the blue arrow with a red x on it.
9.6
Viewing and Editing Memos
The memos attached to a document are visible when the document is loaded in the Document Browser. When the mouse cursor is moved over the memo icon next to the document, an information box appears with the memo title, author, creation date and time, and
the beginning of the memo.
If you double-click on the memo icon, the memo dialog box will open again and you will
be able to modify the memo. You can also click on the memo with the right mouse button
and select Open from the context menu to open the memo.
To delete a memo, click on the Delete button in the memo dialog box. You have to confirm the command before MAXQDA removes the memo from the document.
You can also move memos in the Document Browser from one paragraph to another.
Simply click on the memo and drag it to the new location. Memos in the Code System
and Document System cannot be moved.
Note: Changes to a memo will be saved when the memo is closed. It is therefore recommended to close memos periodically during the editing process if major changes are being
made.
Creating Code Memos in the Code System
134
9.7
Creating Code Memos in the Code System
MAXQDA also allows you to attach memos to codes. These memos often contain the definition of a code or are used to organize the codes. Since code memos are part of the
Code System, they are managed in the Code System window, and can be created by
right-clicking on a code.
Example
Lets say that you wanted to create a memo with a code definition and later for an anchor example for the code Insurance. You would just need to right-click on the code in
the Code System and select Code memo. The memo window then appears.
Creating a code memo
After closing the memo, you will see it visualized next to the code in the Code System.
For code memos, you will often want to insert an anchor example or explanation of when
the code should be used.
As with other memo types, you can choose one of the 11 different visualization options,
which will then be displayed next to that code.
9.8
Memos and the Windows Clipboard
When working with memos in MAXQDA, the Windows clipboard can be used in the same
way as with text documents. This makes it easy to exchange text between MAXQDA and
word processing programs.
The Windows clipboard may be used in two ways:
Text can be imported into a MAXQDA memo. Select the text in the word processing
program, copy it with Ctrl+C to the clipboard, and insert it with Ctrl+V into the memo.
Text can be exported from a MAXQDA memo. Select the memo text or a part of it, copy
it to the clipboard, and paste it into the word processing document.
Memos: Managing Your Ideas
135
Copying, cutting, and pasting can be done in MAXQDA and with other Windows programs
with the shortcuts Ctrl+C, Ctrl+X, and Ctrl+V. In some Windows programs, you can also
perform these actions with the Edit drop-down menu.
9.9
Printing and Exporting Individual Memos
Individual memos can be printed or exported. In the memo window, there are icons for
both: Print
and Export
Clicking the Print icon causes the memo to be printed out. The memo title is set as the
heading, and the author and creation date/time are listed underneath it. You can also
choose to only print out certain pages.
It is also possible to export the entire memo as a Rich Text Format document. Clicking on
the export icon brings up a Windows dialog field, so that you can choose what to name the
file and where it should be saved.
NY Interview Notes
Document group
New York
Author
Marissa
Creation date
11.02.2011 09:52:38
There were very few interruptions during our interviews in NY. All of them took between 60 and 90 minutes,
and none of the interviewees seemed overly nervous to be talking to us.
An exported memo
9.10 The Memo Manager
Memos arent only accessible from their location next to documents, codes, document
segments, etc. They are also available as an Overview of memos in the Memo Manager.
You can access these overviews in various ways. An overview of all memos in the entire
project can be called up by selecting Memo Manager from the Memos drop-down menu
or by clicking on the
symbol in the MAXQDA standard toolbar.
The Memos drop-down menu also offers several other options for selecting memos to be
viewed:
All my memos lists all memos created by the user currently logged in.
My code memos lists the code memos created by the logged in user.
My document memos lists all memos created by the logged in user that are attached
to documents.
136
The Memo Manager
Memos of the opened document lists only those memos connected to the document currently open in the Document Browser.
New free memo creates a new memo unattached to any document, group, segment, or code.
To see all memos linked to a certain code, right-click on the code and select Overview of
linked memos from the context menu.
However you open the Memo Manager or the Overview of memos, a table will appear
with a list of the requested memos. Each row represents one memo. If you click on a
memo that is attached to a document segment, the appropriate document will be opened
in the Document Browser at the exact location of that memo. Double-clicking on the
memo opens it for editing.
The columns in the table contain all important information about the memo, including:
The name of the document and document group in which the memo is found (or the
name of the code in the case of a code memo).
For memos attached to document segments, the paragraph number of that segment is
listed.
The author of the memo.
The creation date.
A preview of the memo text made up of the first 64 characters
The origin of the memo (e.g. the document, document group, document segment, or
code the memo is attached to).
The Overview of memos"
As usual in MAXQDA, the columns of the table can be sorted according to any field in the
table, either in ascending or descending order. Simply left-click on the header of the col-
Memos: Managing Your Ideas
137
umn according to which the table is to be ordered. You can also change the order of the
columns in the table by dragging any column to another position with the mouse.
You can also choose which columns should be included in the table. By right-clicking on
any of the column headers, you will have the option to choose Select fields. You can then
check the box next to the columns that you wish to view and uncheck the boxes of any
columns you want to hide. You can also sort the table according to a column by clicking on
the column header.
MAXQDA also allows you to search in various columns. Right-click on the column header
and select Search. You can then enter the word you are searching for into the field. If the
word you are searching for is not necessarily the first word in the string, you can insert a
* symbol in front of the word. If you enter a search string of Kennedy, for example, it
will not find the entry John F. Kennedy, since Kennedy is not the first word. A search
for *Kennedy, though, would bring it up.
9.11 Jumping from a Memo to a Document
From each memo displayed in MAXQDAs Memo Manager, you can jump to the position in
the document that the memo is attached to. You need only click on the desired memo
with the left mouse button. The source document immediately appears in the Document
Browser positioned exactly at the place where the memo is found.
This option only works with memos attached to document segments, of course. If you click
on a code memo, the Document Browser remains unchanged, but the code is highlighted in the Code System. The same happens with memos that are attached to objects
in the Document System.
Jumping from a memo to a document
138
Searching for Text in Memos
9.12 Searching for Text in Memos
The Memo Manager allows you to search in each of the columns, but you are limited by
the fact that the preview only includes the first 64 characters of the memo. Searching the
complete memo text is only possible with the lexical search function.
The lexical search procedure is described in detail in Section 13. The only difference is that
you have to select the option to search In memos so that MAXQDA searches there and not
in the documents.
Searching for health in the project memos
The results are shown as a list of all memos that contain the search string in the memo text.
This table can be worked with as described above. You can sort, jump to the document,
edit the memos, etc.
9.13 Selecting Specific Memos
The MAXQDA Memos drop-down menu includes the following functions:
Memo Manager opens a list of all memos in the entire project.
All my memos lists all memos created by the user currently logged in.
My code memos lists the code memos created by the logged in user.
My document memos lists all memos created by the logged in user that are attached
to documents.
Memos: Managing Your Ideas
139
Memos of the opened document lists only those memos connected to the document currently open in the Document Browser.
New free memo creates a new memo unattached to any document, group, segment, or code.
To see all memos linked to a certain code, right-click on the code and select Overview of
linked memos from the context menu.
However you open the Memo Manager or the Overview of memos, a table will appear
with a list of the requested memos. Each row represents one memo. If you click on a memo
that is attached to a document segment, the appropriate document will be opened in the
Document Browser at the exact location of that memo. Double-clicking on the memo
opens it for editing.
9.14 Viewing Memos Linked to a Code
Codes can be linked to memos in order to indicate what the memo is about. Of course, you
can choose a descriptive title for a memo, based on the content of the memo, but to attach
codes is a more systematic way to attach more thematic topics than could be formulated in
a memos title.
To find all memos that are linked to the same code, right-click on the code in the Code
System and select Overview of linked memos from the context menu that appears.
The result is a table of memos. The table contains all the memos to which the code is attached. As usual, double-clicking on a row opens the memo and a single click brings the
source document into the Document Browser window.
The table can be sorted according to its columns and it can be exported to other programs.
9.15 Memos in a Specific Document or Document Group
The memos belonging to a particular document group, document set, or document can be
viewed in a table. Right-click on the selection and choose Overview of memos from the
menu that appears.
MAXQDA will then open a table similar to the Memo Manager table containing all the
memos attached to these document(s). As with the Memo Manager, it is possible to sort
the table, search in the different columns of the table, jump to the source document, and
export the table or parts of it to an external file or to the clipboard.
Exporting a Selection of Memos
140
9.16 Exporting a Selection of Memos
The result of a search for specific words in memos is a table listing all the memos containing the words. The same type of result, memos in a table, is obtained through a search for
linked memos or when viewing the memos attached to a document or document group, as
described above.
These tables of memos can be exported, that is saved as a file to be opened with another
program. You can save the table in XLS/X, RTF, or HTML format. Click on one of the Export
buttons located in the upper left corner of the dialog box, and choose appropriate the format.
The exported RTF file appears as follows:
Title
Document
Paragraph
Author
Creation date
Life strategy and mental health
New York\Vincent
9
Marissa
12.02.2011
Again, this touches on Vincent's life strategy. He is able to maintain strong mental health and have a positive
attitude even though he realizes he's an accident waiting for a place. Again, it seems like his previous life
strategy enabled him to successfully deal with the situation.
Is it just Vincent's PMA that enabled him to cope, or is there something more? Other people use religion or a
support network (friends, family, etc.) to get through tough situations - is that the same sort of thing going
on???
Part of an exported memo table in RTF format
Here you see all the information contained in the memo, such as memo title, creation date,
and linked codes as well as the memo text itself. The exported RTF file can be opened in
your word processing program to add layout features like headers and footers.
If you choose HTML or XLS/X as the export format, MAXQDA creates a table that is immediately opened in your default web browser such as Internet Explorer or Excel. It is also easy
to print out the list in these formats.
Memos: Managing Your Ideas
141
Results of a memo export in HTML format
Tip: The entire table with all of your memos will be exported unless you have selected some
of the memos, which are then marked yellow. You can select a single menu by clicking on
it with your mouse. If you want to select more than one, hold the Ctrl button as you click
on them. If you want to select a number of memos that are right next to each other in the
list, click on the first one, hold Shift, and then click on the last one. All of the memos in
between the first and the last will also be included in the selection.
Selected memos are yellow in the memo table
9.17 Converting a Memo into a Document
Since memos are used to assist in the development of ideas and hypotheses, it could happen that they quickly become very important to your analysis. In some cases, these memos
may be important enough that you would want to convert them into documents, so they
142
Converting a Memo into a Document
could be analyzed and coded. It is only possible to associate an entire memo with codes,
while every single character of a document can theoretically be coded as many times as
needed.
To convert a memo into a document, follow these steps:
Open the Memo Manager
Select the memo(s) to be transformed
Right-click on the memo
Select Convert to a document
The newly-created document will now be listed as the first document in the Document
System. The first lines of the document are the former memos title, author, and creation
date.
Variables
143
10 Variables
10.1 Document and Code Variables in MAXQDA
MAXQDA differentiates between document variables and code variables:
Document Variables
Document variables are associated with an entire document, (e.g. the person interviewed in
an interview transcript). In these cases, you can assign socio-demographic information like
gender, age, education level, etc. that can then be analyzed in conjunction with the actual
text.
In the following example, the age and gender of all five respondants was noted, in addition
to whether they were members of an NGO:
Example of application of Document Variables
Code Variables
Since the document variables are always connected to an entire document, it isnt possible
to assign several values for each document variable. If a transcript includes various interviewees, as would be the case in a group discussion, document variables are not enough. In
these cases, one would want to assign variables for each speaker. In these cases, you can
use code variables, which make it possible to input as many different sets of variables as
you wish within a single document. The term code variable indicates that the variables
are actually assigned to a code rather than to a document. In a group discussion, you can
create a code for each speaker and then assign variables for that speakers code
The development of code variables in MAXQDA makes it possible for you to set variables
for a section of a document rather than the entire document. As with document variables,
code variables can then be used as selection criteria during the analysis process.
These sections of a document can, for example, represent a certain speaker in a group discussion, for whom you would like to assign certain variables, such as age, income, educa-
144
The List of document variables and the List of code variables
tion level, etc. You can then choose to only see what people between the ages of 50 and
60 with an annual income of $50,000-$75,000 said about a certain theme.
Working with code variables requires that you have already coded the specific sections of a
document as having been spoken by a certain person (e.g. things John Smith said would be
coded as Smith or JS.)
It is then necessary to create a top-level code, such as Participants as shown below.
James, Gracie Riley and Lucy represent the individual people that speak at different points in the documents.
Top-level code Participants with the individual people as subcodes
Each participant in the group discussion - each subcode - can now be assigned a variable
value. As displayed in the image, the age, profession, and Outlook on life have been defined:
Example of application of Code Variables
10.2 The List of document variables and the List of code
variables
MAXQDA allows you to add variables to each document and code.
Two views are available from which to manage variables: The List of variables and the
Data editor. In the List of variables, all variables defined within the project are listed in
a table. The Data editor presents the data table as a square matrix showing Rows x Co-
Variables
145
lumns, similar to a statistics program. The documents or codes are displayed in the rows of
the table, with the variables being displayed in the columns.
The List of document variables
The List of document variables can be called up from the menu Variables > List of
document variables.
When you open the List of document variables in a newly created project, the system
variables displayed in the image are already defined:
Document group contains the name of the document group that a particular document is a part of
Document name contains the name of the document
Creation date contains the date the document was imported/created
Number of coded segments contains the number of coded segments in the document
Number of memos contains the number of memos in the document
Author the user that was logged in when the document was imported or created
Bytes the size of the document in bytes
System Variables in the List of document variables
The system variables are indicated with a red symbol in the first column of the list of variables. System-defined variables cannot be modified or deleted. User-defined variables are indicated with a blue symbol in the first column - these variables can be modified or deleted
as desired.
The List of code variables
The List of code variables can be called up from the menu Variables > List of code variables.
When you open the List of code variables in a newly created project, the system variables
displayed in the image are already defined:
146
The List of document variables and the List of code variables
Code-ID Unique code identification number in this project
Position Position of the code in the Code System
Parent code Names of the codes at the following (higher) level (if applicable)
Code Code name
All coded segments Number of segments coded with this code
Activated coded segments Number of segments coded with this code in current
activated documents (code needs to be activated)
Author User who created the code
Creation date Date and time at which the code was created
All coded segments % Relative frequency of All coded segments
Activated coded segments % Relative frequency of Activated coded segments
Documents Number of documents in which the code appears
System variables can not be modified here; for example, the name of a participant, if
misspelled, can be modified only in the Code System and not in the List of variables.
System variables in the List of code variables
Sorting the List of variables
The list of variables can be sorted in alphabetical or reverse alphabetical order just like any
other table in MAXQDA. Simply click once or twice on the column header you would like to
sort by.
Variables
147
The Toolbar
Both the List of document variables and List of code variables can be managed from
the toolbar, which contains identical symbols for both lists.
Show as Excel table saves and opens a table in XLS/X format with the rows you
have selected in the variable table.
Show as HTML table saves and opens a table in HTML format with the rows you
have selected in the variable table.
Export opens a dialog window, so you can save the selected rows of the variable
table in XLS/X, HTML, or tab-delimited text format.
Import data allows import of spreadsheets in XLS/X or TXT format.
Variable view switches from variable to data view.
New variable creates a new variable.
Delete variable deletes selected variable.
Transform into binary variable converts selected variables into dichotomous variables.
Transform into string variable converts selected variables into string variables.
Statistic of document-/codevariables calls up the Statistics and Graphics function
for the indicated variable.
10.3 Add new variables
You can add new variables to both the List of document variables and List of code variables:
1. Select List of document variables or code variables from the Variables drop-down
menu
2. Click on the New variable
icon in the toolbar or use the shortcut Ctrl+N.
148
Add new variables
Creating a new variable with the icon in the toolbar
Es erscheint darauf das folgende Fenster:
Defining a new variable
You can now insert a name for the variable and choose its type. There are five different
types of variables to be chosen from:
String (text)
Integer
Floating point (number)
Date/time
Boolean (false/true)
When creating an integer variable, you also have the option of defining whether it is a metric or a categorical variable. The variable for age, for example, can be handled in various
ways: if you want to enter the age in years, you are dealing with a metric variable, for
which you may want to establish a mean. If you have defined ages into categories (e.g. 1 =
under 18, 2 = 18-30, 3 = 31-50, 4 = 51+), then you are dealing with a categorical variable,
for which you would not want to find a mean value.
You can also select what value should be inserted automatically for those cases where there
is a missing value. This is especially important if you are planning to later export the data to
a statistics program.
Variables
149
Tip: To avoid confusion, it is recommended that you do not create two variables with the
same name. Statistics programs do not allow for this, which could cause problems later if
you attempt to export data from MAXQDA to that program.
If you are planning to later export the data to such a program, it is recommended that you
choose integer as your variable type if you arent sure which to use. SPSS can now automatically transform a string into a numerical variable, though, which allows you to create a
more user-friendly string variable. For example, it is easier to avoid confusion, when you see
Gender = Male rather than Gender = 0.
Note: Document variables are created for the entire project, which means you cannot create different variables for each document group.
The number of variables is not limited; you may add new variables or remove them whenever youd like. However, MAXQDA is not designed to be a statistical program, but rather a
program for qualitative data analysis and mixed methods approaches, where working with
more than 100 attributes is rather unusual.
When creating a name for your variable, it is important that you think ahead. MAXQDA lets
you create a name with up to 64 characters, and there arent any syntax rules, meaning you
can use several words with spaces and special symbols.
Tip: If you are planning on exporting your variables later to another program, though, you
should check on this other programs requirements. Many statistics programs are more restrictive; SYSTAT/MYStat, for example, only allows for variable names with eight or fewer
characters, as was the case with earlier versions of SPSS. The variable names are also often
used in MAXQDAs visual tools (usually as column headers), so long variable names can also
take up more space than you would want them to.
10.4 Changing Variable Types
MAXQDA allows for changes in variable types for existing variables:
Document variables, which display how often a code exists (their source is acknowledged as code) can be transformed into a binary variable by clicking on the
button. After it is transformed the variable only contains the values 1 and 0, stating if a
code has been assigned in this document or not.
User defined variables Integer, Floating Point, Date/Time and Boolean can be
transformed into string variables (text) by clicking the
Transforming a variable to binary or string cannot be reversed.
150
Renaming and Deleting Variables
10.5 Renaming and Deleting Variables
Variables can be given a new name at any time. Double-click on the variable, and enter
the new name.
Renaming a variable in List of document variables
Renaming a variable has no effect on the values stored in the variables column, but it does
have an effect on the saved specifications for the activation by variable function (Activate
by document variable and Activate by code variable). This procedure can save logical
search formulas using variables to a file. These files are not refreshed when you rename a
variable. Thus, the saved formulas may no longer work when you reload them because the
variables mentioned in the formula no longer exist.
Deleting a variable is done in the same way as renaming it. Select the variable you want to
delete with the mouse. Now the focused variable is highlighted (yellow bar). Then click the
Delete variable
button in the toolbar. When you delete a variable, the whole column
including all its values will be removed from the table.
10.6 The Data editor
When working with variables, two views are available in MAXQDA: the variables view in
the List of document variables or List of code variables, and the data view in the Data
editor (document variables) or Data editor (code variables). The Data editor is similar
to statistics programs in that the data is displayed as a rectangular matrix with a rows x
columns structure. Variables are displayed in the columns: for documents, document variables, for codes, code variables. In the example of the group discussion, these refer to the
participants, meaning the number of rows corresponds to the number of documents in the
Document System; in an interview study this would refer to the number of interviewees.
With code variables the number of rows corresponds to the number of codes, and their
Variables
151
subcodes, for which code variables were queried. The table therefore contains, in the example, a row for each participant in the group discussion.
Calling up the Data editor (document variables)
The Data editor (document variables) can be called up in 3 ways:
1. from the menu Variables > Data editor (document variables),
2. from the List of document variables by clicking on the Variable view
by pressing Ctrl+O,
button or
3. in the Document System window, by selecting Overview of variables in the context
menu. When called up at the top level, the table contains all the documents; at the
document group level, the data table contains only corresponding documents, and at
the document level, only data.
Alternatively, you can click on the quick button in the MAXQDA standard toolbar:
Quick button for accessing the Data editor (document variables)
A table will appear, in which the selected documents and their corresponding variable values are listed. System variables can be recognized by the black column heading; this cannot
be modified in the table. User-defined variables are indicated with a blue heading; their
values can be adjusted by double-clicking the appropriate cell.
Data editor (document variables)
In the Data editor (document variables) it is possible to access a document by rightclicking the appropriate row. A context menu will appear which lists options for opening
the document.
152
The Data editor
Context menu in Data editor (document variables)
Calling up the Data editor (code variables)
The Data editor (code variables) can be called up in 3 ways:
1. from the menu Variables > Data editor (code variables),
2. from the List of code variables by clicking on the Variable view
pressing Ctrl+O,
button or by
3. in the Code System window, by selecting Overview of variables in the context menu
of a code. If you click on a code which does not contain subcodes, only the variable values for this code will be listed in the table. If the code contains subcodes, the variables
of the subcodes will also be listed.
Alternatively, you can click on the quick button in the MAXQDA standard toolbar:
Quick button for accessing the Data editor (code variables)
A table will appear which lists the selected codes and their corresponding variable values.
For the participants of the group discussion, the individual participants and their background information will be listed. These values can be adjusted by double-clicking in the
approapriate row.
Variables
153
Data editor (code variables)
An extensive context menu, similar to the Code System context menu, is also available
for individual codes.
The Data editor Toolbar
At the top of the Data editor there is a toolbar which provides easy access to the following functions:
Show as Excel table saves and opens a table in XLS/X format with the rows you
have selected in the variable table.
Show as HTML table saves and opens a table in HTML format with the rows you
have selected in the variable table.
Export opens a window, so you can save the selected rows of the variable table in
XLS/X, HTML, or tab-delimited text format.
Import data allows you to import a table for code variables
Variable view switches from data to variable view.
Managing Tables
If you have created a large number of variables, it quickly becomes difficult to see then entire table at one time. You can view more columns at one time by making the columns
thinner (click and drag the separator between column headers), but eventually even this
does not suffice.
You do, of course, have the option of scrolling to the right, but you can also change the
order of the columns by clicking on a column header and dragging it to the location where
you would like to have it. Its easier, though, to simply hide those columns that you arent
working with. To do so, simply right-click on any column header and choose Select fields.
You can then check the boxes next to the columns you would like to view and uncheck the
boxes next to the columns you want to be hidden.
154
Entering Variable Values in Data editor
Variable selection of columns to be viewed
Besides (un)checking the boxes one by one, you also have the following options:
select all fields
deselect all fields
only system fields (those automatically created by MAXQDA)
hide or show variables by checking or un-checking the box in front of the variable name
10.7 Entering Variable Values in Data editor
To insert variable values into the Data editor:
Double-click on the cell of the table where you would like to insert a value. The values that
have already been given to any of the cases in the column are in the drop-down list, sorted
alphabetically. You can view this list and select a value from it by clicking on the triangle to
the right of the cell you double-clicked on.
If the value isnt available in the drop-down list, you can simply type in the value after double-clicking in the cell.
Tip: Drop-down lists are less useful when a variable has many different values (e.g. the exact income of every interviewee). Even if the value was in the drop-down list, it would be
faster to type it in than to search for it. You can stop the program from displaying a columns drop-down list by right-clicking on the column header and selecting (to uncheck) List
of values.
Variables
155
Options for the variable value in the quick list
10.8 Exporting Document and Code Variables
MAXQDA provides basic functions for the statistical analysis of variables, and makes it possible to create frequency tables and diagrams. For further analysis, such as cluster or factor
analysis, it is necessary to export the document and code variables.
To export the variables:
1. Click on the Export button in the toolbar of the Data editor or choose Variables >
Export data (document variables) in the drop-down menu.
2. Give the exported file a name. You can also select exactly where you want to save the
file.
3. For the file format, you can choose between XLS/X, HTML, and TXT (tab delimited). Most
statistics programs work just fine with XLS/X files.
4. Select OK.
The exported file will then be opened in Excel and can be immediately analyzed.
Note: In many statistics programs, the variable names are much more limited than in
MAXQDA. Rather than allowing for up to 64 characters (including special characters), some
programs allow for only 8. It is also not possible to have more than one variable with the
same name in many of these programs.
156
Importing the Variable Matrix into SPSS
Exported variable matrix in Excel
Tip: The variable matrix can also be transferred via the Windows clipboard. Simply highlight
the section of the table that you want to move and hit Ctrl+C to copy it. Then open Excel
and hit Ctrl+V to paste.
10.9 Importing the Variable Matrix into SPSS
Importing the variable matrix from MAXQDA into SPSS is easiest when you use the Excel
format:
Choose Export data (document variables) from the Variables drop-down menu.
Choose the Excel format (XLS/X), give the file a name, and choose where you want to
save it.
The file will then be opened automatically in Excel, so you can check that everything is
formatted correctly. Close the document, so SPSS will be able to open it.
Open SPSS and choose the option to open data. Change the data type to Excel.
Variables
157
Choosing the file type in SPSS
Navigate to the file you just saved and double-click on it.
Make sure the box Read variable names from the first row of data is checked and
click OK.
Setting the import settings in SPSS
The results will look as follows:
158
Importing the Variable Matrix for Document Variables
Variable matrix of the document variables imported into SPSS
10.10 Importing the Variable Matrix for Document Variables
There are several situations in which you might want to import document variables into
MAXQDA, such as:
If you want to analyze answers to open-ended questions in combination with the quantiative socio-demographic information that you acquired for each of those who filled
out the survey. Usually, you will already have this quantitative data in a matrix of some
sort, and re-entering that information into MAXQDA would just cause you unnecessary
work.
If you and others in a research team each entered variable values for various documents
and now want to bring them all together.
If you did statistical analysis on material that you exported from MAXQDA and now
want to reimport the results of your statistical analysis into MAXQDA. You could, for
example, have done a culster analysis, and now want to import the information about
which cluster each document belongs to as a variable into MAXQDA. If you want to
avoid entering each one of these new values by hand, you can simply use the variable
import option.
MAXQDA can import data from XLS/X or TXT (tab-delimited) files. If possible, you should
always use the Excel format, since it is the easiest to work with. No matter which format
you use, though, it should be organized as follows:
Variables
159
Document group Document name
Variable 1
...
Variable N
Group 1
Text 1
Variable value for
Text 1
Variable value for
Text 1
Group 1
Picture 1
Variable value for
Picture 1
Variable value for
Picture 1
The first two column headers serve as markers for assigning variable values to the documents and are required for successful import. Every row must have an entry for the document group and document name columns. Only if these exact group and document names
are found in the Document System of the MAXQDA project, will the variables and variable values be imported. You can also use the column headers textgroup and textname
in place of Document group and Document name. You can then include as many different variable columns as you wish.
Note: The variable values for documents which do not belong to a document group can
also be imported. In order to do so, the appropriate cell in the Document Group column
must be left empty.
After preparing the document, be sure to save and close (!) it. You can then start the import procedure by selecting Variables > Import data (document variables) from the
drop-down menu. Alternatively, you can click on the Import data (document variables)
button in the List of document variables.
"Import data button in the List of document variables
A dialog field appears in which you can specify the source and target variables along with
the type of variables to be imported.
MAXQDA does the following during the import:
1. All variables in the import file that did not yet exist in the MAXQDA project are created
2. Variables that already existed will be updated with the new values in the import file.
Attention: If you dont see the new variables in the variable list after import, it may be that
they need to be toggled on. To do this, right-click on one of the column headers and
choose Select fields.
Importing the Variable Matrix for Code Variables
160
Tip: An easy way to set up an Excel file for importing new values is to first export the variable data matrix as an Excel file by clicking on the Excel icon in the toolbar of the variable
list. An Excel file with all of the current variables will open up, and you can then add new
columns for new variables and update variable values that you want changed. All you have
to do after that is save the Excel file and import it into MAXQDA.
10.11 Importing the Variable Matrix for Code Variables
MAXQDA can import data from XLS/X or TXT (tab-delimited) files. If possible, you should
always use the Excel format, since it is the easiest to work with. No matter which format
you use, though, it should be organized as follows:
Parent Code
Code
Variable 1
...
Variable N
Code 1
Subcode 1
Variable value for
subcode 1
Variable value for
subcode 1
Code 1
Subcode 2
Variable value for
subcode 2
Variable value for
subcode 2
The first two column headers serve as markers for assigning variable values to the codes
and are required for successful import. Every row must have an entry for the parent code
and code columns. Only if these exact codes and subcodes are found in the Code System
of the MAXQDA project, will the variables and variable values be imported. You can then
include as many different variable columns as you wish.
Tip: It is not possible to import variable values for top-level/parent codes.
After preparing the document, be sure to save and close (!) it. You can then start the import procedure by choosing Variables > Data import (code variables) from the dropdown menu. Alternatively, you can click on the Import data (code variables)
in the List of code variables.
button
A dialog field appears in which you can specify the source and target variables along with
the type of variables to be imported.
MAXQDA does the following during the import:
1. All variables in the import file that did not yet exist in the MAXQDA project are created.
2. Variables that already existed will be updated with the new values in the import file.
Attention: If you dont see the newly-imported code variables in the code variable list, it
may be because they were toggled off. Simply right-click on a column header and choose
Select fields to change which variables are viewed.
Variables
161
Tip: An easy way to set up an Excel file for importing new values is to first export the variable data matrix as an Excel file by clicking on the Excel icon in the toolbar of the variable
list. An Excel file with all of the current variables will open up, and you can then add new
columns for new variables and update variable values that you want changed. All you have
to do after that is save the Excel file and import it into MAXQDA.
10.12 Display Document Variables as Tooltips
It is often necessary to call up background information on a document in the Document
System (for example, the age or gender of a participant, or whether this participant works
for an NGO). To this end, you can choose as many document variables in the List of
document variables as you wish; their respective values will then be displayed as tooltips in
the Document System.
Double-click on a box in the Display as Tooltip column in order to select the document
variable to display, or to close the Tooltip display.
Select Tooltip display for document variable
When you click on a document in the Document System, a tooltip showing the value of
the selected variable will appear. In the following image, the display shows that the respondant Teresa is female, over 25 years old and lives in New York.
Tooltip display of variable value in a document
162
Display Document Variables as Tooltips
The variable value will also be displayed in the blue-yellow source information in the Retrieved Segments.
Variable value display in the source information of a coded segment
When the Retrieved Segments is exported, the source information of each segment will
also be displayed upon demand.
Searching for Text: The Lexical Search
163
11 Searching for Text: The Lexical Search
11.1 Lexical Search Options
MAXQDA offers three main ways to search in the texts or within each main window.
Each of the four main windows has a toolbar at the top of it that contains a magnifying
glass icon. Clicking on this opens a field where you can enter text to search for within
that window.
With the lexical search tool (the magnifying glass in the MAXQDA standard toolbar),
you can search within all documents, memos, or coded segments. You also have the
option of limiting this search to certain activated documents or document groups.
The third option is to do an extended lexical search using Boolean operators.
11.2 Search in the Four Main Windows
All four main windows in MAXQDA have a magnifying glass icon in their toolbars. Clicking
on this icon opens a search field. Below you can see the search field in the Document
Browser.
Context search in the Document Browser
MAXQDA start to search as soon as you type the first character into the field. It carries out
a classic search, meaning that it looks anywhere for that character combination, even if its
not found at the beginning of a word. Searching for sic will bring up words like musical and sick.
MAXQDA also shows you how often that particular search string has been found. In the
example above, for example, you can see that health was found five times in the document, and the first hit is currently being shown. The arrow keys next to the numbers let you
jump from one hit to the next.
164
The Lexical Search: Options in the Dialog Window
11.3 The Lexical Search: Options in the Dialog Window
The lexical search function allows you to research your documents without first coding
them. You can do searches of either
documents,
memos, or
coded segments, which are currently shown in the Retrieved Segments window.
The search can also be limited to activated documents. You can choose to search in a single
document, a document group, or all documents that have certain variable values. The lexical search function can be started by selecting Lexical search from the Analysis dropdown menu or by clicking on the magnifying glass icon in the MAXQDA standard
toolbar.
Lexical search icon in the MAXQDA standard toolbar
After selecting to do a lexical search, the following window will appear:
The dialog window for the lexical search
When the dialog box first comes up, the left pane is empty. Click New to enter the word or
string (called the search string) that you want to find. You can specify that you want
MAXQDA to match the case, or that you want to find only whole words. If the latter is the
case, click the Find whole words check box.
Searching for Text: The Lexical Search
165
Search strings may consist of one word, multiple words, or only of a part of a word. For
instance, you can search for Tom Hanks, Hanks, or only anks. Quotation marks are
not necessary if a search string consists of more than one word.
Search strings may contain so-called wild card characters. The characters * or ? have the
same effect as in search procedures well-known from Windows operating system.
If the character ? appears in a search string, MAXQDA finds, for instance, Hanks if
the search string is H?nks, but Hunks or Hinks would also be found.
The character * stands for multiple characters, e.g. H*ks would find Hanks and
also Hawks.
A certain beginning of a word is found by use of the character <. The search string
<(inter) would find Interest, interesting, but not winter.
A certain end of a word is found by use of >. Thus, the string (ks)> would find
Hanks, Banks, and thanks, but not Bankside.
Click the Delete button to remove search strings from the list. You can also modify your
search strings at any time.
In the right pane of the dialog box, a couple of options for the search procedure are available:
First you need to select where you want to search: in documents or memos.
If you choose to search in the documents, options will be accessible that were previously
grayed out. One of these options is to only search within activated documents, for example, or to only search the retrieved segments currently shown in the Retrieved Segments window.
Other options:
Find whole words Search only for strings that are exactly the same as the search
string. For example, if you search for teach, the string teacher will not be included
in the search results. If you turn this function off, teach would also give you the
strings teacher or teaching as results.
Case sensitive Search only for strings in which the same letters are capitalized as in
the search string.
Only in activated documents Search only in activated documents. If no documents
are activated, there will of course be no results.
Only in retrieved segments Search for the string only in the text in the Retrieved
Segments window.
OR/AND combinations For searches with more than one search string. With OR checked: search for segments containing only one of the search strings. With AND checked:
search for segments containing all of the search terms (their required position with
respect to one another can be defined).
Within x paragraphs For searches for segments containing more than one search
string (AND is checked). The search strings must be found within x number of para-
166
Search Results
graphs. If you choose to search within 1 paragraph, only the paragraph in which the first
string is found will be searched. If you choose to search within 2 paragraphs, and the
first string is found in paragraph 12, paragraphs 11, 12, and 13 will all be included in the
search for the second string.
As soon as you click the Search button, the search will begin.
In order to spare you the effort of typing in a long list of search strings again and again,
MAXQDA can save the search settings. To do this, click on Save, enter a name, and click on
Save again. This creates a search file with the file extension .sea, which you can open
and continue to use at a later time.
Depending on how many documents you search and how complex the search is, it could
take a little time to find all of the results, which are then listed in table form:
11.4 Search Results
Your search results will be shown in a table that looks as follows:
Example search results
The toolbar at the top of the results window gives you access to the following functions:
Show as Excel table the search table will be opened in XLS/X format in the appropriate program (usually Excel). If you have selected a section of the results table (marked
yellow), only these will be included in the new table.
Show as HTML table the search table will be opened as an HTML table in your
standard internet browser. If you have selected a section of the results table (marked yellow), only these will be included in the new table.
Export this function gives you the option to save the table (or the selected section of
the table) in Excel, HTML, or RTF format
Searching for Text: The Lexical Search
167
Autocode selected search results brings up a window to allow you to choose a
code to code all search results. If you have selected a section of the results table (marked
yellow), only these will be autocoded.
Code selected search results with a new code brings up a window to allow you
to code the selected search results with a new code. If you have selected a section of the
results table (marked yellow), only these will be autocoded.
Options opens the options window, which allows you to change exactly how much
of the context of each hit is to be coded or exported.
Autocode/Export: ignore hit exclude selected rows from autocoding and exportation by clicking on this icon.
Attention: Coding hits in PDFs is limited to the actual string. It is not possible to code the
sentence or paragraph in which the string was found.
The table of search results can be handled in the same way as other tables in MAXQDA:
clicking on any column header will sort the table according to this criterion. For instance,
clicking on Document will arrange the document names included in the table in alphabetical order. Clicking here again changes the sequence to descending order. A little triangle
indicates the sort attribute and order (ascending or descending).
The entire table or parts of it can be copied to the Windows clipboard (by selecting all or
part of it and pressing Ctrl+C).
Below the title bar, you can see how many documents contain the search string and how
many times the search string appears in those documents. Clicking on a document in the
Document column opens the corresponding document at the position of the highlighted
search string.
11.5 The Extended Lexical Search
The Extended Lexical Search function, as with the simple search option, allows you to
analyze your documents to a certain extent without having to have already done any coding. The searches can be carried out in:
documents,
memos, or
the coded segments currently called up in the Retrieved Segments window.
The search can also be limited to those documents that are currently activated in the Document Browser.
168
Exporting Search Results
The Boolean operator OR always has the highest priority. If you do a search, for example,
for climate change AND atom AND NOT war OR climate destruction, MAXQDA
will focus first on the OR, creating in practice the following formula: (climate change
AND atom AND NOT war) OR climate destruction). The results will be those text
segments that meet the first criteria or the second criteria.
11.6 Exporting Search Results
The table of search results lets you export the results by clicking on the Export button at
the bottom left of the dialog box. You can choose to export in XLS/X, HTML, or RTF format.
The file will appear as follows:
New York\Teresa (24-24)
family
to go to college straight from high school in 1964 and become a teacher. I was a good student in high school
graduating 19th in a class of 403. I really wanted to go to college, but my family couldn't afford it. Unfortunately,
my mother had the attitude college was a waste for girls, because they got married and didn't put their college
education to use. So, I never pursued the issue. I know, I shouldn't blame my mother for my not going to college. I could have been more enterprising and tried to find a way to pay for it on my own. I think never having
been a teacher will always haunt me. Now it's too late. I'd have to take a large salary cut if I were to change
professions at this stage in life.
Section of an exported results table with the option to include the paragraph in which the string was found
Each search result consists of the name of the document group and document, the paragraph number in which the search string was found, and the search string itself. The length
of the retrieved segment can be determined beforehand. Click on Options button.
Options for the export/coding of search results
When exporting the search results you should select the option Sentence or Paragraph
instead of Only search string. Otherwise only the search string would be written in the
export file, which doesnt make much sense.
You can decide how many paragraphs to export:
Paragraph = 0 Only the paragraph that contains the search string will be listed. If the
string occurs in the paragraph more than once, the paragraph will still be listed only
once. The string will, however, be highlighted wherever it occurs.
Paragraph +/- x The paragraph that contains the string will be listed, as well as x
numbers of paragraphs before and after this paragraph.
Searching for Text: The Lexical Search
169
If the search string is found several times in the same paragraph and you have chosen the
option to code only the search string, then it may happen that the same paragraph will be
listed more than once. However, when you select paragraph as the unit to list, then the
same paragraph will appear only once in the output file.
11.7 Autocoding Search Results
Traditional quantitative content analysis works with the technique of automatic coding
based on a dictionary. Whenever a word or string is found, an entry is made in a matrix of
categories. After scanning a text in this way, the matrix is filled with numbers. The text itself
serves no further purpose; only the quantitative matrix is then analyzed.
This type of analysis is performed by programs like Textpack or Intext. MAXQDAs add-on
module MAXDictio works in the same way. Automatic coding is a very fast and reliable
procedure, but unfortunately it is very restricted semantically. This is because the analysis is
based on single words and strings. Words may, however, have many meanings, and the
meaning of a sentence or a paragraph is something other than a collection of separated,
unrelated words. For this reason, automatic coding is not a usual procedure in interpretive
text analysis. But under certain circumstances, and for heuristic reasons, automatic coding
procedures may be useful in an interpretive analysis, particularly when analyzing openended questions.
In MAXQDA this automatic coding procedure is possible in conjunction with the document
search procedure. You begin with a document search as described above.
To code the results displayed in the table, you only need to click on the button Code. The
following dialog window is then opened:
Options for autocoding search results
In the options window that appears, you can:
Select a code from the quick list (if the code you wish to use is not displayed here, just
click the code in the Code System).
Choose the size of the segment to be coded (the search string, sentence, the whole
paragraph, or even more).
Assign a weight to the coded segments.
170
Autocoding Focus Groups
As soon as you click on the Autocode button, MAXQDA will start the coding procedure. If
more than one hit is located in the same segment, this segment will of course only be coded once.
The size of the automatically coded segments depends on the properties chosen in the dialog box.
Here you may choose between the options Only search string, Sentence, and Paragraph.
Only search string means that only the string will be coded (this is similar to coding with
the manual In-vivo button).
Sentence means that you code the sentence surrounding the search string.
Paragraph means that the paragraph(s) surrounding the search string are also coded. The
exact number can be specified:
Paragraph = 0 only the paragraph that contains the search string will be coded. If the
string occurs in the paragraph more than one time, the paragraph will still be coded only once.
Paragraph +/- x the paragraph that contains the string will be coded, as well as x
numbers of paragraphs before and after this paragraph.
When you view the result in the Document Browser, the string will be highlighted wherever it occurs.
Note: Automatic coding operations are added to the Undo list, allowing you to correct
any mistakes easily, no matter how many segments are coded in one operation.
11.8 Autocoding Focus Groups
When working with focus groups the automatic coding functions can be used to assign the
name of the speakers automatically. This only works in a fast and reliable way if you respect
some rules for your transcription:
Whenever the speaker changes, start a new paragraph and always use the same notation
for the same speaker, for instance JOHN SMITH. Make sure that this string never occurs
in the text itself. Do not use the Return key inside a speakers turn; every turn should be
one paragraph!
The automatic coding of speakers will work as follows:
1. Start the lexical search procedure.
2. Type in the search string JOHN SMITH.
3. Choose the option Case sensitive.
4. Start the search by clicking the button Run search.
Searching for Text: The Lexical Search
171
5. Define a new code John Smith in the Code System.
6. Code all hits, select paragraph = 0 as the context to code.
11.9 Keyword in Context (KWIC)
MAXQDA creates a list of the search results obtained as described in the preceding sections. This KWIC list can be saved as a file, in which not only the line of text in which the
sought-after word, or hit, is found, but also the surrounding text is saved, in the form of
expanded KWIC listings. The position of every hit in the document, i.e. the paragraph that
contains the hit, is also listed. The amount of surrounding text, defined as a certain number
of paragraphs can be determined. The procedure is as follows:
1. Type in the search string(s) as described in the previous section.
2. Select the number of paragraphs to be listed in the Options dialog field.
3. At this point, you have three ways of forming your KWIC listing:
i.) Click on the Export icon in the toolbar. This will save the results in a file in XLS/X,
HTML, or RTF format. This file can then be printed, edited, or imported into other
programs.
ii.) Click on the Show as HTML table or Show as Excel table icons in the toolbar. This
will display the results in the chosen format. This file can also subsequently be printed, edited, or imported into other programs.
iii.) Create a new code in the Code System, left-click on the code to transfer it to the
quick list, and autocode the search results with this code.
The third method is more flexible, since you can then load the KWIC list into the Retrieved
Segments window, check the list, and remove any undesired segments (by right-clicking
on the information box on the left of the segment and selecting Delete from the context
menu).
The final result, the corrected KWIC list, can be printed by selecting the menu option Print
> Retrieved Segments from the Project drop-down menu. It is also possible to export or
copy the KWIC list to the clipboard as well.
The KWIC list has the following structure: each hit starts with the information on the document source (document group, document name, and the paragraph number containing
the hit). The next line indicates the search word or search string that has been found in that
paragraph. Finally the text segment itself is listed.
172
Autocoding Answers to Open-Ended Questions
New York\Milly (23-23)
family
family
Family, 09 : My family my parents, my children, are very close. We share dreams and holidays and have much
warmth with each other.
New York\Mary (7-7)
family
I am pretty happy with my health situation. I get sick very rarely and when I do, it is only for a short amount of
time. I think this can be attributed to the fact that I eat right and exercise semi-regularly. However, my family
has a history of breast cancer and diabetes and I worry very much about contracting them.
Printout of search results from a file
11.10 Autocoding Answers to Open-Ended Questions
11.10.1 General Problems Analyzing Open-Ended Questions
MAXQDA doesnt only offer special functions for entering and analyzing answers to openended questions. There arent any general rules or regulations for analysis strategies for
open-ended questions. It depends a lot on the amount of material, the sample size, and the
depth of the analysis.
Example
Anthropologist Kate Mac Queen reported on an AIDs research project at the U.S. Center
for Disease Control and Prevention. The epidemiological study was conducted in four phases with a total of 1,267 test subjects. Every phase of the study include open-ended questions.
Regardless of the method, it is likely that you would want to be able to connect the categorical and the quantitative data.
You would be dealing with the following situation:
At the beginning you would use a quantitative data matrix and transcribed answers, which
will be analyzed categorically and transformed into a standardized data matrix. This first
connection between the quantitative data matrix and the transcribed answers is easy to
make in MAXQDA: the quantitative data matrix can simply be imported via the Import
function in the Variables drop-down menu. If you entered the text of the answers to the
Searching for Text: The Lexical Search
173
open-ended questions as described above, no further steps are necessary for descriptive
and group-specific analysis.
11.10.2 Analysis Techniques Without Categorization of the Answers to
Open-Ended Questions
Creating an Overview of the Answers
You can get an overview of the answers given by all the test subjects to a particular question with the standard retrieval function. Simply activate all documents representing the
test subjects you wan to include, and activate the code in the Code System for that question. You will then see all of the answers to that question in the Retrieved Segments
window.
Comparing Answers to Various Questions
Lets say that you wanted to compare the answers to two questions question 2 and question 4:
You would activate the two codes that represent these questions in the Code System
along with all of your documents. Check to make sure that the retrieval mode is set to the
standard OR in the Analysis drop-down menu, and set the Retrieved Segments window to order according to document. This will give you the following results in the Retrieved Segments window:
Interview 1 answer to question 2
Interview 1 answer to question 4
Interview 2 answer to question 2
Interview 2 answer to question 4, etc.
Selective Listing of Answers According to Subject Group
This form of analysis requires the quantitative data matrix and the sorted answers to the
questions. The matrix of quantitative data must first be imported into MAXQDA as document variables. This is possible via the import function in the Variables drop-down menu.
Once the matrix has been imported, you can use it for standard activations by variable.
With this form of selective retrieval, documents will be activated based on their assigned
values for certain variables, and only answers from these documents will be listed in the
Retrieved Segments window. The only additional requirement is that you also activate
the appropriate code(s) in the Code System.
11.10.3 Categorizing Answers to Open-Ended Questions with Autocoding
When categorizing answers to open-ended questions, is necessary to differentiate between
the methods autocoding and manual coding. The advantages of autocoding are clear when
Autocoding Answers to Open-Ended Questions
174
working with over 1,000 subjects, as in the example above. The process is quick and reliable, so you save time and money. Unfortunately, there are also drawbacks: only words and
phrases are coded, which could have several meanings, so the actual meaning of the coded
segment cant be ensured. In addition, it is obviously impossible for the autocoding function to read between the lines.
Opinions, attitudes, and beliefs are therefore difficult to autocode, although pragmatic considerations may push you to do so in certain cases.
Autocoding is a special focus of quantitative text analysis programs like Textpack and Intext.
There the coding is almost always dictionary-based. The dictionaries are usually made up of
single words, but can also include word orders. MAXQDA offers an add-on tool MAXDictio,
which can be used for such dictionary-based coding.
Example
Bos/Tarnai (1996, S. 39f., Computeruntersttzte Inhaltsanalyse in den Empirischen Sozialwissenschaften) did a content analysis of the Association of Students and Teachers for
Academic Education, creating a total of 18 categories. Category 5, for example, was defined as follows:
K05 Academic Orientation
Sections that show academic interest, specifically in a specialization, or refer to an aspect of specialized
training/education.
Code example: comments about excellent researchers, research focuses
The dictionary is made up of single words and phrases that obviously connect to a certain
category (and only this category). The following phrases, for example, would obviously
connect only to category 5:
good research raises the standard of learning
must be grounded in research
The documents are searched through for any of these words or phrases in the dictionary.
As soon as one is found, it is automatically coded. You will then get a table like the one
showed below, which contains a row for each coding that was made.
Document
Case Variable
Category
Interview 1
M 25 single
Interview 1
M 25 single
Interview 1
M 25 single
Interview 2
W 31 married
Interview 2
W 31 married
Matrix Type A: Category of Coded Segments
Searching for Text: The Lexical Search
175
This matrix can also be then aggregated in a table as seen below with documents on the yaxis, and variables on the x-axis. Each cell then contains the number of times each category
was found in each document.
Document
Case variable
C01
C02
C03
C04
C05
C06
Interview 1
M 25 single
Interview 2
W 31 married
Interview n
Matrix Type B: Number of coded segments per category in each document
This matrix allows for a number of analysis techniques, such as:
Descriptive category statistics: which categories occur? How often? And which occurs
the most often?
Creation and comparison of category means (on average, C05 occurred 1.3 times per
document, C06 2.5 times per document, etc.).
Comparison of means (e.g. Educators mentioned C05 significantly more than the students).
Cluster analysis, multiple correspondence analysis (MCA), and latent class analysis
(search for patters and category correspondence)
Cluster correlation analysis with case variables (gender, age, education, etc.).
Content analysis based on autocoding as described above can be performed very well
with quantitative research programs like Textpack, Intext, and others. Automatic coding is
actually a process outside of the qualitative method spectrum and outside of the focus of
MAXQDA. It is, however, possible to apply such methods in MAXQDA with autocoding
functions.
Process for Autocoding
Activate all documents.
Activate the code that represents a question number.
Choose Lexical search from the Analysis drop-down menu and enter the search string.
In the following example, friends and family were entered as the strings.
176
Autocoding Answers to Open-Ended Questions
Dialog window for the lexical search
It is necessary that you check the boxes next to Only in active documents and Only in
retrieved segments, so that you wont be including the entirety of all of your documents.
Whether you want to Find whole words, make the search case sensitive, or use the OR or
AND options is up to you.
After clicking on the button to Run search, a table with a list of hits will appear. Now you
would just need to code these segments that were found. In order to do that, the code that
you want to code with must be in the quick list. Simply click on that code in the Code System to add it to the list.
This new category could be name People, for example. Before you choose to carry out
the coding, though, it is necessary to choose how much context should be included in the
coded segment.
Options for autocoding search results
You can choose to code
only the search string,
the sentence in which the string was found,
Searching for Text: The Lexical Search
177
the paragraph in which the string was found, or
the paragraph plus a number of paragraphs before and/or after it.
If you click now on the Autocode button, all of the search results will be coded with the
code shown in the quick list field. All of these new coded segments will be added to the
Retrieved Segments window. Later, you can export this table of coded segments to SPSS
for quantitative analysis.
The Coded Segments Table can be aggregated in SPSS to a document like in Matrix B
above (cases x categories). The display of the file is similar to the way it looks in Excel. In
SPSS, you also have the option of merging this Coded Segments Table with the quantitative
data matrix and analyze them together.
The aggregated matrix can be created an exported by choosing Reports & export > Matrix of code frequencies from the Project drop-down menu. You can save the file in
XLS/X or TXT (tab delimited) format. The file is set up as follows: the first column shows the
document group, and the second column shows the document name. The next columns
show the code names in their complete form (code\subcode with a backslash separating
codes and subcodes). The individual cells then show the number of times each code was
assigned in each document.
Exported Matrix of code frequencies in Excel
MAXQDA handles these coded hits from the lexical search exactly like any other coded
segments. In this way, you can search for code combinations and do focused selective analysis based on certain variable values.
11.11 Categorizing Answers to Open-Ended Questions with
the Help of the Variable Table
The standard way to code open-ended survey questions as often described in literature on
methods starts with a systematic analysis of a section of the data set, out of which a category system can be developed. Coders are then trained and set to work on the rest of the
data set with these categories.
178
Categorizing Answers to Open-Ended Questions with the Help of the
Variable Table
Example
Subjects in a study were asked to describe their visions for life as it would be in the year
2020. The answers were transcribed and imported into MAXQDA. In the first step, five categories were created, which came out of the initial analysis:
Vision of technology
Vision of communication
Vision of self
Vision of health
Vision of the environment
We can set these five categories as variables with a simple dichotomous 0/1 scale (instead
of 0/1, we could also just y/n):
Code 1 the topic was mentioned in the answer
Code 0 the topic was not mentioned in the answer
The steps in MAXQDA are as follows:
The texts to be analyzed must be in the Document System.
Select the List of variables from the Variables drop-down menu and create the variable for each category with the New variable button in the toolbar. The variable type
should be set as integer.
Now switch to the data view by clicking on the appropriate icon in the toolbar.
It is recommended that you right-click on a column header and select to only view those
variables in the table that are currently needed before you begin coding.
Now you can set up your screen in a practical way with the Document Browser at the
top of your screen and the variable matrix on the bottom half.
Searching for Text: The Lexical Search
179
Optimal window layout with the Retrieved Segments and the document variables table
In the above text Mary, communication is mentioned. So, we need to change the value
of V of Comm (vision of communication) for Mary from 0 to 1. We can do this as follows:
Clicking once on the coding stripe for Visions in the coding column of the Document
Browser will highlight the corresponding row in the variable matrix. You can now doubleclick on the appropriate cell (Mary x V of Comm) and enter 1. You can then proceed
with all of your Visions coded segments in the same way. You can also split up this work
between people in your team. Every inputted variable value is saved immediately.
Another option for this process is with the help of the Overview of coded segments. You
can then go from row to row, systematically viewing each coded segment. The rest is as
described in the previous example.
180
Categorizing Answers to Open-Ended Questions with the Help of the
Variable Table
Optimal screen layout with the Overview of coded segments and the variable matrix
One advantage of using this approach rather than applying codes is that the results are already together with other quantitative information in a table. You can also use these variable values to do automatic activations.
Tip: It is also possible to create codes out of the five categories, code the segments, and
then transform the codes into variables.
The entire data matrix can be exported by selecting Variables > Export data (document
variables) from the drop-down menu. You can then open this matrix for further quantitative analysis in a program like SPSS.
Retrieval: Finding Coded Segments
181
12 Retrieval: Finding Coded Segments
12.1 Activation: The Principle of Segment Retrieval
In MAXQDA, you can search for information in your documents in a variety of ways. One
method is to search for particular words or character strings with the lexical search function. You may be familiar with this search method from text-processing programs. The
principle is basically the same in MAXQDA, with the advantage that you can search many
documents simultaneously for the words. A lexical text search finds only those terms that
actually appear in the text. Searching with theoretical concepts and subject categories, such
as Helper Syndrome in a study of volunteers in social work, will naturally not provide any
results.
By assigning codes to appropriate document segments, you be able to find segments that
relate to a certain theme. This finding of coded segments, also known as retrieval, requires
only that you have created codes and assigned them to those document segments. After
you have assigned codes to the document segments, you will be able to call up all segments that were coded with the same code. MAXQDA offers various ways to do this retrieval, but it is all based on activation of documents and codes.
The following explanation applies not only for texts, but also for coded segments of images
and PDFs. The more complex retrieval functions which show, for example, the proximity
of codes to one another can only be used for text documents.
The retrieval principle in MAXQDA is very simple:
All document segments from activated documents that were coded with any of the activated codes will be called up and shown in the Retrieved Segments window.
Activating Documents
First the documents: All documents and document groups are listed in the Document System. When you import a document, it appears in the Document System, but it isnt at
that point opened or activated.
The starting point, then, is an inactivated document. The status of the document whether
activated or not can be seen by its color. Inactivated documents are blue-green, and activated documents are red.
An inactivated (left) and an activated (right) document
And how do you activate a document? There are two ways to activate documents:
182
Activation: The Principle of Segment Retrieval
1. Activation via the Context Menu
The first way to activate a document is with the context menu. Simply right-click on the
document and select Activate.
You will know that the document is activated, because it will turn red.
In the same way, you can activate entire document groups. Right-click on the document
group and select Activate all documents.
You can even activate all documents in your entire project at one time by right-clicking on
the Documents icon at the top level of your Document System and selecting Activate
all documents.
2. Activation with the Ctrl Key
Tip: There is an even easier way to activate than via the context menu: simply hold the Ctrl
key on your keyboard and click on a document, document group, or the Documents
icon.
Activating Codes
Activating codes works in the same way as for documents. Either right-click on a code and
click to activate or hold the Ctrl key and click on the code.
Activating a code via the context menu
Activated codes are also visualized in red.
Retrieval: Finding Coded Segments
183
Activation Status in the Status Bar
The status bar at the bottom of the MAXQDA window gives you information about the
number of activated documents, activated codes, and the number of document segments
that are being called up based on those activations.
Activation information in the status bar
When you activate a parent code, your settings will determine whether the subcodes are
automatically activated with it. You can change this setting by right-clicking on a code and
clicking on Activate codes together with subcodes. If a checkmark was showing next to
that line, selecting it will remove this checkmark, and subcodes will not automatically be
activated with the parent code. Your settings for that code will be saved until you change
them again.
All of the document segments that were found based on your activations are called retrieved segments or coded segments and are shown in the Retrieved Segments window.
Called up document segments (coded segments) based on activated documents and codes
You also have the option of automatically activating documents based on their variable values. This is known as Activation by variable in MAXQDA.
Attention: If you are working with an extraordinarily large data set, your computers
memory could be overwhelmed by retrievals that pull from every single document in your
Document System. For this reason, it is recommended that you do not activate all codes
and all documents at once when doing retrievals in unusually large projects.
184
Activation by Color
Example
Lets say that you wanted to know what certain interviewees (e.g. Joanna, Kim, and Vincent) said about other people in their lives. You would start by activating the appropriate
documents in the Document System:
Hold the Ctrl key
Left-click on the document Joanna
Left-click on the document Kim
Left-click on the document Vincent
Next, you will need to activate the appropriate code. In this case, the code is called People. If there are subcodes for this parent code, those subcodes will be activated as well
(assuming you have not changed the default settings).
You can now see some basic information about your activations in the status bar. It shows
that you have activated three documents and five codes (this includes the four subcodes of
People). You can also see that 27 document segments were retrieved based on those
activations:
Activation information found in the status bar
12.2 Activation by Color
Documents and codes can be activated manually (by clicking on them), automatically (via
activation by variable), and also by color. There is a symbol
in the toolbars in the
Document System and the Code System that lets you select the colors to be activated.
After clicking on this button, a dialog field appears with all the colors that have been used
for documents/codes so far. You can then check the box next to the colors to be activated.
The two radio buttons at the top also let you check or uncheck all of the colors with a single click.
Retrieval: Finding Coded Segments
185
The colors representing codes or documents to be activated
12.3 Removing Activations (Deactivation)
When you want to start a new retrieval, but already have documents and codes activated
from a previous retrieval, the easiest way to proceed is to automatically deactivate all of
those documents and codes.
In the MAXQDA standard toolbar, you will find a button that resets all activations, both
document and code activations. It is right between the buttons for opening a project and
activation by variable.
Button to Reset activations
If you want to reset activations for only the documents or only the codes, you can do so
with the button available in the Document System or Code System toolbars.
Button to Reset activations for all documents in the Document System
Button to Reset activations for all codes in the Code System
186
The Retrieved Segments Window
It is also possible to deactivate all codes or documents by right-clicking on the Documents
icon in the Document System or the Codes icon in the Code System and selecting
Deactivate all documents or Deactivate all codes.
12.4 The Retrieved Segments Window
The Retrieved Segments window is a results window it shows you all of the coded
segments that were coded with any of the activated codes in any of the activated documents.
The Retrieved Segments window
Next to each retrieved segment (default is on the left side), you will find a yellow info box
about each retrieved segment and a memo column, showing any memos that were attached to the retrieved section of the document.
Tip: If you want, you can also move the info boxes to the right side of the Retrieved Segments window, but the memo column always remains on the left.
Info box for a retrieved segment
The info box above can be read as follows: the segment came from paragraphs 20-24 in
the document Joanna, which is in the Document Group New York. The segment was
coded with the code Friends, which is a subcode of the code People and the weight
score for the coded segment is 100.
Retrieval: Finding Coded Segments
187
Tip: If you click on any part of the info box, the associated document will automatically be
opened in the Document Browser window at that part of the document where the
associated coded segment can be seen (paragraphs 20-24). This segment is also highlighted. The associated code is also highlighted blue automatically in the Code System
window.
If you right-click on the info box, you will see the following context menu:
Context menu for the yellow info box
It is possible here to delete the particular coded segment, but that does not delete the actual code from the Code System or the document segment from the document. You will
have to confirm your deletion. You can also change the weight score for the coded segment. If you select Modify weight, the following window will appear:
Modifying the weight score of a coded segment
Sorting of Retrieved Segments
You can also carry out other functions by right-clicking on a gray area of the Retrieved
Segments window in which the yellow info boxes appear. These same functions are
also available in the Analysis drop-down menu.
Context menu that appears when you right-click in a gray section of the column
188
Hierarchy of Codes in Retrieval
The next few functions in the context menu affect the sorting of the retrieved segments.
There are three possible variations:
Ordered by Document System this means that the segments are listed in the same
sequence as in the Document System. The list starts with the segments of the first activated document in the Document System, then those of the second activated document are given, and so on. Search results in this order would let you compare what
one respondent said to different selected topics. For example, given that the first respondents answers were contained in one document or interview, followed by a second respondents answers in a separate second interview, all of the retrieved segments
from the first interview would be listed before those from the second interview.
Ordered by Code System this means that the segments are listed in the same sequence as the codes in the Code System. All of the segments assigned the same code
are listed one after the other.
Ordered by weight This sorts the segments according to the weight that has been
assigned to them.
12.5 Hierarchy of Codes in Retrieval
A hierarchical system of codes can be constructed with MAXQDA. The program offers an
easy way to make use of the hierarchical structure.
Example
Imagine you want to check if there are co-occurrences of Code A and Code B, and Code B
has two subcodes, B1 and B2. If you activate these codes, in total four codes would be activated: A, B, B1, and B2. Now, when selecting the Intersection or Overlapping options,
MAXQDA will search for text passages where all of the four codes are present. Obviously
this is not what you want, since it is very unlikely that there are segments to which all four
codes are attached. (Code B1 and Code B2 are likely exclusive: either B1 or B2 is attached
but not both of them.) To get the desired result, you would have to split the analysis in
three parts:
1. Search for co-occurrences of Code A and B1.
2. Search for co-occurrences of Code A and B2.
3. Search for co-occurrences of Code A and B.
This is obviously a very inconvenient way of getting results, particularly if a code has many
subcodes or even different levels of subcodes. MAXQDA does, however, offer an easier
way. Simply click to include subcodes in the context menu.
Retrieval: Finding Coded Segments
189
Subcodes will be included
It is also shown in the status bar, whether or not the subcodes (or code children) are included. If the symbol is crossed out, the subcodes are not included. You can also change
this setting by double-clicking on this icon.
Subcode inclusion shown in the status bar
Going back to the example above: if both Code A and Code B are active, and include subcodes is selected, MAXQDA will find all co-occurrences of Code A (or any subcode of Code
A) and Code B (or subcodes of Code B)
12.6 Finding Coded Segments Using Weight Scores
The context menu also lets you choose whether or not weight scores should be used to
filter your results. You will see the weight score of each retrieved segments at the top-right
of the corresponding yellow info box.
Weight score in the info box next to each retrieved segment
These weight scores can be used for the retrieval process. The user can define a range for
the weight scores in order to retrieve only those document segments with scores inside of
that range.
If you choose to activate the weight filter, the following window will appear. You can enter
any numbers between 0 and 100.
The Coding Query Tool
190
Weight filter
This will cause only those segments to be displayed in the Retrieved Segments window
that have a weight score within the defined range. The weight filter affects all retrieval
functions, including complex functions like Intersection.
Display of weight filter in the status bar
The status bar at the bottom of your screen contains information about the document and
codes that are currently active as well as the weight option, symbolized by the paperweight. This icon tells you if the weight filter is active or not, and its range, if it is. In the
figure above, the weight filter is active with a range from 1 to 75. This means that only
those codes that have been given a weight score between 1 and 75 will be displayed.
12.7 The Coding Query Tool
The Coding Query tool facilitates the retrieval process and the compiliation of coded segments. This tool allows you to control all essential settings from within a dialog window.
Before calling up the Coding Query tool, you should activate the selected documents and
codes. You can call up the Coding Query tool:
From the menu Analysis > Coding Query
By clicking on the Coding Query
button in the MAXQDA standard toolbar
By double-clicking on the Coding Query
the screen; or
button in the status bar at the bottom of
By right-clicking in the left-hand column of the Retrieved Segments window and selecting Coding Query (in this case, you must click in the grey area, not on the information boxes indicating the origins of the retrieved segments.)
Retrieval: Finding Coded Segments
Accessing the Coding Query tool via the context menu in Retrieved Segments
The following window will then appear:
Coding Query window
191
192
Jumping from Retrieved Segment to the Original Document
When using the Coding Query tool for the first time, enter a query name in the <New>
field. All subsequent selections within the project will now be saved under this query name
and can be called up later.
Tip: To create more queries, open up the drop down menu with the list of query names
and click on the top entry <new>.
You can determine various settings for the query from the dialog window:
Documents Select whether all documents, or only activated documents, should be considered in the query. The number in brackets indicates how many documents are currently
activated.
Codes Same options as for Documents.
Subcodes If selected, subcodes of codes will be included in the query.
Weight Score The output of coded segments can here be limited to segments of a specific weight range.
User The output of coded segments can here be limited to segments that were created
by a specific user.
Cod. Segments ordered by Specify the order in which coded segments will appear in
the Retrieved Segments list.
Kind of view Instruct MAXQDA as to whether the retrieved segments should be displayed in a list, or in a table view.
Query Type The Simple query type is activated by default, resulting in the output of
the retrieved segments of all activated codes (and their subcodes). There is also an option
for complex queries, in which it is possible to e.g. search for overlapping or nearby codes.
Find more information on complex queries in Complex Retrievals.
12.8 Jumping from Retrieved Segment to the Original
Document
It is possible at any time to jump from a coded document segment in the Retrieved Segments windows to the original source document.
To the left of each segment, you can see from which document and paragraph the segment was taken, and which code was assigned to it.
If you click anywhere in this box, the original document from which this segment was taken
will be opened in the Document Browser window at the position of the segment in the
document.
When examining the results of a retrieval, you should arrange your desktop as shown below. The source document is in the upper window, and the Retrieved Segments window
Retrieval: Finding Coded Segments
193
is below it. Then, whenever you click on a segments information box, the source document
will appear in the Document Browser window directly above it.
Optimal view for jumping between retrieved segments and the source documents
12.9 Overview of retrieved segments
An easy way to get an overview of the retrieved segments is by calling up the Overview of
retrieved segments by clicking on the appropriate icon in the toolbar at the top of the
Retrieved Segments window.
Opening the Overview of retrieved segments in the toolbar
This display combines a list view and a detailed view of the retrieved segments. The upper
half of the window shows the segment that is currently selected in the lower part of the
window. The lower part works in the same way as the other overview tables in MAXQDA.
Clicking on the columns header will result in sorting the table corresponding to the values
of the selected column. You may also switch the different columns on and off. Just rightclick on a column header and select Choose fields. You can then specify which columns
should be shown (box checked) and which should not (box unchecked). This kind of display makes it easy to browse through retrieval results. Just click on a line in the table and
then view the segment in the upper part of the window.
Overview of retrieved segments
194
The two windows in the Overview of retrieved segments
The option to display the retrieved segments in a table in XLS/X or HTML format is particularly helpful. This gives a very good overview: not only the segment in plain text but all the
information around it is listed, for instance the date when the segment was coded and the
name of the person who did the coding.
Tip: The overview table is also the best place to write comments on your coded segments.
You read the segment in the upper window and write your comment below. Just doubleclick the field for comments in the matrix and type in your annotation.
The toolbar in this view includes the following functions:
Show as Excel table opens a table in XLS/X format with the retrieved segments and
associated information.
Show as HTML table opens a table in HTML format with the retrieved segments
and associated information.
Export retrieved segments allows for export of the retrieved segments in RTF,
HTML, or XLS/X format.
Overview of retrieved segments opens a table view of the retrieved segments.
Code retrieved segments the selected coded segments (marked in yellow) from the
list will be assigned to an existing code. It is possible to select multiple rows by holding
down the Ctrl key. If no rows are selected, the entire table will be coded.
Code retrieved segments with a new code the selected coded segments (marked
in yellow) from the list will be assigned to a newcode. It is possible to select multiple rows
by holding down the Ctrl key. If no rows are selected, the entire table will be coded.
Retrieval: Finding Coded Segments
195
Calling up the Overview of retrieved segments
The Overview of retrieved segments can be accessed in a number of ways. For an overview of coded segments currently displayed in the Retrieved Segments windows, the folllowing options are available:
from the menu Analysis > Overview of retrieved segments
with the Overview of retrieved segments
window
button in the Retrieved Segments
with the keyboard shortcut Ctrl+Shift+L.
For an overview of all coded segments in a project, right-click on the root in the
Document System or the Code System and select Overview of coded segments. You
can also access the overview via the document group or document.
From the context menu of a specific code, you can call up the Overview of coded segments for this code, including its subcodes.
Tip: When you double-click on a code, the Overview of coded segments for this code,
including its subcodes, will be displayed automatically.
What information can be found in the columns of the overview?
Regardless of the document type, the following columns of the coding overview have the
same signification:
Document group document group from which the coded segment originates
Document document from which the coded segment originates
Weight weight of the coded segment (can be modified directly in the overview!)
Comment comment on the coded segment (can be modified directly in the overview!)
Code the code with which the segment is coded
Created the date on which the coded segment was initially created
Author user who initially created the coded segment
Depending on the document type, the following columns have different significations:
Text Documents
Start paraphraph in which the coded segment begins
End paragraph in which the coded segment ends
Preview the first 64 characters of the encoded text (when exporting the output contains the entire coded segment)
196
Overview of retrieved segments
Text segment always yes, (checkmark displayed in box)
Area number of characters in the coded segment
Coverage number of characters in the coded segment in relation to the number of
characters of the text as a whole
Page always 1, as no distinction is made in MAXQDA pages
PDF Documents
Start horizontal position at which the coded segment begins
End horizontal position at which the coded segment ends
Preview the first 64 characters of the coded text. For images, <IMAGE> will be displayed (upon exportation the entire coded text and image segment will be displayed)
Text segment for text encoding yes; for image encoding no
Area for coded text segment, the number of codes; for a coded image segment, the
encoded area as measured in PDF units
Coverage for text, the number of coded characters in relation to the total number of
characters in the text; for images, the area of the encoded image in relation to the total
area of the PDF
Page page number oft he PDF on which the coded segment appears.
Image Documents
Start horizontal position at which the coded segment begins
End horizontal position at which the coded segment ends
Preview always displayed as <IMAGE> (coded image segment will be displayed upon
exportation)
Text segment always no (no checkmark displayed in box)
Area coded area
Coverage coded area in relation to the total area of the image
Page always 1
Table Documents
Start row in which the coded segment is found
End identical to Start, as coded segments are always inside a row
Preview displays the first 64 characters of coded text (when exported, will include the
entire coded segment)
Text segment always yes, box is checked
Retrieval: Finding Coded Segments
197
Area Number of characters in the coded segment
Coverage Number of characters in the coded segment in relation to number of characters in the whole text
Page Column in which the coded segment is found
Audio and Video Files
Start horizontal position at which the coded segment begins
End horizontal position at which the coded segment ends
Preview always displayed as <IMAGE> (coded image segment will be displayed upon
exportation)
Text segment always no, box is not checked
Area length of coded media clips
Coverage length of coded media clips in relation to total length of the file
Page always 1"
Sort, Hide and Reveal Columns
As with all tables, you can also organize the Overview of retrieved segments as you wish:
Drag & Drop columns to change their order.
Sort a column by clicking on the column heading.
Hide or reveal columns by right-clicking on the column heading.
12.10 Table view of the Retrieved Segments"
The Retrieved Segments can be displayed in a table view. Click the Change to table
view
button at the top of the window. MAXQDA will then display the coded segments
in the same manner as the Overview of retrieved segments in the preview window. This
display is interactive: Click on a row to show the corresponding segment in the Document
Browser."
198
Printing and Exporting Retrieved Segments
The Retrieved Segments in table view
12.11 Printing and Exporting Retrieved Segments
You may wish to continue to work with the retrieved segments that you have called up.
MAXQDA makes it possible for you to print out these segments, copy them to the Windows clipboard, or to export them as a file.
To print out the retrieved segments, you have two options:
Select Print > Retrieved Segments from the Project drop-down menu.
Click on the Print retrieved segments icon in the Retrieved Segments window
toolbar.
You will then see the standard Windows option for selecting your printer. The information
will be printed in your printers standard font. The window that appears will also let you
choose to print out only certain pages.
Retrieval: Finding Coded Segments
199
Printout of the Retrieved Segments window
The layout of your printout cannot be changed from your printers standard formatting. If
you have a color printer, the retrieved segments may be printed out in color. If you want to
be able to edit aspects of the formatting, it is recommended that you first export the retrieved segments, open them for edit in a word processor, and then print them out.
To export the retrieved segments, choose Reports & export > Retrieved Segments from
the Project drop-down menu. You can then give the file a name and choose the format
that you want the document to be saved in. Alternatively, you can click on the Export retrieved segments icon in the Retrieved Segments window toolbar. The results are the
same.
12.12 Coding Retrieved Segments
MAXQDA makes it possible for you to code some or all of your retrieved segments in the
Retrieved Segments window. In this way, you can search and code quickly within specific
segments that have been called up.
Lets say you did a retrieval of the intersections between the codes Health and Home
life for all the women in your interview sample. You can then choose to code all of these
segments with a code called Health + Home life + women.
200
Copy Retrieved Segments with Source Information into the Clipboard
To do this, you can
select Code retrieved segments from the Analysis drop-down menu,
click on the icon in the Retrieved Segments window toolbar to Code retrieved segments, or
click on the icon in the Retrieved Segments window toolbar to Code retrieved segments with a new code, if the code you wish you code with hasnt been created yet.
You will then see the following window:
Autocoding the retrieved segments with a new code
You can then choose a code from the quick list. The most recently-used code is listed at the
top of the list. To open the quick list, simply click on the small triangle on the right. If the
code you are looking for is not in the quick list, simply click on that code in the Code System and open the quick list again it will be listed at the top. If you selected that you
wanted to code the selection with a new code, you will be given the option to name that
code. To complete the operation, click the Autocode button.
This action will be added to the list of coding actions in the Undo coding menu in the
Code toolbar. When you open this list, you will see the most recent coding actions at the
top with the number of segments coded in each action in parentheses after the code name.
If you have coded many segments at one time with the autocoding function, they can all be
removed at the same time by clicking once on the appropriate line in this list.
Undoing coding actions
12.13 Copy Retrieved Segments with Source Information
into the Clipboard
In a research project, citations (e.g. interview passages) are often integrated into the final
report. It is important to note the source information of these citations - the document and
Retrieval: Finding Coded Segments
201
paragraph from which they were taken. MAXQDA simplifies this process with the function
Copy segment with source information to Clipboard. You can access this function by
right-clicking on the yellow source information in the Retrie ved segments window.
Calling up source information from a context menu
When you call up the function from the context menu, MAXQDA copies the selected segment into the Windows clipboard. Now you can paste the citation into your word processing program by pressing Ctrl+V. At the end of the citation, the document name from the
Document System, as well as the paragraph, will automatically be inserted.
Citation with source information in word processing program
12.14 Matrix of Code Frequencies
This matrix has n rows (n = the number of documents in the project) and m columns
(m = the number of codes and subcodes). This can be quite a large matrix; if there are 100
documents and 100 codes, the matrix will include 10,000 cells. Normally you would use a
statistics program to analyze this amount of data. You can, however, see this information
or sections of it with the Code Matrix Browser. You can select the documents and codes
that should be included in this visualization by activating them. To view the actual counts of
how often each code is used in each document, you need to click the Show values button
in the toolbar.
202
Matrix of Code Frequencies
Code Matrix Browser showing the number of times each code was used in each document
You also have the option of exporting this matrix as an Excel file.
If you decide you want to analyze this table with a statistics program like SPSS, it is necessary that the documents (cases) be listed on the y-axis. To export the table with the documents on the y-axis, go to the Project drop-down menu and select Reports & export >
Matrix of code frequencies. You can then choose to export it in XLS/X or TXT (tab delimited) format.
Tip: If you want to create a matrix with only certain codes and documents, simply activate
those codes and documents before calling up the matrix.
In principle, the exported file will look as follows: the first column contains the document
names, but documents that have been assigned to document groups will have that document group in the name as well (e.g. documentgroup\documentname). The next columns will contain the codes, listed in their full form (e.g. code1\subcode1). The backslash
separates between either the document group and document name or the code and subcode. The individual cells of the matrix will then contain the number of times each code
was used in each document.
The following screenshot shows an example of this matrix viewed in Excel.
Matrix of code frequencies exported to Excel
Retrieval: Finding Coded Segments
203
Tip: With older versions of SPSS, there are a limited number of characters that can be used
for each document or code name. They will automatically be shortened, which could lead
to confusion. In this case, it is recommended that you first change the names in the Excel
file before importing it to SPSS. You can then create names of eight characters or less that
make sense to you.
Logical Combinations of Codes
204
13 Complex Retrievals
13.1 Logical Combinations of Codes
Different than with classic quantitative content analysis, the categorization of data in qualitative analysis is not the end of the document analysis; instead it is simply a step toward
further interpretative analysis. The categories create a structure within the documents, but
they dont replace them. MAXQDAs analysis functions are tools to help you navigate and
further develop this structure.
MAXQDA allows you to combine activated codes in many ways. The OR combination was
already described in the section Coding Retrieved Segments. This section will go over the
many, more complex combinations that MAXQDA has to offer.
Tip: The following complex retrieval functions assume you are analyzing text in RTF,
DOC/X, or TXT format. PDFs cannot be analyzed in the same way, because their paragraph
formatting is so different than standard text. Functions that look for codes near to each
other, for example, are therefore no longer helpful.
To perform a complex retrieval you can call up the Coding Query:
select Coding Query from the Analysis drop-down menu,
click on the icon
in the MAXQDA standard toolbar,
double-click on the icon
in the status bar at the bottom of the MAXQDA screen, or
right-click on the gray area in the Retrieved Segments window where the yellow info
boxes appear and choose Coding Query from the context menu.
Access to retrieval options in the context menu of the Retrieved Segments window
The following dialog window will open:
Complex Retrievals
205
Coding Query window
In this dialog you can specify settings for your retrieval, for example whether to include all
documents or only activated documents. Another option would be to only include coded
segments from a specific user. At the bottom of the dialog you can select complex as
Query type, which will open the following dialog window after pressing Next.
Logical Combinations of Codes
206
Complex query window
The dialog window has the following aspects:
The Function field allows you to choose the retrieval function.
Just to the right is the
be included.
button that lets you set whether subcodes should
Below that, there are three windows, labeled A, B, and C.
Window A is important for almost every retrieval option and holds the selection of
codes to be included in the selection function. To add codes, activate them in the
Code System and then click the button to add All activated codes.
Tip: You can add codes directly from the Code System by using Drag & Drop to move
codes to window A.
Window B is also for selecting codes, but you can do so from the quick list. Simply click
on the
symbol to view the list.
Tip: To make a code appear in the quick list, just click on it in the Code System.
Window C allows you to set certain parameters (e.g. the maximum distance between
two coded segments).
Complex Retrievals
207
The Result window at the bottom shows how many segments would be pulled up if the
retrieval were carried out with the current settings in Windows A, B, and C. Under this
window is a description of the retrieval function that is currently selected, and on the right
side, there is a visualization of what that function does.
The retrieval begins when you click on the Execute button.
The following table gives you an overview of the various functions:
Name
Description
OR-Combination
Lists all coded segments coded with one of the activated
codes in the Code System found in any of the activated
documents in the Document System. This is the standard form
of text retrieval.
Intersection
(small picture)
Lists all intersections of Window A codes. It only shows the
section of the segments that have both codes.
Intersection (Set)
Lists all intersections of codes listed in Window A if at least x
codes from the list intersect. Only the overlapping section of
the segment is displayed.
Overlapping
(big picture)
Lists instances where codes in Window A overlap. Coded
segments that overlap with each other are shown in their entirety, rather than just that section that overlaps.
Only one code
Lists document segments that are coded with only one of the
codes in Window A, but none of the other codes in Window
A.
Only this code
Lists segments that are coded with the code in Window B, but
not with any of the codes in Window A.
If inside
Lists segments where the code in Window A is completely surrounded by the code in Window B. Results can be the segments of the inner code (Window A) or the outer code (Window B).
If outside
Lists segments where the code of Window A is completely
outside of the code in Window B. Results are the segments
coded with the Window A code.
Followed by
Lists segments where the code of Window A is followed by
Window B code within the selected number of paragraphs.
Near
Lists segments where the Window A code is near to the Window B code, within x number of paragraphs.
All of the analysis functions are based on the activated documents, but only the simple query is based on the activated codes. The complex analysis functions are based on the codes
you insert in the Complex query window.
208
Detailled Information about Complex Retrieval Functions
Tip: All logical functions are only based on those documents that you have activated. The
weight filter and subcode inclusion setting are integrated in all 10 functions.
You can see which retrieval function is currently active in the status bar at the bottom of
MAXQDA, in this case it is the Near function:
Retrieval function in the status bar
Caution: If there are no segments shown in the Retrieved Segments window, it could be
because a retrieval function was accidentaly activated. You can quickly check for this in the
status bar.
13.2 Detailled Information about Complex Retrieval Functions
13.2.1 Intersection
Definition: Lists all intersections of Window A codes. It only shows the section of the segments that have both codes.
How it works:
Example:
Activate documents and/or document groups that you want to
include. Activate the codes in the Code System that you want
and then click on All activated codes in the text retrieval dialog
window to insert them in Window A.
No other settings are necessary. The number of segments that
will be pulled up can be seen in the Result window. Or, you
can simply hit Execute to call up the segments in the Retrieved
Segments window.
Tip: All codes in Window A must be attached to a text segment
for it to be called up!
Changing the activations in the Document System immediately
changes your results.
It is often helpful for this function to include the subcodes, so
that all combinations of intersections between each code (and its
subcodes) are automatically included. The easiest way to include
the subcodes is to click on the
symbol.
Complex Retrievals
209
13.2.2 Intersection (Set)
Definition: Searches for segments coded with a minimum of x instances of the codes in
Window A.
How it works:
Activate documents or document groups you want included in the retrieval. Activate the codes to be included in the Code System.
Click on the button All activated codes to have the
activated codes inserted in
Window A.
Example:
If Codes 1, 2, 3, and 4 are entered in Window A, and you have
entered in Window C that at least
three intersections are required,
the first two examples to the right
would not be called up. The first
doesnt have any intersections,
and the second only has two intersecting codes. The third has the
required three intersection codes,
Set the minimum number of
though, so it would be listed in
codes that must intersect in
the Retrieved Segments winWindow C.
dow.
You can see in the Results
Only the section of the coded
window how many retrieved
segments that is coded with all
segments would be found
three codes is displayed.
based on intersections.
Result:
The intersecting segments
are listed in the Retrieved
Segments window.
210
Detailled Information about Complex Retrieval Functions
13.2.3 Overlapping
Definition: Lists instances where codes in Window A overlap. Coded segments that overlap with each other are shown in their entirety, rather than just that section that overlaps.
How it works:
Activate documents or document groups you want included in
the retrieval. Activate the codes to be included in the Code System. Click on the button All activated codes to have the activated codes inserted in Window A.
It is not necessary to change any parameters. The number of
found overlaps is listed in the Results window.
Attention: Segments will only be listed if they are coded with all
codes listed in Window A.
The Overlapping function works just like the Intersection
function, except that the results are displayed differently. The
results of Overlapping include the entirety of each coded segment that overlaps, rather than just showing the section that is
coded with both codes.
As with the Intersection function, it is often helpful to include
subcodes in the retrievals. Then all combinations of codes and
subcodes are included.
Example:
Complex Retrievals
211
13.2.4 Only One Code
Definition: Lists document segments that are coded with only one of the codes in Window
A, but none of the other codes in Window A.
Tip: Think carefully before using this function as it could pull up a very large number of
segments.
How it works:
Activate documents or document groups you want included in the retrieval. Activate the codes to be included in the Code System.
Click on the button All activated codes to have the
activated codes inserted in
Window A.
Example:
If codes 1 and 2 are in Window A,
the first two examples on the
right would be included in the
retrieval, because they dont overlap each other. The fact that
codes 2 and 3 overlap makes no
difference, because code 3 is not
in Window A. The third example
would not be included in the retrieval because codes 1 and 2 inIt is not necessary to change
tersect.
any parameters. The number
of found overlaps is listed in
the Results window.
212
Detailled Information about Complex Retrieval Functions
13.2.5 Only This Code
Definition: Lists segments that are coded with the code in Window B, but not with any of
the codes in Window A.
How it works:
Example:
Activate documents or
document groups you
want included in the retrieval.
Code 1 is the selected code (Window
B). Code 2 and 3 are the codes in
Window A. When either Code 2 or
Code 3 intersects with Code 1, Code
1 is not listed. This is the case in the
second and third examples on the
right. Only the first example shows
an instance of Code 1 that isnt intersected by Code 2 or Code 3. It would
be listed in the Retrieved Segments
window.
Choose the code from
the quick list in Window
B that you want to call
up. If the code is not
there that you want to
select, left-click on it in
the Code System and
try again.
This function is similar to the Only
Now activate the codes one code function, but it focuses on
for Window A in the a specific code (Window B).
Code System and click
on the button All activated codes to have the
activated codes inserted
in Window A.
Complex Retrievals
213
13.2.6 If Outside
Definition: Lists segments where the code of Window A is completely outside of the code
in Window B. Results are the segments coded with the Window A code.
How it works:
Example:
Activate documents or document
groups you want included in the
retrieval. Activate the codes to be
inserted in Window A in the
Code System. Click on the button All activated codes to have
the activated codes inserted in
Window A.
This function would be
helpful if you were looking
for text segments in which
people talk about what they
consider possible, but dont
want to include those instances that are in the context of these peoples wishes.
Pick the codes for Window B from
the quick list. If they are not there, Code 1 is in Window A, and
left-click on them in the Code Code 2 is in Window B. This
means you are looking for
System and try again.
instances of Code 1 that are
The number of results that will be
completely outside of Code
shown in the Retrieved Seg2. In the example on the
ments window is listed in the
right, only the third example
Results window. It can also be
would be called up. In the
found in the status bar at the botfirst example, Code 1 isnt
tom of the MAXQDA screen.
even there, and in the second, Code 1 is not completely outside of Code 2.
214
Detailled Information about Complex Retrieval Functions
13.2.7 If Inside
Definition: Lists segments where the code in Window A is completely surrounded by the
code in Window B. Results can be the segments of the inner code (Window A) or the outer
code (Window B).
How it works:
Activate documents or document
groups you want included in the retrieval. Activate the codes to be inserted in Window A in the Code System. Click on the button All activated codes to have the activated codes
inserted in Window A.
Example:
Lets say you are interested in the things
people said about criteria for success, but only
in the context of what
they consider feasible.
You could use this
function, putting the
Pick the codes for Window B from the
criteria for success
quick list. If they are not there, leftcode in Window A and
click on them in the Code System
the considered feasiand try again.
ble code in Window B.
You can then set what you want to
In the examples on the
view as the result of this function; you
right, only the first
can choose to call up the segments
shows a case where
coded with the code in Window A,
Code 1 (Window A) is
those coded with the code in Window
found completely inside
B, or both.
Code 2 (Window B).
The number of results that will be That is not the case in
shown in the Retrieved Segments the second or the third
window is listed in the Results win- examples.
dow. It can also be found in the status
bar at the bottom of the MAXQDA
screen.
Complex Retrievals
215
13.2.8 Followed By
Definition: Lists segments where the code of Window A is followed by Window B code
within the selected number of paragraphs.
How it works:
Example:
Activate documents or document groups you want included
in the retrieval. Activate the
codes to be inserted in Window
A in the Code System. Click
on the button All activated
codes to have the activated
codes inserted in Window A.
These are the codes that will be
looked for.
In the example on the
right, we are looking for
Code 1 (Window B) following Code 2 (Window A)
within two paragraphs.
Code 1 appears four times
in the example, but only
the third instance would be
included in the results, because it follows an instance
Pick the codes for Window B of Code 2 within two parfrom the quick list. If they are agraphs.
not there, left-click on them in
the Code System and try
again. These are the codes that
must follow the Window A
code(s) within a certain number
of paragraphs.
In Window C, you can insert
the maximum number of paragraphs to look for the Window
B code(s) after finding a Window A code.
Finally, you can choose what
you want to view as the results in the Retrieved Segments window.
The number of results is
listed in the status bar at the
bottom of the MAXQDA
window.
216
Detailled Information about Complex Retrieval Functions
13.2.9 Near
Definition: Lists segments where the Window A code is near to the Window B code, within x number of paragraphs.
How it works:
Example:
Activate documents or document
groups you want included in the
retrieval. Activate the codes to be
inserted in Window A in the Code
System. Click on the button All
activated codes to have the activated codes inserted in Window A.
These are the codes that will be
looked for.
We are looking for places where Code 2 (Window A) and Code 1
(Window B) are found
within two paragraphs
of each other (Window
C).
Code 1 is found four
times in the screenshot,
but only the second and
third instances are within
two paragraphs of Code
2.
Pick the codes for Window B from
the quick list. If they are not there,
left-click on them in the Code System and try again. These are the
codes that must be near the Win- We chose to view the
dow A code(s) within a certain Window B code in the
number of paragraphs.
Retrieved Segments, but
In Window C, you can insert the we could have theoretimaximum number of paragraphs cally chosen to list the
away the Window A code can be Window A code or even
both of them.
from the Window B code.
Finally, you can choose what you
want to view as the results in the
Retrieved Segments window.
The number of results is listed in the
status bar at the bottom of the
MAXQDA window.
Visual Tools
217
14 Visual Tools
14.1 Code Matrix Browser
The Code Matrix Browser (CMB) offers you a new way of visualizing which codes have
been assigned to which documents. The matrix provides an overview of how many document segments from each document have been assigned a specific code, and this for each
existing code.
The Code Matrix Browser looks like this:
The Code Matrix Browser
The Code Matrix Browser can be opened in the following ways:
Selecting Code Matrix Browser from the Visual tools drop-down menu,
using the keyboard shortcut Ctrl+B, or
clicking on the CMB symbol in the Visual tools toolbar.
CMB symbol in the Visual tools toolbar
Code Matrix Browser options
After opening the Code Matrix Browser an options window will appear, which allows you
to change display options. Often, only the activated documents might be of interest, for
example.
218
Code Matrix Browser
Code Matrix Browser options dialog
First you have to decide whether the results should be grouped or not:
Documents No grouping, every document has a column.
Document groups The columns are made up of document groups. The coded segments
of the documents in each group will be summed up.
Document sets The columns are made up of document sets. The coded segments of the
documents in each document set will be summed up.
Under Type of analysis you can decide how MAXQDA should treat the coded segments:
Unit of analysis: segments The Code Matrix Browser counts the coded segments in the
documents, document groups or document sets.
Unit of analysis: documents The Code Matrix Browser only shows whether a code was
used in a document, document group or document set it does not matter how often it
was used.
Further options allow you to change the data that will be used:
Only for activated documents Only the activated documents will be displayed. (If there
are no activated documents in a document group or document set, the CMB will be
empty.)
Only for activated codes Only the activated codes will be displayed as rows.
Use weight filter Only coded segments with a weight within the limits oft he weight
filter will be used.
Tip: The settings can be changed later on in the Code Matrix Browser toolbar.
Visual Tools
219
Code Matrix Browser Toolbar
The first thing you will see at the top of the Code Matrix Browser window is the toolbar,
which gives you access to the following functions:
Opens the CMB matrix in Excel.
Opens a window to let you choose to export and save the CMB matrix with the values
(showing values rather than circles/squares) in XLS/X or TXT (tab delimited) format.
Allows you to save a snapshot of the CMB as it currently appears in the window.
Opens the Quote Matrix in Excel, showing the segments represented in the CMB.
Shows small column headers without document names.
Shows short document names in column headers.
Shows full document names in column headers.
Calculates symbol size based on all coded segments.
Calculates symbol size based on coded segments in column.
Calculates symbol size based on coded segments in row.
Switches matrix view between symbols and values.
Switches between circle and square visualizations.
Switches from counting the number of coded segments in each document to simply
showing whether there is at least one coded segment (whether or not a each code was
used at all in the document).
Refreshes the visualizations if youve changed activations of codes or documents.
Just to the right of the toolbar, you will find a sliding switch
. If documents
you have chosen do not fit into the CMB window, you may scroll through the diagram.
Unlike in some other MAXQDA tables, the sequence of the columns cannot be modified
within the CMB.
What is actually shown in the Code Matrix Browser?
The size and color of the clusters in the matrix show how many document segments in
each document have been assigned each particular code and subcode. The larger the cluster, the greater the number of segments that were assigned this code or category in this
document.
Code Matrix Browser
220
When you move the mouse cursor over a cluster, a screen tip appears:
Tooltip in the Code Matrix Browser
Tip: The sequence of documents is fixed and will be determined by the sequence of the
documents in the Document System. Thus, if you want a diagram with a particular sequence of documents, you have to change their sequence in MAXQDAs Document System, which can be done easily via drag and drop.
The name of the document, the code or subcode, and the number of coded segments assigned to the code are shown in the box.
The document names in the column headers can be displayed in three ways:
1.
without document names,
2.
with short document names, or
3.
with full document names.
The number of documents that can be displayed as columns in the matrix depends on this
setting. In most cases, it is sufficient to use short document names, showing only the first
few letters, which nevertheless is enough for you to recognize it. If in doubt about a document, you can take a look at the screen tip, where the full document name is displayed. If
necessary, the width of the columns can be adjusted by clicking on a dragging the lines
between column headers.
The codes are displayed in the CMB in the same way as in the Code System, in a tree
structure similar to that of Windows Explorer. Subcodes can be collapsed in the usual way,
by clicking the symbol.
Tip: When the subcodes are collapsed, the number of coded segments is aggregated on
the parent code level. If a parent code (that hasnt been used in the document) has three
subcodes with 10 coded segments each, when you collapse the subcodes, the parent code
will show 30 coded segments.
Jumping from the Symbol to the Coded Segment
The document segments that have been assigned a particular code can be called up immediately by double-clicking on the symbol. The relevant document is then activated and the
coded segments appear in the Retrieved Segments window. It is possible to keep the
CMB open, allowing one to easily view the contents of different symbols.
Visual Tools
221
Exporting the CMB as an Image File
The
button in the toolbar lets you take a snapshot of the Code Matrix Browser as it is
currently seen in the window. You can save the snapshot as a BMP file for easy import in a
word processor or Powerpoint slide.
14.2 Code Relations Browser: Visualizing Overlapping Codes
A tool similar to the CMB is the Code Relations Browser (CRB). The CRB is a visualization of
the relationships between codes. A table shows how many document segments any two
codes are attached to. The representation is similar to the Code Matrix Browser, but in this
case, the little squares/circles stand for the number of co-occurrences of codes.
You can open the CRB in different ways:
By selecting Code Relations Browser from the Visual tools drop-down menu,
with the keyboard shortcut Ctrl+O, or
by clicking on the CRB symbol in the Visual tools toolbar.
Symbol in the Visual tools toolbar for opening the CRB
The Code Relations Browser looks like this:
An example of the Code Relations Browser visualization
Code Relations Browser options
After opening the Code Relations Browser an options window will appear, which allows
you to change display options. Often, only the activated documents might be of interest,
for example.
222
Code Relations Browser: Visualizing Overlapping Codes
Code Relations Browser options dialog
First you have to decide which codes will be shown as rows:
All codes All codes will be shown, the order being the same as it is in the Code System
Activated codes Only the activated codes will be shown as rows.
A similiar decision has to be made for the columns in the Code Relations Browser, with the
added option of Choose top level code. Selecting this option will open another dialog
window after pressing OK, allowing you to select as many top level codes as you want. The
selected top level codes and their subcodes will be shown as columns in the Code Relations
Browser.
Under Type of analysis you can decide which relations MAXQDA will show, as well as how
often a code was used in a document:
Co-occurrence of codes Only real overlaps of codes will be used, which means that a
segment has to be coded with both codes and the codes need to overlap.
Near (codes) Alternatively the Code Relations Browser will show codes that were used
near each other, with a maximal distance of X paragraphs.
Note: If you search with function Near (codes) and chose distance 0 you may find more hits than searching for Co-occurence of codes. The fucntion Near (codes) only evaluates if two codes are assigned somewhere in the same paragraph not at the same segment.
Unit of analysis: segments The Code Relations Browser counts the coded segments that
overlap or are near each other.
Visual Tools
223
Unit of analysis: documents The Code Relations Browser only shows whether codes
overlap ore are near each other it does not matter how often this happens.
The option Only for activated documents will make the Code Relations Browser only
look for relations in the activated documents.
Tip: The settings can be changed later on in the Code Relations Browser toolbar.
Code Relations Browser toolbar
At the top of the screen, you will find the toolbar with the following functions:
Opens the CRB matrix in Excel.
Opens a window to let you choose to export and save the CRB matrix with the values
(showing values rather than circles/squares) in XLS/X or TXT (tab delimited) format.
Allows you to save a snapshot of the CMB as it currently appears in the window.
Shows small column headers without code names.
Shows short code names in column headers.
Shows full code names in column headers.
Switches from the Overlapping function to the Near function.
Switches between circle and square visualizations.
Allows you to change settings for the Near function.
Switches from counting the number of overlaps to simply showing how many documents have at least one instance of the two codes overlapping.
Refreshes the visualizations if youve changed activations of codes or documents.
To the right of the toolbar, you will find a scroll bar
, which lets you scroll
through all of your y-axis codes without losing sight of the y-axis codes. The order of the
codes is based on the order in the Code System. If you want to change the order in the
CRB, you must first change the code order in the Code System and refresh the visualization.
What is actually shown in the Code Relations Browser?
Each symbol in the matrix represents the number of intersections of the two codes. The
bigger the symbol, the larger the number of intersections. If you choose to switch to the
Near function, the symbols represent the number of times two codes exist near to each
other (within a certain number of paragraphs, defined in your settings).
Document Comparison Chart: A Visual Comparison of Documents
224
If you click on the Document based icon in the toolbar, the symbols represent the number
of documents that have at least one instance of an intersection between the two codes. It
no longer matters how many times these intersections occur in each document.
Tip: The order of codes in the Code Relations Browser will be identical to the order in the
Code System. If you want to change the order in the graphic, you have to change the
order in the Code System first.
Jumping from the Symbol to the Coded Segment
You can call up the document segments with overlapping codes by double-clicking on the
symbol representing them. The Overlapping retrieval function will automatically be activated, bringing up the segments in the Retrieved Segments window. The CRB can remain open, so you can quickly go from one set of overlapping codes to another.
Exporting the CRB as an Image File
The
button allows you to take a snapshot of the current CRB window and save it as a
BMP file, which you can then insert easily into a word processing file or Powerpoint slide.
14.3 Document Comparison Chart: A Visual Comparison of
Documents
This visualization works for a number of documents at one time and offers a sort of mix
between the Document Portrait and the Codeline. Simply choose the documents and codes
that you wish to include in the visualization by activating them before calling up the function.
The Document Comparison Chart shows the documents on the y-axis and the paragraph
numbers on the x-axis, making it possible to compare the flow of codes in each document.
The cells show the codes that exist in each paragraph of each document with a bar assigned the same color as the code it represents. Each code that is present in the paragraph
is represented by a colored section of the bar. If a code is used more than once in a paragraph, it is still only visualized once. To give you an idea how this works, see the screenshot
below. In this example, you can see 10 paragraphs for three different documents. You can
see that there were no coded segments in any of the documents in the first paragraph. In
Doc 1, the first coded segments are in paragraph two, where two blue and one red code
are visualized.
1
Doc 1
Doc 2
Doc 3
10
Visual Tools
225
The principle behind the Document Comparison Chart
If several codes with different colors appear in the same paragraph, the space available will
be shared between the codes. Generally, the space is fixed to 50 pixels. These pixels will be
allocated according to the size of the coded segments. If exactly the same segment is coded
with a green and a red code, then 25 pixels will be colored red and 25 green.
Like in Document Portrait, codes and colors must correspond in a meaningful way. Otherwise the diagram will have no meaning for you.
You can call up the Document Comparison Chart:
by selecting Document Comparison Chart from the Visual tools drop-down menu, or
by clicking on the
symbol in the Visual tools toolbar.
The visualization looks like this:
Example of a Document Comparison Chart
The Document Comparison Chart is particularly useful for the analysis of structured documents. In this case, all the documents have the same number of paragraphs and allow for a
direct comparison. You are more or less looking at a Document Portrait for each selected
document at the same time.
Active Symbols
As in all visualizations, the symbols representing the coded segments are active, meaning
you can jump directly to the coded segments in the original document in the Document
Browser by clicking on the symbol.
Exporting the Document Comparison Chart as an Image File
The
takes a snapshot of the visualization as it is currently seen on your screen, so you
can then save it as a BMP file and import it into a word processing file or Powerpoint slide.
226
Document Portrait: Visualizing a Document
14.4 Document Portrait: Visualizing a Document
This visualization is for a specific document, making it a case-oriented function. The document is shown as a picture of all the coded segments based on the order and colors of the
codes.
You can access the Document Portrait
by selecting Document Portrait from the Visual tools drop-down menu,
by right-clicking on a document and selecting Document Portrait in the context menu
that appears, or
by clicking on the appropriate symbol in the Visual tools toolbar.
Symbol in the Visual tools toolbar for calling up the Document Portrait
The results of this function are only meaningful if you have made use of the opportunity to
assign colors to codes. The visualization of a document can only be fruitful if this association of colors makes sense to you. Here are a few examples:
Imagine a psychologist has coded an in-depth interview in a way that categories related
to aggression have red colors and categories for quiet and friendly behavior have green
colors. Now a Document Portrait would show with you in a single glance how often the
interview shows aggressive behavior and when during the interview this happened.
In biographical research, the particular representations can be chosen for critical life
events, thus making it easy to get an idea of the life course of a person and the concentration of critical events.
For thematic analysis, it may be useful to associate different colors to different topics.
Now, you can easily see which topics dominate the discussion and which topics are
closely related.
What Does a Document Portrait Display?
A Document Portrait shows the sequence of codes for a selected document. To better understand what happens, it is useful to take a look at the Overview of coded segments for
a selected document. All coded segments are listed in this overview. The first column displays the color associated with the code. This is the material that is used to paint document portrait. Only those colors displayed in the first column of the overview table will appear in the visualization. In the overview table, all segments are equal regardless of their
size. The Document Portrait, however, takes the size of the segments into account and
weights the color according to the segments size.
The color attributes of the codes associated with the document are displayed in a matrix
with 1,200 little squares (arranged in 30 rows, each one with 40 squares). The representation starts with the first square on the left in the first line, and ends with the last square on
Visual Tools
227
the right of the last line. The picture is set up in the same way as a television screen, where
an electronic stripe goes along the screen from left to right. All 1,200 squares are divided
up according to the share of the coded segments. If a document only had segment coded
with a blue code, then the Document Portrait would be totally blue. If this segment were
coded with two codes, red and blue, the Document Portrait would consist of 600 blue and
600 red squares. If two segments were coded (again with red and blue codes) and the first
segment were twice as extensive as the second, the picture would start with 800 hundred
red squares followed by 400 blue squares.
Thus, Document Portrait displays the structure of documents in terms of codes as a colorful
picture. This helps to immediately identify the basic tone of a document, for instance, if
emotions have been coded with meaningful colors (aggressive= red, tolerant= green, and
so on).
Try out the Document Portrait right-click on a document of your choice in the Document
System and choose Document Portrait. Of course, meaningful results can only be obtained if you have assigned colors that make sense for your codes.
Example of a Document Portrait
Document Portrait Visualization Options
Visualize entire text document or coded text
This button lets you toggle back and forth between the two visualization options. If you
choose to visualize the entire document, the visualization will include white squares for sections of the document that have no code assigned to them. The other options only visualizes segments of the document that were coded.
Mixed colors for overlapping codes (yes/no)
Codeline: The Sequential Visualization of a Document
228
This setting decides how segments should be visualized that are coded with more than one
code. If the above option is off, each of the colors of the codes used to code the same
segment will be listed sequentially, one after the other, similar to how it works in the
Overview of coded segments. If the option is turned on, the colors of each assigned code
are mixed together.
Display nodes as circles (on/off)
This button lets you switch the symbols in the visualization back and forth between squares
and circles.
Active Code Symbols
The square or circle symbols in the Document Portrait are also directly connected to the
original data, which means you can double-click on any symbol to call up that coded segment in the Document Browser. (This is not possible if you have chosen to mix colors for
overlaps.)
Exporting the Document Portrait as an Image File
The
button lets you take a snapshot of the Document Portrait, save it as a BMP file, and
then insert it into a Word document or Powerpoint slide.
14.5 Codeline: The Sequential Visualization of a Document
The Codeline is a case-based visual function that displays a sequential view of a documents
coded segments. The picture is quite similar to that of a score of a piece of music. The xaxis displays the paragraphs of the document, starting with 1 and ending with the last
of the particular document. The y-axis displays the codes. The cells of the Codeline matrix
are filled with a colored symbol, if the code has been assigned to the paragraph.
The basic idea behind the visualization can be seen below. There are 12 paragraphs and
three codes shown. You can see that nothing was coded in the first paragraph of any of
the documents. In the second, eleventh, and twelfth paragraph, Code1 is used. In paragraph five, both Code2 and Code3 were used. This shows you already how you can use
this visualization. It gives you an overview, so you can quickly identify which codes appeared and overlapped in various phases of the document.
Paragraph
1
Code1
10
Code2
Code3
11
12
Visual Tools
229
Schematic representation of the Codeline
The Codeline is called up
by selecting Codeline from the Visual tools drop-down menu,
by right-clicking on a document and choosing Codeline from the context menu that
appears, or
by clicking on the appropriate symbol in the Visual tools toolbar.
Calling up the Codeline visualization using the symbol in the Visual tools toolbar
Codeline Options
When you call up the Codeline, you have two options:
1. Only for activated codes this limits the codes to be included in the visualization
to those that you have already activated in the Code System.
2. Aggregate on the 1st level this option means that only top-level/parent codes
will be visualized. The subcodes of each parent code will be handled as if they were
instances of the parent code.
Options for the Codeline visualization
Codeline Display
Unlike the Document Portrait, the Codeline tool can be used even if you have not associated meaningful colors to your codes. The Codeline graphics display the color, but if you have
not selected colors, only green symbols will be displayed. The function of Codeline is to
show where in a document the different codes have been applied, and this diagram also
makes sense and can be interpreted without color differentiation.
What can the Codeline be used for?
Codeline gives a good overview of the coding and can therefore be used universally.
The diagram may be of use for exploration just follow a particular code, see when it
appears and which other codes appear near it.
The opportunity to display only selected codes enables comparing two or more codes in
the course of an interview.
230
Tag Clouds
When analyzing focus groups, you can see at a glance which speakers react to each
other and what the topics are in relation to the speakers.
Example of a Codeline visualization
The Codeline creates a table with the codes on the y-axis and the paragraph numbers on
the x-axis. The coded segments are shown in paragraph sequence, starting with the first.
This means that the visualization has as many columns as paragraphs. If the code is used in
a paragraph, the codes color will be shown in the bar in the appropriate column. If a coded segment is more than one paragraph, the bar continues from one to the next.
You can scroll through the paragraphs while keeping the code names visible by using the
scroll bar at the top of the window.
Active Code Symbols
The display of the coded segments is interactive. If you hover the mouse over a symbol, a
tooltip appears with the code or subcode name and the paragraph number. Double-clicking
on the symbol opens that document in the Document Browser at the appropriate paragraph(s). The coded segment is also highlighted automatically.
Exporting Codeline as an Image File
The
button takes a snapshot of the Codeline as it currently appears in the window and
lets you save it as an BMP file, which you can then later insert into a Word file or Powerpoint slide.
14.6 Tag Clouds
Tag clouds offer you a simple way to visualize the most frequently used words in a document or group of documents. The size of the font is dictated by the number of times it is
Visual Tools
231
found in the selected document(s). MAXQDA puts the words in alphabetical order, starting
in the top left.
Tag cloud
The tag cloud function can be called up for a single document, a document group, a document set, or all documents in a project. Simply right-click on the document/group/set in
the Document System and choose Tag cloud from the context menu that appears.
So that you dont end up with a list of short words that have no meaning for your analysis
(e.g. and, or, the, but), you can create a stop list, so that such words arent included. The
easiest way to add words to a stop list is from the Word frequency list. This list shows all
the most frequently-used words, sorted from most the most frequent to the least frequent.
To the left of each word is a green symbol. If you want to add a word to the stop list, just
double-click on this green symbol next to it. This word will now no longer show up in the
word frequency list or the tag cloud. You can also add several words at the same time to
the stop list by holding the Ctrl key, clicking on the words one by one, and then rightclicking on one of them and choosing Add to stop list from the context menu that appears.
In the screenshot above, you can see the Edit stop list button at the bottom left of the tag
cloud window. This button brings up a list in TXT format of all the words that are currently
232
Tag Clouds
in the stop list. You can here add or delete words as well, although the double-clicking option described above is considerably easier.
The Copy button copies the tag cloud to the Windows clipboard, which makes it easy to
then paste it into other programs, like Microsoft Word.
Word frequency list: double-click on the green symbol next to a word to add it to the stop list, or right-click
on the word and choose Add to stop list from the context menu.
Statistics and Graphics Functions
233
15 Statistics and Graphics Functions
15.1 Frequency Tables and Charts for Subcodes
With the help of the Statistics and Graphics module, MAXQDA can create frequency tables
and charts which indicate the frequency of subcodes. These functions can be accessed in
the following ways:
From the menu Codes > Statistic of subcodes or Mixed methods > Statistic of subcodes,
or with the Statistic of subcodes
button in the MAXQDA standard toolbar
The split Choose Codes, dialog box: on the left side, all existing codes that have subcodes are listed; on the right side selected codes appear. In the middle, arrow buttons allow
you to transfer codes from one window to the other. Click on the column header of either
list in order to alphabetize content.
Note: To select multiple variables at once, hold down the Shift () or CTRL-key.
Statistics and Graphics: Choose codes
Select Unit of Analysis for Statistical Evaluation
By default, MAXQDA uses coded segments as the unit of analysis and, as a result, produces
statistical evaluation of how many coded segments exist in relation to the respective subcodes.
At the bottom of the screen, you will find an option to use the number of documents as
the unit of analysis. The logic for choosing this unit of analysis is, in this case, the same as
234
Frequency Tables and Charts for Subcodes
with the Code Matrix Browser: MAXQDA takes into account only whether a code is present
in a document, and not its frequency.
Depending on how you choose to proceed with the coding, two variants are possible for
the evaluation of the unit of analysis Document:
Single: In this case, the calculation is performed under the assumption that the subcodes
are mutually exclusive, i.e. MAXQDA interprets subcodes essentially as a categorical variables. MAXQDA calculates the number of documents in which the respective subcode has
been assigned. Within individual documents, only the most frequently occuring subcode is
counted. If two or more subcodes are assigned in equal frequency, a new undefined category is created.
Multiple: In this case, the calculation will be performed based on the assumption that multiple subcodes can be assigned within a single document, i.e. that subcodes do not exclude
each other. MAXQDA calculates the number of documents in which the respective subcode
has been assigned. Within individual documents, all assigned subcodes are counted.
Note: Only direct subcodes of the chosen codes are used to perform the calcluations. Subcodes of subcodes are not part of the analysis.
Once you click OK, MAXQDA begins the statistical calculation, after which the results will
be displayed as frequency tables and diagrams.
The window shows the table view of the first selected variables:
Frequency Table
The first column of the table lists the different subcodes of the table; the second column,
the absolute frequency; the third column, the corresponding percentages. The fourth column shows the percentages based on valid values, meaning missing values are not taken
into account. If no missing values exist in relation to the relevant variables, then the percentages will be identical in the third and fourth columns.
Tip: Click on the column headers of the first two columns in order to define row order. For
example, you can sort in descending or ascending order of category frequency.
Statistics and Graphics Functions
235
Table Values
The relevance of table values depends on the code selection option.
Unit of Analysis: Coded Segments (default selection, no selection made): The table will
show how often a subcode was assigned, meaning how many coded segments exist for
this code.
Unit of Analysis: Document (Single): The table will show the number of documents in
which the respective subcode was assigned. The subcodes are considered to be mutually
exclusive. Within an individual document, only the subcode which occurs most frequently
will be counted.
Unit of Analysis: Document (Multiple): The table will show the number of documents in
which the respective subcode was assigned. Within individual documents, all assigned subcodes will be counted.
Example: In this MAXQDA project, five interviews were analyzed with respect to the issue
World Problems. In total, 14 segments in the five documents were coded, and distributed among the three subcodes Scarcity of resources, War and Egoism.
When Segments is selected as the unit of analysis (default), MAXQDA generates a table
which shows how often each of the three subcodes occurs in the five interviews. The basis
for the calculation of percentages is the total number of segments: In this example, 14:
Unit of Analysis: Coded Segments
If Documents and single had been selected as the unit of analysis, the Frequency
column would indicate the number of interviews in which the respective world problem
was coded most often. As the table below reveals, the subcode Scarcity of resources
was awarded most often in 2 interviews. Note the category undefined, which occurs
when two or more subcodes are present in equal frequency within a document; in this
case, once. In each document at least one world problem was coded, otherwise a missing
value would be displayed. The Total row indicates the total number of documents analyzed: In this case, five.
Frequency Tables and Charts for Subcodes
236
Unit of Analysis: Document (Single)
When Multiple is selected, MAXQDA counts the number of documents in which each
world problem occurs. The bottom row indicates the number of documents included in the
analysis.
Unit of Analysis: Document (Multiple)
Toolbars
You will see a toolbar at the top of the results window. Here you can:
call up charts by clicking the
flip foward
or back
icon
between main codes
print results, or
export results as an Excel file.
Charts
Once you have switched to the Chart view by clicking on the
selected subcode appears in the place of the table view.
icon, a bar chartof the
Statistics and Graphics Functions
237
Horizontal bar chart representation for the subcodes of the World Problems code
Note: The order of columns, bars and segments is determined by row order in the frequency table.
You will see two toolbars at the top of this window. The upper toolbar is the same as the
frequency table, and you can switch at any time to the table view. On the right side of the
toolbar you will see three buttons, with which you can choose between pie chart, horizontal and vertical bar chart. The chart can be customized using the options in the lower
toolbar.
Display labels hide or show categorical labels of bar and pie charts on the x-axis.
Display data values hide or show the data label, meaning frequency of variable
values or subcodes.
Display percentages show relative, rather than absolute frequencies.
Display missing values hide or show missing values category.
Display legend hide or show the legend, which is switched off by default in bar
charts.
Display scale hide or show the scale axis in bar charts.
Display title hide or show diagram title.
Frequency Tables and Charts for Subcodes
238
Display text hide or show textual description of diagram.
One color use the same color for all pie or bar chart segments.
Color gradient add color gradient to pie or bar chart segments
Change color scheme opens window for color scheme selection.
Customizing Chart Captions, Color and Font Sizes
When creating charts, MAXQDA sets an initial color scheme. To customize your charts,
double-click on the selected segment and choose your desired color. Click on the Change
color scheme
button to select from among three preset color schemes.
Double-click on the title or description to customize content.
Formatting, such as font, font size and font style, can be changed via the dialog window
that appears when you right-click on the title, description or another label.
Customize color and font size
Note: When window size is modified, font size will be automatically modified accordingly.
Printing and Exporting Charts
Like frequency tables, charts can be printed and exported. Charts will be exported in PNG
format, or as vector graphics in SVG format.
Statistics and Graphics Functions
239
15.2 Frequency Tables and Diagrams for Variables
With the help of the Statistics and Graphics module, MAXQDA can create frequency tables
and corresponding diagrams for code variables as well as document variables. These functions can be accessed in the following ways:
from the menu Variables > Statistic of document variables and Statistic of code
variables,
or with the Statistic of document variables
toolbar,
button on the MAXQDA standard
or with the Statistic of document variables
ables and List of code variables.
button in the List of document vari-
The split Choose variables window is displayed below: On the left side, all existing document variables are listed; on the right, the selected variables. The arrow buttons in the middle allow you to transfer variables from one window to the other, i.e. for selection for analysis or removal from the selection list.
Note: To select multiple variables at once, hold down the Shift () or Control key.
Statistics and Graphics: Choose Variables
Note: System variables that are created and managed by MAXQDA are marked in red;
codes that have been transformed into variables are marked in green.
Frequency Tables and Diagrams for Variables
240
Both lists can be alphabetized by clicking on the column headers. When you click OK
MAXQDA will begin the statistical evaluation and display the results as frequency tables and
charts.
The results window displays the results of the first selection of variables in a table. The
Frequency column shows how many of the analyzed documents contain the variable value in question.
Frequency Table
Tip: Click on the column headers of the first two columns in order to modify the order of
the table rows. For example, you can sort the frequency of categories in ascending or descending order.
The first column lists the various categories of the table; the second column lists the absolute frequency; and the third lists the corresponding percentages. The fourth column shows
percentages based on valid values, meaning missing values are excluded. If there are no
missing values among the variables in question, the percentages of the third and fourth
columns will be identical.
You can customize the order of the rows within the table by clicking on the column header
of the first and second columns. For example, you can sort the table in ascending or descending order in regards to catagorical frequency.
The results window has a toolbar at the top. From here you can:
Call up the chart view by clicking the
Flip forwards
or backwards
Print results, or
Export results as an Excel file
button
between variables
Statistics and Graphics Functions
241
Charts
When you switch to the chart view with the
question appears in the place of the table view.
button, a bar chart of the variables in
Horizontal bar chart of the document variable Age
Note: The order of chart segments is determined by the order of the rows in the table, and
can be modified accordingly.
You will see two toolbars at the top of this window. The upper toolbar is the same as the
frequency table, and you can switch at any time to the table view. On the right side of the
toolbar you will see three buttons, with which you can choose between pie chart, horizontal and vertical bar chart. The chart can be customized using the options in the lower
toolbar
Display labels hide or show categorical labels of bar and pie charts on the x-axis.
Display data values hide or show the data label, meaning frequency of variable
values or subcodes.
Display percentages show relative, rather than absolute frequencies.
Display missing values hide or show missing values categorie.
Display legend hide or show the legend, which is switched off by default in bar
charts.
Display scale hide or show the scale axis in bar charts.
Frequency Tables and Diagrams for Variables
242
Display title hide or show diagram title.
Display text hide or show textual description of diagram.
One color use the same color for all pie or bar chart segments.
Color gradient add color gradient to pie or bar chart segments
Change color scheme opens window for color scheme selection.
Customizing Chart Captions, Color and Font Sizes
When creating charts, MAXQDA sets an initial color scheme. To customize your charts,
double-click on the selected segment and choose your desired color. Click on the Change
color scheme
button to select between three preset color schemes.
Double-click on the title or description to customize content.
Formatting, such as font, font size and font style, can be changed via the dialog window
that appears when you right-click on the title, description or another label.
Modify color and font size in charts
Print and Export Charts
Like frequency tables, charts can be printed and exported. Charts will be exported in PNG
format, or as vector graphics in SVG format.
Statistics and Graphics Functions
243
Missing Values in Frequency Tables and Charts
MAXQDA will treat the following as missing variable values:
For numerical variables, values set as Missing values in the List of variables will be
treated as missing.
For string variables, blank fields will be treated as missing.
244
The Idea behind the Summary Grid
16 Summary-Grid
16.1 The Idea behind the Summary Grid
The systematic analysis of texts or other information is often about analyzing the data systematically within a structural framework, summarizing it and then grouping it in different
categories.
The idea is to look for theoretical explanations for certain phenomena as well as for similarities and differences between texts. In this process, it is important to focus on what the research participants precisely said. But on the other hand, the researcher should also detach
from the participants own words. His aim is to sum up and express what was said abstractly, and to eventually present it in a way that is understandable for the recipient. During this
analytical procedure, the raw data, that is for example interview transcripts, records, field
notes etc., should be accessible at all times.
The Summary Grid function of MAXQDA distinguishes two work stages and offers two individual working environments for these stages:
The first stage is creating a summary and the second is creating result tables (so called
Grid Tables) based on the summaries.
These two functions are accessible from the Summaries drop-down menu:
Menu item Summaries
In order to create summaries, the segments that you want to analyze must already be
grouped thematically. This might have been done with the use of structured interviews,
thematic coding, or automatic coding. If the text is already coded with a Code System, a
structure texts * codes already exists; you can view it using the Code Matrix Browser.
You can picture the summary level as a thematic grid, i.e. a matrix documents * categories
(codes). MAXQDA has a matrix like this called the Code Matrix Browser (CMB). It displays
the texts in the columns and the categories in the rows.
The Summary Grid is a second analytical level that contains the summaries written by the
user for every node of the CMB. The user writes individual summaries and can edit them
later, e.g. by adding or altering the information. The idea is to present the summaries in
overview tables at a later stage of the analysis. This grid allows every summary to stay
linked to the original text segment from the raw data.
Summary-Grid
245
16.2 Creating and Editing Summaries
To create and edit summaries,
Select the menu item Summaries > Create and edit summaries,
Or click the correspondent button
in the MAXQDA standard toolbar.
MAXQDA then opens a new window called Summary Grid. The window itself is divided
into three areas:
Left window: the thematic grid, the Code Matrix Browser display
Middle window: the coded segments, so exactly what is normally listed in the Retrieved Segments window after double-clicking a node in the Code Matrix Browser
Right window: the summary, this is where the summary is displayed, created and edited.
Window Summary Grid
You can adjust the content of the columns and rows of the grid on the left with two buttons:
Only activated documents only documents that have been activated in the Document System will appear as columns.
Only activated Codes only Codes that have been activated in the Code System
will appear as rows.
Additional buttons offer the following functions:
Names, columns: none in the left window, the document names will not be displayed in the column header
Grid Tables
246
Names, columns: short in the left window, the document names will be appear in
the column header in short form
Names, columns: full in the left window, complete document names will be displayed in the column header
Display nodes as circles on/off switches between the display of nodes as circles or
squares in the left window
Grid Tables opens the window Grid Tables (see below).
On the right side, there is a slider
horizontally, the first column remaining fixed.
that you can use to scroll the window
In the right window, you can write and edit a summary for the node you have selected in
the left window. You can select a node by clicking on it. The summary will automatically be
saved after selecting a different node or closing the window.
Tip: You can move text segments from the middle window Coded segments to the right
window via Drag & Drop. This way you can easily insert citations in the summary.
16.3 Grid Tables
A Grid Table is an overview table of summaries and document variables for selected documents and codes. It gives you an overview of the summaries for selected topics. Grid Tables are a useful tool for presentations and publications.
To create or view Grid Tables,
select the menu item Summaries > Grid Tables
or click the correspondent button
This will open the Grid Tables window. This window is structured similarly to MAXMaps. On
the left side you find a list of the Grid Tables you have already created and in the window
on the right you can view the Grid Table that is currently opened.
Summary-Grid
247
Window Grid Tables
To create a new Grid Table, click the button
pear that offers three options:
at the top left. A dialog window will ap-
1. You can decide whether to include all documents or only activated documents. This defines the rows of the Grid Table.
2. You can choose which document variables you would like to display for each row.
3. You can select any number of Codes, to be displayed in the columns of the Grid Table.
By clicking OK, the table will be created according to the parameters you have chosen:
248
Grid Tables
Grid Table
The Grid Table lists all summaries for the selected codes.
In the first column of the Grid Table, you can see the document group and document
name. In addition, the variable values of the variables chosen are displayed underneath
each document. This enables you to receive further information about a certain case in the
Grid Table.
All table functions of MAXQDA are available:
You can change the order of columns via Drag & Drop.
You can hide or display columns (right-click on the column header and choose Select
fields).
You can order columns alphabetically by clicking on a column header.
The table is in plain text format, so the entire table is formatted with the same font.
Note: You can edit any cell of the Grid Table individually, that means you can modify the
summaries displayed. Changes in the content of the Grid Table will also affect the summaries. This means that the content of the corresponding cell in the Summary Grid also changes accordingly.
Each cell of the Grid Table is connected invisibly to the assigned coded segments. These can
be viewed in the window Retrieved Segments by right-clicking in the cell of the Grid Table and choosing Display associated coded segments.
Summary-Grid
249
Interactive cells in the Grid Table
Opening, Deleting, Duplicating and Renaming Grid Tables
To open an existing Grid Table, double-click on the name of the Grid Table in the left panel.
You can also right-click on the name of a table to open a context menu that allows you to
open, rename, duplicate or delete the table.
Context menu on a table name
Note: The Grid Table is dynamically linked to MAXQDA data. As soon as you open a Grid
Table, it scans your project for deleted documents, codes or variables, so that they can be
removed or updated if necessary.
250
General
17 Mixed Methods Functions
17.1 General
MAXQDA is one of the pioneers of method integration. Functionality for working with both
qualitative and quantitative data was already available in the very first version of the software, which came out in the late 1980s. The option to view a matrix of quantitative data
parallel to the texts has been a keystone of these mixed methods. In the previous version,
MAXQDA 10, the option to create code variables was added, which makes it possible to
assign variable values to different sections of a single document (e.g. for various speakers in
a group discussion).
Functions that combine qualitative and quantitative data are available in the Mixed Methods drop-down menu:
Activation by document variable lets you activate documents to be included in retrieval based on document variable values. You could, for example, use this function to
identify what men between the ages of 40 and 50 said about migration issues.
Quote Matrix creates a Word file showing what different groups said about a theme
based on certain variable values that you specify. Each groups coded segments for the
specified codes are in a different column. You could, for example, choose to see how
those with various levels of education differ on their approach to combating homelessness.
Crosstabs works parallel to the Code Matrix Browser, except that this function
doesnt work on the document level. Instead, you can create groups based on your variable values and compare how often each of these groups talks about each theme. You
could, for example, compare how often men talk about relationships in your life satisfaction interviews in comparison to women.
Typology Table shows an overview of variable values for qualitative typologies that
you have created (e.g. for people with various views on combating their own homelessness). You could see, for example, what the mean age, gender breakdown, and average
time already homeless is for the apathetic pessimists in comparison to the proactive
optimists.
Configuration Table This table shows which combinations of codes exist in selected
documents.
Statistic of subcodes MAXQDAs statistics and graphics module lets you create frequency tables and charts for subcode frequencies.
Mixed Methods Functions
251
17.2 Activation by Document Variable: Variables as Selection
Criteria for Retrievals
The retrieval function in MAXQDA makes it possible for you to call up segments with selected codes in selected documents. For simple retrievals documents and/or document
groups you are activated manually in the Document System. This activation is done via
right-clicking on the document or document group and choosing Activate or by holding
the Ctrl key and left-clicking on the selection. More complex, selective retrievals, however,
cant be done as easily with this method.
In addition to manual activation, there are also automatic activation options. With the Activate by document variable function, you can choose to activate documents based on the
variable values that have been assigned to them. If you have defined variables for gender,
age, and education level, for example, you could choose to select only those documents
that represent women over the age of 40 that have at least a high school education. These
activations can be made by entering the appropriate formulas. The formula syntax in
MAXQDA is similar to that of statistics programs like SPSS.
The Activate by document variables function always processes the entire project. You can
access the function by choosing Activation by document variables from the Mixed
Methods drop-down menu or by right-clicking on the Documents icon in the Document
System and choosing Activate by document variables from the context menu that appears.
Accessing the function from the context menu
Note: If there are already some documents activated, you should reset these activations
before starting the automatic activation process. You can do this by clicking on the Reset
activations
button in the MAXQDA standard toolbar.
After clicking on the appropriate button, a dialog window will appear where you can enter
the formulas for activation. In the example mentioned above, we would want to activate
only document with women over the age of 40 with a high school education. The dialog
window is made up of the following sections:
252
Activation by Document Variable: Variables as Selection Criteria for
Retrievals
A section for the logical formulas and the buttons to create a new formula, delete the
currently selected formula, or delete all formulas.
Checkboxes for selecting operators.
Buttons for opening or saving formulas.
Buttons for carrying out the activations.
Dialog field for activation by variable
All logical formulas must have the following components:
variable name / operator / value
If you have created a variable called gender and used the characters m for male and
f for female, we would use the following formula in order to activate those documents
that are interviews with women:
gender = w
Example
Lets say a study was conducted about the effects of the Gulf Oil spill on the reputation of
offshore drilling companies, and all documents have already been coded. A variable was
created based on the presence or absence of a critique of drilling company management
(Criticism). If there was such critique in a document, the variable value was set to Y.
Otherwise it was set to N.
Now, if we only wanted to activate those documents that included critique of company
management, we would use the following formula:
Criticism = Y
Mixed Methods Functions
253
To do this, you would follow these steps:
1. Click on the New button.
2. Choose the variable Criticism from the list of variables by checking the box next to it
and clicking OK.
You will now see the following text in the formula window:
[Criticism] =
The only thing that is missing at this point is the variable value. On the right side of the
screen you will see a field where you can enter the value. Here you could enter Y, or
simply click on the arrow to open the drop-down menu and select a value from the list of
all the values that have been entered for a document up to that point. In our example
above, both Y and N would be in the menu. Using this menu helps you to avoid any
typos.
Be careful when typing in values: MAXQDA variable values are case sensitive, so it
makes sense to simply pick the value from the drop-down list.
Since the = operator is used most often, it is automatically selected when you start a new
formula. If you want to use a different logical operator, simply choose it from the right side
of the window.
The operators have the following meanings:
=
Selects variable values that are the same as the formula value.
<> Selects variable values that are not the same as the formula value.
<
Selects variables values that are smaller than the formula value.
>
Selects variable values that are larger than the formula value.
In our example, we wanted to activate those documents where the person did include critique of the company management, so the = operator is appropriate. We would want to
see those documents with the variable value equal to the formula value (Y).
If you are starting a formula with a numerical variable, a 0 is inserted automatically until
you change it.
Results of Activations by Document Variable
Once you have entered the correct logical formulas, you can start the automatic activation.
Click on the Activate button.
MAXQDA then checks the variable values assigned to each document to check whether it
matches the formulated criteria. The automatic activation window is closed, and you will be
brought back to the standard MAXQDA four-window interface. The documents that
matched the criteria are now activated (marked red) in the Document System.
254
Activation by Document Variable: Variables as Selection Criteria for
Retrievals
Tip: The status bar at the bottom of the MAXQDA window shows you how many documents have been activated.
If you also had codes activated, you will immediately see results of your retrieval in the Retrieved Segments window.
Changing and Saving Formulas
After starting the automatic activation process, the dialog window is no longer seen. The
formulas, however, will still be in that window the next time you open it.
You can change the logical formulas (operators and values) at any time:
Click on the Formula in the dialog window, and select another operator.
If you want to change the value, simply enter the new value or select it from the dropdown menu.
After you have changed the formula, click on the Activate button to restart the activation.
You can also save a formula, so that you can have quick access to it at a later time. Just
click on the Save button at the bottom of the dialog window. You can then give it a name
and choose where you want to save it.
Files for saved logical formulas are saved by MAXQDA as .LOA (logical activation) files. To
open a saved formula, choose Open and navigate to the place you saved the .LOA file. It
makes sense to set up a folder for all of your LOA files, so they are easy to find.
Complex Logical Formulas
It is also possible to combine various logical formulas. The basic units of these combinations
are still the formulas in their basic form:
variable name / operator / value
Combining formulas just means that you are connecting two of these basic formulas with
an operator.
In the above example, we activated documents where the value for the variable Criticism
was Y.
If you want to further limit the results, so that you only see what women that critiqued
management had to say, we would want to include a second formula where the value for
the variable Gender is f for female.
This second formula would just need to be added and given the AND operator, so that
documents will be found that have variable values indicating that it is a woman, and the
woman critiqued management. The second formula, then, would be created as follows:
First click New in the dialog window, and then
Choose Gender from the list of variables.
The new formula should now look like this:
Mixed Methods Functions
255
[Gender] =
Now you can select the value f from the drop-down menu.
MAXQDA automatically inserts the OR operator. In our case, we want to use the
AND operator, so we would need to click on that option on the right side of the
window. The formulas will now have the AND operator between them instead of
OR.
In this way, you can add as many combinations of logical formulas as you want. You can
then click Activate to start the activations.
The combination operators OR and AND have the following affect on the results of your
activation process: If you choose the OR option, MAXQDA looks for documents that meet
at least one of the various formulas criteria. If you entered the formulas Criticism = Y OR
Gender = F, you will get all the documents that included critique of management as well
as those that were women. For our example, then, the OR option would not be appropriate. We want both formulas to be met, so we would need to use the AND operator, so that
it looks as follows:
A complex logical formula
Deleting Formulas
It is possible to go back and delete a formula at any time:
Click on the formula to highlight it.
Click on the Delete button.
Using Code Variables for Activation by Code Variable
It is not only possible to activate documents based on their document variables; you can
also activate codes based on their assigned code variables. The Activate by code variable
function can be accessed by right-clicking on the Code System icon and choosing the appropriate option in the context menu that appears, or by clicking the icon in the Code
System window toolbar.
Crosstabs
256
Activate by code variable function in the Code System icons context menu
17.3 Crosstabs
The Crosstabs function has some similarities to the Code Matrix Browser, except that documents are analyzed grouped by document variable. Social groups, such as men and women, or people with different personal background, etc. can be compared based on variable
values. All of the variables that are in your project can be used to set up a group.
Crosstabs is a visualization of the relationship between document variables and codes. The
following example displays the number of times each code was assigned woman or men.
Crosstabs example based on gender
The Crosstabs function can be accessed in the Mixed methods or Visual tools dropdown menu or in the Visual Tools toolbar as seen below.
Crosstabs icon in the Visual tools toolbar
Tip: In order to have access to this function, you need to have activated at least one code.
The Crosstabs toolbar at the top of the window includes the following functions:
Opens the Crosstabs matrix in Excel.
Exports the Crosstabs matrix in either XLS/X or TXT (tab delimited) format.
Mixed Methods Functions
257
Saves a snapshot of the window as it is currently seen in BMP format for later use in a
presentation.
Opens a Quote Matrix for the codes and groups of the Crosstab in Word.
Changes the unit of analysis for numerical calculations. You can choose to only display
if a document contains the code or not, rather than the total number of segments coded
with that code.
The next four icons set how the values are shown in the matrix cells:
Number of segments meaning the code frequencies for each group are shown as a
value.
Row percentage meaning the value for each cell is shown as a percentage of the
frequency of the code in that row (horizontal percentage).
Column percentage SUM meaning the value for each cell is shown as a percentage
of the frequency of the code in that column (vertical percentage).
Column percentages #N meaning the value for each cell is shown as a percentage of
the number of documents which contain that code (can only be selected if the option Unit
for analysis: documents is activated).
Refresh recalculates the values in the table.
Crosstabs are well suited for the analysis of sub-categories and their distribution in subgroups of the sample. Imagine you have asked how students prepare for examinations, and
the different options (e.g. reading books, working together with colleagues, etc.) are defined as codes. With the Crosstabs function, you can compare various groups with each
other. Are female students participating more in training groups? Do male students read
more text? The options to view the values as row or column percentages make the interpretation of the data even easier.
Selection of Codes and Attributes
You need to select at least one code and one variable (or more precisely, a variable value)
to create Crosstabs. If no codes are activated, the Crosstabs function is gray and cant be
called up. As usual in MAXQDA, the selection of codes is done via activation. The selection
of variables values is done in a dialog window that pops-up when you start the Crosstabs
function. The window looks similar to that for the Activation by variable function.
After activating codes and selecting Crosstabs, you will have the option to create logical
formulas that will be used to assign documents to each column. The window is broken up
into the following sections:
A section for the logical formulas and the buttons to create a new formula, delete the
currently selected formula, or delete all formulas.
Crosstabs
258
Buttons for selecting operators.
A drop-down menu for selecting variable values.
Buttons for opening or saving formulas.
The buttons for creating the Crosstabs visualization.
The Crosstab dialog window
All logical formulas must have the following components:
variable name / operator / value
If you have created a variable called Gender and used the characters Male for male
and Female for female, we would use the following formula in order to create one column of the Crosstabs to represent women:
Gender = Female
If you wanted to create one column for women and one for men, you would follow these
steps:
1. Click on the New button.
2. Choose the variable Gender in the window that appears by checking the box next to it
and clicking OK.
3. Check the box next to insert all values into the table.
4. Click OK.
MAXQDA then lists the formulas that you have set up. In our example, it would look as
follows:
Mixed Methods Functions
259
[Gender] = Male
[Gender] = Female
The Crosstabs created in this way would look as follows:
Crosstabs comparing the number of coded segments for each code by women and men
If there are many different possible values for a certain variable, you can choose to delete
those that you dont want to include in the visualization. If, for example, you had a variable
level of organization with possible values very high, high, medium, low, and
very low, you might only want to compare the two extremes. To do this, you would click
on the formula for each of the other three values and delete them.
You can also compare groupings based only on sppecific variable values by not checking
the box to Insert all values into the table. Instead, you would simply create a formula
and add single values by following these steps:
1. Click on the New button.
2. Choose a variable from the list by checking the box next to it and clicking OK.
3. Insert the appropriate variable value in the field on the right side of the window or
choose it from the drop-down list. The drop-down list will have all the values that were
assigned to the chosen variable. Choosing the value from the list helps you avoid any
typos that would cause you to get false results.
4. Repeat the first three steps to set up each column of the Crosstabs.
5. Click OK to create the table.
You can also save formulas, so that you can have quick access to them at a later time and
dont have to reenter them one by one. Just click on the Save button at the bottom of the
dialog window. You can then give it a name and choose where you want to save it.
Files for saved formulas are saved by MAXQDA as .LOA files. To open a saved set of formulas, choose Open and navigate to the place you saved the .LOA file.
Quote Matrix
260
17.4 Quote Matrix
The Quote Matrix is based on the same idea as the Crosstabs function, i.e. to create a joint
display of themes and quantitative variables. The Quote Matrix does this on a more detailed, non-aggregated level. Here the coded segments themselves are listed in the cells of
the matrix, not only the number of coded segments for that particular cell. In the example
below, we can see a comparison about what married and single people said about certain
themes.
Code
Family status = married
Family status = single
emotions
Happiness does not remind me of one
event. It makes me think of my life.
Even though there are bad times,
overall I am very happy with the way
I turned out as a human being. and I
like were my life is headed.
I feel as if I am very healthy and I know that I
have a firm background on what being
healthy means because of my interest in Nutrition and Exercise. I always to try to eat
better and make the right choices and exercise on a regular basis. I really think that
those two components contribute highly to
health. But, health also means emotionally,
mentally and even spiritually. I feel like my
spiritual life really contributes to the rest of
my health because I take care of my body
because God tells us to in the Bible and everything else falls into place.
(New York/Joanna, 34-35)
Sadness reminds me of the death of
my grandmother (Dec. 90') and my
grandfather (June 96'). Their deaths
effected my life greatly.They were like
my second parents. These two times
were definately the worst times of my
life
(New York/Milly, 11)
(New York/GINA, 12)
education
My career now is college. I am graduating this weekend from my Community Health Undergraduate program at
Hofstra University. I am continuing
my undergraduate studies at CW Post
in the fall to get a BS in nutrition.
Getting my RD is my major career
choice. My satisfaction level on my
career is only a 7 because I am not
looking forward to going back to undergrad college but it is the only way
I can achieve a license.
My major is Dietetics and I am planning on
working with children at either a center or a
Children's Hospital and do meal plan counseling for children that need special diets because of sickness, or whatever the case may
be.
(New York/GINA, 17)
I started taking a Nutrition class last year and
decided that it interested me and found out
what kind of jobs that I could get involved
with by talking with my counselor and it all
worked out great.
Overall I am pretty happy with my
mental, social and physical health. I
would like to improve my dedication
to working out. I am the type of person who will work out 5 times a week
for a month staight and then is slowly
turns into less days a week until it is
none. I get distracted by school work,
my job or just being tired.
I know that will not be happy in my occupation unless I work with children. I have a
heart for kids and I found this out by working
a summer camp for kids for the past 2 summers.
()
(New York/vincent, 12)
(New York/Silvia, 42)
Example of a Quote Matrix with the sources (document, paragraph) highlighted yellow.
MAXQDA creates a table that shows the same coded segments that would be numerically
listed in the Crosstab, but here they are dispayed as text.
Mixed Methods Functions
261
In theory, it would be possible for you to create a Quote Matrix on your own by doing retrievals in MAXQDA for each group and copying them from the Retrieved Segments
window into a table in Word, but this would take a lot of time
The results of your Quote Matrix are opened automatically in whatever program is set to
open RTF files (e.g. Microsoft Word). The coded segments retain the formatting that they
had in MAXQDA. If some of your documents are formatted differently than others, this
could lead to a chaotic-looking document. It is recommended in these cases, that you highlight the whole table and assign the same font and size to it.
In order to ensure that the Quote Matrix is readable, it is limited to a maximum of four columns. If you absolutely have to have more columns than that, you can create two different
ones and bring them together in your word processor. The Quote Matrix assumes that you
are working with categorical variables. If you want to display metric variables, you need to
use the Typology Table.
Note: The number of columns in the Quote Matrix is limited to a maximum of four.
17.5 Typology Table
This function offers yet another way to combine quantitative data and your codes or categorical variables. It is called a Typology Table, because it is able to calculate various variables
and their percentages (means, standard deviations, etc.) for qualitative typologies.
The table is set up similarly to the following example from Creswell and Planos book Designing and Conducting Mixed Methods Research (2010: 292):
Example of a Typology Table
This table shows a comparison between two types of patients, Depressed patients (27
persons) and Not Depressed patients (21 persons). The last column p-Value shows the
statistic significance of the mathemical means. The first row shows the average age of both
groups and the standard deviation in brackets.
262
Configuration Table
The row Women contains the number of women and their percentage. This means that
of the 27 depressed persons 21 are women, which is exactly 79%.
As we can see, the rows consist of variables, metric variables to be exact, and specific values of categorical variables either string or numerical variables. The columns follow the
pattern of Crosstabs.
Example of a Typology Table
17.6 Configuration Table
The Configuration Table is a Mixed Methods tool that shows you at a glance how frequently a set of codes appears in a document.
To create a new Configuration Table, go to Mixed Methods > Configuration Table.
This will open a dialog window. You can pull up to 5 codes from the Code System into
this window via Drag & Drop. You can also insert your activated codes in this window by
clicking the button Paste activated codes. If you have activated more than five codes only
the first five of the Code System are inserted. You can delete one or more codes with the
button Delete code(s).
Selecting codes for the Configuration Table
You can restrict the evaluation to the documents you have activated with the option Only
for activated documents.
Mixed Methods Functions
263
Click OK to view the result of the evaluation. It is made up of two results tables: the Configuration Table and the Configuration Table detail view.
1. Results Table: Configuration Table
In this table the columns contain the codes you have chosen aswell as two additional columns containing Frequency and Percent. Every row contains one possible combination
of codes.
Note: A combination of codes that does not occur will not be displayed in the table.
For example, a results table for the combination of three major global problems could look
something like this:
An example for a Configuration Table
Looking at this table, you can see that two documents exist which contain the first code
Scarcity of resources and the code Egoism. There is one document with the code
War and none of the other two codes and another document containing the codes
Scarcity of resources and War. There is also a document containing all three codes.
The column Frequency tells you how many of the evaluated documents contain a certain
combination. The sum row also tells you how many documents were evaluated in the
example shown it was five documents.
In the top right corner you see the number of combinations that actually exist in your documents and in brackets the number of all possible combinations. In the example above
it says 4(8) which means there are four rows for the existing four combinations. And because we evaluated three codes mathematically, there are 23 = 8 possible combinations.
Note: In the configuration table it does not matter how often a code was assigned in a
document. The table only shows you if a certain code was assigned in any of the
documents at all.
The table is automatically sorted by the frequency. You can also sort it by a different column by clicking a column header. You can also adjust the order of the columns via Drag &
Drop.
264
Transform Code into a Document Variable
2. Results Table: Configuration Table detail view
The second results table lists all evaluated documents and shows whether the selected
codes appear in these documents or not. So this table corresponds to the (binarized) Code
Matrix Browser, only that you can also sort it by columns.
The table has as many rows as documents were included in the analysis. The first two columns contain the document group and the name of the document. Next to these columns
you see the columns for the selected codes. The column on the far right gives you the sum
of the selected codes that appear in the respective document regardless of how often
those codes appears in the document.
The following screenshot shows an example of the detail view table:
Example for a Configuration Table
Looking at this table we see that, in the document B01 Tyler, the codes Scarcity of resources and War appear. In the document B02 Maria only the code War appears.
All three codes appear in the B03 Jennifer document. In B04 Michael and B05 Garnett both Scarcity of resources and Egoism appear.
The table is automatically sorted in order of the Document System. You can adjust the
order by clicking the header of a column. You can also adjust the order of the columns via
Drag & Drop.
17.7 Transform Code into a Document Variable
A code in the Code System can be transformed into a document variable, indicating how
often the selected code appears in each document. The document variable is dynamic.
MAXQDA will automatically update the document variable, i.e. increasing the variable value
if a new segment is coded with the code. This feature is particularly useful as it allows the
user to export code frequencies along with variables, or activate documents based on certain code frequencies for analysis.
To transform a code into a document variable, right-click the code and select Transform
into a doc-variable. MAXQDA will generate a document variable, with the same name as
Mixed Methods Functions
265
the code, as a numeric variable. The program will automatically insert the code frequency
of each document into the appropriate cell of the column. It opens along with the Data
editor of the document variable and positions it in the appropriate column.
Transform a code into a document variable
In the overview of document variables the code could be binarized using the Transform
into binary variable button. The variable is thereupon no longer indicated according frequency of an associated code in a given document, but rather whether it occurs in a document (= 1) or not (= 0).
Transform into binary variable
17.8 Transform Code into a Categorical Document Variable
Evaluative Categories in Content Analysis
In many research projects, forms of evaluative content analysis are used. The standard steps
are to: (1) define evaluative categories, usually with ordinal variables, (2) code text segments, and (3) analyze the data descriptively and statistically. A good example of this form
of analysis process is found in Philipp Mayrings chapter on qualitative content analysis
found in A Companion to Qualitative Research (Flick, et al., 2004), which describes
scaled variations of structure content analysis.
266
Transform Code into a Categorical Document Variable
In one of Mayrings detailed examples from a study on student teachers, a category called
self confidence is created with three options: high, medium and low (see below).
These categories were developed from the material one can see from the following figure
that the categories are not only precisely defined, but also empirically supported with the
help of the anchor examples in the material.
Mixed Methods Functions
267
Coding guidelines for the category self-confidence (from Mayring 2000:16)
The coding process, which is standard procedure for content analysis, has the researcher
working through the entire data set and assigning evaluative codes to appropriate text
268
Transform Code into a Categorical Document Variable
segments that have to do with self-esteem. This means that every single text segment
that connects to self-esteem will be assigned the code high, medium or low on the
basis of the coding guidelines established.
At the end, each case (in the case of interviews, a case would be an interviewed person)
can be analyzed as a whole and given a summary characterization as having high, medium or low self-esteem. Cases characterized as having high self-esteem can then be
compared with those with low self-esteem. Code frequencies can also be compared and
used in combination with other categories in crosstabs.
Principles of Application in MAXQDA
The method for evaluative content analysis can be done in MAXQDA in the following way.
First, the category self-esteem is created as a code with the subcodes high, medium
and low. The definitions of these codes along with anchor examples can be created as
code memos.
Now the material will be analyzed, meaning that each document is read line by line. The
text segments that have to do with self-esteem are identified and then coded with the appropriate code (e.g. high self-esteem). After an entire text has been worked through in
this way, the researcher will have one of the following situations:
Text segments about self-esteem in this document were all coded with the same subcode (e.g. medium self-esteem). In this situation, the entire case can be said to have a
medium level of self-esteem.
Text segments about self-esteem in this document were coded with various subcodes,
but one of those subcodes obviously occurs more often (e.g. three with high selfesteem and one with medium self-esteem). In this situation it makes sense to give the
whole case that level of self-esteem that is coded most often.
Text segments about self-esteem in this document were coded with various subcodes,
and none of them clearly occur more often than the others (e.g. two with medium
self-esteem and two with high self-esteem). In this situation, a quick categorization
cannot be made, so the coded segments should be compared to one another by the
coders, who then make a decision about which categorization is more appropriate.
No text segments were coded with self-esteem subcodes, meaning the document does
not contain any information about this theme. None of the subcodes can be used to
categorize this document, and will need to be treated as a missing value.
The Transform into a Categorical Variable Function
After coding the appropriate text segments, the Self-esteem code can be transformed
into a categorical variable by right-clicking on the code and selecting the appropriate option
in the menu that appears.
Mixed Methods Functions
269
Calling up the Transform into a categorical doc-variable function in a codes context menu
After this option is selected, MAXQDA performs the following actions:
1. A new categorical variable is created in the List of document variables with the name of
the code that it was created from (in this case, Self-esteem).
2. All cases (documents) in the Document System are evaluated according to the rules
explained above.
a. Each case is assigned the value of the subcode that occurs the most often.
b. If there are two or more subcodes used the same numbers of time, it is labeled
undefined.
c. If none of the subcodes are used at all, no value is assigned. If the table is exported to a statistical software, empty values are usually treated as missing.
Variable matrix with the new categorical variable Self-esteem
Dynamic Properties of Categorical Variables
In MAXQDAs List of document variables, the categorical variables have a special status.
One recognizes them in the list, because they have a green square in the first column and
are created from a Code as seen in the Source column; categorical variables are defined as string variables, and the strings are taken from the Code System (in this case
high, mid or low).
270
Transform Code into a Categorical Document Variable
The newly-created categorical variable Self-esteem in the List of document variables
Categorical variables are dynamic, which means they are updated automatically when new
segments are coded in the documents. This is also the case for documents that are imported after the categorical variable has already been created; when one codes this new document, the variable label changes accordingly.
Tip: If a subcode has further subcodes, they will not be included for the evaluation of categorical variable values. Only direct subcodes of the codes that were transformed into a categorical variable are evaluated.
Categorical Variables in the Context of Mixed Methods Functions
Categorical variables lend themselves very well to use with MAXQDAs mixed methods
functions. With the activation by document or code variable function, for example,
one can choose to activate only those documents with a certain variable value. This is helpful for answering research questions such as How do student teachers with low selfesteem experience their situation in the school system? How do they approach disciplinary
issues?
The Crosstabs function offers an aggregated overview of the number of coded segments in
certain categories in the Code System for each of the three self-esteem variables. The
self-esteem characterizations are shown in the columns on the x-axis, and the selected
codes are shown in the rows on the y-axis. Using the self-esteem example, the Crosstabs
function could count the number of times that student teachers with low self-esteem talk
about disciplinary issues in comparison to the number of times student teachers with high
self-esteem talk about the issue. One can then easily call up the document segments
counted in each cell in the Retrieved Segments window.
One can also use the Quote Matrix to see a detailed table of the document segments,
each column holding those segments that occur in documents with a specific categorical
value. In our self-esteem example, one column could hold those statements about a certain
topic that come from student teachers with high self-esteem, and the other column could
display those statements from teachers with low self-esteem.
Mixed Methods Functions
271
The Typology Table uses categorical variables similar to the way the Crosstabs function
does; a table is created with the categorical variable values in the columns. In this case,
however, the variables are analyzed rather than the categories. One could look, for example, what percentage of people with high self-esteem are men and what percentage are
women, or whether good grades in teacher certification exams seem to connect in any way
to self-esteem, etc.
272
Exchanging MAXQDA Projects
18 Teamwork: Using MAXQDA as a Team
18.1 Exchanging MAXQDA Projects
People doing qualitative data analysis often do so in a team, which raises the question how
MAXQDA allows for teamwork.
Important: MAXQDA is not a multi-user program. Simultaneous use of the same project
file at the same time is not possible. Various people cannot make changes to the same file
at the same time.
The sort of functionality that is currently available in MAXQDA does not blend with the logic of multi-user software. A typical example of a multi-user program is the kind used by airlines for flight bookings. Such programs only work when one users ability to change something requires that the other users be given read-only permissions. MAXQDA, though, is set
up so that a user can write or change a memo, modify coded segments, etc. at any time.
All of these functions would be limited if not made impossible all together with a multiuser system. For these reasons, one has to accept that simultaneous work by various team
members on the same project file is not possible. MAXQDA does, though, make it easy to
separate a project into various files, have team members work on them at the same time,
and then later bring them together in one file.
This teamwork is possible in two different forms, depending on how the team members
want to work together.
Type 1 Different people work with the same master version. They perform online
searches, text retrievals, and other kinds of analysis with this master version. But, they
do not perform code and memo procedures simultaneously on the master version.
Type 2 The different members of the group divide their work: Team Member A will
code text No. 1 through 5, Team Member B will code text No. 6 through 10, and Team
Member C text No. 11 through 15..
Both types of teamwork are supported by MAXQDA. The first type of teamwork is the easier one, since a project file can be exchanged between the different PCs. The research group
always works with the same database, but coding and memo procedures in MAXQDA are
not possible on more than one PC at a time.
The transfer of MAXQDA projects is very easy: MAXQDA saves all aspects of the project in a
MX5 file. If you name a project ForumAnalysis, it will be saved on your computer as ForumAnalysis.mx5.
Teamwork: Using MAXQDA as a Team
The project file contains all
The project file does not contain
Documents
External documents
Codes
Externally saved geographical references (KML
files)
Memos
Variables
Coded segments
Text links
External links
Diagrams made in MAXMaps
273
Saved search formulas (SEA files = search files)
Saved logical activation and Crosstabs formulas (LOA files = LOgical Activation files)
Files with exported coded segments and memos (MEX files = MAXQDA EXport files)
Saved Code Systems in MTR format
Graphics and photos from MAXMaps diagrams
Dictionaries in MAXDictio
These single MX5 project files can be exchanged between the members of the team
theyre usually small enough to send by email.
Tip: If you are planning on sending an MX5 file by email, you can make it even smaller by
zipping it into a ZIP file. This is recommended also because the file ending might not be
recognized by the receiving email program, and might not be accepted.
If you want to set up the project, so that various members of the team can work on it at
the same time, it is recommended that you start by importing all documents into a
MAXQDA project on one computer, and then sending a copy of that file to everyone in the
team. This saves you the work of importing the files on each individuals computer and
guarantees that everyone will have the exact same data set.
Sharing Projects that have External or Linked Files
If you have associated audio or video files to documents or if you did not import very large
PDF or image files, they will not actually be part of the MX5 project file. Instead they are
put in a folder for external files (path listed under Options in Project drop-down menu). If
you want to share these files along with the project file, follow these steps:
1. Send the project (MX5) file.
2. Group all the external files together in a ZIP file by selecting the Bundle external data
files from the Project drop-down menu. A compressed ZIP folder with those files attached to the project will then appear in the same folder as your MX5 file, which you
can then send to your fellow researchers.
274
Exchanging Coded Segments, Memos, and Variables for Documents and
Document Groups
Procedure for Receiving the Files:
1. Open the MX5 file first that you have received in MAXQDA 11.
2. Select the Unpack bundled data files option from the Project drop-down menu and
choose the ZIP file that was sent with the external files. MAXQDA unpacks these external files and puts them in the appropriate folder, so that they are connected to the newly-opened project.
18.2 Exchanging Coded Segments, Memos, and Variables for
Documents and Document Groups
MAXQDA also supports a second type of teamwork, which allows people in the team to
work on documents at the same time. It is required that everyone has the same exact data
set, meaning that each person has a copy of the project on their own computer.
Tip: Every person must work with an identical form of the texts, meaning that it has the
same number of paragraph numbers, etc. The formatting, though text type and size
does not need to be the same.
The following example is set up for only two different PCs, but the same principle works for
as many PCs as you want.
PC 1
PC 2
Project with documents and codes
Project with the same documents
and codes as on PC1
Tip: It doesnt matter if there are more documents on one PC than on the other, but those
that are the same must have the exact same structure on both computers.
If Interview 1 was coded on PC 1, how do you make this work available to someone else
in your team? And what if new codes were created during this process? In this case, it
doesnt make sense to send the project file, because the work that the person has done on
PC 2 would be lost. It is necessary in this case to simply transfer the work done on that single document.
In MAXQDA, you can do this as follows:
1. The person working on PC 1 right-clicks on the text Interview 1 in the Document
System and chooses the option Teamwork export.
2. MAXQDA then exports all the information about this document, including coded segments information, memos, variables, and external links as a document with the name
Interview 1.
Teamwork: Using MAXQDA as a Team
275
3. The file has the ending MEX (Max-EXchange format). You will be able to tell later then
that this is your document with all the necessary information about your document in
MAXQDA.
Choosing to export the information for the document Teresa
If you want to document all of the coded segments that you are exporting for the person
that will be receiving it, you can do so by right-clicking on the document a second time
and choosing to see the Overview of coded segments. You will then have a list of the
segments in the following form:
276
Exchanging Coded Segments, Memos, and Variables for Documents and
Document Groups
List of all coded segments in the document Teresa
You can then export this table and/or copy it to the Windows clipboard and paste it into a
word processing document, so you can print it out.
Note: The Teamwork export file contains all coded segments, memos, variables, and
external links for a document regardless of what you may have activated. This means that it
is not possible to export only those segments coded with a certain code. The rule is: all or
nothing.
The MEX file can then be sent as an email attachment or transferred with a flash drive. It is
recommended here again that you first compress it as a ZIP file, so that the email program
is sure to be able to read it.
Import the MEX File
The exported file can be imported on any PC where the same document with the same text
structure is present in the Document System. This works in the same way as the Teamwork export. Right-click on the document in the Document System on PC2. Then
choose Teamwork import and choose the appropriate file in the dialog box.
Tip: It is recommended that you back up your project before any import of teamwork. You
can do this by choosing the Backup project option in the Project drop-down menu.
You will then see a dialog field where you can check the source and target documents. If
the documents already have the same name, you dont need to change anything, since
MAXQDA will already assume this is the document you want to import the MEX file for. If
the documents have different names, youll have to choose the appropriate document in
the target column.
You can then decide what exactly you want to import: coded segments, memos, variables,
and/or external links. You can also choose to view a protocol after the import, so you can
later document exactly what was imported. The standard settings are to import all aspects
of the document.
Teamwork: Using MAXQDA as a Team
277
Options for importing teamwork
Important: The document that you are importing the coded segments, memos, and variables to must have the exact same structure as the document that is receiving the information. To make sure youre not importing a completely different document, MAXQDA will
ask you once again to confirm the import.
MAXQDAs Import Process for Coded Segments and Memos
MAXQDA proceeds as follows with the imported coded segments:
All coded segments existing before the import procedure remain coded.
If additional segments in the imported file are coded with a code common to both documents, these segments in the destination file are also coded.
Codes and subcodes that were not found in the Code System of the destination file
will be created.
Coded segments that already exist will be ignored to avoid the double-coding of a segment.
Comments for coded segments wont be imported, if the segment is coded with the
same code already.
Document memos within a document are always imported (exception: memos at the same
position with the same title). The memos that are attached to a document or document
group in the Document System as a document memo or attached to codes in the Code
System as a code memo are handled differently. Since there cant be more than one of
each of these memos, one of the versions of the memo has to be kept, and one has to be
278
Exchanging Coded Segments, Memos, and Variables for Document Groups
or the Entire Project
ignored. If a memo already exists in the project, the memos from the imported project will
not be included.
Variables are handled slightly differently. Variables that did not previously exist in the project are automatically created, and the variable values are inserted. If the variables already
exist, just the values will be updated.
To make sure that the import procedure was carried out correctly, it is recommended that
you open the document and check the codes. You could also obtain a list of all coded segments and memos with the Overview of coded segments and the Overview of memos.
If you checked the box to create a protocol file, it will contain the following information:
The start of an import teamwork protocol
18.3 Exchanging Coded Segments, Memos, and Variables for
Document Groups or the Entire Project
In MAXQDA, you can exchange coded segments, memos, and variables not only for individual documents, but also for whole document groups or even the entire project. You
should be careful when using this function, since a lot of things will happen and it is difficult to maintain an overview. It is highly recommended that you backup your project before
you start the import procedure.
When exchanging data on the level of document groups, the same rules will apply as with
individual documents. To start the import function, right-click on the document group
and choose Teamwork import from the context menu that appears.
Teamwork: Using MAXQDA as a Team
279
As soon as the import procedure has been started, a dialog sheet appears. Here you can
link source and target files. MAXQDA presents a list of correspondences, according to document names, that may be modified by the user. Double-clicking the name of the target
files opens a list where you can choose between all the document names of the selected
document group.
Options when importing teamwork for an entire project
18.4 Merging MAXQDA Projects
Another teamwork feature in MAXQDA is the option to merge two projects. The Merge
projects function causes all elements of a second project to be added to a project you currently have open. To do this, follow these steps:
1. Open the larger of the two projects you want to merge.
2. Choose Merge projects from the Project drop-down menu.
280
Merging MAXQDA Projects
3. Select the project to be merged from the dialog window that appears.
MAXQDA then starts the merging procedure, which may take some time, depending on
the size of the two projects.
Project A and Project B must have different project names. The merge function is carried
out in the following manner:
All the document groups and documents of Project B are inserted in the Document
System of Project A.
All memos of Project B are inserted in the Memo Manager
All the codes of the two projects are merged. In the case that a code or subcode does
not exist in the Code System of Project A, this code is created and inserted in its place
in the list.
All variable and variable values are merged.
These rules may not seem too complicated. But many questions will arise when you use the
function, such as:
What happens if a document group with the same name already exists in the opened
project? The document group will be imported, too. You may rename or remove text
group later.
For all variables that exist in Project A but not in Project B, MAXQDA will define new
variable values for Project B. Numerical values will be set to zero, string values to blanks.
All variables existing in Project B but not in Project A will be created and the variable
values for Project A will be set to zero (numeric variables) or blanks (string variables).
If variables with the same name but different variable types exist in the two project files,
then both variables will be maintained. When the import procedure is complete, two
variables will exist in the resulting project file.
Summaries are not imported.
The Document Type Table
281
19 The Document Type Table
19.1 Importing or Creating Table Documents
It is possible to insert and analyze XLS or XLSX with MAXQDA 11 project, especially to code
the data and attach memos. As with other file types (DOC, DOCX, PDF etc.), you can import table documents in the following ways:
Drag & Drop the file from Windows Explorer into the Document System,
with the menu function Documents > Import Document,
with the Import Document(s)
button in the Document System.
What happens when a table document is inserted into a MAXQDA project?
The first worksheet in the Excel workbook will be imported.
Hidden columns in Excel will also be imported.
The columns are numbered according to their order, whereby the contents of the first
row will be used as the column header.
The row order will remain the same when imported.
The font will be set to Verdana, size 8.
Imported table document in the Document Browser"
Table documents are indicated in the Document System with a
symbol.
282
Converting Text into a Table
From the menu function Documents > Create document, you can create a new table
directly in MAXQDA and select the number of columns and rows.
Select the number of columns and rows when creating a new table document
Note: Once a table is created, new columns cannot be added at a later time.
19.2 Converting Text into a Table
It is possible to automatically convert a text document into a table document. To do so,
double-click on the selected text document in the Document System to open it, then
choose Documents > Convert text to a table from the menu. A menu will appear in
which you can select the number of columns.
Select the number of columns for the table
Note: The original text remains after the conversion
A new table document will appear in the Document System, which can be recognized by
the
symbol, and has the same name as the original document. Each paragraph of the
original text is placed in an individual row of the table. If the table contains more than one
column, the text will be placed only in the first column.
The Document Type Table
283
The original text is placed only in the first column.
As shown in this image, original text can be easily paraphrased or summarized using this
function. By switching into Edit Mode you can fill the empty columns of the new table with
the corresponding summaries.
19.3 The Table View in the Document Browser
Table documents in MAXQDA will be automatically formatted in Verdana font, size 8. It
is not possible to modify the format.
You can zoom in to the table from the Document navigation toolbar. The font will
appear accordingly larger or smaller. The height of the rows will be automatically set to the
height of the largest cell.
Notes on the Columns
Columns will be numbered according to their order in the Excel table when imported. The
column number appears at the beginning of each column header and cannot be modified
after the import. The column numbers for coded segments, memos and references are assigned as page numbers, so there is no risk of ambiguity.
When the table document is imported, the first row of the imported document will become
the column header. This column header can be modified by right-clicking on the column
and selecting Edit:
284
The Table View in the Document Browser
Modify column header
When you import a table each column will be assigned a type automatically:
Text
Numeric
Date/Time
To change a column type open the drop-down menu Type.
Note: It is not possible to to modify the column type if the column contains coded segments.
The column widths and column positions can be modified using Drag & Drop. Like overview
tables, table documents in MAXQDA can be sorted by clicking the column header. The original order can always be restored by right-clicking on the column header and selecting
Reset sorting. Alternatively, you can click on the empty column header just above the row
number.
Modify table view
You can access the following opions by right-clicking on the column header:
The Document Type Table
285
Context menu of a column header
Hide hides the column.
Edit allows the modification of column name and column type.
Select fields opens a window in which the columns to be displayed can be selected.
Reset Sorting restores original order after import.
Notes on Table Rows
The row numbers are fixed when the table is imported into MAXQDA, and cannot be modified.
A row in the table corresponds to exactly one paragraph. Within a cell, there is no differentiation between paragraphs.
19.4 Edit Table Documents
The contents of individual cells can be modified. In order to do so, click on the Edit mode
on/off
button in the Code toolbar.
Tip: To insert a paragraph within a cell, hold down the Alt key and press Return.
The Windows clipboard can also be used with table documents. To copy the contents of an
activated cell onto the clipboard, right-click on the cell or press Ctrl+C. In Edit mode, you
can paste the contents from the clipboard into an activated cell by right-clicking the mouse
or by pressing Ctrl+V.
19.5 Coding Table Documents
Any text segment of any cell can be coded. FIrst, double-click on the cell in order to select
the contents. The cell will then be outlined in yellow, and you can mark a text segment. All
of the usual MAXQDA coding options, including color-coding and coding with emoticons,
are now available. It is not possible to code across multiple cells.
286
Notes on Retrieval Functions in Table Documents
Coded text in a cell
Note: When you hide a column, the corresponding coding stripe in the Document Browser will also be hidden.
19.6 Notes on Retrieval Functions in Table Documents
The retrieval options are identical to those for text documents. For example, overlap will be
handled in the same way as it is with normal text. The retrieval functions also include hidden columns and are based on the current configuration of the table. Retrieval functions
for a single row correspond to those for a single paragraph.
The Near function in the Code Matrix Browser and for complex retrivals applies to columns
in table documents. This means that only the vertical proximity of two codes, and not the
horizontal or diagonal proximity, will be taken into account.
Click on the source data in the Retrieved Segments to indicate the coded text in the
Document Browser and display the corresponding column.
19.7 Memos in Table Documents
As with all documents in MAXQDA, you can assign memos to table documents. Memos
can be assigned to individual cells. There are two ways to assign a memo to a cell:
1. Double-click in the grey memo field next to the table, or
2. Right-click on a cell or marked text segment within a cell and select New Memo.
The Document Type Table
287
Inserting memos into a table document
When you click on a menu symbol, MAXQDA will indicate to which cell this memo is assigned.
Note: When a column is hidden, the memos assigned to the cells in this column will also be
hidden.
19.8 Table Documents and Visual Tools
In principle, hidden columns in table documents will be taken into account when using Visual Tools.
Code Matrix Browser functions as with any other type of document, as only the number
of coded segments for a particular code will be analyzed.
Code Relations Browser functions as with overlapping innormal text. Overlap can only
occur within a particular cell. The Near function will search only for coded segments in
the same column.
Crosstabs functions as with any other type of document, as only the number of coded
segments for a particular code will be analyzed.
Codeline Each row represents a paragraph in the Codeline - the column structure is ignored in this case. Hidden columns will be taken into account. Paragraphs will be sorted in
their original order.
288
Printing and Exporting Table Documents
Document Comparison Chart As with the Codeline, each row in the table represents a
paragraph - the column structure is ignored. Hidden columns will be taken into account.
Paragraphs will be sorted in their original order.
Document Portrait This tool operates differently than with regular documents. Columns
will be more or less ignored; cells will be processed from left to right, then top to bottom. A
one-dimensional structure is then created, which is displayed as usual in the Document Portrait.
19.9 Printing and Exporting Table Documents
Table documents can be printed like other documents. Click on the Print document
button in the Document Browser or select Project > Print > Displayed Document from
the menu.
MAXQDA will display codes and memos next to the text upon demand.
Note: Only the first columns of the currently displayed table will be printed, subject to
space on the page. Only the codes and memos for the displayed columns will be displayed.
Table documents can be exported as XLS/X files. Click the Export displayed document
button in the Document Browser or select Project > Reports & export > Document
Browser from the menu. Alternatively, you can right-click on the table document in the
Document System and select Export document.
Transcribing and Coding Audio and Video Files
289
20 Transcribing and Coding Audio and Video Files
20.1 General Information about the Analysis of Audio and
Video Files
MAXQDA 11 allows you to code audio and video files directly without having to provide a
transcript. The coded segments are treated like any other segments in MAXQDA. You can
retrieve, comment and assign a weight to these segments in the same way as with other
segments. Thanks to this improvement of MAXQDA, you are now able to analyze a wide
range of different types of data text, tables, PDFs, audio and video files all within the
same program.
MAXQDA 11 also has improved transcription functions for audio and video files. Now, you
can set a rewind interval and adjust the replay speed and volume. You can also import your
f4 transcripts as usual. MAXQDA will automatically detect timestamps. You can use these
timestamps to link your transcripts to the original media files and replay them synchronously.
20.2 The Media player Toolbar
To transcribe or code an audio or video file with MAXQDA, you need to work with the
Media player toolbar. This toolbar offers various functions such as playing media files. In
order to work with it, you should become familiar with this toolbar and understand how it
works.
To open this toolbar, go to the toolbars drop-down menu and select Media player.
Media player toolbar
The symbols in the toolbar give you access to the following functions (from left to right):
Media Player: switch on/off turns on the media player and loads the media file into
the Multimedia Browser. You can compare this to turning on a CD player and inserting a
CD.
List timestamps opens/closes the timestamp table of the current file.
Sync mode turns on/off sync mode, which causes the text to follow the media file,
comparable to a teleprompter.
Inserting Audio and Video Files
290
Multimedia Browser turns on the Multimedia Browser, where you can play videos
and code media files.
Control Panel opens the Control Panel, where you can adjust the playback options
for audio and video files.
New timestamp F8 inserts a timestamp in a transcript or a media file.
Prev F3 rewinds the media file to the previous timestamp.
Stop stops playback and jumps back to the beginning of the file.
Play/Pause F4 pauses playback at the current position and resumes playback at that
same position. You can set a rewind interval to resume playback from an earlier position.
Next F5 fast forwards the media file to the next timestamp.
On the right next to these icons, you see the time elapsed and total time of the media file.
You can jump easily to a certain position using the slider on the right.
20.3 Inserting Audio and Video Files
Just as before, audio and video files are not imported into MAXQDA but are saved in the
MAXQDA Externals data files folder and are linked with a text document. Documents with
an assigned media file are marked with a symbol in the Document System: a musical
note
for audio files and a film strip
for video files.
There are different ways of making audio and video files available for use in MAXQDA:
1. You can either select Import document(s) in the Documents drop-down menu,
2. Or right-click on the root directory in the Document System or a document group
and select Import document(s),
3. Or click on the button Import Document(s)
in the Document System.
A dialog window will appear which shows all files that MAXQDA can read. Select a media
file and click Open.
Tip: You can also easily insert audio and video files from Windows Explorer into the
Document System via Drag & Drop.
This creates a new document named like the media file; this document is linked to the media file. The media file itself is saved in the MAXQDA Externals data files folder which you
can set in the main menu by selecting Project > Options. If a file with the same name already exists, MAXQDA will ask you if you want to replace the existing file.
Transcribing and Coding Audio and Video Files
291
Note: When inserting a new file, MAXQDA shows a standard set of the most common audio and video files (MP3, WAV, WMA, MP4, MPG, AVI, FLV, WMV).
You can, however, assign any media file to a document if the correspondent codec is installed on your computer. If the codec is installed, Windows Media Player will be able to read
the file. For further information, please follow this link.
You can also assign a media file subsequently to an existing document. To do so, right-click
on the document in the Document System and select Properties. Here, you can insert or
change a link to a media file.
Assigning an audio or video file subsequently to an existing document
Note: When inserting or assigning a media file subsequently, MAXQDA creates a file with
the suffix DAT in the location where the media file is saved. This file has the same name as
the media file. MAXQDA needs this file to display the media file rapidly which is why DAT
files should not be deleted.
Playing Audio and Video Files in MAXQDA
To play a media file in MAXQDA:
1. Double-click on the document containing the media file in the Document System. This
turns on the media player and loads the file for playback. If the Media player toolbar is
not already visible, it will open after double-clicking. If you want to play a video, the
Multimedia Browser window will appear.
2. Click on the icon Play/Pause
on the Media player toolbar or press the F4 key.
292
Coding Audio and Video Files in the Multimedia Browser
20.4 Coding Audio and Video Files in the Multimedia Browser
The Multimedia Browser
Using the Multimedia Browser you can easily play and code audio and video files. To open
the Multimedia Browser, there are various options:
Click the icon Multimedia Browser
on the Media player toolbar. To do this, the
Media Player has to be turned on by clicking the icon
(you can only do this when a
document with a media file assigned to it is displayed in the Document Browser).
Double-click on a document with a video file assigned to it. These documents are
marked with the symbol
. This opens the document as well as the video file in the
Multimedia Browser. If the Media player toolbar is not visible already, it will open up
automatically.
Select Open document and audio file in the context menu of a document that has an
audio file assigned to it. If the Media player toolbar is not visible already, it will open
now.
Opening audio files using the context menu in the Document System
The following screenshot shows the structure of the Multimedia Browser:
Transcribing and Coding Audio and Video Files
293
The Multimedia Browser window
For video files, the Multimedia Browser consists of five panels:
The upper panel shows the video.
Underneath, there is a toolbar containing the functions to adjust the view and playback
and the functions for coding. Here, you can also see the current playback position and
the total time of the media file.
Beneath the toolbar, preview pictures are shown.
Underneath, you can see the waveform of sound of the media file, and below this,
there is a time line where you can see the current playback position precise to the second.
Under the time line there is a bar for the timestamps.
At the very bottom is an area where the coded segments are visualized by bars.
For audio files, the video window and preview pictures are not shown.
Coding Audio and Video Files in the Multimedia Browser
294
The blue vertical line and the blue bar underneath the time line indicate the current playback position.
The following functions are available on the toolbar:
Control Panel opens the window with playback options
Snapshot saves a screenshot of the current video picture
New memo creates a new memo in the current playback position
New timestamp inserts a timestamp in the current playback position.
Note: In order to insert a timestamp directly into an audio or video file, the text document
associated with this file must contain at least one character because timestamps refer to
both the transcript and the media file.
Set clip start sets the beginning of a clip segment at the current playback position
Set clip end sets the end of a clip segment at the current playback position
Play clip plays the segment selected on the waveform
Remove clip removes current clip marks from the waveform
Go to beginning jumps back to the beginning
Prev rewinds the media file to the previous timestamp.
Stop stops playback and jumps back to the beginning
Play/Pause starts/pauses playback
Next fast forwards the media file to the next timestamp.
Go to end jumps to the end
Slider helps you jump to a certain position
Info opens Help
On the far right of the waveform, there are other icons that you can use to adjust the zoom
for the waveform and for the preview pictures of videos. The icons are hidden in order to
not cover the waveform. They appear as soon as you move the cursor over this area.
Transcribing and Coding Audio and Video Files
295
zooms out of the waveform, reduces the number of preview pictures for videos.
zooms the view to 100%. This view is configured by default and is usually ideal for
coding.
shows the complete media file in the Multimedia Browser; this gives you an overview
of the waveform of the complete file. This view is usually not suitable for coding.
zooms into the waveform, increases the number of preview pictures for videos. This
makes it easier to navigate to single pictures and words.
hides the preview pictures bar.
Coding in the Multimedia Browser
You can code audio and video files in the same way as texts in MAXQDA. You start by
marking a segment of the waveform (a so called clip). Typically, you will want to set the
beginning and end of a segment in a media file precisely to the split second as the scene
and content can change completely from one moment to the other. For this reason,
MAXQDA offers a number of functions that allow you to mark an audio or video clip:
To roughly mark a segment, keep the left mouse button pressed and select the segment
by dragging the cursor over the waveform. The time limits are displayed underneath the
beginning and end marks.
You can easily alter the time limits of the clip by moving the whole blue-marked segment or by clicking and dragging the outer borders of the segment in the waveform.
To play the marked clip, click the icon Play clip or press the F11 key.
296
Coding Audio and Video Files in the Multimedia Browser
Marking a clip
You will usually play a media file and then pause exactly at a position where you want
to set a new coding. To do this, use the button Play/Pause
or the F4 key.
When the playhead is at the designated position, click the button Set clip start
press the F9 key.
or
Now resume playback and pause at the position where you want to end the coding.
Click the button Set clip end
or press the F10 key.
Setting the clip limits at the current playback position
You can now code the selected segments as usual, for example by (a) dragging and dropping the marks on to a code, (b) clicking on an emoticode, or (c) by clicking a color code.
Right-clicking on a marked segment opens a context menu that contains three options that
are relevant for coding:
Transcribing and Coding Audio and Video Files
297
Context menu on a marked clip
When coding is completed, it will be indicated by a horizontal coding stripe in the Multimedia Browser. Below it, on the left, the code name is displayed. The coding will also be
indicated by the color of the waveform (green for standard codes, other colors for color
codes). If various codes are layered on top of each other, the color of the waveform is a mix
of the colors. Coded segments with an emoticode are indicated by the Emoticon next to
the coding stripe.
Clicking on a coding stripe selects the coded segment on the waveform. Double-clicking
plays the clip.
Visualization of codings in the Multimedia Browser
Right-clicking on a coding stripe opens a context menu containing the usual options:
Modify weight
Edit comment
Delete
Coded segments which have a comment are marked with a white square on the left hand
side of the coding stripe.
Audio and Video Clips in the Retrieved Segments
In the Retrieved Segments window, video clips are shown using the first picture of the
video clip. For audio clips, a picture of a waveform is shown.
The time indication tells you when an audio or video clip starts and ends.
298
Notes on Synchronizing Transcripts and Media Files
Audio and video clips in the Retrieved Segments
Attaching Memos to Audio and Video Clips
You can attach memos for notes to any playback position. To attach a new memo,
Right-click a position of the waveform
Or click the button New memo
in the Multimedia Browser toolbar.
Creating memos
20.5 Notes on Synchronizing Transcripts and Media Files
You can use timestamps which are visualized similar to the way memos and coding
stripes are seen in the Document Browser to synchronize your transcripts with the original audio or video files. These audio and video files can even be played in MAQDA in the
integrated media player. A timestamp table also lets you insert comments for each section
of your transcript represented by that timestamp, so you can later search for these comments and go directly to that section of the text or audio and video file.
There are three different ways to work with text and audio and video files:
Transcribing and Coding Audio and Video Files
299
Option A
First you do the text transcription with whatever transcription software you want to use,
import the transcription as a document in MAXQDA, and then link the document to the
original audio/video file. At this point, there arent any connections between specific segments of the transcript and parts of the external file. These connections have to be created
with timestamps within MAXQDA.
Option B
The first step in this variation is to transcribe the file with the professional software f4
(http://www.audiotranskription.de/english/home), in which you can create timestamps as
you transcribe. You can then export the transcript in RTF format and import it into
MAXQDA, and the timestamps are imported along with the text. You will then already
have the connection between your text and the audio or video file.
Option C
In this variation, you transcribe the file within MAXQDA.
The second variation is the most efficient, because you have the advantage of a professional transcription software, and as opposed to in the first variation you dont have to create the timestamps within MAXQDA. The option to transcribe audio and video files directly
in MAXQDA doesnt have as many features as a program that is designed to only do the
specific task of transcription. It is, however, possible since MAXQDA 10.
20.6 Importing Transcripts without Timestamps and
Subsequently Inserting Timestamps (Option A)
This variation will be explained with a song as an example. Lets say we wanted to have a
synchronized connection between the text and the audio for the song I Want You by
Bob Dylan. To save us the time of doing the transcription, we can get the text from Dylans
website. We can then either copy it and paste it into a document in MAXQDA, or we could
paste the text into an RTF or DOC/X file and import that file into MAXQDA. For this example, well name the document Dylan: I want you. Once the text is in MAXQDA, we need
to create the connection to the audio file.
Right-click on the document Dylan: I want you, and select Properties from the context menu that appears.
Click in the field next to the Media file label in the Multimedia section. You will see a
button with on it just to the right of the field. Clicking on that button will open up
a window, so you can find the audio or video file (in this case, the Bob Dylan song).
Click Open.
Close the Properties window.
300
Importing Transcripts without Timestamps and Subsequently Inserting
Timestamps (Option A)
The MAXQDA document with the Dylan text is now linked to the audio file, but the audio
file wasnt actually imported as part of the MAXQDA project. You will now see that the
symbol next to the Dylan: I want you document has changed. This is the symbol for a
document linked to a media file:
Insert timestamps into a MAXQDA transcript
Double-clicking on this document opens it in the Document Browser (see below). A new
column has been inserted between the text and the paragraph numbers, which will show
your timestamps. The document only has one timestamp at this point, representing the very
beginning of the song, since we havent added any yet. To play the song with the internal
media player, you need to activate the Media player toolbar from the Toolbars dropdown menu. You can then click on the Media Player switch on/off
toolbar to activate the media file.
button in this
Imported transcript with media file connection
Next, we would want to put the cursor at the beginning of the actual song text, right before The guilty undertaker and start playback of the song. We can do this by clicking
on the Play button or using the F4 key on the keyboard. We would then let the song go
until right before the singing begins and insert a timestamp by clicking on the New
timestamp button or by pressing the F8 key. We want to do this same thing for the beginning of each verse. We would then see a timestamp symbol next to the first line of each
verse.
Transcribing and Coding Audio and Video Files
301
Timestamp in front of the verses
We can now use the synchronized text and audio together. By clicking on any of the
timestamps, we will hear the song played from that point. If you do this with an interview
transcript, you can in a similar way get back to various sections that you may want to hear
again for tone or emphasis.
If you turn on the Sync mode in the toolbar and click on the timestamp next to the first
verse, the text follows the song, meaning the section of text being sung will be highlighted,
similar to the way karaoke works. You can then follow along with the song text as you hear
it.
20.7 Importing f4 Transcripts with Timestamps (Option B)
When transcribing with f4, it is recommended that you set up a standard structure of
timestamps. The easiest way to do this is to set the program to automatically insert a
timestamp every time you hit the Enter/Return key. It is also recommended that you take
advantage of the shortcut keys to mark which sections are being spoken by different people (e.g. in group discussions). This is accomplished selecting Insert time stamp at the
end of each paragraph in f4.
f4 option for automatically inserting time stamps
Important: MAXQDA can interpret timestamps in a transcript only when they appear at
the end of a paragraph.
302
Importing f4 Transcripts with Timestamps (Option B)
Furthermore, when transcribing, it is useful to make use of f4 keyboard shortcuts in order
to differentiate between speakers, for example in group discussions or interviews.
To import the transcript including timestamps and media files into MAXQDA, follow these
steps:
1. Save the transcript in f4 as a RTF file. Ensure that the option Save with time stamps is
selected. Timestamps will then remain in the text, marked with a # symbol at the beginning and end.
2. Insert the file into the Document System in MAXQDA by selecting Documents > Import document(s), or with the Import document(s)
button in the Document System.
3. When the file is imported, MAXQDA automatically recognizes that it contains
timestamps and prompts you to select the appropriate media file. Choose the appropriate file from the dialog window and confirm your selection by clicking OK.
4. When the file is imported, MAXQDA formats and inserts timestamps into the
timestamps table, removing them from the text for improved readability.
Important Note 1: MAXQDA allows only one timestamp per paragraph. If a paragraph
contains several timestamps, new paragraphs will automatically be created.
Important Note 2: The timestamps are only imported when a media file is selected. Subsequent automatic linking of transcripts with media is not possible!
5. Open the imported document by double-clicking it in the Document System.
Note: Documents with associated media files are marked with special symbols:
audio files and
for video files.
for
When imported, timestamps from text, audio and video files will appear in the corresponding column before the text in the Document Browser.
Timestamp display in MAXQDA
The audio or video file will not be loaded automatically when you open MAXQDA, but only
when it is activated in the Media player toolbar the Media player toolbar must there-
Transcribing and Coding Audio and Video Files
303
fore be displayed first (via the Toolbars drop-down menu). To load the media file click on
the Media Player: switch on/off
button.
20.8 Transcribing Directly in MAXQDA (Option C)
It is also possibly to transcribe audio and video files directly in MAXQDA. To do so:
1. Right-click on a document group or the Documents icon in the Document System
and select Transcribe audio/video from the context menu that appears.
2. You will then see a dialog field, in which you can select the file to be transcribed.
MAXQDA automatically creates an empty document named like the media file, connects it
with the media file and opens it in the Edit mode in the Document Browser. You can
now play this file in MAXQDAs media player and start the transcription in the empty document. The waveform of the media file will be opened in the Multimedia Browser so that
you can navigate easily.
Empty transcript and waveform in the Multimedia Browser
From this point on, you can play data on MAXQDA's built-in Media player, and begin the
transcription process. You can process media files and insert timestamps using the icons in
the Multimedia Browser and Media player toolbar as well as various keyboard shortcuts:
New timestamp F8 inserts timestamp into the transcript or directly into the media
file.
Prev F3 jump to previous timestamp in the media file.
Stop stops playback and returns to the beginning of the file.
304
Synchronizing Transcribed Text with Audio/Video files
Play/Pause F4 stops playback at the current position and continues at the same
point using the rewind interval.
Next F5 jump to next timestamp.
You can also access further transcription options via the Control Panel
Media player toolbar.
icon in the
Set options for playing media files and transcribing
Volume set volume from 0 to 100 percent.
Playing Speed allows adjustment of playing speed from half to one-and-a-half times.
Rewind Interval Sets number of seconds to rewind from 0 to 10 when you start
playing a media file.
Timestamp on enter If this option is selected, a timestamp will automatically appear in the Document Browser each time you press the Enter key.
In order to facilitate the transcription process, MAXQDA 11 offers improved foot pedal
functionality for audiotranskription.de foot pedals:
Previous versions of MAXQDA supported only the yellow Science switch, whose function is the same as the F4 key: Press once to play, and a second time to stop.
In MAXQDA 11 (and in MAXQDA 10 from Release 111111) the black Science II
switch is also supported. This switch can be held down to play media data, and will stop
playing when released.
20.9 Synchronizing Transcribed Text with Audio/Video files
MAXQDA allows you to play an audio or video file at the same time as the transcript. You
can view media files synchronized to their transcribed texts, like a teleprompter for a television presenter, or karaoke, in which you can read the text on the screen while listening to
the music.
Transcribing and Coding Audio and Video Files
305
To start a synchronized playback, click on the Sync mode button in the Media player
toolbar.
Activate Sync mode from the Media player toolbar
Begin by clicking the Play button or the F4 key. You can also click on a timestamp in the
document.
20.10 The List of Timestamps
The timestamps list has as many rows as there are timestamps in the document, and every
row has three columns. The first two columns contain the start and end points of that segment. In the third column, you have the option of writing in a short comment about that
particular segment.
The list of timestamps
These columns are set up just like columns in any other MAXQDA table. Clicking on any of
the column headers sorts the table by that particular column alphabetically (another click
changes it to reverse alphabetical order). You also have the option to search in a column by
right-clicking on the column header and selecting Search. If you dont know if your search
term is the first word in the column, you can insert a * before your term. (A search for
*any would find the word company, for example.)
If you are importing a document with timestamps, you still have the option to add new
ones once it has been imported into MAXQDA. The option to write your comments in the
list of timestamps also gives you a new way to find sections of your media file. Doubleclicking on a row takes you to that section of the text in the Document Browser and
starts playback of the media file from that point.
306
Calling Up and Activating User Management
21 Admin System for User Management
21.1 Calling Up and Activating User Management
MAXQDA 11 supports teams working on projects with an optional user management system, in which you can set different rights for different groups of users.
Note: The admin system is not designed to ensure secure of your projects, just for working
together in teams.
To activate user management, select Project > Activate user management from the
menu.
Activating user management
The user who activates the user management will automatically become administrator and
has to set a password for his user name.
Admin System for User Management
307
Set admin password
Caution: Note your password carefully! Without this password, the MAXQDA project can
no longer be opened.
Once the administrator has been established, user management can only be opened with a
valid administrator name and password. The next time the project is opened a login
window will appear and you'll be prompted for a valid user name and password.
Login window
In the default configuration, only administrators are able to open the user management,
add users or change rights.
21.2 The Main User Management Window
In the main user management window, you can create new users, remove existing users,
and define the rights of individual user groups.
The Main User Management Window
308
Main user management window
On the left side of the user management window, the various levels (Admin and Levels 1-3)
are displayed. The right side of the window contains information about each user, which
can be created or edited here; it is also here that users can be assigned to one of four user
groups.
Adding a New User
Click on the Add user
quently be edited:
button to add a new user. The new user settings can subse-
User: Here you can set the user name (= Login name), with which the user can log into the
project.
Group: Here you can set the level within the hierarchy to which the user is assigned.
Name: Here you can enter the user's real name.
Comments: In this field, you can post comments regarding the user.
The properties of a user can be modified at any time by clicking on the user name in the
left side of the window.
Deleting Users
To delete a user, select the user name in the left side of the window and click the Delete
user
button. You will be required to confirm your selection.
Admin System for User Management
309
User Passwords
User passwords can be managed in two ways. If no password has been set by an admin,
each user must first log in and set his own password. Alternatively, the administrator can
set an initial password and communicate it to the other users. In order to set the initial
passoword, click the Set initial password
button. The users can then access the
MAXQDA project with this password, and set their own passwords upon first use. Only the
user will know this new password. If a user forgets his password, the administrator can reset it by clicking the Reset user password
initial password in this way.
button. The administrator can also reset the
Initial Password
The purpose of the initial password is to act as a barrier to entry into the project. New users
must enter this password the first time they log into a locked MAXQDA project, before setting their personal passwords.
Hierarchical Levels
When you click on a particular level in the left side of the window, the rights of the users at
this level will be displayed on the right side of the window. Aside from the Admin Level,
users can be placed in three different groups, from Level 1 to Level 3. In a reseach project,
the levels can be established, for example, in the following way:
Level 1: Project leaders
Level 2: Research associates, who can import and delete texts, work with the Code
System, and write, edit and delete memos
Level 3: Student associates, who work primarily on the coding of material
The following image displays the default Level 1 functions. For example, the top three functions are reserved by default for the Admin Level. User rights can be modified at any time
by clicking on the red or green icon in front each program function. Any number of users
can be assigned to each level, including the Admin Level. At least one administrator must
be defined in any case, meaning the last entry in this list cannot be deleted.
310
The Main User Management Window
Define user rights for various levels of the hierarchy
Modify User Settings
Click on a user name in the left side of the window in order to modify settings in the right
side.
Importing and Exporting the Entire Admin System
It is possible to export the entire Admin System of a MAXQDA project, including user names, passwords and user rights. Click on the Export
button on the lower edge of the
main window. The data will be saved in MXUSR format, which is, of course, encrypted. This
file can be imported into another MAXQDA project by clicking on the Import
button,
thus saving the administrator a lot of time.
Deactivating User Management
It is possible to deactivate user managment at any time by checking the corresponding box
at the lower edge of the window, then closing the window.
Option Deactivate user management
All user names and passwords will be saved in the project, so it is possible to reactivate the
user management at any time.
Smart Publisher
311
22 Smart Publisher
22.1 Using Smart Publisher
Smart Publisher is a convenient report generator. It exports selected retrieved segments in a
formatted Word document report, including title page and table of contents. The structure
of the report is determined by the Code System:
An individual chapter will be created for each top-level code.
A subchapter will be created for each subcode.
Coded Segments of each code form the content of each (sub)chapter.
Opening Smart Publisher
Smart Publisher can be accessed by clicking the icon in the main menu, or Project > Reports & export > Smart Publisher.
Opening Smart Publisher
When Smart Publisher is called up, a dialog window will appear in which you can select the
codes to be included in the report. When top-level codes are selected, their corresponding
312
Smart Publisher Settings
subcodes will automatically be included in the report. You can also choose to include coded
segments only from activated documents.
Selecting top-level codes for Smart Publisher
When you click on OK, Smart publisher will begin preparing the report. This can take several minutes, depending on the number of coded segments to be included.
Tip: While Smart Publisher is generating your report, you should not use Word. Using Word
might interfere with the generation of the report.
22.2 Smart Publisher Settings
The following dialog window displays the various options available when creating a report.
For easy navigation, Smart Publisher settings are displayed in seven tabs:
Smart Publisher settings
Smart Publisher
313
Title Page Tab
Title The title, which will appear on the first page of the report.
Subtitle The subtitle, which will appear on the first page of the report.
Image files 1 und 2 Selection of up to 2 image files, which will appear on the first page
of the report. If the field is left blank, no image will appear.
Headings Tab
Table of contents Heading for Table of contents
Documents Heading for listing of relevant documents
Header and Footer Tab
Reports can be formatted to include headers and footers, which will appear on each page
after the title page.
Header Header text
Footer Footer text
314
Smart Publisher Settings
End Page Tab
Reports can optionally include an end page, on which to display, for example, a synopsis or
acknowledgements.
Title End page heading
Text Text which will appear on the end page
Options Tab
Under the heading List of sources, you will find numerous options for the presentation of
coded segments in the report.
Quotation Marks Text segment will be placed in quotation marks.
Document Document groups and document names will be displayed in the references
below the segments.
Position The beginning and the end of the coded segment (as well as paragraph numbers for textual data) will be included in the list of sources.
Creation date The date on which the segments were coded will be included in the list of
sources.
Author The name of the user who coded the segments will be included in the list of
sources.
Weight The weight of the coded segments will be included in the list of sources.
Smart Publisher
315
The following figure shows an extract from a report that was generated using Smart Publisher. The displayed segment comes from the paragraphs 35-36 of the document Jon
from the document group New York. It was encoded with a weight of 100. The segment
was assigned the code Significantly Positive:
Extract from a Smart Publisher report
You can limit the output of the report to segments whose weight falls within defined perimeters. If no upper or lower limit is defined, all segments will be exported. If the fields
indicating the upper and lower limits are left blank, the minimum (0) and maximum (100)
will automatically be applied.
For the order of coded segments, three options are available: 1. by Document System, 2.
by weight score ascending, and 3. by weight score descending.
Files Tab
In the last tab, you can indicate which Word template type Smart Publisher should choose.
The Word template determines the appearance of the report and can be easily modified
(see below)
The Finished Report
The finished report is in the form of a Word document (DOCX format), which includes a
title page, table of contents, a page which lists of all the documents included in the report,
and the main section including all of the exported segments. If a header/footer was included, it will appear on all pages aside from the title page. If an end page was included, it will
appear at the end of the report.
316
Alias Names for Codes
All elements of the report are formatted using the Word template (DOT format). Formatting
of the final report can be modified; for example, you can easily insert additional pages or
content.
22.3 Alias Names for Codes
Smart Publisher uses the code names from the Code System as headings for the individual subchapters of the report. However, you may wish to assign an alternate name to some
or all of the subchapters in the report. This may be the case if the 63 characters per heading allowed by the system are not enough, and you wish to create a longer name, or if, in
other cases, a shorter heading would be more appropriate. For this reason, MAXQDA allows you to create a code alias of up to 225 characters.
In order to assign a code alias, right-click on the code in the Code System and select
Code alias for Smart Publisher. A dialog window will appear, in which you can enter the
code alias. If a code alias is assigned, Smart Publisher will always use the alias in the place
of the original code name as the chapter heading in the report.
Assigning a code alias
When you click on the root in the Code System, a table will appear, in which you can
conveniently create code aliases for multiple codes.
Smart Publisher
317
Code Alias Table accessed via the context menu in the Code System
22.4 The Word Template
Upon installation of MAXQDA, two document templates named MXReport_A4.dot and
MXReport_Letter.dot will be installed in the MAXQDA program folder. These templates
can be opened with Microsoft Word and edited. As the file name indicates, one document
is set to A4, while the other is set to letter format. You can create multiple versions of the
Word templates for different occasions and customize them according to your needs.
Placeholder for Customization of Word Templates
The Word templates contain placeholders, for example for titles and subtitles written as
<Title>. These placeholders can be modified just like any other content in a Word document. The position of the placeholders can also be modified as desired.
If a placeholder is deleted, it can no longer be inserted by Smart Publisher.
The following placeholders can be used:
<Date> = Creation date of the report
318
The Word Template
<Title> = Title assigned on the Title Page tab for the report
<Subtitle> = Subtitle assigned on the Title Page tab for the report
<Image 1> = Image file 1
<Image 2> = Image file 2
<ContentTable> = Table of contents
<DocumentList> = Document list
<Documents> = List of documents in table form
Placeholders for Word templates
Format Templates
The Word templates contain predefined format templates, which should not be deleted:
MX_Header19 (chapter titles according to the position of codes in the code system)
MX_Standard (textual content from coded text segments)
MX_Numbering (numbering of individual text segments within the chapter)
MX_Table (list of documents in table form)
The format templates can be customized directly in the Word templates. Formatting of content can also be customized here.
Note: The template contains some example text, including headlines and text segment
presentation, which can be easily adapted to suit your needs. You can modify the sample
texts, however, when the report is generated, only the tags will be applied and all other
text will automatically be deleted.
Project Organization and Data Security
319
23 Project Organization and Data Security
23.1 Renaming, Deleting, and Duplicating Projects
Creating a New Project
MAXQDA allows you to work with as many different projects as you want. If you want to
work separately with a secondary data set, you just need to create a new project for it.
This is how its done:
1. Click on the Project drop-down menu.
2. Select New project.
3. Navigate to the folder where you would like to save this new project
4. Give the project a name and click Save.
Every project in MAXQDA is given the ending MX5. In order to secure your work, it is recommended that you back up this file regularly on a CD-ROM, flash drive, or external hard
drive. Qualitative data analysis is a lot of work, but it only takes a minute to back it up and
avoid risking a loss of your work if something happens to your computer.
Deleting a Project
If you want to delete a project, you can do so in the same way you would delete any other
file in Windows Explorer. MAXQDA 11 projects always have the file ending MX5, and the
projects from previous MAXQDA versions have the endings MX4, MX3, MX2, or M2K. It is
not possible to delete a project directly from the MAXQDA interface.
Whether or not it is possible to undelete a project depends on your Windows Recycle Bin
settings, but MAXQDA does not have any control of these operations on the operating system level.
Renaming a Project
Renaming a project can also only be done from Windows Explorer, not within MAXQDA.
Right-click on the project file and select Rename from the context menu that appears.
Duplicating a Project
MAXQDA projects can easily be duplicated. Simply select Backup project from the Project
drop-down menu in MAXQDA. This creates a copy of your project file, and it is recommended that you do this on a regular basis, so you can always revert back to older versions
of your project if you accidentally delete important aspects of it. When you back up the
project, the backup may be slightly smaller than the original file this is because the project
is cleaned up, meaning deleted file associations, for example, are deleted.
320
Project Maintenance
This is how it works:
1. Open the Project drop-down menu.
2. Click on Backup project.
3. Choose the folder that you would like to save the file in.
4. Assign a name for the file and click Save.
To work with the copy of the project, you will need to open it; unlike the Save as
function in programs like Word, the newly-created file isnt opened automatically.
23.2 Project Maintenance
Everything that you have deleted in a project is not actually physically removed from the
MX5 file. This means that the project file doesnt get smaller when you delete a document
or document group. These deleted items are only discarded when you duplicate the project
with the Backup project function. Therefore, if you have deleted many aspects of your
project as youve been doing your analysis, it makes sense to use this function occasionally
to slim down your project file size. It also makes sense to do this before copying the file to
an external medium for backup.
23.3 Manual and Automatic Backups for Projects
Manual Backup
It is strongly recommended to make regular backup copies of your project and save them
on an external device in case of computer damage or failure. Backup copies should be saved in a different location than your computer in case of theft, water damage, etc.
You can transfer your MAXQDA data onto an external device with the help of Windows
Explorer. Alternatively, you can open the project in MAXQDA and select Project > Backup
project. Then select the destination location and click OK.
Automatic Backup
MAXQDA allows you to save projects automatically. Open a project that has a set time limit
(default 14 days) and is not automatically saved by MAXQDA. A message will appear asking
if you would like to save the project now. When you accept, MAXQDA will save a copy in a
selected directory (Default: My Documents\MAXQD11\Backup). MAXQDA provides the
backup file with a date and time stamp.
Both the time interval, meaning how often the project will be saved, and the directory for
the backup files, can be set in Project > Options. There, you can also disable the function
entirely.
Project Organization and Data Security
321
Note: Automatic backup is an extra security measure, but by no means replaces the regular
backup your project files to external media, such as a portable hard drive!
322
Documentation Options
24 Documentation and Printing
24.1 Documentation Options
If you are working on a project with a large data set and Code System and especially if
you are working in a team it can be very important to document the current status of
your research. MAXQDA is a fairly easy program to get an overview of, but at the same
time, you might not know how to do so quickly.
MAXQDA offers the following options for quickly documenting your project:
In the Project drop-down menu, you will see two options: Reports & export and Print,
which are both helpful for documentation. Both options give you the opportunity to access
the contents of the four main windows and save them as a file (RTF- or XLS/X) or print
them, for example. Here are the various aspects of the project that you can document by
printing or exporting them:
The Document System
The Code System
The document currently visible in the Document Browser
The coded segments currently called up in the Retrieved Segments window
In the Document System and Code System windows, you will also find various overview functions that display information about memos, coded segments, links, and variables
in table form. Their contents are based on the level of document or code hierarchy that you
called them up from (e.g. for a document group, for all documents, etc.). These overview
functions and variable tables also include the option to export them in HTML or Excel format for documentation purposes.
In the Codes drop-down menu, you can also call up a table of your codes and coded segments to be printed or exported. An additional function in the same menu let you view
code frequencies.
24.2 Print/Export Settings
You can adjust various print and export settings by clicking on Print/export settings in the
Project drop-down menu. The first two options are to add a header and footer and choose
how you want them to be aligned (right, left, or center).
If you chose to print or export the Document Browser with coding stripes, you also have
the option to set the maximum width of the coding stripe column. The default is set at
20%.
Documentation and Printing
323
Print/Export settings
24.3 How to do Documentation
This section will give you an overview of the various documentation forms MAXQDA offers
and how you can use them.
How many documents, coded segments, memos, etc. are there in the project that is
currently open?
Open the Project drop-down menu
Click on the Print option.
Choose to print Project information.
MAXQDA then creates the following report:
Project information report
324
How to do Documentation
What document and document groups are there in this project?
Open the Project drop-down menu
Click on the Print or the Reports & export option.
Choose Document System.
If you chose to export it, you will also be asked to assign it a name.
The printout of the Document System looks like this:
Documents
New York
Teresa
Joanna
Jon
Kim
Milly
Mary
George
Vincent
Indiana
Jack
Kelly
Grace
Websites & Literature
Suikkanen 2011
OECD 2009
Spector 1997
WorldValuesSurvey
Images
LifeSatisfaction EU 1973-2010
Sets
Printout of the Document System
What documents are part of the project? When were they imported, and how
many times were they each coded?
Open the Variables drop-down menu
Click on the Data editor (document variables) option.
A variable table appears with each document making up a row. To choose which columns you want to display, right-click on a column header, choose Select fields, and
check the box next to the columns you want.
The documentation table then looks like this:
Documentation and Printing
325
Information about each document in the variable table
You can sort this table by any column, and sections of the table can be highlighted, copied
to the Windows clipboard, and pasted in other programs, like Microsoft Word. If you
choose to Reports & export the table in HTML or XLS/X format, a table will be created and
opened in the appropriate program (an internet browser for HTML files, Excel for XLS/X
files), which you can then print out if you wish.
Information about each document in the variable table exported in HTML format
Documentation of Documents in a Certain Document Group: When were the documents imported and how many times were they coded?
Right-click on the document group in the Document System.
Choose Overview of variables from the context menu.
The variable matrix appears with each document of that document group represented
in a row. If you want to limit which columns are included in the matrix, right-click on a
column header, choose Select fields, and check the box next to the columns you want.
This documentation form is set up similar to the one shown in the screenshot above.
You can sort this table by any column, and sections of the table can be highlighted, copied
to the Windows clipboard, and pasted in other programs, like Microsoft Word. If you
choose to Reports & export the table in HTML or XLS/X format, a table will be created and
opened in the appropriate program (an internet browser for HTML files, Excel for XLS/X
files), which you can then print out if you wish.
326
How to do Documentation
Documentation for a Single Document: When was it imported, and how many
times was it coded?
Right-click on the document in the Document System.
Choose Overview of variables from the context menu.
The variable matrix appears with only one row, representing the single document. If you
want to limit which columns are included in the matrix, right-click on a column header,
choose Select fields, and check the box next to the columns you want.
This form of documentation looks exactly like the one for a document group, except that it
is limited to one row.
What codes and subcodes are in the project?
Open the Project drop-down menu
Click on the Print or the Reports & export option.
Choose Code System.
If you chose to export it, you will also be asked to assign it a name.
The printout of the Code System looks like this:
Code System [307]
placement program [2]
Insurance [1]
analyst [1]
satisfaction [0]
Challenges [0]
Life Strategy [0]
Self Growth [0]
Pivotal Moments [1]
Day-to-Day Issues [2]
Emotions [25]
Education [19]
Interests [15]
Hunches [0]
Money and Financial Issues [6]
Damn [0]
Religion and Spirituality [7]
Significantly Positive [29]
Interview Guide Topics [0]
Health [16]
Damn I wish I looked like that [2]
Overall [8]
Recreation [14]
Home Life [12]
Relationships [25]
Work Issues [13]
Key Quotes [26]
People [17]
Friends [21]
Parents [18]
Partner [20]
Siblings [7]
Sets [0]
Printout of the Code System
Documentation and Printing
327
If you want to view the codes exactly as they are seen in the Code System, you can make
a screenshot of it when MAXQDA is open. To do this, it makes sense to maximize the
Code System window, so you can see more of the codes at one time. When you have
the codes looking like you want them, press the PrntScrn button on your keyboard. This
will save a picture of the screen to the Windows clipboard. You can then open an image
editing software and paste it in as a new file or paste it into a Word file.
Which codes are used in each document?
You can call up a table with an overview of your coded segments for a document as follows:
Right-click on the document in the Document System.
Select Overview of coded segments from the context menu.
A table with all of the coded segments for that document will appear. You can sort this
however you wish and choose which columns are to be included.
The Overview of coded segments for a specific document
Sections of the table can be highlighted, copied to the Windows clipboard, and pasted in
other programs, like Microsoft Word. If you choose to export the table in HTML or XLS/X
format, a table will be created and opened in the appropriate program (an internet browser
for HTML files, Excel for XLS/X files), which you can then print out if you wish.
Another option is to use MAXMaps. If you open a new map, you can simply drag the document into it, right-click on it, and choose to Import activated codes. Obviously, it is necessary to activate those codes ahead of time in the Code System that you want to be
included.
Which codes are attached to which segments in a certain document?
A good overview of this is offered by the Codeline visualization, which shows the use of
each code in the document by paragraph. You can then view any of the visualized coded
segments in the Document Browser by double-clicking on any of the colored bars.
328
How to do Documentation
You can also see which codes are assigned to which sections of your document by viewing
that document in the Document Browser. As you scroll through the document, you will
see the coding stripes just to the left of the text or image. To see exactly where the coded
segments start and end, simply click on the coding stripe; the coded segment will then be
highlighted for you.
Many users will want to have all of this documented on paper, though, which can be acquired as follows:
1. Open the document in the Document Browser by double-clicking on it in the Document System.
2. Then select Print > Displayed document from the Project drop-down menu.
You will then be given the choices whether you want to visualize the coding stripes and
memos in the printout. Normally, you will indeed want to do this. If you have Adobe Acrobat installed on your computer, you can also choose to print the document as a PDF, which
will then keep your formatting as you see it in the Document Browser. The results look
like this:
Printout of the document in the Document Browser
Which document segments has a particular code been assigned to?
To see an overview table of the coded segment for a particular code, follow these steps:
1. Right-click on the code or subcode in the Code System.
2. Select Overview of coded segments from the context menu that appears.
Documentation and Printing
329
3. A table overview of the coded segments for that code will appear. Clicking on any of the
rows of the table at the bottom will bring up a preview of the coded segment in the top
window. You can sort the table according to any of the column values and hide the columns you dont need. You could then, for example, sort the table according to document or weight score.
If you do the above procedure for a code that has subcodes, the document segments coded with one of the subcodes will also appear in the table.
You have the option to export the table in various formats:
As an Excel table in XLS/X format.
In TXT tab-delimited format.
In HTML table format.
You can also simply highlight all or sections of the table, copy it to the Windows clipboard with Ctrl+C, and paste it into another program (e.g. Microsoft Word).
What memos are in the project?
The Memo Manager offers all of this information.
1. Select Memo Manager from the Memos drop-down menu.
2. A table appears with each memo in a row.
3. You can hide those columns that you dont need and sort the table according to any of
the column values (e.g. my memo type, document, etc.).
Symbol for the Memo Manager in the MAXQDA standard toolbar
You have the option of exporting this table in the following formats:
As an Excel table in XLS/X format.
In TXT tab delimited format
In HTML table format.
You can also simply highlight all or sections of the table, copy it to the Windows clipboard with Ctrl+C, and paste it into another program (e.g. Microsoft Word).
Which memos exist in a document or document group?
1. Right-click on the document or document group.
2. Select Overview of memos from the context menu that appears.
3. A table overview of the memos for that document or document group will appear. Clicking on any of the rows of the table at the bottom will bring up a preview of the coded
330
How to do Documentation
segment in the top window. You can sort the table according to any of the column values and hide the columns you dont need.
You can also export this table:
As an Excel table in XLS/X format.
In TXT tab delimited format
In HTML table format.
You can also simply highlight all or sections of the table, copy it to the Windows clipboard with Ctrl+C, and paste it into another program (e.g. Microsoft Word).
Which memos are linked to a certain code?
Right-click on a code in the Code System.
Select Overview of linked memos from the context menu that appears.
A table overview of the memos for that code will appear. Clicking on any of the rows of
the table at the bottom will bring up a preview of the coded segment in the top window. You can sort the table according to any of the column values and hide the columns you dont need.
Import/Export Options
331
25 Import/Export Options
25.1 Overview of Import and Export Options
MAXQDA offers a variety of options for exporting data to other software programs like
SPSS or Microsoft Office programs. The following table gives an overview of the different
options.
Data Type
Single document
Option in MAXQDA
Format
Project > Reports & export > RTF, XLS/X for tables,
Document Browser
PDF for PDF files and
original image formats
Or select everything in the Docufor images
ment Browser with Ctrl+A and
copy it to the Windows clipboard.
Highlighted document
segment
Highlight and copy the selection
with Ctrl+C or by selecting Copy
from the Edit drop-down menu.
One or more coded segments
Highlight the segments by clicking XLS/X, HTML, RTF, Winon them while holding the Ctrl but- dows clipboard
ton and choose the export option
or copy with Ctrl+C
All coded segments in the
Retrieved Segments
window
Project > Reports & export > Re- XLS/X, HTML, RTF,
Windows clipboard
trieved Segments or from the
Retrieved Segments window, hit
Ctrl+A to highlight all of them and
Ctrl+C to copy them to the Windows clipboard
Coded segments for a single document (teamwork)
Right-click on the document and
select Export teamwork
Export in Memo Manager
.MEX (internal format)
Memos for a particular
document (for teamwork
export)
Right-click on the document and
select Export teamwork
.MEX (internal format)
Memos for a particular
document
Right-click on the document and
select Overview of memos
RTF, XLS/X, HTML
Text of a memo
Copy to Windows clipboard with
Ctrl+C
Windows clipboard
Memos
Windows clipboard
RTF, XLS/X, HTML
Exporting the Overview of coded segments
332
List of variables
Variables > List of document var- .HTML, XLS/X
iables or code variables and then
click on the icon in the toolbar for
HTML or XLS/X table
Variable table (export)
Variables > Export data (document variables) or (code variables) or click on the Export icon in
the Data editor
Variables > Import data (document variables) or (code variables)
.TXT (tab-delimited),
HTML, XLS/X
Right-click on the document and
select Export teamwork
.MEX (internal format)
Variable table (import)
Variables and variable values for a document
(teamwork)
XLS/X or TXT (tabdelimited)
Export variable values for a Right-click on a document, select
document
Overview of variables, and click
on the Export icons in the toolbar
TXT (tab-delimited),
HTML, XLS/X
Code frequencies table
TXT (tab-delimited),
HTML, XLS/X or Windows clipboard
Codes > Overview of coded
segments and click the Export
icon
or
highlight the cells of the table that
you want to copy and hit Ctrl+C to
copy them to the Windows clipboard
Code frequencies
Project > Reports & export > Ma- TXT (tab-delimited),
HTML, XLS/X
trix of code frequencies
25.2 Exporting the Overview of coded segments
You might also want to export the Overview of coded segments, so it can be analyzed in
other data analysis programs. Unfortunately, there has been very little standardization of
file formats in data analysis programs, which makes it very difficult to exchange files. This
matrix, however, includes all the information you would need to move your coded segments to another software. All that is required, then, is a form of import on the part of the
other software developer.
The table can be called up by selecting Overview of coded segments from the Codes
drop-down menu. It looks like this:
Import/Export Options
333
Overview of coded segments
The table contains a row for each of the coded segments, so the size of the table depends
on how much coding has been done in the project.
Below is an overview of the various columns in the table:
Document
Contains the document name (formatted: documentgroup\document name)
Code
Contains the
code\subcode)
Begin
The paragraph number where the coded segment
begins
End
The paragraph number where the coded segment
ends
code
or
subcode
(formatted:
Weight score Weight score value
Preview
The first few lines of the coded segment
Comment
Comments written in by the user
To start the export, click on the appropriate icons in the toolbar:
Show as Excel table opens a table in XLS/X format with the coded segments
Show as HTML table opens a table in HTML format with the coded segments
Export allows for export of the coded segments in RTF, HTML, or XLS/X format.
This matrix can be statistically analyzed in various ways. The options range from simply frequency analyses to sequence analysis. It is also possible to aggregate the data on the case
(document) level and then analyze, for example, correlations between codes.
334
Importing Projects from Earlier Versions (MAXQDA 10 or older)
25.3 Importing Projects from Earlier Versions (MAXQDA 10 or
older)
Since many new functions such as the Grid Tables & summaries and user managment have
been implemented in MAXQDA 11, a new file format has been created, which can be identified by the file extension MX5.
Projects created in earlier versions can be opened in MAXQDA 11 without any problem.
MX5 projects can also be saved in the MX4 format for MAXQDA 10.
Import projects from previous versions of MAXQDA
To open a project created in MAXQDA 1, MAXQDA 2, MAXQDA 2007 or MAXQDA 2010,
launch MAXQDA and select Open project. A dialog window will appear, from which you
can select the file type which corresponds to your project.
Import projects from previous versions into MAXQDA 11
When you click on Open, the project will be automatically converted into the new format
and saved as an MX5 file. The old file format will remain in place.
Import/Export Options
335
25.4 Saving MX5 Projects as MX4 Projects
MAXQDA 11 projects cannot be opened directly in any previous version. However, they can
be saved as MAXQDA 10 projects. To do so, select Project > Backup project. In the dialog
window that appears, select the file type MAXQDA 10 projects (*.mx4).
Save MX5 projects as MX4 projects for MAXQDA 10
Note: When you convert the file to MX4 format, new functions such as table documents,
summaries etc. will not be supported. The new functions will nevertheless remain in the
project file, meaning that they will once again be available if the MX4 file is converted back
to MX5 format.
25.5 Importing Projects from MAXApp
In the main toolbar, you will find the option to Import MAXapp Projects. With this function,
you can import documents that you created with MAXApp on your mobile device into the
currently opened MAXQDA project. The documents will be imported into a new document
group with their document memos, coded text segments precoded with emoticodes, and
geographical references where it applies.
336
Importing Projects from MAXApp
Export project from MAXApp
Exporting projects from MAXApp
Select the project you want to export and touch the Dropbox icon at the bottom of the
screen to call up your Dropbox (if you don't have a Dropbox, get one at
www.dropbox.com). Log in with your Dropbox user name and password and when asked,
allow MAXApp to copy files into your Dropbox. Once the MAXApp Export Screen comes
up, hit "Start" and all of the documents of your project will be exported to your Dropbox.
Import Project into MAXQDA 11
MAXApp project import icon
In the main toolbar, click on the Import MAXApp Project button and navigate to your
main Dropbox folder on your computer. In your Dropbox folder you can find your project in
Dropbox\Apps\MAXQDA. Open the folder that is named like the project you just exported, click on the XML file inside that folder and choose Open.
The documents will be imported into your project and placed in a new document group
that is named exactly like your MAXApp project.
Import/Export Options
337
25.6 Importing ATLAS.ti Projects
Since version 10, MAXQDA has allowed for the import of ATLAS.ti version 6 projects.
Step 1: Export the complete ATLAS.ti project in XML format. To do so, select Extras > Export to > XML in ATLAS.ti 6.
In the export options, select Include Primary Documents and Quotations (meta info
only).
Select File as output medium.
Choose the folder that contains the HPR6 file as the location for the XML file.
338
Importing ATLAS.ti Projects
Step 2: Import the XML data into MAXQDA. Open MAXQDA and selecte Open existing
project > Other projects and click OK. If MAXQDA is already opened, you can alternatively choose Project > Open project.
Select data type Atlas.ti Project (*.xml), then go to the folder containing the saved XML
file.
Select the XML file and click OK. MAXQDA will create a new project in the same directory
and begin the import process (this may take several minutes to complete.) MAXQDA will
transfer the documents, codes, codings and memos of the imported project.
Please wait until MAXQDA displays a message stating that the import is complete.
Note: If you want to import Atlas.ti 7 projects it may work if you have integrated the
documents as linked documents.
The import procedure will only integrate text documents into the MAXQDA project. PDF
files, pictures and audio/video files will be ignored.
Import/Export Options
339
25.7 Importing NVivo Projects
Since version 10, MAXQDA has allowed for the import of NVivo projects (versions 8 and 9).
Requirements
MS Word and MS SQL-Server 2008 must be installed (SQL-Server 2008 is installed with
the NVivo 9 trial version and can be used with no time limit). For the import of NVivo 8
projects only the SQL Server 2005 that is installed with NVivo 8 is required.
You must have administrator rights on your computer.
There must be sufficient space in the directory containing the NVivo file to import. During the import process, MAXQDA will create several temporary files which will be deleted after the import.
Import Process
Open MAXQDA and select Open existing project > Other projects, then click OK. If
MAXQDA is already open, you can alternatively choose Project > Open project.
Choose the data type NVivo Project (*.nvp) and go to the folder which contains the file to
import.
340
Importing NVivo Projects
After selecting the NVP file and clicking OK, MAXQDA creates a new project in the same
directory and begins the import process (This may take a few minutes to complete.)
MAXQDA transfers the document groups, documents, codes and codings as well as memos
of the imported project. The code colors will also be imported.
Please wait until MAXQDA displays a message stating that the import process is complete.
Troubleshooting
If the NVivo project cannot be opened from the SQL-Server, a message will appear.
Please copy the NVivo project onto a USB flash drive and try again. The USB flash drive
should be FAT 32 formatted, the process doesnt work with an external hard drive.
If you try to import an NVivo 9 project, but only SQL-Server 2005 is installed, a message
will appear. Please install MS SQL-Server 2008.
If MS Word is not installed, a message will appear stating that it is not possible to read
RTF data. Please install MS Word.
Please check, that the NVivo file hasnt been renamed after closing in NVivo.
Note: teaThe import procedure will only integrate text documents into the MAXQDA project. PDF files, pictures and audio/video files will be ignored.
Special Features and General Options
341
26 Special Features and General Options
26.1 The Logbook
The logbook is a feature in MAXQDA that lets your write a sort of journal to keep track of
your analysis work. The term logbook is usually used in connection with ocean navigation, which was used to record meaningful happenings and observations, and it can be
used in a similar way for your project. The logbook is set up to have the newest entries at
the top.
You can open the Logbook from the Memos drop-down menu and choosing Logbook or
by using the shortcut Alt+Q.
Calling up the logbook
The logbook window is a simple RTF window with a toolbar, which is fairly self-explanatory,
and lets you format the text as you want. You can, for example, edit the font style and size;
use bold, underline, and italics; and change the text color. The icons on the far left let you
create a new entry and print or export the logbook.
Logbook
342
Checking for Updates
To create a new entry, click on the New logbook entry
button on the far left of the
toolbar. This automatically inserts a date and time stamp at the top of the page, and you
can enter your text directly below it.
26.2 Checking for Updates
You can check for free updates to MAXQDA at any time by selecting Search for updates
from the ? drop-down menu. The program will then check to see if there is a version online
that is more recent than the one installed on your computer. If there is a newer version, you
will be asked if you want to download it. These updates include improvements and new
features, and since it takes very little time to download the update, it is worth doing.
MAXQDA will then restart automatically.
26.3 General Options
You will find the Options in the MAXQDA Project drop-down menu. The window that
appears lets you view and edit your options. Some changes that you make might require a
restart of MAXQDA.
Special Features and General Options
343
Options window
The following settings can be changed:
General settings
Confirm deletions
The default setting is to require a confirmation for any deletions you make in your
MAXQDA project. This can be important, since deletions cannot be undone. If you delete a
document group, for example, you are permanently deleting all of the documents, coded
segments, memos, etc. that are connected to it. It is therefore recommended that you leave
this option checked.
No duplicate code names
If this option is checked, you will not be able to create more than one code in the Code
System with the same name. This also applies to subcodes. In some cases, you will want to
344
General Options
allow for duplications (e.g. if you have the main codes Theory and Praxis, and want to
have Political and Economic as subcodes for each of them).
Do not display code frequencies in Code System
The default setting is for MAXQDA to list the number of times each code has been used.
You will see this number just to the right of each code name in the Code System. If you
do not want or need this, you have the option of hiding these numbers by checking this
box.
Include subcodes in matrix of code frequencies
You can create a matrix of code frequencies in the Project drop-down menu, by choosing
Reports & export > Matrix of code frequencies. This matrix shows the number of times
each code or subcode was used in the project and can easily be imported for statistical
analysis in programs like SPSS. You can calculate correlations between codes or do factor or
cluster analysis.
If you activate this option, the codes will all be aggregated to the top level. In other words,
the frequency for the parent code Theory would include the frequencies of the subcodes
Political and Economic.
Import objects in texts (e.g. images and OLE-objects)
Graphics, especially photos, can be very large and take up a lot of memory. For this reason,
you have the option in MAXQDA to link to graphics rather than import them as part of the
MX4 project file. If you actually want these graphics to be part of the project file, you can
click this option. It is important that you be careful not to let the project file get too big,
though.
Activate codes together with subcodes
If this option is checked, subcodes will automatically be activated when their parent code is
activated. This also applies then for deactivations.
Default weight
The default weight score for newly-created coded segments is 100, but can be changed
here.
Max. number of codes in Quick List
This setting determines the maximum number of codes that can be added to the Quick List,
which is found in the Code toolbar. The default is 20.
Backup externals
Here you can set the location for all of your externally-linked files to be stored. These include audio and video files, for example, that are too big to be included in the project file.
Special Features and General Options
345
Image and PDF files might also be stored here, depending on their size and your settings
(see below).
Sum up subcodes in the Code System
When this option is turned on, code and subcode frequencies of all compressed codes will
be automatically counted and displayed in the Code System. If this option is turned off,
the displayed code always corresponds to the number of segments that have been encoded
using this code. Frequencies of compressed subcodes will not be counted.
User interface settings
Large font (restart of MAXQDA required)
The size of the text in the Document Browser can be adjusted as you wish, but you cant
control the exact text size in MAXQDA menus and toolbars. With this option, though, you
can switch all of these user interface texts to a larger size. MAXQDA will need to restart.
Reset user settings (restart of MAXQDA required)
This is an emergency option of sorts that you can use if you have somehow altered your
settings in a way that makes MAXQDA unusable and cant figure out how to undo these
settings. If you check this box, MAXQDA will need to restart, and all of your settings will
then be reset.
Update program automatically settings
Search for updates
The default setting is for MAXQDA to automatically search for updates. If you dont want
this to happen, you can uncheck this box.
Time interval [days]
This sets the number of days the program should wait between checks for updates. The
default is 30 days.
PDF and image documents settings
Do not embed if larger than [MB]
Images and PDF files can take up a lot of room in your project file. For this reason, you can
set a maximum size for these types of documents. If the files are larger than the given size,
they will be linked to instead of imported. The default maximum is 5 MB.
346
General Options
Export settings
Apply variable names Textgroup and Textname
The default is to use the terms textgroup and textname as variable names. Otherwise
they would be switched to documentgroup and documentname, which can make it
more difficult to import tables into programs like SPSS and especially SYSTAT.
Excel Format
You can set here whether you want to export Excel files in XLS or XLSX format.
Automatic project backups settings
If this option is turned on, projects will be saved in the Project backup file path after Time
interval [days].
Keyboard Shortcuts
347
27 Keyboard Shortcuts
The following keyboard shortcuts are available in MAXQDA.
General
F1
Opens the MAXQDA help system.
Ctrl+A
Highlights the entire text.
Ctrl+C
Copies the selected text to the Windows clipboard.
Ctrl+X
Cuts out the selected text and puts it in the Windows clipboard.
Ctrl+V
Pastes the selection from the Windows clipboard.
Alt+Q
Opens the logbook.
Ctrl+B
Opens the Code Matrix Browser.
Ctrl+O
Opens the Code Relations Browser
Ctrl+1
Opens and focuses on the Document System.
Ctrl+2
Opens and focuses on the Code System.
Ctrl+3
Opens and focuses on the Document Browser.
Ctrl+4
Opens and focuses on the Retrieved Segments window.
Ctrl+5,
Ctrl+Shift+5
Focuses on the next/previous window.
Ctrl+F
Opens the context search for the current window.
Ctrl+Shift+F
Opens the color filter for the current window.
Alt+double-click
Inserts a MAXQDA object (e.g. a document or code) into MAXMaps, if MAXMaps is open.
Document System
Double-click
Opens a document.
Shift+double-click
Opens a document in a new tab.
Ctrl+click
Activates or deactivates a document.
F2
Opens a field for renaming a document.
Drag & Drop,
Shift+UpArrow
Shift+DownArrow
Moves a document or document group to a different place or up
and down in the Document System.
Ctrl+Drag & Drop
Creates a copy of the document.
Ctrl+T
Creates a new document and opens it for editing in the Docu-
General Options
348
ment Browser.
Ctrl+Shift+T
Opens the dialog window for importing a document at the top of
the Document System.
Alt+T
Opens the dialog window for importing a document into the selected document group.
Ctrl+M
Creates a memo for a document.
Code System
F2
Opens a field for renaming the code.
Drag & Drop,
Alt+UpArrow,
Alt+DownArrow
Makes a code into a subcode of another code.
Shift+Drag & Drop,
Shift+UpArrow,
Shift+DownArrow
Moves a code without it changing levels or becoming a subcode.
Ctrl+Drag & Drop
Creates a copy of a code.
Ctrl+Click
Activates or deactivates a code.
Alt+N
Creates a new code on the activated level.
Ctrl+Shift+B
Opens the code browser.
Document Browser
Ctrl+Shift+E
Toggles Edit Mode.
Alt+L
Codes the selected segment with the most recently-used code.
Ctrl+W
Opens the dialog window for creating a new code, which will be
used to code the selected segment.
Ctrl+Q
Codes the selected segment with the code shown in the Quick
List.
Ctrl+I
Codes the selected segment with a newly-created code named
after the first 32 characters of the selected segment (in-vivo coding).
Ctrl+L
Inserts an internal link at the location of the selected segment. The
location it is linked to is set by highlighting another segment in
that document or another one in the project and hitting Ctrl+L
again.
PgUp,
PgDn,
Alt+mousewheel
Move to the next/previous page of a PDF document.
Keyboard Shortcuts
Pos1,
End
Moves to the first/last page of a PDF document.
Ctrl+Mousewheel,
Ctrl+Plus,
Ctrl+Minus
Zooms in or out of the document.
Ctrl+Tab,
Ctrl+Shift+Tab
Jumps to the next/previous tab.
Ctrl+F4
Closes the tab.
349
Retrieved Segments Window
Ctrl+Shift+L
Opens the Overview of coded segments.
Media player Toolbar
Ctrl+P
Activates/deactivates media player.
F3
Inserts a time stamp.
F4
Plays or pauses the media file.
F5
Jumps to previous time stamp.
F6
Jumps to next time stamp.
List of Timestamps
Ctrl+H
Opens the table in HTML format in the standard internet browser.
Ctrl+E
Opens the dialog window for exporting the table.
Overview of variables Data editor
Ctrl+H
Opens the table in HTML format in the standard internet browser.
Ctrl+E
Opens the dialog window for exporting the table.
Ctrl+O
Switches to variable view.
Overview of variables Variable View
Ctrl+H
Opens the table in HTML format in the standard internet browser.
Ctrl+E
Opens the dialog window for exporting the table.
Ctrl+O
Switches to Data editor view.
Ctrl+N
Creates a new variable.
Del
Deletes a variable.
Ctrl+B
Transforms a variable into a binary variable.
General Options
350
Ctrl+S
Transforms a variable into a string variable.
Overview of coded segments
Ctrl+H
Opens the table in HTML format in the standard internet browser.
Ctrl+E
Opens the dialog window for exporting the table.
Ctrl+Q
Opens the autocode window.
Overview of memos
Ctrl+H
Opens the table in HTML format in the standard internet browser.
Ctrl+E
Opens the dialog window for exporting the table.
Ctrl+N
Creates a new free memo.
Overview of links
Ctrl+H
Opens the table in HTML format in the standard internet browser.
Ctrl+E
Opens the dialog window for exporting the table.
Lexical Search Search Results
Ctrl+H
Opens the table in HTML format in the standard internet browser.
Ctrl+E
Opens the dialog window for exporting the table.
Ctrl+Q
Opens the autocode window.
Ctrl+P
Opens the options window.
Intercoder Code-Specific Results Table
Ctrl+H
Opens the table in HTML format in the standard internet browser.
Ctrl+E
Opens the dialog window for exporting the table.
MAXDictio Dictionary
Ctrl+T
Changes the category system view.
Tab
Changes the entry field between the category system and the
word table.
Ctrl+O
Opens the dialog window for opening a dictionary.
Ctrl+I
Opens the dialog window for adding a dictionary.
Ctrl+S
Opens the dialog window for saving a dictionary.
Ctrl+E
Opens the dialog window for exporting a dictionary.
Ctrl+N
Creates a new category or search term.
Keyboard Shortcuts
Del
Deletes a category or search term.
Ctrl+Alt+N
Deletes all categories and their contents.
351
MAXDictio Word Frequencies
Ctrl+H
Opens the table in HTML format in the standard internet browser.
Ctrl+E
Opens the dialog window for exporting the table.
MAXDictio Coder
Ctrl+H
Opens the table in HTML format in the standard internet browser.
Ctrl+E
Opens the dialog window for exporting the table.
Ctrl+Shift+R
Transforms the selected entries into variables.
Ctrl+R
Shows the search results.
General Options
352
28 Quick Troubleshooting Tips
If the results of a retrieval dont match your expectations, the first thing you should always
do is reset the retrieval functions by clicking the appropriate icon in the MAXQDA standard toolbar.
Icon for resetting the retrieval functions
This function takes you back to the standard OR retrieval settings, removes any weight filters, and undoes all activations in the Document System and Code System. If you are
still having problems after resetting and starting again, go to the menu entry Project > Options drop-down menu and check the box next to Reset user settings. You will then be
prompted to restart MAXQDA, which will have all of its original settings after the restart.
A selection of other quickly-remedied problems is listed in the following table:
Problem
Solution
DOC/X documents can't be imported.
A Microsoft Office Installation for Windows 2003 or later
is needed for this function. Please save your file as a RTF
file and import it again.
A document cant be imported. Are you sure that it is not open in another program?
Open it in your word processor, save it as an RTF file,
close it, and try importing it into MAXQDA again.
Your imported document isn't
shown.
To view the document, you need to double-click on it in
the Document System. It will then appear in the
Document Browser.
You want to import a document It could be that the document is still being used by aninto a document group, but
other program (e.g. Word). Make sure to close the docMAXQDA says that the docuument in these other programs and then try again.
ment cant be imported.
Your documents arent shown
in the Document System.
It could be that youve chosen to collapse certain document groups. Click on the + symbol in front of a document group to view the documents in it.
No segments are shown in the
Retrieved Segments window
even though youve activated
documents and codes.
Make sure you havent accidentally chosen an advanced
retrieval function (e.g. Near or Followed by).
Check to make sure you havent accidentally turned on a
weight filter.
Both of these things can be checked in the status bar at
the bottom of the MAXQDA window.
Quick Troubleshooting Tips
353
Some of your codes arent
shown in the Code System.
It could be that youve collapsed certain codes, hiding
their subcodes. Click on the + symbol to show subcodes
for a code.
You accidentally coded a segment incorrectly.
Click on the Undo button in the Code toolbar. A list
of recent coding actions will appear, with the most recent action at the top. To undo your most recent coding,
click on the first string in the list.
Or: Right-click on the coding stripe and choose Delete.
Tip: If you arent able to solve your problem, dont hesitate to contact our online support.
You can contact them at www.maxqda.com/support/onlinesupport.
Limitations and technical information
354
29 Technical Data and Information
29.1 Limitations and technical information
MAXQDA sets very few limits.
Note: Please note that several thousand documents, codes and coded segments may reduce performance. The size of a document and the amount of coded segments per document may influence the performance, too.
Text length:
No set limit, but it isnt recommended that you import texts larger than 1 MB
Size of a coded segment:
max. 64 KB
Text formats:
RTF, DOC/X, PDF
Image formats:
JPG, GIF, TIF, PNG
Audio- and video formats
Everything that can be played on your computer
Number of projects:
No limit
Number of document groups:
No set limit
Number of documents:
99,999, but check performance before working with
more than 1,000 documents
Number of codes:
No set limit, but check performance before working
with more than 1,000 codes
Number of coded segments
No set limit, but check performance before working
with more than 10,000 segments
Code System levels
Max. 10
Strings in MAXQDA:
Usually 64 characters
Numerical data:
10 characters
Number of variables
No set limit, but more than 250 is not recommended
29.2 File Management
The MAXQDA program file (maxqda.exe) is found in the MAXQDA11 folder after it has
been installed, unless you changed the name of the installation folder.
MAXQDA creates the following file types:
Technical Data and Information
355
MAXQDA.INI Configuration file
.MX5
MAXQDA 11 project file
.MX4
MAXQDA 10 project file
.MX3
MAXQDA 2007 project file
.MX2
MAXQDA 2 project file
.M2K
MAXQDA 1 project file
.LOA
Saved formula files (Logical Activation)
.SEA
Saved search files (SEArch file)
.MEX
Teamwork export file (MAX EXport)
.TXT
Exported table file
.RTF
Exported texts, coded segments, and memos
.MTR
Exported Code System
29.3 System Requirements
Operating System: Microsoft Windows XP, Vista, 7, 8
(in Windows XP you need .NET Framework 3.5 to run MAXQDA 11)
Processor: 1,5 GHz, recommended: 2 GHz or more with 2 cores or more
RAM: 1 GB RAM, recommended: 2 GB or more
Monitor: 1.024 x 600, recommended: 1.280 x 800 or more
Note: If you are working with challenging projects and/or large media files adequate computer hardware is recommended. This also applies for newer operating systems or for the
use of virtual machines on a MAC.
For some features of MAXQDA Microsoft Word 2003 has to be installed on the computer
(Import of DOC/X files, Smart Publisher Export).
You might also like
- The Subtle Art of Not Giving a F*ck: A Counterintuitive Approach to Living a Good LifeFrom EverandThe Subtle Art of Not Giving a F*ck: A Counterintuitive Approach to Living a Good LifeRating: 4 out of 5 stars4/5 (5794)
- The Gifts of Imperfection: Let Go of Who You Think You're Supposed to Be and Embrace Who You AreFrom EverandThe Gifts of Imperfection: Let Go of Who You Think You're Supposed to Be and Embrace Who You AreRating: 4 out of 5 stars4/5 (1090)
- Never Split the Difference: Negotiating As If Your Life Depended On ItFrom EverandNever Split the Difference: Negotiating As If Your Life Depended On ItRating: 4.5 out of 5 stars4.5/5 (838)
- Hidden Figures: The American Dream and the Untold Story of the Black Women Mathematicians Who Helped Win the Space RaceFrom EverandHidden Figures: The American Dream and the Untold Story of the Black Women Mathematicians Who Helped Win the Space RaceRating: 4 out of 5 stars4/5 (890)
- Grit: The Power of Passion and PerseveranceFrom EverandGrit: The Power of Passion and PerseveranceRating: 4 out of 5 stars4/5 (587)
- Shoe Dog: A Memoir by the Creator of NikeFrom EverandShoe Dog: A Memoir by the Creator of NikeRating: 4.5 out of 5 stars4.5/5 (537)
- Elon Musk: Tesla, SpaceX, and the Quest for a Fantastic FutureFrom EverandElon Musk: Tesla, SpaceX, and the Quest for a Fantastic FutureRating: 4.5 out of 5 stars4.5/5 (474)
- The Hard Thing About Hard Things: Building a Business When There Are No Easy AnswersFrom EverandThe Hard Thing About Hard Things: Building a Business When There Are No Easy AnswersRating: 4.5 out of 5 stars4.5/5 (344)
- Her Body and Other Parties: StoriesFrom EverandHer Body and Other Parties: StoriesRating: 4 out of 5 stars4/5 (821)
- The Sympathizer: A Novel (Pulitzer Prize for Fiction)From EverandThe Sympathizer: A Novel (Pulitzer Prize for Fiction)Rating: 4.5 out of 5 stars4.5/5 (119)
- The Emperor of All Maladies: A Biography of CancerFrom EverandThe Emperor of All Maladies: A Biography of CancerRating: 4.5 out of 5 stars4.5/5 (271)
- The Little Book of Hygge: Danish Secrets to Happy LivingFrom EverandThe Little Book of Hygge: Danish Secrets to Happy LivingRating: 3.5 out of 5 stars3.5/5 (399)
- The World Is Flat 3.0: A Brief History of the Twenty-first CenturyFrom EverandThe World Is Flat 3.0: A Brief History of the Twenty-first CenturyRating: 3.5 out of 5 stars3.5/5 (2219)
- The Yellow House: A Memoir (2019 National Book Award Winner)From EverandThe Yellow House: A Memoir (2019 National Book Award Winner)Rating: 4 out of 5 stars4/5 (98)
- Devil in the Grove: Thurgood Marshall, the Groveland Boys, and the Dawn of a New AmericaFrom EverandDevil in the Grove: Thurgood Marshall, the Groveland Boys, and the Dawn of a New AmericaRating: 4.5 out of 5 stars4.5/5 (265)
- A Heartbreaking Work Of Staggering Genius: A Memoir Based on a True StoryFrom EverandA Heartbreaking Work Of Staggering Genius: A Memoir Based on a True StoryRating: 3.5 out of 5 stars3.5/5 (231)
- Team of Rivals: The Political Genius of Abraham LincolnFrom EverandTeam of Rivals: The Political Genius of Abraham LincolnRating: 4.5 out of 5 stars4.5/5 (234)
- On Fire: The (Burning) Case for a Green New DealFrom EverandOn Fire: The (Burning) Case for a Green New DealRating: 4 out of 5 stars4/5 (73)
- The Unwinding: An Inner History of the New AmericaFrom EverandThe Unwinding: An Inner History of the New AmericaRating: 4 out of 5 stars4/5 (45)
- J Gray Testing and Evaluation Instruments Research OrganizerDocument5 pagesJ Gray Testing and Evaluation Instruments Research Organizerapi-528983071No ratings yet
- IEEE Copyright FormDocument2 pagesIEEE Copyright FormMatías IgnacioNo ratings yet
- Number of Samples ( 75) Sample Size For Moving Range (2 - 5)Document17 pagesNumber of Samples ( 75) Sample Size For Moving Range (2 - 5)Matías IgnacioNo ratings yet
- Houston Public Library Microsoft Access - ExerciseDocument4 pagesHouston Public Library Microsoft Access - ExerciseSorina LazarNo ratings yet
- License (English)Document1 pageLicense (English)Camilo GuerraNo ratings yet
- LicenseDocument13 pagesLicensekarlaNo ratings yet
- 179378Document70 pages179378Matías IgnacioNo ratings yet
- Ijettcs 2014 06 23 118Document5 pagesIjettcs 2014 06 23 118International Journal of Application or Innovation in Engineering & ManagementNo ratings yet
- ReadmeDocument4 pagesReadmesammykittycatNo ratings yet
- NEW - MERGED Capital Procurement Checklist FINAL - 2007-12-11Document20 pagesNEW - MERGED Capital Procurement Checklist FINAL - 2007-12-11Matías IgnacioNo ratings yet
- Strategy For Comparing Life Cycle ModelsDocument9 pagesStrategy For Comparing Life Cycle ModelsMatías IgnacioNo ratings yet
- Asset Management Guide for Transit AgenciesDocument139 pagesAsset Management Guide for Transit AgenciesMatías IgnacioNo ratings yet
- Itil and Iso 20000 March08Document6 pagesItil and Iso 20000 March08júlio_pessoa_1No ratings yet
- Capital Asset Management ProceduresDocument43 pagesCapital Asset Management Proceduresprsiva2420034066No ratings yet
- IENG 486 Lecture 17Document38 pagesIENG 486 Lecture 17Matías IgnacioNo ratings yet
- Process Management and Process Oriented Improvement ProgramsDocument52 pagesProcess Management and Process Oriented Improvement ProgramsAnkit RastogiNo ratings yet
- CyberGhost VPN Account ManagementDocument1 pageCyberGhost VPN Account ManagementMatías IgnacioNo ratings yet
- Strategy For Comparing Life Cycle ModelsDocument9 pagesStrategy For Comparing Life Cycle ModelsMatías IgnacioNo ratings yet
- PoissonDocument3 pagesPoissonMatías IgnacioNo ratings yet
- Vray For Sketchup User GuideDocument33 pagesVray For Sketchup User GuideSophie MondonedoNo ratings yet
- Spice (ISO 15504)Document14 pagesSpice (ISO 15504)SanjeevPersadNo ratings yet
- Evaluation IBE 1Document1 pageEvaluation IBE 1Matías IgnacioNo ratings yet
- Research Holds The Following Significant DataDocument2 pagesResearch Holds The Following Significant Datarhomelyn malana100% (1)
- Chapter 2 Part 1Document18 pagesChapter 2 Part 1Mohamed FarahNo ratings yet
- IM V - VI Sem - 2018 - Syllabus1Document136 pagesIM V - VI Sem - 2018 - Syllabus1MANISH KASWANNo ratings yet
- BS 1881-207 1992 - Testing Concrete With Near To Surface TestsDocument18 pagesBS 1881-207 1992 - Testing Concrete With Near To Surface TestsMatthew PowellNo ratings yet
- 4 Regression InferenceDocument36 pages4 Regression Inferencefitra purnaNo ratings yet
- Persuasive Communication in An OrganizationDocument27 pagesPersuasive Communication in An OrganizationAnant50% (2)
- Mild Neurocognitive Disorder Fact Sheet PDFDocument1 pageMild Neurocognitive Disorder Fact Sheet PDFAle M. MartinezNo ratings yet
- Stats Chapter 8 Project - Jon and MeganDocument2 pagesStats Chapter 8 Project - Jon and Meganapi-442122486No ratings yet
- Item Analysis TPDocument10 pagesItem Analysis TPpreeti sharmaNo ratings yet
- RGPV Act EngDocument39 pagesRGPV Act EngVikas Chandra100% (1)
- Biotechnology Entrepreneurship Book OutlineDocument10 pagesBiotechnology Entrepreneurship Book OutlineUsman SanaNo ratings yet
- Princeton MapDocument2 pagesPrinceton MapLupe PerezNo ratings yet
- A Case Study of Amul CoDocument1 pageA Case Study of Amul CoNeysa ElizabethNo ratings yet
- Poshandevi Social Studies SBA COMPLETEDDocument23 pagesPoshandevi Social Studies SBA COMPLETEDFrëßh AsíáñNo ratings yet
- Interpretation in HistoryDocument9 pagesInterpretation in HistoryΚΟΥΣΑΡΙΔΗΣ ΚΩΝΣΤΑΝΤΙΝΟΣNo ratings yet
- Guidelines For Dissolution of Novel Dosage FormDocument8 pagesGuidelines For Dissolution of Novel Dosage FormvivekNo ratings yet
- Sociology As A ScienceDocument4 pagesSociology As A ScienceShailjaNo ratings yet
- Survey QuestionnaireDocument6 pagesSurvey QuestionnaireRexon ChanNo ratings yet
- Quantitative Risk Analysis in The Chemical Process IndustryDocument14 pagesQuantitative Risk Analysis in The Chemical Process IndustryRonyNo ratings yet
- Tests For Paired SensitivitiesDocument10 pagesTests For Paired SensitivitiesscjofyWFawlroa2r06YFVabfbajNo ratings yet
- Pitt-Rivers The Spanish Bull-FightDocument6 pagesPitt-Rivers The Spanish Bull-FightHéctor MedinaNo ratings yet
- Development of Knowledge Base of Concrete Bridge Maintenance Syst PDFDocument109 pagesDevelopment of Knowledge Base of Concrete Bridge Maintenance Syst PDFKristi LawrenceNo ratings yet
- Tattoo ArtDocument23 pagesTattoo Artapi-542408425No ratings yet
- Duke University Press Fall 2012 CatalogDocument52 pagesDuke University Press Fall 2012 CatalogDuke University PressNo ratings yet
- Impact of Daily Learning Activities in Learning English Among Grade 10 Students of Cainta Catholic College A.Y. 2020-2021Document86 pagesImpact of Daily Learning Activities in Learning English Among Grade 10 Students of Cainta Catholic College A.Y. 2020-2021ramon picayoNo ratings yet
- Duplichecker Plagiarism Report5.2Document3 pagesDuplichecker Plagiarism Report5.2Study LiveNo ratings yet
- Parametros Fuerza ChileDocument11 pagesParametros Fuerza ChileCinthya CórdovaNo ratings yet
- 157 GSJ6271 SkillDevelopmentinIndiaALiteratureReviewDocument12 pages157 GSJ6271 SkillDevelopmentinIndiaALiteratureReviewAnchal BipinNo ratings yet
- 02 Ai Project Cycle Important Questions Answers 1Document33 pages02 Ai Project Cycle Important Questions Answers 1devendrabanacNo ratings yet