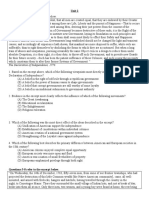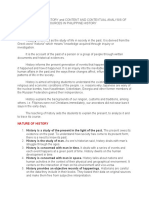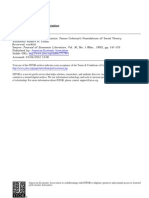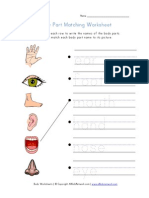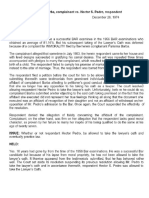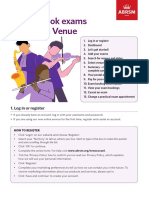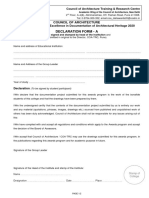Professional Documents
Culture Documents
Jumper Settings
Uploaded by
knife11Original Description:
Copyright
Available Formats
Share this document
Did you find this document useful?
Is this content inappropriate?
Report this DocumentCopyright:
Available Formats
Jumper Settings
Uploaded by
knife11Copyright:
Available Formats
Jumper Settings
WD SATA and EIDE Hard Drives
J umper settings determine the order in which EIDE hard drives
and other devices attached to a single interface cable are
detected by a computer system. On SATA hard drives, jumper
PM2 Enabled Mode: to enable power-up in standby (power
management 2 or PM2) mode, place a jumper on pins 3–4.
This mode enables controlled spinup by spinup command
settings enable or disable enterprise-level features. in accordance with ATA standard and is mainly for
server/workstation environments operating in multiple-drive
Setting the jumpers correctly on a hard drive requires the
configurations.
proper placement of a plastic-encased, metal jumper shunt over
two pins on the hard drive jumper block, as shown in Figure 1. Note: The PM2 feature is not available on all WD SATA drives.
Important: PM2 mode requires a compatible BIOS that
supports this feature. If PM2 is enabled and not supported by
BIOS, the drive does not spin up and therefore is not detected by
the system.
OPT1: 150 MB/s data transfer speed enabled or disabled. Default
setting is disabled. To enable 150 MB/s data transfer speed, place a
jumper on pins 5–6.
OPT2: reserved for factory use (pins 7–8).
Figure 1. Jumper Block Location
SATA Hard Drive Jumper Settings
WD SATA hard drives are factory set for workstation/desktop
use. For enterprise storage requirements, the jumpers can be set to
enable spread spectrum clocking or power-up in standby modes.
WD SATA drives are shipped from the factory either with or
without a jumper shunt in the spread spectrum clocking (SSC)
enable/disable position (on pins 1 and 2). It is not necessary
to add or remove the jumper shunt on the drive for
workstation/desktop use. For enterprise storage enviroments, use
the following advanced settings:
SSC Mode (Default 1): spread spectrum clocking feature enabled
or disabled. Default 1 setting is disabled or jumper shunt placed
on pins 1–2. Removing the jumper enables the spread spectrum
clocking feature.
SSC Mode (Default 2): spread spectrum clocking feature enabled
or disabled. Default 2 setting is disabled or no jumper shunt
placed on pins 1–2. Adding the jumper to pins 1–2 enables the
spread spectrum clocking feature.
Figure 2. SATA Hard Drive Jumper Settings
EIDE Hard Drive Jumper Settings
WD EIDE hard drives are factory set with Cable Select (CSEL)
jumper settings. The CSEL jumper setting protocol requires
the use of a special interface cable. All hard drives in a
CSEL-compliant system have the jumpers set in the same position.
Not all computer systems support Cable Select. The
Master/Slave jumper setting protocol must be used if a system does
not support CSEL or if CSEL support cannot be determined. The
Master/Slave protocol works regardless of whether or not the
system, devices, or cable selects CSEL.
Some systems with legacy BIOSs lock up on initial boot or
report a smaller drive capacity than the actual capacity of the hard Figure 3. EIDE Single Hard Drive Jumper Settings
drive. In such cases, alternate jumper settings must be used in
conjunction with WD’s Data Lifeguard Tools software. Dual Hard Drive Installations
To install your new WD EIDE hard drive with an existing hard
Three common jumper setting configuration protocols are
drive or CD-ROM on the same interface cable, be sure all drives
used for EIDE drives:
are jumpered as shown in Figure 4.
! Single: the hard drive is the only device on the IDE interface
Note: Not all hard drive manufacturers use the same jumper
cable.
configurations. To install a new WD hard drive on the same
! Master/Slave: the hard drive is either a Master (C:/) drive or a interface cable with a non-WD hard drive, obtain jumper setting
Slave drive in a multiple-drive system. information from the manufacturer of the non-WD hard drive.
! Cable Select (CSEL/CS): jumper settings are the same on all
hard drives in a system (both single- and multiple-drive
systems); however, a special CSEL cable must be used, and the
host system must support CSEL. WD EIDE hard drives are
factory set for Cable Select configuration.
Note: Not all computer systems and motherboards support the
CSEL option.
Cable Select System Support
Consult the system documentation or contact the system
manufacturer to determine whether a computer supports CSEL.
Checking the jumper position on an existing hard drive or
Figure 4. EIDE Dual Hard Drive Jumper Settings
other EIDE device (such as a CD-ROM drive) is another method
to determine whether a system supports CSEL. If a diagram or Cable Select Installations: connect the intended boot drive (the first
explanation of jumper settings on top of the hard drive or IDE hard drive to be detected) to the black or end connector of the IDE
device verifies that it is jumpered for Cable Select, then the system interface cable. Connect the storage drive (the second hard drive to
supports CSEL protocol. be detected) to the gray or middle connector of the IDE interface
The Master/Slave configuration protocol must be used when a cable.
system does not support CSEL or when CSEL support cannot be Master/Slave Installations: to install your new WD hard drive with
determined. an existing drive on separate IDE interface cables, leave the
Note: Even when the system, devices, and cable support CSEL, jumper(s) in default positions for possible future use. The system
using jumpers on the hard drive(s) for Master/Slave protocol still recognizes each drive as a single, stand-alone drive. Master/slave
works. jumper settings are used only when there are two devices on the
same IDE interface cable.
Single Hard Drive Installations
To install your new WD hard drive as the only hard drive in Reduced Power Spinup (RPS)™ Mode
your system, use jumpers as shown in Figure 3. Implementation of RPS requires a jumper on the 4-pin jumper
Cable Select Installations: Connect the hard drive to the black block of a WD 2.5-inch EIDE drive. To configure the drive for
connector at the end of the IDE interface cable. RPS mode, place a jumper shunt on pins B–C as shown in
Figure 5. A 2.54 mm mini jumper shunt (low profile) is required.
Figure 5. EIDE Reduced Power Spinup (RPS) Jumper Setting
Alternate Jumper Settings (EIDE Drives—Windows® 98/98SE/Me) and select a user defined drive type in CMOS setup or upgrade
Important: Alternate jumper settings DO NOT work with your system BIOS to support the full capacity of your new hard
Windows NT/2000/XP, Novell® NetWare®, or UNIX® systems. drive.
Hard drive capacities continue to increase at a phenomenal Important: CSEL jumper settings cannot be used when alternate
rate. As a result, some legacy computer BIOSs have compatibility jumpers are selected. Use the jumper settings illustrated in
issues with large capacity hard drives. A system BIOS displays this Figure 3 or 4 for CSEL. Alternate jumper settings are not
limitation in the following situations: intended for systems other than Windows 98/98SE/Me.
! The operating system shows a much smaller drive capacity than
the actual drive capacity.
! The computer system locks up on initial boot, preventing access
to the CMOS setup.
Four capacity points are identified as BIOS barriers that may
cause a system BIOS to lock up on initial boot: 2.1 GB, 8.4 GB,
32 GB, and 137 GB. Alternate jumper settings are provided on
WD hard drives to overcome system BIOS limitations. These
jumper settings cause the drive to report a smaller capacity to work
around BIOS limitations.
CAUTION: Use the jumper settings in Figure 6 only if you
encounter the specific BIOS limitation (system locks up)
described in this section. These jumper settings cause the drive
to report 4092 cylinders (2.1 GB) rather than the actual drive
capacity. If you use these jumper settings, you MUST use Data
Lifeguard Tools™ to partition and format your hard drive to
access the full capacity of your new drive.
Figure 6. Alternate Jumper Settings for Hard Drives
System Locks Up on Initial Boot
If you cannot access the CMOS setup because your system Apple Installations and Jumper Settings
locks up on initial boot, follow these steps: Some Power Mac® G3 and all Power Mac G4 computers
1. Turn off your system power and check the IDE interface cable support the Master/Slave configuration. If your system does not
and power supply cable. support the Master/Slave configuration, you are limited to
installing one IDE device per channel (and a maximum of two
2. Check jumper settings (see Figures 3 and 4).
IDE devices).
3. Turn on your system power.
You can install two IDE devices on the same cable with the
4. Try to enter your CMOS setup and set the drive type to auto Master/Slave configuration on the following Apple Computers:
config.
! Power Mac G4 and higher
If your system still does not respond, your system BIOS may
not support drives with more than 4095 cylinders. If this is the ! Power Mac G3 (blue and white, some configurations)
case, consider the following solutions: ! Power Mac G3 All-in-One
! Use Data Lifeguard Tools to partition and format your hard A Power Mac G3 with a U-shaped mounting bracket installed
drive to access the full capacity of the drive. in the rear drive bay is capable of supporting multiple IDE devices.
! Upgrade your system BIOS to support the full capacity of your For more information on determining the capability of your
hard drive. Power Mac G3, see Technical Article 24342, Power Macintosh G3
and G4: IDE Master and Slave Support and Configuration, at
! Install an EIDE controller card with an onboard BIOS that
www.apple.com/support.
supports hard drives larger than 2.1 GB. For 8.4 GB or larger
hard drives, the EIDE controller card must support extended
BIOS functions.
! Rejumper the hard drive as shown in Figure 6 and install Data
Lifeguard Tools which MUST be used with these alternate
jumper settings. If you move this hard drive to another system,
you must replace the jumper in the standard position.
Note for Windows NT Users: If your system locks up, do not use
these alternate jumper settings. Use the standard jumper settings
Western Digital is a registered trademark; and WD, the WD logo, Data Lifeguard Tools, and Reduced Power Spinup Western Digital For service and literature:
(RPS) are trademarks of Western Digital Technologies, Inc. Other marks may be mentioned herein that belong to other 20511 Lake Forest Drive support.wdc.com
companies. Product specifications subject to change without notice. Lake Forest, CA 92630 www.westerndigital.com
U.S.A.
800.ASK.4WDC North America
© 2005 Western Digital Technologies, Inc. All rights reserved. 949.672.7199 Spanish
2579-001037-A02 Nov 2005
+800.6008.6008 Asia Pacific
+31.20.4467651 Europe/Middle East/Africa
You might also like
- A Heartbreaking Work Of Staggering Genius: A Memoir Based on a True StoryFrom EverandA Heartbreaking Work Of Staggering Genius: A Memoir Based on a True StoryRating: 3.5 out of 5 stars3.5/5 (231)
- The Sympathizer: A Novel (Pulitzer Prize for Fiction)From EverandThe Sympathizer: A Novel (Pulitzer Prize for Fiction)Rating: 4.5 out of 5 stars4.5/5 (119)
- Never Split the Difference: Negotiating As If Your Life Depended On ItFrom EverandNever Split the Difference: Negotiating As If Your Life Depended On ItRating: 4.5 out of 5 stars4.5/5 (838)
- Devil in the Grove: Thurgood Marshall, the Groveland Boys, and the Dawn of a New AmericaFrom EverandDevil in the Grove: Thurgood Marshall, the Groveland Boys, and the Dawn of a New AmericaRating: 4.5 out of 5 stars4.5/5 (265)
- The Little Book of Hygge: Danish Secrets to Happy LivingFrom EverandThe Little Book of Hygge: Danish Secrets to Happy LivingRating: 3.5 out of 5 stars3.5/5 (399)
- Grit: The Power of Passion and PerseveranceFrom EverandGrit: The Power of Passion and PerseveranceRating: 4 out of 5 stars4/5 (587)
- The World Is Flat 3.0: A Brief History of the Twenty-first CenturyFrom EverandThe World Is Flat 3.0: A Brief History of the Twenty-first CenturyRating: 3.5 out of 5 stars3.5/5 (2219)
- The Subtle Art of Not Giving a F*ck: A Counterintuitive Approach to Living a Good LifeFrom EverandThe Subtle Art of Not Giving a F*ck: A Counterintuitive Approach to Living a Good LifeRating: 4 out of 5 stars4/5 (5794)
- Team of Rivals: The Political Genius of Abraham LincolnFrom EverandTeam of Rivals: The Political Genius of Abraham LincolnRating: 4.5 out of 5 stars4.5/5 (234)
- Shoe Dog: A Memoir by the Creator of NikeFrom EverandShoe Dog: A Memoir by the Creator of NikeRating: 4.5 out of 5 stars4.5/5 (537)
- The Emperor of All Maladies: A Biography of CancerFrom EverandThe Emperor of All Maladies: A Biography of CancerRating: 4.5 out of 5 stars4.5/5 (271)
- The Gifts of Imperfection: Let Go of Who You Think You're Supposed to Be and Embrace Who You AreFrom EverandThe Gifts of Imperfection: Let Go of Who You Think You're Supposed to Be and Embrace Who You AreRating: 4 out of 5 stars4/5 (1090)
- Her Body and Other Parties: StoriesFrom EverandHer Body and Other Parties: StoriesRating: 4 out of 5 stars4/5 (821)
- The Hard Thing About Hard Things: Building a Business When There Are No Easy AnswersFrom EverandThe Hard Thing About Hard Things: Building a Business When There Are No Easy AnswersRating: 4.5 out of 5 stars4.5/5 (344)
- Hidden Figures: The American Dream and the Untold Story of the Black Women Mathematicians Who Helped Win the Space RaceFrom EverandHidden Figures: The American Dream and the Untold Story of the Black Women Mathematicians Who Helped Win the Space RaceRating: 4 out of 5 stars4/5 (890)
- Elon Musk: Tesla, SpaceX, and the Quest for a Fantastic FutureFrom EverandElon Musk: Tesla, SpaceX, and the Quest for a Fantastic FutureRating: 4.5 out of 5 stars4.5/5 (474)
- The Unwinding: An Inner History of the New AmericaFrom EverandThe Unwinding: An Inner History of the New AmericaRating: 4 out of 5 stars4/5 (45)
- The Yellow House: A Memoir (2019 National Book Award Winner)From EverandThe Yellow House: A Memoir (2019 National Book Award Winner)Rating: 4 out of 5 stars4/5 (98)
- On Fire: The (Burning) Case for a Green New DealFrom EverandOn Fire: The (Burning) Case for a Green New DealRating: 4 out of 5 stars4/5 (73)
- 046 Death and The Kings HorsemenDocument2 pages046 Death and The Kings HorsemenMisajNo ratings yet
- Unit 2 Questions on Declaration of Independence and Northwest OrdinanceDocument8 pagesUnit 2 Questions on Declaration of Independence and Northwest OrdinancejM mNo ratings yet
- GAD Plan and Budget - DepEdDocument44 pagesGAD Plan and Budget - DepEdverneiza balbastroNo ratings yet
- PI Mock Test Questions and Answers - Security Guard and Private Investigator TrainingDocument3 pagesPI Mock Test Questions and Answers - Security Guard and Private Investigator TrainingNitinNo ratings yet
- G02 Persons Digest Sept 7, 2018Document136 pagesG02 Persons Digest Sept 7, 2018Jappy AlonNo ratings yet
- 5 SHRM CP-SCP People - 5 - Total RewardsDocument54 pages5 SHRM CP-SCP People - 5 - Total RewardsPhan Nguyễn Đăng KhoaNo ratings yet
- HIST 1A - Readings in Philippine History (Prelim, Midterm, Finals)Document88 pagesHIST 1A - Readings in Philippine History (Prelim, Midterm, Finals)Crystel Jazamae100% (1)
- Particulars As Furnished by The Shipper: Carrier'S ReceiptDocument1 pageParticulars As Furnished by The Shipper: Carrier'S ReceiptMOUSTAPHA gueyeNo ratings yet
- UK Skilled Worker VisaDocument16 pagesUK Skilled Worker VisaVinodh KrishnaNo ratings yet
- LandBank of The Philippines v. CADocument4 pagesLandBank of The Philippines v. CAbearzhugNo ratings yet
- James Coleman's Foundations of Social TheoryDocument25 pagesJames Coleman's Foundations of Social TheoryHaneefa MuhammedNo ratings yet
- Abrogar Vs Cosmos Bottling CoDocument2 pagesAbrogar Vs Cosmos Bottling CoCyrus AvelinoNo ratings yet
- Petitioner vs. vs. Respondents Clarence J. Villanueva The Government Corporate CounselDocument6 pagesPetitioner vs. vs. Respondents Clarence J. Villanueva The Government Corporate CounselLucio GeorgioNo ratings yet
- Philippines Irrevocable Special Power of AttorneyDocument2 pagesPhilippines Irrevocable Special Power of AttorneyAnjo AlbaNo ratings yet
- Firefly Privacy PolicyDocument5 pagesFirefly Privacy PolicyManish manishNo ratings yet
- Conflict of Interests in ResearchDocument13 pagesConflict of Interests in ResearchcesiahmupNo ratings yet
- UP Civil Court Staff Recruitment Admit Card DetailsDocument3 pagesUP Civil Court Staff Recruitment Admit Card Detailskapil kantNo ratings yet
- 0102-1905 Rev 01Document1 page0102-1905 Rev 01Jooel RamirezNo ratings yet
- 19 C New PO 56235256201449 DT 01-SEP-23 On VINDHYA TELELINKS LIMITED-REWADocument8 pages19 C New PO 56235256201449 DT 01-SEP-23 On VINDHYA TELELINKS LIMITED-REWAManojNo ratings yet
- Body Parts Matching Worksheet PDFDocument1 pageBody Parts Matching Worksheet PDFCedric AndrewsNo ratings yet
- Tan VSDocument3 pagesTan VSsalinaNo ratings yet
- Book exams at public venuesDocument7 pagesBook exams at public venuesmelindamiguelNo ratings yet
- Human Rights and Crimes Against HumanityDocument3 pagesHuman Rights and Crimes Against HumanityAsuderaziye GülmezNo ratings yet
- Testsigma Invoice 16BeUbTwydVvAKtVDocument1 pageTestsigma Invoice 16BeUbTwydVvAKtVAnurag AnandNo ratings yet
- Kattule LawDocument132 pagesKattule LawKaran VermaNo ratings yet
- Community Engagement, Solidarity and CitizenshipDocument3 pagesCommunity Engagement, Solidarity and CitizenshipEɪ DəNo ratings yet
- Sheikh Mujibur Rahman, Founding Leader of BangladeshDocument9 pagesSheikh Mujibur Rahman, Founding Leader of BangladeshNirodh BarmanNo ratings yet
- Bilateral Trade Agreement Between India and BurmaDocument11 pagesBilateral Trade Agreement Between India and Burmarajpintu849020No ratings yet
- DAH Awards 2020 Declaration FormsDocument2 pagesDAH Awards 2020 Declaration FormsJabeenunisa INo ratings yet
- Department of Educati56ssssssssssssssssssssssssssssssDocument2 pagesDepartment of Educati56ssssssssssssssssssssssssssssssNelson Equila CalibuhanNo ratings yet