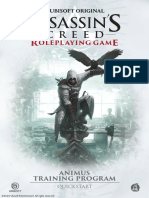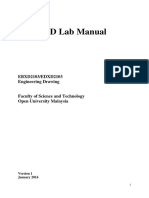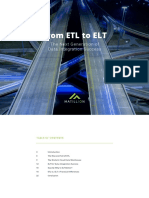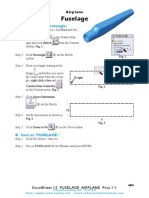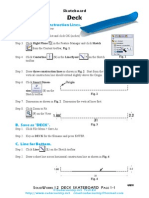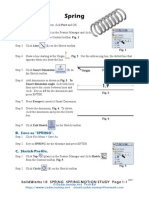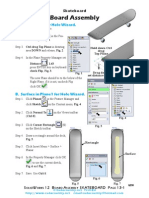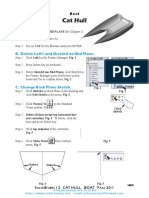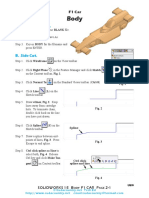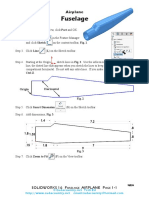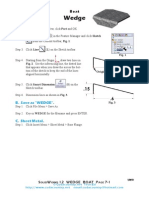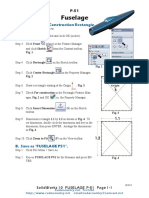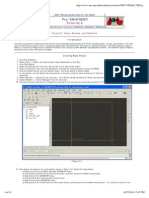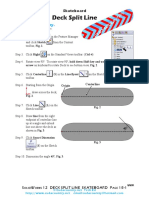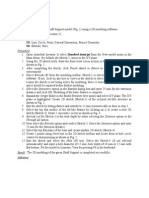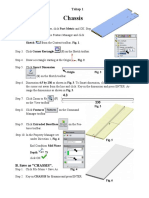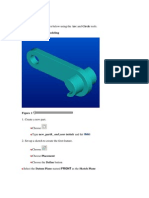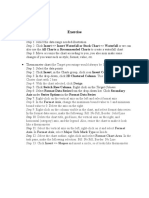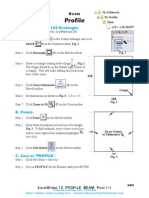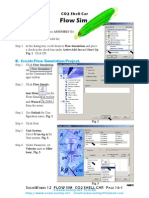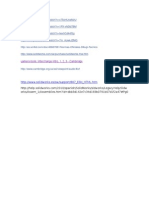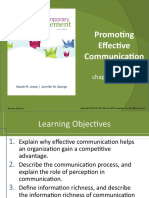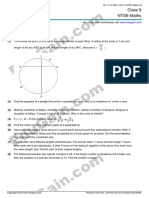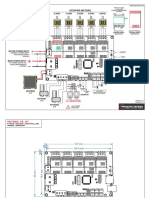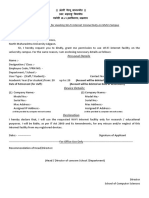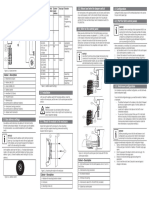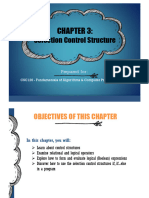Professional Documents
Culture Documents
Resorte en Solidw
Uploaded by
Carlos Paz QuintanillaOriginal Title
Copyright
Available Formats
Share this document
Did you find this document useful?
Is this content inappropriate?
Report this DocumentCopyright:
Available Formats
Resorte en Solidw
Uploaded by
Carlos Paz QuintanillaCopyright:
Available Formats
Chapter 1
Spring
A. Sketch Path.
Step 1. Click File Menu > New, click Part and OK.
Step 2. Click Top Plane
Sketch
Step 3. Click Line
in the Feature Manager and click
from the Context toolbar, Fig. 1.
(L) on the Sketch toolbar.
Step 4. Draw a horizontal line starting at the Origin
, Fig. 2.
Use the inferencing line, the dotted line that appears when
you draw the line.
Step 5. Click Smart Dimension
the Sketch toolbar.
(S) on
Origin
Fig. 1
Fig. 2
Step 6. Dimension line 1.9, Fig. 3.
Step 7. Right click graphics area and click
Select from menu to unselect Smart
Dimension.
Step 8. Delete the dimension, Fig. 4. To delete,
click the dimension and press the Delete
key.
Step 9. Click Exit Sketch
Fig. 3
Fig. 4
on the Sketch toolbar.
B. Save as "SPRING".
Step 1. Click File Menu > Save As.
Step 2. Key-in SPRING for the filename and press ENTER.
C. Sketch Profile.
Step 1. Click Top Plane
in the Feature Manager and click Sketch
from the Context toolbar, Fig. 5.
Step 2. Click Circle
(S) on the Sketch toolbar.
Fig. 5
3/11/15
SOLIDWORKS 15 S pring SPRING MOTION STUDY P age 1-1
Cudacountry.net Tech Ed
http://www.cudacountry.net email:cudacountry@hotmail.com
Step 3. Draw a circle below the Origin
Fig. 6.
Origin
Fig. 6
Step 4. Right click graphics area and click
Select from menu to unselect Circle tool.
Step 5. Ctrl click centerpoint of circle and
Origin to select both, Fig. 7.
Release Ctrl key and click Make
Vertical
toolbar.
Ctrl click center
point and Origin
on the Context
Fig. 7
Step 6. Click Smart Dimension
(S) on the Sketch toolbar.
Step 7. Add dimension, Fig. 8.
Step 8. Click Exit Sketch
Fig. 8
on the Sketch toolbar.
D. Sweep.
Step 1. Click Features
on the Command Manager toolbar.
Step 2. Click Swept Boss/Base
on the Features toolbar.
Step 3. In the Swept Boss/Base Property Manager:
under Profile and Path, Fig. 9
Profile
click circle in Sketch2, Fig. 10
Path
field click line in Sketch1
expand Options
Path
under Orientation/twist type:
(line)
Twist Along Path
under Define by: Turns Profile
(circle)
Number of Turns 8
click OK
Fig. 9
Fig. 10
Step 4. Save. Use Ctrl-S.
Fig. 11
SOLIDWORKS 15 S pring SPRING MOTION STUDY P age 1-2
E. Show Sketch1.
Step 1. Expand Sweep1 in Feature Manager. Click
Sketch1(line sketch) and click Show
Context toolbar, Fig. 12.
on the
F. Cut Ends of Spring.
Step 1. Click Front Plane
and click Sketch
Fig. 13.
in the Feature Manager
from the Context toolbar,
Fig. 12
Fig. 13
Step 2. Click Normal To
on the Standard
Views toolbar. (Ctrl-8)
Step 3. Click Corner Rectangle
Sketch toolbar.
(S) on the
Step 4. Draw a rectangle away from the spring,
Fig. 14.
Fig. 14
Step 5. Right click graphics area and click
Select from menu to unselect
Rectangle tool.
Ctrl click
line and
Step 6. Ctrl click left vertical line
Origin
of rectangle and Origin
to select both. Release Ctrl key
and click Make Midpoint
the Context toolbar, Fig. 15.
Step 8. Click Smart Dimension
the Sketch toolbar.
on
Fig. 15
(S) on
Step 9. Dimension rectangle .8 and 1.9, Fig. 16.
Fig. 16
SOLIDWORKS 15 S pring SPRING MOTION STUDY P age 1-3
Step 10. Click Features
Step 11. Click Extruded Cut
on the Command Manager toolbar.
on the Features toolbar.
Step 12. In the Cut-Extrude Property Manager:
under Direction 1, Fig. 17
End Condition
Through All - Both
The Direction
arrow should point
towards area to be
cut away (outside),
Fig. 18. If arrow is
pointing in wrong
direction, click Flip
side to cut, Fig. 17.
Direction
arrow
Click OK
.
Fig. 17
Fig. 18
Step 13. Click Isometric
on the Standard Views
toolbar. (Ctrl-7)
Step 14. Save. Use Ctrl-S.
Fig. 19
Fig. 20
SOLIDWORKS 15 S pring SPRING MOTION STUDY P age 1-4
You might also like
- AC RPG QuickstartDocument131 pagesAC RPG QuickstartJacopo BergamaschiNo ratings yet
- ME 210 Mechanical Engineering Drawing & Graphics: College of Engineering SciencesDocument11 pagesME 210 Mechanical Engineering Drawing & Graphics: College of Engineering SciencesEbrahim HanashNo ratings yet
- To Draw A Pump ImpellerDocument10 pagesTo Draw A Pump ImpellerabyzenNo ratings yet
- Solidworks TutorialDocument115 pagesSolidworks TutorialmaloyNo ratings yet
- Workday Interviews Q & ADocument155 pagesWorkday Interviews Q & AMahesh Chikoti56% (9)
- Tutoriales Mastercam V8 6-11Document128 pagesTutoriales Mastercam V8 6-11Eduardo Felix Ramirez PalaciosNo ratings yet
- AutoCAD Lab ManualDocument37 pagesAutoCAD Lab ManualTommyVercettiNo ratings yet
- Matillion Ebook FromETLtoELT 060618Document24 pagesMatillion Ebook FromETLtoELT 060618brijmacNo ratings yet
- SolidWorks Simulation Instructor Guide 2010 ENGDocument57 pagesSolidWorks Simulation Instructor Guide 2010 ENGAnderson Siqueira100% (1)
- SolidWorks Simulation Instructor Guide 2010 ENGDocument57 pagesSolidWorks Simulation Instructor Guide 2010 ENGAnderson Siqueira100% (1)
- Installer TrainingDocument84 pagesInstaller TrainingchipoNo ratings yet
- Kursus Asas TiktokDocument28 pagesKursus Asas TiktokAinun Rafieza Ahmad Tajuddin100% (3)
- Autocad Project ReportDocument44 pagesAutocad Project ReportSanjay Rawat0% (1)
- Catia MechanismDocument36 pagesCatia MechanismPRASANTH G KRISHNAN100% (1)
- DJK SpringmotionstudyDocument4 pagesDJK SpringmotionstudyVikas KumarNo ratings yet
- Sw12 Fuselage AirplaneDocument8 pagesSw12 Fuselage AirplaneMrinmoy SahaNo ratings yet
- Sw12 Deck SkateboardDocument15 pagesSw12 Deck SkateboardLucianNo ratings yet
- Sw12 Pivotbushing SkateboardDocument4 pagesSw12 Pivotbushing SkateboardLucianNo ratings yet
- Sw11 Blank F1carDocument8 pagesSw11 Blank F1carKevin Avilés TorresNo ratings yet
- Sw12 Hull BoatDocument5 pagesSw12 Hull BoatemigrantuNo ratings yet
- Spring Motion StudyDocument11 pagesSpring Motion StudyBANGGANo ratings yet
- Sw12 Deck Split Line SkateboardDocument9 pagesSw12 Deck Split Line SkateboardLucianNo ratings yet
- 1.body For TruckDocument11 pages1.body For Trucklinhcdt3No ratings yet
- Sw12 Wheel Subassembly SkateboardDocument6 pagesSw12 Wheel Subassembly SkateboardLucianNo ratings yet
- Sw15 Wheel F1carDocument12 pagesSw15 Wheel F1carcoolth2No ratings yet
- Sw12 Wing AirplaneDocument4 pagesSw12 Wing AirplaneSaphoSpiritNo ratings yet
- A. Axle.: Simples MachinesDocument2 pagesA. Axle.: Simples Machineslinhcdt3No ratings yet
- Sw12 Conebushing SkateboardDocument2 pagesSw12 Conebushing SkateboardLucianNo ratings yet
- Sw12 Assembly Board SkateboardDocument8 pagesSw12 Assembly Board SkateboardLucianNo ratings yet
- Sw12 Axle SkateboardDocument2 pagesSw12 Axle SkateboardLucianNo ratings yet
- sw16 Blank Co2shellcarDocument7 pagessw16 Blank Co2shellcarChonk LeeNo ratings yet
- 1-sw17 Spinner Tri SprinnerDocument7 pages1-sw17 Spinner Tri SprinnerBen GuhmanNo ratings yet
- 20 Sw12 Hull Cat BoatDocument12 pages20 Sw12 Hull Cat BoatCah Ndeso KlutukNo ratings yet
- Sw15 Body F1carDocument37 pagesSw15 Body F1carLuis David SanchezNo ratings yet
- Tahap 4: SketchDocument5 pagesTahap 4: SketchJusuf ElQudsyNo ratings yet
- Solidworks Manual (1) 1Document45 pagesSolidworks Manual (1) 1Daniel HerreraNo ratings yet
- Fuselage: A. Side CutDocument8 pagesFuselage: A. Side CutLarryMontejoNo ratings yet
- Introduction To Sketching Tutorial Summary: Task 1Document33 pagesIntroduction To Sketching Tutorial Summary: Task 1Sarthak AroraNo ratings yet
- Sw12 Wedge BoatDocument2 pagesSw12 Wedge BoatemigrantuNo ratings yet
- Fuselage: A. FRONT Sketch Construction RectangleDocument26 pagesFuselage: A. FRONT Sketch Construction RectangleasasNo ratings yet
- Sw10 Drawing p51Document5 pagesSw10 Drawing p51chethanapraoNo ratings yet
- Tutorial 2 - Holes & Rounds & and ChamfersDocument11 pagesTutorial 2 - Holes & Rounds & and ChamferskrongdakNo ratings yet
- Catia V5 SketcherDocument270 pagesCatia V5 SketcherSimona SimoneNo ratings yet
- Sw10 Assembly SpringmotionstudyDocument7 pagesSw10 Assembly Springmotionstudylinhcdt3No ratings yet
- Truck: Master X7Document4 pagesTruck: Master X7lion009No ratings yet
- CH 15Document9 pagesCH 15akinkanalangNo ratings yet
- Image TutorilalsDocument226 pagesImage TutorilalspvrkusbbNo ratings yet
- C. Tutorial Part 1 - Creating, Analyzing and Designing The Basic ModelDocument5 pagesC. Tutorial Part 1 - Creating, Analyzing and Designing The Basic ModelyaniNo ratings yet
- 3D MODEL - 1 Shaft SupportDocument1 page3D MODEL - 1 Shaft SupportHareesh R IyerNo ratings yet
- Cavity Block Exercise: Prerequisite KnowledgeDocument8 pagesCavity Block Exercise: Prerequisite KnowledgeSaish VerenkarNo ratings yet
- Hydroplane: A. Create RectangleDocument4 pagesHydroplane: A. Create RectangleTung DamNo ratings yet
- Wire Frame Model: Master X7Document3 pagesWire Frame Model: Master X7lion009No ratings yet
- A. ChassisDocument11 pagesA. ChassisJusuf ElQudsyNo ratings yet
- Acad and Solid WorksDocument18 pagesAcad and Solid Worksapi-3748063100% (3)
- ME 210 Mechanical Engineering Drawing & Graphics: College of Engineering SciencesDocument15 pagesME 210 Mechanical Engineering Drawing & Graphics: College of Engineering SciencesEbrahim HanashNo ratings yet
- 03 SculptingDocument25 pages03 SculptingKesava PrasadNo ratings yet
- ME 210 Mechanical Engineering Drawing & Graphics: Reference Planes Vertical Bearing SupportDocument20 pagesME 210 Mechanical Engineering Drawing & Graphics: Reference Planes Vertical Bearing SupportEbrahim HanashNo ratings yet
- Tutorial 1: Extrusions, Sketching, and CutsDocument17 pagesTutorial 1: Extrusions, Sketching, and CutsMuhammad JahanzaibNo ratings yet
- 7 Shades of ArtDocument40 pages7 Shades of ArtsamiNo ratings yet
- Sw11 Mcx5 For Sw11 Co2shellDocument20 pagesSw11 Mcx5 For Sw11 Co2shelljegjegtNo ratings yet
- Introduction To Autodesk Inventor F1 in Schools Final 022513Document51 pagesIntroduction To Autodesk Inventor F1 in Schools Final 022513Toth CsabaNo ratings yet
- Working Directory: Modeling: FrontDocument16 pagesWorking Directory: Modeling: FrontMario Machin GarciaNo ratings yet
- Using SOLIDWORKS 2018: Engineering & Computer Graphics WorkbookDocument22 pagesUsing SOLIDWORKS 2018: Engineering & Computer Graphics Workbookmlik borhenNo ratings yet
- ME 210 Mechanical Engineering Drawing & Graphics: To Construct Housing Body and Add Multiple FeaturesDocument32 pagesME 210 Mechanical Engineering Drawing & Graphics: To Construct Housing Body and Add Multiple FeaturesEbrahim HanashNo ratings yet
- Le Gia Khanh - 1713340028Document1 pageLe Gia Khanh - 1713340028FTU Le Gia KhanhNo ratings yet
- Introduction To Pro/E WILDFIRE: by M.Elango LME, TCE, MaduraiDocument50 pagesIntroduction To Pro/E WILDFIRE: by M.Elango LME, TCE, MaduraiMurugappan ElangoNo ratings yet
- SolidworksDocument5 pagesSolidworksseracorNo ratings yet
- SAE Project Workbook 2010Document198 pagesSAE Project Workbook 2010jay100% (1)
- sw12 FlowSim Co2shellcarDocument12 pagessw12 FlowSim Co2shellcarCarlos Paz QuintanillaNo ratings yet
- Uamero-Tools: Interchange Intro, 1, 2, 3 - Cambridge: Orks/assem - 1/assemblies - Htm?id #Pg0Document1 pageUamero-Tools: Interchange Intro, 1, 2, 3 - Cambridge: Orks/assem - 1/assemblies - Htm?id #Pg0Carlos Paz QuintanillaNo ratings yet
- ITCNA - Chapter 8 - Mobile DevicesDocument57 pagesITCNA - Chapter 8 - Mobile DevicesLinda BurgNo ratings yet
- Promoting Effective Communication: Chapter SixteenDocument15 pagesPromoting Effective Communication: Chapter SixteenWazeeer AhmadNo ratings yet
- 12 20325 EN 7 - Sentry H 6120 BMDocument4 pages12 20325 EN 7 - Sentry H 6120 BMFlorin LupuNo ratings yet
- S7 Service 1 Course (ST-SERV1) : Short DescriptionDocument2 pagesS7 Service 1 Course (ST-SERV1) : Short DescriptionIndustrial ItNo ratings yet
- Class9-NTSE MATH WORKSHEETDocument4 pagesClass9-NTSE MATH WORKSHEETJeetu RaoNo ratings yet
- Histogram Questions: Starter QuestionDocument4 pagesHistogram Questions: Starter QuestionaaaaaaaNo ratings yet
- RDocument57 pagesRAlberto SalazarNo ratings yet
- Audit Preparation - HANADocument5 pagesAudit Preparation - HANAZORRONo ratings yet
- X5 GT Wiring DiagramDocument2 pagesX5 GT Wiring DiagramBrian Thompson0% (1)
- Front Desk OperationsDocument3 pagesFront Desk OperationsAve Longos BarnedoNo ratings yet
- UntitledDocument205 pagesUntitledEdgardo ChavezNo ratings yet
- Opentext Exstream 16 3 Product OverviewDocument3 pagesOpentext Exstream 16 3 Product OverviewTejaswiniNo ratings yet
- Unit - 3 Introduction To Computer NetworkingDocument23 pagesUnit - 3 Introduction To Computer NetworkingAbhinav KhannaNo ratings yet
- Propagation Models Tuning For Long Term Evolution and Long Term Evolution-Advanced Using Genetic Algorithms and Least Mean SquareDocument5 pagesPropagation Models Tuning For Long Term Evolution and Long Term Evolution-Advanced Using Genetic Algorithms and Least Mean SquareGustavo Araújo CavalcanteNo ratings yet
- Integration Guide For The Fanuc (S-CUBE) Base Handling Application V4.00 Rev CDocument69 pagesIntegration Guide For The Fanuc (S-CUBE) Base Handling Application V4.00 Rev Cfranck.nzonzitenwhil.comNo ratings yet
- BlockworldDocument4 pagesBlockworldMauro GasparofNo ratings yet
- Performance: Lenovo Legion 5 Pro 16ACH6HDocument5 pagesPerformance: Lenovo Legion 5 Pro 16ACH6HsonyNo ratings yet
- Application Form For Wi-Fi ConnectionDocument1 pageApplication Form For Wi-Fi ConnectionProgramming vidNo ratings yet
- Making Tracks To SD-WAN Growth: Indispensable Channel Analysis MARCH 2019Document22 pagesMaking Tracks To SD-WAN Growth: Indispensable Channel Analysis MARCH 2019ITUMELENGNo ratings yet
- Bosch B426 User Manual A1Document2 pagesBosch B426 User Manual A1vlarreal2No ratings yet
- Csc126 Chapter 3Document34 pagesCsc126 Chapter 32023140563No ratings yet
- 11b/g Wireless Outdoor Client Bridge/AP: User's ManualDocument56 pages11b/g Wireless Outdoor Client Bridge/AP: User's ManualwasiuddinNo ratings yet
- Loyalty AdminDocument620 pagesLoyalty AdminvilmaNo ratings yet
- UpdatesDocument104 pagesUpdatesFabricio Braner IbañezNo ratings yet
- 1-Cloud Learning User's Guide-For Distributor - V3.0Document14 pages1-Cloud Learning User's Guide-For Distributor - V3.0New Naruy Hard RainNo ratings yet