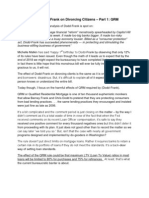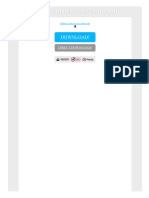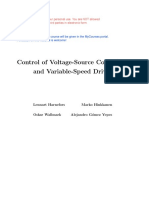Professional Documents
Culture Documents
PL Editor
Uploaded by
Fábio Sin TierraOriginal Title
Copyright
Available Formats
Share this document
Did you find this document useful?
Is this content inappropriate?
Report this DocumentCopyright:
Available Formats
PL Editor
Uploaded by
Fábio Sin TierraCopyright:
Available Formats
Pl_Editor
Pl_Editor
ii
August 27, 2015
Pl_Editor
iii
Contents
1
Introduction to Pl_Editor
Pl_Editor files
2.1
Input file and default title block . . . . . . . . . . . . . . . . . . . . . . . . . . . . . . . . . . . . . . . . . . . .
2.2
Output file . . . . . . . . . . . . . . . . . . . . . . . . . . . . . . . . . . . . . . . . . . . . . . . . . . . . . . .
Theory of operations
3.1
Basic page layout items properties: . . . . . . . . . . . . . . . . . . . . . . . . . . . . . . . . . . . . . . . . . .
3.2
Coordinates definition . . . . . . . . . . . . . . . . . . . . . . . . . . . . . . . . . . . . . . . . . . . . . . . . .
3.3
Reference corners and coordinates: . . . . . . . . . . . . . . . . . . . . . . . . . . . . . . . . . . . . . . . . . .
3.4
Rotation . . . . . . . . . . . . . . . . . . . . . . . . . . . . . . . . . . . . . . . . . . . . . . . . . . . . . . . .
3.5
Repeat option . . . . . . . . . . . . . . . . . . . . . . . . . . . . . . . . . . . . . . . . . . . . . . . . . . . . .
Texts and formats
4.1
Format symbols: . . . . . . . . . . . . . . . . . . . . . . . . . . . . . . . . . . . . . . . . . . . . . . . . . . .
4.2
Multi-line texts: . . . . . . . . . . . . . . . . . . . . . . . . . . . . . . . . . . . . . . . . . . . . . . . . . . . .
4.3
Multi-line texts in Page Setup dialog: . . . . . . . . . . . . . . . . . . . . . . . . . . . . . . . . . . . . . . . . .
Constraints
5.1
Page 1 constraint . . . . . . . . . . . . . . . . . . . . . . . . . . . . . . . . . . . . . . . . . . . . . . . . . . .
5.2
Text full size constraint . . . . . . . . . . . . . . . . . . . . . . . . . . . . . . . . . . . . . . . . . . . . . . . .
Invoking Pl_Editor
10
Pl_Editor Commands
10
7.1
Main Screen . . . . . . . . . . . . . . . . . . . . . . . . . . . . . . . . . . . . . . . . . . . . . . . . . . . . . . 10
7.2
Main Window Toolbar . . . . . . . . . . . . . . . . . . . . . . . . . . . . . . . . . . . . . . . . . . . . . . . . 11
7.3
Commands in drawing area (draw panel) . . . . . . . . . . . . . . . . . . . . . . . . . . . . . . . . . . . . . . . 12
7.4
7.3.1
Keyboard Commands . . . . . . . . . . . . . . . . . . . . . . . . . . . . . . . . . . . . . . . . . . . . . 12
7.3.2
Mouse Commands . . . . . . . . . . . . . . . . . . . . . . . . . . . . . . . . . . . . . . . . . . . . . . 12
7.3.3
Context Menu . . . . . . . . . . . . . . . . . . . . . . . . . . . . . . . . . . . . . . . . . . . . . . . . . 12
Status Bar Information . . . . . . . . . . . . . . . . . . . . . . . . . . . . . . . . . . . . . . . . . . . . . . . . 13
Left window
13
Right window
14
10 Interactive edition
17
10.1 Item selection . . . . . . . . . . . . . . . . . . . . . . . . . . . . . . . . . . . . . . . . . . . . . . . . . . . . . 17
10.2 Item creation . . . . . . . . . . . . . . . . . . . . . . . . . . . . . . . . . . . . . . . . . . . . . . . . . . . . . 19
10.3 Adding lines, rectangles and texts . . . . . . . . . . . . . . . . . . . . . . . . . . . . . . . . . . . . . . . . . . 20
10.4 Adding logos . . . . . . . . . . . . . . . . . . . . . . . . . . . . . . . . . . . . . . . . . . . . . . . . . . . . . 21
10.5 Adding image bitmaps . . . . . . . . . . . . . . . . . . . . . . . . . . . . . . . . . . . . . . . . . . . . . . . . 21
Pl_Editor
1 / 22
Pl_Editor
Reference manual
Copyright
This document is Copyright 2015 by its contributors as listed below. You may distribute it and/or modify it under the terms
of either the GNU General Public License (http://www.gnu.org/licenses/gpl.html), version 3 or later, or the Creative Commons
Attribution License (http://creativecommons.org/licenses/by/3.0/), version 3.0 or later.
Contributors
Jean-Pierre Charras.
Feedback
Please direct any comments or suggestions about this document to the KiCad mailing list:
https://launchpad.net/~kicad-developers
Publication date and software version
may 23, 2015.
Introduction to Pl_Editor
Pl_Editor is a page layout editor tool to create custom title blocks, and frame references.
The title block, associated to frame references, and other graphic items (logos) is called here a page layout
Basic page layout items are:
Lines
Rectangles
Texts (with format symbols, that will be replaced by the actual text, like the date, page number. . . ) in Eeschema or Pcbnew.
Poly-polygons (mainly to place logos and special graphic shapes)
Bitmaps.
Warning
Bitmaps can be plotted only by few plotters (PDF and PS only) Therefore, for other plotters, only a bounding box will be
plotted.
Items can be repeated, and texts and poly_polygons can be rotated.
2
2.1
Pl_Editor files
Input file and default title block
Pl_Editor reads or writes page layout description files *.kicad_wks (KiCad worksheet).
An internal default page layout description to display the default KiCad title block is used until a file is read
Pl_Editor
2.2
2 / 22
Output file
The current page layout description can be written in a *.kicad_wks file, using the S-expression format, which is widely used in
KiCad.
This file can be used to show the custom page layout in Eeschema and/or Pcbnew.
3
3.1
Theory of operations
Basic page layout items properties:
Basic page layout items are:
Lines
Rectangles
Texts (with format symbols, with will be replaced by the actual text, like the date, page number. . . ) in Eeschema or Pcbnew.
Poly-polygons (mainly to place logos and special graphic shapes). These poly polygons are created by Bitmap2component,
and cannot be built inside pl_editor, because it is not possible to create such shapes by hand.
Bitmaps to place logos.
Warning
Bitmaps can be plotted only by few plotters: PDF and PS only.
Therefore:
Texts, poly-polygons and bitmaps are defined by a position, and can be rotated.
Lines (in fact segments) and rectangles are defined by two points: a start point and a end point. They cannot be rotated (this
is useless for segments)
These basic items can be repeated.
Texts which are repeated accept also an increment value for labels (has meaning only if the text is one letter or one digit)
3.2
Coordinates definition
Each position, start point and end point of items is always relative to a page corner.
This feature ensure you can define a page layout which is not dependent on the paper size.
Pl_Editor
3.3
3 / 22
Reference corners and coordinates:
When the page size is changed, the position of the item, relative to its reference corner does not change.
Usually, title blocks are attached to the right bottom corner, and therefore this corner is the default corner, when creating an
item.
For rectangles and segments, which have two defined points, each point has its reference corner.
3.4
Rotation
Items which have a position defined by just one point (texts and poly-polygons) can be rotated:
Pl_Editor
4 / 22
Normal: Rotation = 0
Rotated: Rotation = 20 and 10 degrees.
3.5
Repeat option
Items can be repeated:
This is useful to create grid and grid labels.
Pl_Editor
4
4.1
Texts and formats
Format symbols:
Texts can be simple strings or can include format symbols.
Format symbols are replaced by the actual values in Eeschema or Pcbnew.
They are like format symbols in printf function.
A format symbol is % followed by 1 letter.
The %C format has one digit (comment identifier)
Formats symbols are:
%% = replaced by %
%K = KiCad version
%Z = paper format name (A4, USLetter . . . )
%Y = company name
%D = date
%R = revision
%S = sheet number
%N = number of sheets
%Cx = comment (x = 0 to 9 to identify the comment)
%F = filename
%P = sheet path (sheet full name, for Eeschema)
5 / 22
Pl_Editor
6 / 22
%T = title
Example:
"Size: %Z" displays "Size: A4" or "Size: USLetter"
User display mode:
activated.
Title block displayed like in Eeschema and Pcbnew
Native display mode:
activated.
The native texts entered in Pl_Editor, with their format symbols.
4.2
Multi-line texts:
Texts can be multi-line.
There are 2 ways to insert a new line in texts:
1. Insert the n 2 chars sequence (mainly in Page setup dialog in KiCad)
2. Insert a new line in Pl_Editor Design window.
Here is an example:
Pl_Editor
7 / 22
Setup
4.3
Multi-line texts in Page Setup dialog:
In the page setup dialog, text controls do not accept a multi-line text.
The \n 2 chars sequence should be inserted to force a new line inside a text.
Here is a two lines text, in comment 2 field:
Here is the actual text:
However, if you really want the \n inside the text, enter \\n.
Pl_Editor
8 / 22
And the displayed text:
5
5.1
Constraints
Page 1 constraint
When using Eeschema, the full schematic often uses more than one page.
Usually page layout items are displayed on all pages.
But if a user want some items to be displayed only on page 1, or not on page 1, the page 1 option this is possible by setting this
option:
Page 1 option:
None: no constraint.
Page 1 only: the items is visible only on page 1.
Not on page 1: the items is visible on all pages but the page 1.
Pl_Editor
5.2
9 / 22
Text full size constraint
Only for texts, one can set 2 parameters :
the max size X
the max size Y
which define a bounding box
When these parameters are not 0, when displaying the text, the actual text height and the actual text width are dynamically
modified if the full text size is bigger than the max size X and/or the max size Y, to fit the full text size with this bounding box.
When the actual full text size is smaller than the max size X and/or the max size Y, the text height and/or the text width is not
modified.
The text with no bounding box.
Max size X = 0,0
Max size Y = 0,0
The same text with constraint.
Max size X = 40,0
Max size Y = 0,0
A multi line text, constrained:
Pl_Editor
10 / 22
Setup
Invoking Pl_Editor
Pl_Editor is typically invoked from a command line, or from the KiCad manager.
From a command line, the syntax is pl_editor <*.kicad_wks file to open>.
7
7.1
Pl_Editor Commands
Main Screen
The image below shows the main window of Pl_Editor.
Pl_Editor
11 / 22
The left pane contains the list of basic items.
The right pane is the item settings editor.
7.2
Main Window Toolbar
The top toolbar allows for easy access to the following commands:
Select the net list file to be processed.
Load a page layout description file.
Save the current page layout description in a .kicad_wks file.
Display the page size selector and the title block user data editor.
Prints the current page.
Delete the currently selected item.
Undo/redo tools.
Pl_Editor
12 / 22
Zoom in, out, redraw and auto, respectively.
Show the page layout in user mode: texts are shown like in Eeschema or Pcbnew:
text format symbols are replaced by the user texts.
Show the page layout in native mode: texts are displayed as is, with the contained
formats, without any replacement.
Reference corner selection, for coordinates displayed to the status bar.
Selection of the page number (page & or other pages).
This selection has meaning only if some items than have a page option, are not shown
on all pages (in a schematic for instance, which contains more than one page)
7.3
7.3.1
Commands in drawing area (draw panel)
Keyboard Commands
F1
F2
F3
F4
Home
Space Bar
Right Arrow
Left Arrow
Up Arrow
Down Arrow
7.3.2
Zoom In
Zoom Out
Refresh Display
Move cursor to center of display window
Fit footprint into display window
Set relative coordinates to the current cursor position
Move cursor right one grid position
Move cursor left one grid position
Move cursor up one grid position
Move cursor down one grid position
Mouse Commands
Scroll Wheel
Ctrl + Scroll Wheel
Shift + Scroll Wheel
Right Button Click
7.3.3
Context Menu
Displayed by right-clicking the mouse:
Add Line
Zoom in and out at the current cursor position
Pan right and left
Pan up and down
Open context menu
Pl_Editor
13 / 22
Add Rectangle
Add Text
Append Page Layout Descr File
Are commands to add a basic layout item to the current page layout description.
Zoom selection: direct selection of the display zoom.
Grid selection: direct selection of the grid.
Note
Append Page Layout Descr File is intended to add poly polygons to make logos.
Because usually a logo it needs hundred of vertices, you cannot create a polygon by hand. But you can append a description
file, created by Bitmap2Component.
7.4
Status Bar Information
The status bar is located a the bottom of the Pl_Editor and provides useful information to the user.
Coordinates are always relative to the corner selected as reference.
Left window
The left windows shows the list of layout items.
One can select a given item (left clicking on the line) or, when right clicking on the line, display a pop up menu.
This menu allows basic operations: add a new item, or delete the selected item.
A selected item is also drawn in a different color on draw panel.
Pl_Editor
14 / 22
Design tree: the item 19 is selected, and shown in highlighted on
the draw panel.
Right window
The right window is the edit window.
Pl_Editor
15 / 22
Pl_Editor
On this dialog you can set the page property and the item property of the current item.
Displayed settings depend on the selected item:
16 / 22
Pl_Editor
10
10.1
17 / 22
Settings for lines and rectangles
Settings for texts
Settings for poly-polygons
Setting for bitmaps
Interactive edition
Item selection
An item can be selected:
From the Design tree.
By Left clicking on it.
By Right clicking on it (and a pop up menu will be displayed).
When selected, this item is drawn in yellow.
Pl_Editor
18 / 22
The starting point (
point (
) and the ending
) are highlighted.
When right clicking on the item, a pop-up menu is displayed.
The pop menu options slightly depend on the selection:
If more than one item is found, a menu clarification will be shown, to select the item:
Pl_Editor
19 / 22
Once selected, the item, or one of its end points, can be moved by moving
the mouse and placed (right clicking on the mouse).
10.2
Item creation
To add a new item, right click the mouse button when the cursor is on the left window or the draw area.
A popup menu is displayed:
Pl_Editor
20 / 22
Pop up menu in left window
Pop up menu in draw area.
Lines, rectangles and texts are added just by clicking on the corresponding menu item.
Logos must first be created by Bitmap2component, which creates a page layout description file.
The Append Page Layout Descr File option append this file, to insert the logo (a poly polygon)
10.3
Adding lines, rectangles and texts
When clicking on the option, a dialog is opened:
Pl_Editor
21 / 22
Adding line or rectangle
Adding text
Position of end points, and corner reference can be defined here.
However they can be defined later, from the right window, or by moving the item, or one of its end points.
Most of time the corner reference is the same for both points.
If this is not the case, define the corner reference at creation is better, because if a corner reference is changed later, the geometry
of the item will be a bit strange.
When an item is created, if is put in move mode, and you can refine its position (this is very useful for texts and small lines or
rectangles)
10.4
Adding logos
To add a logo, a poly polygon (the vectored image of the logo) must be first created using Bitmap2component.
Bitmap2component creates a page layout description file which is append to the current design, using the Append Page Layout
Descr File option.
Bitmap2component creates a page layout description file which contains only one item: a poly polygon.
However, this command can be used to append any page layout description file, which is merged with the current design.
Once a poly polygon is inserted, it can be moved and its parameters edited.
10.5
Adding image bitmaps
You can add an image bitmap using most of bitmap formats (PNG, JPEG, BMP . . . )
Pl_Editor
When a bitmap is imported, its PPI (pixel per inch) definition is set to 300PPI
This value can be modified in panel Properties (right panel).
The actual size depend on this parameter.
Be aware that using higher definition values brings larger output files, and can have a noticeable draw or plot time.
A bitmap can be repeated, but not rotated.
22 / 22
You might also like
- Part I Introduction: List of Contributors PrefaceDocument9 pagesPart I Introduction: List of Contributors PrefaceFábio Sin TierraNo ratings yet
- Cooperative Cellular Wireless NetworksDocument6 pagesCooperative Cellular Wireless NetworksFábio Sin TierraNo ratings yet
- Exercises for quantum mechanics textbookDocument25 pagesExercises for quantum mechanics textbookFábio Sin TierraNo ratings yet
- Getting Started in KiCadDocument43 pagesGetting Started in KiCadFábio Sin TierraNo ratings yet
- PcbnewDocument155 pagesPcbnewFábio Sin TierraNo ratings yet
- Nmos and Pmos PspiceDocument15 pagesNmos and Pmos PspiceshreenandanraoNo ratings yet
- Gerb ViewDocument14 pagesGerb ViewFábio Sin TierraNo ratings yet
- Ees ChemaDocument154 pagesEes ChemaFábio Sin TierraNo ratings yet
- The Subtle Art of Not Giving a F*ck: A Counterintuitive Approach to Living a Good LifeFrom EverandThe Subtle Art of Not Giving a F*ck: A Counterintuitive Approach to Living a Good LifeRating: 4 out of 5 stars4/5 (5783)
- The Yellow House: A Memoir (2019 National Book Award Winner)From EverandThe Yellow House: A Memoir (2019 National Book Award Winner)Rating: 4 out of 5 stars4/5 (98)
- Never Split the Difference: Negotiating As If Your Life Depended On ItFrom EverandNever Split the Difference: Negotiating As If Your Life Depended On ItRating: 4.5 out of 5 stars4.5/5 (838)
- Shoe Dog: A Memoir by the Creator of NikeFrom EverandShoe Dog: A Memoir by the Creator of NikeRating: 4.5 out of 5 stars4.5/5 (537)
- The Emperor of All Maladies: A Biography of CancerFrom EverandThe Emperor of All Maladies: A Biography of CancerRating: 4.5 out of 5 stars4.5/5 (271)
- Hidden Figures: The American Dream and the Untold Story of the Black Women Mathematicians Who Helped Win the Space RaceFrom EverandHidden Figures: The American Dream and the Untold Story of the Black Women Mathematicians Who Helped Win the Space RaceRating: 4 out of 5 stars4/5 (890)
- The Little Book of Hygge: Danish Secrets to Happy LivingFrom EverandThe Little Book of Hygge: Danish Secrets to Happy LivingRating: 3.5 out of 5 stars3.5/5 (399)
- Team of Rivals: The Political Genius of Abraham LincolnFrom EverandTeam of Rivals: The Political Genius of Abraham LincolnRating: 4.5 out of 5 stars4.5/5 (234)
- Grit: The Power of Passion and PerseveranceFrom EverandGrit: The Power of Passion and PerseveranceRating: 4 out of 5 stars4/5 (587)
- Devil in the Grove: Thurgood Marshall, the Groveland Boys, and the Dawn of a New AmericaFrom EverandDevil in the Grove: Thurgood Marshall, the Groveland Boys, and the Dawn of a New AmericaRating: 4.5 out of 5 stars4.5/5 (265)
- A Heartbreaking Work Of Staggering Genius: A Memoir Based on a True StoryFrom EverandA Heartbreaking Work Of Staggering Genius: A Memoir Based on a True StoryRating: 3.5 out of 5 stars3.5/5 (231)
- On Fire: The (Burning) Case for a Green New DealFrom EverandOn Fire: The (Burning) Case for a Green New DealRating: 4 out of 5 stars4/5 (72)
- Elon Musk: Tesla, SpaceX, and the Quest for a Fantastic FutureFrom EverandElon Musk: Tesla, SpaceX, and the Quest for a Fantastic FutureRating: 4.5 out of 5 stars4.5/5 (474)
- The Hard Thing About Hard Things: Building a Business When There Are No Easy AnswersFrom EverandThe Hard Thing About Hard Things: Building a Business When There Are No Easy AnswersRating: 4.5 out of 5 stars4.5/5 (344)
- The Unwinding: An Inner History of the New AmericaFrom EverandThe Unwinding: An Inner History of the New AmericaRating: 4 out of 5 stars4/5 (45)
- The World Is Flat 3.0: A Brief History of the Twenty-first CenturyFrom EverandThe World Is Flat 3.0: A Brief History of the Twenty-first CenturyRating: 3.5 out of 5 stars3.5/5 (2219)
- The Gifts of Imperfection: Let Go of Who You Think You're Supposed to Be and Embrace Who You AreFrom EverandThe Gifts of Imperfection: Let Go of Who You Think You're Supposed to Be and Embrace Who You AreRating: 4 out of 5 stars4/5 (1090)
- The Sympathizer: A Novel (Pulitzer Prize for Fiction)From EverandThe Sympathizer: A Novel (Pulitzer Prize for Fiction)Rating: 4.5 out of 5 stars4.5/5 (119)
- Her Body and Other Parties: StoriesFrom EverandHer Body and Other Parties: StoriesRating: 4 out of 5 stars4/5 (821)
- ĐỀ SỐ 3Document5 pagesĐỀ SỐ 3Thanhh TrúcNo ratings yet
- Vidura College Marketing AnalysisDocument24 pagesVidura College Marketing Analysiskingcoconut kingcoconutNo ratings yet
- Basf Masterseal 725hc TdsDocument2 pagesBasf Masterseal 725hc TdsshashiNo ratings yet
- Post Marketing SurveillanceDocument19 pagesPost Marketing SurveillanceRamanjeet SinghNo ratings yet
- Obiafatimajane Chapter 3 Lesson 7Document17 pagesObiafatimajane Chapter 3 Lesson 7Ayela Kim PiliNo ratings yet
- Driving Continuous Improvement by Developing and Leveraging Lean Key Performance IndicatorsDocument10 pagesDriving Continuous Improvement by Developing and Leveraging Lean Key Performance IndicatorskellendadNo ratings yet
- Urodynamics Griffiths ICS 2014Document198 pagesUrodynamics Griffiths ICS 2014nadalNo ratings yet
- Singer NM37 57manualDocument266 pagesSinger NM37 57manualpaulkoby100% (2)
- Unit 1 - International Banking Meaning: Banking Transactions Crossing National Boundaries Are CalledDocument6 pagesUnit 1 - International Banking Meaning: Banking Transactions Crossing National Boundaries Are CalledGanesh medisettiNo ratings yet
- (Variable Length Subnet MasksDocument49 pages(Variable Length Subnet MasksAnonymous GvIT4n41GNo ratings yet
- 2.4 Avogadro's Hypothesis+ Equivalent MassesDocument12 pages2.4 Avogadro's Hypothesis+ Equivalent MassesSantosh MandalNo ratings yet
- The Effect of Dodd-Frank On Divorcing Citizens 1Document5 pagesThe Effect of Dodd-Frank On Divorcing Citizens 1Noel CookmanNo ratings yet
- Injection Timing (5L) : InspectionDocument2 pagesInjection Timing (5L) : InspectionaliNo ratings yet
- Abinisio GDE HelpDocument221 pagesAbinisio GDE HelpvenkatesanmuraliNo ratings yet
- Major Bank Performance IndicatorsDocument35 pagesMajor Bank Performance IndicatorsAshish MehraNo ratings yet
- Condy LatorDocument11 pagesCondy LatorrekabiNo ratings yet
- Fong vs. DueñasDocument2 pagesFong vs. DueñasWinter Woods100% (3)
- The Learners Demonstrate An Understanding Of: The Learners Should Be Able To: The Learners Should Be Able ToDocument21 pagesThe Learners Demonstrate An Understanding Of: The Learners Should Be Able To: The Learners Should Be Able ToBik Bok50% (2)
- Practical Research 2: Self-Learning PackageDocument3 pagesPractical Research 2: Self-Learning PackagePrinces BaccayNo ratings yet
- 2019 May Chronicle AICFDocument27 pages2019 May Chronicle AICFRam KrishnaNo ratings yet
- Sieve Shaker: Instruction ManualDocument4 pagesSieve Shaker: Instruction ManualinstrutechNo ratings yet
- Failure Analysis Case Study PDFDocument2 pagesFailure Analysis Case Study PDFScott50% (2)
- CGSC Sales Method - Official Sales ScriptDocument12 pagesCGSC Sales Method - Official Sales ScriptAlan FerreiraNo ratings yet
- Radio Theory: Frequency or AmplitudeDocument11 pagesRadio Theory: Frequency or AmplitudeMoslem GrimaldiNo ratings yet
- BMS Technical ManualDocument266 pagesBMS Technical Manualiago manziNo ratings yet
- Human Resouse Accounting Nature and Its ApplicationsDocument12 pagesHuman Resouse Accounting Nature and Its ApplicationsParas JainNo ratings yet
- The Product Development and Commercialization ProcDocument2 pagesThe Product Development and Commercialization ProcAlexandra LicaNo ratings yet
- Control SystemsDocument269 pagesControl SystemsAntonis SiderisNo ratings yet
- Florence Walking Tour MapDocument14 pagesFlorence Walking Tour MapNguyễn Tấn QuangNo ratings yet
- Gi 007 Gerund InfinitiveDocument2 pagesGi 007 Gerund Infinitiveprince husainNo ratings yet