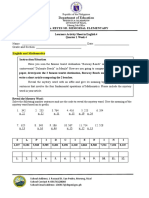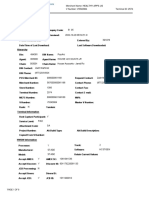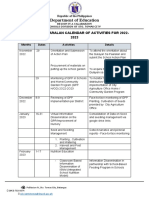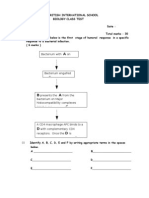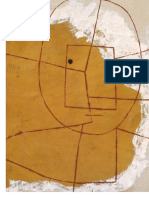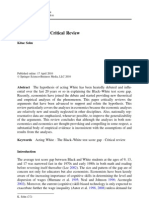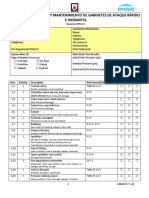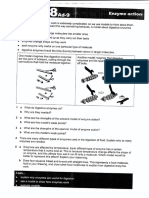Professional Documents
Culture Documents
Autograph3 3 10InstallationGuide
Uploaded by
SecondCitySaintOriginal Title
Copyright
Available Formats
Share this document
Did you find this document useful?
Is this content inappropriate?
Report this DocumentCopyright:
Available Formats
Autograph3 3 10InstallationGuide
Uploaded by
SecondCitySaintCopyright:
Available Formats
Eastmond Publishing Ltd (Autograph)
PO Box 46, Oundle, Peterborough, PE8 4JX, UK
Tel: +44 (0)1832 273444
Fax: +44 (0)1832 273529
Email: support@autograph-maths.com
Web: www.autograph-maths.com
Technical Support: +44 (0)151 630 4492
Autograph 3.3 Installation
1.
Start the Autograph installer:
a.
If you have the Autograph installer on CD then insert the CD into your drive. If
the CD does not autoboot then double-click the CDFrontEnd.exe file on the CD.
b.
If you have downloaded the Autograph installer then double-click the exe. The
Autograph installer can be downloaded from:
http://www.autograph-maths.com/download/
2.
Select Install in the Start Screen.
Figure 1. Start screen
3.
The User Account Control dialog will open, see Figure 2. Click Yes.
Figure 2. User Account Control
4.
Click Next on the Welcome screen in Figure 3.
Figure 3. Welcome screen
5.
Read and accept the terms in the licence agreement and click Next.
Figure 4. Licence Agreement
6.
You can change the folder that Autograph is installed to in the Destination Folder dialog
in Figure 5. We recommend not changing the default settings. Click Next.
Figure 5. Destination Folder
7.
In the Setup Type dialog in Figure 6 you can choose what type of installation to perform:
a.
In a Standard installation will install all components of Autograph. If you select
this option go to Step 11. This is the recommended option for most users.
b.
In a Custom installation you can change advanced install options. If you select
this option go to Step 8.
Click Next.
Figure 6. Setup Type
8.
You can change the folder that Autograph Licence file is installed to in the Licence File
Location dialog in Figure 7. We recommend not changing the default settings. Click Next.
Figure 7. Licence File Location
9.
You can choose to not install the Autograph Web Player in the Custom Settings dialog in
Figure 8. However, the Autograph Web Player is required for viewing Autograph files in
a browser. Therefore we would recommend keeping the default settings unless the web
player has been previously installed from the web. Click Next.
Figure 8. Custom Settings
10.
You are now ready to install Autograph. Click Install.
Figure 9. Ready to Install the Program
11.
When the installation completes the InstallShield Wizard Completed dialog will appear.
If there have been any issues during the installation tick the Show the Windows Installer
Log option (if present). This log will be used by our team to give you technical support.
Click Finish.
Figure 10. InstallShield Wizard Completed
10
12.
Double-click on the Autograph 3.3 shortcut on the desktop. The Activate or Trial
Autograph dialog will open, as in Figure 11.
If you are trialing Autograph click Finish and Autograph will open. You then have 30 days
in which to evaluate Autograph. Please contact us at support@autograph-maths.com if
you would like any help or resources. To upgrade to the full version click Purchase
Autograph.
Figure 11. Activate or Trial Autograph
11
13.
Select the appropriate activation option:
Activate for Single User
If you have a single user licence.
Activate for Institution
If you have a school licence, select this option and the appropriate sub-option.
Teacher Computer at Home
If installing on a teachers computer that will be used at home.
Student Computer at Home
If installing on a students computer that will be used at home. This is only
available with the Extended School Site Licence.
Single Computer at Institution (not on Network)
If installing on a school computer that will not always be connected to the
network.
Network
If you have installed Autograph on a network and need to activate the shared
licence file. Please refer to the separate network installation guide.
12
14.
Enter your Name, Institution (if applicable), Serial Number or ID, and Email. For Teacher
Computer at Home and Student Computer at Home installations the email address must
be unique to that teacher or student. There are two methods of activation:
a.
Activate via Web is the preferred solution as it is immediate. The computer
must be connected to the internet for this to be successful. If you click this
option go to Step 15.
b.
Activate via Email is only to be used if the computer is not connected to the
internet. If you click this option go to Step 17. This option is not available for
Teacher Computer at Home and Student Computer at Home installations.
Figure 12. Entering licence details
13
15.
In the Web Activation dialog click Activate now.
Figure 13. Web Activation
14
16.
When the activation succeeds you will see the Online Activation was successful dialog.
Click Close and then Finish and you will have completed the installation of Autograph.
If the activation was not successful check your internet connection and try again. If the
problem persists return to Step 14 and click Activate via Email.
Figure 14. Online Activation was successful
15
17.
When you click Activate by Email an email is automatically generated in your default
mail application, as shown in Figure 15. You will also see an Autograph Information
dialog explaining that an email has been generated and what you need to do next, see
Figure 16.
If you see the Autograph Information dialog but no mail client has opened with the
generated email, then it is likely that you have not got a default mail client. However,
the contents of the email will have been copied to your clipboard so you can paste it
(using Ctrl-V) into your usual email program.
Figure 15. Automatically generated email in default mail application
16
Figure 16. Autograph Information dialog confirming email generation
17
18.
Within 48 hours you will be sent an email with an Unlock Code. Enter this code into
Activate or Trial Autograph dialog, as in Figure 17, and click Activate.
Figure 17. Enter Unlock Code
18
19.
The dialog in Figure 18 confirms the activation was successful. Congratulations!
Figure 18. Autograph has been successfully activated
August 2011
19
You might also like
- Hidden Figures: The American Dream and the Untold Story of the Black Women Mathematicians Who Helped Win the Space RaceFrom EverandHidden Figures: The American Dream and the Untold Story of the Black Women Mathematicians Who Helped Win the Space RaceRating: 4 out of 5 stars4/5 (895)
- The Subtle Art of Not Giving a F*ck: A Counterintuitive Approach to Living a Good LifeFrom EverandThe Subtle Art of Not Giving a F*ck: A Counterintuitive Approach to Living a Good LifeRating: 4 out of 5 stars4/5 (5794)
- Shoe Dog: A Memoir by the Creator of NikeFrom EverandShoe Dog: A Memoir by the Creator of NikeRating: 4.5 out of 5 stars4.5/5 (537)
- Grit: The Power of Passion and PerseveranceFrom EverandGrit: The Power of Passion and PerseveranceRating: 4 out of 5 stars4/5 (588)
- The Yellow House: A Memoir (2019 National Book Award Winner)From EverandThe Yellow House: A Memoir (2019 National Book Award Winner)Rating: 4 out of 5 stars4/5 (98)
- The Little Book of Hygge: Danish Secrets to Happy LivingFrom EverandThe Little Book of Hygge: Danish Secrets to Happy LivingRating: 3.5 out of 5 stars3.5/5 (400)
- Never Split the Difference: Negotiating As If Your Life Depended On ItFrom EverandNever Split the Difference: Negotiating As If Your Life Depended On ItRating: 4.5 out of 5 stars4.5/5 (838)
- Elon Musk: Tesla, SpaceX, and the Quest for a Fantastic FutureFrom EverandElon Musk: Tesla, SpaceX, and the Quest for a Fantastic FutureRating: 4.5 out of 5 stars4.5/5 (474)
- A Heartbreaking Work Of Staggering Genius: A Memoir Based on a True StoryFrom EverandA Heartbreaking Work Of Staggering Genius: A Memoir Based on a True StoryRating: 3.5 out of 5 stars3.5/5 (231)
- The Emperor of All Maladies: A Biography of CancerFrom EverandThe Emperor of All Maladies: A Biography of CancerRating: 4.5 out of 5 stars4.5/5 (271)
- Devil in the Grove: Thurgood Marshall, the Groveland Boys, and the Dawn of a New AmericaFrom EverandDevil in the Grove: Thurgood Marshall, the Groveland Boys, and the Dawn of a New AmericaRating: 4.5 out of 5 stars4.5/5 (266)
- The Hard Thing About Hard Things: Building a Business When There Are No Easy AnswersFrom EverandThe Hard Thing About Hard Things: Building a Business When There Are No Easy AnswersRating: 4.5 out of 5 stars4.5/5 (345)
- On Fire: The (Burning) Case for a Green New DealFrom EverandOn Fire: The (Burning) Case for a Green New DealRating: 4 out of 5 stars4/5 (74)
- The World Is Flat 3.0: A Brief History of the Twenty-first CenturyFrom EverandThe World Is Flat 3.0: A Brief History of the Twenty-first CenturyRating: 3.5 out of 5 stars3.5/5 (2259)
- Team of Rivals: The Political Genius of Abraham LincolnFrom EverandTeam of Rivals: The Political Genius of Abraham LincolnRating: 4.5 out of 5 stars4.5/5 (234)
- The Unwinding: An Inner History of the New AmericaFrom EverandThe Unwinding: An Inner History of the New AmericaRating: 4 out of 5 stars4/5 (45)
- The Gifts of Imperfection: Let Go of Who You Think You're Supposed to Be and Embrace Who You AreFrom EverandThe Gifts of Imperfection: Let Go of Who You Think You're Supposed to Be and Embrace Who You AreRating: 4 out of 5 stars4/5 (1090)
- The Sympathizer: A Novel (Pulitzer Prize for Fiction)From EverandThe Sympathizer: A Novel (Pulitzer Prize for Fiction)Rating: 4.5 out of 5 stars4.5/5 (121)
- Her Body and Other Parties: StoriesFrom EverandHer Body and Other Parties: StoriesRating: 4 out of 5 stars4/5 (821)
- Modular Q1 WK3-4Document3 pagesModular Q1 WK3-4JENIFFER DE LEONNo ratings yet
- Healthy Apps Us New VarDocument9 pagesHealthy Apps Us New VarJESUS DELGADONo ratings yet
- GPP Calendar of Activities 2022 23 SdoDocument5 pagesGPP Calendar of Activities 2022 23 SdoRomel GarciaNo ratings yet
- PETAL Sentence StartersDocument1 pagePETAL Sentence StartersSnip x Hunt manNo ratings yet
- DCS800ServiceManual RevADocument96 pagesDCS800ServiceManual RevAElinplastNo ratings yet
- Precursor Effects of Citric Acid and Citrates On Zno Crystal FormationDocument7 pagesPrecursor Effects of Citric Acid and Citrates On Zno Crystal FormationAlv R GraciaNo ratings yet
- Immunity Question Paper For A Level BiologyDocument2 pagesImmunity Question Paper For A Level BiologyJansi Angel100% (1)
- Diogenes Laertius-Book 10 - Epicurus - Tomado de Lives of The Eminent Philosophers (Oxford, 2018) PDFDocument54 pagesDiogenes Laertius-Book 10 - Epicurus - Tomado de Lives of The Eminent Philosophers (Oxford, 2018) PDFAndres Felipe Pineda JaimesNo ratings yet
- The Palestinian Centipede Illustrated ExcerptsDocument58 pagesThe Palestinian Centipede Illustrated ExcerptsWael HaidarNo ratings yet
- Acting White 2011 SohnDocument18 pagesActing White 2011 SohnrceglieNo ratings yet
- The Turning Circle of VehiclesDocument2 pagesThe Turning Circle of Vehiclesanon_170098985No ratings yet
- John DrydenDocument3 pagesJohn DrydenDunas SvetlanaNo ratings yet
- KPI AssignmentDocument7 pagesKPI AssignmentErfan Ahmed100% (1)
- BBL PR Centralizer Rig Crew Handout (R1.1 2-20-19)Document2 pagesBBL PR Centralizer Rig Crew Handout (R1.1 2-20-19)NinaNo ratings yet
- Sample REVISION QUESTION BANK. ACCA Paper F5 PERFORMANCE MANAGEMENTDocument43 pagesSample REVISION QUESTION BANK. ACCA Paper F5 PERFORMANCE MANAGEMENTAbayneh Assefa75% (4)
- Pubb-0589-L-Rock-mass Hydrojacking Risk Related To Pressurized Water TunnelsDocument10 pagesPubb-0589-L-Rock-mass Hydrojacking Risk Related To Pressurized Water Tunnelsinge ocNo ratings yet
- Inspección, Pruebas, Y Mantenimiento de Gabinetes de Ataque Rápido E HidrantesDocument3 pagesInspección, Pruebas, Y Mantenimiento de Gabinetes de Ataque Rápido E HidrantesVICTOR RALPH FLORES GUILLENNo ratings yet
- AISOY1 KiK User ManualDocument28 pagesAISOY1 KiK User ManualLums TalyerNo ratings yet
- Mfin 7002 Investment Analysis and Portfolio ManagementDocument5 pagesMfin 7002 Investment Analysis and Portfolio ManagementjessieNo ratings yet
- Virtual WorkDocument12 pagesVirtual Workdkgupta28No ratings yet
- Praise and Worship Songs Volume 2 PDFDocument92 pagesPraise and Worship Songs Volume 2 PDFDaniel AnayaNo ratings yet
- Reference Paper Literature ReviewDocument5 pagesReference Paper Literature ReviewAani RashNo ratings yet
- Word CountDocument3 pagesWord CountLeo LonardelliNo ratings yet
- KLA28 ProductsapplicationpresetDocument2 pagesKLA28 ProductsapplicationpresetcarxmozNo ratings yet
- Img 20201010 0005Document1 pageImg 20201010 0005Tarek SalehNo ratings yet
- IR2153 Parte6Document1 pageIR2153 Parte6FRANK NIELE DE OLIVEIRANo ratings yet
- Coding Rubric Unifix XXXX 75Document2 pagesCoding Rubric Unifix XXXX 75api-287660266No ratings yet
- 3400 MD IomDocument52 pages3400 MD IomIhabNo ratings yet
- Alfa Week 1Document13 pagesAlfa Week 1Cikgu kannaNo ratings yet
- PlateNo 1Document7 pagesPlateNo 1Franz Anfernee Felipe GenerosoNo ratings yet