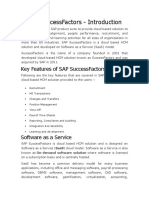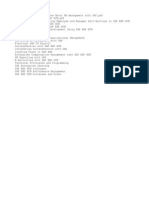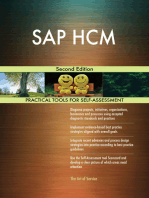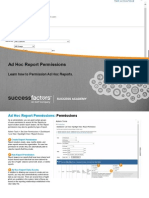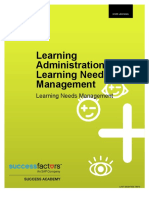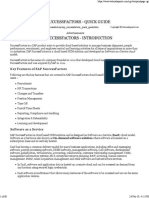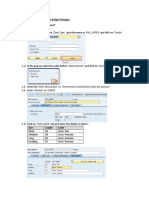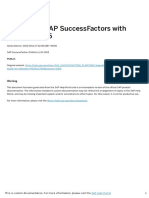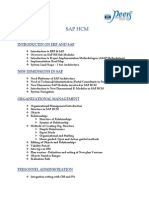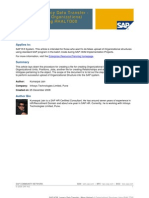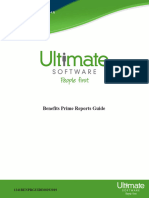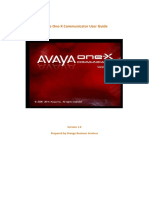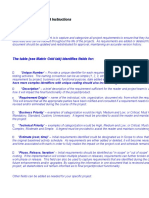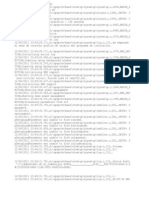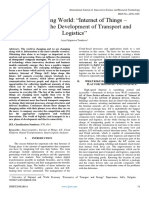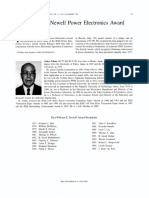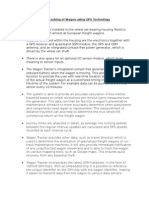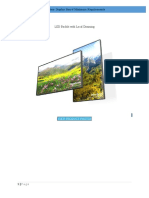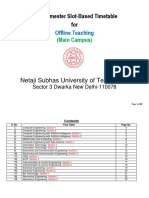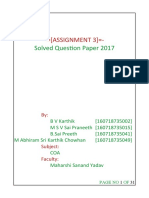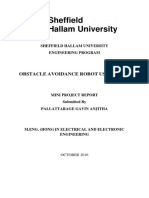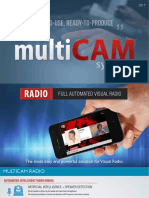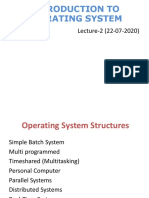Professional Documents
Culture Documents
Adhoc Reports in Success Factors
Uploaded by
Ajay KumarOriginal Title
Copyright
Available Formats
Share this document
Did you find this document useful?
Is this content inappropriate?
Report this DocumentCopyright:
Available Formats
Adhoc Reports in Success Factors
Uploaded by
Ajay KumarCopyright:
Available Formats
Ad Hoc Reports
Create Ad Hoc Reports by utilizing the options
and features available within the Ad Hoc Report
Builder.
Ad Hoc Reports: Ad Hoc Report Builder List
As an administrator, you can access the Ad Hoc
Report Builder, which is located within the Reports/
Analytics area of your SuccessFactors instance, and
describe the columns in the list. The Ad Hoc Report
List displays all of the reports that have either been
created by you or shared with you by other users.
From this view, all Ad Hoc Report Builder actions can
be initiated.
3
4
1 Report Name
Displays the name of the report as defined during
report creation.
2 Report type
Displays whether this is a single, multiple, or cross
domain report.
3 Domain
Displays the module or the source data for the report.
4 Owner
Displays the report creator. For shared reports, this is
the username of the person who shared the report with
you. For reports you create, this is self.
5 Creation Date/Last Modified [Date]
All columns are sortable by clicking on the column
heading. By default, reports are sorted by Owner then
Creation Date.
Spotlight: Accessing Ad Hoc Reports
1
2
Ad Hoc Reports can be accessed by
selecting Analytics from the drop-down
menu. Click the Reporting link.
On the menu bar on the left side of the
screen, click Ad Hoc Reports.
2014 SAP AG or an SAP affiliate company. All rights reserved.
Ad Hoc Reports: Report Definition Types
As an administrator, you can create a report; select the
report type, and enter general information. Depending
on your system configuration, there may be three
possible report types when creating an ad hoc report.
Analytics > Reporting > Ad Hoc Reports
1 Single Domain
Allows you to query data from one Report Definition
Type and is the default report type option.
2 Multi Dataset Reports
Allow you to query data from two or more Report
Definition types. These reports do not join data
together, and the report results from each selected
Report Definition Type will appear on separate tabs in
the output.
3 Cross Domain reports
These reports also allow you to query data from two
or more Report Definition types, however, they join
data in the query from multiple Report Definition Types
using the USERID field. This information is displayed
in one output list.
Spotlight: Selecting Report Definition Types
The Create New Report screen only allows you to
select one Report Definition Type; to add datasets
or domains, you will do so in subsequent steps.
2014 SAP AG or an SAP affiliate company. All rights reserved.
Select a Report Definition Type to indicate
the high level data in the system on which
you would like to report.
Ad Hoc Reports: Creating a New Report
After you select the Report Definition Type, a new
window opens. Here, you will step through the process
of creating a new report.
Analytics > Reporting > Ad Hoc Reports
1 General Info
In the General Info tab, enter the Report Name and
Description.
2 People
In the People tab, define the team or the scope of user
data to appear in your result list based on your line of
sight.
3 Data Sets
The Data Sets tab will only display if you have
selected one of the Report Definition types that uses
Data Sets. Select one or more data sets to include in
your report.
4 Columns
The Columns tab is used to select the columns of
data to be displayed in the report. The Select Columns
screen is organized first by All Columns then by
subsets of data from the report type and data set (if
applicable).
5 Filters
Spotlight: Line of Sight
In SuccessFactors, line of sight is a term used to describe the scope of user data that you are able to view.
Your line of sight depends on a combination of things. It may be based on your relationship to other users
as defined in the User Data File; for example, a manager/employee relationship. Or, it may be based on
permissions to see data outside of your current line of sight. NOTE: A single user may have several lines of
sight depending on their setup in SuccessFactors.
The Filters tab provides multiple options for filtering
data. The two main choices are Filter By My Selection
and Filter By Rule. Each of these options can be
customized.
2014 SAP AG or an SAP affiliate company. All rights reserved.
Creating a New Report: Step by Step
4
5
2
People Tab
Analytics > Reporting > Ad Hoc Reports
1
2
3
4
5
Click Refine Criteria to select the groups of people to be included in the
report results.
Select the Team Manager. Choose Logged In User to share the report so
that others can run and view the information as it pertains to them.
Select the Team Reporting Type on which to report.
Team View displays data for users within the team managers hierarchy.
HR View displays data for users who have been assigned to the team
manager as HR Reports.
Detailed Reporting Rights is used to view data outside of a users current
line of sight. Additional reporting rights must be granted to use this option.
By default, the user data returned in the report includes only active users. To
include data for inactive users, click the Include Inactive Users check box.
Click OK.
2014 SAP AG or an SAP affiliate company. All rights reserved.
Data Sets Tab
Analytics > Reporting > Ad Hoc Reports
Click Select Template to select the data sets to include in the report.
Click the check boxes to make your selections and click OK.
Creating a New Report: Step by Step
1
2
4
2
5
6
3
Columns Tab
Analytics > Reporting > Ad Hoc Reports
Filters Tab
Analytics > Reporting > Ad Hoc Reports
Click Select Columns.
Click Refine Criteria to refine the scope of the report.
Click the check boxes to select the columns to be included in the report
table.
Click on a filter link and select the filters to be defined.
Click Done after the columns have been selected.
Select Filter By My Selection to select criteria from the list of existing data
or select Filter by Rule to create rules to find data.
The columns are listed as they will appear on the report. To change their
order, click the Rearrange Columns link, then click the tread to the left of a
column name and drag and drop to a new location. When done, click OK.
To sort the columns, click the Sort Columns link and then click the Add
another sorting level link. Use the drop-down menu to select the column to
sort by. You may add more sorting levels, as needed. When done, click OK.
After the filters have been selected, click Done.
5
6
To group columns, click the Group by link and then click the Add another
aggregate column link. Select the Aggregate Column and Function from
the drop-down menus and/or reorder the columns in the group by clause.
When done, click OK.
2014 SAP AG or an SAP affiliate company. All rights reserved.
Create Ad Hoc Reports: Viewing Report Results
Throughout the process of report creation, it is
recommended that the results are previewed often
and before adding numerous filters. This process can
help you see a subset of the results to ensure that the
report yields the intended results.
Analytics > Reporting > Ad Hoc Reports
1
2
1 Preview Report
To preview the Ad Hoc report, click Preview.
2 Report Data
The first 100 rows of data in the report will be
displayed in the preview screen. Review the columns,
how they are ordered and sorted, and the information
contained within them to ensure the report is delivering
the expected results in the correct format. When done,
click Close.
NOTE: If presented with a Warning Pop Up, click
OK unless you have made changes to the reports
parameters. In that case, click Cancel and save the
changes before returning to the Ad Hoc Reports list.
2014 SAP AG or an SAP affiliate company. All rights reserved.
Ad Hoc Reports: Running Reports
Report actions are accessible from the Ad Hoc
Reports list. Report viewers and creators can generate
reports either online or offline.
Analytics > Reporting > Ad Hoc Reports
1 Running Online
Running online produces the file immediately, but
it may take several minutes to produce the output,
depending on the size of the file. When Run ondemand is selected, the report is shown on screen.
While the report generates, you cannot navigate to
other areas of the software.
2 Running Offline
Running offline gives you the flexibility to attend
to other activities while the report processes in the
background.
Spotlight: Report Results
To run the ad hoc report:
1. Click the drop-down menu next to the report you
wish to view and click Run Report.
2. You can run the report, select to download the
report as a CSV file, or export the report to an
Adobe PDF, Microsoft Excel or PowerPoint file.
3. Click Generate Report.
4. When Run Online is selected, you can click the
buttons at the top left hand side of the page to
download the report to your computer.
5. When done, click Return to Reports.
2014 SAP AG or an SAP affiliate company. All rights reserved.
Ad Hoc Reports: Sharing Report Definitions
Report definitions can be shared with other employees
in the organization so they can run the report from
their Reports List.
In order for a person to view a shared report, the
following must both be true:
The person must have Run permission for the
shared report type, and
The report must be shared with the person.
Analytics > Reporting > Ad Hoc Reports
1 Quick Search
Quick Search enables you to search for a person by
name. Be sure that the person has the right to review
the report definition type you are sharing.
2 Advanced Search
Advanced Search allows you to enter additional
search criteria to find individuals in the system.
NOTE: When you share report definitions, you are not
sharing your data access. Each user only sees what
they have permission to see based on their role or
administered rights and the report definition.
Spotlight: Sharing a Report
To share the ad hoc report:
1. Click the drop-down menu next to a report and
click Share.
2. Use Quick Search or Advanced Search to find
the people with whom you wish to share the report.
3. Click the checkbox(es) to select individual(s) and
click Share.
NOTE: If you wish to unshare a report, click the
Trash icon next to the name of the person in the
selected column.
2014 SAP AG or an SAP affiliate company. All rights reserved.
Ad Hoc Reports: Report Actions
Use the Ad Hoc Reports page to manage your reports.
Here, you can create a new ad hoc report from an
existing report, edit an existing report, delete a report,
and export and import a report definition.
Analytics > Reporting > Ad Hoc Reports
1 Save Existing Report As New Report
Use Save As to copy the report definition of an
existing ad hoc report that you created. This is useful
when you wish to create a similar report with different
filter criteria, or if you wish to create similar reports
with different lines of sight.
1
2
2 Edit Report
Edit opens the report definition and allows you
to access any of the steps and settings you have
previously set up. When finished editing, save your
report before returning to the Report List. NOTE:
Editing a report that you have shared with others will
update the shared version immediately.
3 Delete Report
Delete allows you to delete a report definition. Deleting
a report that you have shared with others will delete
the report from their lists as well.
4 Export Report Definitions
Export is used to export your report definition, either
for version control or to share the definition offline
with a colleague. As you edit and update your report
definition, you overwrite the report each time you save
a change. By using export, you can download copies
of the report definition.
2014 SAP AG or an SAP affiliate company. All rights reserved.
5 Upload Report Definitions
If you have a downloaded report definition, you may
upload it into the Report List using Upload Report.
You might also like
- Sap HCM (Om) Configuration DocumentDocument63 pagesSap HCM (Om) Configuration DocumentBuhle Mtshweni94% (16)
- SF EC Payroll QuestionsDocument22 pagesSF EC Payroll QuestionsAravind Alavanthar100% (2)
- SAP THR 81 - Scenario Based QuestionsDocument17 pagesSAP THR 81 - Scenario Based QuestionssohamparadkarNo ratings yet
- SAP SuccessFactorsDocument76 pagesSAP SuccessFactorsJuan Hernandez100% (1)
- SAP HR TrainingDocument2 pagesSAP HR TrainingVishal ShorgharNo ratings yet
- SAP SuccessFactors Bizx OverviewDocument7 pagesSAP SuccessFactors Bizx Overviewramana_60100% (1)
- SuccessFactors Implementation Readiness ECDocument3 pagesSuccessFactors Implementation Readiness ECdeepsajjanNo ratings yet
- Sap HCM BooksDocument1 pageSap HCM BooksMasroor AhmedNo ratings yet
- SF Interview QuestionsDocument11 pagesSF Interview QuestionsPrasad100% (1)
- Sap HCM Pa Tables ListDocument19 pagesSap HCM Pa Tables ListSupriyo Dutta100% (2)
- Data Object Tables in Employee Central: Developer Guide - PUBLIC Document Version: 1H 2021 - 2021-07-21Document152 pagesData Object Tables in Employee Central: Developer Guide - PUBLIC Document Version: 1H 2021 - 2021-07-21nada0% (1)
- Implementing Integrated Business Planning: A Guide Exemplified With Process Context and SAP IBP Use CasesFrom EverandImplementing Integrated Business Planning: A Guide Exemplified With Process Context and SAP IBP Use CasesNo ratings yet
- Adhoc Report Permission in Success FactorsDocument2 pagesAdhoc Report Permission in Success FactorsAjay KumarNo ratings yet
- Learning Administration Learning Needs M PDFDocument175 pagesLearning Administration Learning Needs M PDFSuhas Khambe100% (1)
- Sap HCM Organization Management ManualDocument133 pagesSap HCM Organization Management ManualSreeram SreeramNo ratings yet
- SuccessFactors Solution BookDocument28 pagesSuccessFactors Solution BookChaitanya Reddy100% (3)
- SAP SuccessFactors EC - by UplatzDocument45 pagesSAP SuccessFactors EC - by Uplatzquarter backNo ratings yet
- Success Factors EC FAQDocument8 pagesSuccess Factors EC FAQeason insightsNo ratings yet
- SAP SuccessFactors Migrating Features PDFDocument56 pagesSAP SuccessFactors Migrating Features PDFPareshNo ratings yet
- SF EcDocument7 pagesSF Ec7 C 150475 NIMISHA REDDY CHITTEDINo ratings yet
- Sucess Factor GuideDocument60 pagesSucess Factor Guidechintan mehta100% (1)
- SAP SuccessFactors Foundation PDFDocument466 pagesSAP SuccessFactors Foundation PDFDiogo Palermo ToblerNo ratings yet
- Successfactors TopicsDocument4 pagesSuccessfactors TopicsvikrantguleriaNo ratings yet
- LMS Implementation Guide1Document80 pagesLMS Implementation Guide1MD MOHAMMEDNo ratings yet
- Braindumpstudy: Braindumpstudy Exam Dumps, High Pass Rate!Document6 pagesBraindumpstudy: Braindumpstudy Exam Dumps, High Pass Rate!ramNo ratings yet
- SAP HCM and Success FactorsDocument3 pagesSAP HCM and Success Factorspremnaryans33% (3)
- Employee Central SpecificationsDocument9 pagesEmployee Central SpecificationsRajNo ratings yet
- SuccessFactors Job Profile Builder Side Effect ..Document2 pagesSuccessFactors Job Profile Builder Side Effect ..abhilashNo ratings yet
- Employee CentralDocument12 pagesEmployee CentralpavanchiniNo ratings yet
- Manual Instructions For Union Budget Changes: 1. Creating A New Data Element'Document23 pagesManual Instructions For Union Budget Changes: 1. Creating A New Data Element'eurofighterNo ratings yet
- Successfactors - Things Should Know Reg Employee CentralDocument8 pagesSuccessfactors - Things Should Know Reg Employee CentralMurali MohanNo ratings yet
- Integrating SAP SuccessFactors WithDocument12 pagesIntegrating SAP SuccessFactors WithAbdullah SalehNo ratings yet
- Saswati Chakraborti ResumeDocument7 pagesSaswati Chakraborti ResumeSaswati ChakrabortiNo ratings yet
- Configuring SAP HR Payroll Settings For Retroactive AccountingDocument1 pageConfiguring SAP HR Payroll Settings For Retroactive Accountingravibabu1620No ratings yet
- EC-Interview Questions PDFDocument4 pagesEC-Interview Questions PDFPrasadNo ratings yet
- SAP Time ManagementDocument31 pagesSAP Time ManagementChandramohan Kadgi100% (1)
- Time Off User Guide SAP SuccessFactors Employee Central PDFDocument78 pagesTime Off User Guide SAP SuccessFactors Employee Central PDFvNo ratings yet
- Sap HCMDocument7 pagesSap HCMaijlal100% (1)
- Answer:: Free Exam/Cram Practice Materials - Best Exam Practice MaterialsDocument4 pagesAnswer:: Free Exam/Cram Practice Materials - Best Exam Practice MaterialsPratik GodaseNo ratings yet
- SAP HR Sample Resume 1Document8 pagesSAP HR Sample Resume 1Alok ShuklaNo ratings yet
- Understanding Absence QuotasDocument31 pagesUnderstanding Absence QuotasHan Maryani100% (1)
- SF EC TimeOff UserDocument102 pagesSF EC TimeOff UserCarlos RussoNo ratings yet
- PA User ManualDocument151 pagesPA User Manualbhupen30No ratings yet
- SAP HCM: Legacy Data Transfer - Mass Upload of Organizational Structures Using RHALTD00Document14 pagesSAP HCM: Legacy Data Transfer - Mass Upload of Organizational Structures Using RHALTD00Vala Sudheer RaoNo ratings yet
- Sap HRDocument3 pagesSap HRManidip GangulyNo ratings yet
- How To Prepare For SAP SuccessFactors emDocument5 pagesHow To Prepare For SAP SuccessFactors emAlessandro LincolnNo ratings yet
- Retroactive Accounting PDFDocument16 pagesRetroactive Accounting PDFMohamed ShanabNo ratings yet
- Understanding HR Schema and PCR With An ExampleDocument7 pagesUnderstanding HR Schema and PCR With An Examplemadaxx2010100% (1)
- Personnel Calculation Rule and Schema - An UnderstandingDocument14 pagesPersonnel Calculation Rule and Schema - An UnderstandingBharathk KldNo ratings yet
- Rounding ValueDocument7 pagesRounding Valuezafer nadeem100% (1)
- SAP SuccessFactors EC - Steps For Business Configuration - by AnustupDocument4 pagesSAP SuccessFactors EC - Steps For Business Configuration - by AnustupAnustup GangopadhyayNo ratings yet
- SAP interface programming with RFC and VBA: Edit SAP data with MS AccessFrom EverandSAP interface programming with RFC and VBA: Edit SAP data with MS AccessNo ratings yet
- SAP HANA Interview Questions You'll Most Likely Be AskedFrom EverandSAP HANA Interview Questions You'll Most Likely Be AskedNo ratings yet
- Cognos 8 Report Studio - Drill Through ReportDocument4 pagesCognos 8 Report Studio - Drill Through ReportMalli AvudhariNo ratings yet
- Benefits Prime Report GuideDocument11 pagesBenefits Prime Report Guidebli.hrisNo ratings yet
- Avaya OneX Communicator User GuideDocument14 pagesAvaya OneX Communicator User GuideAjay KumarNo ratings yet
- Thailand Visa Application FormDocument1 pageThailand Visa Application FormAjay KumarNo ratings yet
- Admin Guide Continuous PerformanceDocument46 pagesAdmin Guide Continuous PerformanceAjay KumarNo ratings yet
- Contoh CV ProgrammerDocument1 pageContoh CV ProgrammerFaris Al FaruqNo ratings yet
- AZO-LMP-QMS-F-081 Product&Service Requirements ReviewDocument8 pagesAZO-LMP-QMS-F-081 Product&Service Requirements ReviewAnar HajiyevNo ratings yet
- F28335 CompleteDatamanual - sprs439mDocument199 pagesF28335 CompleteDatamanual - sprs439mmasters1887No ratings yet
- General: 1.1 Introduction and SummaryDocument2 pagesGeneral: 1.1 Introduction and SummaryAmit BalotNo ratings yet
- Setup LogDocument185 pagesSetup Logelvis056No ratings yet
- PSC Lecturer in Computer Science Solved Question Paper 2015Document12 pagesPSC Lecturer in Computer Science Solved Question Paper 2015anishsukumar000gmailcomNo ratings yet
- The Changing World: "Internet of Things - A Factor For The Development of Transport and Logistics"Document6 pagesThe Changing World: "Internet of Things - A Factor For The Development of Transport and Logistics"International Journal of Innovative Science and Research TechnologyNo ratings yet
- Update 202108Document4 pagesUpdate 202108JungdreamNo ratings yet
- DC RiskDocument1 pageDC Riskfredf1No ratings yet
- UML Diagrams For Internet Banking System - CS1403-CASE Tools Lab PDFDocument4 pagesUML Diagrams For Internet Banking System - CS1403-CASE Tools Lab PDFJitendra Chaturvedi100% (2)
- 6000i User Manual Rev D PDFDocument184 pages6000i User Manual Rev D PDFTed G.No ratings yet
- 600 Electrical Engineering Books ListDocument12 pages600 Electrical Engineering Books Listck_peyNo ratings yet
- William E. Newell Power Electronics AwardDocument1 pageWilliam E. Newell Power Electronics Award29 - 003 - MD.Obayed HasanNo ratings yet
- Thesis Sample Chapter 1 To 3Document6 pagesThesis Sample Chapter 1 To 3afknojbcf100% (2)
- Building Advanced App - OutStagramDocument68 pagesBuilding Advanced App - OutStagramtestcertif1996No ratings yet
- Tracking of Wagon Using GPS TechnologyDocument3 pagesTracking of Wagon Using GPS TechnologyNeelabh MaheshNo ratings yet
- EBI Architecture PDFDocument1 pageEBI Architecture PDFPedro VargasNo ratings yet
- REQ10 - SpecificationDocument57 pagesREQ10 - SpecificationTrang NgoNo ratings yet
- Minimum Outdoor Display SpecDocument5 pagesMinimum Outdoor Display SpecMohammed JifarNo ratings yet
- Change ManagementDocument138 pagesChange ManagementNaveen KumarNo ratings yet
- zVSE Release and Hardware UpgradeDocument55 pageszVSE Release and Hardware UpgradeRa SkynthNo ratings yet
- Master Time Table For First Semester B. Tech. (NSUDocument23 pagesMaster Time Table For First Semester B. Tech. (NSUAKSHAT AMIT YADAVNo ratings yet
- Pubby - A Linked Data Frontend For SPARQL EndpointsDocument4 pagesPubby - A Linked Data Frontend For SPARQL EndpointsPrabhu AlakannanNo ratings yet
- Computer Organization and Architecture (COA) DEC 2017 Solved Question PaperDocument31 pagesComputer Organization and Architecture (COA) DEC 2017 Solved Question PapermaharshisanandyadavNo ratings yet
- Obstacle Avoidance Robot Using Ultrasonic Sensors - FPGAVHDLDocument18 pagesObstacle Avoidance Robot Using Ultrasonic Sensors - FPGAVHDLDipak Bhogulkar100% (1)
- AAU5339w Hardware Description (01) (PDF) - ENDocument20 pagesAAU5339w Hardware Description (01) (PDF) - ENlorenzoNo ratings yet
- MULTICAM RADIO PresentationDocument17 pagesMULTICAM RADIO PresentationDan AlexandruNo ratings yet
- Network Intrusion DetectionDocument16 pagesNetwork Intrusion DetectionsateeshNo ratings yet
- Structures OSDocument18 pagesStructures OSSahil NagarNo ratings yet
- The Evolution of Cybersecurity - Secure Mail Gateway QuizDocument2 pagesThe Evolution of Cybersecurity - Secure Mail Gateway Quizchhun25% (4)