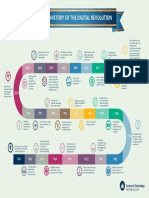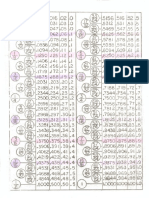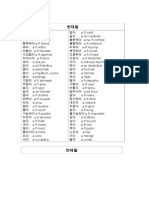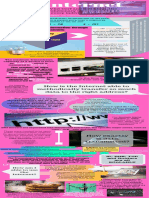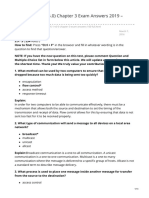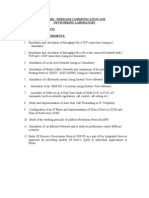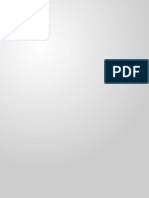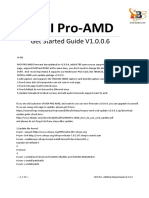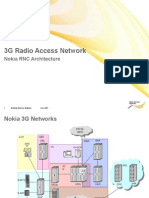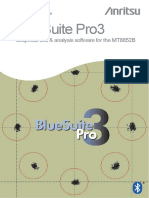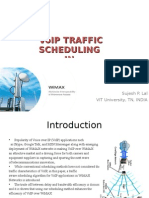Professional Documents
Culture Documents
p2 Howto Add Text
Uploaded by
Codri GrigoreCopyright
Available Formats
Share this document
Did you find this document useful?
Is this content inappropriate?
Report this DocumentCopyright:
Available Formats
p2 Howto Add Text
Uploaded by
Codri GrigoreCopyright:
Available Formats
Adobe Photoshop CS6
Project 2 guide
How to add text to images
In Adobe Photoshop CS6, you can add text directly to an image. As with shapes, you add text in its own layer, which
is named after the first few words of your text. Once you add text, you can modify it by using the Character and
Paragraph panels, by transforming the text box, and by applying layer styles to the text's layer.
Tool Preset picker
Set the font family
Change text orientation
Set the text Create
color
warped text
Set the font size
Set the font style
Set the antialiasing option
Set the text
alignment
Toggle the
Character and
Paragraph panels
Figure 1 Text options bar
Adding text to an image
1. Start Photoshop and open an image.
2. Select the Type tool (Figure 2).
3. In the Text options bar, set a font family, font style, size,
alignment, and color for the text (Figure 1).
Note: When you're working with a font on-screen, you
may observe that it seems smaller or larger than its point
size. This is because the on-screen appearance of fonts
depends on the document size and magnification. To see
the font sized as it will appear when printed, choose View
> Print Size.
Type tool
Figure 2 Tools panel
4. Select an anti-aliasing option from the Anti-aliasing popup menu.
5. Drag on the image to draw a text box (Figure 3). When
you are satisfied with the size of the box, release the
mouse.
Figure 3 Drawing a text box
6. Click in the text box you've created and type to add text
(Figure 4).
Figure 4 Adding text to a text box
2012 Adobe Systems Incorporated
How to add text to images
Project 2 guide
Adobe Photoshop CS6
Modifying text by using the Character and Paragraph panels
You can change textual characteristics through the Character and Paragraph panels. These options are similar to those
found in many word-processing and layout applications.
Modifying text by using the Character panel
To set an option in the Character panel, you first open the panel and select the text you want to change. For each
option in the panel, choose a value from the pop-up menu (Figure 5) or type a value. When you type a value directly,
press Enter (Windows) or Return (Mac OS) to apply it.
Panel menu
Font size
Leading
Kerning
Tracking
Vertical scale
Horizontal scale
Font color
All caps
Small caps
Anti-aliasing
Figure 5 Character panel
The options in the Character panel include the following:
Font size: Depends on document size. You set this in points.
Leading: Space between lines. You set leading in points.
Tracking: Space between characters. You set tracking in points. You can also fine-tune the space between
any two characters by selecting them and adjusting kerning. Usually you only need to adjust kerning for
large font sizesat least 16 points.
Horizontal scale: Height of the letters. You set this as a percentage.
Vertical scale: Width of the letters. You set this as a percentage.
Anti-aliasing
Anti-aliasing produces smooth-edged type by partially filling the edge pixels so the edges of the type blend into the
background. For print jobs, you will generally want to apply anti-aliasing to your text, especially for larger text. For
smaller text or for web images, you may want to leave anti-aliasing turned off.
None: Applies no anti-aliasing.
Sharp: Type appears at its sharpest. (This option is set by default.)
Crisp: Type appears somewhat sharp.
Strong: Type appears heavier.
Smooth: Type appears smoother.
Note: When you use anti-aliasing, type may be rendered inconsistently at small sizes and low resolutions (such as the
resolution used for web graphics). To reduce this inconsistency, deselect the Fractional Widths option in the Character
panel menu.
How to add text to images
2012 Adobe Systems Incorporated
Adobe Photoshop CS6
Project 2 guide
To modify text by using the Character panel:
1. Choose Window > Character.
The Character panel appears (Figure 5).
2. Apply changes to the text
In the example (Figure 6), the following changes have
been applied:
Font style set to Bold
Font size set to 43 pt.
Small Caps is selected
Anti-aliasing set to Crisp
Figure 6 Text formatted in Character panel
Modifying text by using the Paragraph panel
You can make further changes to the text in the Paragraph panel. Most importantly, you can change the text's
alignmentwhether the text lines up with the right, left, or center of the text box. You can also justify the text.
Justification means spacing the text so it meets both margins.
To modify text by using the Paragraph panel:
1. Choose Window > Paragraph.
The Paragraph panel appears (Figure 7).
2. Apply changes to the text.
In the example (Figure 8), the text has been centeraligned inside the text box.
Figure 7 Paragraph panel
Figure 8 Text formatted in Paragraph panel
2012 Adobe Systems Incorporated
How to add text to images
Project 2 guide
Adobe Photoshop CS6
Transforming a text box
As with most objects in Photoshop, you can transform text boxes. After you apply transformations, the text remains
editable.
To transform a text box:
1. Choose Windows > Layers and confirm the text layer is
selected (Figure 9).
2. Choose Edit > Free Transform.
3. Drag a transform control to change the shape of the text
box.
4. Move the pointer over a corner of the text box until the
pointer changes into a rotation tool (Figure 10).
5. Drag the rotation tool to rotate the text box.
6. Choose the Type tool in the Tools panel.
A message appears asking if you want to apply the
transformation.
Figure 9 Layers panel
7. Select Yes (Windows) or Apply (Mac OS).
8. Click in the text box.
Observe that the text remains editable even while rotated.
If you resize the text box vertically, the font size changes
accordingly.
Rotation pointer
Figure 10 Text rotated
Warping text
You can also curve, or warp, text by using the Create Warped Text option.
To warp text:
1. Select the Type tool.
2. Select the text you wish to warp.
3. Click the Create Warped Text icon in the Text options
bar.
The Warp Text dialog box appears (Figure 11).
4. Select a style, such as Wave.
5. Choose Horizontal or Vertical to determine a direction for
the warp.
6. Select a degree of bend for the warp.
How to add text to images
Figure 11 Warp Text dialog box
2012 Adobe Systems Incorporated
Adobe Photoshop CS6
Project 2 guide
7. Change the Horizontal Distortion and Vertical Distortion.
These settings let you create asymmetrical warps in either
a horizontal or vertical direction. You can experiment
with these settings later, but for now, keep the warp
straightforward.
8. Click OK to apply the warp (Figure 12).
Figure 12 Text with Wave warp applied
Modifying text by using layer styles
Because text is added to its own layer, you can also change the appearance of text by using layer styles. You can add
a drop shadow to the text, make the text appear embossed or beveled, or outline each letter with a stroke.
To modify text by using layer styles:
1. If the Layers panel is not already visible, choose
Window > Layers.
2. Double-click the text layer to open the Layer Style dialog
box (Figure 13).
Layer styles appear in a column on the left. To apply a
style, check its box. You can also reveal options for
modifying a style by clicking its name.
3. Apply one or more layer styles to the text.
Outer Glow, Bevel, Contour, and Stroke have been
applied to the text in the example (Figure 14).
Check a box Click a style's name to
to apply style modify options for it
Figure 13 Layer Style dialog box
Figure 14 Layer effects applied to text
2012 Adobe Systems Incorporated
How to add text to images
Project 2 guide
Adobe Photoshop CS6
Reusing text formats with type styles
You can achieve a consistent look and feel with saved type styles, which let you apply formatting to selected
characters, lines, or paragraphs of text with a single click.
A character style is a collection of character-formatting attributes that you can apply to a selected range of text. A
paragraph style includes both character- and paragraph-formatting attributes and can be applied to a selected
paragraph or range of paragraphs.
To use type styles:
1. Create a paragraph of text in your image.
2. Choose Window > Paragraph Styles.
The Paragraph Styles panel opens (Figure 15).
3. To create a new paragraph style, click the Create New
Style button.
4. Double-click the new style in the Paragraph Style panel.
The Paragraph Style Options dialog box opens
(Figure 16).
Redefine
Clear
Delete Style
Modification button
button
button
Create New
Style button
5. Type a new Style Name, if desired.
6. Define the text and paragraph options you want in the
Paragraph Style Options dialog box and then click OK.
Figure 15 Paragraph Styles panel
7. Select the text paragraph again.
8. Create a second paragraph style in the same way.
9. To apply a paragraph style, select a character, line, or
paragraph of text and click a style name in the
Paragraph Styles panel (Figure 17).
Note: You can update any of the paragraph styles you
create by double-clicking the style name and editing the
options you want in the Paragraph Style Options dialog
box. A plus sign next to a style name in the Paragraph
Styles panel indicates that a style has been overriden, or
modified in the document. To clear overrides and return
text to the appearance defined by the style, click the Clear
Modification button. To redefine the style and maintain
the current text appearance, click the Redefine button.
Figure 16 Paragraph Style Options dialog box
Figure 17 Paragraph Styles panel
How to add text to images
2012 Adobe Systems Incorporated
You might also like
- The Subtle Art of Not Giving a F*ck: A Counterintuitive Approach to Living a Good LifeFrom EverandThe Subtle Art of Not Giving a F*ck: A Counterintuitive Approach to Living a Good LifeRating: 4 out of 5 stars4/5 (5794)
- The Gifts of Imperfection: Let Go of Who You Think You're Supposed to Be and Embrace Who You AreFrom EverandThe Gifts of Imperfection: Let Go of Who You Think You're Supposed to Be and Embrace Who You AreRating: 4 out of 5 stars4/5 (1090)
- Never Split the Difference: Negotiating As If Your Life Depended On ItFrom EverandNever Split the Difference: Negotiating As If Your Life Depended On ItRating: 4.5 out of 5 stars4.5/5 (838)
- Hidden Figures: The American Dream and the Untold Story of the Black Women Mathematicians Who Helped Win the Space RaceFrom EverandHidden Figures: The American Dream and the Untold Story of the Black Women Mathematicians Who Helped Win the Space RaceRating: 4 out of 5 stars4/5 (895)
- Grit: The Power of Passion and PerseveranceFrom EverandGrit: The Power of Passion and PerseveranceRating: 4 out of 5 stars4/5 (588)
- Shoe Dog: A Memoir by the Creator of NikeFrom EverandShoe Dog: A Memoir by the Creator of NikeRating: 4.5 out of 5 stars4.5/5 (537)
- The Hard Thing About Hard Things: Building a Business When There Are No Easy AnswersFrom EverandThe Hard Thing About Hard Things: Building a Business When There Are No Easy AnswersRating: 4.5 out of 5 stars4.5/5 (344)
- Elon Musk: Tesla, SpaceX, and the Quest for a Fantastic FutureFrom EverandElon Musk: Tesla, SpaceX, and the Quest for a Fantastic FutureRating: 4.5 out of 5 stars4.5/5 (474)
- Her Body and Other Parties: StoriesFrom EverandHer Body and Other Parties: StoriesRating: 4 out of 5 stars4/5 (821)
- The Sympathizer: A Novel (Pulitzer Prize for Fiction)From EverandThe Sympathizer: A Novel (Pulitzer Prize for Fiction)Rating: 4.5 out of 5 stars4.5/5 (120)
- The Emperor of All Maladies: A Biography of CancerFrom EverandThe Emperor of All Maladies: A Biography of CancerRating: 4.5 out of 5 stars4.5/5 (271)
- The Little Book of Hygge: Danish Secrets to Happy LivingFrom EverandThe Little Book of Hygge: Danish Secrets to Happy LivingRating: 3.5 out of 5 stars3.5/5 (399)
- The World Is Flat 3.0: A Brief History of the Twenty-first CenturyFrom EverandThe World Is Flat 3.0: A Brief History of the Twenty-first CenturyRating: 3.5 out of 5 stars3.5/5 (2219)
- The Yellow House: A Memoir (2019 National Book Award Winner)From EverandThe Yellow House: A Memoir (2019 National Book Award Winner)Rating: 4 out of 5 stars4/5 (98)
- Devil in the Grove: Thurgood Marshall, the Groveland Boys, and the Dawn of a New AmericaFrom EverandDevil in the Grove: Thurgood Marshall, the Groveland Boys, and the Dawn of a New AmericaRating: 4.5 out of 5 stars4.5/5 (266)
- A Heartbreaking Work Of Staggering Genius: A Memoir Based on a True StoryFrom EverandA Heartbreaking Work Of Staggering Genius: A Memoir Based on a True StoryRating: 3.5 out of 5 stars3.5/5 (231)
- Team of Rivals: The Political Genius of Abraham LincolnFrom EverandTeam of Rivals: The Political Genius of Abraham LincolnRating: 4.5 out of 5 stars4.5/5 (234)
- On Fire: The (Burning) Case for a Green New DealFrom EverandOn Fire: The (Burning) Case for a Green New DealRating: 4 out of 5 stars4/5 (73)
- The Unwinding: An Inner History of the New AmericaFrom EverandThe Unwinding: An Inner History of the New AmericaRating: 4 out of 5 stars4/5 (45)
- Digidesign Pro Tools M-Powered 8 CrackedDocument3 pagesDigidesign Pro Tools M-Powered 8 CrackedMegatore67% (3)
- Digital Revolution InfographicDocument1 pageDigital Revolution InfographicAjay KumarNo ratings yet
- BRKSPG 3334Document170 pagesBRKSPG 3334Daniel VieceliNo ratings yet
- Ericsson Review Vol 65 1988 3Document52 pagesEricsson Review Vol 65 1988 3fantasy247No ratings yet
- Fractions To DecimalsDocument1 pageFractions To DecimalsCodri GrigoreNo ratings yet
- AdjectiveDocument2 pagesAdjectiveCodri GrigoreNo ratings yet
- Korean CharactersDocument1 pageKorean CharactersjustmeplainmeNo ratings yet
- p1 Howto Use Selection ToolsDocument11 pagesp1 Howto Use Selection ToolsCodri GrigoreNo ratings yet
- 10 Howto Combine ImagesDocument7 pages10 Howto Combine ImagesJohnDaGRTNo ratings yet
- A Study in ScarletDocument65 pagesA Study in ScarletCodri GrigoreNo ratings yet
- PrepozitiiDocument6 pagesPrepozitiiCodri GrigoreNo ratings yet
- Student engineer specializing in telecom networksDocument2 pagesStudent engineer specializing in telecom networksMSM7865No ratings yet
- InfographicDocument1 pageInfographicapi-473693776No ratings yet
- Wc7220 Wc7225 Sys Admin Guide En-UsDocument274 pagesWc7220 Wc7225 Sys Admin Guide En-UsKarekNo ratings yet
- CCNA 1 Chapter 3 Exam AnswersDocument14 pagesCCNA 1 Chapter 3 Exam AnswersRazvan AlexandruNo ratings yet
- Wireless Communication LabDocument75 pagesWireless Communication LabRahul SharmaNo ratings yet
- Mt6260 Gsm/Gprs/Edge-Rx Soc Processor Technical Brief (Draft)Document56 pagesMt6260 Gsm/Gprs/Edge-Rx Soc Processor Technical Brief (Draft)Anujeet HuddarNo ratings yet
- Ordine Instalare DrivereDocument1 pageOrdine Instalare DrivereEzeru LauraNo ratings yet
- Part 1.1 Overview Telecom NetworkDocument39 pagesPart 1.1 Overview Telecom NetworkEithu ThutunNo ratings yet
- Computer GenerationsDocument58 pagesComputer GenerationsArun ReddyNo ratings yet
- Acoustic Guitar Recording Techniques - 13 Mic PositionsDocument3 pagesAcoustic Guitar Recording Techniques - 13 Mic PositionsPeter Pereira MarquesNo ratings yet
- Nate Jasper ResumeDocument2 pagesNate Jasper Resumeapi-293446366No ratings yet
- Videomaker 2014-10Document34 pagesVideomaker 2014-10jesuscglNo ratings yet
- Lab 7.4.5 Configure SNMP Messages On A Cisco Router: ObjectiveDocument5 pagesLab 7.4.5 Configure SNMP Messages On A Cisco Router: Objectivearun0076@gmail.comNo ratings yet
- MOI Pro AMD Get Started Guide V1.0.0.6Document16 pagesMOI Pro AMD Get Started Guide V1.0.0.6AlvaroraulNo ratings yet
- 01 - Nokia RNC ArchitectureDocument34 pages01 - Nokia RNC ArchitectureManish AgarwalNo ratings yet
- Ceragon RFU-C DescriptionDocument41 pagesCeragon RFU-C DescriptionPatricioTorresGuzmán100% (2)
- Organics WebDocument7 pagesOrganics WebAugusto OliveiraNo ratings yet
- Sony hcd-dz20 Dav-Dz20 Ver-1.2 SM (ET)Document72 pagesSony hcd-dz20 Dav-Dz20 Ver-1.2 SM (ET)Roberto Jimenez RojasNo ratings yet
- Samsung UN32EH4000Document7 pagesSamsung UN32EH4000ty_at_cnet100% (1)
- Konica Minolta Bizhub C452/C552/C652 BrochureDocument12 pagesKonica Minolta Bizhub C452/C552/C652 Brochureeasy_copyNo ratings yet
- Bluesuite Pro3: Graphical Test & Analysis Software For The Mt8852BDocument8 pagesBluesuite Pro3: Graphical Test & Analysis Software For The Mt8852BIvan GomezNo ratings yet
- Elevating Entertainment: The High End Ultra Slim LED TV With AmbilightDocument3 pagesElevating Entertainment: The High End Ultra Slim LED TV With AmbilightDarko Fon PavkovNo ratings yet
- UNISAB III Profibus Installation Ext Mitsubishi 3.2Document15 pagesUNISAB III Profibus Installation Ext Mitsubishi 3.2Mahmoud MohamedNo ratings yet
- Voip Traffic Scheduling INDocument13 pagesVoip Traffic Scheduling INSujesh P LalNo ratings yet
- IEEE 802 StandardsDocument13 pagesIEEE 802 StandardsAkshay PhadkeNo ratings yet
- Athena 1 To 7 Targets CD/DVD Duplicator: User's ManualDocument21 pagesAthena 1 To 7 Targets CD/DVD Duplicator: User's ManualGilbertogutierrezbNo ratings yet