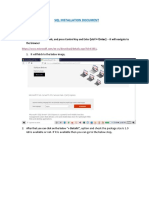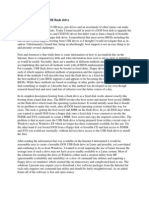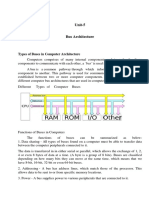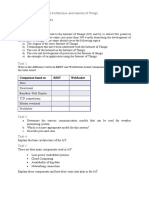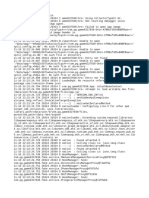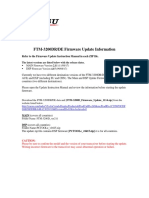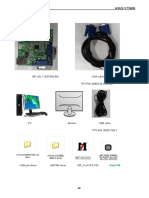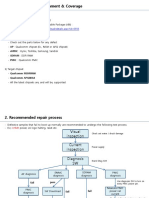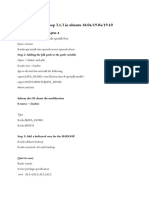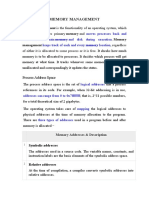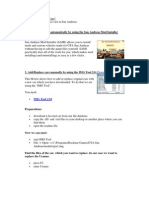Professional Documents
Culture Documents
Computer Basics Web PDF
Uploaded by
Govind GautamOriginal Description:
Original Title
Copyright
Available Formats
Share this document
Did you find this document useful?
Is this content inappropriate?
Report this DocumentCopyright:
Available Formats
Computer Basics Web PDF
Uploaded by
Govind GautamCopyright:
Available Formats
TECHNOLOGY EXPERTISE, ACCESS & LEARNING FOR ALL TEXANS
COMPUTER BASICS
The Computer Basics training session is a two (2) hour course designed to
familiarize students with the basic concepts underlying the basic workings of the
computer, terminology, hardware, software, input and output devices, and the
importance of file management.
Objectives:
Describe the importance of computers in today's world
Explain the basics of computer performance and how it relates to productivity
Explain the role of memory
Identify the primary hardware components of a computer
Define the term program
Describe what an operating system is and its role
Define the term network and identify the benefits of networking
Define the term Internet
Describe the different types of productivity programs and their uses
Describe the different types of communications programs and their uses
Manage files and folders in Windows Explorer
Perform basic file operations
Perform proper shutdown procedures Identify the steps for starting a
computer
Identify the different groups of keys on a keyboard
Perform different tasks by using a mouse
Why is it important to know how to use a computer?
Computers are everywhere and everyone is using them! Computers are in our
cars, our kitchens, our living rooms, our stores and, most importantly, in our
workplaces. They are used to communicate, to play, and to make everyday tasks
easier (once you know how to use them!). The ability to use a computer and
eventually navigate the internet will enable you to keep in touch with friends and
family, perform routine tasks like paying bills more efficiently, and research health
and other information quickly. Perhaps most importantly, computers can also
help you achieve personal goals like finding a job and enhancing your career.
1|Page
TECHNOLOGY EXPERTISE, ACCESS & LEARNING FOR ALL TEXANS
What is a computer?
A computer is an electronic device that accepts data (input), manipulates the data
(process), produces information based on the manipulation (output) and stores
the results (storage).
The computer performs 4 basic functions which make up the information
processing cycle.
Input
......................................................................................................................
Process
......................................................................................................................
Output
......................................................................................................................
Storage
......................................................................................................................
Human Brain Analogy:
Input
= eyes, ears, mouth & nose
Processing = brain
Output
= verbal & non-verbal reactions
Storage
= you have control / important keep / not imp. Delete
What types of things can you do, already do or want to do on the
computer? Can we do these things without a computer?
YES so
The question is, Why pay so much money for a machine that does things
we can already do without the machine?
Why do we use computers to do things we have always been able to do without a
computer?
Speed:
Computers can process data much faster than we can.
Accuracy/
Computers dont get sick (without help!), they are
Reliability: not distracted by loving or hating you, they dont care what
you look like etc
Memory:
Computers are able to store and retrieve huge amounts of
data much faster than we can.
2|Page
TECHNOLOGY EXPERTISE, ACCESS & LEARNING FOR ALL TEXANS
5 Basic Components of a Computer
1.
Input: A device we use to put information into the computer. List as many
as you can think of. ...................................................................................................
..................................................................................................................................
2.
Output: A device we use to see the results of the computers manipulation
of the data we input. List as many as you can think of. ............................................
..................................................................................................................................
***List as many devices as you can think of that are both input and output.
..................................................................................................................................
3.
Central Processing Unit (CPU=Control Unit and Arithmetic Logic Unit):
Control Unit interprets the instructions (traffic cop)
Arithmetic Logic Unit performs the arithmetic and logical functions
(addition, subtraction, multiplication, division, equals, not equal, equal to
or greater than, equal to or less than, greater than, less than)
4.
Memory: RAM (Random Access Memory)
This is where the computer holds data while it is needed for processing. It
is volatile in that it loses its contents when the machine is turned off.
&
ROM (Read Only Memory): a set of chips that contain instructions that help
a computer prepare for processing tasks. These instructions are permanent.
The only way to change them is to remove the chips and replace them.
5.
Storage: Hard Drive, Floppy Disk Drive, CD drive, Memory Sticks, etc
Discuss pros and cons of each storage method.
3|Page
TECHNOLOGY EXPERTISE, ACCESS & LEARNING FOR ALL TEXANS
Computer Programs
A computer program is a set of step-by-step instructions that tell the computer
how to perform a specific task. Without computer programs your computer is
merely a really expensive paper weight!
System Software: Software that works with the operating system to control the
interaction between the user, software and hardware. ......................................................
............................................................................................................................................
............................................................................................................................................
Application Software: Software the computer uses to carry out a task as specified
by the user.
Word Processing (Microsoft Word is a popular example of this): enter, edit,
format and print documents containing primarily, but not limited to text.
Spreadsheet (Microsoft Excel is a popular example of this): enter, edit, format,
print, sort and calculate primarily numeric data.
Communications: email and the internet
Education and Entertainment: Tutorials, Testing, Simulation, and Games
(multimedia)
Input Devices
Mouse
Click .............................................................................................................................................
Double Click .................................................................................................................................
Right Click ....................................................................................................................................
Click and Drag .............................................................................................................................
Drag and Drop .............................................................................................................................
Keyboard
QWERTY ......................................................................................................................................
Function Keys ..............................................................................................................................
Modifier Keys ..............................................................................................................................
Directional Keys...........................................................................................................................
Numeric Keypad ..........................................................................................................................
Other Keys ...................................................................................................................................
Hot Keys / Shortcut Keys .............................................................................................................
4|Page
TECHNOLOGY EXPERTISE, ACCESS & LEARNING FOR ALL TEXANS
File Management
Importance ..................................................................................................................................
My Computer ..............................................................................................................................
My Documents ............................................................................................................................
Folders .........................................................................................................................................
Subfolders ...................................................................................................................................
Files .............................................................................................................................................
File Naming Conventions ............................................................................................................
File Types .....................................................................................................................................
Basic Computer Terminology
Computer: An electronic device that accepts input, processes data, provides
storage and retrieval and provides output for the user.
1)
2)
3)
5 basic components
Input Devices
Central Processing Unit
Output Devices
4)
5)
Memory
Storage
Information Processing Cycle: The sequence of events which includes (1) input, (2)
processing, (3) storage and (4) output.
Input Device: A device which allows the user to enter data into the computer.
Examples: Mouse, Keyboard, Disks, Touch Screen Monitor, Microphone, Scanner
Output Device: A device which allows the computer to communicate the results of
processing with the user.
Examples: Monitor, Disks, Speakers, Printer
Operating System: Software that communicates with the hardware and allows other
programs to run.
Examples: Windows (any version), MAC OS (any version)
5|Page
TECHNOLOGY EXPERTISE, ACCESS & LEARNING FOR ALL TEXANS
System Software: The files and programs that make up the operating system.
Device Drivers: Software that helps the computer communicate with a particular
hardware device.
Application Software: A computer program designed to help the user accomplish a
certain task such as: word processing, spreadsheet, web browser, presentation,
and email.
Note: More information can be obtained about any of the above by typing the bold words above,
along with the word define, into any search engine
File Management Terminology
My Computer: The computer is the primary storage device, and it is designated Drive C:
in most operating systems. You can think of this as the storage room for all saved
files.
My Documents: My Documents is a folder on the hard drive of your computer or on a
server. This is generally the default folder for saving files unless you instruct the
computer to save the file somewhere else. You can think of this as the filing cabinet
in the file storage room (Drive C:).
Folder: You can create as many new folders as you need to organize your files. Folders can
be placed directly on Drive C:, inside the My Document folder, or on the desktop.
You can think of this as a filing drawer, in the filing cabinet, in the file storage room.
Subfolder/Directory: Subfolders are folders inside of other folders. Again, you can create
as many subfolders as you need to organize your files. You can think of these as the
hanging files in the filing cabinet drawer.
File: Files are created when you save a document, a spreadsheet, a presentation, a
webpage, a picture, a video, a song and so on You can think of files as the papers
you would put in the hanging folders, in the drawers, in the filing cabinet in the file
storage room.
File Type: Files come in all types and sizes. Type is determined by what kind of file it is and
what program created it. Example: practice.docx is a Word file that was created
using Word 2007 or Word 2010. We know that because the file extension
(everything following the ., period or dot) is docx. File extensions associate
the file with the program that created it, and docx is associated with Word 2007
and Word 2010. If you change the file extension, the program might not be able to
open it because it wont recognize it as its file type.
6|Page
TECHNOLOGY EXPERTISE, ACCESS & LEARNING FOR ALL TEXANS
Saving Files
FILE / SAVE:
If you dont make any changes, FILE / SAVE saves the file to either the
default location (usually My Documents) with a default filename (usually
document 1 or the first few words of text in the document).
If the file has already been saved, FILE / SAVE saves the file in the same
location with the same name.
FILE / SAVE AS: Allows the user to change the location of the file and/or the file name.
Keyboard Tips
QWERTY Keyboard: The section of your keyboard containing the standard alphabetic
characters including the row of numbers, the ENTER and the SHIFT keys.
Numeric Keypad: Laid out using the same layout of the standard calculator. Includes
symbols for addition (+), subtraction (-) multiplication (*) and division (/).
Modifier Keys: SHIFT, ALT, CTRL & FN are used to modify the actions of other keys when
they are pressed at the same time.
Function Keys: The function keys use may change from one program to another, but the
F1 key generally opens the help menu for a program and the F5 key generally
refreshes the active window.
Hot Keys or Shortcut Keys: A combination of keystrokes which, when pressed, carry out
a command without using the mouse. These combinations may vary from one
program to another.
Examples:
CTRL C copies highlighted text/image
CTRL V pastes copied text/image
alt f x exits a program
CTRL f will open a Search option
Directional Keys:
HOME: moves the cursor to the beginning of the line it is on.
7|Page
TECHNOLOGY EXPERTISE, ACCESS & LEARNING FOR ALL TEXANS
END: moves the cursor to the end of the line it is on.
PAGE UP / PAGE DOWN: moves the cursor up and down a designated amount of lines
on the screen (the number of lines may vary depending on the program).
Arrow Keys: move the cursor one space or one line in the direction indicated by the key.
Other Keys:
DELETE: erases the character to the immediate right of the cursor or all highlighted
characters.
BACKSPACE: moves the cursor one space to the left. It will delete one character to
the left of the cursor and all highlighted text.
INSERT: Enters text in place of existing text. The insert key is a toggle key which
means you press it one time to turn it on and one time to turn it off.
8|Page
TECHNOLOGY EXPERTISE, ACCESS & LEARNING FOR ALL TEXANS
Mouse Tips
Click: Press the left mouse button one time to position the cursor on the screen or to
activate a hyperlink.
Right Mouse Click: Press the right mouse button one time to open a pop out or
contextual menu for the item clicked.
Double Click: Click the left mouse button two times quickly to select a word, open a file
or a program.
Click and Drag: Position the cursor at the beginning of the text you want to work with,
hold the mouse button down and move the mouse over the text. Release the
mouse button when you have all of the text highlighted.
Drag and Drop: Select text or a picture and click, hold down the mouse button and move
the text/picture/file to the new location and release the mouse button.
Scroll Wheel: roll it forward to move up on the screen and roll it back to move down on
the screen.
Cursor: the image on the screen which indicates the location of the mouse pointer. The
cursor may assume a number of different shapes depending on the user input.
Common Windows Cursors
Normal
Select
Link
Select
Move
Help Select
Text
Select
Horizontal
Resize
Working in
Background
Not
Allowed/
Available
Busy
Diagonal
Resize
Busy
9|Page
Vertical
Resize
TECHNOLOGY EXPERTISE, ACCESS & LEARNING FOR ALL TEXANS
Change Settings to Left-Handed Mouse
1. Click the Start button at the bottom left of your screen then click
Settings then click Control Panel.
2. A new window will pop up. Look for the Ease of Access section and click on the bold
Ease of Access link.
3. Click the Change how
your mouse works link.
4. At the bottom of this window (you might need to
scroll down) you will see a See Also section. Click
on the Mouse Settings link.
5. A dialog box like the one to the right will appear. Click
the white box next to the Switch primary and
secondary buttons text to check it.
6. Click the Apply button at the bottom of this dialog
box. It will only be active if you make a change in this
dialog box. Then click the OK button.
7. You may now close the remaining open windows by clicking on the x in the upper
right hand corner of the window you want to close. But remember (!), the mouse
buttons have been switched!
10 | P a g e
TECHNOLOGY EXPERTISE, ACCESS & LEARNING FOR ALL TEXANS
Create Shortcuts on Your Desktop
You can customize your desktop in many ways. The most practical additions to your
desktop would be shortcuts. You can create shortcuts to programs you use on a regular
basis and/or folders and files you use on a regular
basis.
Create a Shortcut to a Computer Program:
Click Start > All Programs > (Navigate to the program
you want a shortcut for) Right Mouse Click on the
Program > Click Send To > Desktop (create shortcut)
Create a Shortcut to a File:
Go to the folder you have saved the file in and
right mouse click on the file. Click Send To and
then click Desktop (create shortcut)
Create a Folder on Desktop
Right mouse click on any empty space on
your desktop and then click New > Folder.
A new folder will appear on the desktop
with the name New folder highlighted.
Type the name you want to name this
folder and it is ready to use for more
convenient storage.
11 | P a g e
TECHNOLOGY EXPERTISE, ACCESS & LEARNING FOR ALL TEXANS
Basic Computer Maintenance
Daily, Weekly & Monthly: Like cleaning out the garage or weatherproofing the porch, you
need to remove unused programs and scan your Windows Registry only occasionally.
But computing also has equivalents to washing the dishes and vacuuming the living
room floor--jobs you have to do all the time. Luckily, you can automate most of these
tasks.
Back Up Every Day: Backing up your data is like brushing your teeth: You have to do it, and do
it right. And you should do it every day or at least often enough to avoid losing
important files! (Note from your trainer: If you follow the file management strategies
taught in class, it will be much easier to back up your files because they will all be in one
folder!) And where should you copy those files to? CD-RWs and DVD-RWs work great,
but a second hard drive is the best possible choice, especially if it's an external model
that you can detach from the PC.
Weekly Scans and Updates: Antivirus software is useless if you don't keep it up to date. It's
likely that your antivirus software can update itself automatically whenever you're
connected to the Internet. But if it doesn't, do it yourself once a week.
Scan your hard drive for new viruses once a week, too. Every antivirus program is
different, but you should be able to find a control that lets you do a manual scan. Most
programs will also let you schedule weekly scans so you don't have to remember to do
them yourself.
Of course, not all online evildoers use viruses; some exploit security holes that Microsoft
left in Windows. You need to plug those holes. Luckily, Microsoft supplies the cement in
the form of regular, downloadable patches. To see if there's one you need--and to
download it if there is--just connect to the Internet and click the Windows Update icon
that's near the top of the Start menu.
Scan your hard drive for errors: In Windows XP and 2000, open My Computer, right-click
your hard drive, and select Properties. Click the Tools tab, then the Check Now button.
In Windows 98 or Me, select Start, Programs, Accessories, System Tools, ScanDisk.
The Monthly Defrag: About once a month, you should defragment your hard drive.
Over the course of regular PC use, your files get fragmented--spread out all over your
hard drive. That photo you just loaded may appear to be all in My Photos, but physically,
bits and pieces may be spread out and mixed up like carrot slices in a well-tossed salad.
When everything is working well, this fragmentation doesn't do any harm. But should
disaster befall your drive, your chances of recovering a fragmented file are a lot worse
than your chances of recovering a contiguous one.
12 | P a g e
TECHNOLOGY EXPERTISE, ACCESS & LEARNING FOR ALL TEXANS
Keep it Physically Clean:
Step 1: Inside the Case: If you see dust or other debris accumulating around the vents of your
desktop or laptop, you can bet there's more inside. To remove it, you'll need to open
the case. That may sound more intimidating than it really is. Before you begin, make
sure the computer is turned off and disconnected from the power source.
One more consideration: Manufacturers' policies vary, but, in some cases, opening your
computer case may void your warranty. You may even encounter a warning sticker on
the case. Review your warranty terms before continuing.
Touch as little as possible inside the computerkeep your fingers away from cards and
cords. Look for any dust bunnies or other bits of fluff in the nooks and crannies. Pick
these out carefully with tweezers or a cotton swab. Blow compressed air around all of
the components and along the bottom of the case, keeping the nozzle at least four
inches away from the machine. Blow air into the power supply box and into the fan.
Try to aim the stream of pressurized air in such a way that it blows debris out of and
away from crevices and recesses, rather than driving it deeper in. Take particular care
when blowing the delicate fans. Overspinning them with excessive pressure can crack a
blade or damage the bearings. Position the compressed air can well away, and use short
bursts of air rather than a steady blast. As a precaution, you might also carefully
immobilize the fan blades with your fingertip or a cotton swab while using the air can.
Lastly, blow air into the floppy disk, CD or DVD drives, and I/O portsbut again, not too
aggressively. Wipe the inside of the cover with a lightly moistened cloth, and dry it
before replacing it.
Step 2: Outside the case: Run a cotton swab dipped in rubbing alcohol around all of the
openings on the outside of your case. Give them one swipe with the damp end of the
swab and one swipe with the dry end.
Step 3: Keyboard: Turn the keyboard upside down and gently shake it. Most of the crumbs and
dust will fall out. Take a can of compressed air and blow into and around the keys. Next,
take a cotton swab and dip it in rubbing alcohol. It should be damp, but not dripping
wet. Run the cotton swab around the outside of each key. Rub the tops of the keys.
Don't be stingy with the swabs. Discard them when they start to get dirty, and switch to
a fresh one. If you have a laptop, follow the same procedure but take extra care with
your machinetreat it as gently as you would a carton of fresh eggs. If your laptop has a
touchpad, use the damp swap to wipe it clean, as well. Do this keyboard cleanup
monthly.
It's tempting to use a vacuum cleaner to suck the debris out of the keyboard and other
parts of the computer, but technicians warn that it can create a static electrical charge
that can actually damage the computer's sensitive electronics.
Worried about spills? If a spill happens, immediately turn off your computer, disconnect
the keyboard, and flip it over. While the keyboard is upside down, blot the keys with a
paper towel, blow compressed air between the keys, and leave it to air dry overnight.
13 | P a g e
TECHNOLOGY EXPERTISE, ACCESS & LEARNING FOR ALL TEXANS
Check to ensure that all traces of moisture have evaporated before using the keyboard
again. Laptop spills need more attention because liquid can easily penetrate the
keyboard and damage internal parts. For laptop spills, immediately turn off the
computer and remove any external power source and other items plugged into it. Turn
the laptop over, remove the battery, and then bring it to your nearest repair center to
check for internal damage. Simply blowing compressed air into the keyboard and letting
your computer air dry upside down overnight aren't enough, because liquids can sit
inside a laptop for days.
For all spills, be aware that anything other than plain water may cause severe damage,
and never attempt to dry a keyboard or laptop in a microwave or conventional oven.
Step 4: Mouse: Disconnect the mouse from your computer. Rub the top and bottom of your
mouse with a paper towel dipped in rubbing alcohol. Scrape hard-to-remove grime with
your fingernail. If you have an optical mouse, ensure that no lint or other debris
obscures the light-emitting lens on the underside of the mouse.
If you use a mechanical mouse, open the underside of the mouse and remove the ball.
(In most cases, you simply need to rotate the plastic ring encircling the ball one-quarter
turn counterclockwise.) Wash the ball with water, and let it air dry. To clean inside a
mechanical mouse, dip a cotton swab in rubbing alcohol and rub all of the interior
components, paying particular attention to the little rollers, where gunk tends to collect.
Finally, blow compressed air into the opening and ensure that the interior is dry.
Replace the ball and the cover.
Step 5: Monitor: For liquid-crystal display (LCD) laptop and flat-panel monitor screens, slightly
moisten a soft, lint-free cloth with plain water. Microfiber cloths are excellent for this
purpose. Avoid using paper towels, which can scratch monitor surfaces. Do NOT spray
liquid directly onto the screenspray the cloth instead. Wipe the screen gently to
remove dust and fingerprints. You can also buy monitor cleaning products at computersupply stores.
For glass CRT (television-style) monitors, use an ordinary household glass cleaning solution.
Unless your manufacturer recommends differently, don't use alcohol or ammonia-based
cleaners on your monitor, as these can damage anti-glare coatings. And never try to
open the housing of a CRT monitor. Capacitors within can hold a dangerous electrical
chargeeven after the monitor has been unplugged.
Clean the monitor weekly. Finally, make sure that everything is dry before you plug your
computer back in.
14 | P a g e
You might also like
- Hidden Figures: The American Dream and the Untold Story of the Black Women Mathematicians Who Helped Win the Space RaceFrom EverandHidden Figures: The American Dream and the Untold Story of the Black Women Mathematicians Who Helped Win the Space RaceRating: 4 out of 5 stars4/5 (895)
- Never Split the Difference: Negotiating As If Your Life Depended On ItFrom EverandNever Split the Difference: Negotiating As If Your Life Depended On ItRating: 4.5 out of 5 stars4.5/5 (838)
- The Yellow House: A Memoir (2019 National Book Award Winner)From EverandThe Yellow House: A Memoir (2019 National Book Award Winner)Rating: 4 out of 5 stars4/5 (98)
- The Subtle Art of Not Giving a F*ck: A Counterintuitive Approach to Living a Good LifeFrom EverandThe Subtle Art of Not Giving a F*ck: A Counterintuitive Approach to Living a Good LifeRating: 4 out of 5 stars4/5 (5794)
- Shoe Dog: A Memoir by the Creator of NikeFrom EverandShoe Dog: A Memoir by the Creator of NikeRating: 4.5 out of 5 stars4.5/5 (537)
- Devil in the Grove: Thurgood Marshall, the Groveland Boys, and the Dawn of a New AmericaFrom EverandDevil in the Grove: Thurgood Marshall, the Groveland Boys, and the Dawn of a New AmericaRating: 4.5 out of 5 stars4.5/5 (266)
- The Little Book of Hygge: Danish Secrets to Happy LivingFrom EverandThe Little Book of Hygge: Danish Secrets to Happy LivingRating: 3.5 out of 5 stars3.5/5 (400)
- Elon Musk: Tesla, SpaceX, and the Quest for a Fantastic FutureFrom EverandElon Musk: Tesla, SpaceX, and the Quest for a Fantastic FutureRating: 4.5 out of 5 stars4.5/5 (474)
- A Heartbreaking Work Of Staggering Genius: A Memoir Based on a True StoryFrom EverandA Heartbreaking Work Of Staggering Genius: A Memoir Based on a True StoryRating: 3.5 out of 5 stars3.5/5 (231)
- Grit: The Power of Passion and PerseveranceFrom EverandGrit: The Power of Passion and PerseveranceRating: 4 out of 5 stars4/5 (588)
- The Emperor of All Maladies: A Biography of CancerFrom EverandThe Emperor of All Maladies: A Biography of CancerRating: 4.5 out of 5 stars4.5/5 (271)
- The Unwinding: An Inner History of the New AmericaFrom EverandThe Unwinding: An Inner History of the New AmericaRating: 4 out of 5 stars4/5 (45)
- On Fire: The (Burning) Case for a Green New DealFrom EverandOn Fire: The (Burning) Case for a Green New DealRating: 4 out of 5 stars4/5 (74)
- The Hard Thing About Hard Things: Building a Business When There Are No Easy AnswersFrom EverandThe Hard Thing About Hard Things: Building a Business When There Are No Easy AnswersRating: 4.5 out of 5 stars4.5/5 (345)
- Team of Rivals: The Political Genius of Abraham LincolnFrom EverandTeam of Rivals: The Political Genius of Abraham LincolnRating: 4.5 out of 5 stars4.5/5 (234)
- The Gifts of Imperfection: Let Go of Who You Think You're Supposed to Be and Embrace Who You AreFrom EverandThe Gifts of Imperfection: Let Go of Who You Think You're Supposed to Be and Embrace Who You AreRating: 4 out of 5 stars4/5 (1090)
- The World Is Flat 3.0: A Brief History of the Twenty-first CenturyFrom EverandThe World Is Flat 3.0: A Brief History of the Twenty-first CenturyRating: 3.5 out of 5 stars3.5/5 (2259)
- The Sympathizer: A Novel (Pulitzer Prize for Fiction)From EverandThe Sympathizer: A Novel (Pulitzer Prize for Fiction)Rating: 4.5 out of 5 stars4.5/5 (121)
- Her Body and Other Parties: StoriesFrom EverandHer Body and Other Parties: StoriesRating: 4 out of 5 stars4/5 (821)
- 2.SQL Installation PDFDocument16 pages2.SQL Installation PDFAndhra TraderNo ratings yet
- LAN x64Document13 pagesLAN x64edgardo2No ratings yet
- VisualAge Generator Server Guide For As-400 Version 4.5Document80 pagesVisualAge Generator Server Guide For As-400 Version 4.5dasarimadhuNo ratings yet
- BDocument1 pageBAnil KumarNo ratings yet
- Zyxel: Prestige 660HW-61 Standard VersionDocument42 pagesZyxel: Prestige 660HW-61 Standard VersionJesus SerranoNo ratings yet
- Booting DOS From A USB Flash DriveDocument5 pagesBooting DOS From A USB Flash DriveAnonymous nRHcihCNNo ratings yet
- Unit-5: Types of Buses in Computer ArchitectureDocument19 pagesUnit-5: Types of Buses in Computer ArchitectureEphrage GurureNo ratings yet
- 3 Virtual Private Routed Network Service: 3.1 in This ChapterDocument110 pages3 Virtual Private Routed Network Service: 3.1 in This Chapterravi kantNo ratings yet
- An x2 Ab Dhrio+DatasheetDocument3 pagesAn x2 Ab Dhrio+DatasheetricardorobsonNo ratings yet
- Workbook H2 CFG CCIE PDFDocument91 pagesWorkbook H2 CFG CCIE PDFAbid EkaNo ratings yet
- Trakindo North:: Thiess Senakin Network DiagramDocument1 pageTrakindo North:: Thiess Senakin Network DiagramNovakurniawanNo ratings yet
- Lab 9.11.4b BGP Route Reflectors and Route Filters: ObjectiveDocument4 pagesLab 9.11.4b BGP Route Reflectors and Route Filters: ObjectiveKishore Reddy KandiNo ratings yet
- Workshop 1Document2 pagesWorkshop 1Chathura PallawalaNo ratings yet
- Com - Pg.game6327838 LogcatDocument147 pagesCom - Pg.game6327838 LogcatNostrum EamiguelNo ratings yet
- FTM-3200DR/DE Firmware Update Information: Refer To The Firmware Update Instruction Manual in Each ZIP FileDocument2 pagesFTM-3200DR/DE Firmware Update Information: Refer To The Firmware Update Instruction Manual in Each ZIP FileEduardo Vidal ReyesNo ratings yet
- DBA Cockpit For SAP HANADocument8 pagesDBA Cockpit For SAP HANADinakar Babu JangaNo ratings yet
- Flexe, SPN, and G.MTN: Transport Network For 5G and BeyondDocument1 pageFlexe, SPN, and G.MTN: Transport Network For 5G and Beyondalphab69No ratings yet
- a52c4d40-f22f-448c-a2f0-fad267ae0600Document21 pagesa52c4d40-f22f-448c-a2f0-fad267ae0600KannanDevanNo ratings yet
- Installation Guide Chromeleon 7 2Document82 pagesInstallation Guide Chromeleon 7 2Omar SaeedNo ratings yet
- BoardDiag ENGDocument20 pagesBoardDiag ENGPavsterSizNo ratings yet
- Installationof Hadoop 3Document6 pagesInstallationof Hadoop 3renaudNo ratings yet
- Ece-Vii-dsp Algorithms & Architecture (10ec751) - NotesDocument186 pagesEce-Vii-dsp Algorithms & Architecture (10ec751) - Notesrass0% (2)
- Lab 1 C ProgrammingDocument8 pagesLab 1 C ProgrammingGhulam muhayyudin MalikNo ratings yet
- BSCI30 NIL Lab Guide PDFDocument202 pagesBSCI30 NIL Lab Guide PDFSalis AlvarezNo ratings yet
- Shashank E-Ball TechnologyDocument13 pagesShashank E-Ball TechnologyÅšhøk KůmåŕNo ratings yet
- Memory ManagementDocument16 pagesMemory ManagementFanyNo ratings yet
- HP DGS&D Extract Document 2016 - 2017Document13 pagesHP DGS&D Extract Document 2016 - 2017Anish Chib67% (3)
- FlashMemorySummit2012 v2Document29 pagesFlashMemorySummit2012 v2Ashish BatwaraNo ratings yet
- InstallDocument4 pagesInstallgogu87No ratings yet
- Download: San Andreas: Howto "Adding Cars"Document4 pagesDownload: San Andreas: Howto "Adding Cars"Jill LoveNo ratings yet