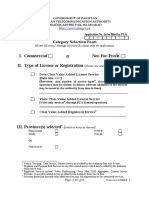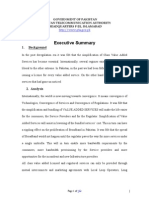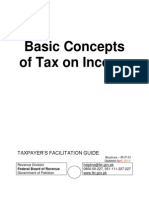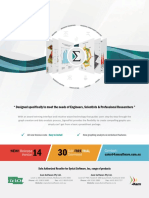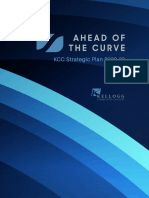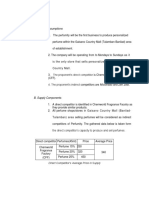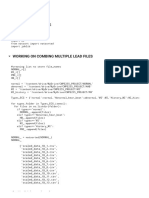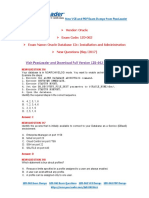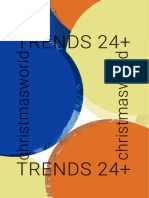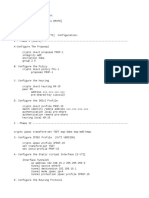Professional Documents
Culture Documents
Guide EServicesSigning 20141128
Uploaded by
Muhammad YasirCopyright
Available Formats
Share this document
Did you find this document useful?
Is this content inappropriate?
Report this DocumentCopyright:
Available Formats
Guide EServicesSigning 20141128
Uploaded by
Muhammad YasirCopyright:
Available Formats
November 14, 2014
SECURITIES AND EXCHANGE COMMISSION OF PAKISTAN
Guide to Resolve eServices Signing Issues
Following should be ensured:
The browser should be Internet Explorer-32 bit (preferably latest version) for eServices.
eServices website should be added in Compatibility view settings.
Protected mode should be disabled for IE 9 and above versions.
Latest Java-32 bit should be installed and all previous versions should be uninstalled.
Digital certificates should be installed on the right path and should be active (not expired or
invalid).
Add trusted sites.
eServices Guide
November 14, 2014
SECURITIES AND EXCHANGE COMMISSION OF PAKISTAN
Part I: How to resolve Internet Explorer Issues
(Compatibility View Settings, Protected Mode, Trusted Sites)
1. Enable Compatibility View
o
If you want to access the compatibility settings of Windows 8.1 then,
follow the instructions below:
First of all, open up Internet Explorer 11 of Windows 8.1 from desktop. Once
opened, open up the web page which you want to open in compatibility view.
Once opened, you would need to access the menu bar of IE which can be
accessed by pressing the Alt key on your keyboard.
Tip: Touch screen users can use the on-screen keyboard of Windows by searching it from Search Charm. It
contains the Alt key.
Once you have the menu bar opened, go to Tools menu and select
Compatibility View settings.
A pop-up window would open entitled as Compatibility View Settings.
Here you can enter the URL (address) of the web pages which you want to open
in compatibility view. The web page which was open would automatically be
added to the text box and pressing Add would add it to compatibility view list
eServices Guide
November 14, 2014
SECURITIES AND EXCHANGE COMMISSION OF PAKISTAN
Note: To improve the compatibility of different websites, it is recommended that you keep the Use the Microsoft
compatibility lists option checked.
Once you have entered your desired web sites in the compatibility view
settings, press Close. The web pages will refresh and open in compatibility
settings whose URLs were added to the list.
Thats all! Enjoy viewing the web pages in compatibility view with better
loading.
eServices Guide
November 14, 2014
SECURITIES AND EXCHANGE COMMISSION OF PAKISTAN
2. Disable Protected Mode
o
Protected mode should be disabled, please follow below mentioned steps:
Go to Tools.
Click Internet Options.
Click Security tab in Internet options.
Uncheck Enable proteced mode option.
eServices Guide
November 14, 2014
eServices Guide
SECURITIES AND EXCHANGE COMMISSION OF PAKISTAN
November 14, 2014
SECURITIES AND EXCHANGE COMMISSION OF PAKISTAN
3. Trusted Sites
o
Select Tools Internet Options.
eServices Guide
November 14, 2014
o
SECURITIES AND EXCHANGE COMMISSION OF PAKISTAN
Click Security Trusted Sites Sites then Add
https://eservices.secp.gov.pk/eServices/
eServices Guide
November 14, 2014
SECURITIES AND EXCHANGE COMMISSION OF PAKISTAN
Part II: How to install latest Java Run Time
Environment and resolve Java issues
1) Install and verify latest JAVA
o
Please make sure you are using 32-bit version of Internet Explorer. The
minimum support version for eServices is Internet Explorer version 7+
o
Uninstall all previous Java runtime environment installed on your computers
o
Visit http://www.java.com/en/download/manual.jsp and click link Window
Offline 32 bit, (As encircled in the below screen) and make sure you are using 32Bit internet explorer. (as encircled in the below)
o
After installing the Java 32-bit runtime environment, Open you
Internet Explorer 32 Bit and click Tools > Manage Add-ons, ensure your Java
add-ons are enabled (as shown in the screen below)
eServices Guide
November 14, 2014
SECURITIES AND EXCHANGE COMMISSION OF PAKISTAN
o
After successful installation of 32-bit JRE (Java runtime environment),
Visit the link https://www.java.com/en/download/installed.jsp for verification
of Installed Java Runtime environment
o
If the installation is successful then system will display the Java
version number on the web page.
2) Enabling Java console for reporting the exact error
o
Please follow the mentioned steps for enabling java console on windows.
How do I enable Java through the Control Panel?
This article applies to:
Platform(s): Windows 7, Vista, Windows XP, Windows 2000
Java version(s): 7.0
SYMPTOMS
Applets do not run because Java is not enabled.
CAUSE
The Java content in the browser is disabled in the Java Control Panel.
If Java is already installed but applets do not work, you may need to check and see if Java
is enabled.
SOLUTION
To see whether your browser is configured to use Java, check your settings in the Java
Control Panel.
Find the Java Control Panel
Windows XP
Click on the Start button and then click on the Control Panel option.
eServices Guide
November 14, 2014
SECURITIES AND EXCHANGE COMMISSION OF PAKISTAN
Double click on the Java icon to open the Java Control Panel.
Windows 7, Vista
Click on the Start button and then click on the Control Panel option.
In the Control Panel Search enter Java Control Panel.
Click on the Java icon to open the Java Control Panel.
Windows
Use search to find the Control Panel
Press Windows logo key + W to open the Search charm to search settings
OR
Drag the Mouse pointer to the bottom-right corner of the screen, then click on the
Search icon.
In the search box enter Java Control Panel
Click on Java icon to open the Java Control Panel.
Mac OS X 10.7.3 and above
Click on Apple icon on upper left of screen.
Go to System Preferences
Click on the Java icon to access the Java Control Panel.
10
eServices Guide
November 14, 2014
SECURITIES AND EXCHANGE COMMISSION OF PAKISTAN
Enable Java in the browser through the Java Control Panel
o
o
o
o
In the Java Control Panel, click the Security tab.
Select the option Enable Java content in the browser.
Click Apply and then OK to confirm the changes.
Restart the browser to enable the changes.
Once your Java console is enabled, restart your internet explorer and perform the signing activity. The applet
signing activity will generate a log in the console window which is required for troubleshoot the error reason.
From the Java console window please copy the exception message and send us through email. (In case the error
persists)
NOTE: Please take the snapshot/picture of each step you followed from the above, and send their snapshot in a
word document along with Java console exception log (In case the error persists).
11
eServices Guide
November 14, 2014
SECURITIES AND EXCHANGE COMMISSION OF PAKISTAN
3) Guide to resolve issues related to applet loading in Internet
Explorer (32-bit) after installation of Java 1.8 Runtime
Environment (32-bit)
In case of issues raised in eServices after java (32 bit) upgrade to version 8 please
follow the given steps.
( Please make sure you are running eServices on internet Explorer 32 Bit
version and download the 32-bit java run time environment for digital
signatures pad)
o
Open
o
Click
o
Click
o
Add
button.
o
Click
o
o
12
start menucontrol panelJava (32 bit) link.
Secuirty tab on Java control penal.
Edit Site Link button
https://eservices.secp.gov.pk/eServices/ site link by clicking add
continue button on the warning window.
Set securit level to High checkbox on securit tab.
Click Ok button to save and close Java control penal window.
eServices Guide
November 14, 2014
SECURITIES AND EXCHANGE COMMISSION OF PAKISTAN
o
o
box.
o
Login to eServices and open the Submit to SECP link.
Check I accept the risk and want to run the application check
Click Run with latest version button on warning window.
13
Click Run button on Security warning window.
eServices Guide
November 14, 2014
SECURITIES AND EXCHANGE COMMISSION OF PAKISTAN
NOTE: Please take the snapshot/picture of each step you followed from the above, and send their snapshot in a
word document along with Java console exception log (In case the error persists).
14
eServices Guide
November 14, 2014
SECURITIES AND EXCHANGE COMMISSION OF PAKISTAN
Part III: How to verify Digital Certificates
15
Verify certificates through following steps:
In internet options, click Content tab.
Click Certificates tab.
eServices Guide
November 14, 2014
16
SECURITIES AND EXCHANGE COMMISSION OF PAKISTAN
Verify Certificates have been installed in Personal.
eServices Guide
November 14, 2014
o
17
SECURITIES AND EXCHANGE COMMISSION OF PAKISTAN
Double click certificate and screen shot of the information that is
displayed.
eServices Guide
November 14, 2014
18
SECURITIES AND EXCHANGE COMMISSION OF PAKISTAN
If the following information is displayed, it means certificates are
expired.
eServices Guide
November 14, 2014
19
SECURITIES AND EXCHANGE COMMISSION OF PAKISTAN
Valid certificates should display as:
eServices Guide
November 14, 2014
SECURITIES AND EXCHANGE COMMISSION OF PAKISTAN
(Please note system date should be current date/calendar date)
20
eServices Guide
You might also like
- A Heartbreaking Work Of Staggering Genius: A Memoir Based on a True StoryFrom EverandA Heartbreaking Work Of Staggering Genius: A Memoir Based on a True StoryRating: 3.5 out of 5 stars3.5/5 (231)
- The Sympathizer: A Novel (Pulitzer Prize for Fiction)From EverandThe Sympathizer: A Novel (Pulitzer Prize for Fiction)Rating: 4.5 out of 5 stars4.5/5 (119)
- Never Split the Difference: Negotiating As If Your Life Depended On ItFrom EverandNever Split the Difference: Negotiating As If Your Life Depended On ItRating: 4.5 out of 5 stars4.5/5 (838)
- Devil in the Grove: Thurgood Marshall, the Groveland Boys, and the Dawn of a New AmericaFrom EverandDevil in the Grove: Thurgood Marshall, the Groveland Boys, and the Dawn of a New AmericaRating: 4.5 out of 5 stars4.5/5 (265)
- The Little Book of Hygge: Danish Secrets to Happy LivingFrom EverandThe Little Book of Hygge: Danish Secrets to Happy LivingRating: 3.5 out of 5 stars3.5/5 (399)
- Grit: The Power of Passion and PerseveranceFrom EverandGrit: The Power of Passion and PerseveranceRating: 4 out of 5 stars4/5 (587)
- The World Is Flat 3.0: A Brief History of the Twenty-first CenturyFrom EverandThe World Is Flat 3.0: A Brief History of the Twenty-first CenturyRating: 3.5 out of 5 stars3.5/5 (2219)
- The Subtle Art of Not Giving a F*ck: A Counterintuitive Approach to Living a Good LifeFrom EverandThe Subtle Art of Not Giving a F*ck: A Counterintuitive Approach to Living a Good LifeRating: 4 out of 5 stars4/5 (5794)
- Team of Rivals: The Political Genius of Abraham LincolnFrom EverandTeam of Rivals: The Political Genius of Abraham LincolnRating: 4.5 out of 5 stars4.5/5 (234)
- Shoe Dog: A Memoir by the Creator of NikeFrom EverandShoe Dog: A Memoir by the Creator of NikeRating: 4.5 out of 5 stars4.5/5 (537)
- The Emperor of All Maladies: A Biography of CancerFrom EverandThe Emperor of All Maladies: A Biography of CancerRating: 4.5 out of 5 stars4.5/5 (271)
- The Gifts of Imperfection: Let Go of Who You Think You're Supposed to Be and Embrace Who You AreFrom EverandThe Gifts of Imperfection: Let Go of Who You Think You're Supposed to Be and Embrace Who You AreRating: 4 out of 5 stars4/5 (1090)
- Her Body and Other Parties: StoriesFrom EverandHer Body and Other Parties: StoriesRating: 4 out of 5 stars4/5 (821)
- The Hard Thing About Hard Things: Building a Business When There Are No Easy AnswersFrom EverandThe Hard Thing About Hard Things: Building a Business When There Are No Easy AnswersRating: 4.5 out of 5 stars4.5/5 (344)
- Hidden Figures: The American Dream and the Untold Story of the Black Women Mathematicians Who Helped Win the Space RaceFrom EverandHidden Figures: The American Dream and the Untold Story of the Black Women Mathematicians Who Helped Win the Space RaceRating: 4 out of 5 stars4/5 (890)
- Elon Musk: Tesla, SpaceX, and the Quest for a Fantastic FutureFrom EverandElon Musk: Tesla, SpaceX, and the Quest for a Fantastic FutureRating: 4.5 out of 5 stars4.5/5 (474)
- The Unwinding: An Inner History of the New AmericaFrom EverandThe Unwinding: An Inner History of the New AmericaRating: 4 out of 5 stars4/5 (45)
- The Yellow House: A Memoir (2019 National Book Award Winner)From EverandThe Yellow House: A Memoir (2019 National Book Award Winner)Rating: 4 out of 5 stars4/5 (98)
- Outdoor Composting Guide 06339 FDocument9 pagesOutdoor Composting Guide 06339 FAdjgnf AANo ratings yet
- Embedded CoderDocument8 pagesEmbedded Coderجمال طيبيNo ratings yet
- On Fire: The (Burning) Case for a Green New DealFrom EverandOn Fire: The (Burning) Case for a Green New DealRating: 4 out of 5 stars4/5 (73)
- THE MEDIUM SHAPES THE MESSAGEDocument56 pagesTHE MEDIUM SHAPES THE MESSAGELudovica MatildeNo ratings yet
- Construction of Dormitory & Housing compounds in NorochcholaiDocument33 pagesConstruction of Dormitory & Housing compounds in Norochcholaisaranga100% (1)
- Infor Mashup SDK Developers Guide Mashup SDKDocument51 pagesInfor Mashup SDK Developers Guide Mashup SDKGiovanni LeonardiNo ratings yet
- Should Always: Exercise 1-1. True or FalseDocument7 pagesShould Always: Exercise 1-1. True or FalseDeanmark RondinaNo ratings yet
- NBP RateSheet 20 08 2015Document1 pageNBP RateSheet 20 08 2015FaisalallanaNo ratings yet
- Cvas FormDocument3 pagesCvas FormMuhammad YasirNo ratings yet
- Guide ON Transfer & Transmission of Shares and DebenturesDocument10 pagesGuide ON Transfer & Transmission of Shares and DebenturesM. Aqeel SaleemNo ratings yet
- Guide ON Transfer & Transmission of Shares and DebenturesDocument10 pagesGuide ON Transfer & Transmission of Shares and DebenturesM. Aqeel SaleemNo ratings yet
- 2015 Delliotte Tax RatesDocument10 pages2015 Delliotte Tax RatesShielarien DonguilaNo ratings yet
- Cvas FormDocument3 pagesCvas FormMuhammad YasirNo ratings yet
- Cvas ImDocument51 pagesCvas ImviktechNo ratings yet
- Eligibility Criteria Mobile TVDocument12 pagesEligibility Criteria Mobile TVMuhammad YasirNo ratings yet
- PAKISTAN CUSTOMS TARIFF 2014-15Document348 pagesPAKISTAN CUSTOMS TARIFF 2014-15AliChana1No ratings yet
- Telecom MunicatioDocument27 pagesTelecom MunicatioAnkur SinghNo ratings yet
- Basic Concepts of Tax On IncomeDocument11 pagesBasic Concepts of Tax On IncomeMuhammad YasirNo ratings yet
- Naoh Storage Tank Design Description:: Calculations For Tank VolumeDocument6 pagesNaoh Storage Tank Design Description:: Calculations For Tank VolumeMaria Eloisa Angelie ArellanoNo ratings yet
- 2019-03-30 New Scientist PDFDocument60 pages2019-03-30 New Scientist PDFthoma leongNo ratings yet
- KCC Strategic Plan 2020-2023Document103 pagesKCC Strategic Plan 2020-2023Kellogg Community CollegeNo ratings yet
- 028 Ptrs Modul Matematik t4 Sel-96-99Document4 pages028 Ptrs Modul Matematik t4 Sel-96-99mardhiah88No ratings yet
- Cache Memory in Computer Architecture - Gate VidyalayDocument6 pagesCache Memory in Computer Architecture - Gate VidyalayPAINNo ratings yet
- Motor Controllers AC Semiconductor Motor Controller Types RSE 22 .. - B, RSE 4. .. - B, RSE 60 .. - BDocument4 pagesMotor Controllers AC Semiconductor Motor Controller Types RSE 22 .. - B, RSE 4. .. - B, RSE 60 .. - BAbdul Aziz KhanNo ratings yet
- VectorsDocument9 pagesVectorsdam_allen85No ratings yet
- DX DiagDocument31 pagesDX DiagJose Trix CamposNo ratings yet
- Feedback Mechanism InstrumentDocument2 pagesFeedback Mechanism InstrumentKing RickNo ratings yet
- Design of A Double Corbel Using CAST Per ACI 318-02 Appendix A, SI UnitDocument41 pagesDesign of A Double Corbel Using CAST Per ACI 318-02 Appendix A, SI Unityoga arkanNo ratings yet
- SSPC Paint 25 BCSDocument6 pagesSSPC Paint 25 BCSanoopkumarNo ratings yet
- Accor vs Airbnb: Business Models in Digital EconomyDocument4 pagesAccor vs Airbnb: Business Models in Digital EconomyAkash PayunNo ratings yet
- Environmental Pollution and Need To Preserve EnvironmentDocument3 pagesEnvironmental Pollution and Need To Preserve EnvironmentLakshmi Devar100% (1)
- Supply AnalysisDocument5 pagesSupply AnalysisCherie DiazNo ratings yet
- Lab Equipment Catalog Research Concept LabDocument40 pagesLab Equipment Catalog Research Concept LabSeetanshu AwasthiNo ratings yet
- Danielle Smith: To Whom It May ConcernDocument2 pagesDanielle Smith: To Whom It May ConcernDanielle SmithNo ratings yet
- Merging - Scaled - 1D - & - Trying - Different - CLassification - ML - Models - .Ipynb - ColaboratoryDocument16 pagesMerging - Scaled - 1D - & - Trying - Different - CLassification - ML - Models - .Ipynb - Colaboratorygirishcherry12100% (1)
- Bataan Peninsula State University - Balanga Campus: Certificate of RegistrationDocument1 pageBataan Peninsula State University - Balanga Campus: Certificate of RegistrationMichael PeraltaNo ratings yet
- 1Z0-062 Exam Dumps With PDF and VCE Download (1-30)Document6 pages1Z0-062 Exam Dumps With PDF and VCE Download (1-30)Humberto Cordova GallegosNo ratings yet
- Christmasworld Trend Brochure 2024Document23 pagesChristmasworld Trend Brochure 2024Ольга ffNo ratings yet
- How To Generate Your First 20,000 Followers On InstagramDocument44 pagesHow To Generate Your First 20,000 Followers On InstagramAdrian Pratama100% (1)
- HBL Power Systems Rectifier Division DocumentsDocument8 pagesHBL Power Systems Rectifier Division Documentsmukesh_kht1No ratings yet
- Flex VPNDocument3 pagesFlex VPNAnonymous nFOywQZNo ratings yet
- CP Exit Srategy Plan TemplateDocument4 pagesCP Exit Srategy Plan TemplateKristia Stephanie BejeranoNo ratings yet