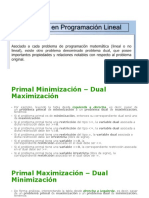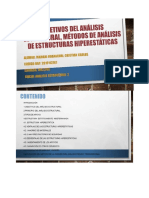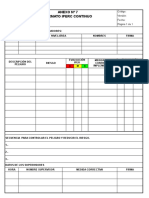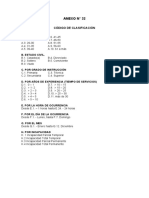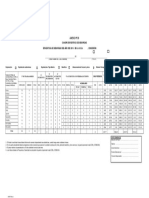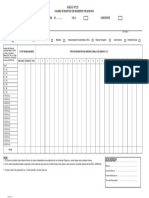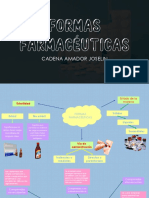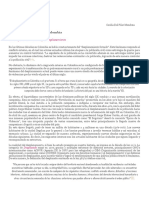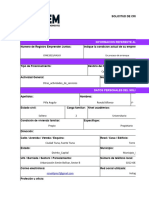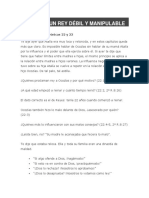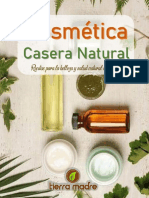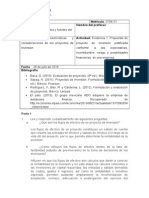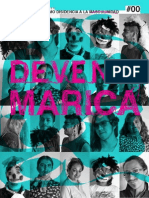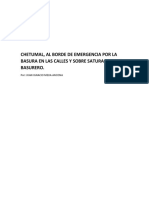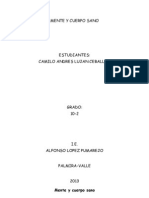Professional Documents
Culture Documents
2 Autocad
Uploaded by
Cristian Mamani HuanacuniOriginal Title
Copyright
Available Formats
Share this document
Did you find this document useful?
Is this content inappropriate?
Report this DocumentCopyright:
Available Formats
2 Autocad
Uploaded by
Cristian Mamani HuanacuniCopyright:
Available Formats
3.
- Modelos Bsicos de Malla de alambre (wireframes)
Autocad 2007 3DFAIM Ing. Ortiz
3
MODELOS BSICOS DE MALLA DE
ALAMBRE (Wireframes)
En esta leccin usted dibujar dos objetos. Primero dibujar la figura de el ejercicio isomtrico (figura
mostrada a continuacin)
usando el comando
line que siempre ha utilizado.
Luego dibujar una silla muy simple usando el
mismo mtodo. De este modo practicar la forma de
trabajar en el sistema coordinado XYZ. Los modelos
de malla de alambre son la expresin ms simple de
los autnticos dibujos en 3D. Pueden usarse para
conversiones a otros programas u otros usos
simples. An as, no son una forma comn de
dibujar en 3D.
Inicie un nuevo dibujo utilizando la plantilla
acad.dwt.
Debe crear una capa que se llame OBJECT, a la
que asignar un color verde. Haga que sea su capa
actual.
Utilizando el comando line, dibuje el contorno de la vista frontal, ubicando la esquina inferior izquierda en el
punto 0,0,0. Luego dibuje el crculo.
Con el comando Copy usted har una copia de todo el contorno y el crculo, para luego ubicar dicha copia
2" hacia arriba en el eje Z. Esto se hace eligiendo un punto base cualquiera, y copiando todos los objetos
segn el desplazamiento: @0,0,2.
Cambie la vista actual en
pantalla por la vista
isomtrica suroeste (SW
Isometric).
Note que ahora tiene dibujadas
la parte frontal y la parte trasera
del objeto. Valindose de la
referencia 'Endpoint', conecte
con lneas las esquinas del
objeto.
Haga clic sobre cualquier lnea y elija alguno de los pequeos cuadros de los extremos (grips). Observe el
3.- Modelos Bsicos de Malla de alambre (wireframes)
Autocad 2007 3DFAIM Ing. Ortiz
conjunto de coordenadas que se muestra en el extremo izquierdo de su barra de estado y vea si tiene
sentido para usted. Intente lo mismo con otros puntos (Notar que da las coordenadas tridimensionales)..
Guarde su dibujo con el nombre 'wireframe1.dwg'.
EJERCICIO 2
Comience un nuevo dibujo con la plantilla 'acad.dwt'.
Crear tres capas, con los nombres SIDES, SEAT y BACK, a las que dar distintos colores. Haga que la
capa BACK sea la actual. Utilizar varias capas hace que sea ms fcil trabajar con su dibujo, crame.
Observe el siguiente dibujo. Es la forma bsica de la
silla que estar dibujando con diversos mtodos a lo
largo del curso. Para esta leccin usar rectngulos.
Muestre la vista isomtrica sureste (SE Isometric).
Comience con el respaldo. Haga un rectngulo para
definir la vista superior del respaldo de la silla. Haga
una copia a 34" sobre el eje Z y luego conecte las
esquinas con lneas verticales.
A continuacin dibuje los costados (en la capa
SIDES). Repita el mismo procedimiento que utiliz
con el respaldo (excepto que deber copiar los
costados y colocarlos a 24" hacia arriba).
Una vez que haya dibujado un costado, puede
copiarlo para formar el segundo lado de la silla.
Termine por dibujar el asiento. Este requiere un poco ms de consideracin, ya que debe ajustar entre los
costados.
Guarde el archivo con el nombre 'wirefame2.dwg'
en su carpeta CAD.
Intente obtener la configuracin de viewport que
se ve en la imagen siguiente:
No necesita acotar este dibujo, pero use el
comando distance o en el men Tools ->
Inquiry -> Distance para confirmar que las
dimensiones del modelo son correctas. Cuando
est seguro de que su dibujo es correcto,
gurdelo nuevamente para usos posteriores.
ESPESOR DE LNEA
En esta leccin crear la misma silla dibujando lneas y dndoles un espesor (thickness) determinado.
Piense en el 'espesor' como la altura de la lnea, es decir, qu tan alta es. Es un concepto totalmente distinto
al 'ancho de lnea' que aprendi en la leccin relativa a polilneas. Esta es una rpida y sencilla forma de
lograr cierto grado de apariencia tridimensional. Recuerde que en algunas ocasiones, un mtodo simple
puede realizar el trabajo adecuadamente. Esta es una buena tcnica para los usuarios de AutoCAD LT,
quienes no tienen la opcin de dibujar realmente en 3-D.
3.- Modelos Bsicos de Malla de alambre (wireframes)
Autocad 2007 3DFAIM Ing. Ortiz
Iniciamos de nuevo el dibujo de la silla con la plantilla 'acad.dwt'.
Designe 3 capas con los siguientes nombres: SIDES, SEAT, BACK; asigne un color distinto a cada una. La
capa BACK debe ser la actual.
Observe el dibujo de la silla de visto anteriormente. Dibuje rectngulos para representar el respaldo, los
costados y el asiento, cada uno en su respectiva capa. Por el momento no se preocupe por la altura, el
espesor o cualquier otra cosa, excepto por el contorno bsico de la vista superior.
Oprima el icono properties (propiedades)
o en la barra de men Modify -> Properties. Cuando se le
pida seleccionar un objeto, elija la polilnea que se convertir en el respaldo de la silla (El rectngulo de la
base, y debe parecerse a la siguiente imagen:
Para propsitos de esta leccin existen dos zonas
importantes que observar. Asegrese de que la
lnea est ubicada en Z=0. Luego vaya a la casilla
llamada Thickness y escriba 34. As obtendr una
polilnea que est basada en donde usted la dibuj y
tendr un espesor de 34", es decir que se extender
en la parte positiva del eje Z. (En cambio, si
introduce un nmero negativo, el espesor se
extender sobre el semieje negativo de Z).
Cambie las propiedades de los costados dndoles
un espesor de 24".
D al asiento un espesor de 4 pulgadas. En este
punto, el asiento debe estar basado en Z=0. Para
subirlo a su posicin correcta, ejecute el comando
MOVE con un desplazamiento de @0,0,12.
Ahora observe su dibujo desde la vista isomtrica SW y su dibujo debe parecerse al que dibuj en el
ejercicio de malla de alambre. Existe una principal diferencia entre ambos modelos. Como se mencion
anteriormente, los modelos de malla de alambre no permiten ocultar las lneas que no se ven en la realidad.
Con su puntero en el viewport de la vista isomtrica SW, ejecute el comando HIDE. Su silla debe parecerse
a la siguiente.
3.- Modelos Bsicos de Malla de alambre (wireframes)
Autocad 2007 3DFAIM Ing. Ortiz
Ver que el dibujo ya empieza a parecer una silla, pero an no es perfecto. Todava
se pueden ver los costados a travs del asiento, adems las partes superiores de los
costados y el respaldo estn huecas.
Guarde el dibujo con el nombre chair_line_thickness.dwg en su carpeta CAD (lo
utilizar en la siguiente leccin).
Hasta ahora ha aprendido dos mtodos para construir objetos con apariencia
tridimensional y ni siquiera ha tenido que aprender nuevos comandos para dibujar.
Ambos mtodos utilizan comandos usados en 2-D para lograr la apariencia de 3-D. Otra ventaja de estos
mtodos es que pueden ser usados en AutoCAD LT, el cual no dispone de genuinas capacidades para
disear en 3-D.
3.- Modelos Bsicos de Malla de alambre (wireframes)
Ortiz
5
Autocad 2007 3D
FAIM Ing.
4
REGIONES Y SOLIDOS EN 3-D
Como se ha dicho en pginas anteriores, mediante el modelado 3D, puede crear modelos
slidos, almbricos y de malla del diseo. El modelado 3D tiene varias ventajas. Es posible:
Ver el modelo desde cualquier punto de vista.
Crear de forma automtica vistas 2D auxiliares y estndar fiables.
Crear secciones y dibujos 2D.
Eliminar las lneas ocultas y realizar un sombreado realista.
Comprobar si hay interferencias.
Aadir iluminacin.
Crear modelizados realistas.
Desplazarse por el modelo.
Utilizar el modelo para crear una animacin.
Realizar anlisis de ingeniera
Extraer datos de fabricacin.
Modelado de slidos
Cuando crea modelos slidos, utiliza slidos y superficies como bloques bsicos para aqullos.
Un objeto slido representa todo el volumen de un objeto. Los slidos son probablemente los
objetos menos ambiguos y ms completos de todos los tipos de modelizado 3D. Su creacin y
modificacin resulta ms fcil que la de mallas y representaciones almbricas.
Creacin de slidos 3D y superficies
Puede crear formas 3D bsicas (primitivas de slidos): prismas rectangulares, conos, cilindros,
esferas, cuas, pirmides y toroides (arandelas). Despus, puede combinar estas formas para
crear slidos ms complejos ya sea unindolas o sustrayndolas, o bien buscando su volumen
de interseccin (superposicin).
Tambin puede crear slidos 3D y superficies a partir de
objetos existentes, mediante cualquiera de los siguientes mtodos:
Extrusin de objetos.
Barrido de objetos a lo largo de una trayectoria.
Revolucin de un objeto alrededor de un eje.
3.- Modelos Bsicos de Malla de alambre (wireframes)
Ortiz
6
Autocad 2007 3D
FAIM Ing.
Solevacin a travs de un conjunto de curvas.
Corte de slidos.
Conversin de objetos planos con altura en slidos y superficies.
Los slidos y las superficies se muestran con el estilo visual que se haya aplicado a la ventana.
Es posible analizar las propiedades fsicas de los slidos (volumen, momentos de inercia,
centro de gravedad, etc.). AutoCAD dispone de los medios necesarios para poder exportar
datos sobre un objeto slido a otras aplicaciones como tornos de control numrico o anlisis
FEM (mtodo de elementos finitos). La descomposicin de un slido facilita su conversin en
regiones, cuerpos, superficies y representaciones almbricas.
La variable de sistema ISOLINES controla el nmero de lneas de triangulacin con las que
podr ver partes curvas de la representacin almbrica. La variable de sistema FACETRES
controla la suavidad de objetos sombreados y con lneas ocultas.
Por defecto, los slidos 3D registran un historial de sus formas originales. Este historial le
permite ver las formas originales que forman los slidos compuestos.
Para obtener ms informacin sobre los parmetros de historial de slidos y superficies, vase
Visualizacin de las formas originales de los slidos compuestos.
Creacin de slidos y superficies a partir de lneas y curvas. Extrusin de objetos
Si extruye un objeto cerrado, el objeto resultante ser un slido. Si extruye un objeto abierto, el
objeto resultante ser una superficie. Puede extruir los siguientes objetos y subobjetos:
Lneas
Arcos
Arcos elpticos
Polilneas 2D
Splines 2D
Crculos
Elipses
Caras 3D
Slidos 2D
Trazos
Regiones
Superficies planas
Superficies planas de slidos
3.- Modelos Bsicos de Malla de alambre (wireframes)
Ortiz
7
Autocad 2007 3D
FAIM Ing.
NOTA Puede seleccionar caras de slidos manteniendo pulsada la tecla CTRL y designando
una o varias caras.
No es posible extruir los siguientes objetos:
Polilneas con segmentos que se crucen o se intersequen
Objetos contenidos en un bloque
Si una polilnea seleccionada tiene grosor, ste se ignora y la polilnea se extruye desde el
centro de su trayectoria. Si un objeto seleccionado tiene grosor, ste se ignora.
Si desea crear un slido a partir de un perfil mediante lneas o arcos, utilice la opcin Juntar del
comando EDITPOL para convertir stas en un solo objeto de polilnea. Tambin puede convertir
los objetos de una regin antes de usar el comando EXTRUSION.
Al extruir objetos, puede especificar cualquiera de las siguientes opciones:
Camino
ngulo Inclinacin
Direccin
Especificacin de la trayectoria de un slido extruido
Mediante la opcin Trayectoria, puede especificar un objeto como trayectoria de la extrusin. El
perfil del objeto seleccionado se extruye a lo largo de la trayectoria elegida para crear un slido
o superficie. Para obtener los mejores resultados es recomendable que la trayectoria se
encuentre por encima o dentro del contorno del objeto que se vaya a extruir.
La extrusin es diferente del barrido (sweep). Cuando se extruye un perfil a lo largo de una
trayectoria, sta se desplaza hasta el perfil si no interseca ya con el perfil. A continuacin, el
perfil se barre a lo largo de la trayectoria.
NOTA El uso de una trayectoria con el comando BARRIDO (SWEEP) proporciona un mayor
control y mejores resultados.
El slido extruido comienza en el plano del perfil y termina en un plano perpendicular a la
trayectoria en el punto final del mismo. Los siguientes objetos pueden ser trayectorias:
lneas
crculos
arcos
Elipses
Arcos elpticos
polilneas 2D
3Polilneas 3D
Splines 2D
3.- Modelos Bsicos de Malla de alambre (wireframes)
Ortiz
8
Autocad 2007 3D
FAIM Ing.
Splines 3D
Aristas de slidos
Lados de superficies
Hlices
Preparando para extrusin
Para que un objeto lo podamos colocar en 3D es necesario que sea un objeto nico, es
decir formado por una sola lnea. Entonces cuando tengamos un objeto (en 2D) formado por
varias lneas independientes lo primero que tenemos que hacer es juntarlo podemos hacerlo
por ejemplo con
1..- la orden editor de polilnea (PE o pedit), pero adems debe ser un rea cerrada, por ello
tendremos que comprobar ambas cosas.
En la barra de men: Modify -> Object -> Polylines. O en
Command: pedit
Select polyline or [Multiple]: Hacer click en una de las lineas a unir
Do you want to turn it into one? <Y> y
Enter an option [Close/Join/Width/Edit vertex/Fit/Spline/Decurve/Ltype gen/Undo]: j (de
Join)
Select objects: seleccionamos todas las lneas a unir como una sola polilinea.
Select objects: Enter
3 segments added to polyline
Enter an option [Open/Join/Width/Edit vertex/Fit/Spline/Decurve/Ltype gen/Undo]: Enter
Command:
2.- Podemos hacerlo por ejemplo con la orden regin (REG)
,
En la barra de men Draw. -> Region,
Command: region
Select objects: Se selecciona todas las lineas a converter en una sola
Select objects: Enter
Region created.
Command:
Si la regin no pudo crearse, comnmente se debe a que existe una abertura en el
contorno de la figura. Las polilneas deben cerrarse para poder usarlas con el comando
para regiones. Repita el procedimiento con las otras polilneas, asegurndose de que la
capa actual es correcta en cada caso.
Los pasos para definir regiones sern:
1 Haga clic en el men Dibujo Regin.
2 Designe los objetos para crear la regin.
Cada uno de estos objetos debe formar un rea cerrada, como por ejemplo un crculo
o una polilnea cerrada.
3 Pulse INTRO.
Un mensaje en la lnea de comando indica cuntos bucles han sido detectados y
cuntas regiones fueron creadas.
3.- Modelos Bsicos de Malla de alambre (wireframes)
Ortiz
9
Autocad 2007 3D
FAIM Ing.
3.- pero lo ms eficaz es utilizar la orden boundary
(contorno (POLCONT)) que adems de comprobar si
hay un rea cerrada, junta las lneas y en algunos
casos si hay algn defecto en nuestra figura por el
que no est totalmente cerrada, hace un contorno
ptimo para que lo est.
Command: boundary
o en el menu Draw ->
boundary
Aparece el cuadro de la derecha, se hace click en
Pick Points
Pick internal point: se hace click en el interior de
la figura
Pick internal point: Enter
BOUNDARY created 1 polyline
Command:
La desventaja de utilizar la orden boundary (POLCONT) es que hace un contorno
independiente a nuestra figura, entonces tendremos que eliminar las lneas de la figura original
y quedarnos con el contorno creado. El contorno quedar encima de la figura que creamos
anteriormente por lo cual tendremos que pinchar sobre ella con CTRL para poder eliminarla o
desplazar (D) el contorno creado.
Vamos a poner un ejemplo para entender esto.
Si hacemos un dibujo con dos circunferencias (a) recortando los sobrantes de las
intersecciones (como puede verse en la figura b), tendremos dos objetos que debemos unir
para poder hacer un 3D. Para ello utilizamos directamente boundary (POLCONT) y pulsamos
ENTER. Nos sale una ventana (c) donde haremos clic en designar puntos (pick points),
pincharemos dentro del rea cerrada (d) y pulsamos ENTER. Si no sale ningn error, ya
habremos creado un contorno, ahora entonces lo desplazaremos para poder eliminar
fcilmente la figura original (no olvidemos que para poder seleccionar una figura superpuesta
debemos pulsar CRTL y luego ENTER como ya hemos visto en das anteriores). Y ahora
eliminaremos la figura original. Podemos apreciar que si pinchamos sobre nuestro contorno se
selecciona completamente ya que est totalmente unido.
Otra forma ms rpida de eliminar la figura original es haciendo una seleccin de izquierda a
derecha sin coger totalmente el contorno (figuras f, g, h, i, j), veremos que as solamente se
seleccionar la figura que est totalmente dentro de la seleccin (vease el ejemplo)
Ya tendramos preparada nuestra figura (k) para ponerla en 3D dndole una altura.
Hay dos tipos de figuras en 3D:
- slidos, que son figuras compactas y macizas.
- superficies, que son figuras huecas.
Nosotros normalmente vamos a hacer slidos, ya que son ms fcilmente manipulables,
porque tenemos ms herramientas para ello.
3.- Modelos Bsicos de Malla de alambre (wireframes)
Ortiz
10
Autocad 2007 3D
FAIM Ing.
Extrusion
Como ya he dicho para ponerlo en 3D debemos darle
una altura sobre el eje Z, esto es lo que se conoce como
Extrusin (EXT) que podemos encontrar en el men
Draw -> modeling (dibujo/modelado). En este men
tambin podemos encontrar figuras que AutoCAD ya
hace por defecto como pueden ser esferas, conos,...
Si ejecutamos la orden extrusin (EXT), en primer lugar
tendremos que designar nuestra figura plana en 2D,
luego la altura que queremos darle, por ejemplo 25 (si le
damos positivo har la extrusin hacia arriba, negativo
hacia abajo) y luego nos pide el ngulo de inclinacin de
la extrusin, esto normalmente ser 0 pero se puede
dar una ngulo, este ser el ngulo que forman las
directrices de nuestra figura con la directriz de ngulo 0
(que es vertical).
Command: ext
EXTRUDE
Current wire frame density: ISOLINES=4
Select objects to extrude: hacer click en la figura
Select objects to extrude: Enter
Specify height of extrusion or [Direction/Path/Taper angle]: t si se quiere que las caras formen
un ngulo.
Specify angle of taper for extrusion <0>: 10
Specify height of extrusion or [Direction/Path/Taper
angle] : 25
Si le damos ngulo positivo la extrusin se ir
reduciendo y la base final ser ms pequea que la
inicial, si le damos negativo la extrusin aumentar y la
base final ser mayor que la inicial. Lo mejor es que lo
hagis para verlo mejor( ver figura a la derecha.
El ngulo Inclinacin de una extrusin resulta de especial utilidad para piezas que requieran
que sus lados se definan a lo largo de un ngulo, como el molde que se utiliza en las
fundiciones para crear productos metlicos. Evite el empleo de ngulos cnicos amplios. Si el
ngulo es demasiado amplio, el perfil puede converger en un punto antes de alcanzar la
altura precisada.
Veremos ahora que parece que no ha hecho nada, esto es porque no encontramos en una
vista de planta, entonces para verlo tendremos que cambiarla en men View -> 3D Views
(ver/pto.vista 3D) y elegimos una. (yo recomiendo que nos acostumbremos a una por
ejemplo la isomtrica SO).
Para extruir un objeto
1 Haga clic en el men Draw->Modeling->Extrude (Dibujo Modelado Extrusin).
2 Designe los objetos que desee extruir y, a continuacin, pulse INTRO.
3 Defina la altura.
10
3.- Modelos Bsicos de Malla de alambre (wireframes)
Ortiz
11
Autocad 2007 3D
FAIM Ing.
Tras la extrusin, los objetos originales se pueden suprimir o retener, dependiendo del ajuste
de la variable de sistema DELOBJ.
Barra View y Modeling
Para aligerar a la hora de cambiar de vista podemos sacar la barra de vistas, para ello como
ya dije el primer da hacemos clic en cualquier barra de herramientas y marcamos la barra
View (vista) ahora la colocamos donde queramos en un lugar que no moleste.
Hay que
tener cuidado al poner una vista por ejemplo lateral y volver a isomtrica SO ya que los ejes
pueden cambiar para evitar posibles errores nos
debemos acostumbrar a
que si queremos volver a
la vista isomtrica SO
pinchamos primero en la
vista superior y luego en la
isomtrica SO.
Tambin tenemos la barra Modeling
Para el uso de estas rdenes puede ser interesante la creacin de una barra personalizada de
herramientas, para ello tendremos que ir a View -> Toolbars (ver->barra de herramientas) , en
la ventana Customize User Interface hacer clic con el botn derecho en toolbars -> New ->
Toolbar (figura A ) y le doy un nombre por ejemplo la llamamos "3DMy" (ver figura b),
aparecer una barra muy pequea sin ningn icono, en la ventana Properties, se actualiza sus
propiedades, ahora pincho en los conos del Command List , empezamos por el de extrusin
, se pincha y se arrastra hasta donde esta nuestra barra de herramientas 3dMy (ver figura
B), y asi continuamos, ahora la orden Realistic
, adems tambin cogeremos aqu la
estructura almbrica 3D
, ahora la orden gira3D
que est en modificar. Le damos clic en
el botn Apply y OK y aparece nuestra barra de herramientas en la ventana principal.
Figura A
Figura B
EDICIN BSICA DE SLIDOS EN AUTOCAD 2007 (Solid Editing)
11
3.- Modelos Bsicos de Malla de alambre (wireframes)
Ortiz
12
Autocad 2007 3D
FAIM Ing.
Los tres primeros comando sern los mas empleados sobre
todo subtract, que ser la herramienta principal de
modelado. No deje de notar que aunque hay un comando
idntico a extrude
, este en realidad es un comando que
permite extrudir una cara de un slido ya extruido.
No todos son igualmente tiles, e incluso varios de ellos que
les permite
cambiar el color de la arista o la cara se utilizan solo para evitar confusiones al trabajar
modelos muy complejos. Estos comandos de unin, sustraccin e interseccin tambin se
encuentran en la barra Modeling.
No obstante y antes de adentrarnos en esta barra de comandos poderosos, hay que hacer
hincapi en las tiles caractersticas del ya conocido comando 2D Fillet y su actuacin en un
entorno tridimensional.
OPERACIONES BOOLEANAS CON SLIDOS
ACCIN
UNIR
(Booleana)
SUSTRAER
(Booleana)
INTERSECTAR
(Booleana)
EXTRUDIR
CARA
TECLADO
ICONO
DESCRIPCIN
UNI
Combina dos o ms slidos para formar un solo objeto.
SU
Resta de un slido el volumen de uno o ms slidos,
generando un objeto basado en la geometra restante.
IN
Crea un slido a partir de varios slidos, donde la geometra
de estos coincide.
SOLIDEDIT
Permite incrementar el tamao de un slido al extrudir una de
sus caras.
SLICE
REBANAR
Ninguno Rebana un slido a lo largo de un plano de corte.
3DALIGN
ALINEAR EN 3D
Alinea 2 objetos tridimensionales en el espacio en 3D.
El trabajo en 3D regularmente involucra la utilizacin de objetos slidos. En ocasiones podra
ser necesario combinar mltiples objetos en uno solo, o quitar secciones de un slido. AutoCAD
posee algunos comandos que facilitan estas tareas. stas son las "Operaciones Booleanas" y
otros tiles comandos para editar slidos:
12
3.- Modelos Bsicos de Malla de alambre (wireframes)
Ortiz
13
Autocad 2007 3D
FAIM Ing.
Los comandos booleanos slo funcionan con slidos o con regiones. Es sencillo trabajar con
ellos SIEMPRE QUE usted siga las indicaciones en la lnea de comandos.
Creacin de slidos compuestos
Por defecto, los slidos 3D registran un historial de sus formas originales. Este historial le
permite ver las formas originales que forman los slidos compuestos.
Comience estos ejercicios dibujando un bloque de 5x7x3, para Ancho, Largo y Profundidad,
respectivamente. Tambin dibuje un cilindro con 3 unidades de dimetro, haciendo que su
centro coincida con el vrtice de un extremo del bloque (como se ve en la figura).
.UNIN
El comando UNION permite combinar el volumen total
de dos o ms regiones o slidos en un objeto
compuesto.
Crea una regin o slido compuesto por la unin /
adicin de estas. Este comando como todas las
operaciones de modelado solo podr funcionar con
objetos extrudidos u objetos tridimensionales de la
biblioteca de 3D Object. En la ilustracin se muestra
dos cuerpos que se interceptan. El comando unin
obrar en ellos un efecto de soldado
Para combinar slidos
1 Haga clic en el men Modify->Solid Editing->Union (Modificar Editar slidos Unin).
Command: union
Select objects: seleccionar objetos (Elegir primero el bloque y luego el cilindro)
Select objects: Enter
SUBTRACT (DIFERENCIA)
Crea una regin o slido compuesto por la diferencia de uno de otro.
Es importante ver la lnea de comandos cuando utiliza este comando. Recuerde que AutoCAD
siempre solicita primero el objeto DEL QUE SE VA A SUSTRAER, y luego el objeto (u objetos)
que se va a quitar. En esta imagen se muestra un cubo y un cilindro, en este caso el cilindro
ser substrado del cubo de la izquierda. Tecleamos el comando subtract y damos Enter. Al
seleccionar primero el cuerpo de la izquierda, este ser el que ser substraido, despus se da
Enter y se selecciona el cilindro de la derecha, por ltimo se da enter, y el resultado es el
cuerpo que se aprecia.
Use este comando para crear agujeros en las figuras mecnicas o puertas y ventanas en las
arquitectnicas.
Para substraccin de slidos
13
3.- Modelos Bsicos de Malla de alambre (wireframes)
Ortiz
14
Autocad 2007 3D
FAIM Ing.
1 Haga clic en el men Modify->Solid Editing->Subtract (Modificar Editar slidos Diferencia).
Command: subtract
Select solids and regions to subtract from ..El objeto a quien se le va a quitar (bloque
cuadrado)
Select objects: Enter
Select solids and regions to subtract ..click en el slido que va a ser quitado (cilindro)
Select objects: Enter
INTERSECT (INTERSECCIN)
Emplee el comando INTERSEC para crear un slido compuesto a partir del volumen comn de
dos o ms slidos que se solapan.
Crea una regin o slido compuesto a partir de la interseccin de dos o varios slidos o
regiones.
Para crear un slido a partir de la interseccin de dos o ms slidos diferentes
1 Haga clic en el men Modify->Solid Editing->Itersect (Modificar Editar slidos
Interseccin).
Command: in (o completo intersect)
Select objects: Designe los objetos que
desee intersecar (primero el bloque
luego el cilindro).
Select objects Pulse INTRO.
A diferencia del comando anterior donde se
restan las entidades, este comando, deja
solamente el volumen donde se empalman,
eliminando todo lo dems
Utilizacin de herramientas de pinzamiento para modificar objetos
Puede utilizar herramientas de pinzamiento para desplazar y girar objetos y subobjetos en una
vista 3D. Las herramientas de pinzamiento se muestran al seleccionar objetos y subobjetos en
una vista 3D con un estilo visual 3D aplicado, o bien cuando se utilizan los comandos
14
3.- Modelos Bsicos de Malla de alambre (wireframes)
Ortiz
15
Autocad 2007 3D
FAIM Ing.
DESPLAZA3D y ROTACION3D.
Herramientas de pinzamiento
Las herramientas de pinzamiento son iconos que se utilizan en una vista 3D para restringir con
facilidad el desplazamiento o giro de un conjunto de seleccin de objetos a un eje o un plano.
Hay dos tipos herramientas de pinzamiento: herramienta de pinzamiento de desplazamiento y
herramienta de pinzamiento de giro.
Puede hacer que se muestren las herramientas de pinzamiento con los comandos
DESPLAZA3D o ROTACION3D o haciendo clic en los botones Desplazamiento 3D o Giro 3D
del centro de controles.
Es posible colocar una herramienta de pinzamiento
en cualquier ubicacin del espacio 3D. Esta
ubicacin (indicada por el cuadro central [o
pinzamiento base] de la herramienta de
pinzamiento) define el punto base para el
desplazamiento o giro. Esto equivale a cambiar
temporalmente la posicin del SCP mientras
desplaza o gira los objetos designados. A
continuacin, utilice las lneas (identificadores de
Herramienta de pinzamiento de:
eje) de la herramienta de pinzamiento para
restringir el desplazamiento o giro a un eje o plano.
Desplazamiento
Rotacin
Al designar objetos en primer lugar y, a continuacin, hacer clic en un identificador de eje y
empezar a mover los objetos designados, puede pulsar la BARRA ESPACIADORA para
cambiar a la herramienta de pinzamiento de rotacin.
Puede volver a pulsar la BARRA
ESPACIADORA para volver a la
herramienta de pinzamiento de
desplazamiento. Cuando se cambian
herramientas de pinzamiento de este
modo, el movimiento queda
restringido al eje designado.
Comando 3dmove
en barra de menu Modify : 3D Operations 3D Move
Para desplazar objetos en el espacio 3D
15
3.- Modelos Bsicos de Malla de alambre (wireframes)
Ortiz
16
Autocad 2007 3D
FAIM Ing.
1 En el centro de controles (dashboard), panel de control Creacin 3D
(3D Make), haga clic en Desplazamiento 3D (3D Move).
Para llegar al Dashboard: en el men Tools -> Palettes->
Dashboard
O tambin en la linea: Command: 3dmove
2 Select objects : Designe los objetos y subobjetos que desea desplazar.
3 Select objects: Cuando haya terminado de designar objetos, pulse INTRO. La herramienta
de pinzamiento de desplazamiento se muestra enlazada al cursor.
4 Specify base point or [Displacement] <Displacement>: Haga clic para colocar la herramienta
de pinzamiento de desplazamiento, precisando el punto base para el desplazamiento ( en la
figura clic en 1).
5 Specify second point or <use first point as displacement>: hacer click en 2 de la figura
izquierda otra alternativa que se muestra en la figura derecha es:
Coloque el cursor sobre el punto en el que se encuentran las dos lneas provenientes de los
identificadores de eje (que determinan el plano) hasta que las lneas se vuelvan amarillas y,
a continuacin, haga clic, y ahora el objeto se desplazar segn el eje escogido.
6 Haga clic o escriba un valor para precisar la distancia del desplazamiento.
Si se presiona ENTER ante el pedido de Specify Second Point, el valor de las coordenadas del
primer punto se considera como un valor para el desplazamiento relativo X,Y,Z. por ejemplo si
se especifico 100,100 para el punto base (Specify base point or [Displacement) y presiona
ENTER en el siguiente pedido de punto , el objeto se mueve 100 unidades en la direccin X y
100 unidades en la direccin Y a partir de su posicin actual.
Comando 3drotate (Gira3D )
En barra de men: Modify 3D Operations 3D Rotate(Modificarr/operacin en 3D/Gira
3D
Command; 3drotate o rotate3d (gira3d)
Botn
16
Girar 3D
3.- Modelos Bsicos de Malla de alambre (wireframes)
Ortiz
17
Autocad 2007 3D
FAIM Ing.
Esta es una herramienta muy importante, sirve
para girar objetos en 3D un ngulo determinado. Si
ejecutamos la orden (GIRA3D), en primer lugar
tendremos que designar objetos, ahora decir sobre
que eje queremos girar (X,Y,Z), debemos precisar
ahora sobre que punto queremos girar, para ello
pinchamos sobre nuestro dibujo en un punto.
Ahora debemos dar el ngulo de rotacin (por
ejemplo 90), la rotacin o giro que se hace as
alrededor del eje que hayamos elegido, es decir
que el eje rotar sobre si mismo, y el ngulo es en
sentido contrario a las agujas del reloj (como
siempre).
Utilizacin de la herramienta de desplazamiento de giro para modificar objetos
La herramienta de desplazamiento de giro permite girar objetos y subobjetos libremente o
restringir el giro a un eje.
Despus de que haya designado los objetos y subobjetos que desea girar, coloque la
herramienta de pinzamiento en cualquier ubicacin del espacio 3D. Esta ubicacin (indicada
por el cuadro central [o pinzamiento base] de la herramienta de pinzamiento) define el punto
base para el desplazamiento y cambia temporalmente la posicin del SCP mientras gira los
objetos designados.
A continuacin, gire los objetos libremente arrastrndolos fuera de la herramienta de
pinzamiento o bien precise el eje o plano al que restringir el giro.
Restriccin del giro a un eje
Puede utilizar la herramienta de pinzamiento de giro para restringir el giro a un eje. Coloque el
cursor sobre una de las lneas de eje de la herramienta de pinzamiento hasta que se vuelva
amarillo y el vector amarillo est alineado con el eje. A continuacin, haga clic en la lnea de
eje.
1 En el centro de controles, panel de control Creacin 3D, haga clic en Giro 3D. o tambin en
Command: 3drotate
2 Select objects: Designe los objetos y subobjetos que desee girar.
Mantenga pulsada la tecla CTRL para designar subobjetos (caras, aristas y vrtices). Suelte
la tecla CTRL para designar objetos.
Select objects:
Cuando haya terminado de designar objetos, pulse INTRO.
La herramienta de pinzamiento de giro se muestra enlazada al cursor.
3 Specify base point: Haga clic para colocar la herramienta de pinzamiento de giro,
precisando el punto base para el desplazamiento.
4 Pick a rotation axis: Coloque el cursor sobre un identificador de la herramienta de
pinzamiento hasta que se vuelva amarillo y se visualice el vector amarillo y, a continuacin,
haga clic.
17
3.- Modelos Bsicos de Malla de alambre (wireframes)
Ortiz
18
5 Specify angle start point: 45
Autocad 2007 3D
FAIM Ing.
Haga clic o escriba un valor para precisar el ngulo del giro.
El resultado se muestra en la figura de abajo:
Podemos girar los objetos alrededor de un eje
en el espacio. Este eje ser una linea ya definida,
y se tendra las opciones:
Command: rotate3d
Select objects: click en el objeto
Select objects: Enter
Specify first point on axis or define axis by
[Object/Last/View/Xaxis/Yaxis/Zaxis/2points]:
Specify second point on axis:
Specify rotation angle or [Reference]: 90
Nota: Las rdenes de chafln y empalme son vlidas tambin para objetos 3D.
Utilzalas para recortar o redondear esquinas de slidos.
Ejercicios:
En 3D es muy importante las referencias que cogemos as como dibujar ejes para la colocacin
de objetos. La realizacin de estos ejercicios se basa en hacer poliedros simples e ir
unindolos para conformar el objeto final. Como va a costar trabajo hacerlos, vamos a explicar
la ejecucin del cuarto ejercicio del lado izquierdo, paso a paso.
18
3.- Modelos Bsicos de Malla de alambre (wireframes)
Ortiz
19
Autocad 2007 3D
FAIM Ing.
Ejercicio resuelto:
1. En primer lugar se hace la base en 2D como ya he dicho (no tiene medidas pero las vamos a
dar),
empezamos poniendo una lnea horizontal de 120 unidades en cuyo
centro pondremos un crculo de 50 unidades de radio y en los
extremos ambos crculos de 30 unidades.
2. Ahora eliminar todas las lneas sobrantes incluido el eje de
referencia que dibuj al principio.
3. Convierto la figura en un rea cerrada, esta vez lo har con la orden
regin (REG) para aligerar.
4. Cambio a isomtrico SO y aplico una extrusin de valor 25.
5. Vemos que nos a quedado girada as que aplicamos la orden 3drotate (GIRA3D) respecto
del eje Z un ngulo de 90.
Las instrucciones que van apareciendo:
Command: extrude o el icono
de la barra modeling
Select objects to extrude: Hacer click en una arista y queda marcado todo
19
3.- Modelos Bsicos de Malla de alambre (wireframes)
Ortiz
20
Autocad 2007 3D
FAIM Ing.
Select objects to extrude: enter
Specify height of extrusion or [Direction/Path/Taper angle] <25.0000>: 25
Command: 3drotate o el cono
de la barra Modeling o en Modify -> 3D Operations
>3D rotate
Select objects: click en la figura
Select objects: Enter
Specify base point: Click en el punto en el cual va a rotar
Pick a rotation axis: en la figura superior hacer click donde seala la flecha que es el
eje Z
Specify angle start point: 90
Regenerating model.
6. Ahora voy a hacer el pequeo cilindro central, para ello nos ponemos otra vez en 2D con
vista superior, y dibujo un crculo de 30 de radio fuera de nuestra figura (ms tarde lo
uniremos).
7. Le aplicamos una extrusin de 25 y listo (con este crculo no es necesario cerrarlo ya que por
s ya es una figura cerrada)
8. Ahora hay que acoplarlo, para ello simplemente se podra hace referencindolo al centro de
la otra circunferencia, pero para que veis mejor la forma de trabajar en 3D con ejes,
dibujaremos una eje que atraviese la figura primera, teniendo cuidado al coger las
referencias, para ello nos ponemos en isomtrica SO y elegimos la orden lnea, ahora
referenciamos a los cuadrantes exteriores de la circunferencias pequeas, teniendo cuidado
para cogerlo en la base superior.
9. Ahora simplemente desplazamos (comando move o icono
de barra modify ) (D) el
pequeo cilindro cogiendo como punto de desplazamiento el centro de la base inferior y lo
colocamos en el centro de la lnea de referencia. podemos hacer una vista lateral para ver si
lo hemos colocado bien (ver figuras inferiores).
Command: move
Select objects: seleccionar el circulo a mover
Select objects: Enter
Specify base point or [Displacement] <Displacement>: Click en el centro del criculo
pequeo
Specify second point or click en el centro de la linea de la figura grande
<use first point as displacement>:
10. Ahora falta el paraleppedo superior, vamos a vista superior y dibujamos un rectngulo de
110 por 30 (para dibujar un rectngulo con medidas es necesario poner primero las
coordenadas origen 0,0 y luego las coordenadas finales 110,30), ahora le damos una
extrusin de 15 unidades, dibujaremos un eje que pase por el centro de la base del
paraleppedo y lo desplazaremos al centro de la base superior del pequeo cilindro. Hay que
tener mucho cuidado el coger las referencias y no equivocarnos.
20
3.- Modelos Bsicos de Malla de alambre (wireframes)
Ortiz
21
Autocad 2007 3D
FAIM Ing.
11. Eliminamos las lneas de referencia y ahora si queris podemos darle un sombreado, el que
queris e incluso cambiarlo de color.
Ejercicio
El mueble de la leccin anterior en malla de alambre, ahora se har empleando slidos
Primero crear una regin en 2-D, que luego ser extruida para obtener un objeto slido en 3D. Debe crear un nuevo dibujo con la plantilla 'acadiso.dwt'. Como ya es costumbre, tambin
debe crear 3 capas cuyos nombres sean espaldar, asiento y costados. cada una con un
color distinto.
Se procede a efectuar el dibujo en 2D: el espaldar los laterales, y el asiento a una elevacin de
12, como esta hecho con la opcion rectangulo, no necesita volvaerlo regin o polilnea, de por
si ya es cerrado, se extuye las unidades respectivas y luego se le aplica el estilo conceptual,
quedando como se aprecia en la figura
Dibujo en el plano
Extruido como slido
Vista estilo conceptual
Pulsar o tirar de reas delimitadas: comando PRESSPULL
En la barra modeling
:
Puede pulsar o tirar de reas limitadas si mantiene pulsada la tecla CTRL+ALT y, a
continuacin, designa el rea, luego mueve el ratn pero sin presionar ningn botn. El rea
debe estar delimitada por lneas o
aristas coplanares.
Puede pulsar o tirar de reas delimitadas definidas por los siguientes tipos de objeto:
Cualquier rea que puede ser sombreada designando un punto (con intolerancia a huecos
cero)
21
3.- Modelos Bsicos de Malla de alambre (wireframes)
Ortiz
22
Autocad 2007 3D
FAIM Ing.
reas delimitadas al cruzar geometra lineal y coplanar, incluyendo geometra y aristas en
bloques
Polilneas cerradas, regiones, caras 3D y slidos 2D que estn compuestos de vrtices
coplanares
reas creadas por geometra (incluyendo aristas en caras) coplanar dibujada a cualquier cara
de un slido 3D.
Cuando pulsa o tira de un rea delimitada, no puede inclinarla. Sin embargo, puede designar
las aristas del rea delimitada despus de haber tirado de ellas o de haberlas pulsado para
conseguir el mismo efecto.
La variable de sistema IMPLIEDFACE le permite precisar si es posible detectar un rea
delimitada y si se puede pulsar y tirar de sta.
En las figuras a continuacin, primero dibujamos la pared (1), luego en una cara un rectngulo
(2), a continuacin el comando presspull y seleccionamos el area (3), luego se mueve el ratn
sin presionar ningn botn (4) y la figura queda como se ve en (5). En la figura 6 se muestra
como queda cuando en lugar de presionar el area, se jala
Para generar un area pulsada o tirada
1 Command: presspull
2 Click inside bounded areas to press or pull.
izquierdo.
Designe el rea. Haga clic con el botn
1 Region created.
3 jalar el ratn pero sin presionar ningn botn.
4 Una vez que se suelta queda como en la figura 5 6 que se muestra arriba.
Repaso:
Despus de aprender a dibujar slidos tridimensionales elementales, se dar cuenta de que
utilizando comandos de edicin igualmente elementales usted dispone de muchas opciones.
Antes de continuar, repase estos comandos dibujando figuras tridimensionales sencillas y luego
editndolas.
Con los comandos explicados en estos prrafos, usted ser capaz de dibujar la mayora de las
figuras que necesitar en 3D. Existen otras opciones, pero primero familiarcese con estas
opciones de edicin en 3D antes de continuar. La estrategia que usted elija har el proyecto
22
3.- Modelos Bsicos de Malla de alambre (wireframes)
Ortiz
23
Autocad 2007 3D
FAIM Ing.
fcil o difcil. Piense en las distintas maneras para dibujar un objeto antes de comenzar. Usted
podra ahorrarse das de trabajo con un poco de premeditacin.
CHAMFER (CHAFLN)
Con esta opcin, ya utilizada en dibujo en dos dimensiones, podemos generar chaflanes o
biseles a lo largo de aristas de un slido.
Cuando designamos el slido por una arista AutoCAD debe saber cul de las superficies
comunes de dicha arista debe tomarse como base para el chafln.
AutoCAD elige una, pero la podemos modificar con la opcin que nos aparece:
Para crear un chaflan (chamfer) de 10 x 10 de un modelo 3D
1. Command: chamfer
(TRIM mode) Current chamfer Dist1 = 0.0000, Dist2 = 0.0000
2. Select first line or [Undo/Polyline/Distance/Angle/Trim/mEthod/Multiple]:
figura)
click en 1 (de la
Base surface selection...
3. Enter surface selection option [Next/OK (current)] <OK>: Enter (Indique opcin de seleccin
de superficie [Siguiente/Aceptar (Actual)]: )
Ahora introducimos los tamaos del chafln mediante:
4. Specify base surface chamfer distance: 10
base: )
(Precise distancia de chafln de superficie de
5. Specify other surface chamfer distance <10.0000>:
otra superficie: )
Enter (Precise distancia de chafln de
Seleccionamos las aristas a las que aplicaremos el chafln, dnde Bucle permite seleccionar
todas las aristas de dicha cara.
6. Select an edge or [Loop]:
click en 2 (de la figura)
seguimos seleccionando otras aristas).
Command:
23
Select an edge or [Loop]: Enter (o
3.- Modelos Bsicos de Malla de alambre (wireframes)
Ortiz
24
Autocad 2007 3D
FAIM Ing.
Uso de la opcin LOOP
Command: chamfer
(TRIM mode) Current chamfer Dist1 = 10.0000, Dist2 = 10.0000
Select first line or [Undo/Polyline/Distance/Angle/Trim/mEthod/Multiple]: click en 1
Base surface selection...
Enter surface selection option [Next/OK (current)] <OK>: Enter
Specify base surface chamfer distance <10.0000>: tamaos del chaflan y enter
Specify other surface chamfer distance <10.0000>: tamaos del chaflan y enter
Select an edge or [Loop]: L (chafln en cadena)
Select an edge loop or [Edge]: Select an edge loop or [Edge]: click en 2
FILLET (EMPALME) 3D (orden rpida F (MP)
Con esta opcin podemos redondear aristas en slidos. Se utiliza prcticamente igual que en
2D, hay dos clases:
- empalme de aristas
- empalme de dos figuras
Para el primero, pongamos el ejemplo de un paraleppedo, seleccionamos la orden F (MP) y
ponemos un radio como hacamos en 2D. Volvemos a elegir la orden y simplemente
pinchamos en una arista, pulsamos dos veces ENTER. Vemos que se ha redondeado la
arista.
Command: f
FILLET
Current settings: Mode = TRIM, Radius = 15.0000
Select first object or [Undo/Polyline/Radius/Trim/Multiple]: r
Specify fillet radius <15.0000>: 10
Select first object or [Undo/Polyline/Radius/Trim/Multiple]: click en una arista
Enter fillet radius <10.0000>: Enter
Select an edge or [Chain/Radius]: Enter
1 edge(s) selected for fillet.
Por defecto podemos seguir seleccionando tantas aristas como queramos, si bien podemos
elegir la opcin de Cadena, que permite seleccionar aristas consecutivas, o Radio, que nos
permite cambiar el radio del empalme en las aristas seleccionadas a continuacin.
AutoCAD nos presenta:
Command: fillet o solo F
Current settings: Mode = TRIM, Radius = 0.0000
24
3.- Modelos Bsicos de Malla de alambre (wireframes)
Ortiz
25
Select first object or [Undo/Polyline/Radius/Trim/Multiple]:
primera arista).
Autocad 2007 3D
click en 1
FAIM Ing.
(seleccionar una
Enter fillet radius: 15 Enter
Select an edge or [Chain/Radius]: click en 2 (Designe arista o [Cadena/Radio]: si solo
desea un empalme aqu ya dar Enter)
Select an edge or [Chain/Radius]: Enter (si no desea un tercer emplame)
2 edge(s) selected for fillet.
A continuacin el resultado:
Para el segundo (empalme de
dos figuras), si tenemos por
ejemplo un paraleppedo y
queremos acoplarle un cilindro
en una de sus caras, veremos
que al intentar empalmar la
arista, nos hace un empalme
no deseado, para poder hacer
el empalme de dos piezas
debemos en primer lugar
unirlas con (UNION) y despus
hacer el empalme.
Vemos que solo una vez se selecciona la arista del cilindro
Debemos tener cuidado al poner el radio del empalme ya que si es demasiado grande no se
realizar el empalme.
CORTE (SLICE)
Pues eso, es para hacer un corte o seccin en un slido, para ello al ejecutar la orden
definimos el objeto y tendremos que decirle donde corta al eje X, eje Y y al Z. Luego nos
preguntar si queremos mantener los objetos cortados a ambos lados (pondremos en este
caso una B (A)) o si queremos eliminar la parte cortada, tendremos que pinchar en la zona que
queramos conservar.
Dispone de diversos mtodos para definir el plano de corte, como, por ejemplo, especificar
puntos o seleccionar una superficie o un objeto plano.
Los siguientes objetos se pueden utilizar como plano de corte:
25
3.- Modelos Bsicos de Malla de alambre (wireframes)
Ortiz
26
Autocad 2007 3D
FAIM Ing.
Superficies
Crculos
Elipses
Arcos circulares o elpticos
Splines 2D
Segmentos de polilnea 2D
Para cortar slidos (opcion por defecto)
Haga clic en el men Modify->3D Operation->Slice (Modificar Operacin en 3D Corte).
1.- Command: sl (o complete: SLICE)
2.- Select objects to slice: Designe los objetos que desee cortar: se selecciona todo el
objeto
3.- Select objects to slice: Enter
4.-
Specify
start
point
of
slicing
plane
or
[planar
Object/Surface/Zaxis/View/XY/YZ/ZX/3points] <3points>: click en 1 (o usar snap
cuadrante circulo) (solo en esta forma no se requiere que los puntos estn en las aristas,
sino suficiente en los planos)
5.- Specify second point on plane: click en 2
6.- Specify second point on plane: click en 3
7.- Specify a point on desired side or [keep Both sides] <Both>: Precise el lado que desee
conservar o escriba b para conservar ambos lados: .si hacemos click en 4 (queda
partida) VER FIGURA SUPERIOR
Este es un comando muy til. Piense en l como un comando Trim para objetos
tridimensionales. Asegrese de activar sus referencias Osnap para usar este comando y
tambin de elegir los puntos adecuados, ya que en un dibujo complejo puede ser difcil
distinguirlos.
NOTA: EN ALGUNOS CASOS SOLO NOS PIDE DOS PUNTOS PARA DEFINIR EL PLANO
DE CORTE
Opciones:
Primero designamos el/los objetos a cortar, luego el plano de corte mediante:
Object/Surface/Zaxis/View/XY/YZ/ZX/3points] <3points>:
26
3.- Modelos Bsicos de Malla de alambre (wireframes)
Ortiz
27
Autocad 2007 3D
FAIM Ing.
- Zaxis (Eje Z): Define el plano de corte precisando un punto en el plano y otro en el eje Z
(normal) del plano.
1.- Command: sl (SLICE)
2.- Select objects to slice: hacer click en ambos objetos
3.- Select objects to slice: Enter
4.- Select objects to slice: Specify start point of slicing plane or [planar Object/Surface
/Zaxis /View/XY /YZ/ZX /3points] <3points>: z
5.- Specify a point on the section plane: click en 1
6.- Specify a point on the Z-axis (normal) of the plane: _mid of click en 2
7.- Specify a point on desired side or [keep Both sides] <Both>: click en 3 (sealar la
porcin que uno desee se muestre:
Nota: tener cuidado que el punto 1 este sobre la arista y de igual forma el punto 2 el punto 3
basta sealar la porcin que uno desee se muestre
- XY / YZ /ZX : Realiza un corte en los planos seleccionados indicando un punto perteneciente
a ese plano.
Command: sl (SLICE)
Select objects to slice: Seleccionar objetos
Select objects to slice: Enter
Specify start point of slicing plane or [planar
Object/Surface/Zaxis/View/XY/YZ/ZX/3points] <3points>: xy
Specify a point on the XY-plane <0,0,0>:
0,0,5 (a 5 unidades del eje z el
corte) o tambin podemos hacer
clic en 1 de la figura (este punto
debe estar marcado en la arista con
alguna marca donde se desee)
Specify a point on desired side or [keep
Both sides] <Both>:
Click en
cualquier lugar de la figura (Ej. En
2)
27
3.- Modelos Bsicos de Malla de alambre (wireframes)
Ortiz
28
Autocad 2007 3D
FAIM Ing.
- YZ
Command: sl (SLICE)
Select objects to slice: Seleccionar objetos
Select objects to slice: Enter
Specify start point of slicing plane or [planar
Object/Surface/Zaxis/View/XY/YZ/ZX/3points] <3points>: yz
Specify a point on the YZ-plane
<0,0,0>: click en 1 (punto sobre la
arista)
Specify a point on desired side or
[keep Both sides] <Both>: click en 2
(porcion que desea que aparezca)
- /ZX
Command: sl (SLICE)
Select objects to slice: Seleccionar objetos
Select objects to slice: Enter
Specify start point of slicing plane or [planar
Object/Surface/Zaxis/View/XY/YZ/ZX/3points] <3points>: zx
Specify a point on the YZ-plane <0,0,0>: click en 1 (punto sobre la arista)
Specify a point on desired side or [keep
Both sides] <Both>: click en 2 (porcion
que desea que aparezca)
Nota. Si se desea utilizar las coordenadas
para ubicar un punto en la arista se debe
hacer un traslado de ejes (Tools->New UCS>Origin) poniendo el origen en los puntos de
encuentro de las 3 aristas
- 3Points (3 Puntos): Define el plano de corte mediante tres puntos. Opcin por defecto.
Command: sl (SLICE)
Select objects to slice: Seleccionar objetos
Select objects to slice: Enter
Specify start point of slicing plane or [planar
28
3.- Modelos Bsicos de Malla de alambre (wireframes)
Ortiz
29
Autocad 2007 3D
FAIM Ing.
Object/Surface/Zaxis/View/XY/YZ/ZX/3points] <3points>: Enter
Specify first point on plane:
click en 1
Specify second point on plane:
click en 2
Specify third point on plane:
click en 3
Specify a point on desired side
or [keep Both sides] <Both>:
click en 4, lado que desea
que permanezca
- Object (Objeto): Alinea el plano de corte con un segmento de crculo, elipse, arco circular o
elptico, spline 2D o polilnea 2D.
Command: sl (SLICE)
Select objects to slice: Seleccionar objetos
Select objects to slice: Enter
Specify start point of slicing plane or [planar Object/Surface/Zaxis/View/XY/YZ/ZX/3points]
<3points>: o y dar Enter
Select a circle, ellipse, arc, 2D-spline, 2D-polyline to define the slicing plane: click en el
circulo 1
Specify a point on desired side or [keep Both sides] <Both>: click en un punto 2
Nota.- el objeto de referencia en este
caso el circulo debe estar girado
(con 3drotate) siguiendo la
direccin del plano de corte, aqu
esta a 45 grados, como mejor se
aprecia en la segunda figura de la
derecha
- View (Vista): Alinea el plano de corte con el plano de vista de la ventana grfica actual. Al
indicar un punto se determina la ubicacin del plano de corte.
29
3.- Modelos Bsicos de Malla de alambre (wireframes)
Ortiz
30
Autocad 2007 3D
FAIM Ing.
Command: sl (SLICE)
Select objects to slice: Seleccionar objetos
Select objects to slice: Enter
Specify start point of slicing plane or [planar
Object/Surface/Zaxis/View/XY/YZ
/ZX/3
points] <3points>: v y dar Enter
Specify a point on the current view plane
<0,0,0>: click en vrtice 1
Specify a point on desired side or [keep Both
sides] <Both>: click en un punto 2
Nota.- Por ltimo en todas las opciones nos pide si queremos conservar ambos lados (Both),
quedando como resultado dos slidos, o introducir el punto del lado deseado del plano del
trozo que queremos conservar del slido.
- Surface (Superficie): Alinear el slido a cortar con la superficie cuidando que la superficie
pase por los puntos a cortar o sea mayor, como se ve en la figura inferior.
Note que no se puede seleccionar mallas creadas con comandos: EDGESURF, REVSURF,
RULESURF, y TABSURF en este caso del ejemplo se tiene una linea que se ha revolucionado
a travs de un eje.
Se puede retener las dos mitades del slido o la que se especifique, los slidos recortados
retienen las propiedades de capa y color originales. Sin embargo el slido resultante no retiene
una historia de las formas originales que lo crearon.
Command: slice
Select objects to slice: clic en 1 de la
figura derecha para seleccionar el
slido.
Select objects to slice: Enter
Specify start point of slicing plane or
[planar
Object/Surface/Zaxis/View/XY/YZ/ZX/3poin
ts] <3points>: s (para indicar que el
plano de corte va a ser una superficie).
Select a surface: clic en 2 de la figura (se
selecciona la superficie cortadora, que
debe ser igual o ms alta que la zona
del slido a cortar).
Select solid to keep or [keep Both sides] <Both>: clic en 3 de la figura (para indicar que mitad
del slido queremos seguir viendo, la otra desaparece).
30
3.- Modelos Bsicos de Malla de alambre (wireframes)
Ortiz
31
Autocad 2007 3D
FAIM Ing.
Ejemplo: Cortar una seccin de un slido
Si queremos hacer un corte como en la figura DERECHA tendremos
que:
1. Command: Elegimos la orden slice (CO).
2. Select objects to slice: Designe los objetos que desee cortar: se selecciona todo el
objeto.
3. Select objects to slice: Enter
4. Specify start point of slicing plane or [planar
Object/Surface/Zaxis/View/XY/YZ/ZX/3points] <3points>: click en a Ahora pinchamos
en los ejes de tal forma que se tiene que definir un plano de corte por medio de dos
puntos, vamos a pinchar por ejemplo en a y b .
5. Specify second point on plane: click en b
6. Specify third point on plane: click en c ( usar snap cuadrante circulo)
7. Specify a point on desired side or [keep Both sides] <Both>: Precise el lado que desee
conservar o escriba b para conservar ambos lados:
Hacemos la misma operacin con una de las partes que se nos han generado pinchando en
a y b (cuadrante) y le decimos que conserve ambas partes pulsando una B de Both ("A").
8. Command: sl (o complete: SLICE)
9. Select objects to slice: Designe los objetos que desee cortar: se selecciona la parte
delantera del objeto
10. Select objects to slice: Enter
11. Specify start point of slicing plane or [planar
Object/Surface/Zaxis/View/XY/YZ/ZX/3points] <3points>: click en a
12. Specify second point on plane: click en b
13. Specify third point on plane: click en c ( usar snap cuadrante circulo)
14. Specify a point on desired side or [keep Both sides] <Both>: Precise el lado que desee
conservar o escriba b para conservar ambos lados.
15. Eliminamos la parte que no queramos y por ltimo tendremos que unir la figura de nuevo
con la orden (UNI).
31
3.- Modelos Bsicos de Malla de alambre (wireframes)
Ortiz
32
Autocad 2007 3D
FAIM Ing.
Ejemplo: elaborar una esptula de albail
Las nuevas herramientas de
modelado en 3D de AutoCAD 2007
permite modelar complejas formas.
A estas Alturas se entiende que
esta familiarizado con la creacion
de dibujos2D de arco, lneas,
polilneas y splines en cualquier
lugar as como las herramientas 3D
que se acaba de aprender.
En la figura se muestra el dibujo
terminado
Esptula de albail (Putty Knife)
1.- Es necesario crear tres capas, una para los ejes, otra para el mango y una tercera para la
hoja de la espatula. En las figuras inferiores se aprecia los trazos iniciales con sus medidas en
pulgadas (la unidad de tipo arquitectura, en pulgadas para lo cual se debe configurar la hoja,
los acotamientos y la configuracin (setting)).
32
3.- Modelos Bsicos de Malla de alambre (wireframes)
Ortiz
33
Autocad 2007 3D
FAIM Ing.
2.- Extruir el perfil del mango una distancia de
( 0.75) Previamente se debe haber convertido
a region o a polilnea, aunque si no desea
hacer esto puede usar el Presspull
a) Command: extrude
Current wire frame density: ISOLINES=4
b) Select objects to extrude: click en lo que
ser el mango
c) Select objects to extrude: Enter
d) Specify height of extrusion or [Direction/Path/Taper angle]: 0.75"
3.- Un fillet con radio de en las ocho esquinas
e) Command: fillet
Current settings: Mode = TRIM, Radius = 0'-0
1/2"
f) Select first object or
[Undo/Polyline/Radius/Trim/Multiple]: r
g) Specify fillet radius <0'-0 1/4">: 1/4"
h) Select first object or
[Undo/Polyline/Radius/Trim/Multiple]: click
en 1
i) Enter fillet radius <0'-0 1/4">: Enter
j) Select an edge or [Chain/Radius]: c (de
chain=cadena)
k) Select an edge chain or [Edge/Radius]:
click en 2
Select an edge chain or [Edge/Radius]:
click en 3
Select an edge chain or [Edge/Radius]:
Select an edge chain or [Edge/Radius]:
Select an edge chain or [Edge/Radius]:
Select an edge chain or [Edge/Radius]:
Select an edge chain or [Edge/Radius]:
Select an edge chain or [Edge/Radius]:
click en 4
click en 5
click en 6
click en 7
click en 8
Enter
4.- En el panel del Dashboard seleccione Realistic conforme va trabajando para pasar de
vez en cuando a modo xray haga click donde se ve marcado con circulo rojo en la
figura inferior:
33
3.- Modelos Bsicos de Malla de alambre (wireframes)
Ortiz
34
Autocad 2007 3D
FAIM Ing.
5.- Ahora se va a realizar el hueco para sostener el raspador, usando el commando Revolve,
como el perfil es abierto el resultado sera una superficie, de la siguiente forma:
l) Command: revolve
Current wire frame density: ISOLINES=4
ll) Select objects to revolve: seleccionar la
polilnea quebrada
m) Select objects to revolve: Enter
n) Specify axis start point or define axis by
[Object/X/Y/Z] <Object>: click en un
extremo de la recta eje
o) Specify axis endpoint: click en el otro
extreme del eje
p) Specify angle of revolution or [STart angle]
<360>: Enter
6.- Mueva el cursor en el panel de
control 3D en el Dashboard
como se ve en la figura inferior,
y aparece expandido,
mostrando entre otros el slice
(ver figura de la derecha)
7.- Se va a usar el comando slice
para quitarle al slido, la
superficie (ver figura inferior):
q) Command: slice
r) Select objects to slice:
seleccionar el mango
(clic en 1 de la figura
inferior)
s) Select objects to slice:
Enter
t) Specify start point of slicing plane or [planar Object/Surface/Zaxis/View/XY/YZ/ZX/3points]
<3points>: s
34
3.- Modelos Bsicos de Malla de alambre (wireframes)
Ortiz
35
Autocad 2007 3D
FAIM Ing.
(de superficie, o tambin puede hacer clic en
el botn derecho del Mouse y seleccionar
Surface de la lista, luego haga clic en la
superficie de revolucin).
u) Select a surface: clic en la superficie en
forma de embudo (clic en 2 de la figura).
v) Select solid to keep or [keep Both sides]
<Both>: clic en 3 de la figura (que es la
parte del slido que se desea conservar).
8.- Ahora se va a hacer el hueco del remache donde va agarrada la hoja metlica, esta en otra
capa por lo que hay que activar la capa (layer) remache. Se aplica extrude al crculo
circle. No hay necesidad de ingresar una altura de extrusin, simplemente estire la vista
previa ms arriba del mango slido y presione Enter.
w) Command: extrude
x) Select objects to extrude:
seleccionar el circulo
y) Select objects to extrude: enter
z) Specify height of extrusion or
[Direction/Path/Taper angle] <0'-1">:
hacia arriba con el ratn (ver
figura derecha)
9.- Subtract (restar) el cilindro extruido del
mango.
aa) Command: subtract
Select solids and regions to subtract from ..
ab) Select objects: hacer clic en el mango
ac) Select objects: enter
ad) Select solids and regions to subtract .. hacer
clic en el ciclindro que se acaba de extruir.
ae) Select objects: Enter (figura derecha)
10.- Hacer visible la capa donde va el dibujo de la rebaja
del mango (ver figura derecha). Extruir (Extrude) el
arco como una superficie, estirando ms all del
ancho del slido. Note que el UCS dinmico ha
cambiado solo
ae) Command: extrude
35
3.- Modelos Bsicos de Malla de alambre (wireframes)
Ortiz
36
Autocad 2007 3D
FAIM Ing.
af) Select objects to
extrude: Clic en el
arco
ag) Select objects to
extrude: Enter
ah) Specify height of
extrusion or
[Direction/Path/Taper
angle]: Arrastar el
ratn ms del
slido
11.- Hacer clic sobre la superficie y desplazarla a lo
largo del eje y, ms alla de los bordes del slido
para que corte todo el mango en donde va a ir la
rebaja, si no es posible, optar por la opcin move
(mover) de tal forma que quede como se muestra
en la figura derecha:
La superficie tiene que estar a lo largo del
slido que va a rebajar y haciendo corte con
las caras del mango para el paso posterior.
11.- Aplicar el comando slice para rebajar el mango slido siguiendo la superficie creada Si no
sucediera la rebanada como se muestra en la figura inferior, es que la superficie no esta
cortando en todos sus lados al slido por lo que deber seleccionarse la superficie y
estirarla un poquito hasta que haga corte o sobresalga ligeramente del mango slido. En
la figura inferior derecha vemos los puntos para aplicar el comando slice:
ai) Command: slice
aj) Select objects to slice: clic en 1
(mango)
ak) Select objects to slice: Enter
al) Specify start point of slicing plane or
[planar
Object/Surface/Zaxis/View/XY/YZ/ZX/3
points] <3points>: s (de superficie)
am) Select a surface: clic en 2 (superficie)
an) Select solid to keep or [keep Both sides]
<Both>: clic en 3 (mango)
36
3.- Modelos Bsicos de Malla de alambre (wireframes)
Ortiz
37
Autocad 2007 3D
FAIM Ing.
Debe quedar:
12.- Active ahora la capa de la hoja del raspador haciendola visible y levantarlo
ao) Command: move
ap) Select objects: clic en la hoja
aq) Select objects: Enter
ar)
Specify base point or
[Displacement]
<Displacement>: hacer clic
en un extremo e la hoja.
as) Specify second point or <use
first point as displacement>:
@0,0,1/4
(escribir
estos
valores para que levante en el
eje Z 1/4)
13.- Luego extruir el lazo una distancia de 1/32 dentro del mango. Reste (Subtract) el slido
resultante del mango, segn el detalle:
ar) Command: extrude
Current wire frame density:
ISOLINES=4
at) Select objects to extrude: click en la
figura de la hoja
au) Select objects to extrude: Enter.
av) Specify height of extrusion or
[Direction/Path/Taper angle] <-0'-2
1/16">: -1/32 (escribir valor negativo
para que vaya hacia abajo) Queda
como se aprecia en la figura derecha
37
3.- Modelos Bsicos de Malla de alambre (wireframes)
Ortiz
38
Autocad 2007 3D
FAIM Ing.
14.- En el hoyo donde va la hoja haga un remache.
Quedando finalmente el dibujo como se aprecia en la
figura derecha:
15.- Si se desea ver detalles de la hoja al interior del mango, aplicamos el comando slice, de la
siguiente forma:
aw) Command: slice
ax) Select objects to slice: hacer click en 1 de la figura (el mango)
ay) Select objects to slice: Enter
az)
Specify
start
point
of
slicing
plane
or
[planar
Object/Surface/Zaxis/View/XY/YZ/ZX/3points] <3points>: xy (para indicar que el plano de
corte es el XY)
ba) Specify a point on the XY-plane <0,0,0>: click en 2 de la figura (es un punto en el plano
XY)
bb) Specify a point on desired side or [keep Both sides] <Both>: clic en 3 de la figura
(para indicar la parte del mango que desea que siga siendo visible).
Ejemplo: Dibujar el siguiente mueble de sala, emplear sustraccin de slidos como se muestra
en el lado derecho de la fgura inferior
38
You might also like
- Sustentación de Cristian Mamani Huanacuni para Titulo Ing - de MinasDocument49 pagesSustentación de Cristian Mamani Huanacuni para Titulo Ing - de MinasCristian Mamani HuanacuniNo ratings yet
- Analisis Estatico Según La Norma E030: DatosDocument18 pagesAnalisis Estatico Según La Norma E030: Datosfernando vilchez almanzaNo ratings yet
- Abastecimiento de AguaDocument9 pagesAbastecimiento de AguaCristian Mamani HuanacuniNo ratings yet
- Dualidad Diapositivas 2022Document15 pagesDualidad Diapositivas 2022Cristian Mamani HuanacuniNo ratings yet
- Unidad 2 Clases de VentilacionDocument35 pagesUnidad 2 Clases de VentilacionCristian Mamani HuanacuniNo ratings yet
- Análisis Estructural 2Document11 pagesAnálisis Estructural 2Cristian Mamani HuanacuniNo ratings yet
- Simplex Solver 2022Document5 pagesSimplex Solver 2022Cristian Mamani HuanacuniNo ratings yet
- Presentación Simplex 2022Document32 pagesPresentación Simplex 2022Cristian Mamani HuanacuniNo ratings yet
- Silabus Analisis Sistemas MinerosDocument10 pagesSilabus Analisis Sistemas MinerosCristian Mamani HuanacuniNo ratings yet
- Programacion Lineal 2022Document18 pagesProgramacion Lineal 2022Cristian Mamani HuanacuniNo ratings yet
- Problemas de PL Con EnunciadosDocument12 pagesProblemas de PL Con EnunciadosCristian Mamani HuanacuniNo ratings yet
- RSSO2020Document345 pagesRSSO2020seguri dadNo ratings yet
- Anexo 7Document2 pagesAnexo 7gruponuevageneracionNo ratings yet
- Anexo 1Document2 pagesAnexo 1Yordi Cacho YupanquiNo ratings yet
- Primera Clase Vent. 2022Document30 pagesPrimera Clase Vent. 2022Cristian Mamani HuanacuniNo ratings yet
- Anexo 34Document2 pagesAnexo 34Franz Jhonatan Hilares AlvarezNo ratings yet
- Anexo 17 PDFDocument1 pageAnexo 17 PDFBujaico de la CruzNo ratings yet
- Anexo 30Document1 pageAnexo 30Vic FranciaNo ratings yet
- Anexo 37 DS 024Document2 pagesAnexo 37 DS 024Jose HuamanNo ratings yet
- Anexo 2Document1 pageAnexo 2Edgar LuchoNo ratings yet
- Anexo 32Document1 pageAnexo 32Cristian Mamani HuanacuniNo ratings yet
- Anexo 9Document1 pageAnexo 9Cristian Mamani HuanacuniNo ratings yet
- Anexo 28Document1 pageAnexo 28Junior RamosNo ratings yet
- Anexo 12Document1 pageAnexo 12Cristian Mamani HuanacuniNo ratings yet
- Anexo 13Document1 pageAnexo 13Franz Jhonatan Hilares AlvarezNo ratings yet
- Anexo 11Document1 pageAnexo 11Cristian Mamani HuanacuniNo ratings yet
- Cuadro Estadístico de IncidentesDocument1 pageCuadro Estadístico de IncidentesJose Huaman100% (1)
- Anexo 31Document10 pagesAnexo 31Vic FranciaNo ratings yet
- Anexo 29Document1 pageAnexo 29Cristian Mamani HuanacuniNo ratings yet
- Anexo 25Document1 pageAnexo 25JOSENo ratings yet
- Ensayo Antropologia en ColombiaDocument7 pagesEnsayo Antropologia en ColombiaAlexis Castillo0% (1)
- AlcabalaDocument34 pagesAlcabalaYosbelYelsinNazzaGonzalesNo ratings yet
- INVESTIGACIÓNDocument5 pagesINVESTIGACIÓNJosé EmilioNo ratings yet
- Prersentacion Proyecto Quebrada 11Document34 pagesPrersentacion Proyecto Quebrada 11Karolan SuarezNo ratings yet
- Manual Liderazgo en NTDocument32 pagesManual Liderazgo en NTGustavo Martin KarakeyNo ratings yet
- TextilesDocument13 pagesTextilesDiana JmzNo ratings yet
- Formatos Invitacion 011 de 2019Document28 pagesFormatos Invitacion 011 de 2019Adriana ChaparroNo ratings yet
- Formas FarmacéuticasDocument9 pagesFormas FarmacéuticasJoselin CadenaNo ratings yet
- El Chiste Por Jairo Susa PDFDocument45 pagesEl Chiste Por Jairo Susa PDFJairo SusaNo ratings yet
- Clase 7 Trabajo en EquipoDocument42 pagesClase 7 Trabajo en Equipomagdadoris48No ratings yet
- Diagnóstico Primer SemestreDocument5 pagesDiagnóstico Primer SemestreNick SanchezNo ratings yet
- Desplazamiento y La Errancia en La Ciudad ColombianaDocument3 pagesDesplazamiento y La Errancia en La Ciudad ColombianaJose Alvarez100% (1)
- Planilla Fonaem Ronald PiñaDocument16 pagesPlanilla Fonaem Ronald Piñafativel vergelNo ratings yet
- Normas ISO para la Gestión de la CalidadDocument7 pagesNormas ISO para la Gestión de la CalidadJosé Afk LoyolaNo ratings yet
- Texto NarrativoDocument32 pagesTexto NarrativoMiguel CervantesNo ratings yet
- Ocozias Rey Bil y ManipulableDocument4 pagesOcozias Rey Bil y ManipulableJoseNo ratings yet
- Solicitud A La Supersalud para Intervención Del FHUM FinalDocument8 pagesSolicitud A La Supersalud para Intervención Del FHUM FinalLIBERTAD DIARIONo ratings yet
- Valores Necesarios para Una Sana ConvivenciaDocument3 pagesValores Necesarios para Una Sana ConvivenciaMónicaNo ratings yet
- ABP EuropaDocument13 pagesABP Europaɨɱ ČãɱɨłãNo ratings yet
- Ebook CosmeticaDocument77 pagesEbook CosmeticaflowersitamgrNo ratings yet
- Evidencia 1. Evaluación de Proyectos TecmilenioDocument8 pagesEvidencia 1. Evaluación de Proyectos TecmilenioVeronica Spinoza100% (2)
- Oportunidad de Aprendizaje 1 Aula de JuliaDocument2 pagesOportunidad de Aprendizaje 1 Aula de JuliajuanNo ratings yet
- Maricarmen Devenir MaricaDocument76 pagesMaricarmen Devenir Maricadulce.lopezvegaNo ratings yet
- Auditoría Financiera 11Document10 pagesAuditoría Financiera 11Wilbert AñascoNo ratings yet
- Acevedo - Nayeli - Analizando Titulos CréditosDocument4 pagesAcevedo - Nayeli - Analizando Titulos CréditosNayeli CastilloNo ratings yet
- Chetumal, Al Borde de Emergencia Por La Basura en Las Calles y Sobre Saturacion Del Basurero.Document5 pagesChetumal, Al Borde de Emergencia Por La Basura en Las Calles y Sobre Saturacion Del Basurero.JUAN MEJIANo ratings yet
- Mente y Cuerpo SanoDocument6 pagesMente y Cuerpo SanoedwinjsalinasNo ratings yet
- SilogismosDocument2 pagesSilogismosRoyer Echenique EcheniqueNo ratings yet
- Filtración: Proceso de Separación de Partículas Sólidas de Un Líquido Utilizando Un Material Poroso Llamado Filtro deDocument8 pagesFiltración: Proceso de Separación de Partículas Sólidas de Un Líquido Utilizando Un Material Poroso Llamado Filtro deJASSO OROZCO EDUARDONo ratings yet
- Aportes de Mardones A La Sociología de La ReligiónDocument2 pagesAportes de Mardones A La Sociología de La ReligiónjaimeNo ratings yet