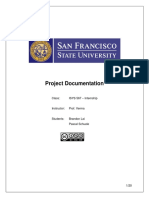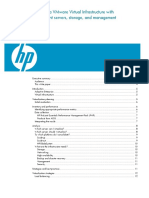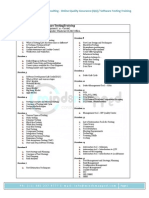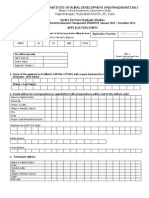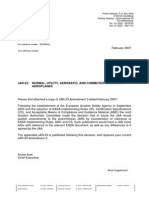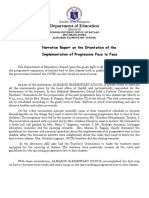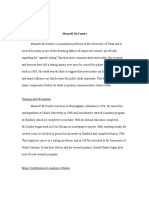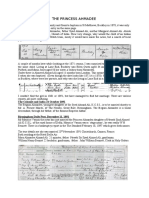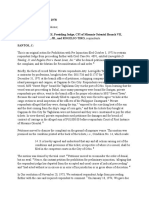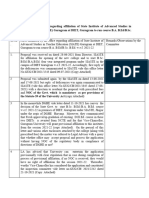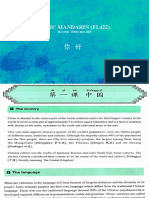Professional Documents
Culture Documents
Netlab Vmware Vsphere Icm 55 Pod
Uploaded by
Bnaren NarenCopyright
Available Formats
Share this document
Did you find this document useful?
Is this content inappropriate?
Report this DocumentCopyright:
Available Formats
Netlab Vmware Vsphere Icm 55 Pod
Uploaded by
Bnaren NarenCopyright:
Available Formats
VMware vSphere: ICM v5.
5 Pod
Installation and Configuration Guide
Document Version: 2015-07-20
Installation of VMware vSphere: ICM v5.5 virtual pods as described this guide, requires
that your NETLAB+ system is equipped with software version 2014.R2.B1 or later.
Copyright Network Development Group, Inc.
www.netdevgroup.com
NETLAB Academy Edition, NETLAB Professional Edition, and NETLAB+ are registered trademarks of Network
Development Group, Inc.
VMware is a registered trademark of VMware, Inc.
VMware vSphere: ICM 5.5 Pod Installation and Configuration Guide
Contents
1
2
Introduction ................................................................................................................ 3
1.1 Introducing the VMware vSphere Install, Configure and Manage (ICM) Pod ..... 3
Planning....................................................................................................................... 4
2.1 Pod Creation Workflow ........................................................................................ 4
2.2 Pod Resource Requirements ................................................................................ 5
2.3 ESXi Host Server Requirements............................................................................ 5
2.4 NETLAB+ Requirements ....................................................................................... 6
2.5 Networking Requirements ................................................................................... 6
Obtaining Software and Licenses................................................................................ 7
3.1 Downloading OVF Files......................................................................................... 7
3.2 Obtaining vita Licenses......................................................................................... 7
Master Pod Configuration........................................................................................... 8
4.1 Deploying Virtual Machine OVF/OVA Files .......................................................... 8
4.2 Modify and Activate Virtual Machines ............................................................... 10
4.2.1 Modify Virtual Machines............................................................................. 10
4.2.2 Activate Licenses ......................................................................................... 12
4.3 Create Snapshots for the Master Virtual Machines ........................................... 14
4.4 NETLAB+ Virtual Machine Infrastructure Setup ................................................. 14
4.5 NETLAB+ Virtual Machine Inventory Setup........................................................ 15
4.6 Create the Master VMware vSphere ICM 5.5 Pod ............................................. 16
4.7 Update the Master Pod ...................................................................................... 17
Pod Cloning ............................................................................................................... 19
5.1 Linked Clones and Full Clones ............................................................................ 19
5.2 Creating User Pods on the First Host ................................................................. 19
5.3 Copying Your Master Pod to the Second Host ................................................... 21
5.4 Creating User Pods on the Second Host ............................................................ 22
Assigning Pods to Students, Teams , or Classes........................................................ 23
7/20/2015
Copyright Network Development Group, Inc. www.netdevgroup.com
Page 2 of 23
VMware vSphere: ICM 5.5 Pod Installation and Configuration Guide
Introduction
This document provides detailed guidance on performing the installation and
configuration of the VMware vSphere ICM 5.5 pod on the NETLAB+ system.
1.1
Introducing the VMware vSphere Install, Configure and Manage (ICM) Pod
The vSphere ICM pod is a 100% virtual machine pod consisting of 5 virtual machines.
Linked together through virtual networking, these 5 virtual machines provide the
environment for a student or a team to perform the VMware vSphere ICM labs.
7/20/2015
Copyright Network Development Group, Inc. www.netdevgroup.com
Page 3 of 23
VMware vSphere: ICM 5.5 Pod Installation and Configuration Guide
Planning
This guide provides specific information pertinent to delivering the vSphere ICM pod.
The NETLAB+ Remote PC Guide Series provides the prerequisite guidance for setting up
your VMware infrastructure, including:
An introduction to virtualization using NETLAB+.
Detailed setup instructions for standing up VMware vCenter and VMware ESXi.
Virtual machine and virtual pod management concepts using NETLAB+.
This document assumes that you have set up virtual machine infrastructure in
accordance with the NETLAB+ Remote PC Guide Series. The planning information
below refers to specific sections in the Remote PC Guide when applicable.
2.1
Pod Creation Workflow
The following list is an overview of the pod setup process.
1. Obtain the master virtual machine images required for the pod.
2. Deploy the master virtual machine images to a master pod.
a. Deploy virtual machines using Thin Provisioning to reduce storage
consumption.
b. Make necessary adjustments to each virtual machine in the environment.
i. Insert manual MAC addresses.
ii. Change default network to SAFETY NET.
3. Import the virtual machines deployed to the NETLAB+ Virtual Machine Inventory.
4. Activate or license the required software on each virtual machine.
5. Take a snapshot of each virtual machine in the master pod labeled
GOLDEN_MASTER. The GOLDEN_MASTER snapshot is used to clone virtual
machine images for the user pods.
6. Create copies of the virtual machines in the master pod on VMware host using
the NETLAB+ Pod Cloning feature.
7. If multiple hosts are used in the NETLAB+ environment, make a full clone of the
master pod on the initial host (Host A) to the subsequent host (Host B), using the
NETLAB+ Pod Cloning Feature.
7/20/2015
Copyright Network Development Group, Inc. www.netdevgroup.com
Page 4 of 23
VMware vSphere: ICM 5.5 Pod Installation and Configuration Guide
2.2
Pod Resource Requirements
The VMware vSphere ICM 5.5 course will consume 28.5 GB of storage per each master
pod instance.
The following table provides details of the storage requirements for each of the virtual
machines in the pod.
Virtual Machine
Client
ESXi01
ESXi02
SAN
vCenter
Total Recommended
2.3
Initial Master Pod
(Thin Provisioning)
8.5
4
1
8.5
6.5
28.5
ESXi Host Server Requirements
Please refer to the NDG website for specific ESXi host requirements to support virtual
machine delivery: http://www.netdevgroup.com/content/vmita/requirements/
The number of active pods that can be used simultaneously depends on the NETLAB+
product edition, appliance version and the number of VMware ESXi host servers
meeting the hardware requirements specifications below.
For current ESXi server requirements and active pod count, refer to the following
URL:
http://www.netdevgroup.com/support/remote_pc.html#vm_host_server_specificati
ons.
7/20/2015
Copyright Network Development Group, Inc. www.netdevgroup.com
Page 5 of 23
VMware vSphere: ICM 5.5 Pod Installation and Configuration Guide
2.4
NETLAB+ Requirements
Installation of VMware vSphere ICM 5.5 pods, as described in this guide, requires that
your NETLAB+ system is equipped with NETLAB+ version 2014.R2.B1 or later.
Previous versions of NETLAB+ do not support requirements for the VMware
vSphere ICM 5.5 course on the physical host servers.
2.5
Networking Requirements
To accommodate the movement of large VMs, OVF/OVAs and ISO disk images from one
host to another, Gigabit Ethernet or better connectivity is recommended to
interconnect your NETLAB+, vCenter Server system and ESXi host systems.
The two standard networking models recommended to interconnect your servers are
described in detail in the Networking Models section of the Remote PC Guide Series,
Volume 1 - Introduction and Planning.
7/20/2015
Copyright Network Development Group, Inc. www.netdevgroup.com
Page 6 of 23
VMware vSphere: ICM 5.5 Pod Installation and Configuration Guide
Obtaining Software and Licenses
3.1
Downloading OVF Files
The virtual machines are made available as Open Virtualization Format (OVF) or Open
Virtualization Archive (OVA) files. These files are available for download from CSSIA.
To request access to the preconfigured virtual machine templates from CSSIA:
1.
2.
3.
4.
5.
6.
7.
8.
3.2
Go to the CSSIA Resources page: http://www.cssia.org/cssia-resources.cfm.
Select VM Image Sharing Agreement Image Sharing Agreement.
Select VM Image Sharing Agreement to open the request form.
Complete and submit your access request by following the instructions on the
request form.
CSSIA will email a link, along with a username and password to access the
download server. Access to the download server is provided only to customers
who are current with their NETLAB+ support contract and are participants in the
appropriate partner programs (i.e. Cisco Networking Academy, VMware IT
Academy, and/or EMC Academic Alliance).
Once access to the download server has been established, the virtual machines
can be deployed directly to the vCenter Server by clicking on File > Deploy OVF
Template in the client window and copying the link into the location field.
The deployment will start after the username and password are entered.
Each virtual machine is deployed individually.
Obtaining vita Licenses
In order to obtain the VMware IT Academy (vita) licenses you must become a member.
Membership information can be found at their website:
https://labs.vmware.com/vmware-it-academy
Additional information regarding VMAP and vita can be found here:
http://www.netdevgroup.com/support/documentation/VMware%20VMAPvITA%20Licensing%20Chart.pdf
7/20/2015
Copyright Network Development Group, Inc. www.netdevgroup.com
Page 7 of 23
VMware vSphere: ICM 5.5 Pod Installation and Configuration Guide
Master Pod Configuration
4.1
Deploying Virtual Machine OVF/OVA Files
Deploy on your host server the pod virtual machine OVF/OVA files you have
downloaded.
1. Connect to the vCenter Server from a machine that house the virtual machine
image files obtained from CSSIA.
2. Select Hosts and Clusters in the address bar.
3. Click on the first ESXi Host Server.
4. Click on File -> Deploy OVF Template.
5. Click on Browse and locate the OVF/OVA file you downloaded. Click next to
continue.
6. On the OVF Template Details window, click next.
7. On the Name and Location window, change the name of the virtual machine to
something that is easy to manage. You can use the names provided in the list
below as names for the virtual machines if you do not have a set naming
convention. Click Next.
Virtual Machine Topology Name
Client
ESXi01
ESXi02
SAN
vCenter
Virtual Machine Deployment Name
vSphere_ICM_55_Master_Client
vSphere_ICM_55_Master_ESXi01
vSphere_ICM_55_Master_ESXi02
vSphere_ICM_55_Master_SAN
vSphere_ICM_55_Master_vCenter
8. On the Datastore window, select the appropriate datastore and click Next.
7/20/2015
Copyright Network Development Group, Inc. www.netdevgroup.com
Page 8 of 23
VMware vSphere: ICM 5.5 Pod Installation and Configuration Guide
9. On the Disk Format window, select Thin provision format and click Next.
10. On the Network Mapping window, ensure SAFETY NET is selected for all
Destination Networks . Click Next.
Network mapping is handled automatically by the NETLAB+ system during pod
creation.
11. On the Ready to Complete window, confirm the information and click Finish.
12. vCenter will begin deploying the virtual machine. This may take some time
depending on the speed of your connection, HDDs, etc.
13. When completed, click on Close.
7/20/2015
Copyright Network Development Group, Inc. www.netdevgroup.com
Page 9 of 23
VMware vSphere: ICM 5.5 Pod Installation and Configuration Guide
4.2
Modify and Activate Virtual Machines
The following tasks must be performed prior to taking snapshots or assigning the virtual
machines to pods.
4.2.1
Modify Virtual Machines
Once the virtual machines are imported onto the host, change the CPU hardware
virtualization and the Network Interface Cards (NICs) MAC address via the VMware
vSphere Web Client interface. The following steps will guide you through the process.
1. In the vSphere Web Client interface, right-click on the imported virtual machine
and select Edit Settings.
2. For all of the virtual machines manually assign the MAC addresses for each NIC.
The table below identifies the MAC addresses per NIC.
Virtual Machine
Client
ESXi01
ESXi02
SAN
vCenter
7/20/2015
NIC
1
1
2
3
1
2
3
1
2
1
MAC
00:50:56:9c:07:eb
00:50:56:9c:8c:58
00:50:56:9c:62:66
00:50:56:9c:7b:f8
00:50:56:9c:58:67
00:50:56:9c:45:9d
00:50:56:9c:eb:81
00:50:56:b3:9f:5d
00:50:56:9c:c0:27
00:50:56:9c:39:52
Copyright Network Development Group, Inc. www.netdevgroup.com
Page 10 of 23
VMware vSphere: ICM 5.5 Pod Installation and Configuration Guide
3. Repeat steps 1 3 for each of the virtual machines in the pod.
7/20/2015
Copyright Network Development Group, Inc. www.netdevgroup.com
Page 11 of 23
VMware vSphere: ICM 5.5 Pod Installation and Configuration Guide
4.2.2
Activate Licenses
This pod is designed to use the VMware IT Academy (vITA) infrastructure license keys
for the both vSphere ESXi hosts (ESXi01 and ESXi02) and for the vCenter virtual
machines.
The vITA Infrastructure license keys are to be used for licensing the master pods using
the root account only. The students are not to have access to the root accounts nor to
the infrastructure licenses.
Since the vITA infrastructure license keys are not to be made available to students, the
administrator will need to configure the master pod with the infrastructure license keys
using the root credentials in the vCenter Web Client.
The following table provides a list of the credentials for the systems in the pod:
Machine
Client
ESXi01
ESXi02
vCenter
SAN
User name
sysadmin
root
root
admin
openfiler
Password
vmware123
vmware123
vmware123
vmware
password
Please follow these steps to setup licenses on the master pod:
1. Power on all virtual machines on your ESXi host.
2. Log into the Client machine with username sysadmin and password vmware123.
3. Open the Google Chrome web browser and access the VMware vSphere Web
Client using the URL https://172.16.1.1:9443 and the root credentials.
Contact NDG support for the VMware vCenter Server Appliance (VCSA) root credentials.
The root credentials are required for changing or applying licenses for the master virtual
machines in the master pod and are not to be shared with students.
You may need to wait 10 to 15 minutes for the VCSA to completely boot and be ready
for use.
4. Once you are logged into the VMware vSphere Web Client, click on the Home
icon then click on Administration in the Navigator area.
5. Under Administration in the Navigator area, click on Licenses and then click on
the License Keys tab in the Content area.
6. Click the plus sign to open the Add License Keys window.
7/20/2015
Copyright Network Development Group, Inc. www.netdevgroup.com
Page 12 of 23
VMware vSphere: ICM 5.5 Pod Installation and Configuration Guide
7. Enter the vITA infrastructure license keys in the text area box provided and then
click Finish.
8. To assign the vCenter key, click on the vCenter Server Systems tab, then click on
the Assign License Key button.
9. In the Assign License Key popup window, select the radio button associated with
the key you just entered then click the OK button.
10. To assign the Host key, click on the Hosts tab, select the host to assign the key to,
then click on the Assign License Key button.
11. In the Assign License Key popup window, select the radio button associated with
the key you just entered then click the OK button.
12. Repeat steps 10-11 for all hosts in the inventory.
13. Once the vCenter and hosts are licensed, gracefully power down the virtual
machines and take snapshots.
Gracefully shutdown the virtual machines for snapshot in the following order:
-
Client
vCenter (Wait for vCenter to be completely powered down before continuing)
ESXi01
ESXi02
SAN
Failure to follow the power down sequence prior to snapshots can cause problems
with the vCenter/host environment.
14. For instructions on taking snapshots of the virtual machine, see Section 4.3
Create Snapshots for the Master Virtual Machines.
15. Once the snapshots are taken, you may continue to the next section.
7/20/2015
Copyright Network Development Group, Inc. www.netdevgroup.com
Page 13 of 23
VMware vSphere: ICM 5.5 Pod Installation and Configuration Guide
4.3
Create Snapshots for the Master Virtual Machines
In order to proceed with pod cloning, snapshots must be created on each of the pods
virtual machines.
Verify that all VMs are powered off before taking snapshots.
1. Open the vClient on your management workstation. Connect to your vCenter
Server on your management machine.
2. Select Hosts and Clusters in the address bar.
3. Right-click on each virtual machine and select Snapshot > Take Snapshot.
4. Enter GOLDEN_MASTER as the Snapshot Name.
5. Enter a description. It is a good idea to include the date in the description for
later reference.
6. Click OK.
7. Repeat Steps 3-6 for the remaining virtual machines in the pod.
8. When all tasks are complete, continue to the next section.
4.4
NETLAB+ Virtual Machine Infrastructure Setup
The NETLAB+ Virtual Machine Infrastructure setup is described in the following
sections of the NETLAB+ Remote PC Guide Series:
Registering a Virtual Datacenter in NETLAB+
Adding ESXi hosts in NETLAB+
Proactive Resource Awareness
It is important to configure Proactive Resource Awareness to maximize the number of
active pods per physical ESXi host.
7/20/2015
Copyright Network Development Group, Inc. www.netdevgroup.com
Page 14 of 23
VMware vSphere: ICM 5.5 Pod Installation and Configuration Guide
4.5
NETLAB+ Virtual Machine Inventory Setup
This section will guide you in adding your templates to the Virtual Machine Inventory of
your NETLAB+ system.
1. Login into your NETLAB+ system using the administrator account.
2. Select the Virtual Machine Infrastructure link.
3. Click the Virtual Machine Inventory link.
4. Click the Import Virtual Machines button.
5. Select the check box next to the virtual machines you had just deployed and click
Import Selected Virtual Machines.
6. When the Configure Virtual Machines window loads, you can set your virtual
machine parameters.
a. Check the drop down box for the correct operating system for each
imported virtual machine.
b. Change Role to Master
c. Add any comments for each virtual machine in the box to the right.
d. Verify your settings and click Import Selected Virtual Machines.
e. Click OK when the virtual machines have finished loading.
f. Verify that your virtual machines show up in the inventory.
For additional information, please refer to the NETLAB+ Remote PC Guide Volume 3:
http://www.netdevgroup.com/support/documentation/NETLAB_Remote_PC_Guide_Vo
l_3_Configuring.pdf.
7/20/2015
Copyright Network Development Group, Inc. www.netdevgroup.com
Page 15 of 23
VMware vSphere: ICM 5.5 Pod Installation and Configuration Guide
4.6
Create the Master VMware vSphere ICM 5.5 Pod
This section will assist you in adding the VMware vSphere ICM 5.5 Pod to your NETLAB+
system.
1. Login into NETLAB+ with the administrator account.
2. Select the Equipment Pods link.
3. Create a new pod by scrolling to the bottom and clicking the Add a Pod button.
4. On the New Pod Wizard, page click Next.
5. Then select the VMware vSphere ICM 5.5 pod radio button and click Next.
6. Select a Pod ID and click Next.
It is best practice to use a block of sequential ID numbers for the number of pods you
are going to install. The Pod ID number determines the order in which the pods will
appear in the scheduler.
7. Type in vSphere_ICM_55_Master for the Pod Name and click Next.
8. To finalize the wizard click OK.
For additional information, please refer to the NETLAB+ Administrator Guide:
http://www.netdevgroup.com/support/documentation/NETLAB_Administrator_Guide.p
df.
7/20/2015
Copyright Network Development Group, Inc. www.netdevgroup.com
Page 16 of 23
VMware vSphere: ICM 5.5 Pod Installation and Configuration Guide
4.7
Update the Master Pod
Update the master pod to associate the virtual machines with the newly created pod.
1. Update the master pod on your NETLAB+ system.
a. Login into NETLAB+ with the administrator account.
b. Select the Equipment Pods link.
2. Select VMware vSphere ICM 5.5 master pod.
3. Click on the Magnifying Glass icon next to the first VM. Please note that your PC
IDs will not match the graphic below.
4. Click on Modify PC Settings.
5. Change the PC Type drop down box to Use Virtual Machine Inventory.
7/20/2015
Copyright Network Development Group, Inc. www.netdevgroup.com
Page 17 of 23
VMware vSphere: ICM 5.5 Pod Installation and Configuration Guide
6. In the Base Virtual Machine drop-box, select the corresponding virtual machines
from the inventory.
7. Update Base Snapshot to your GOLDEN_MASTER snapshot.
8. Review the information on the screen and click Update PC Settings.
9. Click on Show Pod.
10. Repeat steps 3-9 for the remaining virtual machines.
Make sure the pod status is Offline prior to continuing. The cloning process requires the
pod be offline. Since this is our master pod, which is used for cloning other pods, we
will keep it offline to create the instructor and student pods from.
7/20/2015
Copyright Network Development Group, Inc. www.netdevgroup.com
Page 18 of 23
VMware vSphere: ICM 5.5 Pod Installation and Configuration Guide
Pod Cloning
This section will help you create multiple student pods. The following sections describe
the NETLAB+ pod cloning feature used to create student pods on one or two host
systems.
5.1
Linked Clones and Full Clones
NETLAB+ can create linked clones or full clones.
A linked clone (or linked virtual machine) is a virtual machine that shares virtual disks
with the parent (or master) virtual machine in an ongoing manner. This conserves disk
space, and allows multiple virtual machines to use the same software installation.
Linked clones can be created very quickly because most of the disk is shared with the
parent VM.
A full clone is an independent copy of a virtual machine that shares nothing with the
parent virtual machine after the cloning operation. Ongoing operation of a full clone is
entirely separate from the parent virtual machine.
5.2
Creating User Pods on the First Host
The following section describes how to create user pods on the same VMware Host
system that holds your master pod's virtual machines. In this scenario, we will create
linked virtual machines using the NETLAB+ pod cloning utility.
1. Login into NETLAB+ with the administrator account.
2. Select the Equipment Pods link.
3. Click on your master pod.
4. Click the Clone button to create a new pod based on the settings of this pod.
7/20/2015
Copyright Network Development Group, Inc. www.netdevgroup.com
Page 19 of 23
VMware vSphere: ICM 5.5 Pod Installation and Configuration Guide
5. Select the New Pod ID. It is advised to keep the pods in numerical order. If the
pod IDs are not in numerical order, they will not show up in the scheduler in
numerical order.
6. Click Next.
7. Enter a New Pod Name. For example, vSphere_ICM_55_Pod_01. Click Next.
8. When the action has finished processing, a settings screen will be present.
9. The three key columns for this master pod clone are Source Snapshot, Clone
Type and Clone Role. The following settings should be applied to all 3 virtual
machines:
a. Source Snapshot should be set to the GOLDEN_MASTER snapshot you
created previously.
b. Under Clone Type, verify that Linked is selected.
c. Under Clone Role, verify that Normal role is selected.
10. When you are done changing settings, Click Clone Pod. This should complete
within a minute as we are creating linked virtual machines.
11. When the pod clone process is finished, click OK.
12. Since this is a normal pod, the virtual machines will revert to snapshot upon boot
up or shutdown of each pod. You will need to make a GOLDEN_MASTER
snapshot of every virtual machine in each pod created. Please see Section 4.3
Create Snapshots for the Master Virtual Machines for additional information
regarding snapshot creation.
13. If you want to dedicate this pod to a particular class, team, or student, use the
Pod Assignment feature. For details, see the NETLAB+ Pod Assignment Guide.
14. Click the Online Button in the Pod Management page to activate the pod.
The user pod can now be reserved. When the reservation becomes active, NETLAB+ will
automatically configure virtual machines and virtual networking for your new pod.
The GOLDEN_MASTER snapshot is the starting point for all pods. We recommend that
you reserve the 1st pod and conduct some labs to make sure the snapshot images work
correctly. If there are defects, make corrections to the images to the master pod and
retake the GOLDEN_MASTER snapshot before creating additional pods.
Time Saver: If you clone the 1st user pod instead of the master pod, the defaults will all
be set correctly, and you will not have to change the Clone Type or Clone Role each
time. NETLAB+ will still assume you want to link to the master VMs as masters are
ranked higher than normal or persistent VMs in the default pod cloning selections.
7/20/2015
Copyright Network Development Group, Inc. www.netdevgroup.com
Page 20 of 23
VMware vSphere: ICM 5.5 Pod Installation and Configuration Guide
5.3
Copying Your Master Pod to the Second Host
For this task, we will use the pod cloning utility to copy our master pod to the second
host.
1. Login into NETLAB+ with the administrator account.
2. Select the Equipment Pods link.
3. Click on the master pod that was created on the 1st VMware host server.
4. Click the Clone button to create a new pod based on the settings of this pod.
5. Select the New Pod ID.
It is advised to keep the pods in numerical order. If the pod IDs are not in numerical
order, they will not show up in the scheduler in numerical order.
6. Click Next.
7. Enter a New Pod Name. For example, CourseName_Master_Pod_2 then Click
Next.
8. When the action has finished processing, a settings screen will be present.
7/20/2015
Copyright Network Development Group, Inc. www.netdevgroup.com
Page 21 of 23
VMware vSphere: ICM 5.5 Pod Installation and Configuration Guide
9. The four key columns for this master pod clone are Source Snapshot, Clone Type
and Clone Role, and Runtime Host.
a. Source Snapshot should be set to the GOLDEN_MASTER snapshot you
created previously.
b. Under Clone Type, click the dropdown menu and verify that Full is
selected.
c. Under Clone Role, click the dropdown menu and select Master.
d. Under Runtime Host, select the 2nd host system (which should be
different than the system you are cloning from).
10. When you are done changing settings, Click Clone Pod. This may take up to 30
minutes as full copies are being made. You may navigate away from the cloning
progress screen, and then later return to the pod to check progress.
The NETLAB+ software does not automatically create the snapshots on the
virtual machines. It is necessary to create the snapshots manually as you did in a
previous section.
11. When the cloning process is complete, you should create a GOLDEN_SNAPSHOT
on each virtual machine in the second master pod.
5.4
Creating User Pods on the Second Host
To create user pods on the second host, repeat the steps to create user pods on the first
host (section 5.2), substituting the second master pod (created in the previous section)
as the cloning source.
7/20/2015
Copyright Network Development Group, Inc. www.netdevgroup.com
Page 22 of 23
VMware vSphere: ICM 5.5 Pod Installation and Configuration Guide
Assigning Pods to Students, Teams , or Classes
Please refer to the NETLAB+ Pod Assignment Guide for details on using the Pod
Assignment feature.
7/20/2015
Copyright Network Development Group, Inc. www.netdevgroup.com
Page 23 of 23
You might also like
- Top 27 VMWare L3 Admin Interview QuestionsDocument1 pageTop 27 VMWare L3 Admin Interview QuestionsBnaren NarenNo ratings yet
- HAL Special Recruitment for Persons with DisabilitiesDocument12 pagesHAL Special Recruitment for Persons with DisabilitiesBnaren NarenNo ratings yet
- Setting up a Private Cloud with OpenstackDocument20 pagesSetting up a Private Cloud with OpenstackBnaren NarenNo ratings yet
- 4aa1 0357enw PDFDocument46 pages4aa1 0357enw PDFBnaren NarenNo ratings yet
- View Source WWW - HtacgDocument6 pagesView Source WWW - HtacgBnaren NarenNo ratings yet
- Compiledremedy7 5manualDocument67 pagesCompiledremedy7 5manualRuben ManciniNo ratings yet
- PC Pedia - l1 & l2 System Admin Interview Questions!Document11 pagesPC Pedia - l1 & l2 System Admin Interview Questions!Bnaren NarenNo ratings yet
- C - Hyderabad - 16th July - Hyderabad - Secunderabad - Hewlett Packard Enterprise (India) - 1 To 3 Years of ExperienceDocument4 pagesC - Hyderabad - 16th July - Hyderabad - Secunderabad - Hewlett Packard Enterprise (India) - 1 To 3 Years of ExperienceBnaren NarenNo ratings yet
- VM IssuesDocument13 pagesVM IssuesBnaren NarenNo ratings yet
- Project Report On HTML WebsiteDocument46 pagesProject Report On HTML WebsiteArham Shamsi65% (63)
- Enrollment / Admission Form - For Practical HR Generalist TrainingDocument2 pagesEnrollment / Admission Form - For Practical HR Generalist TrainingBnaren NarenNo ratings yet
- Alex Ryer Light Measurement HandbookDocument64 pagesAlex Ryer Light Measurement HandbookLuis LozanoNo ratings yet
- Bricks 123Document2 pagesBricks 123Bnaren NarenNo ratings yet
- Hot Tech Trends To Watch in 2016 - InformationWeekDocument7 pagesHot Tech Trends To Watch in 2016 - InformationWeekBnaren NarenNo ratings yet
- View Source WWW - HtacgDocument6 pagesView Source WWW - HtacgBnaren NarenNo ratings yet
- MindsMapped QA Course ContentsDocument2 pagesMindsMapped QA Course ContentsBnaren NarenNo ratings yet
- Citrix CertguideDocument4 pagesCitrix CertguideBnaren NarenNo ratings yet
- VMware VCenter Operations DS EN1Document4 pagesVMware VCenter Operations DS EN1Bnaren NarenNo ratings yet
- ESXLabDocument44 pagesESXLabRamesh Kumar VaradharajanNo ratings yet
- Windows Administrator L1 InterviewDocument10 pagesWindows Administrator L1 InterviewBnaren NarenNo ratings yet
- NIRD APPLICATION FOR PGDRDM ADMISSIONDocument6 pagesNIRD APPLICATION FOR PGDRDM ADMISSIONBnaren NarenNo ratings yet
- FakeDocument1 pageFakeBnaren NarenNo ratings yet
- SDN Study Guide VerDocument5 pagesSDN Study Guide VerBnaren NarenNo ratings yet
- Ccna Red Books Ver 6Document4 pagesCcna Red Books Ver 6Bnaren NarenNo ratings yet
- Ccna Red Books Ver 6Document4 pagesCcna Red Books Ver 6Bnaren NarenNo ratings yet
- CCNA LAB GUIDE ROUTER ON STICKDocument6 pagesCCNA LAB GUIDE ROUTER ON STICKBnaren NarenNo ratings yet
- Standalone LabsDocument175 pagesStandalone LabscyberdonNo ratings yet
- Online Trading, Karvy, Nizamabad: Project Report Submitted To Jawaharlal Nehru Technological University, HyderabadDocument49 pagesOnline Trading, Karvy, Nizamabad: Project Report Submitted To Jawaharlal Nehru Technological University, HyderabadBnaren NarenNo ratings yet
- Cost Volume Profit AnalysisDocument63 pagesCost Volume Profit AnalysisrashmipatilaNo ratings yet
- Shoe Dog: A Memoir by the Creator of NikeFrom EverandShoe Dog: A Memoir by the Creator of NikeRating: 4.5 out of 5 stars4.5/5 (537)
- Grit: The Power of Passion and PerseveranceFrom EverandGrit: The Power of Passion and PerseveranceRating: 4 out of 5 stars4/5 (587)
- Hidden Figures: The American Dream and the Untold Story of the Black Women Mathematicians Who Helped Win the Space RaceFrom EverandHidden Figures: The American Dream and the Untold Story of the Black Women Mathematicians Who Helped Win the Space RaceRating: 4 out of 5 stars4/5 (894)
- The Yellow House: A Memoir (2019 National Book Award Winner)From EverandThe Yellow House: A Memoir (2019 National Book Award Winner)Rating: 4 out of 5 stars4/5 (98)
- The Little Book of Hygge: Danish Secrets to Happy LivingFrom EverandThe Little Book of Hygge: Danish Secrets to Happy LivingRating: 3.5 out of 5 stars3.5/5 (399)
- On Fire: The (Burning) Case for a Green New DealFrom EverandOn Fire: The (Burning) Case for a Green New DealRating: 4 out of 5 stars4/5 (73)
- The Subtle Art of Not Giving a F*ck: A Counterintuitive Approach to Living a Good LifeFrom EverandThe Subtle Art of Not Giving a F*ck: A Counterintuitive Approach to Living a Good LifeRating: 4 out of 5 stars4/5 (5794)
- Never Split the Difference: Negotiating As If Your Life Depended On ItFrom EverandNever Split the Difference: Negotiating As If Your Life Depended On ItRating: 4.5 out of 5 stars4.5/5 (838)
- Elon Musk: Tesla, SpaceX, and the Quest for a Fantastic FutureFrom EverandElon Musk: Tesla, SpaceX, and the Quest for a Fantastic FutureRating: 4.5 out of 5 stars4.5/5 (474)
- A Heartbreaking Work Of Staggering Genius: A Memoir Based on a True StoryFrom EverandA Heartbreaking Work Of Staggering Genius: A Memoir Based on a True StoryRating: 3.5 out of 5 stars3.5/5 (231)
- The Emperor of All Maladies: A Biography of CancerFrom EverandThe Emperor of All Maladies: A Biography of CancerRating: 4.5 out of 5 stars4.5/5 (271)
- The Gifts of Imperfection: Let Go of Who You Think You're Supposed to Be and Embrace Who You AreFrom EverandThe Gifts of Imperfection: Let Go of Who You Think You're Supposed to Be and Embrace Who You AreRating: 4 out of 5 stars4/5 (1090)
- The World Is Flat 3.0: A Brief History of the Twenty-first CenturyFrom EverandThe World Is Flat 3.0: A Brief History of the Twenty-first CenturyRating: 3.5 out of 5 stars3.5/5 (2219)
- Team of Rivals: The Political Genius of Abraham LincolnFrom EverandTeam of Rivals: The Political Genius of Abraham LincolnRating: 4.5 out of 5 stars4.5/5 (234)
- The Hard Thing About Hard Things: Building a Business When There Are No Easy AnswersFrom EverandThe Hard Thing About Hard Things: Building a Business When There Are No Easy AnswersRating: 4.5 out of 5 stars4.5/5 (344)
- Devil in the Grove: Thurgood Marshall, the Groveland Boys, and the Dawn of a New AmericaFrom EverandDevil in the Grove: Thurgood Marshall, the Groveland Boys, and the Dawn of a New AmericaRating: 4.5 out of 5 stars4.5/5 (265)
- The Unwinding: An Inner History of the New AmericaFrom EverandThe Unwinding: An Inner History of the New AmericaRating: 4 out of 5 stars4/5 (45)
- The Sympathizer: A Novel (Pulitzer Prize for Fiction)From EverandThe Sympathizer: A Novel (Pulitzer Prize for Fiction)Rating: 4.5 out of 5 stars4.5/5 (119)
- Her Body and Other Parties: StoriesFrom EverandHer Body and Other Parties: StoriesRating: 4 out of 5 stars4/5 (821)
- 50 Simple Interest Problems With SolutionsDocument46 pages50 Simple Interest Problems With SolutionsArnel MedinaNo ratings yet
- Capital Fixed & Working - New SyllabusDocument6 pagesCapital Fixed & Working - New SyllabusNaaz AliNo ratings yet
- Working While Studying in Higher Education: The Impact of The Economic Crisis On Academic and Labour Market Success (Preprint Version)Document22 pagesWorking While Studying in Higher Education: The Impact of The Economic Crisis On Academic and Labour Market Success (Preprint Version)Vexie Monique GabolNo ratings yet
- Godbolt RulingDocument84 pagesGodbolt RulingAnthony WarrenNo ratings yet
- MGT420Document3 pagesMGT420Ummu Sarafilza ZamriNo ratings yet
- 2011 Grade Exam ResultDocument19 pages2011 Grade Exam ResultsgbulohcomNo ratings yet
- IEC 60050-151-2001 Amd2-2014Document8 pagesIEC 60050-151-2001 Amd2-2014mameri malekNo ratings yet
- Tayug Rural Bank v. CBPDocument2 pagesTayug Rural Bank v. CBPGracia SullanoNo ratings yet
- JAR23 Amendment 3Document6 pagesJAR23 Amendment 3SwiftTGSolutionsNo ratings yet
- Malayan Law Journal Reports 1995 Volume 3 CaseDocument22 pagesMalayan Law Journal Reports 1995 Volume 3 CaseChin Kuen YeiNo ratings yet
- In Bengal, Erosion Leads To Land Loss: Shiv Sahay SinghDocument1 pageIn Bengal, Erosion Leads To Land Loss: Shiv Sahay SinghRohith KumarNo ratings yet
- Chap1 HRM581 Oct Feb 2023Document20 pagesChap1 HRM581 Oct Feb 2023liana bahaNo ratings yet
- Invoice FANDocument1 pageInvoice FANVarsha A Kankanala0% (1)
- Taylor Swift Tagalig MemesDocument34 pagesTaylor Swift Tagalig MemesAsa Zetterstrom McFly SwiftNo ratings yet
- The Catholic Encyclopedia, Volume 2 PDFDocument890 pagesThe Catholic Encyclopedia, Volume 2 PDFChristus vincit SV67% (3)
- Narrative On Parents OrientationDocument2 pagesNarrative On Parents Orientationydieh donaNo ratings yet
- Maxwell McCombs BioDocument3 pagesMaxwell McCombs BioCameron KauderNo ratings yet
- Apollo 11tech Crew DebriefDocument467 pagesApollo 11tech Crew DebriefBob AndrepontNo ratings yet
- The Princess AhmadeeDocument6 pagesThe Princess AhmadeeAnnette EdwardsNo ratings yet
- Sweetlines v. TevesDocument6 pagesSweetlines v. TevesSar FifthNo ratings yet
- SimpleDocument3 pagesSimpleSinghTarunNo ratings yet
- Lesson 2 The Chinese AlphabetDocument12 pagesLesson 2 The Chinese AlphabetJayrold Balageo MadarangNo ratings yet
- Chapter 16 Study GuideDocument2 pagesChapter 16 Study GuideChang Ho LeeNo ratings yet
- A Bibliography of China-Africa RelationsDocument233 pagesA Bibliography of China-Africa RelationsDavid Shinn100% (1)
- 2022 AUSL Purples Notes Criminal Law and Practical ExercisesDocument305 pages2022 AUSL Purples Notes Criminal Law and Practical ExercisesNathalie Joy Calleja100% (6)
- IB English L&L Paper 1 + 2 Tips and NotesDocument9 pagesIB English L&L Paper 1 + 2 Tips and NotesAndrei BoroianuNo ratings yet
- The Big Mac TheoryDocument4 pagesThe Big Mac TheoryGemini_0804No ratings yet
- A Practical Guide To The 1999 Red & Yellow Books, Clause8-Commencement, Delays & SuspensionDocument4 pagesA Practical Guide To The 1999 Red & Yellow Books, Clause8-Commencement, Delays & Suspensiontab77zNo ratings yet
- CH 07Document40 pagesCH 07Bobby513No ratings yet
- Project Report Final PDFDocument74 pagesProject Report Final PDFSaurav KumarNo ratings yet