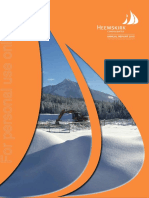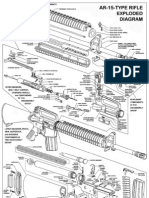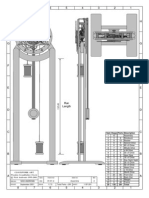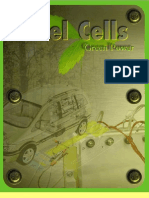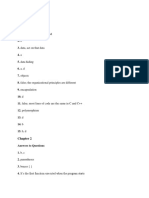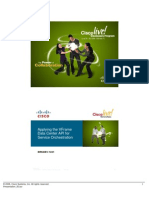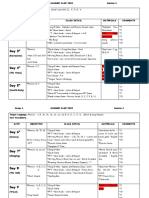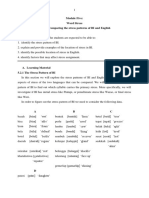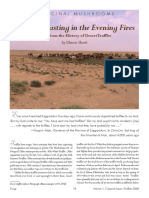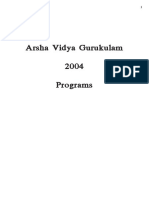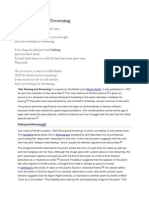Professional Documents
Culture Documents
Controls
Uploaded by
jgokeyCopyright
Available Formats
Share this document
Did you find this document useful?
Is this content inappropriate?
Report this DocumentCopyright:
Available Formats
Controls
Uploaded by
jgokeyCopyright:
Available Formats
RegiStax V3 Controls and Functions
RegiStax V3 controls
The GUI.
Below are the three main sections of RegiStax that are available on most pages.
Top bar
The top bar is available on all pages and contains controls that are usable at many stages.
Control bar
Every tab page has an associated control bar with the controls/functions specific for that tab
page. The active tab page is shown in blue, other available tab pages are shown in green. A
red tab page is not available at the current stage.
Image area, sidebar and status bar
The image area is the section where the images or image related information will be
displayed. The sidebar (tabs on the right) can come in one or two sections. The top section
of tabs is related to specific functions, their associated tool windows will show up when the
tab is selected. But only one tool window at a time will show. The tool windows associated
with the lower section can be active at the same time. The status bar (lower portion) will
show information during processing. A green progress bar (shown at 100%) will show (at
the left-side of the statusbar) how far the processing has progressed during sequence
processing. On the right-lower corner a sizegrip is visible, RegiStax V3 allows you to resize
its window (you can also work maximized by setting the windows-link (icon) on your
desktop to this mode).
GUI
RegiStax V3 Controls and Functions
Tool windows
All tool windows can be moved around by dragging them (select them by
point/click the blue caption bar). You can shrink the tool window by
pressing the up-arrow-button on the left side of its caption bar. This button
also serves to unroll the full window after shrinking it. Several tool
windows can be shown at the same time, when you select a tool window
by clicking at the caption-bar it will be shown in front of all others.
Tool windows are only available at their specific tab page.
Dialogs
This is a standard file selection dialogue; all available types of image can be shown in
preview on the right-hand side in the dialogue. You can select multiple files by
simultaneously pressing the ctrl- or shift-key on the keyboard (keep pressed) in combination
with the left mouse-button.
GUI
RegiStax V3 Controls and Functions
TOP BAR
Section FILES
Select Button: This opens the standard file selection dialogue. You can select AVI, BMP,
JPG, FITS, TIFF and PNG images. Be aware that the dialogue is limited to selecting a
group of files by the Windows operating system. When the space to record the filenames
and paths of the selection is larger than 64Kb Windows will truncate the selection. Use the
drag & drop functionality of RegiStax (you can select files in Windows Explorer and drop
these on the RegiStax program-area).
Flat /Dark Button:
This button opens a menu, with four options:
- Load darkframe: select a darkframe
- Load flatfield: select a flatfield
Two options are only available after loading a set of images.
- Create darkframe : This creates a darkframe from the set of images.
It will simply stack all the images without registering.
- Create flatfield: This creates a flatfield based on the set images. Again only a simple
stacking routine will be used.
Note: images for darkframes and flatfields should be recorded using a specific setup. To
record a darkframe keep the capture-settings (fps, gain etc) the same but completely
cover the camera. For a good flatfield, images should be shot using the same setup but
now recording an equally-lit area.
Imageinfo Button:
This shows the image information window. Using this
window you can control the file name during saving.
Several processing settings are saved in the filename The
user sets the object-name, the program suggests a datetime based upon the input files. Several parameters can be
saved, Waveletscheme(WS), Waveletvalues(WV),
Contrast& Brightness(CB), Stacksize(ST), Gamma (GA).
When the USEIMAGEINFO checkbox is set the information
will be used during saving. When the
STAMP_BELOW_IMAGE is set, RegiStax will save the text
in a separate text-section (white) below the image.
TOPBAR
RegiStax V3 Controls and Functions
Section PROJECT FILES
Save: This saves the current stage (align, optimize, stack, wavelet) and all important
calculated information (shifts/quality per image) in a RegiStax project file for later use.
Load: This loads RegiStax project files and restores a saved situation.
Save as: This is specifically aimed at saving/renaming an AVI-file project. The dialogue will
suggest a new name for the AVI-file based upon the date and time of recording e.g.
_20030623_1123. The user can simply add the object name to this information. After this
both AVI-file and project file will carry the same name.
Cancel Button: When pressed the program will try to stop with the current activity. This is
known to increase the chance for errors during processing. Try using this as little as
possible. When RegiStax becomes unstable after pressing cancel, it is recommended to
close and start the program again.
TOPBAR
RegiStax V3 Controls and Functions
TABPAGE ALIGN
This tabpage is the 1st you will see when starting RegiStax. Its controls will become active
as soon as you have loaded a sequence of images. The default control is the Align-button.
A common processing sequence after loading a sequence:
- select alignment-box size.
- set additional options (eg. quality estimator)
- point/click on the alignment-feature in image
- decide if the output (fftspectrum, qualityestimate graph) are as expected (change as
needed and select the alignment-feature once again)
- set tracking options
- Press ALIGN, starts alignment and aligns all images in sequence
- After alignment, move the slider to the worst image you still want to include in the
processing. Images are ordered from best (leftmost on slider) to worst (rightmost).
- press LIMIT, selects the OPTIMIZE tabpage.
Control bar: (
= new in V3)
Buttons:
Align (DEFAULT): Will start the alignment process. Make sure all other settings are
done before pressing this.
Limit: Available only after pressing Align. This will limit the number of images used for
further processing (eg. Optimizing/stacking). This is used in combination with the slider
below the image area. When pressed, all images to the left of the current slider position
have been selected and will be used for optimizing. After pressing this button the
program will automatically proceed to the OPTIMIZE tab page.
Rotate (still experimental): This function allows you to de-rotate a sequence of
images. After pressing the rotate button the alignment process will start by asking for
the 1st alignment feature. Move the mouse over the image and press the left-mouse
button on the feature you want to use for rotation. This will automatically start an initial
alignment run (like pressing the Align button) for this feature. When your images are
changing rotation rapidly, its probably more logical to use the manual alignment option
(tick box). After the alignment the program will ask you to select a 2nd feature. Try
keeping the 1st and 2nd feature as far apart as possible. Also make sure they are visible
in all images and are high-contrast areas. After selecting the 2nd feature the initial
alignment will start once again. After this, use the LIMIT button as explained above.
During the optimizing stage you will notice that the program will try rotating the images
and also optimize on rotation. This will slow down processing.
TABPAGE ALIGN
RegiStax V3 Controls and Functions
Section Use:
Colour (SAVED FEATURE): set this when you want to process in colour, optionally this
can also be set after alignment/optimizing at the stacking tab page
RegiStax now detects if your input is colour or B/W and will ask to change this setting
if necessary.
LRGB: only available when Colour is checked. This allows you to work at the wavelet
tabpage with several special options (see Tabpage-wavelet, below, for more information)
to enhance the image based on specific colour layers (e.g. Mars images show more
details in red, you can at the wavelet stage decide to use only the image intensity
from the red channel to enhance the details whilst still keeping the colour-balance).
Subdirectory: when selected your results will be saved to a subdirectory of your original
files. If you, for instance, retrieve from C:\images, and set subdirectory to processed it
will save the results to c:\images\processed.
Darkframe: Only available after loading a darkframe using the Flat/Dark button from the
topbar. When this checkbox is marked during all processing stages the selected
darkframe will be subtracted from any image.
Raw: Only available when a darkframe was loaded and when processing raw-AVI in
debayer mode (see toolwindow ADDITIONAL on the ALIGN tabpage). This will apply a
darkframe to a non-debayered AVI before debayering. This is therefore only useful with
a darkframe created from a non-debayered set of images.
Flatfield: Only available after loading a Flatfield using the Flat/Dark button from the
topbar. When this checkbox is marked during all processing stages the images will be
divided with the selected flatfield.
Section Processing:
Automatic: When this is checked and the ALIGN button is pressed the program will
run fully automatically until the wavelet section using default settings. The settings for
image-quality (lowest) will limit the images used for further processing.
Manual alignment: If checked the user will be asked to align the images by pointing the
mouse-cursor on the alignment feature for every image!
Area (Default 512): This sets the size of the area that will be automatically updated
during the wavelet processing. A larger area will demand a great deal more memory.
Compared to V2 the option full has been removed. It is recommended to leave the
setting at 512. At the wavelet-section the DO_ALL button will process the full image.
TABPAGE ALIGN
RegiStax V3 Controls and Functions
Section Alignment Box:
Size(SAVED FEATURE): The alignment box can be set at the following sizes; 32,
64,128, 256, and 512 pixels. Smaller boxes will lead to faster processing but increase
the chance for error. Bigger boxes reduce the processing-speed but will create a better
chance for a good alignment. A box larger than one of the image-dimensions (width or
height) cannot be chosen (automatically changed). Always choose your alignment boxes
so that they surround the feature of interest or are covering an area rich in contrast.
Zoom: This opens a special tool window that helps in pointing more accurately at a
specific alignment feature. The image will be shown 2x zoomed around the mousecursor. This option is mainly useful in combination with manual alignment.
Section Show:
FFT: This will open the FFT-spectrum window (for more information see FFT Window on
page 11). It is opened automatically when an the alignment-feature is chosen, its closed
after the Align-button is pressed.
: in V3 The FFT-spectrum setting is automatically estimated
Graph : This will open the registration-graph window (for more information see Quality
Window). It is opened automatically when an the alignment-feature is chosen.
Section Quality estimate:
Method (SAVED FEATURE):
The quality of images can now be estimated in 4 different ways instead of the single
option in V2. The controls work in combination with the Quality tool window.
-Classic (as in V2):Based upon the settings of the quality controls (see quality tool
window) this method will estimate image-quality based on a so-called powerspectrum. The user specifies a band within the power-spectrum that serves as an
estimator of image-quality.
-Human Visual: This uses the same approach as the classic system but assigns
weights according to the spatial sensitivity of the human eye. This option uses both
the controls associated with the Classic option as well as a specific control (see
quality tool window).
-Compress: This uses a completely different system to estimate image-quality. The
estimated alignment-area is saved as a jpeg-file (using the compression setting from
the quality tool window) and the size of the resulting file is used as a quality
estimator. This seems to work very well, at least with B/W images.
-Local contrast: This estimator calculates the average local contrast in the alignmentarea and saves this. Local contrast is calculated in sections of 8x8 pixels. This runs
without further control-settings.
Lowest quality(SAVED FEATURE):
After alignment and quality estimation images will be ordered according to quality
from best to worst. Images with a quality (best = 100%) lower than the setting of this
control (default 80%) normally will be neglected for further processing and shown as a
dotted line in the graphs.
TABPAGE ALIGN
RegiStax V3 Controls and Functions
Sidebar: (collection of tool windows)
Quality WINDOW: This has controls associated with the
quality estimators. Both the Classic and Human Visual system use
a power spectrum (see below) method. The setting for compression
is a JPEG compression setting, setting this high will make
estimates based on a saved jpeg of high-quality and setting it low
will estimate based on a lower quality JPEG.
The auto-filter-setting is related to the Classic/Human Visual filters.
This is set by default and will estimate a setting for the band-start and band-width using the
power-spectrum(see green lines on the graph below). When this checkbox is unchecked the
user can control (during this session of RegiStax) the settings by hand.
When using the Classic option two green
lines will be shown in the
Registration/quality graph. The user can
control the start and width of the qualityfilter. The leftmost green bar is associated
with value 5 in the quality-window, this is
the starting position of the quality filter. And
the 2nd green line shows a position that is
14 units away from the starting position
(width). The quality value shown is 0.22.
That is the sum of the values in the section
between the green lines as a ratio of the
total sum of values below the red line. The power spectrum shows the amount of
information in the image divided over large spatial features (left side) to small spatial
features (rightmost). The largest features are not important to estimate image quality,
theoretically the smallest features (right side of the graph) should be more dominant in
sharper images. However, noise in images tends to show up as a small feature. That is why
a band-filter is used that mainly focuses on mid-range details.
RegiStax now estimates a best position when this option is used.
Human visual option
When using the
on the same image the graph changes
dramatically. All the values from classic are
multiplied with a function that is related to
the human visual sensitivity for spatial
information. The mid-range detail area is
now clearly raised whilst both the largescale and small detail areas are lowered.
The filtering does not use the bandwidth
anymore.
The Compress option specifies the JPEG-compression setting associated with the
compress-quality estimate. A larger value means less compression (100=maximum).
TABPAGE ALIGN
RegiStax V3 Controls and Functions
Additional options WINDOW:
Interlaced: When using interlaced images set this
checkbox. The default setting is vertical, when horizontal
interlacing is needed set that checkbox too.
Alignment Luminance:
During alignment and optimization only the image
luminance is used. When processing in colour this is
calculated based on a mix of the Red, Green and Blue
channels. The values for a, b, c show the default mix of
these colours to estimate the luminance. Users can change
these at will for instance to use mainly the red layer (mars
images) to compose the luminance. The reset button
restores the default values.
Bias subtract: When selected a numerical setting will be
shown (default 50). This value will be subtracted from
every pixel in images. The use of this feature is mainly in
sequences where static noise is giving problems during
alignment.
AVI debayer: Due to recent advances in webcam modifications RAW-AVIs have
become more common. Registax can now process these RAW-AVIs by debayering.
The 4 (GR, RG, BG, GB) options are related to the colour-mask of the CCD used
during recording. This setting is recorded every time it is changed by the user. The
Baymethod allows currently 2 slightly different ways to debayer the images.
Changing the setting of the method and the debayer type will be shown directly in the
preview image.
Tracking WINDOW:
Three different controls related to alignment are located in this
tool window. TRACK_OBJECT is on by default, this will allow the
tracking of objects moving over the whole image. When this is off,
the tracking window will not shift further than its size in any
direction. PREDICT_TRACK is mainly useful for fast moving
objects that move in a predictable manner. When objects move in
a more random fashion do NOT use this option, instead try using a large alignment-box.
MISALIGN_WARNING will notify you when during registration the correlation of the images
suddenly changes (drops), possibly pointing at a rather large shift of the alignment feature.
This will signal such shifts and allow you to point manually at the alignment-feature to
continue.
Language WINDOW:
RegiStax now allows translation of many controls in the interface into
other languages. Language specific characters will be shown. The
numerical control allows the change of size of the characters. The
AUTOLANGUAGE checkbox will save the language-setting for later
usage. The translated language-files automatically set the right
character-set.
TABPAGE ALIGN
RegiStax V3 Controls and Functions
Frame list WINDOW:
After selecting an AVI or a set of images users can
select/deselect individual images using the Frame list.
When processing AVIs, the SAVE/SORT/LOAD options
are not available.
CHECK ALL: This selects all frames in the frame list.
CHECK NONE: This will deselect all frames.
SAVE: This will save the information of the frame list into a
RegiStax Frame list file for later usage.
LOAD: This will load a frame list from a previous saved
session.
SORT: Sorts the frames according to alphabetical order.
EMPTY LIST: This function will, when used with individual
images, empty the list. When using the drag & drop
functionality in combination with the Windows-Explorer this
can sometimes be useful.
Images can be selected / deselected by clicking on the
green checkmark of the image. Images will be shown on
the preview area when selected.
Groups of images can be selected/deselected (see image)
by pressing the shift (selects a block) or ctrl (allows random
selection) key in combination with the mouse button.
Selected images will be shown with a blue marker during
selection, when ready with selecting double-click on the
name of the last selected image (has a dotted outline) to
change the status.
FFT WINDOW:
This window will automatically pop up when selecting an
alignment feature. The aim is to see a rather clear defined
single red area in the FFT image. This red area shows the
estimated shift between 2 images.
Compared to V2 a major change is that the program now
automatically sets the FFT filter size. Manually changing
the FFT-filter will set this automatic feature to manual. You
can however undo this by unchecking the manualcheckbox.
TABPAGE ALIGN
10
RegiStax V3 Controls and Functions
Other controls
- The panel below the image contains a few controls.
The green box shows the state of the current image (as selected by the slider-position), this
box can turn red (deselected image) or grey (dropped frame in AVI-file).
- The Show negative image option will allow you to inspect rather dark images more
easily during selection. This will not affect the processed image.
-Slider: this is the most used control of this section. You can move the slider by selecting it
with the mouse and dragging or by using the left-right arrows on the keyboard (after
selecting the slider with the mouse). During inspection individual frames can be selected /
deselected by pressing the space-bar.
TABPAGE ALIGN
11
RegiStax V3 Controls and Functions
TABPAGE OPTIMIZE
After the initial alignment and choosing the images good enough to process the user ends
up on the OPTIMIZE tabpage. The aim of this stage is to optimize the alignment. You can
also decide to process the images in a larger format by using the resampling and drizzling
options.
A common processing sequence after loading a sequence:
- set search-area and optimize-until controls.
- (optional create a better reference using create)
- press either optimize&stack to optimize, then go the the stack and the wavelet pages
automatically, or press optimize to optimize run only.
Control bar:
Buttons:
Optimize & Stack (DEFAULT): This will start the alignment optimizer and when finished
will automatically proceed to the stacking page and after that to the wavelet page. During
optimizing a graph will be shown.
Optimize: Starts a single run of the optimizer. After this the user can change settings and
try once more. When ready you can go manually to the stacking section.
During optimisation a graph shows the quality (red
line) of the images and the difference (blue line)
between the reference-image and the individual
frames. In this example (right) its clear that the
difference of the images increases with a decreasing
image-quality. This is a sign of a good image-quality
estimator.
TABPAGE OPTIMIZE
12
RegiStax V3 Controls and Functions
Section Optimizer
Search area: The value of this control specifies the area that is used (in all directions) to
search for an optimal shift between the reference and the images to be optimized. A large
value will slow down processing but increases the chance to find the best shift in a single
run.
Optimize until: This is a penalty function, after every run of the
optimizer the difference in estimated shifts compared to the previous run
is tested. When this changes less than the value of this control (%) the
optimizer will stop.
Pre-Filter: Sometimes images are rather noisy and the noise can
disturb the registration. For such images pre-filtering the image can be
helpful. When using this option every image will be processed before
optimisation. A simple filter-operation (3x3 filter) can be used to pre-filter
the images. Several pre-defined filters can be chosen. Users can set the
filter values freely, after this use the SET button. The optional Smoothing
filter uses a different pre-filter that has no connection with the filter
settings.
Show movements: When this is selected the user will be able to
see the estimated shifts of the images that are being optimized.
Show graph: This will show the default graph with image-quality
and the difference between the images and the reference-image.
Section Reference Frame
Create button: Quite often the raw images of a sequence are not undisturbed. In
RegiStax V3 there is a new option to create a good reference-image. When this button is
pressed it will start processing a set of frames (number set by the other control in this
section) to create a reference image. First the short sequence (10-50 frames) will be
optimized (using the optimizer settings) than stacked. At the wavelet page you will be asked
to use wavelets to enhance (if desired) the image, after this press the temporarily visible
continue button and you will be returned to the OPTIMIZE page. Optimizing can now be
done using the newly constructed reference-image.
TABPAGE OPTIMIZE
13
RegiStax V3 Controls and Functions
Section Resampling and Drizzling
Re-sampling: When set the images will be optimized/stacked using a resampling method
and enlargement factor. Four methods are available (Bell, Bspline, Lanczos, Mitchell) and
the enlargement-factor should be between 1.1 and 4.0. This option will slow down
processing as every image will be enlarged both during optimisation and stacking. Be aware
that the image size (width and height) is not allowed to exceed 4000x4000 pixels.
Drizzling: This uses a completely different system to build a larger final image. During
optimisation the images will not be enlarged, during stacking the enlargement-factor will be
the same as the factor that can be set for re-sampling. The results depend largely on the
number of images used (more = better). More information can be found at the STACK
tabpage.
SIDEBAR
Filter: This opens the filter window associated to the pre-filter option (see above)
TABPAGE OPTIMIZE
14
RegiStax V3 Controls and Functions
TABPAGE STACK
After the optimizer has finalized optimizing the user can either go manually to the STACK
tabpage or use optimize&stack. In the latter case the user will pass the STACK tabpage and
move on to the wavelet-page. From that tabpage its also possible to go back to this tabpage
to change several settings.
A common processing sequence after entering this tabpage :
press the stackgraph tab
use the difference and quality sliders to change the selection of images to be stacked
press STACK
Control bar:
Buttons:
Stack (DEFAULT): This starts the stacking process. All selected (see stacklist) images will
be added to create an average image. This is done at a high-quality resolution of 32bits for
every pixel and colour channel.
Sigma Clipping : This button starts an alternative way to create a stacked image. This
operation takes two stacking runs. In the first run the program estimates the deviation of the
intensity values in the sequence for every pixel. In the second run the actual stacking will be
done. After loading a frame every pixel in the frame will be tested against an estimate lowhigh value for that pixel-position. Pixels with intensities above or below the estimated
values will be rejected during stacking. This procedure is effective in removing hot-pixels
when no darkframe is available. See more under the section Sigma Clipping (below). This
cannot be used together with drizzling/re-sampling.
Section optional:
Expand image: When this option is set the final image will be made as large as possible
based upon the estimated shifts.
Pre-Stack filtering: Just as filtering can be used during optimisation to reduce noise the
same option (and functionality) is available during stacking. For more info see the section on
the TABPAGE OPTIMIZE. Be aware that using filters at this stage will have effects on the
final result.
Histo Stretch: In RegiStax V2 the final intensity-range of a stacked image was
automatically stretched to the 0-255 range (32 bits range !). In RegiStax V3 you can still
have this option active, but if you want to keep the original intensity-range uncheck this box.
TABPAGE STACK
15
RegiStax V3 Controls and Functions
Section Sigma Clipping :
Sigma: This is a statistical value. After calculating the average and standard-deviation for
every pixel based upon all frames a band of acceptable pixel values is calculated. The
default setting makes the band 2x the standard deviation both above and below the average
of every pixel. In standard statistics this means it expects that 95% of the frames will have
a pixel intensity in this band. Setting this for instance to 1x, the band will contain about 70%
of the values. A higher value thus will keep most of the values and only reject a few, a low
setting will reject many values. This will also reduce the stack size for individual pixels and
that can lead to image-quality degradation.
Use Sigma hi/Use Sigma lo: By default both of these settings are on. When Sigma hi is
set the program will only reject pixel values above the expected range. When Sigma lo is
selected, the program will reject pixel values below the expected range.
Reject maximum: This can be a helpful way of removing hot-pixels from images as they
tend to be (for any pixel in the final image) uniquely high.
Section Drizzling:
Use Drizzling: this can be set by the user and is directly linked to the use drizzling option
on the OPTIMIZE TABPAGE.
Relative pixel size: The drizzling technique is very different from normal processing. To
create the final and larger image, pixels are drizzled/sprayed over the final image. The
pixels however need not be larger than the size of a standard pixel but can be smaller too.
Every image that will be stacked thus will leave empty spaces between the pixels when they
are stacked. The space between the pixels can be set by the user with relative pixel size.
Smaller pixel sizes will mean larger spaces between the pixels of the individual images
during stacking and will demand more images to have a completely filled image. This
technique only uses information from the original images and, unlike re-sampling, does not
use interpolation between pixels.
Factor: The setting is related to the value of the re-sampling factor on the OPTIMIZE
tabpage. The final image will be enlarged with this factor.
Section Write AVI:
Start Button: This will start the AVI-creation sequence. After first asking the user for a
filename, the program will write all the registered images (in the original sequence after
loading frames) into a registered AVI-file. When this avi is played the alignment feature will
be stabilized in the middle. There are two ways to create this AVI, by default the maximum
area (i.e the maximum area available in all the frames) is written to the AVI. Alternatively
only the registered area (equal to the size of the alignment box) will be saved.
SAVE button: After pressing this button a dialogue will ask the user to specify the type
and name of the image to be saved. When the IMAGE_INFO function (TOPBAR) is used a
filename will be generated (user can overwrite this name). Possible types are BMP, JPG,
FIT-16, FIT-32, Special FITS, TIFF, and PNG. Only BMP/JPEG are 8bit/channel formats all
other formats are 16bit/channel or more. The Special FITS is only used to create calibrated
darkframes or flatfields.
TABPAGE STACK
16
RegiStax V3 Controls and Functions
SIDE BAR
Interlace tool window: This will allow the user to select a specific de-interlace
routine (use in combination with interlace option from ALIGN TABPAGE).
Stack graph Tool Window: This window
allows the user to deselect frames based on
two factors. The vertical slider on the left will,
when lowered, deselect any frame above the
horizontal line (blue). The slider on the
bottom will deselect any frame to the right of
the vertical line (red). The number of selected
frames can be read in the status bar.
Additionally when moving the lower slider the
image at the pointer will be shown together
with the estimated position of the alignment
feature (a yellow circle).
The graph shown is exactly the same as the
optimisation graph. In this example the bluegraph slowly moves upwards, indicating more
differences between the reference frame and
the frame in the graph. At the same time the red-line, indication image quality, goes down.
This type of linkage between these lines indicates that the image quality estimator seems
to have worked well.
Stacklist Toolwindow:
The stacklist toolwindow shows the frames ordered according
to quality. The user can select/deselect frames manually
(similar to the framelist on the ALIGN tabpage). When
browsing through the images make sure that the stackgraph
is also visible. The position of the bottom-slider of the
stackgraph is connected to the selected image in the stacklist.
When finished deselecting frames make sure you set your
cursor to the last image in the stacklist that needs to be
stacked.
TABPAGE STACK
17
RegiStax V3 Controls and Functions
TABPAGE WAVELET
This is the page that allows most of image enhancement power of the wavelets.
Control bar:
Buttons:
Process (DEFAULT): This button is only available if Auto processing (see options section)
is not active. This allows the user to change settings and only see the result after pressing
the process-button.
Reset: This button resets the values of several controls (all the wavelet controls, gamma
and contrast/brightness).
Do_All: During processing only the processing area (size set at ALIGN tab page) is
processed. After changing the waveletsettings and other options use this button to calculate
this on the full image.
Realign with processed: This function was introduced in V2 and is in fact much like the
create reference options in the OPTIMIZE tab page. When pressed, a copy of the current
image will be used as a reference and the user will be returned to the OPTIMIZE tab page.
Options section:
Auto processing: when on, most actions will lead directly to a visible change of the
processed image.
Hold wavelet settings: if this is checked, the current wavelet settings will not be reset when
the user starts processing a new set of images.
Show processingarea: this shows a set of small lines at every corner of the processingarea.
RESIZE button : This will show the Resize Window (see more at XXX)
SAVE button: After pressing this button a dialogue will ask the user to specify the type
and name of the image to be saved. When the IMAGE_INFO function (see TOPBAR) is
used a filename will be generated (user can still change this name). Possible file types are
BMP, JPEG, FIT, TIFF and PNG. BMP/JPEG are 8bit/channel formats but all other formats
are 16bit/colourchannel. When processing in colour and saving the output as FIT will result
in saving three files with names ending on _R, _G and _B respectively.
TABPAGE WAVELET
18
RegiStax V3 Controls and Functions
NEW Wavelet controls
This is the section that controls most of the image processing to
enhance image-details. The controls are described from top to
bottom.
Wavelet-scheme: This allows two options, Dyadic or Linear. The
dyadic setup is a default scheme where layer 1 is set to 1, 2=2, 3=4 ,
4=8, 5=16 and layer 6=32. The default setup is Linear. When using
linear the settings of Initial layer and Step increment are used to
set the layers. The initial layer setting sets layer 1, all successive
layers will increase in size according to the step setting.
The layer settings control the size of the area (for every pixel) that is
used to calculate the information for every layer. A setting of 1 simply
uses the wavelet-filter on a 1:1 basis per pixel. If the wavelet-filter is a
5x5 filter all pixels in this 5x5 area (of the stack) will be used to
estimate a pixel in that layer. If the setting is 2, an area of 10x10
pixels will be used to estimate the pixel in the layer.
Wavelet filter: This control is new due to the introduction of a
second system of wavelet-filtering called Gaussian. The default
setting corresponds to the wavelets as used in V2. When using
Gaussian all the wavelet-sliders will show an additional numerical
control. The default wavelet is specified using the wavelet-filter tool
window(see below). The central value of this filter is also shown
labeled as wavelet centre.
When using Gaussian wavelets every layer uses a different filter. These filters are user
controlled by the numerical controls in the layers. Every filter setting corresponds to a
Gaussian blur function with a FWHM (full width half maximum) of that size. Smaller settings
(0.08 is the smallest that can be used) will use filters that use smaller surroundings to
estimate the layers. Due to the fact that this is fully user-controlable odd schemes can be
used. One of the options is to create a larger filtersetting at the 1st layer. This filter can
effectively catch noise from the image into the 1st layer. After selecting that simply uncheck
that layer and use layer 2-6 for further enhancement.
The LOAD and SAVE scheme buttons allow the user to load/save all wavelet-settings into
a file for later usage or to share with others.
LRGB
When, either at the alignment or stacking page, the LRGB setting is
checked, a special LRGB-mixer will appear under the Wavelet
controls. This will maintain the colours after the stacking for every
pixel and only the luminosity will be used in the wavelets. The LRGB
mixer allows the user to control the way the luminosity is calculated.
If the red layer is for instance showing more details the slider can
be moved to the right to improve the influence of the red-channel on the luminosity.
TABPAGE WAVELET
19
RegiStax V3 Controls and Functions
LAYERS
Every layer consists of a
checkbox, a slider, a
numerical value (as
explained above) and a
button. The checkbox can be used to unselect the
layer (equal to setting the slider to value 0). The
button will normally show the value of the
sliderposition and when pressed shows a special
red/green image. This is the information stored in
the layer. All areas that are red will lead to a lower
intensity of the final image (at the position) when
this layer is enhanced (value>1) and all areas that
are green will lead to a higher intensity. Brighter
red and brighter green are associated with larger
changes. The values HI and LO tell how high the
intensities in the layer are. In the example Hi is
1.19, when the slider is set at position 10 the
largest brightening due to this layer will lead to
pixels to be 11.9 values higher on a scale from 0-255.
Wavelet Filter Window
This is the control centre of the wavelets. The numerical
control-matrix is a representation of the default
waveletfilter. The central value is shown with a different
colour. The values can be manually changed by the
user. You can save filters using the SAVE button or
LOAD previously saved filters. SET/RESET are used to
set the filtersettings (after manual changing) or resetting
to the default values.
The second area (below the line) is a fast control of
the gaussian wavelet-filters. Every gaussian layer will
be assigned a value based on initial and step (every
layer is step higher than the previous layer). Pressing
set layers will set the Gaussian layers. Pressing set
Gaussian will make the Gaussian layers active (much
like changing the wavelet filter setting).
TABPAGE WAVELET
20
RegiStax V3 Controls and Functions
RGB-Shift Window
This control is used to estimate the chromatic shift in the image. Sometimes the R/G/B
channels are not aligned optimally and this tool can
help improve that alignment. Initially the control will use
the alignment area to work with. Press ESTIMATE to
start estimating the shift. After estimation the shifts in
X and Y for the Red and Blue channel (compared to
green) will be shown in the numerical controls. You can
still optimize this by hand by pressing the
Up/Down/Left/Right buttons for the two channels. The
Showred/Showgreen/Showblue options allow the user
to remove temporarily one or more colours from the
image. Set RGB align area should be set when the user
wants to point (using the mouse) to a different area to
use to estimate the shift in RGB.
HISTOGRAM WINDOW
The histogram window can be used to control
the display of intensities and colours. The
imagepart with controls shows the histogram
graphs for the different active colourchannels.
The colours in the graph are directly related to
the colourchannels. The STRETCH button will
stretch the pixelsvalues between the highest
(red triangle) and lowest (green) triangles into
the normal 0-255 range. The user first moves
the triangles and then presses STRETCH.
The reset button allows the original situation to
be returned. The second part (rightside) has
two controls that are checked by default,
Show peak and Smooth. These control the
appearance of the graph. The Red/Green/Blue
channel is represented with a checkbox, a slider and a numerical weight. The checkboxes
show the colours that are actively shown on the image. The slider controls the X-axis
position of the histograms for every channel (equal to a brightness setting). The weight
shows if any of the colours need to be balanced. When for instance green is too prominent
in the image its weight should be lowered.
The RESET button sets all the weights and
sliders back to their default position. The
AUTOBALANCE button will try (see
example) to make the X-positions of the Red
and Blue be the same as green. This should
prove helpfull in creating a good colour
balance.
TABPAGE WAVELET
21
RegiStax V3 Controls and Functions
Contrast/Brightness Tool
This controls the contrast and brightness settings of the current image. The user can
change this in two ways, primarily the sliders can be used. The value of the slider will
appear on the numerical controls. Be aware that the sliders are more sensitive (they move
in fractions) than the numerical controls. The numerical controls can be changed by
hand. The RESET button will reset these controls.
GAMMA WINDOW
The gamma window allows the user to control the way
intensities are displayed. The X-axis equals the input
intensities from 0 255 and the Y-axis the output
between 0-255. By default (Gamma=1) a straight line is
used. Input and output are then equal. The user can
change the response by adding points to a graph and
dragging these. To add a point to the graph right-click
with the mouse on the graph. A red circle will appear
showing the anchor of this point. A smooth graph will
run through the points the user specifies. Points can be
dragged by pressing (and holding) the left-mouse button
over a point. Points can be deleted by holding the ctrl-key
and pressing the left mouse button. Any change will be
shown in the processing area directly.
Alternatively the gamma-setting can be used, this will
clear and override any previously created user-specified
points. In V3 the user can load/save gamma-graphs
(only when user-specified points are used).
TABPAGE WAVELET
22
You might also like
- 434 G 2 D 3 HCSNZDZDocument104 pages434 G 2 D 3 HCSNZDZjgokeyNo ratings yet
- Solar Box CookersDocument23 pagesSolar Box CookersYoudont CareatallNo ratings yet
- GitHub - Luksm - PHP-Signature-Generator - Simple Script To Generate An HTML File With A SignatureDocument1 pageGitHub - Luksm - PHP-Signature-Generator - Simple Script To Generate An HTML File With A SignaturejgokeyNo ratings yet
- How Will India Build Thorium Based Reactors For Electricity - QuoraDocument4 pagesHow Will India Build Thorium Based Reactors For Electricity - QuorajgokeyNo ratings yet
- Accelerator Driven Subcritical ReactorsDocument3 pagesAccelerator Driven Subcritical ReactorsjgokeyNo ratings yet
- Thermoelectric GeneratorDocument13 pagesThermoelectric GeneratorbacitusNo ratings yet
- 2009 BBM Service ManualDocument43 pages2009 BBM Service ManualjgokeyNo ratings yet
- Charter Bulldog44Document2 pagesCharter Bulldog44JustinNo ratings yet
- 1954 M Singles Instruction ManualDocument94 pages1954 M Singles Instruction ManualjgokeyNo ratings yet
- 21 26 Briggs MZDocument1 page21 26 Briggs MZjgokeyNo ratings yet
- Charter Undercover 38Document2 pagesCharter Undercover 38jgokeyNo ratings yet
- Manual Fresadora JetDocument30 pagesManual Fresadora JetDavid Fernan NuñezNo ratings yet
- Date With Danger No06Document37 pagesDate With Danger No06jgokeyNo ratings yet
- Experimental Evidence For Scalar Fields Impulse EngineDocument8 pagesExperimental Evidence For Scalar Fields Impulse EnginejgokeyNo ratings yet
- A1272 Deck Gun ModelDocument4 pagesA1272 Deck Gun ModeljgokeyNo ratings yet
- US 1847 WoodDocument2 pagesUS 1847 WoodjgokeyNo ratings yet
- AR15 A2 Rifle DiagramDocument1 pageAR15 A2 Rifle DiagramJoel WatsonNo ratings yet
- 86 OWNERS MANUA WR65 Minibike PDFDocument27 pages86 OWNERS MANUA WR65 Minibike PDFjgokeyNo ratings yet
- My Homemade Dinner Rolls Y: Dry IngredientsDocument1 pageMy Homemade Dinner Rolls Y: Dry IngredientsjgokeyNo ratings yet
- The AK 47Document1 pageThe AK 47jgokeyNo ratings yet
- 1928 AJS Instruction Manual K7 K10 OHC Models PDFDocument7 pages1928 AJS Instruction Manual K7 K10 OHC Models PDFjgokeyNo ratings yet
- Unimill ManualDocument5 pagesUnimill Manualjgokey100% (1)
- Sniper Manual 550Document41 pagesSniper Manual 550jgokeyNo ratings yet
- 01-02-1 Assembly, Gears Ratio Clock WoodDocument1 page01-02-1 Assembly, Gears Ratio Clock Woodjgokey100% (1)
- Clock AssemblyDocument1 pageClock AssemblyjgokeyNo ratings yet
- Short Form 2006 RelaysDocument12 pagesShort Form 2006 RelaysjgokeyNo ratings yet
- A Codes and Ciphers PrimerDocument17 pagesA Codes and Ciphers Primer156roNo ratings yet
- Fuel Cell Green Power Los Alamos ReviewDocument36 pagesFuel Cell Green Power Los Alamos Reviewale_xxx123No ratings yet
- Shoe Dog: A Memoir by the Creator of NikeFrom EverandShoe Dog: A Memoir by the Creator of NikeRating: 4.5 out of 5 stars4.5/5 (537)
- The Subtle Art of Not Giving a F*ck: A Counterintuitive Approach to Living a Good LifeFrom EverandThe Subtle Art of Not Giving a F*ck: A Counterintuitive Approach to Living a Good LifeRating: 4 out of 5 stars4/5 (5794)
- Hidden Figures: The American Dream and the Untold Story of the Black Women Mathematicians Who Helped Win the Space RaceFrom EverandHidden Figures: The American Dream and the Untold Story of the Black Women Mathematicians Who Helped Win the Space RaceRating: 4 out of 5 stars4/5 (890)
- The Yellow House: A Memoir (2019 National Book Award Winner)From EverandThe Yellow House: A Memoir (2019 National Book Award Winner)Rating: 4 out of 5 stars4/5 (98)
- The Little Book of Hygge: Danish Secrets to Happy LivingFrom EverandThe Little Book of Hygge: Danish Secrets to Happy LivingRating: 3.5 out of 5 stars3.5/5 (399)
- A Heartbreaking Work Of Staggering Genius: A Memoir Based on a True StoryFrom EverandA Heartbreaking Work Of Staggering Genius: A Memoir Based on a True StoryRating: 3.5 out of 5 stars3.5/5 (231)
- Never Split the Difference: Negotiating As If Your Life Depended On ItFrom EverandNever Split the Difference: Negotiating As If Your Life Depended On ItRating: 4.5 out of 5 stars4.5/5 (838)
- Elon Musk: Tesla, SpaceX, and the Quest for a Fantastic FutureFrom EverandElon Musk: Tesla, SpaceX, and the Quest for a Fantastic FutureRating: 4.5 out of 5 stars4.5/5 (474)
- The Hard Thing About Hard Things: Building a Business When There Are No Easy AnswersFrom EverandThe Hard Thing About Hard Things: Building a Business When There Are No Easy AnswersRating: 4.5 out of 5 stars4.5/5 (344)
- Grit: The Power of Passion and PerseveranceFrom EverandGrit: The Power of Passion and PerseveranceRating: 4 out of 5 stars4/5 (587)
- On Fire: The (Burning) Case for a Green New DealFrom EverandOn Fire: The (Burning) Case for a Green New DealRating: 4 out of 5 stars4/5 (73)
- The Emperor of All Maladies: A Biography of CancerFrom EverandThe Emperor of All Maladies: A Biography of CancerRating: 4.5 out of 5 stars4.5/5 (271)
- Devil in the Grove: Thurgood Marshall, the Groveland Boys, and the Dawn of a New AmericaFrom EverandDevil in the Grove: Thurgood Marshall, the Groveland Boys, and the Dawn of a New AmericaRating: 4.5 out of 5 stars4.5/5 (265)
- The Gifts of Imperfection: Let Go of Who You Think You're Supposed to Be and Embrace Who You AreFrom EverandThe Gifts of Imperfection: Let Go of Who You Think You're Supposed to Be and Embrace Who You AreRating: 4 out of 5 stars4/5 (1090)
- Team of Rivals: The Political Genius of Abraham LincolnFrom EverandTeam of Rivals: The Political Genius of Abraham LincolnRating: 4.5 out of 5 stars4.5/5 (234)
- The World Is Flat 3.0: A Brief History of the Twenty-first CenturyFrom EverandThe World Is Flat 3.0: A Brief History of the Twenty-first CenturyRating: 3.5 out of 5 stars3.5/5 (2219)
- The Unwinding: An Inner History of the New AmericaFrom EverandThe Unwinding: An Inner History of the New AmericaRating: 4 out of 5 stars4/5 (45)
- The Sympathizer: A Novel (Pulitzer Prize for Fiction)From EverandThe Sympathizer: A Novel (Pulitzer Prize for Fiction)Rating: 4.5 out of 5 stars4.5/5 (119)
- Her Body and Other Parties: StoriesFrom EverandHer Body and Other Parties: StoriesRating: 4 out of 5 stars4/5 (821)
- Actividad Integradora 6. Opening Ceremony Name: Mariela Pérez Pardiño Adviser: Cristina Peña Rodriguez Group: M7C1G32-017 Date: 29/05/2022Document3 pagesActividad Integradora 6. Opening Ceremony Name: Mariela Pérez Pardiño Adviser: Cristina Peña Rodriguez Group: M7C1G32-017 Date: 29/05/2022marielaNo ratings yet
- Modul 1 Using Pronoun (Menggunakan Kata Ganti)Document3 pagesModul 1 Using Pronoun (Menggunakan Kata Ganti)syafira putriNo ratings yet
- Pas 1 12 1819Document5 pagesPas 1 12 1819fadzilaNo ratings yet
- Solution Exe Ques PDFDocument37 pagesSolution Exe Ques PDFmitranNo ratings yet
- Essential Listening SkillsDocument19 pagesEssential Listening SkillsYasuhito NumamuraNo ratings yet
- Hul IslamDocument2 pagesHul IslamAnonymous P98yy1No ratings yet
- EPC4.Reflective ReadingDocument11 pagesEPC4.Reflective ReadingArshya Fatima0% (1)
- Applying The Vframe Data Center Api For Service OrchestrationDocument17 pagesApplying The Vframe Data Center Api For Service OrchestrationjeffgrantinctNo ratings yet
- Group A - SUMMER CAMP 2008 - Lesson PlansDocument4 pagesGroup A - SUMMER CAMP 2008 - Lesson Plansapi-19635461No ratings yet
- Christy's Struggle and Triumph Over Cerebral PalsyDocument3 pagesChristy's Struggle and Triumph Over Cerebral PalsySorga FernándezNo ratings yet
- (1936) K. Bar, Remarks On The Pahlavi LigaturesDocument15 pages(1936) K. Bar, Remarks On The Pahlavi LigaturesLalaylaNo ratings yet
- English Phonology M11Document6 pagesEnglish Phonology M11Elmin Josephine tambingNo ratings yet
- Daniel Hutto Radical EnactivismDocument269 pagesDaniel Hutto Radical Enactivismandre magela100% (5)
- Truffles Roasting in The Evening FiresDocument6 pagesTruffles Roasting in The Evening FireskierkegardNo ratings yet
- Bic - Eng. - WDocument2 pagesBic - Eng. - WJovito AseradoNo ratings yet
- Adjective Clause and Adjective PhraseDocument5 pagesAdjective Clause and Adjective PhraseGhina Almira100% (2)
- C03 PDFDocument38 pagesC03 PDFMickael ScottNo ratings yet
- Thomas Dubay - Authenticity PDFDocument139 pagesThomas Dubay - Authenticity PDFTesinaES0% (1)
- CS198 Programming Assignment 2Document4 pagesCS198 Programming Assignment 2shellnexusNo ratings yet
- Adunaic: The Vernacular of Numenor (Mirrored Copy)Document12 pagesAdunaic: The Vernacular of Numenor (Mirrored Copy)Nathan Guannan ZhangNo ratings yet
- An Example Manuscript.v2Document8 pagesAn Example Manuscript.v2Mayur SainiNo ratings yet
- Libanius - Hypotheses of Demosthenes - NotesDocument3 pagesLibanius - Hypotheses of Demosthenes - NotesskylerboodieNo ratings yet
- Present An Issue in Varied Ways To Disseminate Information Using TheDocument28 pagesPresent An Issue in Varied Ways To Disseminate Information Using TheRigil KëntNo ratings yet
- Identifying Category Shifts in The English-Indonesian Translation of Joker (2019) MovieDocument10 pagesIdentifying Category Shifts in The English-Indonesian Translation of Joker (2019) MovieZambut ManNo ratings yet
- Arsha Vidya Gurukulam 2004 ProgramsDocument16 pagesArsha Vidya Gurukulam 2004 ProgramsasomuNo ratings yet
- Tukutuku Tuturu Maori - Auckland MuseumDocument20 pagesTukutuku Tuturu Maori - Auckland MuseumMichael Norris100% (1)
- Serial Port CommunicationDocument4 pagesSerial Port CommunicationAshPan123100% (1)
- Lets Learn About Adjectives With Answers 1Document15 pagesLets Learn About Adjectives With Answers 1MAHTHAVI LETCHUMANANNo ratings yet
- Stephanus Indra ResumeDocument1 pageStephanus Indra ResumetepscribdNo ratings yet
- Not Waving But DrowningDocument8 pagesNot Waving But DrowningryaiaNo ratings yet