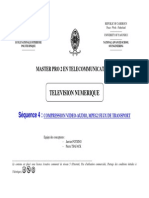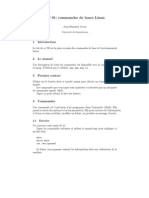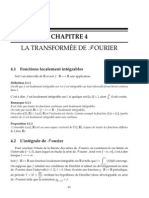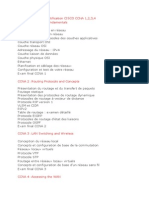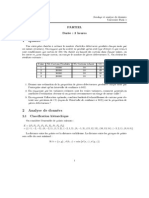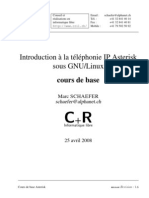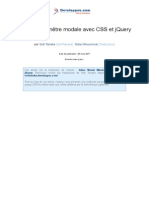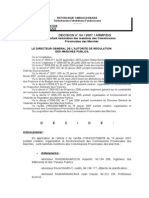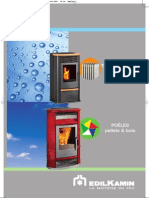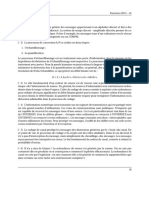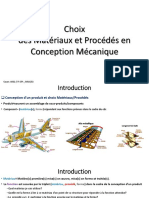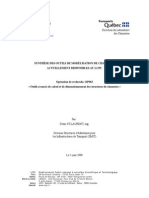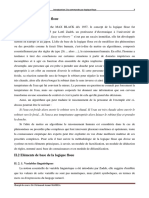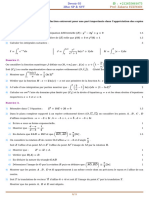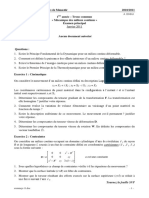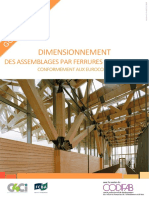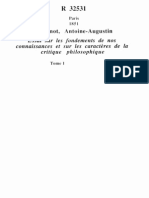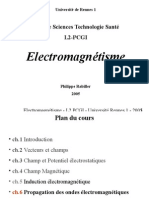Professional Documents
Culture Documents
Support Photoshop
Uploaded by
fialambolyCopyright
Available Formats
Share this document
Did you find this document useful?
Is this content inappropriate?
Report this DocumentCopyright:
Available Formats
Support Photoshop
Uploaded by
fialambolyCopyright:
Available Formats
AP FORMATION.
Table des matires du support de cours PHOTOSHOP 7
SUPPORT DE COURS
Photoshop
AP FORMATION. Table des matires du support de cours PHOTOSHOP 7
I.
PREPARATION_______________________________________________________ 17
A.
Les images : ________________________________________________________ 17
B.
Les modes :_________________________________________________________ 17
C.
Plan de travail : _____________________________________________________ 17
D.
Barre de menus _____________________________________________________ 17
E.
Palette d'outils ______________________________________________________ 17
F.
Barre d'options _____________________________________________________ 18
G.
Conteneur de palettes (Photoshop) ___________________________________ 18
H.
Palettes __________________________________________________________ 18
I.
Personnalisation de lespace de travail __________________________________ 18
J.
Les utilitaires _______________________________________________________ 18
II.
ETOUCHE _________________________________________________________ 18
A.
Redressement et recadrage____________________________________________ 18
B.
Rglages automatiques _______________________________________________ 19
C.
Niveaux____________________________________________________________ 19
D.
Courbes ___________________________________________________________ 19
E.
Balance des couleurs _________________________________________________ 19
F.
Teinte/Saturation____________________________________________________ 20
G.
Luminosit/Contraste ______________________________________________ 20
H.
Variantes ________________________________________________________ 20
III.
SELECTION ET DETOURAGE________________________________________ 20
A.
Mthodes de dtourage _______________________________________________ 20
B.
Combinaison de slection _____________________________________________ 21
C.
Mmorisation, inversement, et modification de slection ___________________ 21
D.
Plage des couleurs ___________________________________________________ 21
E.
Matrialiser la slection dun contour___________________________________ 21
IV.
UTILISATION DES CALQUES ________________________________________ 21
A.
Cration et gestion de calque __________________________________________ 21
B.
Effets de calque (ou style de calque) ____________________________________ 22
C.
Opacit et mode de fusion_____________________________________________ 22
V.
RETOUCHES TRUCAGES______________________________________________ 22
VI.
DESSIN ___________________________________________________________ 22
A.
Formes de brosses ___________________________________________________ 22
B.
Pot de peinture______________________________________________________ 23
AP FORMATION. Table des matires du support de cours PHOTOSHOP 7
C.
Gestion des dgrads _________________________________________________ 23
VII.
TEXTE ____________________________________________________________ 23
A.
Saisie ______________________________________________________________ 23
B.
Mise en forme ______________________________________________________ 23
VIII.
TRACES VECTORIELS ____________________________________________ 24
A.
Cration de segments droit avec la plume : ______________________________ 24
B.
Cration de courbes avec loutil plume __________________________________ 24
C.
Slection et modification de tracs______________________________________ 26
D.
Type de trac des outils vectoriels ______________________________________ 26
E.
Les paramtrages de loutil vectoriel prdfini actif _______________________ 27
F.
Formes de loutil Forme personnalise __________________________________ 27
G.
Palette trac ______________________________________________________ 27
H.
Vectorisation du texte ______________________________________________ 27
IX.
MASQUES ET COUCHES ____________________________________________ 28
A.
Le mode masque ____________________________________________________ 28
B.
La palette des couches________________________________________________ 28
X.
CALQUES AVANCES __________________________________________________ 28
A.
Masque dcrtage___________________________________________________ 28
B.
Calques de rglages __________________________________________________ 28
C.
Pour ajouter un masque de fusion ______________________________________ 29
D.
Pour ajouter un masque vectoriel qui laisse apparatre le contenu d'une forme 29
AP FORMATION. Table des matires du support de cours PHOTOSHOP 7
SUPPORT DE COURS PHOTOSHOP
I. PREPARATION
A. Les images :
La rsolution dune image reprsente sa qualit.
Elle sexprime en dpi ou dpp, ce qui correspond au nombre de pixels par unit de mesure
(pouce ou centimtre).
Pour le Web, les images sont en 72 dpi.
Pour limpression, les images doivent minimum tre en 300 dpi.
Les formats dimages (extensions) sont diffrents suivant leur destination :
Pour le Web, les images peuvent tre compresses en .jpeg, .gif, ou encore .png (de
meilleure qualit mais plus lourdes).
Pour des images destines limpression, les images peuvent tre fournies aux formats
suivants : .psd (Photoshop), .ai (Illustrator), .qxd (Quark Xpress) ou In Design. Attention,
pour ces formats-l, vrifiez que votre imprimeur ait la mme version de ces logiciels que
vous, et travaille sur le mme systme dexploitation. Dautres formats dimages, .eps,
.pdf, ou tiff.
B. Les modes :
CMJN, Cyan Magenta Jaune Noir (les 4 encres quadri) : correspond la sparation des
couleurs pour limpression.
RVB, Rouge Vert Bleu : correspond au systme de reproduction des couleurs de tout
cran. (Attention si vous fournissez un document RVB votre imprimeur, il ressortira en
noir et blanc !)
Niveau de gris : correspond une impression en monochromie (encre unique, le noir)
C. Plan de travail :
Le plan de travail est compos des lments suivants :
D. Barre de menus
Cette barre regroupe par rubriques les menus utiliss pour l'excution des oprations : par
exemple, le menu Calques contient les commandes ncessaires au travail sur les calques.
E. Palette d'outils
Cette palette contient les outils de cration et d'dition d'image. Pour voir en dtail
lutilisation de chaque outil, reportez-vous laide de Photoshop (F1), dans le chapitre
rechercher, tapez description des outils .
Pour faire apparatre ou disparatre les palettes, tapez sur la touche tabulation de votre
clavier.
AP FORMATION. Table des matires du support de cours PHOTOSHOP 7
Pour faire apparatre ou disparatre les palettes tout en laissant apparente la barre doutils,
tapez sur la touche tabulation et Maj (Shift) de votre clavier.
F . B ar r e d' opt i on s
Cette barre contient les options d'utilisation de loutil slectionn.
G. Conteneur de palettes (Photoshop)
Le conteneur de palettes vous permet d'organiser les palettes sur le plan de travail. Il a la
particularit de se refermer lorsquil nest pas utilis.
H. Palettes
Les palettes vous permettent de contrler et de modifier les images. Par dfaut, elles
s'affichent par groupes, les unes sur les autres.
Pour afficher les palettes : choisissez le nom de la palette dans le menu Fentre.
Pour ancrer des palettes ensemble, faites glisser l'onglet d'une palette vers la partie
infrieure d'une autre palette jusqu' mettre en surbrillance le bas de la palette cible.
Pour dplacer un groupe ancr de palettes, faites glisser sa barre de titre.
I. Personnalisation de lespace de travail
Outre l'enregistrement de la position des palettes et des botes de dialogue mobiles
lorsque vous quittez l'application, vous pouvez mmoriser plusieurs dispositions en tant
qu'espaces de travail diffrents.
Pour enregistrer la disposition de l'espace de travail actuel :
- Fentre > Espace de travail >Enregistrer l'espace de travail.
- Entrez un nom pour l'espace de travail et cliquez sur OK.
Pour choisir lespace de travail :
Fentre > Espace de travail et slectionnez un espace de travail dans le sous-menu.
Pour supprimer un espace de travail :
- Fentre >Espace de travail > Supprimer cet espace de travail.
- Slectionnez l'espace de travail supprimer et cliquez sur Supprimer.
Pour rinitialiser les palettes par dfauts : Fentre > Espace de travail > Rinitialiser la
position des palettes.
J. Les utilitaires
Un groupe dutilitaires sont mis votre disposition tels que les extras (grille, repres,
contour de slection) accessibles dans le menu Affichage.
II. ETOUCHE
A. Redressement et recadrage
Tracer le cadre de recadrage dans limage avec loutil
. Une fois le cadre trac, la zone
hors du cadre apparat grise. Vous pouvez, ce stade, modifier votre cadrage en vous
plaant sur les cts de votre slection.
AP FORMATION. Table des matires du support de cours PHOTOSHOP 7
Pour appliquer une rotation au cadre, placer la souris lun des 4 angles du cadre. Le
curseur se transforme alors en double flche arrondie.
Entrez les valeurs dans les options doutil si vous souhaitez un recadrage de taille fixe.
Pour valider le recadrage ou lannuler, tapez la touche entre de votre clavier ou bien
cliquez sur les boutons des options doutil.
B. Rglages automatiques
Menu Image>Rglages
C. Niveaux
Menu Image>Rglages> Niveaux
Pour rgler manuellement les tons foncs et les tons clairs, utilisez l'une des mthodes
suivantes :
Faites glisser les curseurs Niveaux d'entre noir et blanc la limite du premier groupe de
pixels l'une des extrmits de l'histogramme. Faites glisser les curseurs Niveaux de
sortie noir et blanc, pour dfinir les nouvelles valeurs des tons foncs et des tons clairs.
Prenez soit la pipette noire, et cliquez dans la zone la plus sombre de votre image, soit la
pipette blanche dans la zone la plus claire.
D. Courbes
Menu Image>Rglages> Courbes
L'axe horizontal du graphe reprsente les valeurs d'intensit d'origine des pixels (niveaux
d'entre) ; l'axe vertical reprsente les nouvelles valeurs chromatiques (niveaux de sortie).
Sur la diagonale par dfaut, tous les pixels ont des valeurs d'entre et de sortie identiques.
Pour rgler la courbe, vous pouvez utiliser lune des mthodes suivantes :
- Faites glisser la courbe jusqu' ce que l'image prsente l'aspect recherch.
- Cliquez sur un point de la courbe et entrez les valeurs Entre et Sortie pour ce point.
- Slectionnez le crayon en bas de la bote de dialogue et faites glisser pour tracer une
nouvelle courbe. Maintenez la touche Maj enfonce pour contraindre la courbe une
ligne droite, puis cliquez pour dfinir les points d'extrmit. Une fois termin, cliquez
sur Lisser pour lisser la courbe, le cas chant.
- Cliquez sur Auto pour rgler l'image selon les paramtres dfinis dans la bote de
dialogue Options de correction colorimtrique automatique.
E. Balance des couleurs
Menu Image>Rglages> Balance des couleurs
Slectionnez Tons foncs, Tons moyens ou Tons clairs pour slectionner la gamme des
tons sur laquelle concentrer les modifications.
Slectionnez Conserver la luminosit pour empcher la modification des valeurs de
luminosit dans l'image lors de la modification de couleur. Cette option permet de
conserver la balance des tons dans l'image.
Faites glisser un curseur vers une couleur que vous voulez augmenter dans l'image. Si
vous voulez la rduire, faites glisser le curseur dans la direction oppose.
AP FORMATION. Table des matires du support de cours PHOTOSHOP 7
F. Teinte/Saturation
Menu Image>Rglages>Teinte/Saturation
G. Luminosit/Contraste
Menu Image>Rglages>Luminosit/Contraste
H. Variantes
Menu Image>Rglages>Variantes
Les deux vignettes en haut de la bote de dialogue prsentent la slection d'origine (Page
d'origine) et la slection avec les rglages courants (Slection). Au fur et mesure des
rglages, l'image Slection change, donnant un aperu de vos modifications.
Slectionnez la partie que vous voulez rgler dans l'image :
- Tons foncs, Tons moyens ou Tons clairs, pour indiquer si vous voulez rgler les zones
fonces, moyennes ou claires.
- Saturation, pour modifier le degr de teinte dans l'image. Si vous dpassez la saturation
maximale autorise pour une couleur, cette dernire risque d'tre crte.
- Faites glisser le curseur Faible/Fort pour dterminer la proportion de chaque rglage. En
dplaant le curseur d'une coche, vous doublez la proportion du rglage.
Puis rglez la couleur et la luminosit :
Pour ajouter une couleur l'image, cliquez sur la vignette couleur approprie.
Pour soustraire une couleur, cliquez sur la vignette correspondant la couleur oppose
(ex : cyan = rouge)
Pour rgler la luminosit, cliquez sur une vignette dans la partie droite de la bote de
dialogue.
Si vous souhaitez revenir au point de dpart, cliquez sur la vignette page dorigine .
III. SELECTION ET DETOURAGE
A. Mthodes de dtourage
Forme de slection. Dfinit une slection rectangulaire, bords arrondis, elliptique ou un
cadre correspondant une range ou une colonne d'une largeur de 1 pixel.
Les lassos.
- Lasso de slection. Faites glisser pour tracer un cadre de slection main leve.
- Lasso polygonal, cliquez dans l'image pour dfinir le point d'origine. Pour tracer un segment
de droite, placez le pointeur l'endroit o vous voulez que le premier segment finisse et
cliquez. Continuez cliquer pour dfinir les extrmits des segments suivants.
Pour fermer le trac, cliquez sur le point de dpart de la slection (un petit 0 apparat sur le
pointeur) ou double-cliquez.
- Lasso magntique, Cliquez dans l'image pour dfinir le premier point d'ancrage. Les points
d'ancrage permettent de fixer le cadre de slection.
Pour tracer un segment main leve, dplacez le pointeur le long du contour tracer. Vous
pouvez tout moment contraindre sa direction en cliquant.
Pour effacer les derniers points, appuyez sur la touche Suppr.
AP FORMATION. Table des matires du support de cours PHOTOSHOP 7
La baguette magique permet de slectionner une zone colore de faon homogne. Grer
sa tolrance dans les options doutils.
Gomme magique. Dun clic, tous les pixels similaires du calque actif sont
automatiquement modifis.
B. Combinaison de slection
Pour tous les outils de slection, lorsquune slection est active sur votre image, cliquez sur
les boutons
dans les options doutil, selon si vous voulez ajouter, soustraire une
slection ou slectionner une zone situe l'intersection.
C. Mmorisation, inversement, et modification de slection
Vous trouverez toutes ces fonctions dans le menu Slection.
D. Plage des couleurs
Cliquez dans laperu (avec la pipette) la zone de couleur que vous voulez slectionner. Pour
ajouter ou soustraire une couleur, utilisez la pipette moins et plus. Grer la tolrance pour
affiner la slection.
E. Matrialiser la slection dun contour
Menu Edition>Contour. Entrez la valeur de lpaisseur de votre contour qui prendra la
couleur du premier plan.
IV. UTILISATION DES CALQUES
A. Cration et gestion de calque
La feuille corne et la poubelle au bas de la palette calque vous permettent de crer et
supprimer le calque slectionn.
Le changement dordre des calques se fait en faisant glisser un calque au dessus ou en dessous
de lautre.
Le verrouillage seffectue sur le calque actif. Les diffrents verrous se situent au dessus des
calques dans la palette :
Restreint les oprations d'dition aux zones opaques du calque.
Empche toute modification des pixels du calque l'aide des outils de peinture.
Empche tout dplacement des pixels du calque.
Le verrou verrouille tout.
Attention, lindication de verrouillage de calque est le mme quelque soit le verrou appliqu.
La colonne des yeux de la palette indique si le contenu du calque est affich ou non.
La colonne ct de celle des yeux, indique le calque actif et les calques lis au calque actif.
Les calques lis pourront tre dplacs ensembles, groups dans le mme dossier ou fusionns
ensembles.
Laplatissement des calques rduira votre image un seul calque.
AP FORMATION. Table des matires du support de cours PHOTOSHOP 7
B. Effets de calque (ou style de calque)
Accessibles en double cliquant sur le calque ou sur
en bas de la palette. Les effets que
vous cocherez seront appliqus au calque actif. Les options de leffet slectionn (et non pas
coch) apparaissent droite.
Les styles de calques pourront tre supprims ou modifis tout moment.
C. Opacit et mode de fusion
Lopacit concerne la totalit du contenu du calque, alors que le fond concerne lopacit du
contenu du calque sans les effets.
Les modes de fusion (menu droulant normal de la palette des calques) sont appliqus au
calque actif et pourront tre supprims ou modifis tout moment.
V. RETOUCHES TRUCAGES
L'outil Tampon de duplication prlve un chantillon de l'image que vous pouvez ensuite
appliquer une autre image ou une autre partie de l'image.
Alt + clic dans la zone que vous voulez reproduire, relcher la touche Alt pour appliquer la
zone.
Loutil Tampon de motif permet d'appliquer un motif l'image. Vous pouvez slectionner
un motif dans les options de loutil ou bien crer vos propres motifs. Pour crer votre propre
motif, faire une slection dune zone de limage que vous souhaitez comme motif, menu
Edition>Utiliser comme motif
Outil correcteur. Fonctionne comme loutil tampon de duplication et motif, mais cet outil
applique galement la texture, la luminosit et l'ombrage des pixels source aux pixels
prlevs. Ainsi, les pixels corrigs s'intgrent de faon transparente dans le reste de l'image.
Outil pice les mme spcificits que loutil correcteur. Il permet de corriger une zone
slectionne avec des pixels d'une autre zone ou avec un motif. Il applique aussi la texture, la
luminosit et l'ombrage des pixels source aux pixels prlevs. Vous pouvez galement utiliser
l'outil Correcteur pour dupliquer des zones isoles d'une image
VI. DESSIN
A. Formes de brosses
Le pinceau se voit attribuer une multitude de formes accessibles par les options de forme dans
les options doutil. Il est possible par le mme biais den crer de nouvelles et denregistrer
ces propres bibliothques de formes. Chacune est paramtrable dans la palette des formes.
Pour crer une forme de pinceau image , slectionnez une petite zone dune image puis
allez dans le menu Edition>Crer une forme.
AP FORMATION. Table des matires du support de cours PHOTOSHOP 7
B. Pot de peinture
Le pot de peinture peut appliquer soit la couleur de premier plan (cf. palette outil), soit un
motif. On le gre dans les options doutil, toujours affiche en dessous du menu.
C. Gestion des dgrads
Vous pouvez enregistrer et charger des bibliothques de dgrads et ainsi personnaliser
la liste de dgrads qui s'affiche dans la barre d'options et dans la bote de dialogue Editeur de
dgrads.
Slectionnez loutil dgrad, et slectionnez le type de dgrad (linaire, radial) que vous
souhaitez dans les options doutil.
En cliquant sur le dgrad
, slectionnez le dgrad souhait. Vous pouvez
obtenir plus de dgrads en cliquant sur le triangle des options de palette (par exemple, les
dgrads de couleur pastel).
Si aucun dgrad ne vous convient, cliquez sur le carr
en dessous de la couleur que vous
voulez modifier (celui qui est au-dessus gre lopacit). La couleur de dgrad slectionne
apparat en dessous dans lencadr Arrts . Double-cliquez dessus pour la modifier.
Vous pouvez rajouter autant de couleur que vous souhaitez. En cliquant entre les carrs .
Pour les supprimer, cliquer dessus et glisser vers le bas.
VII.
TEXTE
A . S ai s i e
Soit on veut du texte libre, ce moment l, un clic dans le document suffit pour pouvoir
ensuite commencer taper.
Pour du texte ancr dans un bloc, un clic en glissant tracera le bloc. Le texte sera alors
contenu dans le bloc (ex. colonnes darticles). Si le bloc ne peut pas contenir tout le texte
entr, un petit plus dans le carr en bas droite .
Il y a 4 outils texte, texte vertical et horizontal, et le masque de texte vertical/horizontal, qui
permet de crer une slection de la forme du texte tap.
B. Mise en forme
Les lments basiques de mise en forme (tels que la police, attributs, couleur et
alignement)sont dans la barre doption en dessous du menu. Pour faire apparatre la palette
caractre et paragraphe cliquez sur le bouton palette ( ) au niveau des options ou bien allez
dans menu Fentre>caractre/paragraphe.
Dans longlet caractre et paragraphe, il faut slectionner le mot/ligne/paragraphe auquel vous
souhaitez attribuer la mise en forme.
Les boutons
de la palette caractre correspondent aux attributs. Si
la police slectionne ne contient pas lattribut italique ou bold par exemple, ces boutons
permettent dy remdier. Le premier bouton (Faux gras) quivaut bold, et celui d ct,
litalique. Les 2 suivants servent modifier la casse, si vous avez crit en lettres minuscules.
Le premier convertit le texte slectionn en grandes lettres capitales, et lautre en petites
AP FORMATION. Table des matires du support de cours PHOTOSHOP 7
capitales. On vous propose ensuite votre texte en mode exposant ou mode indice. Enfin, texte
soulign ou barr.
Dans la palette paragraphe, la case Csure permet dactiver ou dsactiver la csure
automatique. La csure dtermine la manire dont les mots sont coups. On peut grer les
paramtres dans les options de la palette paragraphe ( ).
VIII. TRACES VECTORIELS
Les graphiques sur ordinateur appartiennent deux catgories principales : bitmap et
vectoriels. Un mme fichier peut contenir les 2 la fois.
Les images bitmap (appeles images pixellises sur le plan technique) utilisent une grille de
couleurs, ou pixels, pour reprsenter les images. A chaque pixel sont attribus une
position et une valeur chromatique spcifiques. Les images bitmap sont dpendantes de
la rsolution.
Les graphiques vectoriels sont composs de lignes et de courbes dfinies par des objets
mathmatiques appels vecteurs. Les graphiques vectoriels sont indpendants de
la rsolution : ils peuvent tre mis n'importe quelle chelle et imprims dans n'importe
quelle rsolution, sans perte de dtail ou de clart.
Il y a 2 moyens de tracer des vectoriels : Soit la plume
prdfinies .
, soit les formes vectorielles
A. Cration de segments droit avec la plume :
1.
Placez le pointeur plume l'endroit o commencer le segment de droite et cliquez
pour dfinir le premier point d'ancrage.
2.
Cliquez de nouveau l'endroit o doit se terminer le premier segment de la droite ou
maintenez la touche Maj enfonce pour contraindre l'angle du segment un multiple de
45 .
3.
Continuez de cliquer pour dfinir les points d'ancrage des autres segments. Le dernier
point d'ancrage apparat toujours sous la forme d'un carr plein, signe qu'il est slectionn.
Les points d'ancrage dfinis au pralable se transforment en carrs vids au fur et
mesure que vous ajoutez d'autres points d'ancrage. Si l'option Ajout/Suppression auto est
slectionne, vous pouvez cliquer sur un point existant pour le supprimer.
B. Cration de courbes avec loutil plume
1. Placez le pointeur l'endroit o commencer la courbe et maintenez le bouton de la souris
enfonc. Le premier point d'ancrage apparat et le pointeur prend la forme d'une flche.
2. Faites glisser dans la direction voulue. Le pointeur entrane sa suite l'un des deux points
directeurs. Maintenez la touche Maj enfonce pour contraindre l'outil un multiple de
45 et relchez le bouton de la souris aprs avoir dfini le premier point directeur.
La longueur et la pente de la ligne directrice dterminent la forme du segment de courbe.
Vous pouvez ajuster ultrieurement un ct, ou les deux, de la ligne directrice.
AP FORMATION. Table des matires du support de cours PHOTOSHOP 7
Faites glisser le pointeur dans la direction que doit prendre la courbe, afin de dfinir le premier point
d'ancrage. Faites glisser dans la direction oppose pour terminer le segment de courbe.
3. Placez le pointeur l'endroit o le segment de courbe doit s'arrter et faites glisser dans la
direction oppose pour le terminer.
4. Utilisez l'une des mthodes suivantes :
Pour crer le segment suivant d'une courbe lisse, placez le pointeur l'endroit
o ce segment doit s'arrter, et faites glisser le pointeur dans la direction oppose la
courbe.
Faites glisser dans la direction oppose la courbe pour crer le segment suivant.
Pour changer brusquement la direction de la courbe, relchez le bouton de la
souris, puis maintenez la touche Alt (Windows) enfonce et faites glisser le point
directeur dans la direction de la courbe. Relchez la touche Alt (Windows) et le
bouton de la souris, dplacez le pointeur l'endroit o le segment doit s'arrter et faites
glisser dans la direction oppose pour le terminer.
Pour casser les lignes directrices d'un point d'ancrage, maintenez la
touche Alt (Windows) enfonce et faites glisser les lignes.
Maintenez la touche Alt (Windows) enfonce et faites glisser le point directeur vers la courbe. Relchez
la touche et faites glisser dans la direction oppose.
AP FORMATION. Table des matires du support de cours PHOTOSHOP 7
C. Slection et modification de tracs
Flche de slection de tracs vectoriels. Tous les points apparaissent noirs, signe de
slection.
Flche de slection de point vectoriel. Attention : si tous les points sont slectionns, on ne
peut pas slectionner un point en particulier, il faut pour cela dslectionner, puis cliquer ou
slectionner les points dsirs. Les points non slectionns apparaissent blancs.
Outil conversion de point (casse les tangentes). Convertit un point d'inflexion en un
sommet et inversement.
1. Slectionnez l'outil et placez le pointeur sur le point d'ancrage convertir. (si vous tes
avec loutil , placez le pointeur sur un point d'ancrage et appuyez sur les touches
Ctrl+Alt (Windows))
2. Convertissez le point :
Pour convertir un point d'inflexion en un sommet sans lignes directrices,
cliquez sur le point d'ancrage correspondant.
Pour convertir un point d'inflexion en un sommet avec lignes directrices,
assurez-vous que ces dernires sont visibles. Faites ensuite glisser un point
directeur pour casser le couple de lignes directrices.
Cliquez pour crer un sommet. Faites glisser pour crer un point d'inflexion.
Pour ajouter ou supprimer des points dancrages, utiliser plume + ou plume (attention : bien
se placer sur le trac ou le point).
D. Type de trac des outils vectoriels
Avec la plume ou les formes vectorielles, les diffrents types
apparaissent dans la
barre des options doutil. Il faut faire son choix avant de commencer tout trac.
1. Le premier type correspond un trac vectoriel qui napparatra pas dans la palette des
calques, mais dans la palette des tracs. Sil nest pas slectionn, il disparat lcran.
2. Un trac vectoriel trac avec le second type apparatra dans la palette des calques dans
un calque spcifique. A chaque trac sera cre un calque qui aura cette apparence :
Limage est en fait recouverte de la couleur de premier plan, dont lobjet en masque ne
laisse apparatre quune partie.
AP FORMATION. Table des matires du support de cours PHOTOSHOP 7
Le rectangle de droite reprsente la couleur (on peut la modifier en double-cliquant
dessus), alors que le rectangle de droite reprsente le trac vectoriel.
3. Pour utiliser le troisime type (pas actif pour loutil plume), il ne faut tre ni sur un
calque de forme, ni sur un calque de texte. La commande Fond du trac permet de
remplir un trac contenant des pixels avec une couleur dfinie, un tat de l'image, un
motif ou un calque de remplissage.
E. Les paramtrages de loutil vectoriel prdfini actif
Ils changent suivant la forme choisie. Ils sont accessibles par la flche
doption des outils.
dans la barre
F. Formes de loutil Forme personnalise
Lorsque vous slectionnez loutil de forme personnalise, les autres formes personnalises
proposes apparaissent dans la barre des options doutils.
Les formes par dfaut sont affiches, dautres bibliothques classes par thme sont
disponibles en cliquant sur .
Au mme endroit, vous pouvez aussi constituer votre propre palette (qui peut tre compose
dun panel des diffrentes bibliothques.) et lenregistrer pour pouvoir la charger aux
prochaines ouvertures de Photoshop.
Pour crer votre propre forme personnalise, il faut crer une forme vectorielle, puis menu
Edition>Crer une forme personnalise. Elle apparat alors dans la bibliothque.
G. Palette trac
La palette Tracs affiche le nom et une vignette de chaque trac enregistr, le trac de travail
actif et le masque vectoriel actif. Pour visualiser un trac, commencez par le slectionner dans
la palette Tracs.
Les boutons en bas de la palette tracs ont les fonctions
suivantes :
La poubelle pour supprimer le trac slectionn.
La feuille corne pour crer un nouveau trac dans la palette.
Le cercle en pointill avec des tangentes convertit les slections actives en trac vectoriel.
Le cercle en pointill, convertit les tracs actifs en slections.
Le cercle vide encre le contour du trac actif avec la forme de loutil qui lui correspond (pour
connatre cet outil, clic sur de la palette, Contour du trac).
Le cercle plein remplit le trac avec une couleur (pour grer les paramtres de remplissage,
clic sur de la palette, Fond du trac).
Attention pour les 2 derniers boutons, ils ne seront actifs que si un calque autre que texte,
calque de forme ou calque de remplissage/rglages, est slectionn. La forme cre ne sera
pas vectorielle.
Les tracs peuvent notamment servir pour lhabillage dans Quark Xpress. Pour les rcuprer,
enregistrer limage en Tiff et cocher la case Calques .
H. Vectorisation du texte
Slectionner le calque texte, menu Calque>texte>Crer un trac de travail (pour obtenir le
trac dans la palette trac)ou Convertir en forme(pour obtenir un texte vectoriel dans la palette
des calques).
AP FORMATION. Table des matires du support de cours PHOTOSHOP 7
IX. MASQUES ET COUCHES
A. Le mode masque
Le mode Masque vous permet de crer ou de modifier n'importe quelle slection en tant que
masque, sans utiliser la palette Couches ni masquer l'image.
Pour modifier une slection active, cliquer sur le bouton de mode masque dans la palette
outils (
le bouton gris devient rouge au survol). Sachant que la partie colore nest
pas slectionne, on peut jouer avec les outils de dessin et les couleurs noir/blanc pour
agrandir ou rduire la slection.
Une fois les rajustements termins, on rcupre la nouvelle slection en cliquant sur le
bouton gauche (blanc et violet au survol) afin de repasser en mode standard.
B. La palette des couches
La palette Couches permet, d'une part, de crer et de grer les couches, d'autre part, de
contrler les effets des modifications. La palette rpertorie toutes les couches de l'image,
respectivement la couche composite (pour les images RVB, CMJN et Lab), les diffrentes
couches de couleur, les couches de tons directs et enfin les couches alpha.
Les couches alpha correspondent aux slections (par exemple lors de la mmorisation des
slections, elles sont stockes dans la palette des couches, ou encore lorsquon passe en mode
masque
)
Les couches composites (et couches de couleurs) correspondent la sparation des couleurs
pour la production des films dimpression par exemple.
X. CALQUES AVANCES
A. Masque dcrtage
Le masque dcrtage, cest le fait de voir le calque du dessus au travers de la forme contenue
dans le calque du dessous. Le nom du calque de base est soulign et les calques placs audessus sont en retrait. En outre, les calques suprieurs sont indiqus par une icne de groupe
d'crtage .
Notez que seuls les calques conscutifs peuvent tre inclus dans un groupe d'crtage.
Pour faire un masque dcrtage, placer correctement vos calques, puis placer la souris entre
les 2 calques concerns, cliquer en enfonant la touche Alt.
B. Calques de rglages
Les calques de rglage vous permettent de faire des essais de rglages, sans modifier de faon
permanente les pixels de l'image.
AP FORMATION. Table des matires du support de cours PHOTOSHOP 7
Pour appliquer un calque de rglage, aller dans menu Calque>nouveau calque de
remplissage/de rglage et choisir le type de rglage/remplissage souhait (ou bien dans la
palette des calques le bouton
).
C. Pour ajouter un masque de fusion
1. Dans la palette Calques, slectionnez le calque auquel vous voulez ajouter un masque de
fusion.
2. Utilisez l'une des mthodes suivantes :
Pour crer un masque de fusion qui laisse apparatre tout le calque, choisissez
Calque > Ajouter un masque de fusion > Tout faire apparatre.
Pour crer un masque de fusion qui masque tout le calque, choisissez Calque >
Ajouter un masque de fusion > Tout masquer.
3. Slectionnez alors le rectangle blanc ou noir apparu dans votre calque : ce que vous
peindrez de noir dans votre document fera disparatre limage contenue dans le calque et
inversement pour le blanc (ex. du dgrad pour faire disparatre une image en dgrad).
D. Pour ajouter un masque vectoriel qui laisse apparatre le contenu d'une forme
1. Dans la palette Calques, slectionnez le calque auquel ajouter un masque vectoriel.
2. Slectionnez un trac ou utilisez l'un des outils de forme ou de plume pour dessiner un
trac de travail.
3. Choisissez Calque > Ajouter un masque vectoriel > Trac slectionn
AP FORMATION. Index du support de cours PHOTOSHOP 7
Balance des couleurs .................................4
Niveaux..................................................... 4
Calque........................................................7
Calques de rglages .................................16
CMJN ..................................................1, 15
Couches ...................................................15
Courbes......................................................4
Options...................................................... 2
D
Dgrads....................................................9
Dessin ........................................................8
Dtourage ..................................................5
R
Recadrage ................................................. 3
Rsolution ........................................... 1, 10
Retouches.................................................. 8
S
Slection ................................................... 6
Style de calque.......................................... 7
E
Espace de travail........................................3
M
Masque dcrtage...................................15
Masque de fusion ....................................16
Masque vectoriel .....................................16
Mode de fusion..........................................7
Mode masque ..........................................15
T
Texte ......................................................... 9
Trac ................................................. 12, 14
V
Variantes ................................................... 5
Vectoriels ................................................ 10
19
You might also like
- Articles DEA - RAKOTOARISOA - Hasina - Patrick PDFDocument6 pagesArticles DEA - RAKOTOARISOA - Hasina - Patrick PDFfialambolyNo ratings yet
- Syllabus Informatique de GestionDocument2 pagesSyllabus Informatique de Gestionfialamboly100% (1)
- Exercices ICDPP FRDocument3 pagesExercices ICDPP FRfialambolyNo ratings yet
- 4 Cours Tvnum DVBDocument82 pages4 Cours Tvnum DVBAhmed123No ratings yet
- Tuto Synchronisation de 2 Dossiers Entre 2 Serveurs Linux Avec UnisonDocument2 pagesTuto Synchronisation de 2 Dossiers Entre 2 Serveurs Linux Avec UnisonfialambolyNo ratings yet
- 1 - Tp01.LinuxDocument4 pages1 - Tp01.LinuxfialambolyNo ratings yet
- Montage Et Gestion de ProjetDocument33 pagesMontage Et Gestion de ProjetfialambolyNo ratings yet
- Tunung SystemDocument4 pagesTunung SystemfialambolyNo ratings yet
- Charte These Modele Vf2013Document6 pagesCharte These Modele Vf2013fialambolyNo ratings yet
- Transform FourierDocument10 pagesTransform FourierSeVILLA8DzNo ratings yet
- Programme CCNADocument2 pagesProgramme CCNAfialambolyNo ratings yet
- PostgresqlDocument26 pagesPostgresqlfialambolyNo ratings yet
- Syllabusm1dl 2012-2013Document36 pagesSyllabusm1dl 2012-2013fialambolyNo ratings yet
- Sondage Et Analyse Des DonnéesDocument2 pagesSondage Et Analyse Des DonnéesfialambolyNo ratings yet
- Mémoire D'ingénioratDocument74 pagesMémoire D'ingénioratfialambolyNo ratings yet
- Switch CiscoDocument8 pagesSwitch CiscoOlivier SmithNo ratings yet
- Sondage Et Analyse Des DonnéesDocument2 pagesSondage Et Analyse Des DonnéesfialambolyNo ratings yet
- Serveur ProxyDocument2 pagesServeur ProxyfialambolyNo ratings yet
- Routeur CISCODocument3 pagesRouteur CISCOfialambolyNo ratings yet
- Photoshop 5 - Lesson04Document9 pagesPhotoshop 5 - Lesson04fialambolyNo ratings yet
- AsteriskDocument68 pagesAsteriskneogeorgesNo ratings yet
- OpenVPN LinuxDocument4 pagesOpenVPN LinuxfialambolyNo ratings yet
- Les Diffrents Types de Modules JoomlaDocument22 pagesLes Diffrents Types de Modules JoomlafialambolyNo ratings yet
- TunnelsDocument23 pagesTunnelsfialambolyNo ratings yet
- f117108688 Cours - Recours Marches PublicsDocument31 pagesf117108688 Cours - Recours Marches PublicsfialambolyNo ratings yet
- Dev en Java Avec EclipseDocument635 pagesDev en Java Avec Eclipseucefooo100% (2)
- Fenêtre Modale CSS - JqueryDocument6 pagesFenêtre Modale CSS - JqueryfialambolyNo ratings yet
- f219354752 FR Fibre-Optique - QXPDocument2 pagesf219354752 FR Fibre-Optique - QXPfialambolyNo ratings yet
- f0092584 DECRET N 2005Document3 pagesf0092584 DECRET N 2005fialambolyNo ratings yet
- Medo PDFDocument76 pagesMedo PDFwjoseluiswNo ratings yet
- Serie 1 OptiqueDocument7 pagesSerie 1 OptiqueOualid AyachNo ratings yet
- EDILKAMIN FDocument60 pagesEDILKAMIN Fromano73No ratings yet
- Cet ArchDocument74 pagesCet ArchRamzi ZakhamaNo ratings yet
- Corrigé TDDocument24 pagesCorrigé TDAbdelhakim KhlifiNo ratings yet
- Cours Charpente MétalliqueDocument25 pagesCours Charpente MétalliqueNidal ChiebNo ratings yet
- Choix Des Matériaux en Conception Mécanique FI - CPI - IMIA - M32 - S3Document51 pagesChoix Des Matériaux en Conception Mécanique FI - CPI - IMIA - M32 - S3Hamza MajoukNo ratings yet
- Ang Orienté Trigo 1S2Document2 pagesAng Orienté Trigo 1S2bayedjibydiop750No ratings yet
- 0992750BJHDocument43 pages0992750BJHعثمان البريشيNo ratings yet
- Thème: en Vue de L'obtention Du Diplôme de Master en Génie CivilDocument178 pagesThème: en Vue de L'obtention Du Diplôme de Master en Génie CivilNarimane BoulkariaNo ratings yet
- Modelisation Actions MecaniquesDocument8 pagesModelisation Actions MecaniquesKouki NizarNo ratings yet
- A2 OperateursDocument4 pagesA2 OperateursAchfakidine JaovitahermannNo ratings yet
- Guide Geotechnique 09 2011Document8 pagesGuide Geotechnique 09 2011g3ingNo ratings yet
- Chapitre 13 Machine ElectromagnetiquesDocument54 pagesChapitre 13 Machine Electromagnetiquesch_nassim7679100% (1)
- Guide Conception MaisonDocument48 pagesGuide Conception MaisonLiliana Maskell100% (2)
- CH 1Document18 pagesCH 1Sofiene GuedriNo ratings yet
- dK0sSvoWop4xuiwiHRXXz mGHps PDFDocument20 pagesdK0sSvoWop4xuiwiHRXXz mGHps PDFMOSTAFANo ratings yet
- 10D02Document8 pages10D02macgasmiNo ratings yet
- Tpe Etude Des StructuresDocument33 pagesTpe Etude Des StructuresmotezbenmadhiNo ratings yet
- Calcul Des CuléesDocument18 pagesCalcul Des Culéessabri rabieNo ratings yet
- Chapitre IiiDocument8 pagesChapitre IiiHk EhNo ratings yet
- 1 STPC 2Document2 pages1 STPC 2bessama84No ratings yet
- Activite Exp - Loi de Mariotte - ProfDocument5 pagesActivite Exp - Loi de Mariotte - ProfHamdi Hamdi0% (1)
- Extrait 42270210Document64 pagesExtrait 42270210anwarNo ratings yet
- 5devoir (CPLX Intg Dif)Document1 page5devoir (CPLX Intg Dif)Zakaria EzziyadiNo ratings yet
- Examen MMC Jan 2011 Sujet Et CorrectionDocument3 pagesExamen MMC Jan 2011 Sujet Et CorrectionHoussem HassanetNo ratings yet
- AssemblageDocument92 pagesAssemblageyoussefNo ratings yet
- Essai Sur Les Fondements de Nos Connaissance Et Les Caractéres de La Critique Philosophique Tome2-Cournot Antoine Saint AugustinDocument439 pagesEssai Sur Les Fondements de Nos Connaissance Et Les Caractéres de La Critique Philosophique Tome2-Cournot Antoine Saint AugustintestimonyNo ratings yet
- Electromag Pcgi2 ch6Document34 pagesElectromag Pcgi2 ch6AbdelkhalekBenOmarNo ratings yet
- Choix de MatériauxDocument22 pagesChoix de MatériauxRedouane AmianNo ratings yet