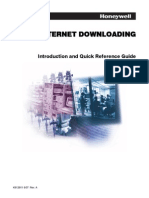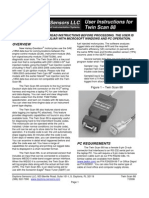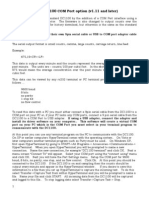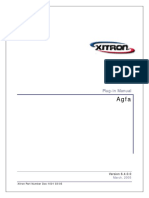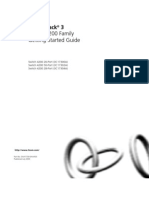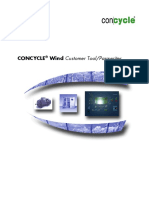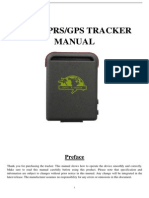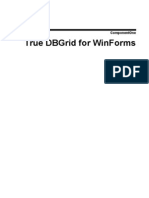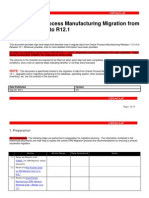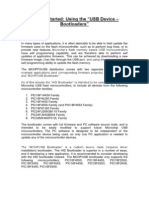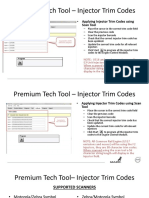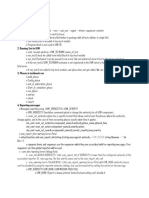Professional Documents
Culture Documents
Datalog Terminal X2 Compressed
Uploaded by
mrsmartguysOriginal Description:
Copyright
Available Formats
Share this document
Did you find this document useful?
Is this content inappropriate?
Report this DocumentCopyright:
Available Formats
Datalog Terminal X2 Compressed
Uploaded by
mrsmartguysCopyright:
Available Formats
Valeport Ltd
Datalog & Terminal X2
Installation and User guide
Document Ref:
04008333 A
Date:
19/01/2015
This confidential document was prepared by the staff of Valeport Limited, the
Company, and is the property of the Company, which also owns the copyright therein.
All rights conferred by the law of the copyright and by virtue of international copyright
conventions are reserved to the Company. This document must not be copied,
reprinted or reproduced in any material form, either wholly or in part, and the
contents of this document, and any method or technique available therefrom, must
not be disclosed to any other person whatsoever without the prior written consent of
the Company.
Valeport Limited,
St Peters Quay,
Totnes,
Devon, TQ9 5EW,
UK
Tel: +44 (0)1803 869292
Fax: +44 (0)1803 869293
e-mail: sales@valeport.co.uk
Web: www.valeport.co.uk
As part of our policy of continuous development, we reserve the right to alter, without
prior notice, all specifications, designs, prices and conditions of supply for all our
equipment.
Contents
Table of Contents
Introduction
.......................................................................................4
Installation
......................................................................................................... 4
Terminal X2
.......................................................................................8
Establish.........................................................................................................
a Connection
Configure
.........................................................................................................
an Instrument
Download
.........................................................................................................
a file
Record a.........................................................................................................
File
10
13
16
18
Datalog_X2
.......................................................................................21
Home ToolBar
.........................................................................................................
Instrument
.........................................................................................................
ToolBar
Chart ToolBar
.........................................................................................................
Recording
.........................................................................................................
Toolbar
21
26
37
38
Tutorials .......................................................................................39
Configure
.........................................................................................................
a Model 106 Current Meter
39
Calibrate.........................................................................................................
a 740 Tide Gauge
44
Datalog & Terminal X2
Introduction
Datalog X2 and Terminal X2 are the latest generation of software from Valeport to interface, configure and
download data from Valeport Instrumentation. They are compatible with the following instruments and replace
Datalog Express, Datalog and TideLog software packages.
Terminal X2 will work with any Valeport Instrument that communicates via serial RS232. Functionality may be
limited with some older instruments.
At present Datalog X2 is not fully compatible with the following instruments and the listed packages should be
used instead:
TideMaster
TideMaster Express
Midas DWR
Midas WTR
Midas Surveyor
Wavelog Express
Wavelog Express
SurveyLog
Midas Bathypack
Midas CTD+
BathyLog
Datalog Pro
Installation
System Requirements:
Datalog X2 and Terminal X2 have been tested on Windows XP, Vista, 7, 8 and 8.1
Basic Requirements: 800MHz processor; 512MB of RAM; 1024 x 768 screen resolution; Free Disk-space
20Mb (excluding data of course!); IE6+ installed.
Recommended Requirements: 1 gigahertz (GHz) or faster 32-bit (x86) or 64-bit (x64) processor. 2 gigabyte
(GB) RAM (32-bit) or 4 GB RAM (64-bit); 1280 x 1024 screen resolution; Free Disk-space 20Mb (excluding
data of course!); IE9+ installed.
Installation Process:
To Install: Run Setup.exe from the installation directory.
Note: You may need to accept a Windows security warning to proceed based upon your system configuration.
2015 Valeport Ltd
PA GE 4
Introduction
Confirm additional settings as required
Confirm the installation tasks and click "Install" to finalise the installation.
2015 Valeport Ltd
PA GE 5
Datalog & Terminal X2
Installation can be terminated at any time by pressing the "Cancel" button.
Uninstallation
To uninstall Datalog X2, navigate to the Windows "Control Panel" and select "Remove Program", Datalog X2
can be selected from the program list and uninstalled.
2015 Valeport Ltd
PA GE 6
Introduction
Starting Datalog X2
To start Datalog X2 use the following methods:
Navigate to the "All Programs" link under the Windows "START" menu
Navigate to the folder "Valeport Software"
Click the icon "Datalog X2"
Alternatively if during setup you chose to create a desktop icon, locate the icon on the desktop and doubleclick to open Datalog X2.
2015 Valeport Ltd
PA GE 7
Datalog & Terminal X2
Terminal X2
Terminal X2 is a lightweight terminal program for serial communication, configuration and control of Valeport
Instruments. It is intended as a direct replacement for Hyperterminal which is no longer available for Windows
PC's.
It has a number of additional features over and above most terminal packages including data logging, wizard
based instrument configuration, file downloads, multiple port connections and TCP-IP serial connection for use
over internet connections.
Terminal Toolbar
This allows the port to be configured, serial com ports or TCP/IP ports can be selected. Baud rates can be
changed whilst still connected. Default port settings are 8 bit, No stop bit, No 1 Parity Bit. These settings can
be changed but as standard will work with all Valeport instruments.
Other options available from this toolbar include echo on/off, wrapping, hexidecimal split screen, hide/show
special characters and timestamping.
Connection Status
Shows the current port, baud raud and protocol and connection status.
2015 Valeport Ltd
PA GE 8
Terminal X2
Connection Window
The connection window shows any communications between the PC and the connected instrument. In the
example above the timestamping is enabled. Once the window is full, it will scroll with any received data. Data
can be highlighted, selected, copied and pasted.
Commands can be typed directly into the connection window or entered into the command line window below
Command Line and Dropdown
The command line can be used to send commands to a connected instrument. A history of sent commands
can be accessed with the drop-down functionality
Connection information
Shows volume of data received during currently connected session, number of lines of data received and rate
at which data is being received.
2015 Valeport Ltd
PA GE 9
10
Datalog & Terminal X2
Establish a Connection
There are two methods of establishing a connection. When the instrument type is known and when a generic
serial connection is required.
Clicking on
the connect
icon will
bring up the
connection
wizard. The
instrument
type can be
selected
from the
drop down
list.
The
connection
settings will
default to the
factory
settings for
that
instrument. If
these have
been
changed by
the user it
may be
necessary to
change
these.
Alternatively,
set the
connection
up using the
settings
toolbar.
Once the
appropriate
port and
baud rate
settings are
selected,
press the
connect icon
to establish
2015 Valeport Ltd
PA GE 10
Terminal X2
a connection
To establish
TCP-IP
serial
connection,
select TCPIP in the
Port
dropdown,
Enter the IP
address and
port in the
Host
settings
Once the
connection
is
established,
the status
bar will show
the
connection
details and
any
communicati
ons will be
shown in the
window.
Commands
can be
issued via
typing
directly into
the
command
window or
via the
command
toolbar.
The
command
toolbar
stores a
history of
issued
commands.
The status
toolbar
shows the
2015 Valeport Ltd
PA GE 11
11
12
Datalog & Terminal X2
amount of
data
received,
sent and the
received rate
of data.
2015 Valeport Ltd
PA GE 12
Terminal X2
13
Configure an Instrument
The configuration wizard is instrument specific and the options given will depend on the instrument connected,
the example given here is for a MiniSVP.
Clicking on the configure tool will bring up the
configuration wizard.
Select the instrument type and the connection
settings will be set to the factory default for this
instrument. They can be altered if required.
Select the comm port the instrument is connected
to and click next.
At the next window, set the timeout setting for
interrupting the instrument.
If attempting to connect to an instrument operating
in Burst Mode, the timeout should be set to greater
than the burst interval.
When Next is clicked the configuration wizard will
attempt to interrupt the instrument and read out the
current configuration.
If the wizard fails to interrupt the instrument, then
check the connection settings and retry.
If the instrument is successfully interrupted,
commands and responses should be visible in the
command window behind the configuration wizard.
2015 Valeport Ltd
PA GE 13
14
Datalog & Terminal X2
The first wizard window shows information about
the instrument. Boxes are greyed out as
information cannot be changed by the user.
The next screen allows the pressure sensor to be
configured.
Output units can be set and the Tare setting can
be configured.
To set a manual Tare, enter the required figure in
the box.
To take a measured Tare, press the Set Tare
Button.
The following dialog will pop-up.
The Latitude value is used to convert pressure to
depth. An approximate value can be used for the
operational area.
2015 Valeport Ltd
PA GE 14
Terminal X2
If the instrument being configured has a Real Time
Clock, the option to sync it to PC time is
available.
Header is a free text field that will be inserted into
the header of every recorded file.
Sampling modes will depend on the instrument
connected.
The final screen will show a summary of the
commands that will be sent to the instrument.
If settings have not been changed, then no
commands will be shown here.
2015 Valeport Ltd
PA GE 15
15
16
Datalog & Terminal X2
Download a file
Clicking on the download icon invokes the
Download Wizard. As with all wizards the first
stage is to identify the connected insturment and
comms settings.
Ensure the instrument is switched on and
connected. Extend the interrupt timeout if the unit
is operating in burst mode (or cycle the power to
the instrument)
2015 Valeport Ltd
PA GE 16
Terminal X2
Location to download files to can be defined here.
Sub folders by instrument and date will
automatically created.
For instruments that support individual file
downloads (mini and 400 series), a file list with
check boxes will be displayed.
For older instruments such as the model
106/108/308 and the model 740, the entire memory
has to be downloaded in one
A status window will show the progress of the
download and estimated completion time.
.
Files can be deleted by clicking on the bin icon.
There is no recycle bin. If the file is deleted
from the instrument it is gone forever
2015 Valeport Ltd
PA GE 17
17
18
Datalog & Terminal X2
Record a File
Real time data can
be logged to file
with the Recording
wizard. As with the
other wizards, set
up the instrument
type and
communications
settings.
If the instrument is
not listed, then a
'Generic Instrument'
can be selected
from the dropdown
and suitable
comms settings
entered.
The next screen
sets the interuppt
settings, but also
adds the ability to
filter the incoming
string.
For example, if an
instrument such as
the TideMaster is
outputting multiple
NMEA strings such
as $PVTM1 for
met, and $PVTMA
for Tide, the start
filter can be set to
$PVTMA to only
log the tide data.
2015 Valeport Ltd
PA GE 18
Terminal X2
For data recorded
on instruments
without a Real Time
Clock, there is the
option to append a
timestamp to each
record.
Files will be saved
to the selected
location. Files can
be automatically
named,
incremented and
numbered.
Data will continue
to be recorded until
the record button is
clicked again, or
Terminal is closed.
2015 Valeport Ltd
PA GE 19
19
20
Datalog & Terminal X2
2015 Valeport Ltd
PA GE 20
Datalog_X2
21
Datalog_X2
Datalog X2 is a package for communication, configuration and control of Valeport Instruments. It also contains
basic graphing and data display functions for internally recorded and real time data from Valeport Instruments.
It has all the features of Valeport Terminal including data logging, wizard based instrument configuration, file
downloads, multiple port connections and TCP-IP serial connection for use over internet connections.
Home ToolBar
The Home toolbar gives access to graphing and file management tools. Data from recorded files and
downloaded files can be loaded and viewed as tables and graphs.
File Manager
In DataLog X2 a file is either a recorded data file from real-time connection, or a downloaded file from an
instrument. Downloaded files and recorded files are automatically loaded into the file manager window.
Previously downloaded or recorded files can be added by clicking on the button
Files will be sorted in the order that they are added. The select button activates or deactivates the file.
A workspace is a saved configuration of files, graphs and tables. When the workspace is loaded, it will
automatically load the files and create the graphs and tables saved in the workspace.
2015 Valeport Ltd
PA GE 21
22
Datalog & Terminal X2
Time Series Chart
A time series chart can be for single parameter or multiple parameters. Time is always on the X axis. If
multiple parameters are selected then multiple Y axes will be displayed.
Profile Chart
A profile chart cam show a single or multiple parameters plotted against depth/pressure. Depth/Pressure is
always on a reversed Y axis,
2015 Valeport Ltd
PA GE 22
Datalog_X2
Scatter Chart
A scatter chart allows one parameter to be plotted against another. A good example of this is T-S plot
traditionally used in oceanography to identify water masses.
Temperature is show here on the Y axis with Salinity plotted on the X axis.
2015 Valeport Ltd
PA GE 23
23
24
Datalog & Terminal X2
Polar Chart
Polar Charts can be used to display vector type data with a magnitude + direction. eg. water current direction
and speed or wind speed and direction.
Terminal Window
The terminal window shows any comms between the insturment and Datalog X2. It can be used to manually
interact with the instrument. It gives access to all the functionality of Terminal X2 8
2015 Valeport Ltd
PA GE 24
Datalog_X2
25
Table View
The Table view shows the data contained in the file currently highlighted in the File Manager
21 .
Greyed out data is data that has been filtered using the Filtering Tools available in the Chart Toolbar
2015 Valeport Ltd
PA GE 25
37
26
Datalog & Terminal X2
Instrument ToolBar
The instrument toolbar gives access to a range of functionality for connecting, configuring and downloading
data from a Valeport Instrument
Establish a connection
The connection wizard is shard with Datalog X2
There are two methods of establishing a connection. When the instrument type is known and when a generic
serial connection is required.
2015 Valeport Ltd
PA GE 26
Datalog_X2
Clicking on
the connect
icon will
bring up the
connection
wizard. The
instrument
type can be
selected
from the
drop down
list.
The
connection
settings will
default to the
factory
settings for
that
instrument. If
these have
been
changed by
the user it
may be
necessary to
change
these.
Alternatively,
set the
connection
up using the
settings
toolbar.
Once the
appropriate
port and
baud rate
settings are
selected,
press the
connect icon
to establish
a connection
To establish
TCP-IP
serial
2015 Valeport Ltd
PA GE 27
27
28
Datalog & Terminal X2
connection,
select TCPIP in the
Port
dropdown,
Enter the IP
address and
port in the
Host
settings
Once the
connection
is
established,
the status
bar will show
the
connection
details and
any
communicati
ons will be
shown in the
window.
Commands
can be
issued via
typing
directly into
the
command
window or
via the
command
toolbar.
The
command
toolbar
stores a
history of
issued
commands.
The status
toolbar
shows the
amount of
data
received,
sent and the
received rate
2015 Valeport Ltd
PA GE 28
Datalog_X2
of data.
2015 Valeport Ltd
PA GE 29
29
30
Datalog & Terminal X2
Configure an Instrument
The configuration wizard is shared with Datalog X2.
The configuration wizard is instrument specific and the options given will depend on the instrument connected,
the example given here is for a MiniSVP.
Clicking on the configure tool will bring up the
configuration wizard.
Select the instrument type and the connection
settings will be set to the factory default for this
instrument. They can be altered if required.
Select the comm port the instrument is connected
to and click next.
At the next window, set the timeout setting for
interrupting the instrument.
If attempting to connect to an instrument operating
in Burst Mode, the timeout should be set to greater
than the burst interval.
When Next is clicked the configuration wizard will
attempt to interrupt the instrument and read out the
current configuration.
If the wizard fails to interrupt the instrument, then
check the connection settings and retry.
If the instrument is successfully interrupted,
commands and responses should be visible in the
command window behind the configuration wizard.
2015 Valeport Ltd
PA GE 30
Datalog_X2
The first wizard window shows information about
the instrument. Boxes are greyed out as
information cannot be changed by the user.
The next screen allows the pressure sensor to be
configured.
Output units can be set and the Tare setting can
be configured.
To set a manual Tare, enter the required figure in
the box.
To take a measured Tare, press the Set Tare
Button.
The following dialog will pop-up.
The Latitude value is used to convert pressure to
depth. An approximate value can be used for the
operational area.
2015 Valeport Ltd
PA GE 31
31
32
Datalog & Terminal X2
If the instrument being configured has a Real Time
Clock, the option to sync it to PC time is
available.
Header is a free text field that will be inserted into
the header of every recorded file.
Sampling modes will depend on the instrument
connected.
The final screen will show a summary of the
commands that will be sent to the instrument.
If settings have not been changed, then no
commands will be shown here.
2015 Valeport Ltd
PA GE 32
Datalog_X2
33
Download a File
The download wizard is shared with Datalog X2, it operates in the same way as in Terminal with the addition
that any downloaded files are automatically loaded into the File Manager 21.
Clicking on the download icon invokes the
Download Wizard. As with all wizards the first
stage is to identify the connected insturment and
comms settings.
Ensure the instrument is switched on and
connected. Extend the interrupt timeout if the unit
is operating in burst mode (or cycle the power to
the instrument)
2015 Valeport Ltd
PA GE 33
34
Datalog & Terminal X2
Location to download files to can be defined here.
Sub folders by instrument and date will
automatically created.
For instruments that support individual file
downloads (mini and 400 series), a file list with
check boxes will be displayed.
For older instruments such as the model
106/108/308 and the model 740, the entire memory
has to be downloaded in one
A status window will show the progress of the
download and estimated completion time.
.
Files can be deleted by clicking on the bin icon.
There is no recycle bin. If the file is deleted
from the instrument it is gone forever
2015 Valeport Ltd
PA GE 34
Datalog_X2
35
Record a File
The recording wizard in Datalog X2 differs from the recording wizard in Terminal X2. Rather than just recording
any data incoming on the serial port, Datalog X2 will interpret and parse the data into the current workspace to
allow real-time data to be displayed and potted using the charting tools available on the Home Toolbar 21
Real time data can
be logged to file
with the Recording
wizard. As with the
other wizards, set
up the instrument
type and
communications
settings.
If the instrument is
not listed, then a
'Generic Instrument'
can be selected
from the dropdown
and suitable
comms settings
entered.
The next screen
sets the interrupt
settings, selects
the incoming Data
format and adds the
ability to filter the
incoming string.
If the data format is
not known, select
generic instrument,
the next screen will
allow the format to
be defined.
Filtering is also
available. For
example, if an
instrument such as
the TideMaster is
outputting multiple
NMEA strings such
as $PVTM1 for
met, and $PVTMA
for Tide, the start
2015 Valeport Ltd
PA GE 35
36
Datalog & Terminal X2
filter can be set to
$PVTMA to only
log the tide data.
If the data format
outputted by the
instrument is
recognised, the
columns of data
should
automatically
populate.
If Generic format
has been selected
in the previous
screen, the
delimters, columns
names and units
can be defined.
For data recorded
on instruments
without a Real Time
Clock, there is the
option to append a
timestamp to each
record.
2015 Valeport Ltd
PA GE 36
Datalog_X2
37
Files will be saved
to the selected
location. Files can
be automatically
named,
incremented and
numbered.
Data will continue
to be recorded until
the record button is
clicked again.
Instrument Tools
The instrument tools can be
used a shortcut to carry out
task on a connected
instrument such as
interupting a running
intrument, set a pressure
Tare, clearing the memory
and setting the instrument
into Run mode.
For certain instruments such
as the model 740 that require
site calibrations, the calibrate
button will be available.
Chart ToolBar
The Chart Toolbar allows for some basic filtering to be applied to the datasets in the workspace.
Date and Depth filters can be applied using the toolbar buttons, One additional filter can be added using the
Add button. This brings up the filter dialogue where the parameter to filter with can be selected and upper/lower
limits set.
2015 Valeport Ltd
PA GE 37
38
Datalog & Terminal X2
To clear the filter, click the clear button.
Recording Toolbar
The Recording toolbar becomes active when the Record button on the Home Toolbar
the record button will activate the Recording Wizard 35.
21
is clicked. Clicking
The recording toolbar can be used to manage incoming data. The toolbar informs on the location that files are
being saved to, the file increment and the port settings of the attached instrument.
When Datalog X2 is actively recording data, a new file can be started by pressing the next file button.
This is will also have the effect of resetting any graphs or charts currently active.
2015 Valeport Ltd
PA GE 38
Tutorials
Tutorials
Configure a Model 106 Current Meter
Configuration of a Model 106 current meter is via the configuration wizard, this can be accessed via the
Instrument ToolBar 26 .
Clicking on the Configure button
will invoke the configuration wizard.
Select Model
106 Current
Meter from the
dropdown menu.
This will populate
the connection
settings with the
default setting for
a Model 106.
Select the COM
port that the
instrument is
connected to.
Click Next.
2015 Valeport Ltd
PA GE 39
39
40
Datalog & Terminal X2
This will set the
interrupt
timeouts for the
instrument. As
default DataLog
X2 will attempt to
interrupt an
instrument for
60s.
If the instrument
is not currently
connected to the
PC, or the
seawater switch
is not connected
if using an older
model, do so
now and click
next.
If the interrupt is
successful, then
commands
should be
displayed bottom
left being sent to
the instrument.
If no connection
is established,
check
connections and
the correct com
port /baud rate is
being used and
try again.
2015 Valeport Ltd
PA GE 40
Tutorials
Datalog X2 will
read the current
setting of the
instrument and
display on
screen.
Settings that are
greyed out, are
factory set and
cannot be
changed by the
user
The instruments
internal clock
can be manually
set, or synced to
the PC time.
This will be in the
time zone that
the PC is
currently set to.
2015 Valeport Ltd
PA GE 41
41
42
Datalog & Terminal X2
Sample Period
and Averaging
Period can be
set.
The combination
of these two will
determine how
often the Model
106 will log and
output data.
Sample Period is
how long the 106
counts impeller
revolutions for.
This is set to a
minimum of 3
seconds.
Average Period
is how many
Sample Periods
are averaged
before a data
point is recorded
or output.
I.E
Sample Period =
3s
Average Period =
1
Data recorded
once every 3s
Sample Period =
3s
Average Period =
20
Data recorded
once every 60s.
2015 Valeport Ltd
PA GE 42
Tutorials
The final screen
shows the
commands to be
sent to the
instrument. If no
changes have
been made to
the instrument
setup, then no
commands will
be shown here.
Manual
commands can
be added here,
for example if
you want to put
the instrument
straight into run
mode, then add
#028 to the list.
The final screen
shows the
commands to be
sent to the
instrument. If no
changes have
been made to
the instrument
setup, then no
commands will
be shown here.
Manual
commands can
be added here,
for example if
you want to put
the instrument
straight into run
mode, then add
#028 to the list.
Alternatively,
click finish to
apply setup
commands, and
then start the
model 106
running by using
the Instrument
Tools 37 run
2015 Valeport Ltd
PA GE 43
43
44
Datalog & Terminal X2
button
Calibrate a 740 Tide Gauge
There are two routes to calibrate a 740 tide gauge in Datalog X2, it will appear as part of the configuration
wizard 30 while configuring a model 740, or can be directly accessed via the Instrument Tools 37 Toolbar. To
access via the Instrument Tools section, a connection will first have to be established 26 with the Model 740.
There are three options for the
calibration of a Model 740.
1: No calibration
2: Site Calibration - A site specific
calibration is calculated by measured
the pressure at known high and low
tide heights. See Model 740 manual
or TideMaster manual for more detail
on the operation procedure used to
carry this out. Height can be output in
metres or feet.
3: User Calibration - a datum offset
and gain factor is manually applied.
2015 Valeport Ltd
PA GE 44
Tutorials
Selecting the Site Calibration method
activates the window shown.
Select the required units, enter the
known tide heights and click the <<
button to measure the pressure at
that height. 60s of pressure data will
be averaged.
If a User Calibration is selected, the
option to choose output units and
enter and offset and gain factor are
given.
Offset is the height of the pressure
transducer above or below a known
datum point IE Chart Datum or
Lowest Astronomical Tide.
Gain is the factor applied to
compensate for the density of the
water in the pressure conversion to
depth.
Once the calibration method has been completed, click on next to commit settings to the model 740.
2015 Valeport Ltd
PA GE 45
45
46
Datalog & Terminal X2
2015 Valeport Ltd
PA GE 46
You might also like
- Thomson Electrac HD Linear Actuator Motion Control per CAN BusFrom EverandThomson Electrac HD Linear Actuator Motion Control per CAN BusNo ratings yet
- DataLog X2 Terminal X2 Installation and User GuideDocument40 pagesDataLog X2 Terminal X2 Installation and User GuideDadang KurniaNo ratings yet
- Atm-10 40 ManualDocument21 pagesAtm-10 40 ManualmarivapopNo ratings yet
- Aromat 10-40 HMI ManualDocument24 pagesAromat 10-40 HMI ManualJederVieiraNo ratings yet
- VTGO PC MultilabDocument35 pagesVTGO PC MultilabAlexandre OliveiraNo ratings yet
- Honeywell Internet Downloading Rev ADocument16 pagesHoneywell Internet Downloading Rev AJon BrownNo ratings yet
- MODEM CONNECTION GUIDEDocument8 pagesMODEM CONNECTION GUIDEDavid SaldarriagaNo ratings yet
- 9105 Multi IgDocument112 pages9105 Multi IgGökhan ÖnalNo ratings yet
- 3rd Party Comms Instructions - WintrissDocument43 pages3rd Party Comms Instructions - WintrissDaniel MonteiroNo ratings yet
- Twin Scan InstructionsDocument12 pagesTwin Scan InstructionsTheodore PandinNo ratings yet
- Veex Tx130 - E+ E-Manual d07!00!038 Rev d00Document134 pagesVeex Tx130 - E+ E-Manual d07!00!038 Rev d00analogfireNo ratings yet
- Dtviface: Control Software Package For Dtvrack and Compact HeadendsDocument8 pagesDtviface: Control Software Package For Dtvrack and Compact HeadendsMed LamineNo ratings yet
- 3com Super Stack Network SwitchDocument62 pages3com Super Stack Network SwitchIvonne CarolinaNo ratings yet
- Tellabs 6300 Client Installation GuideDocument18 pagesTellabs 6300 Client Installation Guide_kochalo_100% (2)
- Wago I/oDocument16 pagesWago I/oLINZO75No ratings yet
- Zebra Gk420tmanualDocument112 pagesZebra Gk420tmanualsilviu1883No ratings yet
- Digitilt DatamateDocument19 pagesDigitilt DatamateLawrence Martin LausNo ratings yet
- ABB Totalflow Getting StartedDocument53 pagesABB Totalflow Getting Starteddaleramlakhan5714No ratings yet
- 2099UM9000A Cello 4s Programming GuideDocument86 pages2099UM9000A Cello 4s Programming Guideธนาชัย เต็งจิรธนาภาNo ratings yet
- Shedule GAs BoyDocument4 pagesShedule GAs BoyChristian Alberto Soto MullerNo ratings yet
- SW4800G Installation GuideDocument82 pagesSW4800G Installation Guideumaraman1959No ratings yet
- Intermec Easycoder3400Document64 pagesIntermec Easycoder3400Botero VidalNo ratings yet
- xxTerminal-ReleaseNotesForV01 00Document14 pagesxxTerminal-ReleaseNotesForV01 00HimanshuNo ratings yet
- VIMnetDocument22 pagesVIMnetAlex Boris Basilio AchàNo ratings yet
- 3com Switch 8800 Family Installation GuideDocument104 pages3com Switch 8800 Family Installation GuideRafael PérezNo ratings yet
- HMS Anybus Gateway EtherNetIP To EtherCATDocument8 pagesHMS Anybus Gateway EtherNetIP To EtherCATMysteryNo ratings yet
- Equipment Touch User GuideDocument16 pagesEquipment Touch User GuideGabriel_FChavesNo ratings yet
- 70072-0102-06 Technical NoteDocument10 pages70072-0102-06 Technical NoteTufan MaityNo ratings yet
- Acer Travelmate 6292Document104 pagesAcer Travelmate 6292Uda SamatNo ratings yet
- Dylos DC1100 COM Port Option (v1.11 and Later)Document2 pagesDylos DC1100 COM Port Option (v1.11 and Later)toreaditallNo ratings yet
- Officeconnect Dual Speed Switch 5, Switch 8: User Guide (3C16790, 3C16791)Document32 pagesOfficeconnect Dual Speed Switch 5, Switch 8: User Guide (3C16790, 3C16791)chicopoaNo ratings yet
- Internet Phone Recorder User ManualDocument10 pagesInternet Phone Recorder User ManualacollardeyNo ratings yet
- Dc16rn3523 CK Products SPAR Release 073.Xxx.086.15410Document19 pagesDc16rn3523 CK Products SPAR Release 073.Xxx.086.15410cristian_becheverriaNo ratings yet
- Set PC Tool Quickstart GuideDocument22 pagesSet PC Tool Quickstart GuideminhchiNo ratings yet
- Atlas Full Update 02-32-04.00 Og U01 STD Release NotesDocument12 pagesAtlas Full Update 02-32-04.00 Og U01 STD Release NotesTPD RONo ratings yet
- Utstarcom Ut-300R2U: Adsl ModemDocument37 pagesUtstarcom Ut-300R2U: Adsl ModemsalanafalanaNo ratings yet
- TB400 - 9 - Preparation and Hardware Installation GuideDocument5 pagesTB400 - 9 - Preparation and Hardware Installation GuideEnrique Alcantara ValderasNo ratings yet
- Toshiba Stratagy Voicemail Install and Maintenance ManualDocument368 pagesToshiba Stratagy Voicemail Install and Maintenance ManualRonald SmithNo ratings yet
- Fixed Wireless Setup GuideDocument12 pagesFixed Wireless Setup GuidePendekar BlankNo ratings yet
- Plug-In Manual: Xitron Part Number Doc-1001 03/05Document6 pagesPlug-In Manual: Xitron Part Number Doc-1001 03/05GRABADOS EXPRESNo ratings yet
- Net Botz Programmers ConsoleDocument5 pagesNet Botz Programmers ConsoleJoel EscoNo ratings yet
- Ati Gamma DQDocument54 pagesAti Gamma DQQuek Jian XingNo ratings yet
- WLM54AP26Document35 pagesWLM54AP26aurumstar2000No ratings yet
- Model 511 Pressure Transducer: Software ManualDocument19 pagesModel 511 Pressure Transducer: Software ManualRodolfo Antonio Sanchez GomezNo ratings yet
- Dua1730 0aaa03Document84 pagesDua1730 0aaa03cpkurkNo ratings yet
- Cognex Designer and ProfinetDocument4 pagesCognex Designer and ProfinetplpdspNo ratings yet
- Friendly TR-069-369 Quick Guide 08.2023Document12 pagesFriendly TR-069-369 Quick Guide 08.2023Derick EnamoradoNo ratings yet
- Cloud Router Switch Series: Setup Guide and Warranty InformationDocument3 pagesCloud Router Switch Series: Setup Guide and Warranty InformationyankurokuNo ratings yet
- Nivelco - EviewDocument8 pagesNivelco - EviewMaciel de PaulaNo ratings yet
- ABCIPDocument28 pagesABCIPRandy JonesNo ratings yet
- TD Customertool Rev08 07gbDocument54 pagesTD Customertool Rev08 07gbPanupan ThakongNo ratings yet
- Nemo Scanner Guide - July11Document119 pagesNemo Scanner Guide - July11E_ClaveNo ratings yet
- Ats 1806 1809 Ip KitDocument20 pagesAts 1806 1809 Ip Kitsrihere12345100% (1)
- Tech Note 1018 - Troubleshooting Crashes With Embedded Historian Client TrendDocument8 pagesTech Note 1018 - Troubleshooting Crashes With Embedded Historian Client Trendprofilemail8No ratings yet
- Evertz Customer Service Information Bulletin: Products AffectedDocument5 pagesEvertz Customer Service Information Bulletin: Products AffectedjimmyNo ratings yet
- Evertz Customer Service Information Bulletin: Products AffectedDocument5 pagesEvertz Customer Service Information Bulletin: Products AffectedjimmyNo ratings yet
- Evertz Customer Service Information Bulletin: Products AffectedDocument5 pagesEvertz Customer Service Information Bulletin: Products AffectedjimmyNo ratings yet
- Powervault-124t User's Guide3 En-UsDocument56 pagesPowervault-124t User's Guide3 En-UsChrist Ian100% (1)
- Cognex DataMan 8000 Quick ReferenceDocument31 pagesCognex DataMan 8000 Quick ReferenceadelbzhNo ratings yet
- Tk102-2 User ManualDocument15 pagesTk102-2 User ManualtituroNo ratings yet
- I01 V9 2016Document15 pagesI01 V9 2016mrsmartguysNo ratings yet
- HIRARC GuideLine From DOSHDocument34 pagesHIRARC GuideLine From DOSHMohd Hadri50% (2)
- Sample Form-HIRARC 10.11.2010Document21 pagesSample Form-HIRARC 10.11.2010mrsmartguys100% (1)
- SAFETYDocument4 pagesSAFETYmrsmartguysNo ratings yet
- Hazard Risk Assessment FormDocument12 pagesHazard Risk Assessment FormSalman Alfarisi100% (3)
- Hazard Risk Assessment FormDocument12 pagesHazard Risk Assessment FormSalman Alfarisi100% (3)
- Lab 1: Torsion of bars experimentDocument6 pagesLab 1: Torsion of bars experimentmrsmartguysNo ratings yet
- Extension of SpringDocument4 pagesExtension of SpringmrsmartguysNo ratings yet
- Experiment 1: Extension of Spring: Program Kejuruteraan Mekanikal Fakulti Industri KejuruteraanDocument3 pagesExperiment 1: Extension of Spring: Program Kejuruteraan Mekanikal Fakulti Industri KejuruteraanmrsmartguysNo ratings yet
- Pentium 3 and 4 AssignmentDocument2 pagesPentium 3 and 4 AssignmentPrasin SPNo ratings yet
- VVR QuickrefDocument1 pageVVR Quickrefrodrigo_argentin100% (1)
- SRM Best PracticesDocument57 pagesSRM Best Practicesrashid1986No ratings yet
- Deleting SolidNetWork License FilesDocument2 pagesDeleting SolidNetWork License FilessdfgNo ratings yet
- ODI Business RulesDocument35 pagesODI Business RulesAmit Sharma100% (2)
- Developing Custom Step Processors With IBM Content NavigatorDocument3 pagesDeveloping Custom Step Processors With IBM Content Navigatormk59030No ratings yet
- WinForms TrueDBGridDocument354 pagesWinForms TrueDBGridajp123456No ratings yet
- Isis Design GuideDocument37 pagesIsis Design GuideBao NguyenNo ratings yet
- Week 6Document13 pagesWeek 6UniCornNo ratings yet
- SCJ2013 Data Structure & Algorithms - Bubble Sort: Analysis and ImprovementDocument18 pagesSCJ2013 Data Structure & Algorithms - Bubble Sort: Analysis and ImprovementtrevorNo ratings yet
- Migration ChecklistDocument19 pagesMigration ChecklistAbhishek GuptaNo ratings yet
- Top 10 Antivirus SoftwaresDocument6 pagesTop 10 Antivirus SoftwaresManish_Kaushal_6867No ratings yet
- Getting StartedDocument10 pagesGetting StartedBryan Tevillo100% (1)
- SQL GetDocument213 pagesSQL GetMano Haran100% (1)
- XOJO UserGuide DevelopmentDocument95 pagesXOJO UserGuide Developmentphill29esNo ratings yet
- Introduction To 7 Layer OSI ModelDocument35 pagesIntroduction To 7 Layer OSI ModelMin Kwon100% (1)
- C++ Data Structures and Algorithm Design Principles - John Carey, Shreyans Doshi and Payas RajanDocument626 pagesC++ Data Structures and Algorithm Design Principles - John Carey, Shreyans Doshi and Payas RajanCássio Antonio Tavares100% (4)
- How To Apply Injector Trim Codes Using Scan ToolDocument3 pagesHow To Apply Injector Trim Codes Using Scan ToolHamilton MirandaNo ratings yet
- Basic Linux NotesDocument1 pageBasic Linux NotesDragos AlexeNo ratings yet
- CSE326: Web Programming LabDocument1 pageCSE326: Web Programming Labsid raiNo ratings yet
- Visual Emulator LAB Questions AnswersDocument13 pagesVisual Emulator LAB Questions AnswersAlejandro Sanchez LopezNo ratings yet
- Cyber Security Management Plan ProceduresDocument7 pagesCyber Security Management Plan ProceduresSachin Sikka100% (5)
- UVM Checklist: Essential Concepts for Building Verification EnvironmentsDocument6 pagesUVM Checklist: Essential Concepts for Building Verification EnvironmentsMohit TopiwalaNo ratings yet
- DSP FFT - Codigo en MatlabDocument2 pagesDSP FFT - Codigo en MatlabmickvillacisNo ratings yet
- An Introduction On OpenGL With 2D Graphics - OpenGL TutorialDocument39 pagesAn Introduction On OpenGL With 2D Graphics - OpenGL TutorialSanthan Salai100% (1)
- Programming PIC Microcontrollers With XC8: Printed BookDocument1 pageProgramming PIC Microcontrollers With XC8: Printed BookShyam RamanathNo ratings yet
- SQL: Schema Definition, Basic Constraints, and QueriesDocument77 pagesSQL: Schema Definition, Basic Constraints, and QueriesBalaji ShindeNo ratings yet
- eMOLST: A Documentation Flow For Distributed Health InformaticsDocument11 pageseMOLST: A Documentation Flow For Distributed Health InformaticsKozak Ulrike HunNo ratings yet
- Random Integers Coin Toss in PythonDocument3 pagesRandom Integers Coin Toss in PythonDalton LetorneyNo ratings yet
- Software Testing Practical QuestionsDocument3 pagesSoftware Testing Practical QuestionsGeetanjli Garg100% (1)