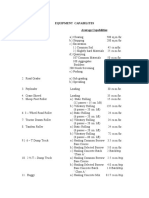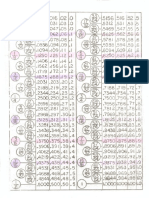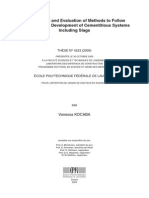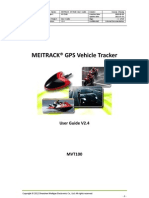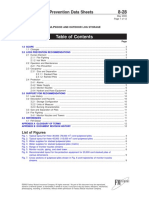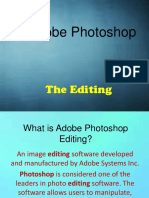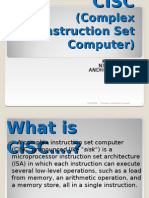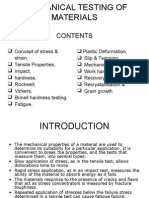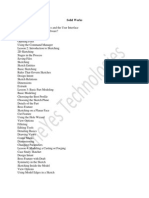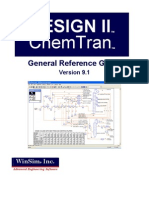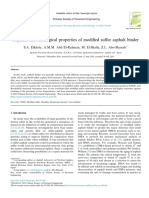Professional Documents
Culture Documents
p1 Howto Use Selection Tools
Uploaded by
Codri GrigoreCopyright
Available Formats
Share this document
Did you find this document useful?
Is this content inappropriate?
Report this DocumentCopyright:
Available Formats
p1 Howto Use Selection Tools
Uploaded by
Codri GrigoreCopyright:
Available Formats
Adobe Photoshop CS6
Project 1 guide
How to use selection tools
When using Adobe Photoshop CS6, you will frequently need to select only parts of an image. Then you can make
changes only to those parts. You can also cut and paste a selection to a new background. Practice using the selection
tools. They can be tricky, but learning them is well worth the effort. The better you are at using them, the more
flexibility you have with changing parts of images.
This guide covers the basics of using three different types of selection tools:
Quick Selection and Magic Wand tools: Select parts of an image that have similar colors.
Marquee tools: Select a geometrically shaped area, such as a rectangle or circle.
Lasso tools: Define a selection area by hand.
After you make your selection, you can place the selection on a new layer mask. You can use masks to hide portions
of a layer and reveal portions of the layers below. Two types of masks are available: layer and vector. Layer masks are
resolution-dependent bitmap images you can edit with the painting or selection tools in our list. Vector masks are
resolution independent; you can create them with a pen or shape tool. This guide looks at creating a vector mask by
using a shape tool.
About the Quick Selection and Magic Wand tools
You can use two similar yet related selection tools to select parts of an image: the Quick Selection tool and the Magic
Wand tool (Figure 1).
You can use the Quick Selection tool to quickly paint a selection using an adjustable round brush tip. As you drag,
the selection expands outward and automatically finds and follows defined edges in the image.
You can use the Magic Wand tool to select an area of consistent color (for example, a sky background) without
having to trace its outline.You specify the color range, or tolerance, for the Magic Wand tools selection, based on
similarity to the pixel color you click.
Figure 1 Selection tools
To use the Magic Wand tool:
1. Click the Magic Wand tool in the Tools panel.
The pointer changes to a magic wand.
2012 Adobe Systems Incorporated
How to use selection tools
Project 1 guide
New selection
Adobe Photoshop CS6
Subtract from selection
Add to selection
Smooths edge transition
Intersect with selection
Set range when sampling color
Sample only contiguous pixels
Figure 2 Selection options
2. Specify one of the selection options in the options bar.
The pointer changes, depending on which option you
select (Figure 2).
3. In the options bar, specify any of the following options:
Tolerance determines the similarity or difference of the
pixels selected. Enter a value in pixels, ranging from 0 to
255. A low value selects the few colors very similar to
the pixel you click. A higher value selects a broader
range of colors.
Anti-aliased creates a smooth-edged selection.
Contiguous selects only adjacent areas that use the same
colors. Otherwise, all pixels in the entire image that use
the same colors are selected.
Figure 3 Using the Magic Wand tool
In the example illustrated in Figure 2, the Add To button
is selected, the Sample Size is set to Point Sample, the
tolerance is set to 32, and the Anti-alias and Contiguous
options are selected.
4. In the image, click the color you want to select
(Figure 3).
Figure 3 illustrates what happens when the background
of the landscape image is clicked with the settings shown
in Figure 2.
Note: After your initial click, the pointer changes to a
magic wand with a plus (+) symbol. This indicates that
more clicks will add to the selected area. Continue
clicking until you have selected the entire area.
5. After you select the entire area, you can make changes to
it, such as creating a Color Balance adjustment layer to
alter the sky background color (choose Window >
Adjustments, and then click the Color Balance button)
(Figure 4).
How to use selection tools
Figure 4 Color Balance Adjustment layer applied to
selection
2012 Adobe Systems Incorporated
Adobe Photoshop CS6
Project 1 guide
Using the marquee tools
The marquee tools enable you to select rectangles, ellipses, and 1-pixel rows and columns (Figure 5).
Rectangular Marquee: Makes a rectangular selection (or a square, when used with the Shift key).
Elliptical Marquee: Makes an elliptical selection (or a circle, when used with the Shift key).
Single Row or Single Column Marquee: Defines the border as a 1-pixel-wide row or column.
Figure 5 Marquee tools with Rectangular Marquee tool selected
To use the Rectangular Marquee tool:
1. Click the Rectangular Marquee tool in the Tools panel.
The pointer changes to a cross.
2. Drag the pointer across the area you wish to select
(Figure 6).
3. When you have completed your selection, release the
mouse.
The area remains selected.
Note: To adjust the location of the selection slightly,
press the arrow keys.
Any changes you make now apply only to the selection.
For example, you can alter the lightness of the selected
area (choose Window > Adjustments, and then click the
Brightness/Contrast button) by adjusting the sliders
(Figure 7).
Figure 6 Rectangular selection
Figure 7 Photo Filter applied to selection
2012 Adobe Systems Incorporated
How to use selection tools
Project 1 guide
Adobe Photoshop CS6
Smoothing the edges of selections
Often you can improve results by softening the edges of selections, especially if you plan to copy them to a new
background. You can use two options to smooth edges: feathering and anti-aliasing. Both options are available
through the options bar when you choose selection tools (Figure 8).
Figure 8 Elliptical Marquee tool options bar
Anti-aliasing smoothes the edges of a selection by softening the color transition between edge pixels and
background pixels. Because only the edge pixels change, no detail is lost. The effect of anti-aliasing is slight,
but it can be effective in many situations. You can apply anti-aliasing to selections made by the Lasso tool,
the Polygonal Lasso tool, the Magnetic Lasso tool, the Elliptical Marquee tool, and the Magic Wand tool.
(Note: You must select anti-aliasing before using the tool. After you make a selection, you cannot add antialiasing.)
Feathering blurs a selections edges by adding a transition boundary between the selection and its
surrounding pixels. You can set the width of this boundary in the options bar. In many cases, a boundary of
35 pixels is sufficient. (This blurring can cause some loss of detail at the edge of the selection.) The effect
of feathering is more dramatic than anti-aliasing, but you may prefer the results when you move objects to a
markedly different background. You can define feathering for the Lasso tool, the Polygonal Lasso tool, the
Magnetic Lasso tool, and the marquee tools as you use each tool, or you can add feathering to an existing
selection. (Note: You will not see the effects of feathering until you move, cut, copy, or fill the selection.)
The Refine Edge option improves the quality of selection edges, letting you view the selection against different
backgrounds for easy editing. Click the Refine Edge button in the options bar to access the advanced options
(Figure 9).
View Mode Menu
Refine Radius and Erase
Refinements tools
Figure 9 Refine Edge dialog box
How to use selection tools
2012 Adobe Systems Incorporated
Adobe Photoshop CS6
Project 1 guide
The options available from the Refine Edge dialog box include:
View Mode: From the pop-up menu, choose a mode to change how the selection is displayed. Show Original
displays the image without a selection preview. Show Radius displays the selection border where edge
refinement occurs.
Refine Radius and Erase Refinements tools: Let you precisely adjust the border area in which edge
refinement occurs.
Smart Radius: Automatically adjusts the radius for hard and soft edges found in the border region.
Radius: Determines the size of the selection border in which edge refinement occurs. Increase the radius to
create a more exact selection boundary in areas with soft transitions or fine detail. The ideal radius depends
upon selection size and content, so experiment with different settings.
Smooth: Reduces irregular areas (hills and valleys) in the selection border to create a smoother outline.
Feather: Create a soft-edged transition.
Contrast: Sharpen selection edges and remove fuzziness. Typically, however, the Smart Radius option and
refinement tools are more effective.
Shift Edge: Shrink or enlarge the selection boundary. Enter a positive value to expand or a negative value to
contract. Most useful for making subtle adjustments to soft-edged selections. Shrinking the selection can
help remove unwanted background colors from selection edges.
Decontaminate Colors: Replaces color fringes with the color of the subject.
Note: Because this option changes pixel color, it requires output to a new layer or document, preventing
unexpected changes to the current layer.
Amount: Changes the level of decontamination and fringe replacement.
Output To: Determines whether the refined selection becomes a selection or mask on the current layer, or
produces a new layer or document.
Using the lasso tools
Photoshop has three lasso tools, so named because you can enclose a selection in a flexible shapejust like a rope.
Lasso selection tool: Useful for drawing freeform segments of a selection border. The most difficult
selection tool to use but the most precise.
Polygonal Lasso tool: Slightly easier to use, enabling you to select areas by using straight lines and selection
points.
Magnetic Lasso tool: Automatically snaps to the borders of defined areas in the image. Best used with
objects that contrast sharply with their background.
This guide explains how to use the Polygonal Lasso tool. Using the Lasso tool is similar, but the selection is entirely
freehand. Experiment with all three lassos after you are comfortable with the Polygonal Lasso.
2012 Adobe Systems Incorporated
How to use selection tools
Project 1 guide
Adobe Photoshop CS6
To use the Polygonal Lasso tool to create a cutout image on a new background:
1. Click and hold the Lasso in the Tools panel, and select
the Polygonal Lasso tool from the menu (Figure 10).
The pointer changes to a polygon.
Note: Once you select the Polygonal Lasso, it appears by
default in the menu until you select a different lasso tool.
Figure 10 Lasso tools in the Tools panel
2. In the options bar, make sure Add To Selection is selected
and set Feather to 3 px (Figure 11).
When you increase Feather slightly, you ensure that the
edges of the selection will be soft and the object will
blend well into a new background.
Add To Selection
Set Feather
Figure 11 Polygonal Lasso options
3. Click the border of the object you wish to select.
It may help to increase the objects magnification.
4. Next, move the pointer a short distance away along the
objects border and click again.
As you do so, you form a connected segment with
endpoints.
5. Continue creating small segments until you enclose the
entire object.
When you move the pointer over your original starting
point, a closed circle appears next to the Polygon lasso
pointer (Figure 12).
6. Click to close the selection.
7. Click the Refine Edge button in the options bar.
The Refine Edge dialog box opens (Figure 9).
8. Select a View Mode option (Figure 13) so that the edges
of the selection are easy to isolate against the
background.
Closed circle
Figure 12 Click to create selection segments until
the loop is closed
For example, a dark background will be more useful for
defining the edges of the lighthouse illustrated in the
example.
View Mode
pop-up menu
Note: For information about each mode, hover the
pointer over it until a tool tip appears. Press F to cycle
through the View Mode options, or press X to
temporarily disable all views.
Figure 13 View Mode options
How to use selection tools
2012 Adobe Systems Incorporated
Adobe Photoshop CS6
Project 1 guide
9. In the Edge Detection area, select the Smart Radius
option.
10. Adjust the Radius slider to change the size of the
refinement area and soften the edges of the border
region..
Observe the results of the edge refinement (Figure 14).
Occasionally you may have to fine-tune an edge selection
beyond using the Smart Radius. To do this, use the Refine
Radius tool.
Figure 14 Edge radius adjustment, before and after
11. Click the Refine Radius and Erase Refinements tools
button and select the Refine Radius tool (Figure 15).
The pointer changes to a circle brush with cross hair.
Figure 15 Refine Radius and Erase Refinements
Tools
12. Drag along the edge to refine the edge selection
(Figure 16).
Observe the results of the edge refinement (Figure 17).
Note: To change the brush size, press the bracket keys, or
use the Size slider in the Control panel .
13. In the Output area, select the Decontaminate Colors
option and set the Output To option to New Layer With
Layer Mask.
14. Click OK.
The selection is placed on its own masked layer
(Figure 18).
Figure 16 Refine Radius tool
15. Click on the square beside the original layer (the
background layer) to activate the eyeball icon and make
the layer visible.
16. If the image layer is the background layer, double-click
the image layer in the Layers panel to convert it from a
background layer into a regular layer.
17. Click OK in the New Layer dialog box.
18. Click the Background layer itself to select it.
19. Choose Select > All.
20. Press Delete to remove the original background.
Figure 17 Refine Radius Tool results
21. With the background layer still selected, click the Paint
Bucket tool.
22. Click the Set Foreground button in the Tools panel and
choose a color to lay down behind the selection.
Figure 18 New layer with layer mask
2012 Adobe Systems Incorporated
How to use selection tools
Project 1 guide
Adobe Photoshop CS6
23. Click in the background layer to add a new background
color (Figure 19).
Observe that the objects layers blend into the
background. This is because of the refined radius you
added to the selection.
Figure 19 Object with a new background
About vector mask layers
In the previous section, you used a polygonal lasso to select an area of an image so you could paste it into a new layer.
You can also use a vector mask to create a cutout image. A vector mask creates a sharp-edged shape on a layer and is
useful any time you want to add a design element with clean, defined edges. After you create a layer with a vector
mask, you can apply one or more layer styles to it.
Vector masks are resolution independent and are created with a pen or shape tool. Vector masks are nondestructive,
which means you can re-edit the masks later without losing the pixels they hide. In the Layers panel, a vector mask
appears as an additional thumbnail to the right of the layer thumbnail. The vector mask thumbnail represents a path
that clips out the contents of the layer.
The Properties panel with Masks (Figure 20) provides controls to adjust a mask. You can change the opacity of a
mask to let more or less of the content show, invert the mask, or refine the mask borders, as with a selection area.
Panel menu
Properties panel button
Vector mask button
Layer mask button
Mask density
Feather mask
Apply mask
Disable/Enable mask
Delete mask
Figure 20 Properties panel
How to use selection tools
2012 Adobe Systems Incorporated
Adobe Photoshop CS6
Project 1 guide
To create a vector mask layer:
1. Open the image file to which you want to add a vector
mask layer.
2. Click the Layers tab to bring the Layers panel to the front
or, if the panel isnt visible, choose Window > Layers.
3. If the image layer is the background layer, double-click
the image layer in the Layers panel to convert it from a
background layer into a regular layer (Figure 21). If the
image is already a regular layer, skip ahead to step 5.
Note: Because background layers are locked, you cant
move them in the Layers panel. You need to convert
background layers to regular layers to unlock them.
Figure 21 Layers panel
The New Layer dialog box appears (Figure 22).
4. In the New Layer dialog box, you can rename the layer.
Click OK to close the dialog box and convert the image
layer from a background to a regular layer.
5. Confirm the new layer is selected in the Layers panel and
choose Layer > Vector Mask > Hide All.
Figure 22 New Layer dialog box
The layer contents disappear due to the new vector mask
that hides the entire layer.
6. Click the Properties panel button to open the Masks
options (Figure 20).
7. Select one of the shape tools, such as the Ellipse tool
(Figure 24).
The pointer appears as a cross hair.
Figure 23 Shape tools in the Tools panel
8. Click the vector mask thumbnail in the Layers panel to
highlight it.
9. Select the Path option from the Tool Mode menu in the
Shape option bar and select the Combine Shapes option
in the Path Operations menu (Figure 24).
Tool Mode menu
Path Operations menu
Figure 24 Shape option bar
10. Shift-drag the shape tool to draw one or more shapes over
the image.
The vector mask creates sharp-edged shapes on a layer
that reveals the parts of the image within the shapes
(Figure 25).
Figure 25 Parts of the image revealed through
combined shapes of vector mask
2012 Adobe Systems Incorporated
How to use selection tools
Project 1 guide
Adobe Photoshop CS6
11. Drag the Density slider in the Properties panel to adjust
the mask opacity.
At 100% density, the mask is completely opaque and
blocks out any underlying area of the layer. As you lower
the density, more of the area under the mask becomes
visible. In the example (Figure 26), the mask density is
set to 30% so that the area under the mask is partially
visible.
12. To create a background layer with a solid fill color, click
the Layers panel menu (Figure 27) and choose New
Layer.
The New Layer dialog box appears.
Figure 26 Adjusting the mask density
13. Click OK to close the New Layer dialog box and create a
new layer.
Panel menu
14. In the Layers panel, drag the new layer below the vector
mask layer and confirm that the new layer is selected.
15. Choose Edit > Fill.
The Fill dialog box appears (Figure 28).
16. In the Fill dialog box, choose one of the following
options for Use, or select a custom pattern:
Foreground Color, Background Color, Black, 50% Gray,
or White: Fills the selection with the specified color.
Figure 27 Layers panel
Color: Fills with a color you select from the Color Picker.
Pattern: Fills the selection with a pattern. Click the
inverted arrow next to the pattern sample, and select a
pattern from the pop-up palette. You can load additional
patterns by using the pop-up panel menu. Select the name
of a library of patterns, or choose Load Patterns and
navigate to the folder containing the patterns you want to
use.
History: Restores the selected area to a state or snapshot
of the image set as the source in the History panel.
Figure 28 Fill dialog box
Note: If you fill a CMYK image by using the Black
option, Photoshop fills all the channels with 100% black.
This may result in more ink than is allowable by the
printer. For best results when filling a CMYK image, use
the Foreground option with the foreground color set to an
appropriate black.
17. Specify the blending mode and opacity for the paint.
18. Select the Preserve Transparency option.
10
How to use selection tools
2012 Adobe Systems Incorporated
Adobe Photoshop CS6
Project 1 guide
19. Click OK to apply the fill.
20. (Optional) To crop the image, select the Crop tool from
the Tools panel.
21. Drag over the part of the image you want to keep to
create a marquee. The marquee doesnt have to be
preciseyou can adjust the cropping marquee as needed.
22. To complete the crop (Figure 29), press Enter (Windows)
or Return (Mac OS).
Figure 29 Completed image crop
2012 Adobe Systems Incorporated
How to use selection tools
11
You might also like
- The Subtle Art of Not Giving a F*ck: A Counterintuitive Approach to Living a Good LifeFrom EverandThe Subtle Art of Not Giving a F*ck: A Counterintuitive Approach to Living a Good LifeRating: 4 out of 5 stars4/5 (5794)
- The Gifts of Imperfection: Let Go of Who You Think You're Supposed to Be and Embrace Who You AreFrom EverandThe Gifts of Imperfection: Let Go of Who You Think You're Supposed to Be and Embrace Who You AreRating: 4 out of 5 stars4/5 (1090)
- Never Split the Difference: Negotiating As If Your Life Depended On ItFrom EverandNever Split the Difference: Negotiating As If Your Life Depended On ItRating: 4.5 out of 5 stars4.5/5 (838)
- Hidden Figures: The American Dream and the Untold Story of the Black Women Mathematicians Who Helped Win the Space RaceFrom EverandHidden Figures: The American Dream and the Untold Story of the Black Women Mathematicians Who Helped Win the Space RaceRating: 4 out of 5 stars4/5 (890)
- Grit: The Power of Passion and PerseveranceFrom EverandGrit: The Power of Passion and PerseveranceRating: 4 out of 5 stars4/5 (587)
- Shoe Dog: A Memoir by the Creator of NikeFrom EverandShoe Dog: A Memoir by the Creator of NikeRating: 4.5 out of 5 stars4.5/5 (537)
- Elon Musk: Tesla, SpaceX, and the Quest for a Fantastic FutureFrom EverandElon Musk: Tesla, SpaceX, and the Quest for a Fantastic FutureRating: 4.5 out of 5 stars4.5/5 (474)
- The Hard Thing About Hard Things: Building a Business When There Are No Easy AnswersFrom EverandThe Hard Thing About Hard Things: Building a Business When There Are No Easy AnswersRating: 4.5 out of 5 stars4.5/5 (344)
- Her Body and Other Parties: StoriesFrom EverandHer Body and Other Parties: StoriesRating: 4 out of 5 stars4/5 (821)
- The Sympathizer: A Novel (Pulitzer Prize for Fiction)From EverandThe Sympathizer: A Novel (Pulitzer Prize for Fiction)Rating: 4.5 out of 5 stars4.5/5 (119)
- The Emperor of All Maladies: A Biography of CancerFrom EverandThe Emperor of All Maladies: A Biography of CancerRating: 4.5 out of 5 stars4.5/5 (271)
- The Little Book of Hygge: Danish Secrets to Happy LivingFrom EverandThe Little Book of Hygge: Danish Secrets to Happy LivingRating: 3.5 out of 5 stars3.5/5 (399)
- The World Is Flat 3.0: A Brief History of the Twenty-first CenturyFrom EverandThe World Is Flat 3.0: A Brief History of the Twenty-first CenturyRating: 3.5 out of 5 stars3.5/5 (2219)
- The Yellow House: A Memoir (2019 National Book Award Winner)From EverandThe Yellow House: A Memoir (2019 National Book Award Winner)Rating: 4 out of 5 stars4/5 (98)
- Devil in the Grove: Thurgood Marshall, the Groveland Boys, and the Dawn of a New AmericaFrom EverandDevil in the Grove: Thurgood Marshall, the Groveland Boys, and the Dawn of a New AmericaRating: 4.5 out of 5 stars4.5/5 (265)
- A Heartbreaking Work Of Staggering Genius: A Memoir Based on a True StoryFrom EverandA Heartbreaking Work Of Staggering Genius: A Memoir Based on a True StoryRating: 3.5 out of 5 stars3.5/5 (231)
- Team of Rivals: The Political Genius of Abraham LincolnFrom EverandTeam of Rivals: The Political Genius of Abraham LincolnRating: 4.5 out of 5 stars4.5/5 (234)
- On Fire: The (Burning) Case for a Green New DealFrom EverandOn Fire: The (Burning) Case for a Green New DealRating: 4 out of 5 stars4/5 (73)
- The Unwinding: An Inner History of the New AmericaFrom EverandThe Unwinding: An Inner History of the New AmericaRating: 4 out of 5 stars4/5 (45)
- Equipment CapabilitesDocument19 pagesEquipment Capabilitesapi-1975359897% (194)
- SQL Server 2008 R2 Express Installation GuideDocument53 pagesSQL Server 2008 R2 Express Installation GuideGersonGamas100% (2)
- Technical Report PDFDocument184 pagesTechnical Report PDFSrinivasan RajenderanNo ratings yet
- 1170 Imagerunner Advance DX 4700 Series PC r0 200228Document180 pages1170 Imagerunner Advance DX 4700 Series PC r0 200228Marco Antonio Valverde MarinNo ratings yet
- Fractions To DecimalsDocument1 pageFractions To DecimalsCodri GrigoreNo ratings yet
- p2 Howto Add TextDocument6 pagesp2 Howto Add TextCodri GrigoreNo ratings yet
- AdjectiveDocument2 pagesAdjectiveCodri GrigoreNo ratings yet
- Korean CharactersDocument1 pageKorean CharactersjustmeplainmeNo ratings yet
- A Study in ScarletDocument65 pagesA Study in ScarletCodri GrigoreNo ratings yet
- PrepozitiiDocument6 pagesPrepozitiiCodri GrigoreNo ratings yet
- 10 Howto Combine ImagesDocument7 pages10 Howto Combine ImagesJohnDaGRTNo ratings yet
- Vacuum Chill BlockDocument2 pagesVacuum Chill BlockAditheya Varthan MNo ratings yet
- The Magnaflux Advantage (Whole Catalog)Document51 pagesThe Magnaflux Advantage (Whole Catalog)Andy StkNo ratings yet
- Development and Evaluation - KocabaDocument263 pagesDevelopment and Evaluation - KocabaWRLSNo ratings yet
- MEITRACK MVT100 User Guide V2.4Document19 pagesMEITRACK MVT100 User Guide V2.4MeitrackNo ratings yet
- FM Global Property Loss Prevention Data Sheets: List of FiguresDocument12 pagesFM Global Property Loss Prevention Data Sheets: List of Figuresdaniela hritucNo ratings yet
- Trigonox101 PdsDocument3 pagesTrigonox101 PdsPaula RiveraNo ratings yet
- Sensotronic Brake ControlDocument20 pagesSensotronic Brake ControlShubhankar Banerjee100% (1)
- The Weka Guard and Protector - Weka MarineDocument2 pagesThe Weka Guard and Protector - Weka MarineJoko SusiloNo ratings yet
- Plant Cost EstimationDocument49 pagesPlant Cost EstimationAlpianto100% (1)
- Adobe Photoshop: The EditingDocument10 pagesAdobe Photoshop: The EditingMer Cjielo BalloonsNo ratings yet
- Complex Instruction Set ComputerDocument17 pagesComplex Instruction Set ComputerkangkanpaulNo ratings yet
- Mechanical Power Transmission ReviewDocument17 pagesMechanical Power Transmission ReviewRoshan TiwariNo ratings yet
- Risc Cisc in Microcontroller and MicroprocessorDocument31 pagesRisc Cisc in Microcontroller and Microprocessormanvir kaurNo ratings yet
- Time Table Spring 2017 18Document10 pagesTime Table Spring 2017 18SuvamNo ratings yet
- A Rope of Mass 0.65 KG Is Stretched Between Two Supports 30 M Apart. If The Tension in The Rope Is 120 N, How Long Will It Take A Pulse To Travel From One Support To The Other?Document6 pagesA Rope of Mass 0.65 KG Is Stretched Between Two Supports 30 M Apart. If The Tension in The Rope Is 120 N, How Long Will It Take A Pulse To Travel From One Support To The Other?peyying12No ratings yet
- Cryx Necro Energy NecrotiteDocument2 pagesCryx Necro Energy NecrotitecameronhyndmanNo ratings yet
- Plasticizer From Vegetable Oil DerivativesDocument8 pagesPlasticizer From Vegetable Oil Derivativesilan chertokNo ratings yet
- R5310105-Structural Analysis - IIDocument4 pagesR5310105-Structural Analysis - IIsivabharathamurthyNo ratings yet
- Study of Buffer Overflows and Keyloggers in The Linux Operating SystemDocument8 pagesStudy of Buffer Overflows and Keyloggers in The Linux Operating Systemrobyrulz100% (1)
- Mechanical Testing of MaterialsDocument38 pagesMechanical Testing of MaterialsAanand Rishabh DagaNo ratings yet
- Manual Huawei Hg655bDocument36 pagesManual Huawei Hg655bAnonymous nJm0Ff8z0sNo ratings yet
- Solidworks SyllabusDocument7 pagesSolidworks SyllabusArun SubramanianNo ratings yet
- DESIGN II - ChemTran General Reference GuideDocument332 pagesDESIGN II - ChemTran General Reference GuideDebabrata MitraNo ratings yet
- PARTSDocument10 pagesPARTSTestrooteNo ratings yet
- E Voting Requirement EnggDocument7 pagesE Voting Requirement EnggDeepak KulkarniNo ratings yet
- Physical and Rheological Properties of Modified Sulfur Asphalt BinderDocument8 pagesPhysical and Rheological Properties of Modified Sulfur Asphalt Binderramesh naikNo ratings yet