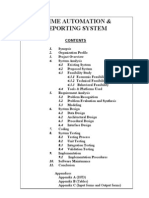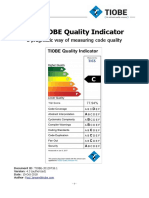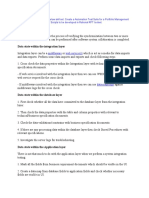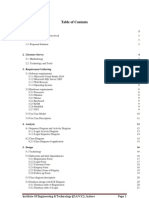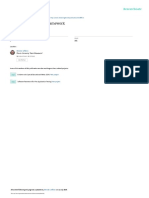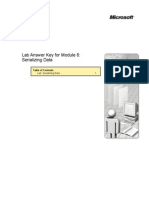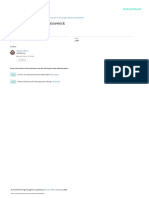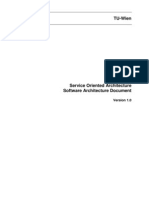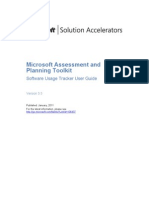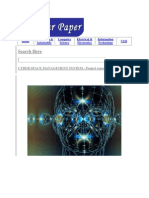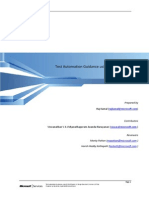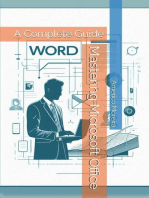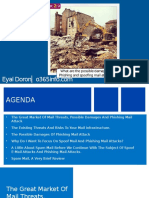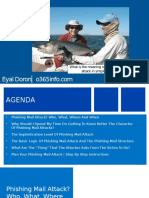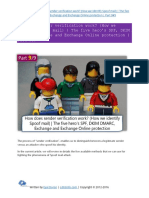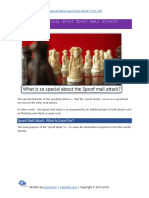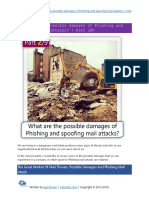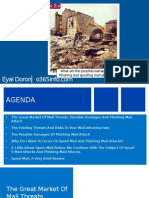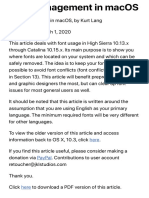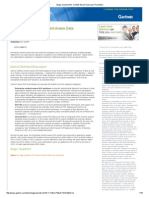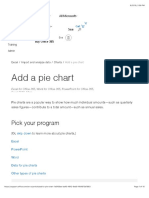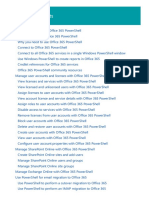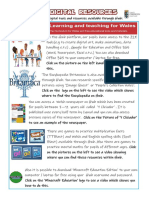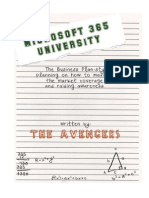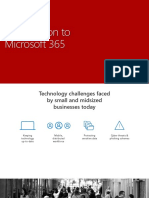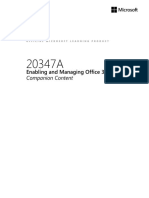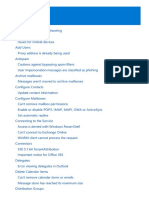Professional Documents
Culture Documents
Microsoft Remote Connectivity Analyzer (ExRCA) Autodiscover Troubleshooting Tools Part 2-4 - Part 22 of 36
Uploaded by
Eyal DoronCopyright
Available Formats
Share this document
Did you find this document useful?
Is this content inappropriate?
Report this DocumentCopyright:
Available Formats
Microsoft Remote Connectivity Analyzer (ExRCA) Autodiscover Troubleshooting Tools Part 2-4 - Part 22 of 36
Uploaded by
Eyal DoronCopyright:
Available Formats
Page 1 of 37 | Microsoft Remote Connectivity Analyzer (ExRCA) | Autodiscover
troubleshooting tools | Part 2#4 | Part 22#36
Microsoft Remote Connectivity Analyzer
(ExRCA) | Autodiscover troubleshooting
tools | Part 2#4 | Part 22#36
In the current article, we will learn to know the ExRCA also known as Microsoft
Connectivity Analyzer web-based tool, that serves as the name implies for testing
and analyzing information that is related to relationships of different Exchange
clients with their Exchange server.
Written by Eyal Doron | o365info.com | Copyright 2012-2015
Page 2 of 37 | Microsoft Remote Connectivity Analyzer (ExRCA) | Autodiscover
troubleshooting tools | Part 2#4 | Part 22#36
Autodiscover Troubleshooting tools | The article series
The article series include the following articles:
1. Outlook Test E-mail AutoConfiguration | Autodiscover troubleshooting tools |
Part 1#4 | Part 21#36
2. Microsoft Remote Connectivity Analyzer (ExRCA) | Autodiscover troubleshooting
tools | Part 2#4 | Part 22#36
3. Microsoft Connectivity Analyzer (MCA) | Autodiscover troubleshooting tools |
Part 3#4 | Part 23#36
4. Using Fiddler for Autodiscover troubleshooting scenarios | Part 4#4 | Part
24#36
Microsoft Remote Connectivity Analyzer (ExRCA)
Q: What is the purpose of the Microsoft Remote Connectivity Analyzer (ExRCA)?
A: The Microsoft Connectivity Analyzer is Actually a collection of web-based tools
that enable us to simulate the communication channel that exists between the
different Exchange client and a different environment such as Exchange onPremises versus Exchange Online and additional troubleshooting tools that are not
directly real ties to the Exchange client such as the message analyzer tool.
Over the years, the Microsoft Connectivity Analyzer web-based tool evolved into a
very useful and must know tool, that every Exchange on-Premises or Exchange
Online administrator should be familiar with.
In the current article, we will learn to know and understand the interface and the
logic, if the Microsoft Remote Connectivity Analyzer Tool but its important to
emphasize that we will use only a very specific tool from the verity of the tools that
the Microsoft Connectivity Analyzer includes.
Our main focus is on the specific test named Microsoft Office Outlook Connectivity
Tests | Outlook Autodiscover
In the current article, we will not review in details the Autodiscover flow details that
appear in the Microsoft Remote Connectivity Analyzer Tool test results, but instead,
Written by Eyal Doron | o365info.com | Copyright 2012-2015
Page 3 of 37 | Microsoft Remote Connectivity Analyzer (ExRCA) | Autodiscover
troubleshooting tools | Part 2#4 | Part 22#36
I will review only the general concepts such as how to read the results, the logical
structure of the test results, etc.
Autodiscover in Active Directory environment versus
Autodiscover in a non-Active Directory environment
Versus an Autodiscover troubleshooting tool such as the Outlook Test E-mail
AutoConfiguration tool that knows how to perform in the two different
environment, the Microsoft Remote Connectivity Analyzer Tool as the name implies
(Remote Connectivity), know how to inspect and analyze the Autodiscover flow that
is implemented in a non-Active Directory environment.
In simple words, we can use the Microsoft Remote Connectivity Analyzer Tool for
Autodiscover troubleshooting scenario in case of an external mail client that tries
to access a Public facing Exchange server.
Exchange On-Premise infrastructure verse Exchange
Online and Office 365 infrastructure
The Microsoft Connectivity Analyzer Tool can be used for testing Exchange client
remote access in a scenario in which the user mailbox is hosted on Exchange onPremises infrastructure or, Exchange Online infrastructure.
In the following screenshot, we can see the web interface of the Microsoft
Connectivity Analyzer Tool.
Written by Eyal Doron | o365info.com | Copyright 2012-2015
Page 4 of 37 | Microsoft Remote Connectivity Analyzer (ExRCA) | Autodiscover
troubleshooting tools | Part 2#4 | Part 22#36
1. Different Exchange environments
The test that is offered by the Microsoft Connectivity Analyzer Tool can be
implemented by testing an Exchange on-Premises environment versus Office 365
(Exchange Online) environment.
We can see that the different test options are grouped by using a different tab.
A Under the Exchange Server tab, we can find all the available tests that can
be used when we need to test the Exchange On-Premise services.
B Under the Office 365 tab, we can find all the available tests that can be used
when we need to test the Exchange Online infrastructure.
2. Different type of remote connectivity test
In the following screenshots, we can see that the Autodiscover connectivity test
appears under the Exchange server tab (Exchange on-Premises).
For example, we can implement a connectivity test for Outlook (RPC\HTTPS) mail
client, ActiveSync (mobile Exchange client) etc.
Note that under the section Microsoft Office Outlook Connectivity Tests, we
have two different connectivity tests.
For example, there are two different types of Outlook connectivity tests.
Outlook Autodiscover test the Autodiscover flow and infrastructure that is
implemented by Outlook client.
Outlook Connectivity a combined test that includes the Autodiscover
remote connectivity test + the RPC\HTTPS remote connectivity test.
3. Microsoft Connectivity Analyzer Tool and Office 365 environment
As mentioned, Microsoft Connectivity Analyzer Tool enables us to test the Office
365 environment and the Exchange on-Premises environment.
Written by Eyal Doron | o365info.com | Copyright 2012-2015
Page 5 of 37 | Microsoft Remote Connectivity Analyzer (ExRCA) | Autodiscover
troubleshooting tools | Part 2#4 | Part 22#36
The test that can be implemented in the Exchange on-Premises environment exists
also for the Office 365 environment but, the Microsoft Connectivity Analyzer Tool
includes additional tests that are relevant only to Office 365 environment.
Microsoft Connectivity Analyzer Tool | Testing different
Exchange services
As mentioned, the Microsoft Connectivity Analyzer Tool includes many types of
Exchange tests.
For example:
Microsoft Office Outlook Connectivity Tests a connectivity test that inspect
Outlook client session that uses the Outlook Anywhere service. This test
inspects the complete communication process that is based on the
Autodiscover services and then move on to the next layer, to the process of
creating the RPC\HTTPS communication link.
Microsoft Exchange ActiveSync Connectivity Tests enable us to simulate the
connectivity session between mobile clients that use the ActiveSync protocol.
Written by Eyal Doron | o365info.com | Copyright 2012-2015
Page 6 of 37 | Microsoft Remote Connectivity Analyzer (ExRCA) | Autodiscover
troubleshooting tools | Part 2#4 | Part 22#36
In the following screenshot, we can see that the interface of Office 365
environment include seven different connectivity test versus the Exchange onPremises tab that includes four connectivity tests.
4. Another type of connectivity tests
The Microsoft Remote Connectivity Analyzer Tool includes a test for additional
Microsoft infrastructures such as Lync On-Premise, Lync Online and, SSO (single
Sign on) services such as ADFS.
Written by Eyal Doron | o365info.com | Copyright 2012-2015
Page 7 of 37 | Microsoft Remote Connectivity Analyzer (ExRCA) | Autodiscover
troubleshooting tools | Part 2#4 | Part 22#36
In the following screenshot, we can see that there are additional tabs beside the
test that relate to Exchange.
5. The test client Microsoft Remote Connectivity Analyzer Tool | The Host
that perform the test
The subject of the Host who performs the test is a very important subject and a
little confusing.
The Microsoft Remote Connectivity Analyzer Tool is a Microsoft public server whom
we can use for simulating access to various exchange services such as
Autodiscover.
It is very important that we understand the specific charters of the Microsoft
Remote Connectivity Analyzer Tool because, the way that the Microsoft Remote
Connectivity Analyzer Tool performs the Autodiscover test will not cover every
passable scenario.
When we face an Autodiscover troubleshooting scenario, we cannot be sure if the
problem is related to:
1. A specific users desktop from which the user tries to access the Autodiscover
Endpoint.
Written by Eyal Doron | o365info.com | Copyright 2012-2015
Page 8 of 37 | Microsoft Remote Connectivity Analyzer (ExRCA) | Autodiscover
troubleshooting tools | Part 2#4 | Part 22#36
2. A specific network from which the user tries to access the Autodiscover
Endpoint.
3. A general problem in the Autodiscover infrastructure that affects all the
external mail client that needs to access their Autodiscover Endpoint.
The Microsoft Remote Connectivity Analyzer Tool, is implemented by using a public
Microsoft server that performs the different connectivity tests.
The Public server server for simulating Exchange client sessions with the
Exchange server.
We should be aware of the important fact that the Microsoft Remote Connectivity
Analyzer Tool Autodiscover test can be used only for testing a very specific scenario,
a scenario in which the Exchange client (Autodiscover client) is addressing the
public interface of the Exchange server.
In other words, a scenario in which the Exchange client is located on a public
network and the Exchange server configured as Public facing Exchange server.
The option of testing the Autodiscover flow from external Exchange client is
suitable for many scenarios, but in some Autodiscover troubleshooting scenarios,
we will need to perform the Autodiscover connectivity test from a different
direction.
Written by Eyal Doron | o365info.com | Copyright 2012-2015
Page 9 of 37 | Microsoft Remote Connectivity Analyzer (ExRCA) | Autodiscover
troubleshooting tools | Part 2#4 | Part 22#36
The meaning is performing the Autodiscover test by using a specific user desktop
or performing the Autodiscover test from a specific network such as the
organizations private network.
In case that we want to perform the Autodiscover test from an internal network or,
from a specific network in which the Exchange client is located, we can download
and install the Microsoft Connectivity Analyzer client.
In the following screenshot, we can see the client tab that we can use for
downloading the: Microsoft Connectivity Analyzer client.
Written by Eyal Doron | o365info.com | Copyright 2012-2015
Page 10 of 37 | Microsoft Remote Connectivity Analyzer (ExRCA) | Autodiscover
troubleshooting tools | Part 2#4 | Part 22#36
Performing Microsoft Office Outlook Connectivity
Tests | Outlook Autodiscover
To be able to demonstrate the use of Microsoft Remote Connectivity Analyzer Tool,
we will choose to perform the Outlook Autodiscover test.
Scenario description
The characters of our scenario are as follows:
The public domain name of the organization is o365info.com
A user named John that is located in the external\public network, wish to create a
new Outlook mail profile. The John E-mail address is John@o365info.com
We want to verify that the Exchange On-Premise server was published correctly
and that is accessible and available for external client.
Written by Eyal Doron | o365info.com | Copyright 2012-2015
Page 11 of 37 | Microsoft Remote Connectivity Analyzer (ExRCA) | Autodiscover
troubleshooting tools | Part 2#4 | Part 22#36
Performing the Outlook Autodiscover test
To verify the required Autodiscover setting in our Exchange On-Premise server we
will use the following steps:
1. Access the Microsoft RCA Remote Connectivity Analyzer Tool by using the
following URL:https://testconnectivity.microsoft.com/
Small tip if you if you have trouble remembering the complete URL address you
can open any search engine and type the word ExRCA.
The first result that will appear in the search result will lead you to the Microsoft
RCA Remote Connectivity Analyzer page.
Written by Eyal Doron | o365info.com | Copyright 2012-2015
Page 12 of 37 | Microsoft Remote Connectivity Analyzer (ExRCA) | Autodiscover
troubleshooting tools | Part 2#4 | Part 22#36
2. Click on the Exchange Server tab and under the Microsoft Office Outlook
connectivity test, choose the option Outlook Autodiscover
3. On the bottom right corner, click on the Next option
Written by Eyal Doron | o365info.com | Copyright 2012-2015
Page 13 of 37 | Microsoft Remote Connectivity Analyzer (ExRCA) | Autodiscover
troubleshooting tools | Part 2#4 | Part 22#36
In the following screen, we will need to provide the user credentials.
The credentials will be used by the ExRCA for impersonating himself to an
Exchange client, try to connect the Exchange On-Premise server, complete the
Autodiscover process and get the required Autodiscover response.
1. Email address enter the recipient E-mail address. In our scenario, the recipient
E-mail address is John@o365info.com
2. Domain \User name (or UPN) in this box we need to provide the On-Premise
Active Directory or domain user credentials. Most of the time, the standard
convention is based on the format of <Domain name>\<User name>
(To be more accurate only the left part of the internal Active Directory domain
name).
In case that the On-Premise Active Directory user account was configured also with
a public domain name suffix, the authentication can be performed by using the
UPN (User principal name) naming convention. For example John@o365info.com
In our scenario we will use the standard naming convention o365info\john
Written by Eyal Doron | o365info.com | Copyright 2012-2015
Page 14 of 37 | Microsoft Remote Connectivity Analyzer (ExRCA) | Autodiscover
troubleshooting tools | Part 2#4 | Part 22#36
3. Password this is the domain user password, meaning the password that the
user use when he login to the corporate domain.
4. Approval for the Autodiscover test choose the option of :
I understand that I must use the credentials of a working account from my
Exchange domain to be able to test connectivity with it remotely. I also
acknowledge that I am responsible for the management and security of this
account.
This is a mandatory requirement.
When choosing this option, we are approving that we trust Microsoft (we provide
the ExRCA server our secret the private domain user credentials).
5. Verification we will need to complete the verification process by re-type the
letters that appear (this is how Microsoft verifies that we are a human factor and
not a malicious code).
To complete the process click on the verify button
Written by Eyal Doron | o365info.com | Copyright 2012-2015
Page 15 of 37 | Microsoft Remote Connectivity Analyzer (ExRCA) | Autodiscover
troubleshooting tools | Part 2#4 | Part 22#36
In the next screenshot, we can see that the verification process was completed
successfully.
To start that Autodiscover test, click on the Next option
Written by Eyal Doron | o365info.com | Copyright 2012-2015
Page 16 of 37 | Microsoft Remote Connectivity Analyzer (ExRCA) | Autodiscover
troubleshooting tools | Part 2#4 | Part 22#36
Analyzing the results from the Outlook Autodiscover
test
This is that part in which the ExRCA shine.
I know that it may be sound Geek but, I think that the ExRCA is doing a wonderful
job in presenting the findings in a very clear a human like way.
For myself, I have solved many Autodiscover problems using these tools that
provide me a clear and informative information about the Autodiscover process.
Written by Eyal Doron | o365info.com | Copyright 2012-2015
Page 17 of 37 | Microsoft Remote Connectivity Analyzer (ExRCA) | Autodiscover
troubleshooting tools | Part 2#4 | Part 22#36
RCA Remote Connectivity Analyzer Tool results structure and
logic
At first glance, the result that provides by the Remote Connectivity Analyzer Tool,
look a little messy.
For this reason, its important that we will understand the way that the ExRCA use
for displaying the results.
An Autodiscover process consists of several parts.
The results include a dedicated part for each of the part or the step that involved
in the Autodiscover process.
In the begging of each section, we can see the task and the result (success or
failure) and beneath the header, we can see a detailed description for each of the
sub steps that was implemented and the result (success or failure).
Written by Eyal Doron | o365info.com | Copyright 2012-2015
Page 18 of 37 | Microsoft Remote Connectivity Analyzer (ExRCA) | Autodiscover
troubleshooting tools | Part 2#4 | Part 22#36
ExRCA Results interface
This part in which we review how to read the displayed results of the ExRCA
Autodiscover connectivity test, can seem unnecessary but despite the fact that
everyone knows to use the result, its important to spend a minute on
understanding the way that the ExRCA Results are displayed.
Because the Autodiscover process or flow can be relatively simple or contain an
enormous amount of information, the ExRCA uses the method of expand and
collapse.
The logic is based on a Hierarchy concept starting with the first level of
information and the ability to view (expand) each of the sub processes or tests that
are implemented in the Autodiscover test.
A metaphor that we can use is the Russian babushka.
The first babushka can be open and inside, we can find another babushka, when
we open the babushka that is inside, we can find another babushka and so on.
The same logic is implemented on the ExRCA Autodiscover test result.
Written by Eyal Doron | o365info.com | Copyright 2012-2015
Page 19 of 37 | Microsoft Remote Connectivity Analyzer (ExRCA) | Autodiscover
troubleshooting tools | Part 2#4 | Part 22#36
Each of the steps can be expanded so we can see the content of the additional
steps that were included in the father step and so on.
To demonstrate the Hierarchy concept of the ExRCA Results interface, lets use an
example of ExRCA Autodiscover test results that simulate Autodiscover access to an
on-Premises, Public facing Exchange CAS server.
Level 1
At this level, we can see a clear answer for the ExRCA Results. In our example, the
test completes successfully.
Written by Eyal Doron | o365info.com | Copyright 2012-2015
Page 20 of 37 | Microsoft Remote Connectivity Analyzer (ExRCA) | Autodiscover
troubleshooting tools | Part 2#4 | Part 22#36
Level 2
When choosing the option of -expand under the Test Steps, we can see
additional level of information.
In our example, we can see that the Autodiscover test was started by looking for
the host named o365info.com and, the result is failure.
The next Autodiscover test, was performed using the host named
autodiscover.o365info.com and the result is Success
Written by Eyal Doron | o365info.com | Copyright 2012-2015
Page 21 of 37 | Microsoft Remote Connectivity Analyzer (ExRCA) | Autodiscover
troubleshooting tools | Part 2#4 | Part 22#36
Level 3
The next level (Level 3) is the level in which we can review all the steps that are
included in the Autodiscover flow.
In the following diagram, we can see the logic of the displayed results.
In the following screenshot, we can see a short description for each of the steps
that was included in the Autodiscover process.
Step 1: described as Attempting to resolve the host names
autodiscover.o365info.com in DNS.
Step 2: described as Testing TCP port 443 on host autodiscover.o365info.com to
ensure its listening and open.
Written by Eyal Doron | o365info.com | Copyright 2012-2015
Page 22 of 37 | Microsoft Remote Connectivity Analyzer (ExRCA) | Autodiscover
troubleshooting tools | Part 2#4 | Part 22#36
Step 3: described as Testing the SSL certificate to make sure its valid.
Step 4: described as- Checking the IIS configuration for client certificate
authentication.
Step 5: described as Attempting to send an Autodiscover POST request to
potential Autodiscover URLs.
Level 4
This is the deepest level of information that enables us to take a deeper look at
the specific Autodiscover step.
In the following example, we have expanded the Name resolution steps in which
the Autodiscover client accesses the DNS server and asks for the IP address of the
Autodiscover Endpoint.
In our scenario, we can see that the IP address that was returned to the client is:
212.25.80.239 and, the round trip time that took to complete the process is: 221
ms
Written by Eyal Doron | o365info.com | Copyright 2012-2015
Page 23 of 37 | Microsoft Remote Connectivity Analyzer (ExRCA) | Autodiscover
troubleshooting tools | Part 2#4 | Part 22#36
An Autodiscover flow mixture of events of success
and failure | Reviling the mystery
One of the most confusing issues in a standard Autodiscover flow, can be described
as the mixture of events of success and failure.
An additional confusing issue is the ExRCA result which can be described as
Connectivity Test Successful with Warnings
The confusion is that its not clear if the test was completed successfully or not. In
other words, no option of getting a clear white\black answer.
Written by Eyal Doron | o365info.com | Copyright 2012-2015
Page 24 of 37 | Microsoft Remote Connectivity Analyzer (ExRCA) | Autodiscover
troubleshooting tools | Part 2#4 | Part 22#36
When looking at the screenshot, we can see that the icon of the test result is green,
but at the same time we can see that we see a yellow icon with an exclamation
mark.
So the most obvious question is is it good or bad?
Can we understand that our Autodiscover infrastructure was configured correctly
or, we need to fix some issues?
The simple answer is Yes, this is good.
The reason for the notification of Test Successful with Warnings is that the
Autodiscover process is based on a concept of trial and error.
Written by Eyal Doron | o365info.com | Copyright 2012-2015
Page 25 of 37 | Microsoft Remote Connectivity Analyzer (ExRCA) | Autodiscover
troubleshooting tools | Part 2#4 | Part 22#36
While looking for the final result, the Autodiscover client is programed to execute
a couple of methods and 99% of the time, some of this methods or tests will fail.
What matter is the end result that answers the question did the client was able
or not able to find the answer, meaning the Autodiscover response.
The reason for the yellow icon with an exclamation mark are as follows:
1. Root domain
The most popular cause for the result Test Successful with Warnings is, that be
default, the Autodiscover client is programed to look for the Autodiscover Endpoint
by extracting the domain name from the recipient E-mail address (the right part
that includes the recipient SMTP domain name) and create a DNS query using the
domain name as the Host name.
For example, in the case that the recipient name is John@o365info.com , the
Autodiscover client such as Outlook, will create a DNS query looking for the
hostname o365info.com
Most of the time, this method will fail, because its a very rare scenario in which the
organization public domain name is mapped in the DNS for the IP address of the
Exchange server.
The outcome is the most of the time the first step in the Autodiscover process will
appear as failed.
Written by Eyal Doron | o365info.com | Copyright 2012-2015
Page 26 of 37 | Microsoft Remote Connectivity Analyzer (ExRCA) | Autodiscover
troubleshooting tools | Part 2#4 | Part 22#36
Generally speaking, the method of looking for the hostname of the Autodiscover
Endpoint using the root domain name can even cause minor or major problem.
In case that the organization uses a public website and additionally maps the
address of the domain name of the website, the Autodiscover client will get a
positive answer from the DNS regarding the IP address of the Root domain name
but when he tries to communicate with the Apparent Autodiscover Endpoint using
HTTPS, the communication will fail.
So, besides of the time that was spent in implementing this method, theres no
harm.
In fewer good scenarios, in case that the destination host (the website) has a
problematic certificate such as a certificate that her date was expired and so on, the
Autodiscover client will stop the Autodiscover process because, the Autodiscover
client understand that there is a problem with the Autodiscover Endpoint.
Written by Eyal Doron | o365info.com | Copyright 2012-2015
Page 27 of 37 | Microsoft Remote Connectivity Analyzer (ExRCA) | Autodiscover
troubleshooting tools | Part 2#4 | Part 22#36
To be honest, I think that the Autodiscover method of looking for the hostname
of the Autodiscover Endpoint using the root domain name should be removed
because, for myself, I cannot see any advantage to using this method.
An example of looking for the hostname of the Autodiscover Endpoint
using the root domain name
In the following screenshot, we can see an example of the ExRCA test results:
The Autodiscover client connects the DNS server looking for the IP address of the
root domain name (o365info.com in our example), get the IP address of the host
nameAttempting to resolve the host name o365info.com in DNS. The host name resolved
successfully. IP addresses returned: 104.28.12.85, 104.28.13.85
When the Autodiscover client tries to check if the host is listing to HTTPS
communication, the test fails, because the destination host, cannot communicate
using HTTPS.
The results in the ExRCA appear as-
Written by Eyal Doron | o365info.com | Copyright 2012-2015
Page 28 of 37 | Microsoft Remote Connectivity Analyzer (ExRCA) | Autodiscover
troubleshooting tools | Part 2#4 | Part 22#36
Testing TCP port 443 on host o365info.com to ensure its listening and open. The
specified port is either blocked, not listening, or not producing the expected
response.
2. Certificate chains
An additional reason for the result of Test Successful with Warnings is the
process that described as testing the Certificate chains
The Autodiscover client, request from the Autodiscover Endpoint to prove his
identity, by providing a certificate.
The public certificate infrastructure, is built upon a hierarchical concept.
The public server certificate is provided by a higher authority and, many times, the
higher authority is a subordinate of additional higher authority.
In this scenario, there at least two elements that are involved the element that
provides the certificate (described as CA- Certificate Authority) and the client that
uses the certificate (Exchange server for example).
Written by Eyal Doron | o365info.com | Copyright 2012-2015
Page 29 of 37 | Microsoft Remote Connectivity Analyzer (ExRCA) | Autodiscover
troubleshooting tools | Part 2#4 | Part 22#36
Part of the security test that Autodiscover client will perform is check the
element which provides the certificate meaning the CA and the CA certificate.
The ability of the Autodiscover client of verifying the CA certificate, is based on the
assumption that the CA is well know and that the client (the Autodiscover client)
has the CA certificate in his certificate store.
When we perform the Autodiscover test by using the ExRCA tool, even when the
phase of testing the Certificate chains is completed successfully, the ExRCA tool
notifies us that the fact the he (the ExRCA), manage to verify the certificate chains,
doesnt mean that a user desktop will also manage to complete successfully the
certificate chains test because these depend on the specific desktop certificate
store.
When looking at the ExRCA test results, we can see this type of notification:
Analyzing the certificate chains for compatibility problems with versions of
Windows. Potential compatibility problems were identified with some versions of
Windows. Additional Details
The Microsoft Connectivity Analyzer can only validate the certificate chain using the
Root Certificate Update functionality from Windows Update. Your certificate may
not be trusted on Windows if the Update Root Certificates feature isnt enabled.
Just to recap, despite the fact that the Autodiscover phase of testing the certificate
chains appears with a yellow exclamation mark, the issue is not a problem and
there is nothing that we can do to avoid from this information to appear in the
Autodiscover test results.
Saving the ExRCA test results for further Analysis
The test result that we get from using the ExRCA tool, can be used for real-time
analyses or, for sending the data to a technical support team that (such as the
Office 365 support team) for continued analysis.
Written by Eyal Doron | o365info.com | Copyright 2012-2015
Page 30 of 37 | Microsoft Remote Connectivity Analyzer (ExRCA) | Autodiscover
troubleshooting tools | Part 2#4 | Part 22#36
The ExRCA tool, enable us to save the result from the Autodiscover test, using three
different options:
1. Copy to clipboard
This option will copy the ExRCA test result to the local desktop clipboard using an
XML format. Personally, I prefer the other method such as saving the
Autodiscover test result, to an HTML format because the reading of the result is
much clearer.
2. Save the result to HTML file
Written by Eyal Doron | o365info.com | Copyright 2012-2015
Page 31 of 37 | Microsoft Remote Connectivity Analyzer (ExRCA) | Autodiscover
troubleshooting tools | Part 2#4 | Part 22#36
This is my prefer method. The option of saving the ExRCA test result HTML file is
identical to the result that appears on the screen. The use of the green and red
icons, unable to find area of problems very easily and additionally, the option of
expand and collapse enable us to navigate through the data very easily.
3. Save the result to XML file
The option of saving the data into an XML format is interesting because when using
the option of XML, we can use tolls such as Microsoft Excel for presenting the data
in a custom format.
In case that we save the ExRCA Autodiscover test result in an XML file format, and
we use Excel for opening the XML file, the following message will appear please
select how you would like to open this file
We will choose the option of As an XML table
Written by Eyal Doron | o365info.com | Copyright 2012-2015
Page 32 of 37 | Microsoft Remote Connectivity Analyzer (ExRCA) | Autodiscover
troubleshooting tools | Part 2#4 | Part 22#36
In the next popout window click OK
Written by Eyal Doron | o365info.com | Copyright 2012-2015
Page 33 of 37 | Microsoft Remote Connectivity Analyzer (ExRCA) | Autodiscover
troubleshooting tools | Part 2#4 | Part 22#36
In the following screenshot, we can see the results.
Excel know how to put the XML data in a table format, and, we can use Excel
option such as Filter for showing or hiding specific data.
Written by Eyal Doron | o365info.com | Copyright 2012-2015
Page 34 of 37 | Microsoft Remote Connectivity Analyzer (ExRCA) | Autodiscover
troubleshooting tools | Part 2#4 | Part 22#36
An additional option is to open the XML file using an advanced text editor such as:
Notepad++
In the following screenshot, we can see the result of opening an XML file with
Notepad++. We can see that the Text editor understand the special XML format
and display the data using a color, Hierarchy of XML tags etc.
Written by Eyal Doron | o365info.com | Copyright 2012-2015
Page 35 of 37 | Microsoft Remote Connectivity Analyzer (ExRCA) | Autodiscover
troubleshooting tools | Part 2#4 | Part 22#36
Microsoft Remote Connectivity Analyzer (ExRCA) | Error
messages
In the following section, I have added a link list that relates to each of the posable
errors that can appear in the Microsoft Remote Connectivity Analyzer (ExRCA) test
results.
Microsoft Connectivity Analyzer Tool
RPC Server Unavailable Error was Thrown by the RPC Runtime
Could Not Find MS-Server-ActiveSync Header in OPTIONS Response
Could Not Negotiate an Appropriate Airsync Version with Server
An Unexpected Redirect Response was Received
A Positive HTTP Response Other than a Redirect Response was Received
Could Not Find Autodiscover Service Location (SRV) Record in DNS
The MobileSync Autodiscover Provider Returned an Error Status in the XML
Response
The Outlook Autodiscover Provider Returned an Error Status in the XML
Response
Missing EXPR Element in Autodiscover XML Response
Missing AuthPackage Element in Autodiscover XML Response
Anonymous Authentication Enabled for Virtual Directory
No Supported Authentication Methods Found in Response
An Unsupported Authentication Method was Found
All Required Authentication Methods Could Not be Found
The Host Name Could Not be Resolved in DNS
SSL Certificate Name Mismatch
SSL Certificate Trust Failure
Expected Service Banner was not Received when Connecting
A Network Error Occurred while Communicating with Remote Host
Name Could Not be Matched to a Name in the Address List
Mutual Authentication Could Not be Established
RPC Encryption Required
The Client and Server Versions are Not Compatible
Cached Mode is Required for this Mailbox
RPC over HTTP Connection is Not Allowed
MAPI Connections are Not Allowed
No MX Records were Found for the Specified SMTP Domain
Open Relay Detected
An HTTP 403 was Received Because ISA Denied the Specified URL
Written by Eyal Doron | o365info.com | Copyright 2012-2015
Page 36 of 37 | Microsoft Remote Connectivity Analyzer (ExRCA) | Autodiscover
troubleshooting tools | Part 2#4 | Part 22#36
An HTTP 403.4 was Returned Because SSL was Required on the Virtual
Directory
An HTTP 500 was Returned to ISA Because the Certificate on the Published
Server Doesnt Match the Name in the Publishing Rule
Access is Denied Error was Thrown by the RPC Runtime
Exchange ActiveSync Returned an HTTP 500 Error
Exchange ActiveSync Returned an HTTP 451 Error
ActiveSync ExternalUrl is Not in the Expected Format
Windows Mobile Root Certificates
Missing Intermediate Certificates in Chain
The Act As Account Does Not Have Permissions to Create Items in this Folder
The Act As Account May Not Have Permission to Delete Items in this Folder
The Act As Account May Not Have Permissions to Access this Folder
The Service Account Specified Does Not Have Impersonation Rights on Client
Access Server
The Service Account Specified Does Not Have Impersonation Rights on the
Act As Account Specified
Invalid XML Response Unable to Retrieve Availability or OOF Settings
IP Address does not have a PTR record in DNS
IP Address Found on RBL
Name Space is not Federated
The domain is a federated domain but the user <User>@contoso.com is not
known by Office 365
Active Directory Federated Services (AD FS) HTTPS endpoint name could not
be resolved
Active Directory Federated Services (AD FS) server is down or unreachable
ADFS SSL Certificate Name Mismatch
ADFS SSL Certificate Trust
ADFS SSL Certificate Expired
Token Signing Certificate Expired
ADFS token not accepted by Authentication Platform (for later version of
RCA)
Unknown Username or bad password
General issues that may occur for one or all users
UPN issues when authenticating
You must uninstall all interim updates before you install Exchange Server
2010 Service Pack 2
Missing EXCH Element in Autodiscover XML Response
Written by Eyal Doron | o365info.com | Copyright 2012-2015
Page 37 of 37 | Microsoft Remote Connectivity Analyzer (ExRCA) | Autodiscover
troubleshooting tools | Part 2#4 | Part 22#36
Mutual Authentication Established by Subject Alternative Name
Error with System Time
Firewall Pre-Authentication Check
EWS Endpoint Directed to On-Premises Legacy Server
Error when you run the Exchange Remote Connectivity Analyzer tool to test
connectivity to Office 365: To authenticate to Office 365, you must enter
your Microsoft account
The user name provided could not be matched to a name in the email
servers address list
The email server is not available
MCA test: I cant log on with Office Outlook
MCA test: I cant send or receive email on my mobile device
Additional help resources for MCA
The ActiveSync OPTIONS command returned an HTTP 401 Error
Exchange ActiveSync Returned an HTTP 503 Error
MCA test: I cant view the free/busy information of another user
MCA test: I cant send or receive email from Outlook (Office 365 only)
MCA test: I cant log on to Lync on my mobile device or the Lync Windows
Store App
Message Header Analyzer
Additional reading
Whats new with Microsoft Remote Connectivity Analyzer? A lot!
New Remote Connectivity Analyzer Tests for Mail Flow
How to use Remote Connectivity Analyzer to troubleshoot single sign-on
issues for Office 365, Azure, or Intune
Video links
Using Microsoft Remote Connectivity Analyzer in Exchange 2013
Written by Eyal Doron | o365info.com | Copyright 2012-2015
You might also like
- Java/J2EE Interview Questions You'll Most Likely Be Asked: Job Interview Questions SeriesFrom EverandJava/J2EE Interview Questions You'll Most Likely Be Asked: Job Interview Questions SeriesNo ratings yet
- Crime Records Management System A ASP - Net ProjectDocument101 pagesCrime Records Management System A ASP - Net ProjectDeepak Kumar60% (10)
- Crime Records Management SystemDocument64 pagesCrime Records Management SystemAmrinder Singh88% (32)
- Project2002 PDFDocument507 pagesProject2002 PDFJhonny RiveraNo ratings yet
- The TIOBE Quality Indicator: A Pragmatic Way of Measuring Code QualityDocument16 pagesThe TIOBE Quality Indicator: A Pragmatic Way of Measuring Code QualityegarciacrNo ratings yet
- Software Systems: Data State Within The Integration LayerDocument8 pagesSoftware Systems: Data State Within The Integration LayerSakul KoiralaNo ratings yet
- Crime Automation & Reporting System 1Document43 pagesCrime Automation & Reporting System 1anon_84208589No ratings yet
- PremierNews 2010 11Document6 pagesPremierNews 2010 11bybosabeNo ratings yet
- App Migration ToolDocument30 pagesApp Migration Tooljk_schnider4771No ratings yet
- Office 365 - Third-Party Vulnerability Assessment of Microsoft 365 - 2020 PDFDocument7 pagesOffice 365 - Third-Party Vulnerability Assessment of Microsoft 365 - 2020 PDFVictoria ZerNo ratings yet
- Final DocumentDocument83 pagesFinal Documentrachit sharmaNo ratings yet
- Nline Ecruitment Ystem: Oftware Equirements Pecification FORDocument10 pagesNline Ecruitment Ystem: Oftware Equirements Pecification FORpankhooNo ratings yet
- Veeranna N: Email-Id: Mobile: +91-9985358600 (M)Document7 pagesVeeranna N: Email-Id: Mobile: +91-9985358600 (M)Sandeep TalluriNo ratings yet
- TestiniumDocument75 pagesTestiniumbanuNo ratings yet
- Using Fiddler For Autodiscover Troubleshooting Scenarios Part 4-4 - Part 24 of 36Document16 pagesUsing Fiddler For Autodiscover Troubleshooting Scenarios Part 4-4 - Part 24 of 36Eyal DoronNo ratings yet
- MSAppVirt45Trial Guide FinalDocument61 pagesMSAppVirt45Trial Guide FinaldheevettiNo ratings yet
- Presentacion Office 365Document23 pagesPresentacion Office 365Carlos DavidNo ratings yet
- Enquiry Management Systerm - Project ReportDocument30 pagesEnquiry Management Systerm - Project Reportabhisachan73% (11)
- Review 2 FinalDocument16 pagesReview 2 FinalAjay DakuriNo ratings yet
- 6426CD ENU LabManualDocument116 pages6426CD ENU LabManualAbiy NigusuNo ratings yet
- SilkTest TRGDocument76 pagesSilkTest TRGbiswajit800No ratings yet
- Software Engineering Question BankDocument7 pagesSoftware Engineering Question Banksubhapam100% (1)
- Cloud TestingDocument11 pagesCloud TestingAlshaNo ratings yet
- Crime Automation & Reporting System: Implementation ProceduresDocument64 pagesCrime Automation & Reporting System: Implementation ProceduresBEDADMISSION 2017No ratings yet
- E-Commerce Testing Framework: April 2019Document8 pagesE-Commerce Testing Framework: April 2019Víctor PérezNo ratings yet
- Social Site NGDocument69 pagesSocial Site NGdhakad_yajuvendraNo ratings yet
- Threat Analyzer 365 Dcloud PDFDocument21 pagesThreat Analyzer 365 Dcloud PDFJustin HoàngNo ratings yet
- Car Showroom Management SystemDocument22 pagesCar Showroom Management SystemRajesh Ramakrishnan80% (15)
- Open2Test E-Tester UserGuideDocument47 pagesOpen2Test E-Tester UserGuidemvnagaNo ratings yet
- Online Voting Report FinalDocument30 pagesOnline Voting Report Finalkaudas111No ratings yet
- E Challan FIleDocument39 pagesE Challan FIlevishnu075133% (6)
- 3rd Party Identity Providers Compatibility With AAD As of May 2018Document6 pages3rd Party Identity Providers Compatibility With AAD As of May 2018Val VegeNo ratings yet
- Lab Answer Key For Module 6: Serializing DataDocument26 pagesLab Answer Key For Module 6: Serializing DatakohshelanNo ratings yet
- Research Paper On Defect Tracking SystemDocument8 pagesResearch Paper On Defect Tracking Systemfxigfjrhf100% (1)
- E CommercetestingframeworkDocument8 pagesE Commercetestingframeworkrajalakshmishankar4No ratings yet
- TU WienDocument14 pagesTU WienLộc DuyênNo ratings yet
- IPD - SQL ServerDocument61 pagesIPD - SQL ServerAbul Hasanat SekhNo ratings yet
- DevSecOps With Microsoft Security Code Analysis ExtensionDocument17 pagesDevSecOps With Microsoft Security Code Analysis ExtensionJuan Jose GazzolaNo ratings yet
- Usage Tracker Guide - enDocument28 pagesUsage Tracker Guide - enukdup2003No ratings yet
- Development Patterns and Best Practices: Page 1 of 6Document6 pagesDevelopment Patterns and Best Practices: Page 1 of 6HFTtrader112No ratings yet
- IEC Certification Kit: Polyspace Bug Finder Reference WorkflowDocument32 pagesIEC Certification Kit: Polyspace Bug Finder Reference WorkflowJanos KovacsNo ratings yet
- Design and Functional SpecificationDocument25 pagesDesign and Functional SpecificationPreet ChhaoNo ratings yet
- Testing SW Concept 1200317215102236 3Document251 pagesTesting SW Concept 1200317215102236 3leogopal0% (1)
- 2035Document12 pages2035swarupsenguptoNo ratings yet
- APP-V 4 6 Trial Guide FinalDocument61 pagesAPP-V 4 6 Trial Guide FinalApp PackNo ratings yet
- CyberspaceDocument64 pagesCyberspaceAkansha ChopraNo ratings yet
- Test Automation Guidance Using VS 2010 Coded UI: Raj KamalDocument33 pagesTest Automation Guidance Using VS 2010 Coded UI: Raj KamalalexaaaaaaNo ratings yet
- Library Management SystemDocument40 pagesLibrary Management Systemravi babu chilukuriNo ratings yet
- Maximo EAM Integration - IMP DocumentDocument4 pagesMaximo EAM Integration - IMP DocumentSudhakar RaiNo ratings yet
- DO Qualification Kit: Simulink® Design Verifier™ Tool Operational RequirementsDocument22 pagesDO Qualification Kit: Simulink® Design Verifier™ Tool Operational RequirementsAntonio SanchezNo ratings yet
- Testyou Documentation PHPDocument60 pagesTestyou Documentation PHPSachchidanand ShuklaNo ratings yet
- E AddressBookProjectReportDocument55 pagesE AddressBookProjectReportSahil SethiNo ratings yet
- Building Microservice SolutionsDocument35 pagesBuilding Microservice SolutionsWashynAceroMNo ratings yet
- E CommercetestingframeworkDocument8 pagesE Commercetestingframeworkstgaikwad100No ratings yet
- Advanced Ledger Entry Service in Microsoft Dynamics AX 2012 For Public SectorDocument15 pagesAdvanced Ledger Entry Service in Microsoft Dynamics AX 2012 For Public SectorIbrahim Khaleel0% (1)
- SRS - How to build a Pen Test and Hacking PlatformFrom EverandSRS - How to build a Pen Test and Hacking PlatformRating: 2 out of 5 stars2/5 (1)
- ENT Myth 1Document2 pagesENT Myth 1Eyal DoronNo ratings yet
- What Is The Meaning of Mail Phishing Attack in Simple Words - Part 4#9Document29 pagesWhat Is The Meaning of Mail Phishing Attack in Simple Words - Part 4#9Eyal DoronNo ratings yet
- How To Simulate Spoof E-Mail Attack and Bypass SPF Sender Verification - 2#2Document19 pagesHow To Simulate Spoof E-Mail Attack and Bypass SPF Sender Verification - 2#2Eyal DoronNo ratings yet
- How Can Hostile Element Execute Spoof E-Mail Attack and Bypass Existing SPF Implementation - Introduction - 1#2Document34 pagesHow Can Hostile Element Execute Spoof E-Mail Attack and Bypass Existing SPF Implementation - Introduction - 1#2Eyal DoronNo ratings yet
- Dealing With The Threat of Spoof and Phishing Mail Attacks - Part 6#9 PDFDocument25 pagesDealing With The Threat of Spoof and Phishing Mail Attacks - Part 6#9 PDFEyal DoronNo ratings yet
- Why Our Mail System Is Exposed To Spoof and Phishing Mail Attacks - Part 5#9Document30 pagesWhy Our Mail System Is Exposed To Spoof and Phishing Mail Attacks - Part 5#9Eyal DoronNo ratings yet
- Building A Defense System That Will Protect Us From Spoof Mail Attacks - Part 7#9 PDFDocument17 pagesBuilding A Defense System That Will Protect Us From Spoof Mail Attacks - Part 7#9 PDFEyal DoronNo ratings yet
- What Are The Possible Damages of Phishing and Spoofing Mail Attacks - Part 2#9Document25 pagesWhat Are The Possible Damages of Phishing and Spoofing Mail Attacks - Part 2#9Eyal DoronNo ratings yet
- Why Our Mail System Is Exposed To Spoof and Phishing Mail Attacks - Part 5#9 PDFDocument23 pagesWhy Our Mail System Is Exposed To Spoof and Phishing Mail Attacks - Part 5#9 PDFEyal DoronNo ratings yet
- What Are The Possible Damages of Phishing and Spoofing Mail Attacks - Part 2#9Document25 pagesWhat Are The Possible Damages of Phishing and Spoofing Mail Attacks - Part 2#9Eyal DoronNo ratings yet
- What Is So Special About Spoof Mail Attack - Part 3#9Document26 pagesWhat Is So Special About Spoof Mail Attack - Part 3#9Eyal DoronNo ratings yet
- What Is The Meaning of Mail Phishing Attack in Simple Words - Part 4#9Document29 pagesWhat Is The Meaning of Mail Phishing Attack in Simple Words - Part 4#9Eyal DoronNo ratings yet
- What Is The Meaning of Mail Phishing Attack in Simple Words - Part 4#9 PDFDocument20 pagesWhat Is The Meaning of Mail Phishing Attack in Simple Words - Part 4#9 PDFEyal DoronNo ratings yet
- Using Sender Verification For Identifying Spoof Mail SPF, DKIM, DMARC, Exchange and Exchange Online Part 8#9Document28 pagesUsing Sender Verification For Identifying Spoof Mail SPF, DKIM, DMARC, Exchange and Exchange Online Part 8#9Eyal DoronNo ratings yet
- How Does Sender Verification Work - How We Identify Spoof Mail) SPF, DKIM DMARC, Exchange - Part 9#9 PDFDocument26 pagesHow Does Sender Verification Work - How We Identify Spoof Mail) SPF, DKIM DMARC, Exchange - Part 9#9 PDFEyal DoronNo ratings yet
- Dealing With The Threat of Spoof and Phishing Mail Attacks - Part 6#9Document30 pagesDealing With The Threat of Spoof and Phishing Mail Attacks - Part 6#9Eyal DoronNo ratings yet
- Using Sender Verification For Identifying Spoof Mail SPF, DKIM, DMARC, Exchange and Exchange Online Part 8#9 PDFDocument21 pagesUsing Sender Verification For Identifying Spoof Mail SPF, DKIM, DMARC, Exchange and Exchange Online Part 8#9 PDFEyal DoronNo ratings yet
- What Is So Special About Spoof Mail Attack - Part 3#9 PDFDocument17 pagesWhat Is So Special About Spoof Mail Attack - Part 3#9 PDFEyal DoronNo ratings yet
- What Are The Possible Damages of Phishing and Spoofing Mail Attacks - Part 2#9 PDFDocument20 pagesWhat Are The Possible Damages of Phishing and Spoofing Mail Attacks - Part 2#9 PDFEyal DoronNo ratings yet
- How Does Sender Verification Work - How We Identify Spoof Mail) SPF, DKIM DMARC, Exchange - Part 9#9Document30 pagesHow Does Sender Verification Work - How We Identify Spoof Mail) SPF, DKIM DMARC, Exchange - Part 9#9Eyal DoronNo ratings yet
- What Is The Meaning of Mail Phishing Attack in Simple Words - Part 4#9Document29 pagesWhat Is The Meaning of Mail Phishing Attack in Simple Words - Part 4#9Eyal DoronNo ratings yet
- Dealing With A Spoof Mail Attacks and Phishing Mail Attacks - A Little Story With A Sad End - Part 1#9 PDFDocument35 pagesDealing With A Spoof Mail Attacks and Phishing Mail Attacks - A Little Story With A Sad End - Part 1#9 PDFEyal DoronNo ratings yet
- Dealing With A Spoof Mail Attacks and Phishing Mail Attacks - A Little Story With A Sad End - Part 1#9Document46 pagesDealing With A Spoof Mail Attacks and Phishing Mail Attacks - A Little Story With A Sad End - Part 1#9Eyal DoronNo ratings yet
- What Is So Special About Spoof Mail Attack - Part 3#9Document26 pagesWhat Is So Special About Spoof Mail Attack - Part 3#9Eyal DoronNo ratings yet
- How Does Sender Verification Work - How We Identify Spoof Mail) SPF, DKIM DMARC, Exchange - Part 9#9Document30 pagesHow Does Sender Verification Work - How We Identify Spoof Mail) SPF, DKIM DMARC, Exchange - Part 9#9Eyal DoronNo ratings yet
- Why Our Mail System Is Exposed To Spoof and Phishing Mail Attacks - Part 5#9Document30 pagesWhy Our Mail System Is Exposed To Spoof and Phishing Mail Attacks - Part 5#9Eyal DoronNo ratings yet
- Using Sender Verification For Identifying Spoof Mail SPF, DKIM, DMARC, Exchange and Exchange Online Part 8#9Document28 pagesUsing Sender Verification For Identifying Spoof Mail SPF, DKIM, DMARC, Exchange and Exchange Online Part 8#9Eyal DoronNo ratings yet
- What Are The Possible Damages of Phishing and Spoofing Mail Attacks - Part 2#9Document25 pagesWhat Are The Possible Damages of Phishing and Spoofing Mail Attacks - Part 2#9Eyal DoronNo ratings yet
- Why Our Mail System Is Exposed To Spoof and Phishing Mail Attacks - Part 5#9 PDFDocument23 pagesWhy Our Mail System Is Exposed To Spoof and Phishing Mail Attacks - Part 5#9 PDFEyal DoronNo ratings yet
- What Is The Meaning of Mail Phishing Attack in Simple Words - Part 4#9 PDFDocument20 pagesWhat Is The Meaning of Mail Phishing Attack in Simple Words - Part 4#9 PDFEyal DoronNo ratings yet
- Managing Office 365 Identities and Services 20346D-ENU-TrainerHandbookDocument512 pagesManaging Office 365 Identities and Services 20346D-ENU-TrainerHandbookopen_666100% (1)
- ITA CertificationRoadmap-MTA PDFDocument1 pageITA CertificationRoadmap-MTA PDFRemiBoudaNo ratings yet
- Font Management in macOSDocument146 pagesFont Management in macOSnorzangNo ratings yet
- SharePoint Enterprise Licensing Deck - 14apr2011Document41 pagesSharePoint Enterprise Licensing Deck - 14apr2011bswap1No ratings yet
- Magic Quadrant For Content-Aware Data Loss PreventionDocument16 pagesMagic Quadrant For Content-Aware Data Loss PreventionpfvNo ratings yet
- Microsoft Excel 2016 For BeginnersDocument190 pagesMicrosoft Excel 2016 For BeginnersSumit Soumya Ranjan100% (1)
- HowTo Add A Pie ChartDocument9 pagesHowTo Add A Pie ChartAndrew PhanNo ratings yet
- Power Bi SuccinctlyDocument146 pagesPower Bi SuccinctlyddoruNo ratings yet
- HPE Reference Configuration For Microsoft Skype For Business Server 2015 Hybrid Design ConsiderationsDocument24 pagesHPE Reference Configuration For Microsoft Skype For Business Server 2015 Hybrid Design ConsiderationskhojNo ratings yet
- Administering, Configuring, and Maintaining Microsoft Dynamics 365 in The CloudDocument271 pagesAdministering, Configuring, and Maintaining Microsoft Dynamics 365 in The CloudmOnskie mOnskieNo ratings yet
- Manage Office 365 With Office 365 PowerShellDocument143 pagesManage Office 365 With Office 365 PowerShelltracy_vNo ratings yet
- 0 GAL SegmentationDocument5 pages0 GAL Segmentationoli_via_roNo ratings yet
- Syniadau Gwefannau Fersiwn NewyddDocument28 pagesSyniadau Gwefannau Fersiwn Newyddapi-512082250No ratings yet
- Microsoft 365 Powered Device Partner Playbook - V1Document116 pagesMicrosoft 365 Powered Device Partner Playbook - V1PiyaNo ratings yet
- Fy16 LSP GuideDocument139 pagesFy16 LSP GuideOrly Palomar Jr.0% (1)
- History & Evolution of Microsoft Office SoftwareDocument13 pagesHistory & Evolution of Microsoft Office SoftwareTahseen NasirNo ratings yet
- SharePoint Server 2016 Datasheet PDFDocument2 pagesSharePoint Server 2016 Datasheet PDFAzranuraja ZulfansyahNo ratings yet
- Office 365: Marketing PlanDocument21 pagesOffice 365: Marketing PlanNicholas Leo50% (2)
- Outlook Integration Implementation Guide: Salesforce, Winter '22Document16 pagesOutlook Integration Implementation Guide: Salesforce, Winter '22César OliveiraNo ratings yet
- SCI Student Office 365 User ManualDocument20 pagesSCI Student Office 365 User ManualprofesionaltidanielNo ratings yet
- Microsoft Cloud - Compliance Map of Cloud Computing and Regulatory Principles in The USDocument40 pagesMicrosoft Cloud - Compliance Map of Cloud Computing and Regulatory Principles in The USnopeNo ratings yet
- Xo365-346 TrainerHandbook PDFDocument550 pagesXo365-346 TrainerHandbook PDFGayusgvNo ratings yet
- Introduction To M365 PresentationDocument50 pagesIntroduction To M365 Presentationlasidoh0% (1)
- Hilti AG: Putting Things Together With New Project Management ToolsDocument2 pagesHilti AG: Putting Things Together With New Project Management ToolsKappa RossNo ratings yet
- HTTP Googleweblight - Com Lite Url HTTP Maheshs2997.Document26 pagesHTTP Googleweblight - Com Lite Url HTTP Maheshs2997.pratikNo ratings yet
- SLA - OnlineSvcsConsolidatedSLA (WW) (English) (August2020) (CR)Document74 pagesSLA - OnlineSvcsConsolidatedSLA (WW) (English) (August2020) (CR)Fish FingerNo ratings yet
- Microsoft Office 365 FastTrack Brand GuidelinesDocument3 pagesMicrosoft Office 365 FastTrack Brand GuidelinesNoe RamirezNo ratings yet
- 20347A ENU Companion PDFDocument147 pages20347A ENU Companion PDFvictor50% (2)
- Outlook Troubleshooting GuideDocument96 pagesOutlook Troubleshooting Guideganesh100% (1)
- AZ 100T05A ENU TrainerHandbookDocument69 pagesAZ 100T05A ENU TrainerHandbookadrixjorge100% (1)