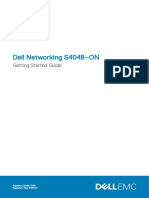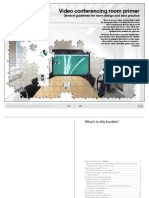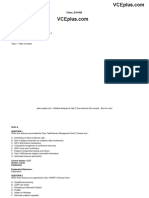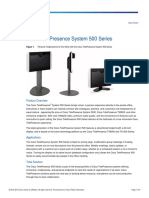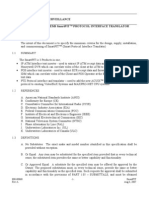Professional Documents
Culture Documents
Cisco TelePresence MCU 5300 Series Getting Started
Uploaded by
Roger JeríCopyright
Available Formats
Share this document
Did you find this document useful?
Is this content inappropriate?
Report this DocumentCopyright:
Available Formats
Cisco TelePresence MCU 5300 Series Getting Started
Uploaded by
Roger JeríCopyright:
Available Formats
Cisco TelePresence
MCU 5300 Series
Getting started
D14876.01
Contents
Contents
Contents ....................................................................................................................................... 2
General information ................................................................................................................ 3
About the Cisco TelePresence MCU 5300 Series ............................................. 3
Package contents ........................................................................................................ 3
Port and LED location ................................................................................................ 3
Front panel LED behavior ........................................................................................ 4
Rear panel LED behavior .......................................................................................... 5
Connecting the MCU ............................................................................................................... 6
Before you start ........................................................................................................... 6
Step one: Connect power ........................................................................................ 6
Step two: Connect to Ethernet Port A ................................................................. 6
Initial configuration ................................................................................................................. 7
Step one: Connect to the console port ............................................................... 7
Step two: Configure Ethernet Port A settings .................................................. 7
Step three: Assign an IP address to the MCU (optional) ............................... 8
Step four: Discover the IP address of the MCU ................................................. 9
Configuring the MCU ............................................................................................................10
Step one: Log in to the MCU .................................................................................10
Step two: Using an H.323 gatekeeper or SIP registrar (optional) ............10
Step three: Add endpoints (optional) ................................................................11
Clustering MCUs ......................................................................................................................12
Using the MCU .........................................................................................................................14
Creating conferences ..............................................................................................14
Calling participants in to a conference .............................................................15
Calling in to a conference ......................................................................................15
Instructing conference participants ................................................................................16
Checking for updates ............................................................................................................17
Troubleshooting and technical support information ...............................................18
Using the event log to help solve a problem ..................................................18
Getting help ................................................................................................................18
Technical specifications .......................................................................................................19
Anti-static precautions .........................................................................................................19
Disclaimers and notices ........................................................................................................20
General information
General information
About the Cisco TelePresence MCU 5300 Series
The Cisco TelePresence MCU 5300 Series is a range of technologically advanced and
powerful Multipoint Control Units (MCU). They are designed to combine
continuous presence at high definition and the highest possible voice quality.
Package contents
The following items are included with the MCU. Verify that you have these items
before installing the device:
Cisco TelePresence MCU unit
Console cable (blue)
Power cable
Rack mounting kit
If you intend to cluster MCUs, a Cisco TelePresence MCU 5300 Series Stacking
Cable must be ordered separately. Please contact your reseller or go to
www.cisco.com.
Port and LED location
Figure 1 on the next page shows the position of ports and LEDs on the MCU.
Figure 1: MCU 5300 front panel
Figure 2: MCU 5300 rear panel
General information
Front panel LED behavior
Table 1 describes the behavior of the front panel LEDs.
Table 1: MCU 5300 front panel LED behavior
LED
Color
Indicates
Status
Green
The MCU is operating normally
Alarm
Red
The MCU is booting or has developed a
fault, for example:
temperature is outside normal limits
fan failure
battery failure of the internal clock
Refer to the web interface for more
information about the problem (go to
Status > Health)
Power
Blue
The MCU is receiving power
Link
Green
Illuminated when the link between stacked
MCUs is active
Net B
Green
Illuminated when there is activity on
network Port B
Net A
Green
Illuminated when there is activity on
network Port A
General information
Rear panel LED behavior
Table 2 describes the behavior of the rear panel LEDs.
Table 2: MCU 5300 rear panel LED behavior
LED
Color
Indicates
Link
Green
Illuminated when the link between stacked
MCUs is active.
Net A
Green/
Orange
Left LED illuminated green when the
interface has established a link. Right LED
illuminated orange when there is activity
on the interface.
Net B
Green/
Orange
Left LED illuminated green when the
interface has established a link. Right LED
illuminated orange when there is activity
on the interface.
Connecting the MCU
Connecting the MCU
Before you start
IMPORTANT: Before installing the MCU, you must read the safety
information at http://www.cisco.com/go/telepresence/safety.
Step one: Connect power
Connect the power connector on the rear of the unit to the power supply using the
supplied power cable. (There is no On/Off switch.)
Step two: Connect to Ethernet Port A
Connect an Ethernet cable from Ethernet Port A to an Ethernet switch.
Only connect to Ethernet Port B if you need to connect the MCU to a
second subnet.
Do not connect Ethernet Port A and Ethernet Port B to the same subnet.
Failing to configure both sides of the Ethernet connection in the same
way can result in packet loss leading to poor audio and video quality.
Initial configuration
Initial configuration
Step one: Connect to the console port
1
2
3
Ensure power is connected to the MCU and the Status LED is green.
Connect the console port of the MCU to the serial port of your PC using the
blue RJ45 to DB9 cable supplied.
Use a serial terminal program, such as Secure CRT or HyperTerminal, to
connect to the MCU. Set your terminal software to the following settings:
Baud rate:
38400
Data bits:
8
Parity:
none
Stop bits:
1
Flow control: none
Press Enter and the following command prompt appears on the terminal:
MCU:>
Step two: Configure Ethernet Port A settings
The default setting for the MCU Ethernet ports is auto-sensing mode. If the switch
ports to which you connect the MCU are not also set to auto-sensing mode, then you
need to configure the MCU Ethernet ports to use the same speed and duplex mode.
Only connect to Ethernet Port B if you need to connect the MCU to a
second subnet.
Both ends of the Ethernet connection must be configured in the same
way. For example, either configure both ends of the link to be autosensing or configure both ends to operate at the same speed and duplex.
Initial configuration
To configure Ethernet Port A, enter the following for auto-sensing mode:
ethertype A auto
or to configure a speed and duplex, use the following command:
ethertype A <10|100> <half|full>
To display the current configuration and status of the Ethernet ports, enter:
status
For example, to configure a full-duplex 100Mbps link, enter:
ethertype A 100 full
To establish a 1000Mbps connection, both ends of the link must be
configured as auto-sensing.
Step three: Assign an IP address to the MCU (optional)
The default setting for the MCU is to use DHCP to obtain an IP address. You can
assign a static IP address if you prefer or if a DHCP server is not available. If you want
the IP address of the MCU to be assigned by your DHCP server, omit this step.
The MCU supports IPv4 and IPv6 addressing. Default setting: Port A is
configured to assign an IPv4 address using DHCP; IPv6 on Port A is
disabled.
To assign a static IPv4 address to Port A, use the following command:
static A <IP address> <netmask> [<default gateway address>]
For example, to assign an address of 192.168.1.2 where the default gateway is at
192.168.1.1, enter:
static A 192.168.1.2 255.255.255.0 192.168.1.1
To set DNS manually, use this command:
dns <DNS server address> [<secondary DNS server>][<domain>]
To return to using DHCP after setting a static IPv4 address, use the following
command:
dhcp -4 A
For information on assigning a static IPv6 address type help static,
for information on assigning an automatic IPv6 address type help dhcp
or else refer to the online help.
Initial configuration
Step four: Discover the IP address of the MCU
1
To display the current status of the IP address, enter: status
If you have DHCP enabled on your network and you are allowing the MCU to
acquire its address using DHCP, the IP address that has been acquired by
Ethernet Port A will be shown; if you have assigned a static IP address, that is the
address that will be shown.
Make a note of the IP address. You will use this to access the web interface of the
unit.
Note: When your MCU has an IP address, you can add an entry for it on your DNS
server and use that host name to access the MCUs web interface.
Configuring the MCU
Configuring the MCU
Step one: Log in to the MCU
All administration of the MCU is performed via the web interface.
To log in to the web interface of the MCU:
1
2
Use your browser to navigate to the IP address or host name of the MCU (to
discover the IP address, refer to the previous section).
Click Log in and enter the user name admin with no password. The Login
information page is displayed.
Cisco recommends that you change the admin account to use a password
as soon as possible. To do that, click Change password on the Login
information page or go to Users, click the admin link, and provide the
required user information.
Step two: Using an H.323 gatekeeper or SIP registrar (optional)
If you have H.323 endpoints, using an H.323 gatekeeper can make it easier for
participants to call in to a conference.
If you have SIP endpoints, using a SIP registrar can make it easier for participants to
call in to a conference.
To configure the MCU to use an H.323 gatekeeper:
1
2
3
In the web interface of the MCU, go to Settings > H.323.
Enable H.323 gatekeeper usage and configure the settings you require, using
the online help for further assistance.
Click Apply changes.
To configure the MCU to use a SIP registrar:
1
2
3
In the web interface, go to Settings > SIP.
Enable SIP registrar usage and configure the settings you require, using the
online help for further assistance.
Click Apply changes.
Before you configure the MCU to use, and register conferences to, a SIP
registrar, you must set up the MCU and its conferences on that SIP
registrar.
10
Configuring the MCU
Step three: Add endpoints (optional)
One way to add participants to a conference that you create is to have the MCU
automatically call them when the conference starts. To do this, you configure their
endpoints on the MCU. When you set up a conference, you can choose the
endpoints from the Pre-configured participants list. This is easier than entering
each endpoints details every time. Participants that are pre-configured for a
conference will automatically be called by the MCU to join that conference.
To define pre-configured endpoints:
1
2
3
In the web interface of the MCU, go to Endpoints:
To add a H.323 endpoint, click Add H.323
To add a SIP endpoint, click Add SIP
Configure the endpoint settings you require, using the online help for further
assistance.
Click Add endpoint.
11
Clustering MCUs
Clustering MCUs
Before you start
Up to two MCU 5300s can be clustered to increase capacity. The cluster will provide
the sum of the capacities of the individual units, for example, if you cluster two
MCU 5310s that each support 5 x 1080p participants, you will have a cluster that
supports 10 x 1080p participants.
One of the MCUs acts as the master unit and the second as a slave. In order to cluster
MCUs you will need a stacking cable which must be ordered separately. Please
contact your reseller or go to www.cisco.com.
Any combination of 5300 series MCUs (5310 and 5320) in the cluster is supported.
Note that the media port mode of the cluster is as configured on the master.
Step one: Connect the MCUs using the stacking cable
Plug each end of the stacking cable into the Link sockets on the rear of the MCUs. If
your cable has a protective tape or cap on the end, remove them so the metal
conductors are visible within the plug. Check the orientation of the plug when
inserting it into the Link socket. To remove the cable, pull the release mechanism to
detach the plug. Do not pull directly on the plug.
Step two: Configure the master MCU
One of the MCUs must be configured as the master MCU and the other as a slave.
1
2
3
4
5
6
Log in to the web interface of the MCU you have selected as the master.
Go to Settings > Media ports.
In the Clustering configuration section, select Master from the drop down
menu.
Click Apply changes.
Click OK to restart the MCU and apply the changes.
Go to Status > Cluster to confirm that the MCU has been correctly configured
as the master.
Step three: Configure the slave MCU
1
2
Log in to the web interface of the other MCU.
Go to Settings > Media ports.
12
Clustering MCUs
3
4
5
6
In the Clustering configuration section, select Slave from the drop down
menu.
Click Apply changes.
Click OK to restart the MCU and apply the changes.
Go to Status > Cluster to confirm that the MCU has been correctly configured
as the slave.
When you have configured the units as master and slave, do not use the web interface
of the slave unit for normal operations. All statistics and configuration information
for the cluster can be accessed via the web interface of the master unit. The slave web
interface is only used for upgrading code and for network configuration.
13
Using the MCU
Using the MCU
Creating conferences
To create a conference:
1
2
3
In the web interface of the MCU, go to Conferences and click Add new
conference.
Type a Name for the conference, for example SalesMeeting.
Type an optional numeric identifier, for example 123. This will be the
telephone number that participants can use to join the conference when calling
in to the MCU via a gatekeeper or SIP registrar.
4
5
6
If you are using a gatekeeper, select H.323 gatekeeper; if you are using a SIP
registrar, select SIP registrar.
Ensure the Maximum duration of the conference is sufficient (the default is one
hour).
All other values can be left at their default settings. Refer to the online help for
further information about the available settings.
There are two types of conference participant: chairperson and guest.
IDs and PINs allow participants to connect to conferences as the correct
participant type. Chairperson participants use the Numeric ID and
optionally, the PIN; guest participants use the Guest numeric ID and
optionally, the Guest PIN. For more information, refer to the online help.
Note that if you do not configure the conference to start immediately, it
will become a scheduled conference and will be inactive until its start
time.
Scroll down and click Add conference.
The conference you have created is now active (if you used the default immediate
start time) and participants can join in one of two ways: either the MCU can call out
to specified endpoints or endpoints can dial in. Any endpoints that have been added
to a conference, as pre-configured participants, will be called in to the conference by
the MCU.
14
Using the MCU
Calling participants in to a conference
To call participants in to a conference:
1
2
3
4
5
In the web interface of the MCU, go to Conferences and click on the name of an
active conference.
On the Participants tab, click Add participant to call out to an H.323 or SIP
endpoint.
In the Address field:
where there is no H.323 gatekeeper or SIP registrar, type the IP address,
host name, or SIP URI of an accessible endpoint on your network
if you are using an H.323 gatekeeper, enter the number/alphanumeric
H.323 id registered with the gatekeeper for the required endpoint
if you are using a SIP registrar, enter the number/alphanumeric URI
registered with the SIP registrar for the required endpoint
Leave the other fields as their default values and click Call endpoint. The MCU
automatically connects to the endpoint.
If the endpoint is not configured to automatically answer calls, accept the call on
the endpoint.
Calling in to a conference
Participants can call in to conferences in either one of two ways:
if you have given the conference a numeric identifier and you are using an H.323
gatekeeper or SIP registrar, tell participants to dial the numeric identifier from
their endpoint to join that conference
participants can dial the IP address of the MCU to access the auto attendant of
the MCU. Participants will see a menu of available conferences on their video
screen and will hear instructions
15
Instructing conference participants
Instructing conference participants
You need to tell conference participants how to join conferences. You can also tell
them how to navigate the Conference Control Menus via keypad tones and use FarEnd Camera Controls (FECC) to navigate menus. There is a document: Getting
Started: Accessing Conferences available in the documentation area of the Cisco web site
which you can print out and give to conference participants.
16
Checking for updates
Checking for updates
It is a good idea to regularly check for updates to the main MCU software image on
the Cisco web site. This section describes how to upgrade the MCU using the web.
To check for, and download, updates:
1
2
3
4
Log in to the MCU web interface and go to Status > General.
Make a note of the software version that is currently installed.
Go to the support section of the web site and check if a more recent release is
available for the MCU.
If a more recent release is available, download it and save it locally.
To upgrade the MCU:
1
2
3
4
Unzip the software release file that you downloaded.
In the MCU web interface, go to Settings > Upgrade.
In the Main software image section, click Browse and locate the unzipped file.
Click Upload software image. The browser begins uploading the file to the
MCU, and a new browser window opens to indicate the progress of the upload.
When finished, the browser window refreshes and indicates that the software
upgrade is complete.
Go to Settings > Shutdown to shut down and restart the MCU.
Note that shutting down the MCU will disconnect all participants.
17
Troubleshooting and technical support information
Troubleshooting and technical support information
Using the event log to help solve a problem
You can use the event log to produce debugging information to assist technical
support in solving any problems. Event logging capture filter topics are set by default
to Errors, warnings and information. Do not change the capture filter topic level
without the guidance of technical support.
Getting help
If you experience any problems when configuring or using the product, consult the
online help available from the user interface. The online help explains how the
individual features and settings work.
If you cannot find the answer you need, check the web site at http://
www.cisco.com/cisco/web/support/index.html where you will be able to:
Make sure that you are running the most up-to-date software.
Find further relevant documentation, for example product user guides,
printable versions of the online help, reference guides, and articles that cover
many frequently asked questions.
You or your reseller can get help from our support team by raising a case. Make
sure you have the following information ready before raising a case:
The serial number and product model number of the unit (if applicable).
The software build number which can be found on the product user
interface (if applicable).
Your contact email address or telephone number.
A full description of the problem.
18
Technical specifications
Technical specifications
Power requirements
Table 3: MCU 5300 Series ratings
Rating
Value
Nominal voltage
115V to 230V 50/60 Hz
Current rating
6A Maximum
Supply voltage range
100 to 240V 50/60 Hz
Over-current protection
Ensure the supply to this unit is protected by a branch circuit protector rated by a
maximum of 20A.
Caution over-current devices must meet applicable national and
local electrical safety codes and be approved for the intended application.
Operating environment
The MCU must only be used within the following environmental conditions:
Table 4: Operating environment
Environment
Temperature
Humidity
Operating environment
0C to 35C
10% to 95%
(non-condensing)
Non-operating environment
-10C to 60C
10% to 95%
(non-condensing)
Optimum operating environment
21C to 23C
45% to 50%
(non-condensing)
Anti-static precautions
When servicing or removing components or connections, first attach an anti-static
wrist strap to an appropriate earth point.
19
Disclaimers and notices
Disclaimers and notices
THE SPECIFICATIONS AND INFORMATION REGARDING THE PRODUCTS IN THIS
MANUAL ARE SUBJECT TO CHANGE WITHOUT NOTICE. ALL STATEMENTS,
INFORMATION, AND RECOMMENDATIONS IN THIS MANUAL ARE BELIEVED TO BE
ACCURATE BUT ARE PRESENTED WITHOUT WARRANTY OF ANY KIND, EXPRESS OR
IMPLIED. USERS MUST TAKE FULL RESPONSIBILITY FOR THEIR APPLICATION OF ANY
PRODUCTS.
THE SOFTWARE LICENSE AND LIMITED WARRANTY FOR THE ACCOMPANYING
PRODUCT ARE SET FORTH IN THE INFORMATION PACKET THAT SHIPPED WITH THE
PRODUCT AND ARE INCORPORATED HEREIN BY THIS REFERENCE. IF YOU ARE
UNABLE TO LOCATE THE SOFTWARE LICENSE OR LIMITED WARRANTY, CONTACT
YOUR CISCO REPRESENTATIVE FOR A COPY.
The Cisco implementation of TCP header compression is an adaptation of a program
developed by the University of California, Berkeley (UCB) as part of UCB's public domain
version of the UNIX operating system. All rights reserved. Copyright 1981, Regents of the
University of California.
NOTWITHSTANDING ANY OTHER WARRANTY HEREIN, ALL DOCUMENT FILES AND
SOFTWARE OF THESE SUPPLIERS ARE PROVIDED "AS IS" WITH ALL FAULTS. CISCO
AND THE ABOVE-NAMED SUPPLIERS DISCLAIM ALL WARRANTIES, EXPRESSED OR
IMPLIED, INCLUDING, WITHOUT LIMITATION, THOSE OF MERCHANTABILITY, FITNESS
FOR A PARTICULAR PURPOSE AND NONINFRINGEMENT OR ARISING FROM A
COURSE OF DEALING, USAGE, OR TRADE PRACTICE.
IN NO EVENT SHALL CISCO OR ITS SUPPLIERS BE LIABLE FOR ANY INDIRECT,
SPECIAL, CONSEQUENTIAL, OR INCIDENTAL DAMAGES, INCLUDING, WITHOUT
LIMITATION, LOST PROFITS OR LOSS OR DAMAGE TO DATA ARISING OUT OF THE USE
OR INABILITY TO USE THIS MANUAL, EVEN IF CISCO OR ITS SUPPLIERS HAVE BEEN
ADVISED OF THE POSSIBILITY OF SUCH DAMAGES.
Cisco and the Cisco Logo are trademarks of Cisco Systems, Inc. and/or its affiliates in the U.S.
and other countries. A listing of Cisco's trademarks can be found at www.cisco.com/go/
trademarks. Third party trademarks mentioned are the property of their respective owners. The
use of the word partner does not imply a partnership relationship between Cisco and any other
company. (1005R)
Any Internet Protocol (IP) addresses and phone numbers used in this document are not
intended to be actual addresses and phone numbers. Any examples, command display output,
network topology diagrams, and other figures included in the document are shown for
illustrative purposes only. Any use of actual IP addresses or phone numbers in illustrative
content is unintentional and coincidental.
February 2012, Cisco Systems, Inc. All rights reserved.
20
You might also like
- A Heartbreaking Work Of Staggering Genius: A Memoir Based on a True StoryFrom EverandA Heartbreaking Work Of Staggering Genius: A Memoir Based on a True StoryRating: 3.5 out of 5 stars3.5/5 (231)
- The Sympathizer: A Novel (Pulitzer Prize for Fiction)From EverandThe Sympathizer: A Novel (Pulitzer Prize for Fiction)Rating: 4.5 out of 5 stars4.5/5 (119)
- Never Split the Difference: Negotiating As If Your Life Depended On ItFrom EverandNever Split the Difference: Negotiating As If Your Life Depended On ItRating: 4.5 out of 5 stars4.5/5 (838)
- Devil in the Grove: Thurgood Marshall, the Groveland Boys, and the Dawn of a New AmericaFrom EverandDevil in the Grove: Thurgood Marshall, the Groveland Boys, and the Dawn of a New AmericaRating: 4.5 out of 5 stars4.5/5 (265)
- The Little Book of Hygge: Danish Secrets to Happy LivingFrom EverandThe Little Book of Hygge: Danish Secrets to Happy LivingRating: 3.5 out of 5 stars3.5/5 (399)
- Grit: The Power of Passion and PerseveranceFrom EverandGrit: The Power of Passion and PerseveranceRating: 4 out of 5 stars4/5 (587)
- The World Is Flat 3.0: A Brief History of the Twenty-first CenturyFrom EverandThe World Is Flat 3.0: A Brief History of the Twenty-first CenturyRating: 3.5 out of 5 stars3.5/5 (2219)
- The Subtle Art of Not Giving a F*ck: A Counterintuitive Approach to Living a Good LifeFrom EverandThe Subtle Art of Not Giving a F*ck: A Counterintuitive Approach to Living a Good LifeRating: 4 out of 5 stars4/5 (5794)
- Team of Rivals: The Political Genius of Abraham LincolnFrom EverandTeam of Rivals: The Political Genius of Abraham LincolnRating: 4.5 out of 5 stars4.5/5 (234)
- Shoe Dog: A Memoir by the Creator of NikeFrom EverandShoe Dog: A Memoir by the Creator of NikeRating: 4.5 out of 5 stars4.5/5 (537)
- The Emperor of All Maladies: A Biography of CancerFrom EverandThe Emperor of All Maladies: A Biography of CancerRating: 4.5 out of 5 stars4.5/5 (271)
- The Gifts of Imperfection: Let Go of Who You Think You're Supposed to Be and Embrace Who You AreFrom EverandThe Gifts of Imperfection: Let Go of Who You Think You're Supposed to Be and Embrace Who You AreRating: 4 out of 5 stars4/5 (1090)
- Her Body and Other Parties: StoriesFrom EverandHer Body and Other Parties: StoriesRating: 4 out of 5 stars4/5 (821)
- The Hard Thing About Hard Things: Building a Business When There Are No Easy AnswersFrom EverandThe Hard Thing About Hard Things: Building a Business When There Are No Easy AnswersRating: 4.5 out of 5 stars4.5/5 (344)
- Hidden Figures: The American Dream and the Untold Story of the Black Women Mathematicians Who Helped Win the Space RaceFrom EverandHidden Figures: The American Dream and the Untold Story of the Black Women Mathematicians Who Helped Win the Space RaceRating: 4 out of 5 stars4/5 (890)
- Elon Musk: Tesla, SpaceX, and the Quest for a Fantastic FutureFrom EverandElon Musk: Tesla, SpaceX, and the Quest for a Fantastic FutureRating: 4.5 out of 5 stars4.5/5 (474)
- The Unwinding: An Inner History of the New AmericaFrom EverandThe Unwinding: An Inner History of the New AmericaRating: 4 out of 5 stars4/5 (45)
- The Yellow House: A Memoir (2019 National Book Award Winner)From EverandThe Yellow House: A Memoir (2019 National Book Award Winner)Rating: 4 out of 5 stars4/5 (98)
- Automobile Anti-Theft System Based On GSM and GPS Module PDFDocument3 pagesAutomobile Anti-Theft System Based On GSM and GPS Module PDFguianÜNo ratings yet
- On Fire: The (Burning) Case for a Green New DealFrom EverandOn Fire: The (Burning) Case for a Green New DealRating: 4 out of 5 stars4/5 (73)
- Intro To CIPTDocument30 pagesIntro To CIPTRahul SainiNo ratings yet
- Tajima Usb Linker User's GuideDocument35 pagesTajima Usb Linker User's GuideFermin MuñozNo ratings yet
- Manual For Using Flash MagicDocument111 pagesManual For Using Flash MagicAdvait SakhalkarNo ratings yet
- MATLAB HardwareDocument1 pageMATLAB HardwareImran KhanNo ratings yet
- B-63530en 02Document550 pagesB-63530en 02ยุทธพงศ์ สืบตระกูล100% (3)
- EVOware Standard S7 Tutorial - 20190815 - RELEASEDDocument229 pagesEVOware Standard S7 Tutorial - 20190815 - RELEASEDChristopherNo ratings yet
- HamRadioIndia - Baofeng UV-5R Programming CableDocument2 pagesHamRadioIndia - Baofeng UV-5R Programming CableShree Vishnu ShastriNo ratings yet
- Smith Chart From Black Magic DesignDocument1 pageSmith Chart From Black Magic DesignkgrhoadsNo ratings yet
- M100741G MAI Memex Memory Upgrade For Fanuc 16 18Document32 pagesM100741G MAI Memex Memory Upgrade For Fanuc 16 18yoyayoya123No ratings yet
- Miercom Report Cisco Mobility ExpressDocument15 pagesMiercom Report Cisco Mobility ExpressRoger JeríNo ratings yet
- 2N IP Configuration Manual EN 2.42Document283 pages2N IP Configuration Manual EN 2.42Roger JeríNo ratings yet
- Long Term Evolution LTE: Sanjeev Banzal Telecom Regulatory Authority of IndiaDocument35 pagesLong Term Evolution LTE: Sanjeev Banzal Telecom Regulatory Authority of IndiaroniNo ratings yet
- CUACS QR 140101 UsDocument6 pagesCUACS QR 140101 UsRoger JeríNo ratings yet
- Introduction To Voip: Cisco Networking Academy ProgramDocument29 pagesIntroduction To Voip: Cisco Networking Academy ProgramdrineNo ratings yet
- Advanced Reflexes ManualDocument49 pagesAdvanced Reflexes ManuallotcuzavodaNo ratings yet
- How Do I Activate My WebEx AccountDocument3 pagesHow Do I Activate My WebEx AccountRoger JeríNo ratings yet
- Room 55 Cad DrawingsDocument6 pagesRoom 55 Cad DrawingsRoger JeríNo ratings yet
- IP 930D Plan and Install GuideDocument102 pagesIP 930D Plan and Install GuideRoger JeríNo ratings yet
- Shoretel 265 Ip Phone: Quick Install Guide & WarrantyDocument12 pagesShoretel 265 Ip Phone: Quick Install Guide & WarrantyRoger JeríNo ratings yet
- ShoreTel IP480 480GDocument72 pagesShoreTel IP480 480GRoger JeríNo ratings yet
- Integration Sip Trunk CucmDocument37 pagesIntegration Sip Trunk CucmRoger JeríNo ratings yet
- Huawei s4048Document41 pagesHuawei s4048Roger JeríNo ratings yet
- Espace U1910&U1911&U1930&U1960&U1981 V200R003C00 Quick Installation Guide 01Document12 pagesEspace U1910&U1911&U1930&U1960&U1981 V200R003C00 Quick Installation Guide 01David de SousaNo ratings yet
- 14 Signalling PDFDocument20 pages14 Signalling PDFRoger JeríNo ratings yet
- Espace U1910&U1911&U1930&U1960&U1981 V200R003C00 Quick Installation Guide 01Document12 pagesEspace U1910&U1911&U1930&U1960&U1981 V200R003C00 Quick Installation Guide 01David de SousaNo ratings yet
- Data Sheet Cisco TelePresence Management Suite PROVIDEODocument8 pagesData Sheet Cisco TelePresence Management Suite PROVIDEORoger JeríNo ratings yet
- Cisco Spark Offer DescriptionDocument10 pagesCisco Spark Offer DescriptionRoger JeríNo ratings yet
- Huawei Videoconferencing HD Endpoint TE20 DatasheetDocument2 pagesHuawei Videoconferencing HD Endpoint TE20 DatasheetnuttylNo ratings yet
- Video Conferencing Room PrimerDocument13 pagesVideo Conferencing Room PrimerRoger JeríNo ratings yet
- Características Cisco ContentDocument7 pagesCaracterísticas Cisco ContentRoger JeríNo ratings yet
- Voip SecurityDocument8 pagesVoip SecurityRoger JeríNo ratings yet
- Pexip Infinity Cisco VCS Deployment GuideDocument13 pagesPexip Infinity Cisco VCS Deployment GuideRoger JeríNo ratings yet
- Cisco NewQuestions 210-065 v2015-07-20 by - RandyDocument34 pagesCisco NewQuestions 210-065 v2015-07-20 by - RandyRoger JeríNo ratings yet
- Profile c90 and Codec c90 Administrator Guide Tc70Document142 pagesProfile c90 and Codec c90 Administrator Guide Tc70Roger JeríNo ratings yet
- Cisco Telepresence System 500 Series: Product OverviewDocument5 pagesCisco Telepresence System 500 Series: Product OverviewRoger JeríNo ratings yet
- Datasheet c78 731878 PDFDocument15 pagesDatasheet c78 731878 PDFJosue LimaNo ratings yet
- Datasheet c78 731878 PDFDocument15 pagesDatasheet c78 731878 PDFJosue LimaNo ratings yet
- X-Series and OPTEX Catalogue - Wired and WirelessDocument16 pagesX-Series and OPTEX Catalogue - Wired and WirelessSharon SunasseeNo ratings yet
- Forte CD Own Load InstructionsDocument18 pagesForte CD Own Load InstructionsimasatNo ratings yet
- DE1-SoC User ManualDocument113 pagesDE1-SoC User ManualBryan ProcukNo ratings yet
- How Send USB Scale/Balance Weight Into Your ApplicationDocument16 pagesHow Send USB Scale/Balance Weight Into Your ApplicationSteveNo ratings yet
- DRTS 3 PLUS Introductory GuideDocument108 pagesDRTS 3 PLUS Introductory GuideAngelica Escobar MorenoNo ratings yet
- Openlab Cds Ezchrom Edition A 04 05 Fds 11752Document38 pagesOpenlab Cds Ezchrom Edition A 04 05 Fds 11752Syed RizviNo ratings yet
- Fasttrace Installation & User Manual: AdproDocument93 pagesFasttrace Installation & User Manual: AdproBrendan RoutenNo ratings yet
- 800-00868 SmartPIT AE SpecDocument12 pages800-00868 SmartPIT AE SpecSergio Quintero GuzmanNo ratings yet
- DS1103 Datasheet PDFDocument6 pagesDS1103 Datasheet PDFRosario RiveraNo ratings yet
- WebPower ManualDocument82 pagesWebPower ManualAriana MainieriNo ratings yet
- Car Brain 168Document26 pagesCar Brain 168Lucas CesarNo ratings yet
- Krohne Flow Computer Operation ManualDocument143 pagesKrohne Flow Computer Operation ManualAhmed HusseinNo ratings yet
- RS400 Hardware Installation Guide enDocument38 pagesRS400 Hardware Installation Guide enedgarcooNo ratings yet
- Magb1 User Guide v1.1 EngDocument51 pagesMagb1 User Guide v1.1 EngPsu ChandasiriNo ratings yet
- Using XBEEDocument16 pagesUsing XBEEPriyanshu GuptaNo ratings yet
- User - Manual GW-DLMS-485-SL7 - 5.59 - enDocument14 pagesUser - Manual GW-DLMS-485-SL7 - 5.59 - enIkhwan Firdaus NurgumilarNo ratings yet
- Curcuit Card Install and Description2.00Document896 pagesCurcuit Card Install and Description2.00JoeNo ratings yet
- Prosoft Catalogue en 0714Document9 pagesProsoft Catalogue en 0714Anonymous fpUXYzNo ratings yet
- Aerohive HiveManager centralized WLAN managementDocument2 pagesAerohive HiveManager centralized WLAN managementMichele BrunelliNo ratings yet
- CNC Machine Design Prototype Developed by Brazilian ResearchersDocument5 pagesCNC Machine Design Prototype Developed by Brazilian Researchershasan alsarrafNo ratings yet
- Chapter 10 PLC ProcessorsDocument43 pagesChapter 10 PLC ProcessorsHashemAliHashemNo ratings yet
- RTP LCDDocument2 pagesRTP LCDjohn_freddy1No ratings yet