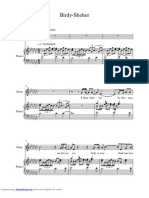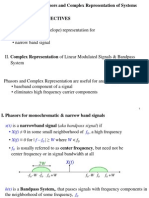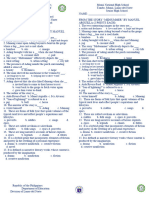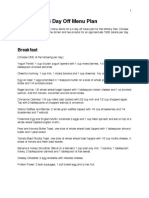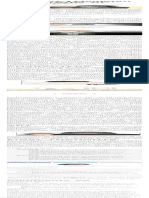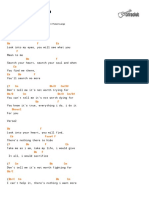Professional Documents
Culture Documents
Cuda Install Instructions
Uploaded by
De MarcoCopyright
Available Formats
Share this document
Did you find this document useful?
Is this content inappropriate?
Report this DocumentCopyright:
Available Formats
Cuda Install Instructions
Uploaded by
De MarcoCopyright:
Available Formats
Note: Do not host this program on other sites as we will be making
updates to it as nVidia releases new cards. Thanks.
For Adobe Premiere CS5, CS5.5, CS6, CC and After Effects CS6 and CC when it
installed on the C: drive.
Program Instructions
NOTE: Make sure Adobe Premiere and/or After Effects is NOT running when
you run this program.
Please read the instructions below before you download the program.
1. Follow these steps exactly. Remember Premiere must be installed
on the C: drive.
2. Find the program on your hard driver and Right Click on it.
(This is the most important step.)
Then select
Run as Administrator.
3. The program program brings up a Main Menu giving you the option for
1.
2.
3.
4.
5.
6.
Adobe CC (Creative Cloud) Programs
Adobe Premiere CS6
Adobe After Effects CS6
Adobe Premiere CS5.5
Adobe Premiere CS5
Exit This Program
If you are running any of the Adobe CC Program, please select option 1 for anoth
er menu
The following Adobe CC programs offer Cuda GPU acceleration:
1.
2.
3.
4.
5.
Adobe Premiere Pro CC
After Effects CC
Adobe Media Encoder CC
Adobe SpeedGrade CC
Return to Main Menu
Make your selection for each program you want to run in the GPU mode.
Then you will get a message that says
"The CUDA Supported Card file has been updated".
Repeat for each program you have installed
4. That's it. Simple wan't it? But, your not done yet.
-------------------For Premiere Users-------------------------------------5. Now startup Adobe Premiere and open or create a Project.
6. Then at the top of the screen select Project, then select
Project Setting and select General
7. Look under Rendering and Playback in the window, it will say:
Renderer: Mercury Playback Engine GPU Hardware
If it says -- Renderer: Mercury Playback Engine Software Only.
Simply change it for Mercury Playback Engine GPU Hardware
and you are done.
-------------------For After Effect Users-------------------------------------5. Now startup After Effects and open or create a Project.
6. Select Edit at the top of the screen.
7. Click on Preferences, then Preview.
8. Click on GPU Information.
Now at the top part of that window, there is an option for Ray Tracing.
Select GPU and you are all set.
-------------------For Adobe Media Encoder CC------------------------------------5. Now startup Adobe Media Encodera.
6. Then at the top of the screen select Edit, then select
Preferences
7. Look under Video Rendering:
Renderer: Mercury Playback Engine GPU Hardware
If it says -- Renderer: Mercury Playback Engine Software Only.
Simply change it for Mercury Playback Engine GPU Hardware
and you are done.
-----------------------------------------------------------------------------------------Having a Problem with the Software: If Adobe Premiere or After Effects
will not allow you to set it for GPU mode setting, then one of the following
3 things happened.
1. You didn't follow the instructions exactly as stated above. Such
as right clicking on the program and running it as Administrator.
2. Your video card does not have at least 896 megs of memory.
3. Your video card is not in the list above.
These are the only three things that will cause the program not to work.
You might also like
- A Heartbreaking Work Of Staggering Genius: A Memoir Based on a True StoryFrom EverandA Heartbreaking Work Of Staggering Genius: A Memoir Based on a True StoryRating: 3.5 out of 5 stars3.5/5 (231)
- The Sympathizer: A Novel (Pulitzer Prize for Fiction)From EverandThe Sympathizer: A Novel (Pulitzer Prize for Fiction)Rating: 4.5 out of 5 stars4.5/5 (119)
- Never Split the Difference: Negotiating As If Your Life Depended On ItFrom EverandNever Split the Difference: Negotiating As If Your Life Depended On ItRating: 4.5 out of 5 stars4.5/5 (838)
- Devil in the Grove: Thurgood Marshall, the Groveland Boys, and the Dawn of a New AmericaFrom EverandDevil in the Grove: Thurgood Marshall, the Groveland Boys, and the Dawn of a New AmericaRating: 4.5 out of 5 stars4.5/5 (265)
- The Little Book of Hygge: Danish Secrets to Happy LivingFrom EverandThe Little Book of Hygge: Danish Secrets to Happy LivingRating: 3.5 out of 5 stars3.5/5 (399)
- Grit: The Power of Passion and PerseveranceFrom EverandGrit: The Power of Passion and PerseveranceRating: 4 out of 5 stars4/5 (587)
- The World Is Flat 3.0: A Brief History of the Twenty-first CenturyFrom EverandThe World Is Flat 3.0: A Brief History of the Twenty-first CenturyRating: 3.5 out of 5 stars3.5/5 (2219)
- The Subtle Art of Not Giving a F*ck: A Counterintuitive Approach to Living a Good LifeFrom EverandThe Subtle Art of Not Giving a F*ck: A Counterintuitive Approach to Living a Good LifeRating: 4 out of 5 stars4/5 (5794)
- Team of Rivals: The Political Genius of Abraham LincolnFrom EverandTeam of Rivals: The Political Genius of Abraham LincolnRating: 4.5 out of 5 stars4.5/5 (234)
- Shoe Dog: A Memoir by the Creator of NikeFrom EverandShoe Dog: A Memoir by the Creator of NikeRating: 4.5 out of 5 stars4.5/5 (537)
- The Emperor of All Maladies: A Biography of CancerFrom EverandThe Emperor of All Maladies: A Biography of CancerRating: 4.5 out of 5 stars4.5/5 (271)
- The Gifts of Imperfection: Let Go of Who You Think You're Supposed to Be and Embrace Who You AreFrom EverandThe Gifts of Imperfection: Let Go of Who You Think You're Supposed to Be and Embrace Who You AreRating: 4 out of 5 stars4/5 (1090)
- Her Body and Other Parties: StoriesFrom EverandHer Body and Other Parties: StoriesRating: 4 out of 5 stars4/5 (821)
- The Hard Thing About Hard Things: Building a Business When There Are No Easy AnswersFrom EverandThe Hard Thing About Hard Things: Building a Business When There Are No Easy AnswersRating: 4.5 out of 5 stars4.5/5 (344)
- Hidden Figures: The American Dream and the Untold Story of the Black Women Mathematicians Who Helped Win the Space RaceFrom EverandHidden Figures: The American Dream and the Untold Story of the Black Women Mathematicians Who Helped Win the Space RaceRating: 4 out of 5 stars4/5 (890)
- Pillow Polo Hockey - ElementaryDocument9 pagesPillow Polo Hockey - ElementaryAlex NiemiecNo ratings yet
- Elon Musk: Tesla, SpaceX, and the Quest for a Fantastic FutureFrom EverandElon Musk: Tesla, SpaceX, and the Quest for a Fantastic FutureRating: 4.5 out of 5 stars4.5/5 (474)
- The Unwinding: An Inner History of the New AmericaFrom EverandThe Unwinding: An Inner History of the New AmericaRating: 4 out of 5 stars4/5 (45)
- The Yellow House: A Memoir (2019 National Book Award Winner)From EverandThe Yellow House: A Memoir (2019 National Book Award Winner)Rating: 4 out of 5 stars4/5 (98)
- On Fire: The (Burning) Case for a Green New DealFrom EverandOn Fire: The (Burning) Case for a Green New DealRating: 4 out of 5 stars4/5 (73)
- Sash PlanesDocument5 pagesSash PlanesBlakdawg15100% (1)
- East, West by Salman RushdieDocument26 pagesEast, West by Salman Rushdieivaninja880% (1)
- Soal MtcnaDocument4 pagesSoal MtcnaB. Jati Lestari50% (2)
- Birdy Shelter Piano MusicDocument11 pagesBirdy Shelter Piano MusicClare DawsonNo ratings yet
- (Press Release) Oneplus Nord 3 5g Warm UpDocument2 pages(Press Release) Oneplus Nord 3 5g Warm UpAlora Uy GuerreroNo ratings yet
- Nothing Is Impossible SongDocument22 pagesNothing Is Impossible SongPhilip MercadoNo ratings yet
- Bandpass Signals and Complex RepresentationDocument23 pagesBandpass Signals and Complex Representationamitranjan_77No ratings yet
- The Charter Oak Brunch MenuDocument1 pageThe Charter Oak Brunch MenuEllenFortNo ratings yet
- Examples of Non BroadcastDocument2 pagesExamples of Non Broadcastnadir saeed100% (1)
- IoT Globalstar Brochure PDFDocument16 pagesIoT Globalstar Brochure PDFJosue OuattaraNo ratings yet
- RX-A2010 Easy Setup GuideDocument8 pagesRX-A2010 Easy Setup GuideOuttahearNo ratings yet
- Animalia 2Document63 pagesAnimalia 2Rida IshanurNo ratings yet
- IES Libertas This, That, These, ThoseDocument2 pagesIES Libertas This, That, These, ThoseAurora Hidalgo QuirósNo ratings yet
- Project Document Aptech Sem 3Document31 pagesProject Document Aptech Sem 3Khanh Vo Hong100% (4)
- I-Level English Exam Reading ComprehensionDocument2 pagesI-Level English Exam Reading Comprehension梁海華No ratings yet
- Scrapyard 2Document6 pagesScrapyard 2Mrunal shirtureNo ratings yet
- Target Market of SonyDocument30 pagesTarget Market of SonyNguyễn Quỳnh Huyền LinhNo ratings yet
- S1e UptDocument2 pagesS1e UptSafiq FikriNo ratings yet
- AmouageDocument2 pagesAmouageVidhyesh GawasNo ratings yet
- Set B QuizDocument1 pageSet B QuizBeyoung GamefightNo ratings yet
- Military Diet 4 Day Off PlanDocument4 pagesMilitary Diet 4 Day Off PlanJace100% (1)
- Z87 Extreme3Document101 pagesZ87 Extreme3niharjhatnNo ratings yet
- Heesu in Class 2 Icons - Google SearchDocument1 pageHeesu in Class 2 Icons - Google SearchNeilisha MaraghNo ratings yet
- Miui 6Document18 pagesMiui 6karthikpkmNo ratings yet
- 647 - Ok INTE 30043 - MultimediaDocument38 pages647 - Ok INTE 30043 - Multimediapdmustrales19No ratings yet
- Fill in Each Blank Space With The Simple Past Tense of The Verb in ParenthesesDocument3 pagesFill in Each Blank Space With The Simple Past Tense of The Verb in ParenthesesDana Huţanu100% (1)
- Bryan Adams - Everything I Do (BB)Document5 pagesBryan Adams - Everything I Do (BB)vinniciNo ratings yet
- In Cuba I Was A German ShepherdDocument3 pagesIn Cuba I Was A German ShepherdFernando SantosNo ratings yet
- Restaurant Service: Prostart Chapter 4Document14 pagesRestaurant Service: Prostart Chapter 4MALOU ELEVERANo ratings yet