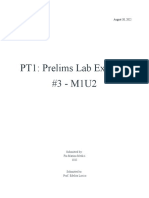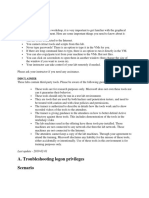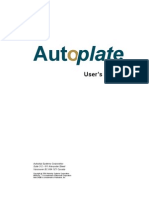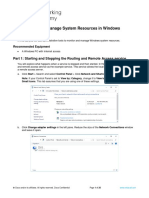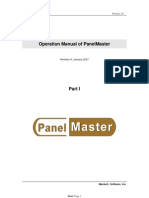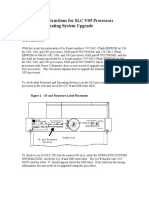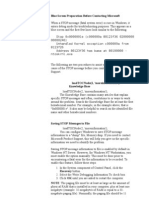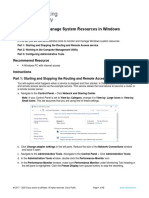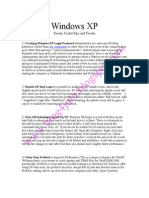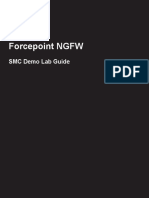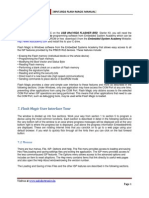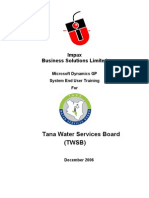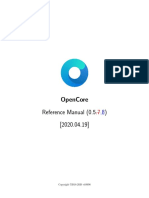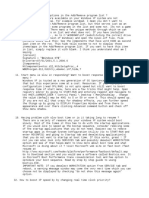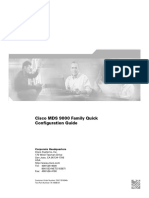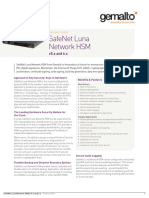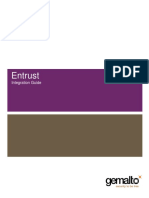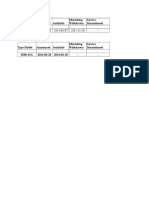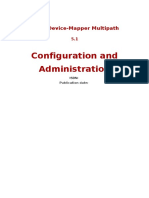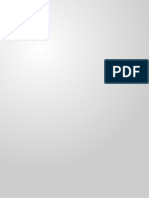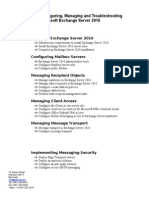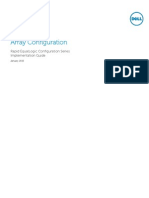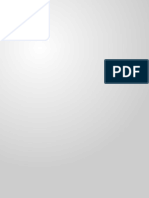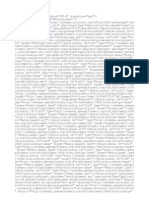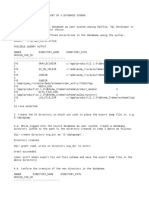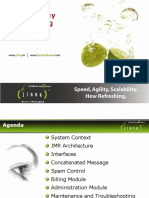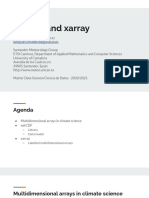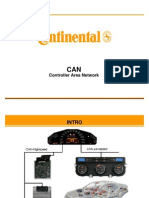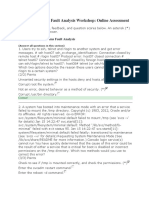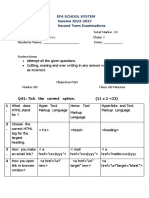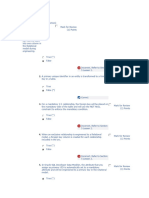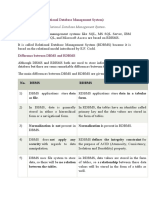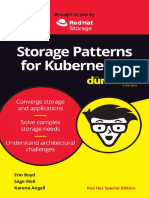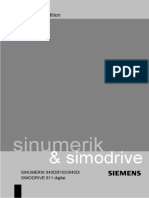Professional Documents
Culture Documents
HP MSL2024-Operator Control Panel
Uploaded by
vqbhanuCopyright
Available Formats
Share this document
Did you find this document useful?
Is this content inappropriate?
Report this DocumentCopyright:
Available Formats
HP MSL2024-Operator Control Panel
Uploaded by
vqbhanuCopyright:
Available Formats
7/22/2015
HPStorageWorksMSL2024TapeLibraryOperatorControlPanel(OCP)
Sign-in
For Home
For Work
Support
Register
Site help
Search: HP Support Center
More options
HP Support Center
Insight Online
Product Support
My IT Environment
Print | Rate this content
HP StorageWorks MSL2024 Tape Library - Operator Control Panel (OCP)
Overview
LED indicators
Library home screen
Operator control panel buttons
Understanding the menu structure
Entering the administrator password
Unlocking the mailslot
Status/Information
Inventory
Library information
Drive information
Component status
Network information
Configuration
Changing the administrator password
Setting the number of reserved slots
Configuring the mailslot
Bar code report format
Changing the SCSI address (parallel SCSI drives)
Changing the drive configuration (Fibre Channel drives)
Setting the master drive
Setting behaviors
Automatic mode
Random mode
Sequential mode
Setting the date and time
Configuring network settings
Configuring automatic cleaning
Restoring factory defaults
Operations
Unlocking, removing, and replacing magazines
Cleaning the tape drive
Moving tapes in the Library
Updating tape cartridge inventory
http://h20564.www2.hp.com/hpsc/doc/public/display?docId=emr_nac01512219
1/19
7/22/2015
HPStorageWorksMSL2024TapeLibraryOperatorControlPanel(OCP)
Rebooting the Library
Enabling password locks
Support
Powering a drive on or off
Running the demonstration
Running the slot to slot test
Running the wellness test
Upgrading firmware
Viewing logs
Downloading a support ticket
Forcing the drive to eject a tape
Overview
The operator control panel on the front of the device includes a 2-line by 16-character green backlit liquid crystal
display (LCD), four function keys, and four LEDs. This panel provides everything you need to monitor the Library's
status and control its functions.
LED indicators
The operator panel includes four LEDs that provide a summary of the device status as detailed in LEDs.
Figure 1: LEDs
1. Green Ready Illuminated when power is on. Blinking during tape drive or robotics activity.
2. Amber Clean Illuminated when a cleaning cartridge should be used.
3. Amber Attention Illuminated if the device has detected a condition that requires attention.
4. Amber Error Illuminated if an unrecoverable error occurs. A corresponding error message displays on the LCD
screen.
top
Library home screen
The first line of the Home screen displays the device's product name. The second line displays a brief status
message. Drive status definitions are listed in Drive status.
Drive status
Status
Definition
IDLE
RDY
RD
FWD
Drive has a tape inserted, but there is no activity
Drive has no tape
Drive is reading
Drive is forwarding
WR
LD
ULD
Drive is writing
Drive is loading a tape
Drive is unloading a tape
CLN
RWD
SEEK
ERS
Drive is cleaning
Drive is rewinding
Drive is seeking
Drive is erasing a tape
FORM
Drive is formatting a tape
http://h20564.www2.hp.com/hpsc/doc/public/display?docId=emr_nac01512219
2/19
7/22/2015
HPStorageWorksMSL2024TapeLibraryOperatorControlPanel(OCP)
CAL
RMVD
OFF
Drive is calibrating
Drive has been removed
Drive is disabled
No Drive
The drive is physically and logically not present.
top
Operator control panel buttons
The four operator control panel buttons, described in Operator control panel buttons, let you traverse the OCP
menu structure and enter information.
Figure 2: Operator control panel buttons
Cancel Cancels the current menu option, returns to the previous menu level, or returns to the Home screen.
Enter
Enters the menu or selects the option displayed on the LCD screen.
Previous Selects the previous item or value in the currently displayed menu.
Next
Selects the next item or value in the currently displayed menu.
top
Understanding the menu structure
The OCP options are organized under the following five menus,
Unlock Mailslot
Status/Information
Configuration
Operations
Support
From the Home screen, press Enter to bring up the first menu item. From a menu, use the Previous and Next keys
to cycle through the menus, press Enter to see the first option in the menu, or press Cancel to return to the Home
screen.
From an option, use the Previous and Next keys to cycle through the options in the menu, press Enter to select
the option, or press Cancel to return to the menu list.
The menu structure is shown in Library menu tree.
Figure 3: Library menu tree
http://h20564.www2.hp.com/hpsc/doc/public/display?docId=emr_nac01512219
3/19
7/22/2015
HPStorageWorksMSL2024TapeLibraryOperatorControlPanel(OCP)
The administrator password accesses all of the available functionality, except for the HP Service Area. A user
without the administrator password has access to the Unlock Mailslot and Status/Information menus.
Entering the administrator password
NOTE: By default, the administrator password is unset; all of the digits are null. You must set the administrator
password from the OCP to protect the administrator functions on the OCP and enable the administrator functions in
the RMI.
Options that require a password will prompt for a password before allowing access to the restricted screens. Once
entered, the administrator password does not need to be entered again unless there is no user activity for five
minutes or the password lock is enabled.
The number 1 should be flashing. To enter the password, do the following:
1. From the operator control panel, press Next to scroll to the first number of the password.
2. Press Enter. The number you selected is replaced with an asterisk (*), and the cursor proceeds to the next
text box.
3. Repeat steps 1 and 2 until you have entered all eight numbers. After the last number has been entered, the
screen continues to the restricted area.
NOTE: If you forget the administrator password, you cannot enter a new password. You must call your customer
service representative.
top
top
Unlocking the mailslot
The mailslot in the left magazine is used only with host system software that supports this feature. The mailslot
feature allows you to insert or remove a single tape without removing the entire magazine. The benefit of using a
mailslot is that the Library will not inventory the rest of the slots in the magazine so the device can return to
service sooner. The mailslot is in the left magazine.
To access the mailslot:
1. From the Home screen, press Next until the screen displays Unlock Mailslot. Press Enter to select.
2. The mailslot ejects automatically. Pull the mailslot out to access the tape (please see Removing a tape from
the mailslot).
3. The screen displays Close Mailslot.
4. Remove the tape cartridge from the mailslot and insert a different tape cartridge.
http://h20564.www2.hp.com/hpsc/doc/public/display?docId=emr_nac01512219
4/19
7/22/2015
HPStorageWorksMSL2024TapeLibraryOperatorControlPanel(OCP)
5. Push the magazine back into the Library.
Figure 4: Removing a tape from the mailslot
top
Status/Information
The Status/Information menu provides access to the following status options:
Inventory
Library information
Drive information
Component status
Network information
To access the Status/Information menu:
1. From the Home screen, press Previous or Next until the screen displays Status/Information. Press Enter
to select.
2. Press Previous or Next until the screen displays your selected function. Press Enter to select.
Inventory
This option provides information on which slots have cartridges and which are empty. The second line on the
screen displays one of:
Full (tapes without bar code labels)
Bar code identification from the tape
Empty
The device has the following inventory locations:
Mailslot
Left magazine
Right magazine
Drive 1
Drive 2 (if two drives are present)
Each location provides different information:
Drive or Mailslot: The screen display may read Mailslot AESO32L3, where AESO32L3 is an example of the
bar code number on the tape, or it may read Full or Empty.
Left or right magazine: The screen display may read Left Magazine or Right Magazine. The second line on the
display indicates which slots have a tape or are empty. Slots in the left magazine are numbered 1-12 or 1-11,
and slots in the right magazine are numbered 12-23 or 13-24. Each slot is represented by a character, as
shown in Display indication definitions.
Display indication definitions
Character displayed
Definition
Slot has a tape
Slot is empty
m
M
Mailslot is enabled but does not have a tape
Mailslot has a tape
Slot has a cleaning tape
Media needs attention, often as a result of a damaged or incompatible cartridge
NOTE: If the mailslot is enabled, the storage slot count is reduced.
http://h20564.www2.hp.com/hpsc/doc/public/display?docId=emr_nac01512219
5/19
7/22/2015
HPStorageWorksMSL2024TapeLibraryOperatorControlPanel(OCP)
To view more details about the contents of each slot, press Enter when the screen displays either Left Magazine
or Right Magazine.
To view the tape inventory:
1. From the Home screen, press Previous or Next until the screen displays Status/Information. Press Enter
to select.
2. Press Previous or Next until the screen displays Inventory. Press Enter to select.
3. By using Previous or Next, you can select from the following inventory locations:
Mailslot
Left magazine
Right magazine
Drive 1
Drive 2 (if two drives are present)
4. Select Left or Right Magazine. The OCP will display the contents of the lowest numbered slot in the
magazine. The display will show the tape bar code number, Full or Empty.
5. Use Previous or Next to scroll through the remaining slots in the magazine. Press Cancel to choose another
inventory location.
6. Press Previous or Next until the screen displays Drive 1 Information or Drive 2 Information. Press Enter
to select.
7. After selecting Drive 1 Information or Drive 2 Information, the screen displays the source of the tape
loaded in the drive. For example, Drive 1 Tape Source = Slot 2, indicates that the tape in Drive 1 was loaded
from slot 2.
top
Library information
To obtain information about your Library:
1. From the Home screen press Previous or Next until the screen displays Status/Information. Press Enter to
select.
2. Press Previous or Next until the screen displays Library Information. Press Enter to select.
By using Previous or Next, you can select from the following information screens:
Library Time
Firmware rev.
Product ID
Serial number
SCSI ID and LUN
Slots and Mailslots
Master drive
Odometer
WWide Node Name for the FC node to which the Library is connected. (Fibre Channel devices only)
top
Drive information
To obtain drive information:
1. From the Home screen, press Previous or Next until the screen displays Status/Information. Press Enter
to select.
2. Press Previous or Next until the screen displays Drive 1 Information or Drive 2 Information. Press Enter
to select.
3. By using Previous or Next, you can select from the following information screens:
Serial number
Drive type
Firmware revision
http://h20564.www2.hp.com/hpsc/doc/public/display?docId=emr_nac01512219
6/19
7/22/2015
HPStorageWorksMSL2024TapeLibraryOperatorControlPanel(OCP)
SCSI ID (parallel SCSI tape drives only)
For a Fibre Channel tape drive, you can also select from the following information screens:
The WWide Node Name for the FC node to which the tape drive is connected.
The WWide Port Name and Port Type for Port A.
The WWide Port Name and Port Type for Port B.
World Wide names are assigned automatically; they cannot be configured.
top
Component status
To obtain component status:
1. From the Home screen, press Previous or Next until the screen displays Status/Information. Press Enter
to select.
2. Press Previous or Next until the screen displays Component Status. Press Enter to select.
3. By using Previous or Next, you can select from the following information screens:
Drive activity
Library status
Drives status
Fan status
The second line of the screen will display one of the following:
Good
Warning
Critical
Failed
top
Network information
To access network settings for the device:
1. From the Home screen, press Previous or Next until the screen displays Status/Information. Press Enter
to select.
2. Press Previous or Next until the screen displays Network Information. Press Enter to select.
3. By using Previous or Next, you can access the following information:
Static IP or DHCP Enabled
IP Address
Sub Net
Gateway
MAC Address
top
top
Configuration
The Configuration menu provides access to the following configuration functions:
Changing the administrator password
Setting the number of reserved slots
Configuring the mailslot
Bar code report format
Changing the SCSI address (parallel SCSI drives)
Changing the drive configuration (Fibre Channel drives)
Setting the master drive
http://h20564.www2.hp.com/hpsc/doc/public/display?docId=emr_nac01512219
7/19
7/22/2015
HPStorageWorksMSL2024TapeLibraryOperatorControlPanel(OCP)
Setting behaviors
Setting the date and time
Configuring network settings
Configuring automatic cleaning
Restoring factory defaults
To access the Configuration menu:
1. From the Home screen, press Previous or Next until the screen displays Configuration. Press Enter to
select.
2. Press Previous or Next until the screen displays your selected function. Press Enter to select.
Changing the administrator password
Use Change Admin Password to set or change the administrator password. Once the administrator password is
set, you must know the administrator password or the service password to change the administrator password.
Passwords consist of exactly eight numbers each between the values of 0 and 9.
Screens that require a password prompt for the password before allowing access to the restricted areas. Once
entered, the administrator password does not have to be entered a second time unless there is no user activity
for five minutes. Enter the administrator password if you are prompted to do so.
To change the administrator password:
1. From the Home screen, press Previous or Next until the screen displays Configuration. Press Enter to
select.
2. Press Previous or Next until the screen displays Change Admin Password. Press Enter to select.
3. The first number is flashing. Press Previous or Next to change the value of the flashing number. When the
flashing number shows the desired value, press Enter to select.
4. The screen displays the second number flashing. Repeat Step 3 until you have entered all eight characters.
Press Enter to select. After the last number has been entered, the password has been set to the new
password.
NOTE: If you forget the administrator password, you cannot enter a new password. You must call your customer
service representative.
top
Setting the number of reserved slots
Reserved slots can be accessed by the remote management interface (RMI) and the operator control panel (OCP),
but are invisible to the host and backup software. For example, you might keep a cleaning cartridge in a reserved
slot if your backup software does not manage the cleaning process. You can reserve up to nine slots. Access to
this feature requires the administrator password.
To set the reserved slot count:
1. From the Home screen, press Previous or Next until the screen displays Configuration. Press Enter to
select.
2. Press Previous or Next until the screen displays Set Reserved Slot Count. Press Enter to select.
3. Enter the administrator password if prompted.
4. Press Previous or Next to scroll through the display until the desired number of slots is displayed, then
press Enter.
top
Configuring the mailslot
The mailslot is a single slot at the front of the left magazine that you can access without removing the whole
magazine. Loading a tape through the mailslot is faster than opening the magazine because the device does not
need to inventory the rest of the magazine slots when you use the mailslot. Also, the device can continue to
function when the mailslot is open. Access to this feature requires the administrator password.
To enable or disable the mailslot:
1. From the Home screen, press Previous or Next until the screen displays Configuration. Press Enter to
select.
http://h20564.www2.hp.com/hpsc/doc/public/display?docId=emr_nac01512219
8/19
7/22/2015
HPStorageWorksMSL2024TapeLibraryOperatorControlPanel(OCP)
2. Press Previous or Next until the screen displays Configure Mailslot. Press Enter to select.
3. Enter the administrator password if prompted.
4. The screen displays either Mailslot Enabled or Mailslot Disabled.
5. Press Previous or Next until the screen displays Disable Mailslot? or Enable Mailslot?. Press Enter when
the correct action is displayed.
top
Bar code report format
You can configure how the tape bar code is displayed in the OCP and RMI, and how it is reported to the host
software. You can configure the number of characters to display and the whether the numbers should be justified
to the left or right. For example, when reporting only six characters of the bar code label 12345678
, if alignment is left, the Library will report 123456
. If alignment is right, the Library will report 345678
. The default configuration is 8 Left. Access to this feature requires the administrator password.
To configure the bar code report format:
1. From the Home screen, press Previous or Next until the screen displays Configuration. Press Enter to
select.
2. Press Previous or Next until the screen displays Barcode Format Report. Press Enter to select.
3. Press Previous or Next until the screen displays either Display Format or Host Format. The second line
displays the number of characters and the current format. To change the current format, press Enter to
select either Display or Host. An example of the screen display is # of characters 8.
4. Press Previous or Next until the desired number of characters is listed. Press Enter to select.
5. The screen displays either Alignment Left or Alignment Right. Use Previous or Next to toggle between the
two choices. Press Enter to select the correct alignment.
top
Changing the SCSI address (parallel SCSI drives)
CAUTION: If you change the SCSI ID, you might need to cycle power on the host server and reconfigure your
backup software before you can use the device.
This option changes the SCSI address of a tape drive. The tape drive's logical unit number (LUN) will always be
LUN 0 on the SCSI address. The Library's SCSI address will be the same as the master drive, but will use LUN 1.
Access to this feature requires the administrator password.
To change the drive SCSI address:
1. From the Home screen, press Previous or Next until the screen displays Configuration. Press Enter to
select.
2. Press Previous or Next until the screen displays Change Drive 1 or Change Drive 2. Press Enter to select.
3. Enter the administrator password if prompted.
4. The screen displays the current SCSI ID. Press Previous or Next to change the SCSI ID number. Press Enter
to select. An example of the screen display is Drive 1 SCSI ID=6.
top
Changing the drive configuration (Fibre Channel drives)
This option allows you to configure the FC ports for your tape drive.
Each drive has two ports, A and B.
NOTE: HP recommends that you cable Port A only and that you configure Port B for Auto Detect on Fibre Speed and
Port Type.
To configure the FC settings:
1. From the Home screen, press Previous or Next until the screen displays Configuration. Press Enter to
select.
2. Press Previous or Next until the screen displays Change Drive 1. Press Enter to select.
3. Enter the administrator password if prompted.
http://h20564.www2.hp.com/hpsc/doc/public/display?docId=emr_nac01512219
9/19
7/22/2015
HPStorageWorksMSL2024TapeLibraryOperatorControlPanel(OCP)
4. The screen displays Port A. Press Enter to select and display Fibre Speed.
5. Press Enter to display Set Fibre Speed. Press Previous or Next to toggle through the speed settings (Auto
Detect, 1 Gb/s, 2 Gb/s, or 4 Gb/s). Press Enter to select the required speed.
6. The screen displays Port Type. Press Enter to display Set Port Type. Press Previous or Next to toggle
through the port types (Fabric (N), Loop (NL), or Auto Detect). Press Enter to select the required port type.
7. If you selected Fabric (N) or Auto Detect, configuration is now complete; go to step 9. If you selected Loop
(NL), Set Port Loop Mode is displayed. Press Previous or Next to toggle through the loop modes (Soft,
Hard, or Hard Auto Select). Press Enter to select the required loop mode.
8. If you selected Soft or Hard Auto Select, configuration is now complete; go to step 9. If you selected Hard,
Set ALPA is displayed with the first number flashing. Press Previous or Next until the flashing number
reads correctly. Press Enter to move to the next number. Repeat this step until all numbers in the address
are correct. Press Enter.
9. Press Enter to save the settings and reset the port.
10. The screen displays Port B.
11. Press Enter to select and display Fibre Speed. Select Auto Detect. Press Enter.
12. Press Enter to select and display Port Type. Select Auto Detect. Press Enter.
top
Setting the master drive
CAUTION: If you change the SCSI ID, you might need to cycle power on the host server and reconfigure your
backup software before you can use the Library.
To set the master drive:
1. From the Home screen, press Previous or Next until the screen displays Configuration. Press Enter to
select.
2. Press Previous or Next until the screen displays Set Master Drive. Press Enter to select.
3. Enter the administrator password if prompted.
4. Press Previous or Next until the screen displays either Master Drive, Drive 1 or Master Drive, Drive 2.
5. Press Enter to select the displayed configuration. The screen displays either Drive 1 Set to Master, or Drive
2 Set to Master.
top
Setting behaviors
The Library supports three behavior modes: Automatic, Random, and Sequential. The Library automatically
detects the required mode from the series of SCSI commands it receives; however, you can also change the mode
from the Configuration menu. Choose the operating mode based on the capabilities of the software controlling
the tape cartridges. Access to this feature requires the administrator password.
Automatic mode
The default setting is Automatic mode, which allows the device to switch between Random and Sequential modes
depending on the SCSI command received. The device stays in Sequential mode until it detects media changer
SCSI commands which put it into Random mode. You can also configure the device for Sequential or Random
mode. If you do this, it remains in Sequential or Random mode until you change it back to Automatic, which can be
done through the Configuration menu.
top
Random mode
Random mode is used with a full featured or a robotics-aware backup application. This is the most common mode
of operation. In Random mode, the device does not automatically load tapes into the drive; it waits for commands
from the software. Your backup software must support robotics, which may require an additional software
module.
top
Sequential mode
Sequential mode is used when the backup software is NOT robotics-aware or was designed for standalone drives
only. In Sequential mode, the device automatically loads and unloads tapes from the drive. The operator
http://h20564.www2.hp.com/hpsc/doc/public/display?docId=emr_nac01512219
10/19
7/22/2015
HPStorageWorksMSL2024TapeLibraryOperatorControlPanel(OCP)
determines a tape to load by loading the desired tape into the tape drive using the operator control panel.
When a tape is full or unloaded for any reason, the device automatically removes the tape from the drive, puts it
in its original slot, then loads the tape from the next available higher numbered slot.
To further determine how you want tapes loaded into the tape drive while in Sequential mode, you can set Loop and
Autoload options from the operator control panel.
When Autoload mode is on, the device automatically loads the cartridge from the lowest-numbered full slot
into the tape drive. It then follows standard sequential operation.
When Loop mode is on, the original first cartridge in the sequence is reloaded after the device has cycled
through all available cartridges. If Loop mode is off and the last cartridge has been unloaded, the device stops
loading cartridges until you load another manually.
CAUTION: Use caution when choosing Loop mode because it makes it possible to overwrite data on
previously written cartridges.
To set a behavior mode:
1. From the Home screen, press Previous or Next until the screen displays Configuration. Press Enter to
select.
2. Press Previous or Next until the screen displays Library Behavior. Press Enter to select.
3. Enter the administrator password if prompted.
4. Press Previous or Next until the screen displays Library Mode. The second line on the display reads
Automatic, Sequential, or Random. Press Enter.
5. Press Previous or Next to scroll through the screens for Automatic, Sequential, or Random. Press Enter to
select the operating mode.
6. Press Previous or Next until the screen displays either Autoload Mode Disabled or Autoload Mode
Enabled. To change the operating mode, press Enter.
7. The screen displays either Disable Autoload Mode or Enable Autoload Mode. Press Previous or Next to
toggle between enabled and disabled screens. Press Enter to select the operating mode.
8. Press Previous or Next until the screen displays either Loop Mode Disabled or Loop Mode Enabled. To
change loop mode, press Enter. The screen displays either Enable Loop Mode or Disable Loop Mode. Press
Enter to select the loop mode.
top
top
Setting the date and time
NOTE: When setting the hours, the time is based on a 24-hour clock. There is no a.m. or p.m. designation.
Use Set Date and Time to set the date and time used to record events. Access to this feature requires the
administrator password.
To set the date:
1. From the Home screen, press Previous or Next until the screen displays Configuration. Press Enter to
select.
2. Press Previous or Next until the screen displays Library Date/Time. Press Enter to select.
3. Enter the administrator password if prompted.
4. The screen displays Set Yr/Month/Day 2006 / 07 / 21 with a flashing number. Press Previous or Next to
change the value of the flashing number. Press Enter to accept the value of the flashing number and move
to the next number.
5. Repeat Step 5 until all numbers in the date are correct. Press Enter.
6. The screen displays (example) Set Hours / Mins 16: 52 with the first number flashing. Press Previous or
Next until the flashing number reads correctly. Press Enter to move to the next number. Repeat this step
until all numbers in the time are correct. Press Enter.
top
Configuring network settings
http://h20564.www2.hp.com/hpsc/doc/public/display?docId=emr_nac01512219
11/19
7/22/2015
HPStorageWorksMSL2024TapeLibraryOperatorControlPanel(OCP)
The device can automatically obtain an IP address from a DHCP server when the device is powered on. The device
also supports user-specified fixed addresses through the front panel.
The device also supports SNMP. You can enable SNMP and configure the target addresses with the RMI.
To configure network settings:
1. From the Home screen, press Previous or Next until the screen displays Configuration. Press Enter to
select.
2. Press Previous or Next until the screen displays Configure Network Settings. Press Enter to select.
3. Press Previous or Next until the screen displays DHCP Disabled or DHCP Enabled. To change the DHCP
condition, press Enter.
4. If DHCP is disabled, press Previous or Next until the screen displays IP address. The second line displays
the current IP address.
5. To change the IP address, press Enter. The screen displays Set IP Address with the first number flashing.
Press Previous or Next to change the flashing number to the correct value.
6. Press Enter to select the next number, until all numbers have been set. The screen displays New IP
Address.
7. Press Previous or Next until the screen displays Subnet Address. To change the Subnet Address, press
Enter. The screen displays Set Subnet Address, with the first number flashing.
8. Press Previous or Next to change the flashing number to the correct value. Press Enter to select the next
number.
9. Repeat Step 8 until all numbers have been set. The screen displays New Subnet Address.
10. Press Previous or Next until the screen displays Gateway Address. To change the Gateway Address, press
Enter. The screen displays Set Gateway Address, with the first number flashing.
11. Press Previous or Next to change the flashing number to the correct value. Press Enter to select the next
number.
12. Repeat Step 11 until all numbers have been set. The screen displays New Gateway Address. Press Enter.
top
Configuring automatic cleaning
When auto clean is enabled, the device automatically loads a cleaning cartridge when a tape drive needs to be
cleaned. The device identifies a tape cartridge as a cleaning cartridge if it has a barcode label that starts with CLN
or after an unlabeled cleaning tape has been loaded into the tape drive.
The Library can use a cleaning cartridge from any slot, even if the slot is reserved. The Library keeps track of the
usage count for each of the cleaning cartridges. When multiple cleaning cartridges are available, the Library will
first choose an unknown cleaning cartridge so the Library can start tracking the cartridge's usage count. If the
Library knows the usage count for all of the cleaning cartridges, the Library will choose the one with the highest
usage count.
Auto cleaning is disabled by default. You can enable automatic cleaning even if there are no cleaning cartridges in
the device. In this case, the device will display a warning message.
CAUTION: Only enable automatic cleaning in either the backup application or the Library, not both.
To configure automatic cleaning:
1. From the Home screen, press Previous or Next until the screen displays Configuration. Press Enter to
select.
2. Press Previous or Next until the screen displays Configure Auto Cleaning. Press Enter to select.
3. Press Previous or Next until the screen displays Auto Cleaning Disabled or Auto Cleaning Enabled. To
change the auto cleaning configuration, press Enter.
4. Press Previous or Next until the screen displays the configuration you want. Press Enter.
top
Restoring factory defaults
The device can reset most of the configurations to the factory defaults, while retaining the settings necessary to
use the RMI. The device will perform an inventory after the defaults are restored.
http://h20564.www2.hp.com/hpsc/doc/public/display?docId=emr_nac01512219
12/19
7/22/2015
HPStorageWorksMSL2024TapeLibraryOperatorControlPanel(OCP)
The restored settings are:
SCSI addresses: The SCSI ID for the bottom drive is 4; the SCSI ID for the top drive is 5. The Library will no
longer recall a drive that has been removed.
Fibre Channel drive configuration: Automatic speed, auto port type
Master drive: reset to Drive 1 or the lowest numbered existing drive
Drive power: all drives powered on
Active slots: maximum possible
Library mode: Automatic
Loop: No
Event log levels and filter: continuous trace and all levels and filters active (for HP Service use only)
Barcode reader label length: 8
Barcode reader alignment: Left
Error recovery: On
Mailslot configuration: mailslot disabled
Auto clean: disabled
SNMP: disabled, but saved addresses to not change
E-mail notification: disabled, but configurations retained
The following settings are not reset:
Administrator password
Network settings (network is always enabled)
Date and time
To restore the factory defaults:
1. From the Home screen, press Previous or Next until the screen displays Configuration. Press Enter to
select.
2. Press Previous or Next until the screen displays Restore Defaults. Press Enter to select.
top
top
Operations
The Operations menu provides access to the following options:
Unlocking, removing, and replacing magazines
Cleaning the tape drive
Moving tapes in the Library
Updating tape cartridge inventory
Rebooting the Library
Enabling password locks
To access the Operations menu:
1. From the Home screen, press Previous or Next until the screen displays Operations. Press Enter to select.
2. Press Previous or Next until the screen displays your selected function. Press Enter to select.
Unlocking, removing, and replacing magazines
These OCP options let you gain access to the left and right magazine. Access to the magazines requires the use of
the administrator password.
To remove a magazine:
1. From the Home screen, press Previous or Next on the OCP until the screen displays Operations.
2. Press Enter to select.
3. Press Previous or Next until the screen displays either Unlock Left Magazine or Unlock Right Magazine.
4. Press Enter to select the desired magazine to unlock.
http://h20564.www2.hp.com/hpsc/doc/public/display?docId=emr_nac01512219
13/19
7/22/2015
HPStorageWorksMSL2024TapeLibraryOperatorControlPanel(OCP)
5. Enter the administrator password if requested.
6. The display reads Left Magazine Unlocked or Right Magazine Unlocked.
7. Pull the released magazine out of the device.
8. The screen now displays Insert Left Magazine or Insert Right Magazine. The device cannot perform any
other operation until the magazine is replaced. After exchanging tapes in a magazine, slide the magazine
completely into the device. The magazine locks into place once it is correctly installed and the device
inventories the magazine.
top
Cleaning the tape drive
When the Clean drive LED is on, the tape drive needs to be cleaned. Cleaning times can range from a few seconds
to a few minutes during which time the Ready LED blinks. Use only the designated cleaning cartridge for your
tape drive model. All cartridges are available at www.hp.com/go/storagemedia .
Use only Ultrium Universal cleaning cartridges.
NOTE: If the cleaning cartridge is not a valid cleaning cartridge, the LCD screen displays Invalid Tape and the
cartridge is returned to its original location.
NOTE: If the Clean drive LED or the Media Attention LED (on load or unload) occurs when inserting the same
cartridge after you have cleaned the drive, there may be a problem with that cartridge.
If you use the operator control panel to clean the tape drive, load the cleaning cartridge into the mailslot or any
other empty slot before beginning the cleaning steps. If you would like to keep a cleaning cartridge in the device,
the backup software must manage tape drive cleaning or be configured to bypass the slot containing the cleaning
cartridge.
Make sure a cleaning cartridge is in the mailslot or one of the magazines before beginning the cleaning steps. You
must first select the drive to be cleaned and then select the slot from which you want to load the cleaning tape.
To clean the tape drive:
1. From the Home Screen, press Previous or Next until the screen displays Operations. Press Enter to select.
2. Press Previous or Next until the screen displays Clean Drive. Press Enter to select.
3. Use Previous or Next until the screen displays Drive 1 or Drive 2. The second line can display either Clean
Required or Good for both drives. Select the drive for Clean Required.
4. When the screen displays the correct drive, press Enter. The screen displays either Cleaning Tape Slot 4 or
Cleaning Tape Slot XX, where XX represents flashing blocks. If a slot number is displayed, the tape in that
slot has a bar code label identifying the tape as a cleaning tape. If a slot number is displayed, continue to
Step 6. If no slot number is displayed, it indicates that the device is not able to detect that a cleaning tape
with a bar code is in the device. In this case, the operator must select the slot where a cleaning tape resides.
5. Use Previous or Next to display the location of a cleaning tape.
6. When the correct location for the cleaning tape is displayed, press Enter to select. While the device cleans
the drive, Cleaning Drive 1 in progress or Cleaning Drive 2 in progress it displays.
7. After the cleaning cycle is complete, the screen displays either Cleaning Drive 1 Complete, or Cleaning
Drive 1 Failed. If the cleaning cycle failed, press Enter to display the error code and message explaining the
failure.
The device returns the cleaning cartridge to the original slot. If you loaded the cartridge from the front panel, you
should now unload it either by using the mailslot, or by removing the magazine. When the tape drive cleaning
cycle is complete, the Clean drive LED turns off (if previously on).
top
Moving tapes in the Library
Use this option to move a cartridge from a tape drive, a tape slot in any magazine or the mailslot to any other
location not already holding a tape. You can also load and unload tape cartridges to and from the installed tape
drives. You must first select where you want to move the tape from and then indicate where you want to move
the tape to. Access to Move Media requires the administrator password.
To move a tape:
http://h20564.www2.hp.com/hpsc/doc/public/display?docId=emr_nac01512219
14/19
7/22/2015
HPStorageWorksMSL2024TapeLibraryOperatorControlPanel(OCP)
1. From the Home screen, press Previous or Next until the screen displays Operations. Press Enter to select.
2. Press Previous or Next until the screen displays Move Tape. Press Enter to select.
3. Enter the administrator password if prompted. Use Previous or Next to select from the possible sources:
Mailslot
Right Magazine
Left Magazine
Drive 1
Drive 2 (if two drives are present)
4. When the correct source is displayed, press Enter to select.
5. If the source selected is a magazine, use Previous or Next to select the slot (the same applies for the Right
Magazine). Only slots with tapes are listed. The second line displays the bar code for the tape or reads Full.
6. Once the correct slot is displayed, press Enter to select.
You have now selected the tape you would like to move. The screen now requests the destination for this
tape.
7. Use Previous or Next to select from the possible destinations as follows:
Mailslot
Right Magazine
Left Magazine
Drive 1
Drive 2 (if two drives are present)
8. When the correct destination is displayed, press Enter to select.
9. If the destination selected is a magazine, use Previous or Next to display the slot. Only empty slots are
listed.
Once the correct slot is displayed, press Enter to select. The device now moves the tape from the selected source,
to the selected destination. While the device moves the tape, the screen displays Moving Tape. Once the tape has
been moved, the screen displays either Move Complete, or Move Failed. If the move failed, press Enter to display
the error code and message explaining the failure.
top
Updating tape cartridge inventory
This option updates the device's tape cartridge inventory. The device checks each slot and drive to determine
which tape, if any, is present.
To update the tape cartridge inventory:
1. From the Home screen, press Previous or Next until the screen displays Operations. Press Enter to select.
2. Press Previous or Next until the screen displays Perform Inventory. Press Enter to select.
3. While the inventory is in progress, the screen displays Scanning.
The Library now checks the drive and each slot for the presence of a tape to update the inventory information.
NOTE: This command is only needed if the inventory in the device is different than the inventory displayed on the
front panel, which would not happen under normal conditions.
top
Rebooting the Library
This option reboots the device and forces a new cartridge inventory, clearing any current error condition.
CAUTION: This option interrupts the current backup or restore operation and causes the operation to fail. Use
this option if the device is in an error state.
To reboot:
1. From the Home screen, press Previous or Next until the screen displays Operations. Press Enter to select.
2. Press Previous or Next until the screen displays Reboot Library. Press Enter to select.
http://h20564.www2.hp.com/hpsc/doc/public/display?docId=emr_nac01512219
15/19
7/22/2015
HPStorageWorksMSL2024TapeLibraryOperatorControlPanel(OCP)
top
Enabling password locks
This option locks the restricted areas. This is typically used if you do not want to wait for the time out to reset the
locks. Power cycling or rebooting the device also resets the locks.
To enable the password locks:
1. From the Home screen, press Previous or Next until the screen displays Operations. Press Enter to select.
2. Press Previous or Next until the screen displays Enable Library Password Locks. Press Enter to select.
top
top
Support
The Support menu provides access to the following support options:
Powering a drive on or off
Running the slot to slot test
Running the wellness test
Running the demonstration
Upgrading firmware
Viewing logs
Downloading a support ticket
Forcing the drive to eject a tape
To access the Support menu:
1. From the Home screen, press Previous or Next until the screen displays Support. Press Enter to select.
2. Press Previous or Next until the screen displays your selected function. Press Enter to select.
Powering a drive on or off
Use this option to power a drive on or off without interrupting power to the rest of the device and the second
drive. This is typically used when replacing one drive in a two-drive configuration. Access to this feature requires
the administrator password.
To power on or off the drive or drives:
1. From the Home screen, press Previous or Next until the screen displays Support. Press Enter to select.
2. Press Previous or Next until the screen displays Power On/Off Drives. Press Enter to select.
3. Enter the administrator password, if prompted.
4. Press Previous or Next until the screen displays the drive you need to power on or off. The screen displays
Drive 1. The second line in the display reads either Power On or Power Off.
5. To change the power status, press Enter. The screen displays either PressEntertoPoweroff
DRV1, or PressEntertoPoweronDRV1. Press Enter to select.
top
Running the demonstration
Use this option to run a device demonstration program. The demonstration continues until the Cancel button is
pressed on the operator control panel. Access to this feature requires the administrator password.
To run the demonstration:
1. From the Home screen, press Previous or Next until the screen displays Support. Press Enter to select.
2. Press Previous or Next until the screen displays Run Demo. Press Enter to select.
3. Enter the administrator password if prompted.
4. While the test is running, the first line of the screen displays DemoTest. The second line displays the
number of cycles completed and the number of errors.
NOTE: To stop the demonstration, press Cancel on the operator control panel.
top
http://h20564.www2.hp.com/hpsc/doc/public/display?docId=emr_nac01512219
16/19
7/22/2015
HPStorageWorksMSL2024TapeLibraryOperatorControlPanel(OCP)
Running the slot to slot test
Use this option to test the robot's ability to move media in and out of each of the magazine slots.
To run the slot to slot test:
1. From the Home screen, press Previous or Next until the screen displays Support. Press Enter to select.
2. Press Previous or Next until the screen displays Run Slot To Slot Test. Press Enter to select.
3. Enter the administrator password, if prompted.
4. Press Previous or Next until the screen displays Select Number of Cycles. Use Previous or Next to select
270, 540, 1080, or ENDLESS. Press Enter.
5. While the test is running, the screen displays progress as shown: RunSlotToSlot. The second line
on the display shows the number of cycles completed.
6. When the test is complete, the screen displays the number of cycles completed and the number of errors. If
the test failed, press Enter to display the error and message describing the cause.
NOTE: To stop the slot to slot test, press the Cancel button.
top
Running the wellness test
Use this option to check the health of the device for the specified number of loops. If a failure occurs during the
test, check the error code and failure message for more information. Access to this feature requires the
administrator password.
During the test, the device will open the mailslot and ask you to insert a tape cartridge. You can use any
compatible Ultrium data tape cartridge for this test.
To run the wellness test:
1. From the Home screen, press Previous or Next until the screen displays Support. Press Enter to select.
2. Press Previous or Next until the screen displays Run Wellness Test. Press Enter to select.
3. Enter the administrator password, if prompted.
4. Press Previous or Next until the screen displays Select Cycles. Use Previous or Next to select a number.
Press Enter.
5. While the test is running, the screen displays progress as shown: Wellnesstest. The second line on the
display shows the number of loops completed.
6. When the test is complete, the screen displays either TestPassed or an error code.
NOTE: To stop the wellness test, press the Cancel button.
top
Upgrading firmware
The Library allows two types of firmware to be upgraded - one for the tape drive and the other for the Library
itself. You can upgrade both types of firmware from a USB flash drive. You can also upgrade the tape drive
firmware from a firmware upgrade tape. Access to this feature requires the administrator password.
To upgrade Library firmware from a USB flash drive:
1. Download current Library firmware using HP Library & Tape Tools or from the HP support website:
www.hp.com/support/storage . Copy the firmware onto the USB flash drive.
NOTE: The display will only show the first 16 characters of the filename. If you have multiple firmware files on
the USB drive, ensure that you can tell them apart from the first 16 characters.
2. Insert the USB flash drive into the USB port on the back of the device.
3. From the Home screen, press Previous or Next until the screen displays Support. Press Enter to select.
4. Press Previous or Next until the screen displays Library FW upgrade. Press Enter to select.
5. Enter the administrator password if prompted.
6. Press Previous or Next until the screen displays the filename of the Library firmware file on the USB drive.
Press Enter to select the firmware file.
http://h20564.www2.hp.com/hpsc/doc/public/display?docId=emr_nac01512219
17/19
7/22/2015
HPStorageWorksMSL2024TapeLibraryOperatorControlPanel(OCP)
7. If the upgrade failed, press Enter to display the error code and message describing the cause of the failure.
8. Remove the USB flash drive from the USB port.
To upgrade drive firmware from a USB flash drive:
1. Download current tape drive firmware using HP Library & Tape Tools or from the HP support website:
www.hp.com/support/storage . Copy the firmware onto the USB flash drive.
NOTE: The display will only show the first 16 characters of the filename. If you have multiple firmware files on
the USB drive, ensure that you can tell them apart from the first 16 characters.
2. Insert the USB flash drive into the USB port on the back of the device.
3. From the Home screen, press Previous or Next until the screen displays Support. Press Enter to select.
4. Press Previous or Next until the screen displays Drive FW Upgrade. Press Enter to select.
5. Enter the administrator password if prompted.
6. Press Previous or Next until the screen displays the filename of the drive firmware file on the USB drive.
Press Enter to select the firmware file.
7. If the upgrade failed, press Enter to display the error code and message describing the cause of the failure.
8. Remove the USB flash drive from the USB port.
To update drive firmware from a firmware upgrade tape:
1. Load a firmware upgrade tape into the mailslot or any open slot. If all slots are full, remove a data tape to
make room for the firmware upgrade tape.
2. From the Home screen, press Previous or Next until the screen displays Support. Press Enter to select.
3. Press Previous or Next until the screen displays Upgrade Firmware. Press Enter to select.
4. Enter the administrator password if prompted.
5. Press Previous or Next until the screen displays Drive FW Upgrade by Tape. Press Enter to select.
6. Press Previous or Next until the screen displays one of the following: Drive 1. The second line may read:
Firmware: G39W or Drive 2 Firmware: G39W or All Drives. Press Enter to select the appropriate drive to
upgrade.
7. Press Previous or Next until the display shows the correct slot location of the firmware upgrade tape
installed in the device (example) FW Tape Location Slot: Mailslot. Press Enter to select the correct
firmware tape location. The screen displays UpdatingDriveFW.
8. When the update is complete, the screen displays either SuccessExportFWtape, or DriveFW
UpgradeFailed. If the upgrade failed, press Enter to display the error code and message describing
the cause of the failure.
9. Remove the firmware upgrade tape from the device using either the mailslot or by removing the magazine
where the tape has been placed.
top
Viewing logs
The Library keeps a log of recent error and warning messages.
To access the error or warning log:
1. From the Home screen, press Previous or Next until the screen displays Support. Press Enter to select.
2. Press Previous or Next until the screen displays Library Error Log to see error messages or Library
Warning Log to see warnings. Press Enter to select.
3. Enter the administrator password, if prompted.
4. Press Enter to see the message description. Press Cancel to return to the message code.
5. Press Next to see the next message.
top
Downloading a support ticket
A support ticket contains information that can help a system administrator or HP support engineer diagnose
device problems. Use this option to download a support ticket to a USB flash drive. Downloading the support
http://h20564.www2.hp.com/hpsc/doc/public/display?docId=emr_nac01512219
18/19
7/22/2015
HPStorageWorksMSL2024TapeLibraryOperatorControlPanel(OCP)
ticket to a USB flash drive lets you view the ticket on a computer that is not connected to the device. You can view
the support ticket with the Library & Tape Tools.
To download a support ticket:
1. Insert a USB flash drive into the USB port on the back panel.
2. From the Home screen, press Previous or Next until the screen displays Support. Press Enter to select.
3. Press Previous or Next until the screen displays Download Support Ticket. Press Enter to select.
top
Forcing the drive to eject a tape
Use this option to make the tape drive eject the tape and place it into an open slot. Before issuing this command,
attempt to eject the tape with the move command.
To force the tape to eject:
1. From the Home screen, press Previous or Next until the screen displays Support. Press Enter to select.
2. Press Previous or Next until the screen displays Force Drive to Eject Tape. Press Enter to select.
3. Press Previous or Next until the screen displays Drive 1 or Drive 2. The second line on the display shows
the bar code number of the tape or state Full. Press Enter to select the desired drive to eject the tape.
4. If the tape is successfully ejected from the drive, the screen displays the slot location where the tape was
moved to.
NOTE: If the drive has difficulty ejecting the tape, suspect bad or damaged media.
top
top
top
Provide feedback
Please rate the information on this page to help us improve our content. Thank you!
Was the information on this page helpful?
Very helpful
Somewhat helpful
Not helpful
United States
About HP
Social Media
HP Partners
Customer Support
Contact us
Newsroom
Investor relations
Living Progress
Accessibility
Events
HP Labs
Jobs
Consumer support forum
Enterprise business community
Developer community
Corporate blogs
HP Partner Programs
Become a partner
Find a reseller
PartnerOne
Power cord replacement
Download drivers
Register your product
HP replacement parts
Authorized service providers
Training & certification
Product recycling
Home | Email sign-up | Site map | Privacy | Cookies & ad choices | Terms of use | Recalls
2015 Hewlett-Packard Development Company, L.P.
View mobile site
http://h20564.www2.hp.com/hpsc/doc/public/display?docId=emr_nac01512219
19/19
You might also like
- Decanter 2touch How To Guides R12 PDFDocument36 pagesDecanter 2touch How To Guides R12 PDFAnonymous oBc7zpv100% (1)
- Fac ViewDocument152 pagesFac ViewannilneilzNo ratings yet
- Windows XP CustomizationDocument7 pagesWindows XP Customizationwez99No ratings yet
- Huawei RNC Practice Guide 6810Document42 pagesHuawei RNC Practice Guide 6810Rami Omeira0% (1)
- 2.2 Informix Availability and Scalability LabDocument21 pages2.2 Informix Availability and Scalability LabLuis Zepeda HernandezNo ratings yet
- Lab Exercise-1Document16 pagesLab Exercise-1hassaanpashaNo ratings yet
- PT1 - #3 - M1u2 - ComptiaDocument12 pagesPT1 - #3 - M1u2 - ComptiaPia Marina MediciNo ratings yet
- How To Install The Microsoft Loopback Adapter in Windows XP: Manual InstallationDocument5 pagesHow To Install The Microsoft Loopback Adapter in Windows XP: Manual InstallationramkahaniNo ratings yet
- Assisted Lab Exploring The Lab EnvironmentDocument8 pagesAssisted Lab Exploring The Lab EnvironmentIvan FirdausNo ratings yet
- Complete Create-Clear-Load 810D ArchivesDocument9 pagesComplete Create-Clear-Load 810D Archivesnestor gonzalez de leonNo ratings yet
- 2.2.1.13 Lab - Monitor and Manage System Resources in WindowsDocument18 pages2.2.1.13 Lab - Monitor and Manage System Resources in WindowsMelissa FiskNo ratings yet
- Computer Basics WorksheetDocument8 pagesComputer Basics WorksheetMariel Coronado100% (2)
- A. Troubleshooting Logon Privileges Scenario: DisclaimerDocument15 pagesA. Troubleshooting Logon Privileges Scenario: DisclaimercamotilloNo ratings yet
- Nos 1Document14 pagesNos 1Pratham AroraNo ratings yet
- Auto Plate ManualDocument83 pagesAuto Plate ManualCaicararioorinocoNo ratings yet
- 2.2.1.13 Lab - Monitor and Manage System Resources in Windows - OKDocument20 pages2.2.1.13 Lab - Monitor and Manage System Resources in Windows - OKInteresting facts ChannelNo ratings yet
- Operating System Familiarization: Mykyel BeyDocument6 pagesOperating System Familiarization: Mykyel BeyBeyNo ratings yet
- Panel Master Manual - 1Document67 pagesPanel Master Manual - 1Rahul SoniNo ratings yet
- 17 Windows tricks to impress and optimize your PCDocument8 pages17 Windows tricks to impress and optimize your PCManthan SolankiNo ratings yet
- SLC Upgrade For 505Document19 pagesSLC Upgrade For 505VentasVarias AntofaNo ratings yet
- (EQL) How To Get Logs For All PS Series Storage SystemsDocument10 pages(EQL) How To Get Logs For All PS Series Storage SystemsDaniel KhantivongNo ratings yet
- Sec401 Windows Linux Tutorial v1Document41 pagesSec401 Windows Linux Tutorial v1Snig KavNo ratings yet
- Blue Screen Preparation Before Contacting MicrosoftDocument8 pagesBlue Screen Preparation Before Contacting MicrosoftAnkit MisraNo ratings yet
- Configuring Devices and Device Drivers: This Lab Contains The Following Exercises and ActivitiesDocument11 pagesConfiguring Devices and Device Drivers: This Lab Contains The Following Exercises and ActivitiesColby HumphreyNo ratings yet
- 3.3.13 Lab - Monitor and Manage System Resources in WindowsDocument12 pages3.3.13 Lab - Monitor and Manage System Resources in WindowsAtika SalsabilaNo ratings yet
- Configuring Devices and Device Drivers: This Lab Contains The Following Exercises and ActivitiesDocument11 pagesConfiguring Devices and Device Drivers: This Lab Contains The Following Exercises and ActivitiesMD4733566No ratings yet
- Digital Name Card - Micro Processor ProjectDocument38 pagesDigital Name Card - Micro Processor ProjectMr. L.B. LeeNo ratings yet
- How To Enable Task Manager Again in Windown XPDocument26 pagesHow To Enable Task Manager Again in Windown XPsoftmohan23No ratings yet
- Windows XP: Twenty Useful Tips and TweaksDocument5 pagesWindows XP: Twenty Useful Tips and TweakssedimbiNo ratings yet
- Materia: Redes de Computadoras. Tema: Introducción A Packet TracerDocument18 pagesMateria: Redes de Computadoras. Tema: Introducción A Packet TracerNowhere BochNo ratings yet
- Redgame Minecraft Computer User ManualDocument7 pagesRedgame Minecraft Computer User ManualFred StuffandsuchNo ratings yet
- Ex1 NGFW Smcdemo GuideDocument35 pagesEx1 NGFW Smcdemo GuideRam S YadavNo ratings yet
- Lab 3: Managing Disks and File Systems: OverviewDocument12 pagesLab 3: Managing Disks and File Systems: OverviewLaxus DreyarNo ratings yet
- XChange Captain Manual 5.1 FinalDocument16 pagesXChange Captain Manual 5.1 FinalAshish Nayyar100% (1)
- Configuing & Managing Window XP ProDocument41 pagesConfiguing & Managing Window XP ProDeepak DhangarNo ratings yet
- TG110-Dtpw Manual 207 With USB AddendumDocument34 pagesTG110-Dtpw Manual 207 With USB Addendumigniz16No ratings yet
- PC Troubleshooting GuideDocument47 pagesPC Troubleshooting GuideRoy Rival NueraNo ratings yet
- Password Changer User GuideDocument17 pagesPassword Changer User GuideEuloge ABOUDOUNo ratings yet
- User Guide: Newland Android PDA UHF ApplicationDocument14 pagesUser Guide: Newland Android PDA UHF ApplicationTunitrackNo ratings yet
- Flash Magic Manual New NSKDocument5 pagesFlash Magic Manual New NSKVishu GroverNo ratings yet
- Dell 2335dn Service ManualDocument284 pagesDell 2335dn Service ManualKerzhan0% (1)
- Tana Water Services Board Microsoft Dynamics GP User TrainingDocument107 pagesTana Water Services Board Microsoft Dynamics GP User TrainingCharles SieleNo ratings yet
- H3 GUI ManualDocument43 pagesH3 GUI Manualphat_trcNo ratings yet
- GEI-100189A System Database (SDB) Windows - Based ClientServer PDFDocument22 pagesGEI-100189A System Database (SDB) Windows - Based ClientServer PDFmeirangongNo ratings yet
- Registry HacksDocument3 pagesRegistry HacksSaba WasimNo ratings yet
- Inatek FD2002 User ManualDocument8 pagesInatek FD2002 User ManualEliaNo ratings yet
- Reference Manual (0.5) (2020.04.19) : OpencoreDocument16 pagesReference Manual (0.5) (2020.04.19) : Opencorethuplsrcjbndcigcvn twzhhqNo ratings yet
- TA SelectDocument120 pagesTA Selectera1ertNo ratings yet
- GBSS Weekly Maintenance GuidelinesDocument9 pagesGBSS Weekly Maintenance GuidelinesYoseph EngdawNo ratings yet
- Tips & Tricks Win98: 1 Application ShortcutsDocument32 pagesTips & Tricks Win98: 1 Application ShortcutsHarvinder DhimanNo ratings yet
- Abacus 5 Advanced Networking and LIS Troubleshooting GuideDocument25 pagesAbacus 5 Advanced Networking and LIS Troubleshooting GuideTrần Văn BìnhNo ratings yet
- Win 76 LinkDocument2 pagesWin 76 LinkSam Djjs NileshNo ratings yet
- Hack A Mac - With Only 30 Seconds of Physical AccessDocument24 pagesHack A Mac - With Only 30 Seconds of Physical Accessshailesh_srivastav_267% (3)
- LG Electronics LATS HVAC User's Manual TutorialDocument57 pagesLG Electronics LATS HVAC User's Manual Tutorialvisal097No ratings yet
- Status Code 84: Media Write ErrorDocument6 pagesStatus Code 84: Media Write Errorvickyork_1134976No ratings yet
- 70-687 8.1 LM Worksheet Lab 03Document10 pages70-687 8.1 LM Worksheet Lab 03Alberto LoaizaNo ratings yet
- ST10Flasher ManualDocument6 pagesST10Flasher ManualMecatroniccarNo ratings yet
- Tuning InternetDocument5 pagesTuning InternetHerryNo ratings yet
- Cisco MDS 9000 Family Quick Configuration Guide: Corporate HeadquartersDocument116 pagesCisco MDS 9000 Family Quick Configuration Guide: Corporate HeadquartersvqbhanuNo ratings yet
- Entrust: Integration GuideDocument28 pagesEntrust: Integration GuidevqbhanuNo ratings yet
- Safenet Luna Network HSM v5 v6 PDFDocument2 pagesSafenet Luna Network HSM v5 v6 PDFHau Phuc TongNo ratings yet
- Mazr-10 - Moc 20537 - Configuring and Operating A Hybrid Cloud With Microsoft Azure StackDocument3 pagesMazr-10 - Moc 20537 - Configuring and Operating A Hybrid Cloud With Microsoft Azure StackvqbhanuNo ratings yet
- Magic Quadrant For Data Center Backup and Recovery SolutionsDocument21 pagesMagic Quadrant For Data Center Backup and Recovery SolutionsSingikurekNo ratings yet
- Entrust: Integration GuideDocument19 pagesEntrust: Integration GuidevqbhanuNo ratings yet
- Tips For Determining Ports To Open Between Websphere Servers 8.5.5 (v1)Document11 pagesTips For Determining Ports To Open Between Websphere Servers 8.5.5 (v1)vqbhanuNo ratings yet
- How To Install Owncloud 9 On Centos 7Document10 pagesHow To Install Owncloud 9 On Centos 7vqbhanuNo ratings yet
- 11001520Document4 pages11001520vqbhanuNo ratings yet
- How To Setup Based ApacheDocument3 pagesHow To Setup Based ApachevqbhanuNo ratings yet
- Linux SAN MultipathingDocument13 pagesLinux SAN MultipathingvqbhanuNo ratings yet
- Type Model Announced Available Marketing Withdrawn Service DiscontinuedDocument1 pageType Model Announced Available Marketing Withdrawn Service DiscontinuedvqbhanuNo ratings yet
- DM MultipathDocument50 pagesDM MultipathvqbhanuNo ratings yet
- Red Hat Enterprise Linux 7 DM Multipath en USDocument55 pagesRed Hat Enterprise Linux 7 DM Multipath en USvqbhanuNo ratings yet
- Data Protector 8 10 Getting StartedDocument24 pagesData Protector 8 10 Getting StartedvqbhanuNo ratings yet
- Redp 5097Document192 pagesRedp 5097vqbhanuNo ratings yet
- Basic Config After SysprepDocument6 pagesBasic Config After SysprepvqbhanuNo ratings yet
- MOC 10135 Exchange Server 2010Document3 pagesMOC 10135 Exchange Server 2010vqbhanuNo ratings yet
- Data Sheet McAfee Enterprise Log ManagerDocument2 pagesData Sheet McAfee Enterprise Log ManagervqbhanuNo ratings yet
- 6th Central Pay Commission Salary CalculatorDocument15 pages6th Central Pay Commission Salary Calculatorrakhonde100% (436)
- 6th Central Pay Commission Salary CalculatorDocument15 pages6th Central Pay Commission Salary Calculatorrakhonde100% (436)
- Configuration Guide For Red Hat Linux Host AttachmentDocument56 pagesConfiguration Guide For Red Hat Linux Host AttachmentvqbhanuNo ratings yet
- Array Configuration: Rapid Equallogic Configuration Series Implementation GuideDocument12 pagesArray Configuration: Rapid Equallogic Configuration Series Implementation GuidevqbhanuNo ratings yet
- Secure 2-Bridge Gateway Distributed ManagementDocument1 pageSecure 2-Bridge Gateway Distributed ManagementvqbhanuNo ratings yet
- SAN Pseries RedbookDocument262 pagesSAN Pseries Redbookumarind2020No ratings yet
- Multipath Conf HP MSA1000Document5 pagesMultipath Conf HP MSA1000vqbhanuNo ratings yet
- Basic SAN Configuration Setup Guide: IBM Fibre ChannelDocument36 pagesBasic SAN Configuration Setup Guide: IBM Fibre ChannelRaghunath HaridasNo ratings yet
- Vm3 Sparc Impl BC Ds 2332512Document4 pagesVm3 Sparc Impl BC Ds 2332512vqbhanuNo ratings yet
- P710 Max Configuration P710 Proposal P520 in RQF Resources AvailableDocument1 pageP710 Max Configuration P710 Proposal P520 in RQF Resources AvailablevqbhanuNo ratings yet
- โปรโมท333Document288 pagesโปรโมท333OJiab ZaaNo ratings yet
- Cs Online Test Sify 1500 Questions MCQDocument110 pagesCs Online Test Sify 1500 Questions MCQcsjournal70% (10)
- Universe Pick BasicDocument306 pagesUniverse Pick Basiclukerathbun100% (1)
- Disaster Recovery PlanDocument4 pagesDisaster Recovery PlanRob ReinitzNo ratings yet
- CPPM Load-Balancing TechNote v1.0 PDFDocument81 pagesCPPM Load-Balancing TechNote v1.0 PDFAlvaro Andrés PrietoNo ratings yet
- A Mini Project On: Automatic Room Light Controller With Visitor Counter (AT89S52)Document11 pagesA Mini Project On: Automatic Room Light Controller With Visitor Counter (AT89S52)Yeshwanth KeerthiNo ratings yet
- Export Import Oracledatabase While Spliting Dump FileDocument4 pagesExport Import Oracledatabase While Spliting Dump FileLenny MwangiNo ratings yet
- Livejournal'S Backend: Brad Fitzpatrick Mark SmithDocument70 pagesLivejournal'S Backend: Brad Fitzpatrick Mark Smithyejr100% (3)
- FDGJDFDocument3 pagesFDGJDFsdfksd iroroooNo ratings yet
- JMR - Jinny Messaging RouterDocument111 pagesJMR - Jinny Messaging RouterABDONo ratings yet
- netCDF and XarrayDocument23 pagesnetCDF and XarrayJaime Bala NormaNo ratings yet
- Project Report On: Submitted By:-GAURAV CHANDRA Abes Engineering CollegeDocument69 pagesProject Report On: Submitted By:-GAURAV CHANDRA Abes Engineering CollegeGaurav ChandraNo ratings yet
- Can Training PresentationDocument58 pagesCan Training PresentationvlsishekarNo ratings yet
- Test: Sun Systems Fault Analysis Workshop: Online AssessmentDocument21 pagesTest: Sun Systems Fault Analysis Workshop: Online Assessmentulrich nobel kouaméNo ratings yet
- Computer Terms DictionaryDocument21 pagesComputer Terms DictionarygksamyNo ratings yet
- Teradata Performance TuningDocument23 pagesTeradata Performance TuningharishkodeNo ratings yet
- JavaDocument14 pagesJavaGANESH REDDYNo ratings yet
- Idrac DellDocument5 pagesIdrac DellpisujoNo ratings yet
- Data Queue in AS400Document1 pageData Queue in AS400NelsinNo ratings yet
- Oracle SQL IIDocument15 pagesOracle SQL IIsrilekhaNo ratings yet
- Oam 11.1.2.2-SharepointDocument40 pagesOam 11.1.2.2-SharepointNguyễn Hoàng PhongNo ratings yet
- 12 - 4 - 1 - 2 Lab Isolate Compromised Host Using 5-TupleDocument21 pages12 - 4 - 1 - 2 Lab Isolate Compromised Host Using 5-TupleSpam Email100% (1)
- Efa School System Session 2022-2023 Second Term ExaminationsDocument5 pagesEfa School System Session 2022-2023 Second Term Examinationsiram M. ManshaNo ratings yet
- Section 4 and 5 QuizDocument83 pagesSection 4 and 5 Quizobi al-ayyubiNo ratings yet
- LDocument4 pagesLmrudulaNo ratings yet
- Rdms Chapter 5Document26 pagesRdms Chapter 5vibhav thakurNo ratings yet
- Web Portal For Student Information System: Prepared byDocument16 pagesWeb Portal For Student Information System: Prepared byGrayson PanNo ratings yet
- Storage Patterns-KubernetesDocument34 pagesStorage Patterns-KubernetesManish Malhotra100% (3)
- 03 Lists MDDocument244 pages03 Lists MDLincoln AntonioNo ratings yet
- Delta Ia-Plc Dvpcopm-Sl Om en 20220705Document52 pagesDelta Ia-Plc Dvpcopm-Sl Om en 20220705Serdar YeniNo ratings yet